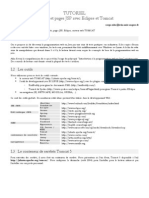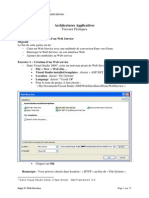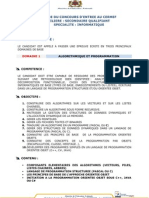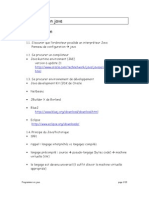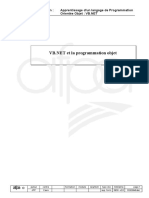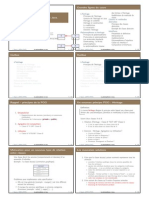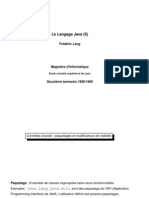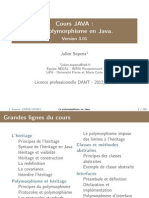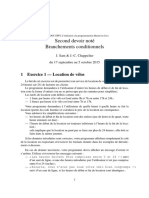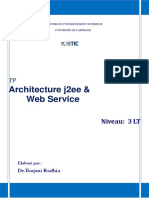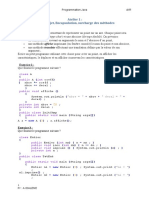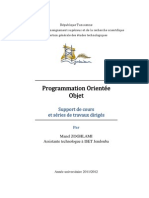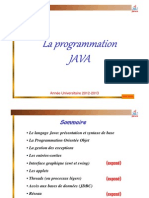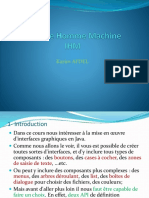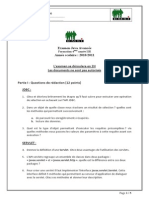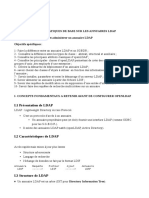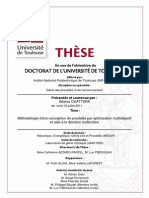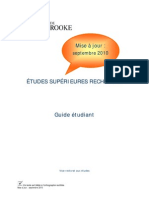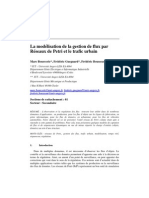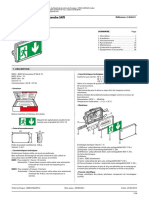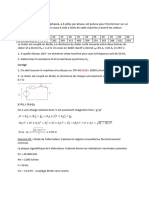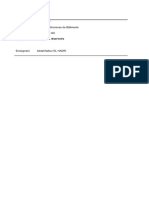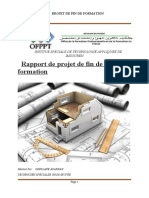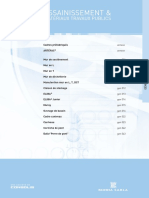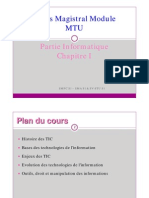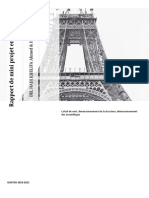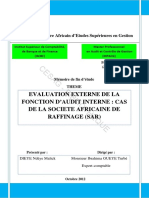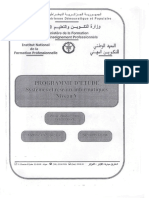Professional Documents
Culture Documents
Eclipse Pour Java
Uploaded by
Bboubrahim BbnnCopyright
Available Formats
Share this document
Did you find this document useful?
Is this content inappropriate?
Report this DocumentCopyright:
Available Formats
Eclipse Pour Java
Uploaded by
Bboubrahim BbnnCopyright:
Available Formats
Eclipse pour Java
Eclipse pour Java Amine Fahmi
Introduction :
Un environnement de développement est un ensemble d'outils pour augmenter la
productivité des programmeurs Dans un environnement de développement « intégré »
(abrégé EDI en français ou IDE en anglais, pour Integrated Development Environment)
les outils sont prévus pour être utilisés ensemble. Les outils peuvent être intégrés dès le
départ, c'est-à-dire qu'ils sont construits dans le but d'être utilisés ensemble. Il peut
aussi s'agir d'un ensemble d'outils développés sans lien entre eux et intégrés au fur et à
mesure.
Dans le monde de la programmation, chaque technologie a ses propres IDE, pour java on
compte des dizaines d’IDE come NetBeans, Eclipse, BlueJ, JCreator, Intellij IDEA,
JSource…etc
Pour la suite de notre cours on utilise l’IDE Eclipse.
Eclipse est un IDE Assez puissant, il facilite le développement, il possède une ergonomie
originale et un mécanisme extensible
Téléchargement :
- Allez sur le site de la fondation Eclipse : http://www.eclipse.org/
- Cliquez sur le bouton ’DOWNLOAD’ (bouton orange) à droite. L’écran suivant
apparaît, mettant en évidence plusieurs ’eclipse’ :
— Eclipse Java EE : cette version dédiée aux développeurs d’applications java qui
s’exécuteront dans un serveur (JEE pour Java Enterprise Editon).
— Eclipse Java : cette version dédiée aux développeurs d’applications Java
s’exécutant dans un ordinateur de bureau (JSE pour java Standard Edition)
— Il existe d’autre version d’eclipse pour le développement C/C++ ou encore PHP.
Eclipse pour Java Amine Fahmi
- Choisissez la version ‘Eclipse IDE for java Developers’ la plus appropriée à votre
machine 32 bit ou 64 bit.
- Cliquez sur le bouton orange intitulé DOWLOAD en choisissant soit un miroir soit un
membre partenaire d’Eclipse.
Eclipse pour Java Amine Fahmi
- Cet écran vous indique qu’Eclipse est téléchargé avec succès, on vous demande aussi
une donation, il faut garder en esprit qu’Eclipse est totalement gratuit (vous pouvez
faire une donation comme vous pouvez ignorer cette demande).
- Une fois l’étape de téléchargement est terminée, en passe à l’étape d’installation.
Installation :
Dézippez le fichier eclipse-java-mars-1-win32.zip sous le répertoire C : \. Vous
obtenez un répertoire C:\eclipse.
Eclipse pour Java Amine Fahmi
Vous obtenez une arborescence comme celle-ci.
- Une fois l’étape d’installation est terminée, en passe à l’étape de lancement.
Lancement :
- Double-cliquez sur le fichier exécutable eclipse.exe présent dans le répertoire
’éclipse’. Eclipse se lance.
Eclipse pour Java Amine Fahmi
- Une fenêtre apparaît ensuite pour vous demander le ’workspace’ (Répertoire de
travail). C’est dans ce répertoire que éclipse stockera les programmes (*.java) et
fichiers de configuration (*.xml, *.properties, ...) de vos projets.
- Acceptez le répertoire par défaut, ou bien proposez un autre répertoire personnalisé.
Puis cliquez sur le bouton OK
- La page d’accueil d’Eclipse s’affiche, pour accéder à l’espace de travail (Workbench),
il suffit de cliquer l’icône ‘Workbench’ sous forme d’une flèche (à droite) ou juste
fermer la fenêtre ‘Welcome’.
Eclipse pour Java Amine Fahmi
- Vous pourrez à tout moment revenir sur la page d’accueil via menu Help/Welcome
Eclipse pour Java Amine Fahmi
Exploration :
A partir de votre interface Eclipse, faîtes Menu Help/About Eclipse.
- Cette fenêtre s’ouvre, elle contient les informations concernant la version d’eclipse
utilisée, le build id et beaucoup d’autres informations concernant eclipse.
Eclipse pour Java Amine Fahmi
- Eclipse Marketplace est une solution riche pour l'installation de solutions figurant sur
Eclipse Marketplace directement à partir d'une installation Eclipse.
- La communauté Eclipse a des centaines, sinon des milliers, de plug-ins tiers que les
utilisateurs peuvent ajouter à leur installation Eclipse.
- Pour accéder a Eclipse Marketplace à partir de votre interface Eclipse, faîtes
Menu Help/Eclipse Marketplace.
- Pour effectuer une recherche sur Eclipse Marketplace il suffit de saisir un mot clé,
dans l’écran qui suit c’est le mot ‘uml’ qui est recherché.
Eclipse pour Java Amine Fahmi
Les vues et les perspectives :
- Une vue est une petite fenêtre possédant des informations qui facilitent le travail du
programmeur.
- Eclipse dispose de plusieurs vues, vous pouvez voir les vues Console, Error Log,
Problems …
- La vue console permet d’afficher les sorties, cette vue est active par default, si ce
n’est pas le cas, faite menu Window/Show View/Console.
- Affichez juste les vues les plus nécessaires pour votre travail afin de laisser
l’environnement de travail le plus propre possible.
Eclipse pour Java Amine Fahmi
Création de projet :
- Le projet java représente l’application à vouloir développer
- Pour créer un projet faite menu File/Java Project
L'assistant Nouveau projet Java s'ouvre
- Entrez le nom du projet dans le champ ’Project name’ . dans notre cas
’FormationJava’.
- Dans l’onglet JRE vous avez deux choix :
Sélectionnez ’Use an execution environment JRE’ et choisissez la version du
java installée.
Ou
Sélectionnez ’Use Default JRE’
- pour les autres options vous pouvez garder les options par défault.
- Cliquez sur le bouton ‘Next’, Eclipse va créer un répertoire spécifique (src) pour les
fichiers .java, et un autre répertoire spécifique (bin) ou il mettra les fichiers compilés
(*.class).
- Cliquez sur le bouton ‘Finish’.
Eclipse pour Java Amine Fahmi
Eclipse pour Java Amine Fahmi
Eclipse pour Java Amine Fahmi
Création de package :
- Java permet de regrouper les classes en ensembles appelés packages afin de faciliter
la modularité.
- Dans notre cas on va créer un ’package’ Java dans lequel vous allez placer la classe
principale de l’application
- Cliquez droit sur le projet ‘FormationJava’ dans le menu contextuel faite
New/Package.
- L’assistant vous propose de saisir le nom du package dans notre cas c’est
‘formation’.
- Cliquez sur le bouton ‘Finish’, l’assistant Eclipse crée la package par la suite.
Eclipse pour Java Amine Fahmi
Création de classe :
- Une classe est un modèle décrivant le contenu et le comportement des futurs objets
de la classe.
- Cliquez droit sur le package ‘formation’, dans le menu contextuel faite New/Class.
- L’assistant de création de classe s’affiche et vous propose de saisir le nom de la
classe
- Saisissez le nom de la classe dans notre cas c’est HelloWorld
- Cochez la case ’public static void main(Strings [] args)’ le cas d’une classe
principale, pour les classes ordinaire laisser la case décocher
- Notez que chaque application java contient une classe principale qui contient la
méthode principale main ()
- Cliquez sur le bouton Finish
Eclipse pour Java Amine Fahmi
Eclipse pour Java Amine Fahmi
- La ligne //TODO permet d’écrire des taches que vous devez faire.
- Eclipse vous propose 3 valeurs pour classer vos taches selon leur priorité.
1- TODO : est utilisée pour les traitements qu’on va complimenter dans l’avenir,
son importance est moyenne
2- FIXME : est utilisée dans le cas ou l’opération génère un bug, dans certains
conditions, et qu’on ne peut pas fixer l’erreur tout de suite, son importance est
élevée
3- XXX : est utilisé dans le cas ou l’opération fait son traitement même si elle
génère des bugs ou des warnings, sont importance est basse
- Pour Accéder à la vue task tags faite Window /Preferences /Java/Compiler/
task tags
- Vous pouvez créer vos propres taches en cliquant sur le bouton New.
- Ajoutez la ligne System.out.println("Hello in the java World") ; au dessous de la
méthode main().
Eclipse pour Java Amine Fahmi
- Pour lancer l’application cliquez-droit sur la classe HelloWorld , puis Run As/Java
Application
- Le résultat suivant apparait dans la console
Eclipse pour Java Amine Fahmi
Téléchargement de la javadoc :
- Allez sur le site d’oracle sur le lien :
http://www.oracle.com/technetwork/java/javase/documentation/jdk8-
doc-downloads-2133158.html
- Acceptez la licence puis cliquez sur le lien "jdk-8u65-docs-all.zip" pour le télécharger
- Une fois télécharger, décompresser le fichier dans le répertoire eclipse.
- Faite Window/Preferences
Eclipse pour Java Amine Fahmi
- Dans l’onglet Java, puis sélectionnez le sous-onglet Installed JREs.
- Cliquez sur le bouton Edit.
- L’écran suivant apparait
Eclipse pour Java Amine Fahmi
- Sélectionner tous les Jars puis cliquez sur le bouton ’Javadoc Location’
Eclipse pour Java Amine Fahmi
- l’écran suivant apparaît :
- Sélectionnez le fichier ’jdk-8u65-docs-all.zip’ en cliquant sur le bouton ‘Browse’.
- Ajouter docs/api dans le champ ’Path within archive’.
- Cliquez sur le bouton ’Validate’.
- Cliquez sur le bouton ’OK’,
- l’écran suivant apparait :
Eclipse pour Java Amine Fahmi
- Cliquez sur le bouton ’Finish’
Eclipse pour Java Amine Fahmi
You might also like
- Polycopie Krit Tds Tps Java 2016Document84 pagesPolycopie Krit Tds Tps Java 2016Bouimizar100% (1)
- TP1 InitiationJava EclipseDocument14 pagesTP1 InitiationJava EclipseDjamila BekhedidjaNo ratings yet
- Programmation Web Java Avec Eclipse Et Tomcat - Serge TahéDocument47 pagesProgrammation Web Java Avec Eclipse Et Tomcat - Serge TahéSthely PhilippeNo ratings yet
- TP Web ServiceDocument17 pagesTP Web Servicejelnarwehbe100% (1)
- Web Service SoapDocument17 pagesWeb Service SoapMohamed FrkNo ratings yet
- Introduction À La Programmation (Java)Document102 pagesIntroduction À La Programmation (Java)tarikNo ratings yet
- Cours Java Part 1Document76 pagesCours Java Part 1Yahya AmamiNo ratings yet
- Installation Configuration Serveur Web 3eme EditionDocument57 pagesInstallation Configuration Serveur Web 3eme EditionTarik Messaoudi100% (1)
- Java Cours 1Document83 pagesJava Cours 1Farid BouNo ratings yet
- Les WebServicesDocument48 pagesLes WebServiceshiarfNo ratings yet
- TP Web Services CatalogueDocument3 pagesTP Web Services Cataloguemounir38880% (1)
- 109 Exercice JAVADocument10 pages109 Exercice JAVAvictorNo ratings yet
- Informatique Concours QualifiantDocument6 pagesInformatique Concours QualifiantJalal TaziNo ratings yet
- Programmer en JavaDocument13 pagesProgrammer en JavaFatii TitNo ratings yet
- Exam 201004 CorDocument6 pagesExam 201004 CorMarvis Nz100% (1)
- Programmation Java FRDocument142 pagesProgrammation Java FRJean claude onanaNo ratings yet
- Cours POODocument30 pagesCours POOhamza2016100% (1)
- Polymorphisme en JavaDocument16 pagesPolymorphisme en JavaIssiaka DaoNo ratings yet
- Exo 06Document4 pagesExo 06aminariyahiNo ratings yet
- Cahier Des Charges Du Mini Projet Post Traitement Des Fichiers LogDocument3 pagesCahier Des Charges Du Mini Projet Post Traitement Des Fichiers LogDeicid KurosakiNo ratings yet
- Java 2Document33 pagesJava 2Nabil MesbahiNo ratings yet
- Programmation Java Avancee FrancaisDocument273 pagesProgrammation Java Avancee FrancaisAnisNo ratings yet
- 5 - C PolymorphismeDocument4 pages5 - C PolymorphismeManel MrabetNo ratings yet
- Cours POO 9 InterfaceDocument24 pagesCours POO 9 InterfaceYoucef BensenouciNo ratings yet
- 11 QuotasDocument23 pages11 QuotasAdil AbouelhassanNo ratings yet
- Les Commandes Fondamentales de LinuxDocument27 pagesLes Commandes Fondamentales de LinuxBrunel MALONGANo ratings yet
- Cours Programmation Java 2020Document93 pagesCours Programmation Java 2020Ritch OlsenNo ratings yet
- 02 PolymorphismeDocument118 pages02 PolymorphismeouisouNo ratings yet
- TP10 PDFDocument20 pagesTP10 PDFZaynb HmedeNo ratings yet
- Cours Langage CDocument5 pagesCours Langage CDong Sung LeeNo ratings yet
- Le Langage Java Entrees SortiesDocument26 pagesLe Langage Java Entrees Sortiesoudet9977No ratings yet
- Interfaces Graphiques, Complement C++Document32 pagesInterfaces Graphiques, Complement C++nour alrafeeNo ratings yet
- Asgnmt 02 Java FR 90dcd3d46953973657374Document4 pagesAsgnmt 02 Java FR 90dcd3d46953973657374Braxt MwIra GibecièreNo ratings yet
- TP ArchJe22 Et Web ServDocument52 pagesTP ArchJe22 Et Web ServMouhib ManiNo ratings yet
- Atelier 1Document6 pagesAtelier 1Ąý-Məņ ĶąbbãNo ratings yet
- 2 JavaDocument74 pages2 Javaaladin007No ratings yet
- TP #1: Découverte de L'environnement C: ObjectifsDocument6 pagesTP #1: Découverte de L'environnement C: ObjectifsYasmine MahdouiNo ratings yet
- Cours JavaDocument105 pagesCours JavaChadi MarzoukiNo ratings yet
- Atelier 5.1 - Commandes AD Pour Gestion Des ComptesDocument7 pagesAtelier 5.1 - Commandes AD Pour Gestion Des ComptesAdil AbouelhassanNo ratings yet
- QCM1Document12 pagesQCM1Ibtissam Charaha100% (1)
- Examen Java2009Document3 pagesExamen Java2009Mus Tapha100% (1)
- 2 Cours Java Base SyntaxeDocument41 pages2 Cours Java Base SyntaxeLoubna TalbiNo ratings yet
- Cours Ihm AfdelDocument86 pagesCours Ihm AfdelbelfathiNo ratings yet
- Examen Java Avance 4iirDocument5 pagesExamen Java Avance 4iirAnas HouttiNo ratings yet
- Travauxpratiques LDAP2019Document25 pagesTravauxpratiques LDAP2019Mame Diarra Bousso DiakhateNo ratings yet
- Corriges Classes 1Document9 pagesCorriges Classes 1Ahmed BouchagraNo ratings yet
- 3 - Log4jDocument11 pages3 - Log4jfidaNo ratings yet
- TP 3 Java 2 PDFDocument4 pagesTP 3 Java 2 PDFSalem TrabelsiNo ratings yet
- Cours Et Exemples de Fonctions PHPDocument5 pagesCours Et Exemples de Fonctions PHPAyoub AcresNo ratings yet
- Java Poo PDFDocument225 pagesJava Poo PDFMounir LahraichiNo ratings yet
- TP1 C#Document3 pagesTP1 C#Souleymane Abrasse100% (2)
- Modification Des Autorisations Sur Les Objets Active DirectoryDocument3 pagesModification Des Autorisations Sur Les Objets Active DirectoryUser 1No ratings yet
- Programmation Orientée ObjetsDocument37 pagesProgrammation Orientée ObjetsHicham LabibNo ratings yet
- TP3 2021Document3 pagesTP3 2021Amira MsgmNo ratings yet
- Chapitre10 Interfaces GraphiquesDocument35 pagesChapitre10 Interfaces GraphiqueszaydNo ratings yet
- TP MVCDocument32 pagesTP MVCPablo SeneNo ratings yet
- TPADMINSYSTEMDocument196 pagesTPADMINSYSTEMIbrahimaNo ratings yet
- Atelierframeworkcc (1) - Déverrouillé PDFDocument135 pagesAtelierframeworkcc (1) - Déverrouillé PDFSami Ibn KaddidaNo ratings yet
- Tutorial EclipseDocument5 pagesTutorial EclipseLilia SfaxiNo ratings yet
- Turbines PDFDocument4 pagesTurbines PDFBboubrahim BbnnNo ratings yet
- IDE - Visual Studio 2010 À Grands PasDocument8 pagesIDE - Visual Studio 2010 À Grands PasBboubrahim BbnnNo ratings yet
- TurbinesNN 2 PDFDocument8 pagesTurbinesNN 2 PDFBboubrahim BbnnNo ratings yet
- Thesis 1Document246 pagesThesis 1Bboubrahim Bbnn100% (1)
- Guide ESRecherche 2006-Revu2010 PDFDocument75 pagesGuide ESRecherche 2006-Revu2010 PDFBboubrahim BbnnNo ratings yet
- Rungekutta3 PDFDocument36 pagesRungekutta3 PDFBboubrahim BbnnNo ratings yet
- Erratum CP Juin2011 B PDFDocument2 pagesErratum CP Juin2011 B PDFBboubrahim BbnnNo ratings yet
- CP GP1 Hydrodynamique PDFDocument1 pageCP GP1 Hydrodynamique PDFBboubrahim BbnnNo ratings yet
- Cours EoleDocument17 pagesCours EoleBboubrahim BbnnNo ratings yet
- Linearisation Cours PDFDocument8 pagesLinearisation Cours PDFBboubrahim BbnnNo ratings yet
- Coef de PartageDocument13 pagesCoef de PartageKhadija Moustaid50% (2)
- Cours Electronique Analogique CH 2 AODocument31 pagesCours Electronique Analogique CH 2 AOchouanaNo ratings yet
- Aide-Mémoire de C++Document221 pagesAide-Mémoire de C++sirGeekoNo ratings yet
- Le Fonction de CoursDocument4 pagesLe Fonction de CoursBboubrahim BbnnNo ratings yet
- Solution - Examen - Final OVDocument5 pagesSolution - Examen - Final OVBboubrahim Bbnn100% (3)
- LABVIEW - Guide Utilisation - Chap2Document12 pagesLABVIEW - Guide Utilisation - Chap2Bboubrahim BbnnNo ratings yet
- AGDocument15 pagesAGBboubrahim BbnnNo ratings yet
- Concours IapDocument2 pagesConcours IapBboubrahim Bbnn100% (1)
- La Modélisation de La Gestion de Flux Par Réseaux de Petri Et Le Trafic UrbainDocument8 pagesLa Modélisation de La Gestion de Flux Par Réseaux de Petri Et Le Trafic UrbainBboubrahim BbnnNo ratings yet
- Examen - Final OVDocument2 pagesExamen - Final OVBboubrahim BbnnNo ratings yet
- CemDocument12 pagesCemBboubrahim BbnnNo ratings yet
- Note de Calcul Dalot 3x (4x4)Document17 pagesNote de Calcul Dalot 3x (4x4)Cheraiti AbdelmoumeneNo ratings yet
- Test D'habilitationDocument28 pagesTest D'habilitationMProd Ammo100% (1)
- Notion de Base en ÉlectroniqueDocument47 pagesNotion de Base en ÉlectroniqueWalid JaffaliNo ratings yet
- Examen Technologie Des Composants 2 2016-2017Document2 pagesExamen Technologie Des Composants 2 2016-2017Ilyas Kendouci100% (1)
- Rapport Youssef PDFDocument17 pagesRapport Youssef PDFyoussefhero1100% (3)
- WifiDocument11 pagesWifibadou3ati100% (1)
- Baes LegrandDocument26 pagesBaes LegrandHUGUES ADDIHNo ratings yet
- TD MS FerrahDocument12 pagesTD MS FerrahImene FerrahNo ratings yet
- STS Transformee en ZDocument21 pagesSTS Transformee en ZHajri MohamedNo ratings yet
- Calcul Des ReservoirsDocument96 pagesCalcul Des ReservoirsIssam Madani50% (2)
- Cours PE IIA2 Chapitre 1 2020Document34 pagesCours PE IIA2 Chapitre 1 2020saif amriNo ratings yet
- Projet Fin de FormationDocument12 pagesProjet Fin de FormationDE llNo ratings yet
- t2 Con Elec2015 CadreuseDocument6 pagest2 Con Elec2015 CadreuseBen Hamda Fethi80% (5)
- Genie CivilDocument76 pagesGenie CivilakremNo ratings yet
- Arthur Martin Machine A LaverDocument8 pagesArthur Martin Machine A LaverMustapha OSNo ratings yet
- Cours Analyse FonctionnelleDocument17 pagesCours Analyse Fonctionnellewass princeNo ratings yet
- NORME DTR Essai de PressionDocument2 pagesNORME DTR Essai de Pressionyoucef tecNo ratings yet
- Regime SinusoidalDocument8 pagesRegime SinusoidalEmy ABNo ratings yet
- Seance1 Cours Magistral Module MTU Info 2010Document29 pagesSeance1 Cours Magistral Module MTU Info 2010Yassiner El KhaldiNo ratings yet
- Compte Rendu FinalDocument37 pagesCompte Rendu FinalRafik SaadaNo ratings yet
- PCExpert SUPINFODocument4 pagesPCExpert SUPINFORidha AbeidiNo ratings yet
- M0109MPACG13Document124 pagesM0109MPACG13You ShineNo ratings yet
- ThermExcel - Programme HydroExcelDocument22 pagesThermExcel - Programme HydroExcelAnonymous gg2Mi4No ratings yet
- OwnersManual Yamaha Expansion Manager FR Om v250 h0 PDFDocument25 pagesOwnersManual Yamaha Expansion Manager FR Om v250 h0 PDFfabianNo ratings yet
- Fiche Technique Onduleur - SG250HXDocument2 pagesFiche Technique Onduleur - SG250HXkaltoum elmnaouarNo ratings yet
- Cat Omega Resilift 2016 FR 05 11-BajaDocument16 pagesCat Omega Resilift 2016 FR 05 11-Bajayacinealg1No ratings yet
- TD1 CorrectionDocument21 pagesTD1 CorrectionMohamed Hamouch100% (1)
- TS Systemes Et Réseaux D - InformatiquesDocument83 pagesTS Systemes Et Réseaux D - Informatiquesaicha100% (1)
- Devoir 3 Ann ColegeDocument2 pagesDevoir 3 Ann Colegemourafiq faysalNo ratings yet