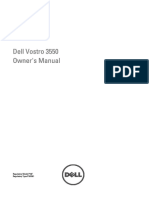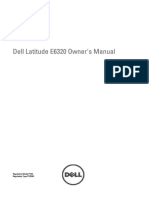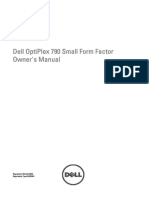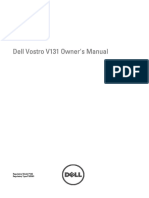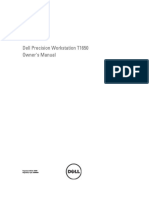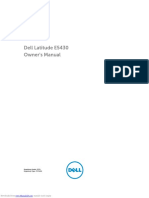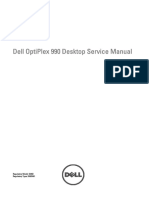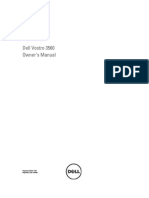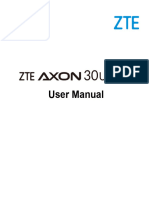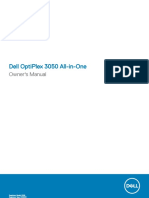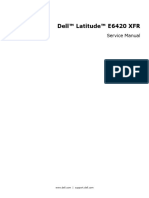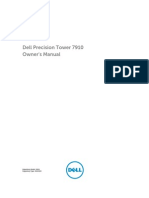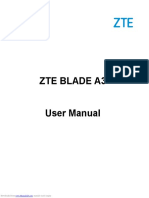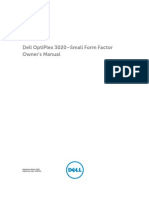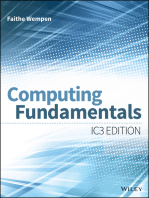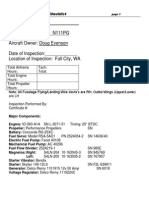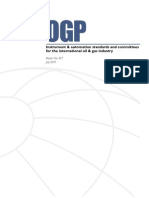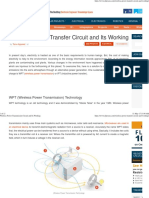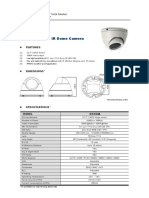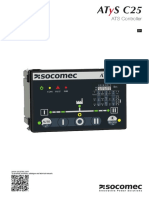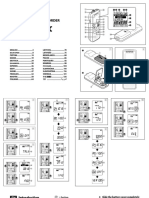Professional Documents
Culture Documents
Dell Vostro 3550 Owner's Manual: Regulatory Model P16F Regulatory Type P16F001
Uploaded by
jearhez_874059Original Title
Copyright
Available Formats
Share this document
Did you find this document useful?
Is this content inappropriate?
Report this DocumentCopyright:
Available Formats
Dell Vostro 3550 Owner's Manual: Regulatory Model P16F Regulatory Type P16F001
Uploaded by
jearhez_874059Copyright:
Available Formats
Dell Vostro 3550
Owner's Manual
Regulatory Model P16F
Regulatory Type P16F001
Downloaded from http://www.usermanuals.org
Notes, Cautions, and Warnings
NOTE: A NOTE indicates important information that helps you make better use of your
computer.
CAUTION: A CAUTION indicates potential damage to hardware or loss of data if
instructions are not followed.
WARNING: A WARNING indicates a potential for property damage, personal injury, or
death.
Information in this publication is subject to change without notice.
© 2011 Dell Inc. All rights reserved.
Reproduction of these materials in any manner whatsoever without the written permission of Dell Inc. is
strictly forbidden.
Trademarks used in this text: Dell™, the DELL logo, Dell Precision™, Precision ON™,ExpressCharge™,
Latitude™, Latitude ON™, OptiPlex™, Vostro™, and Wi-Fi Catcher™ are trademarks of Dell Inc. Intel®,
Pentium®, Xeon®, Core™, Atom™, Centrino®, and Celeron® are registered trademarks or trademarks of Intel
Corporation in the U.S. and other countries. AMD® is a registered trademark and AMD Opteron™,
AMD Phenom™, AMD Sempron™, AMD Athlon™, ATI Radeon™, and ATI FirePro™ are trademarks of
Advanced Micro Devices, Inc. Microsoft®, Windows®, MS-DOS®, Windows Vista®, the Windows Vista start
button, and Office Outlook® are either trademarks or registered trademarks of Microsoft Corporation in the
United States and/or other countries. Blu-ray Disc™ is a trademark owned by the Blu-ray Disc Association
(BDA) and licensed for use on discs and players. The Bluetooth® word mark is a registered trademark and
owned by the Bluetooth® SIG, Inc. and any use of such mark by Dell Inc. is under license. Wi-Fi® is a
registered trademark of Wireless Ethernet Compatibility Alliance, Inc.
Other trademarks and trade names may be used in this publication to refer to either the entities claiming the
marks and names or their products, Dell Inc. disclaims any proprietary interest in trademarks and trade
names other than its own.
2011 – 06
Rev. A00
Downloaded from http://www.usermanuals.org
Contents
Notes, Cautions, and Warnings..................................................................2
1 Working on Your Computer......................................................................7
Before Working Inside Your Computer.............................................................................7
Recommended Tools.........................................................................................................9
Turning Off Your Computer................................................................................................9
After Working Inside Your Computer................................................................................9
2 Battery........................................................................................................11
Removing The Battery.....................................................................................................11
Installing The Battery......................................................................................................12
3 Memory Card............................................................................................13
Removing The Memory Card...........................................................................................13
Installing The Memory Card............................................................................................14
4 Subscriber Identity Module (SIM) Card...............................................15
Removing The Phone Subscriber Identity Module (SIM)................................................15
Installing The Phone Subscriber Identity Module (SIM).................................................16
5 Access Panel............................................................................................17
Removing The Access Panel...........................................................................................17
Installing The Access Panel............................................................................................18
6 Memory......................................................................................................19
Removing The Memory Module......................................................................................19
Installing The Memory Module.......................................................................................20
7 Optical Drive..............................................................................................21
Removing The Optical Drive............................................................................................21
Downloaded from http://www.usermanuals.org
Installing The Optical Drive.............................................................................................22
8 Hard Drive..................................................................................................23
Removing The Hard Drive................................................................................................23
Installing The Hard Drive.................................................................................................24
9 ExpressCard..............................................................................................25
Removing The ExpressCard............................................................................................25
Installing The ExpressCard..............................................................................................26
10 ExpressCard Board................................................................................27
Removing The ExpressCard Board..................................................................................27
Installing The ExpressCard Board...................................................................................29
11 Wireless Wide Area Network (WWAN) Card...................................31
Removing The Wireless Wide Area Network (WWAN) Card.........................................31
Installing The Wireless Wide Area Network (WWAN) Card..........................................32
12 Keyboard..................................................................................................33
Removing The Keyboard.................................................................................................33
Installing The Keyboard..................................................................................................35
13 Wireless Local Area Network (WLAN) Card.....................................37
Removing The Wireless Local Area Network (WLAN) Card...........................................37
Installing The Wireless Local Area Network (WLAN) Card............................................38
14 Palm Rest.................................................................................................39
Removing The Palm Rest.................................................................................................39
Installing The Palm Rest..................................................................................................44
15 Fingerprint Reader.................................................................................47
Removing The Fingerprint Reader...................................................................................47
Installing The Fingerprint Reader....................................................................................49
Downloaded from http://www.usermanuals.org
16 Hold Switch.............................................................................................51
Removing The Hold Switch.............................................................................................51
Installing The Hold Switch..............................................................................................51
17 Speaker....................................................................................................53
Removing The Speakers..................................................................................................53
Installing The Speakers...................................................................................................55
18 Power-Button Board..............................................................................57
Removing The Power-Button Board...............................................................................57
Installing The Power-Button Board................................................................................58
19 Quick Launch Button Board.................................................................59
Removing The Quick-Launch Button Board....................................................................59
Installing The Quick Launch Button Board.....................................................................60
20 Coin-Cell Battery....................................................................................61
Removing The Coin-Cell Battery.....................................................................................61
Installing The Coin-Cell Battery.......................................................................................61
21 Heat Sink..................................................................................................63
Removing The Heatsink...................................................................................................63
Installing The Heat Sink..................................................................................................65
22 Processor................................................................................................67
Removing The Processor................................................................................................67
Installing The Processor.................................................................................................69
23 Display Assembly...................................................................................71
Removing The Display Assembly....................................................................................71
Installing The Display Assembly.....................................................................................74
24 Display Bezel...........................................................................................75
Removing The Display Bezel...........................................................................................75
Downloaded from http://www.usermanuals.org
Installing The Display Bezel............................................................................................76
25 Camera.....................................................................................................77
Removing The Camera....................................................................................................77
Installing The Camera.....................................................................................................78
26 Display Brackets and Hinges...............................................................81
Removing The Display Brackets, Hinges And Panel.......................................................81
Installing The Display Brackets, Hinges and Panel........................................................84
27 System Board..........................................................................................87
Removing The System Board..........................................................................................87
Installing The System Board...........................................................................................89
28 Left Input/Output Board.........................................................................91
Removing The Left And The Right Input/Output (I/O) Board...........................................91
Installing The Left And The Right Input/Output (I/O) Board............................................93
29 System Setup..........................................................................................95
System Setup Overview..................................................................................................95
System Setup Enter.........................................................................................................95
System Setup Screens....................................................................................................96
System Setup Options.....................................................................................................97
30 Diagnostics............................................................................................101
Device Status Lights......................................................................................................101
Battery Status Lights.....................................................................................................101
Diagnostic Beep Codes.................................................................................................101
31 Specifications.......................................................................................103
32 Contacting Dell.....................................................................................113
Contacting Dell..............................................................................................................113
Downloaded from http://www.usermanuals.org
1
Working on Your Computer
Before Working Inside Your Computer
Use the following safety guidelines to help protect your computer from potential
damage and to help to ensure your personal safety. Unless otherwise noted,
each procedure included in this document assumes that the following
conditions exist:
• You have performed the steps in Working on Your Computer.
• You have read the safety information that shipped with your computer.
• A component can be replaced or--if purchased separately--installed by
performing the removal procedure in reverse order.
WARNING: Before working inside your computer, read the safety information that
shipped with your computer. For additional safety best practices information, see
the Regulatory Compliance Homepage at www.dell.com/regulatory_compliance.
CAUTION: Many repairs may only be done by a certified service technician. You
should only perform troubleshooting and simple repairs as authorized in your
product documentation, or as directed by the online or telephone service and
support team. Damage due to servicing that is not authorized by Dell is not covered
by your warranty. Read and follow the safety instructions that came with the
product.
CAUTION: To avoid electrostatic discharge, ground yourself by using a wrist
grounding strap or by periodically touching an unpainted metal surface, such as a
connector on the back of the computer.
CAUTION: Handle components and cards with care. Do not touch the components
or contacts on a card. Hold a card by its edges or by its metal mounting bracket.
Hold a component such as a processor by its edges, not by its pins.
Downloaded from http://www.usermanuals.org
CAUTION: When you disconnect a cable, pull on its connector or on its pull-tab, not
on the cable itself. Some cables have connectors with locking tabs; if you are
disconnecting this type of cable, press in on the locking tabs before you disconnect
the cable. As you pull connectors apart, keep them evenly aligned to avoid bending
any connector pins. Also, before you connect a cable, ensure that both connectors
are correctly oriented and aligned.
NOTE: The color of your computer and certain components may appear differently
than shown in this document.
To avoid damaging your computer, perform the following steps before you begin
working inside the computer.
1. Ensure that your work surface is flat and clean to prevent the computer
cover from being scratched.
2. Turn off your computer (see Turning Off Your Computer).
3. If the computer is connected to a docking device (docked) such as the
optional Media Base or Battery Slice, undock it.
CAUTION: To disconnect a network cable, first unplug the cable from your
computer and then unplug the cable from the network device.
4. Disconnect all network cables from the computer.
5. Disconnect your computer and all attached devices from their electrical
outlets.
6. Close the display and turn the computer upside-down on a flat work
surface.
NOTE: To avoid damaging the system board, you must remove the main battery
before you service the computer.
7. Remove the main battery.
8. Turn the computer top-side up.
9. Open the display.
10. Press the power button to ground the system board.
CAUTION: To guard against electrical shock, always unplug your computer from the
electrical outlet before opening the display.
CAUTION: Before touching anything inside your computer, ground yourself by
touching an unpainted metal surface, such as the metal at the back of the
computer. While you work, periodically touch an unpainted metal surface to
dissipate static electricity, which could harm internal components.
Downloaded from http://www.usermanuals.org
11. Remove any installed ExpressCards or Smart Cards from the appropriate
slots.
Recommended Tools
The procedures in this document may require the following tools:
• Small flat-blade screwdriver
• #0 Phillips screwdriver
• #1 Phillips screwdriver
• Small plastic scribe
• Flash BIOS update program CD
Turning Off Your Computer
CAUTION: To avoid losing data, save and close all open files and exit all open
programs before you turn off your computer.
1. Shut down the operating system:
• In Windows Vista :
Click Start , then click the arrow in the lower-right corner of the
Start menu as shown below, and then click Shut Down.
• In Windows XP:
Click Start → Turn Off Computer → Turn Off . The computer turns off
after the operating system shutdown process is complete.
2. Ensure that the computer and all attached devices are turned off. If your
computer and attached devices did not automatically turn off when you
shut down your operating system, press and hold the power button for
about 4 seconds to turn them off.
After Working Inside Your Computer
After you complete any replacement procedure, ensure you connect any
external devices, cards, and cables before turning on your computer.
Downloaded from http://www.usermanuals.org
CAUTION: To avoid damage to the computer, use only the battery designed for this
particular Dell computer. Do not use batteries designed for other Dell computers.
1. Connect any external devices, such as a port replicator, battery slice, or
media base, and replace any cards, such as an ExpressCard.
2. Connect any telephone or network cables to your computer.
CAUTION: To connect a network cable, first plug the cable into the network device
and then plug it into the computer.
3. Replace the battery.
4. Connect your computer and all attached devices to their electrical outlets.
5. Turn on your computer.
10
Downloaded from http://www.usermanuals.org
2
Battery
Removing The Battery
1. Follow the procedures in Before Working On Your Computer.
2. Slide the release latches to unlock the battery.
3. Slide the battery and remove it from the computer.
11
Downloaded from http://www.usermanuals.org
Installing The Battery
1. Slide the battery into its slot until it clicks into place.
2. Follow the procedures in After Working Inside Your Computer.
12
Downloaded from http://www.usermanuals.org
3
Memory Card
Removing The Memory Card
1. Follow the procedures in Before Working On Your Computer.
2. Press in on the memory card to release it from the computer.
3. Slide the memory card out of the computer.
13
Downloaded from http://www.usermanuals.org
Installing The Memory Card
1. Push the memory card into its slot until it clicks into place.
2. Follow the procedures in After Working Inside Your Computer.
14
Downloaded from http://www.usermanuals.org
4
Subscriber Identity Module (SIM)
Card
Removing The Phone Subscriber Identity Module
(SIM)
1. Follow the procedures in Before Working On Your Computer.
2. Remove the battery.
3. Press in on the SIM card to release it from the computer.
4. Grasp the SIM card and pull out to release it from the computer.
15
Downloaded from http://www.usermanuals.org
Installing The Phone Subscriber Identity Module
(SIM)
1. Push the SIM card into the slot until it clicks into place.
2. Install the battery.
3. Follow the procedures in After Working Inside Your Computer.
16
Downloaded from http://www.usermanuals.org
5
Access Panel
Removing The Access Panel
1. Follow the procedures in Before Working On Your Computer.
2. Remove the battery.
3. Remove the screws that secure the access panel to the base of the
computer.
4. Lift the access panel up at an angle and remove it from the computer.
17
Downloaded from http://www.usermanuals.org
Installing The Access Panel
1. Install the access panel on the back of the computer.
2. Tighten the screws to secure the access panel to the base of the system.
3. Install the battery.
4. Follow the procedures in After Working Inside Your Computer.
18
Downloaded from http://www.usermanuals.org
6
Memory
Removing The Memory Module
1. Follow the procedures in Before Working On Your Computer
2. Remove the battery.
3. Remove the access panel.
4. Pry the retention clips away from the memory module until it pops up.
5. Remove the memory module from its connector on the system board.
19
Downloaded from http://www.usermanuals.org
Installing The Memory Module
1. Insert the memory module into the memory socket.
2. Press the clips to secure the memory module to the system board.
3. Install the access panel.
4. Install the battery.
5. Follow the procedures in After Working Inside Your Computer.
20
Downloaded from http://www.usermanuals.org
7
Optical Drive
Removing The Optical Drive
1. Follow the procedures in Before Working On Your Computer
2. Remove the battery.
3. Remove the access panel.
4. Remove the screw that secures the optical drive.
5. Use a screwdriver to nudge the optical drive out of the computer.
21
Downloaded from http://www.usermanuals.org
Installing The Optical Drive
1. Slide the optical drive into the compartment on the chassis.
2. Tighten the screw to secure the optical drive to the computer.
3. Install the access panel.
4. Install the battery.
5. Follow the procedures in After Working Inside Your Computer.
22
Downloaded from http://www.usermanuals.org
8
Hard Drive
Removing The Hard Drive
1. Follow the procedures in Before Working On Your Computer
2. Remove the battery.
3. Remove the access panel.
4. Remove the screws that secure the hard drive to the system.
5. Lift up the hard drive at an angle from the system and remove.
23
Downloaded from http://www.usermanuals.org
6. Remove the screws that secure the hard-drive bracket to the hard drive.
Installing The Hard Drive
1. Replace the screws to secure the hard-drive bracket to the hard drive.
2. Place the hard drive on the chassis.
3. Replace the screws to secure the hard drive to the system.
4. Install the access panel.
5. Install the battery.
6. Follow the procedures in After Working Inside Your Computer.
24
Downloaded from http://www.usermanuals.org
9
ExpressCard
Removing The ExpressCard
1. Follow the procedures in Before Working On Your Computer.
2. Remove the battery.
3. Press in on the ExpressCard and release.
4. Pull the ExpressCard out of the computer and remove.
25
Downloaded from http://www.usermanuals.org
Installing The ExpressCard
1. Push in the ExpressCard into the slot until clicks into place.
2. Install the battery.
3. Follow the procedures in After Working Inside Your Computer.
26
Downloaded from http://www.usermanuals.org
10
ExpressCard Board
Removing The ExpressCard Board
1. Follow the procedures in Before Working On Your Computer
2. Remove the battery.
3. Remove the ExpressCard.
4. Remove the access panel.
5. Remove the keyboard.
6. Remove the palm rest.
7. Lift up the ExpressCard board cable securing clip to open it.
8. Disconnect the ExpressCard board cable.
27
Downloaded from http://www.usermanuals.org
9. Remove the screw that secures the ExpressCard board.
10. Pry the latch that secures the ExpressCard board.
28
Downloaded from http://www.usermanuals.org
11. Lift up the ExpressCard board at an angle and remove.
Installing The ExpressCard Board
1. Install the ExpressCard board on the slot.
2. Secure the latch to the ExpressCard board.
3. Tighten the ExpressCard board to the system board.
4. Connect the ExpressCard board cable to the system board.
5. Press the securing clip to secure the ExpressCard board.
6. Install the palm rest.
7. Install the keyboard.
8. Install the access panel.
9. Install the express card.
10. Install the battery.
11. Follow the procedures in After Working Inside Your Computer.
29
Downloaded from http://www.usermanuals.org
30
Downloaded from http://www.usermanuals.org
11
Wireless Wide Area Network
(WWAN) Card
Removing The Wireless Wide Area Network
(WWAN) Card
1. Follow the procedures in Before Working On Your Computer
2. Remove the battery.
3. Remove the access panel.
4. Disconnect the antenna cables from the WWAN card.
5. Remove the screw that secures the WWAN card.
31
Downloaded from http://www.usermanuals.org
6. Remove the WWAN card from the computer.
Installing The Wireless Wide Area Network
(WWAN) Card
1. Slide the WWAN card into its slot.
2. Tighten the screw to secure the WWAN card in place.
3. Connect the antennae according to the color code on the WWAN card.
4. Install the access panel.
5. Install the battery.
6. Follow the procedures in After Working Inside Your Computer.
32
Downloaded from http://www.usermanuals.org
12
Keyboard
Removing The Keyboard
1. Follow the procedures in Before Working On Your Computer.
2. Remove the battery.
3. Release the latches that secure the keyboard to the computer.
4. Slide the keyboard up and turn it over.
33
Downloaded from http://www.usermanuals.org
5. Release the keyboard cable securing clip.
6. Disconnect the keyboard cable.
34
Downloaded from http://www.usermanuals.org
7. If your computer comes with a backlit keyboard, open the keyboard
backlight cable securing clip.
8. If your computer comes with a backlit keyboard, disconnect the keyboard
backlight cable.
Installing The Keyboard
1. Connect the keyboard data cable to the back of the keyboard.
2. Connect the keyboard data cable to the system board.
3. If your computer comes with a backlit keyboard, connect the keyboard
backlight cable.
4. Install the battery.
5. Follow the procedures in After Working Inside Your Computer.
35
Downloaded from http://www.usermanuals.org
36
Downloaded from http://www.usermanuals.org
13
Wireless Local Area Network
(WLAN) Card
Removing The Wireless Local Area Network
(WLAN) Card
1. Follow the procedures in Before Working On Your Computer
2. Remove the battery.
3. Remove the access panel.
4. Remove the keyboard.
5. Remove the palm rest.
6. Disconnect the antenna cables that may be connected to the WLAN card.
7. Remove the screw that secures the WLAN card.
37
Downloaded from http://www.usermanuals.org
8. Remove the WLAN card from the computer.
Installing The Wireless Local Area Network
(WLAN) Card
1. Slide the WLAN card into its slot.
2. Tighten the screws to secure the WLAN card in place.
3. Connect the antennaeaccording to the color code on the WLAN card.
4. Install the palm rest.
5. Install the keyboard.
6. Install the access panel.
7. Install the battery.
8. Follow the procedures in After Working Inside Your Computer.
38
Downloaded from http://www.usermanuals.org
14
Palm Rest
Removing The Palm Rest
1. Follow the procedures in Before Working On Your Computer
2. Remove the battery.
3. Remove the access panel.
4. Remove the keyboard.
5. Remove the rubber pads from the bottom of the computer.
6. Remove the screws that secure the palm rest to the computer.
39
Downloaded from http://www.usermanuals.org
7. Release the power-button board cable securing clip.
8. Disconnect the power-button board cable.
40
Downloaded from http://www.usermanuals.org
9. Release the touch-pad data cable securing clip.
10. Disconnect the touch-pad data cable.
11. Release the quick-launch button board cable securing clip.
41
Downloaded from http://www.usermanuals.org
12. Disconnect the quick-launch button board cable.
13. Release the fingerprint-reader data cable securing clip.
42
Downloaded from http://www.usermanuals.org
14. Disconnect the fingerprint-reader data cable.
15. Remove the screws that secure the palm rest to the system.
16. Pry along the edges of the palm rest.
43
Downloaded from http://www.usermanuals.org
17. Lift up the palm rest from the computer and remove.
Installing The Palm Rest
1. Install the palm rest on the computer.
2. Press down on the edges to secure the palm rest.
3. Tighten the captive screws to secure the palm rest.
4. Connect the touch pad, fingerprint reader and the quick-launch button
board cables to the palm rest.
5. Tighten the screws on the bottom of the system securing the palm rest in
place.
6. Install the rubber pads to the bottom of the computer
7. Install the keyboard.
44
Downloaded from http://www.usermanuals.org
8. Install the access panel.
9. Install the battery.
10. Follow the procedures in After Working Inside Your Computer.
45
Downloaded from http://www.usermanuals.org
46
Downloaded from http://www.usermanuals.org
15
Fingerprint Reader
Removing The Fingerprint Reader
1. Follow the procedures in Before Working On Your Computer
2. Remove the battery.
3. Remove the access panel.
4. Remove the keyboard.
5. Remove the palm rest.
6. Release the fingerprint-reader cable from the adhesive affixed to the palm
rest.
7. Remove the screw that secures the fingerprint-reader bracket.
47
Downloaded from http://www.usermanuals.org
8. Lift up the fingerprint-reader bracket at an angle and remove.
9. Release the fingerprint-reader cable from the adhesive affixed to the palm
rest.
48
Downloaded from http://www.usermanuals.org
10. Lift up the fingerprint-reader board and remove.
Installing The Fingerprint Reader
1. Affix the fingerprint-reader cable to the palm rest.
2. Tighten the screw securing the fingerprint-reader bracket.
3. Install the palm rest.
4. Install the keyboard.
5. Install the access panel.
6. Install the battery.
7. Follow the procedures in After Working Inside Your Computer.
49
Downloaded from http://www.usermanuals.org
50
Downloaded from http://www.usermanuals.org
16
Hold Switch
Removing The Hold Switch
1. Follow the procedures in Before Working On Your Computer.
2. Remove the battery.
3. Remove the access panel.
4. Remove the keyboard.
5. Remove the palm rest.
6. Lift up and remove the hold switch.
Installing The Hold Switch
1. Install the hold switch.
2. Install the palm rest.
3. Install the keyboard.
4. Install the access panel.
5. Install the battery.
51
Downloaded from http://www.usermanuals.org
6. Follow the procedures in After Working Inside Your Computer.
52
Downloaded from http://www.usermanuals.org
17
Speaker
Removing The Speakers
1. Follow the procedures in Before Working On Your Computer
2. Remove the battery.
3. Remove the memory card.
4. Remove the ExpressCard.
5. Remove the access panel.
6. Remove the memory module.
7. Remove the optical drive.
8. Remove the hard drive.
9. Remove the WWAN card.
10. Remove the keyboard.
11. Remove the palm rest.
12. Remove the WLAN card.
13. Remove the hold switch.
14. Remove the ExpressCard board.
15. Remove the display assembly.
16. Remove the system board.
17. Release the speakers from the four posts.
53
Downloaded from http://www.usermanuals.org
18. Lift up the right speaker.
19. Release the speaker cables from the routing channel.
54
Downloaded from http://www.usermanuals.org
20. Lift up the left speaker and remove.
Installing The Speakers
1. Install the left speaker.
2. Secure the speaker cables through the routing channel.
3. Install the right speaker.
4. Replace the screws to secure the right and left speakers.
5. Install the system board.
6. Install the display assembly.
7. Install the ExpressCard board.
8. Install the hold switch.
9. Install the WLAN card.
10. Install the palm rest.
11. Install the keyboard.
12. Install the WWAN card.
13. Install the hard drive.
14. Install the optical drive.
15. Install the memory module.
16. Install the access panel.
17. Install the ExpressCard.
18. Install the memory card.
19. Install the battery.
55
Downloaded from http://www.usermanuals.org
20. Follow the procedures in After Working Inside Your Computer.
56
Downloaded from http://www.usermanuals.org
18
Power-Button Board
Removing The Power-Button Board
1. Follow the procedures in Before Working On Your Computer.
2. Remove the battery.
3. Remove the access panel.
4. Remove the keyboard.
5. Remove the palm rest.
6. Release the power-button board cable from the adhesive affixed to the
palm rest.
7. Remove the screw securing the power-button board.
57
Downloaded from http://www.usermanuals.org
8. Pry the latch to release the power-button board; then lift up and remove.
Installing The Power-Button Board
1. Install the power-button board.
2. Secure the latch of the power-button board.
3. Replace the screw to secure the power-button board.
4. Install the palm rest.
5. Install the keyboard.
6. Install the access panel.
7. Install the battery.
8. Follow the procedures in After Working Inside Your Computer.
58
Downloaded from http://www.usermanuals.org
19
Quick Launch Button Board
Removing The Quick-Launch Button Board
1. Follow the procedures in Before Working On Your Computer.
2. Remove the battery.
3. Remove the access panel.
4. Remove the keyboard.
5. Remove the palm rest.
6. Release the quick-launch button board cable from the adhesive affixed to
the palm rest.
7. Remove the screw that secures the quick-launch button board.
59
Downloaded from http://www.usermanuals.org
8. Lift up the quick-launch button board and remove.
Installing The Quick Launch Button Board
1. Install the quick launch button board.
2. Replace the screw that secures the quick launch button board.
3. Install the palm rest.
4. Install the keyboard.
5. Install the access panel.
6. Install the battery.
7. Follow the procedures in After Working Inside Your Computer.
60
Downloaded from http://www.usermanuals.org
20
Coin-Cell Battery
Removing The Coin-Cell Battery
1. Follow the procedures in Before Working On Your Computer
2. Remove the battery.
3. Remove the access panel.
4. Remove the keyboard.
5. Remove the palm rest.
6. Press on the coin-cell battery to release it from the system board.
Installing The Coin-Cell Battery
1. Insert the coin-cell battery into the slot.
2. Press on the coin-cell battery until it secures into place.
3. Install the palm rest.
4. Install the keyboard.
5. Install the access panel.
61
Downloaded from http://www.usermanuals.org
6. Install the battery.
7. Follow the procedures in After Working Inside Your Computer.
62
Downloaded from http://www.usermanuals.org
21
Heat Sink
Removing The Heatsink
1. Follow the procedures in Before Working On Your Computer
2. Remove the battery.
3. Remove the memory card.
4. Remove the ExpressCard.
5. Remove the access panel.
6. Remove the memory module.
7. Remove the optical drive.
8. Remove the hard drive.
9. Remove the WWAN card.
10. Remove the keyboard.
11. Remove the palm rest.
12. Remove the WLAN card.
13. Remove the hold switch.
14. Remove the ExpressCard board.
15. Remove the display assembly.
16. Remove the system board.
17. Loosen the four screws (for discrete graphics) or three screws (for
integrated graphics) that secure the heatsink to the system board.
63
Downloaded from http://www.usermanuals.org
18. Lift up the heat sink and remove it from the system board.
64
Downloaded from http://www.usermanuals.org
Installing The Heat Sink
1. Place the heat sink in the slot on the system board.
2. Tighten the screws to secure the heat sink to the system board.
3. Install the system board.
4. Install the display assembly.
5. Install the ExpressCard board.
6. Install the hold switch.
7. Install the WLAN card.
8. Install the palm rest.
9. Install the keyboard.
10. Install the WWAN card.
11. Install the hard drive.
12. Install the optical drive.
13. Install the memory module.
14. Install the access panel.
15. Install the ExpressCard.
16. Install the memory card.
17. Install the battery.
18. Follow the procedures in After Working Inside Your Computer.
65
Downloaded from http://www.usermanuals.org
66
Downloaded from http://www.usermanuals.org
22
Processor
Removing The Processor
1. Follow the procedures in Before Working On Your Computer
2. Remove the battery.
3. Remove the memory card.
4. Remove the ExpressCard.
5. Remove the access panel.
6. Remove the memory module.
7. Remove the optical drive.
8. Remove the hard drive.
9. Remove the WWAN card.
10. Remove the keyboard.
11. Remove the palm rest.
12. Remove the WLAN card.
13. Remove the hold switch.
14. Remove the ExpressCard board.
15. Remove the display assembly.
16. Remove the system board.
17. Rotate the processor cam lock in a counter-clockwise direction.
67
Downloaded from http://www.usermanuals.org
18. Lift up the processor and remove.
68
Downloaded from http://www.usermanuals.org
Installing The Processor
1. Insert the processor into the processor socket. Ensure the processor is
properly seated.
2. Tighten the cam lock in a clockwise direction.
3. Install the system board.
4. Install the display assembly.
5. Install the ExpressCard board.
6. Install the hold switch.
7. Install the WLAN card.
8. Install the palm rest.
9. Install the keyboard.
10. Install the WWAN card.
11. Install the hard drive.
12. Install the optical drive.
13. Install the memory module.
14. Install the access panel.
15. Install the ExpressCard.
16. Install the memory card.
17. Install the battery.
18. Follow the procedures in After Working Inside Your Computer.
69
Downloaded from http://www.usermanuals.org
70
Downloaded from http://www.usermanuals.org
23
Display Assembly
Removing The Display Assembly
1. Follow the procedures in Before Working On Your Computer
2. Remove the battery.
3. Remove the access panel.
4. Remove the WWAN card.
5. Remove the keyboard.
6. Remove the palm rest.
7. Remove the WLAN card.
8. Pry off the middle cover.
9. Pull out any WWAN antenna cables from the routing hole.
71
Downloaded from http://www.usermanuals.org
10. Disconnect the display-data cable from the system board.
11. If your computer comes with a touch panel, disconnect the touch-panel
cable.
72
Downloaded from http://www.usermanuals.org
12. Remove the screws that secure the display assembly to the system.
13. Lift the display assembly up from the system and remove.
73
Downloaded from http://www.usermanuals.org
Installing The Display Assembly
1. Attach the display assembly to the base of the computer.
2. Tighten the screws to secure the display assembly.
3. Connect the touch panel cable (if any) to the system board.
4. Connect the display data cable to the system board.
5. Secure the antenna cables to the routing channels.
6. Connect the antenna cables to the installed wireless solutions.
7. Connect the middle cover.
8. Install the WLAN card.
9. Install the palm rest.
10. Install the keyboard.
11. Install the WWAN card.
12. Install the access panel.
13. Install the battery.
14. Follow the procedures in After Working Inside Your Computer.
74
Downloaded from http://www.usermanuals.org
24
Display Bezel
Removing The Display Bezel
1. Follow the procedures in Before Working On Your Computer
2. Remove the battery.
3. Remove the access panel.
4. Remove the WWAN card.
5. Remove the keyboard.
6. Remove the palm rest.
7. Remove the WLAN card.
8. Remove the display assembly.
9. Pry the bezel off the display assembly.
10. Lift up the display bezel and remove.
75
Downloaded from http://www.usermanuals.org
Installing The Display Bezel
1. Place the display bezel on the computer.
2. Starting from the bottom edge, press downward on the display bezel to
engage the tabs.
3. Install the display assembly.
4. Install the WLAN card.
5. Install the palm rest.
6. Install the keyboard.
7. Install the WWAN card.
8. Install the access panel.
9. Install the battery.
10. Follow the procedures in After Working Inside Your Computer.
76
Downloaded from http://www.usermanuals.org
25
Camera
Removing The Camera
1. Follow the procedures in Before Working On Your Computer.
2. Remove the battery.
3. Remove the access panel.
4. Remove the WWAN card.
5. Remove the keyboard.
6. Remove the palm rest.
7. Remove the WLAN card.
8. Remove the display assembly.
9. Remove the display bezel.
10. Disconnect the camera cable.
11. Peel off the tape that secures the camera.
77
Downloaded from http://www.usermanuals.org
12. Pry the latch, then lift up the display and remove.
Installing The Camera
1. Place the camera on the display panel slot.
2. Affix the tape to secure the camera.
3. Install the display bezel.
4. Install the display assembly.
5. Install the WLAN card.
6. Install the palm rest.
7. Install the keyboard.
8. Install the WWAN card.
9. Install the access panel.
78
Downloaded from http://www.usermanuals.org
10. Install the battery.
11. Follow the procedures in After Working Inside Your Computer.
79
Downloaded from http://www.usermanuals.org
80
Downloaded from http://www.usermanuals.org
26
Display Brackets and Hinges
Removing The Display Brackets, Hinges And
Panel
1. Follow the procedures in Before Working On Your Computer.
2. Remove the battery.
3. Remove the memory card.
4. Remove the access panel.
5. Remove the WLAN card.
6. Remove the hard drive.
7. Remove the keyboard.
8. Remove the WWAN card.
9. Remove the palm rest.
10. Remove the display assembly.
11. Remove the display bezel.
12. Remove the display camera.
13. Release the antenna cables from the right hinge.
81
Downloaded from http://www.usermanuals.org
14. Remove the screws that secure the display brackets and hinges to the
display assembly.
15. Lift up and remove the display panel with brackets and hinges.
16. Release the cables from the left hinge.
82
Downloaded from http://www.usermanuals.org
17. Peel open the tape that secures the display cable to the display panel.
18. Disconnect the display cable from the display panel.
83
Downloaded from http://www.usermanuals.org
19. Peel off and remove the display cable.
20. Remove the screws that secure the display brackets and hinges to the
display panel.
Installing The Display Brackets, Hinges and Panel
1. Tighten the screws to secure the display brackets and hinges to the display
panel.
2. Affix the display cable to the back of the display panel
3. Secure the cables through the left hinge.
4. Tighten the screws to secure the display brackets and hinges to the display
assembly.
5. Secure the antenna cable to the right hinge.
6. Install the display camera.
84
Downloaded from http://www.usermanuals.org
7. Install the display bezel.
8. Install the display assembly.
9. Install the palm rest.
10. Install the WWAN card.
11. Install the keyboard.
12. Install the hard drive.
13. Install the WLAN card.
14. Install the access panel.
15. Install the memory card.
16. Install the battery.
17. Follow the procedures in After Working Inside Your Computer.
85
Downloaded from http://www.usermanuals.org
86
Downloaded from http://www.usermanuals.org
27
System Board
Removing The System Board
1. Follow the procedures in Before Working On Your Computer
2. Remove the battery.
3. Remove the memory card.
4. Remove the ExpressCard.
5. Remove the access panel.
6. Remove the memory module.
7. Remove the optical drive.
8. Remove the hard drive.
9. Remove the WWAN card.
10. Remove the keyboard.
11. Remove the palm rest.
12. Remove the WLAN card.
13. Remove the hold switch.
14. Remove the ExpressCard board.
15. Remove the display assembly.
16. Disconnect the speaker cable.
87
Downloaded from http://www.usermanuals.org
17. Remove the screws that secure the system board to the chassis.
18. Lift up the system board at an angle and remove.
88
Downloaded from http://www.usermanuals.org
Installing The System Board
1. Align the system board to the port connectors on the rear of the chassis
and place the system board in the computer.
2. Tighten the screws to secure the system board in place.
3. Install the speaker cable.
4. Install the display assembly.
5. Install the ExpressCard board.
6. Install the hold switch.
7. Install the WLAN card.
8. Install the palm rest.
9. Install the keyboard.
10. Install the WWAN card.
11. Install the hard drive.
12. Install the optical drive.
13. Install the memory module.
14. Install the access panel.
15. Install the battery.
89
Downloaded from http://www.usermanuals.org
16. Follow the procedures in After Working Inside Your Computer.
90
Downloaded from http://www.usermanuals.org
28
Left Input/Output Board
Removing The Left And The Right Input/Output (I/
O) Board
1. Follow the procedures in Before Working On Your Computer.
2. Remove the battery.
3. Remove the memory card.
4. Remove the ExpressCard.
5. Remove the access panel.
6. Remove the memory module.
7. Remove the optical drive.
8. Remove the hard drive.
9. Remove the WWAN card.
10. Remove the keyboard.
11. Remove the palm rest.
12. Remove the WLAN card.
13. Remove the hold switch.
14. Remove the ExpressCard board.
15. Remove the display assembly.
16. Remove the system board.
17. Lift up the left I/O board at an angle and remove.
91
Downloaded from http://www.usermanuals.org
18. Remove the screw that secures the right I/O board.
19. Lift up the I/O board and remove.
92
Downloaded from http://www.usermanuals.org
Installing The Left And The Right Input/Output (I/
O) Board
1. Install the left and the right I/O board.
2. Install the system board.
3. Install the display assembly.
4. Install the ExpressCard board.
5. Install the hold switch.
6. Install the WLAN card.
7. Install the palm rest.
8. Install the keyboard.
9. Install the WWAN card.
10. Install the hard drive.
11. Install the optical drive.
12. Install the memory module.
13. Install the access panel.
14. Install the ExpressCard.
15. Install the memory card.
16. Install the battery.
17. Follow the procedures in After Working Inside Your Computer.
93
Downloaded from http://www.usermanuals.org
94
Downloaded from http://www.usermanuals.org
29
System Setup
System Setup Overview
System Setup allows you to:
• change the system configuration information after you add, change, or
remove any hardware in your computer.
• set or change a user-selectable option such as the user password.
• read the current amount of memory or set the type of hard drive installed.
Before you use System Setup, it is recommended that you write down the
System Setup screen information for future reference.
CAUTION: Unless you are an expert computer user, do not change the settings for
this program. Certain changes can cause your computer to work incorrectly.
System Setup Enter
1. Turn on (or restart) your computer.
2. When the blue DELL logo is displayed, you must watch for the F2 prompt to
appear.
3. Once the F2 prompt appears, press <F2> immediately.
NOTE: The F2 prompt indicates that the keyboard has initialized. This prompt can
appear very quickly, so you must watch for it to display, and then press <F2> . If you
press <F2> before you are prompted, this keystroke will be lost.
4. If you wait too long and the operating system logo appears, continue to
wait until you see the Microsoft Windows desktop. Then, shut down your
computer and try again.
95
Downloaded from http://www.usermanuals.org
System Setup Screens
Menu — Appears on top of the System Setup window. This field provides a menu to
access the System Setup options. Press < Left Arrow > and < Right Arrow > keys to
navigate. As a Menu option is highlighted, the Options List lists the options that define
the hardware installed on your computer.
Options List — Appears on Options Field — Appears Help — Appears on the
the left side of the System on the right side of Options right side of the System
Setup window. The field List and contains Setup window and contains
lists features that define the information about each help information about the
configuration of your option listed in the Options option selected in Options
computer, including List. In this field you can List.
installed hardware, power view information about your
conservation, and security computer and make
features. Scroll up and changes to your current
down the list with the up- settings. Press < Enter> to
and down-arrow keys. As make changes to your
an option is highlighted, the current settings. Press
Options Field displays the <ESC> to return to the
option's current and Options List.
available settings.
NOTE: Not all settings
listed in the Options
Field are changeable.
Key Functions — Appears below the Options Field and lists keys and their functions
within the active system setup field.
Use the following keys to navigate through the System Setup screens:
Keystroke Action
< F2 > Displays information on any selected item
in the System Setup.
< Esc > Exit from current view or switch the
current view to the Exit page in the System
Setup.
< Up Arrow > or < Down Arrow > Select an item to display.
< Left Arrow > or < Right Arrow > Select a menu to display.
96
Downloaded from http://www.usermanuals.org
Keystroke Action
– or + Change existing item value.
< Enter > Select the sub menu or execute command.
< F9 > Load setup default.
< F10 > Save current configuration and exit
System Setup.
System Setup Options
Main
System Information Displays the computer model number.
System Date Re-sets the date on the computer's
internal calendar.
System Time Re-sets the time on the computer's
internal clock.
BIOS Version Displays the BIOS revision.
Product Name Displays the product name and the model
number.
Service Tag Displays the service tag of your computer.
Asset Tag Displays the asset tag of your computer (if
available).
Processor Information
CPU Type Displays the type of processor.
CPU Speed Displays the speed of the processor.
CPU ID Displays the processor ID.
L1 Cache Size Displays the processor L1 cache size.
L2 Cache Size Displays the processor L2 cache size.
L3 Cache Size Displays the processor L3 cache size.
Memory Information
Extended Memory Displays the memory installed on the
computer.
97
Downloaded from http://www.usermanuals.org
System Memory Displays the memory in-built on the
computer.
Memory Speed Displays the memory speed.
Device Information
Fixed HDD Displays the model number and capacity
of the hard drive.
SATA ODD Displays the model number and capacity
of the optical drive.
eSATA Device Displays information about the installed
eSATA device.
AC Adapter Type Displays the type of the AC adapter.
Advanced
Intel SpeedStep Enable or disable the Intel Default: Enabled
SpeedStep feature.
Virtualization Enable or disable the Intel Default: Enabled
Virtualization feature.
Integrated NIC Enable or disable the power Default: Enabled
supply to the on–board
network card.
USB Emulation Enable or disable the USB Default: Enabled
emulation feature
USB Powershare Allows the computer to Default: Enabled
charge external devices
using the stored system
battery power through the
USB PowerShare port,
even while the computer is
turned off.
USB Wake Support Allows USB devices to Default: Disabled
wake-up the computer from
standby. This feature is
enabled only when the AC
adapter is connected.
98
Downloaded from http://www.usermanuals.org
SATA Operation Change the SATA controller Default: AHCI
mode to either ATA or
AHCI.
Adapter Warnings Enables or disables adapter Default: Enabled
warnings.
Function Key Behavior Specifies the behavior of Default: Function key first
the function key <Fn> .
Charger Behavior Specifies if the computer Default: Enabled
battery will be charged
when connected to an AC
power source.
Miscellaneous Devices These fields let you enable
or disable various on board
devices.
Security
Set Service Tag This field displays your system's service
tag. If the service tag is not already set,
this field can be used to enter it.
Set Supervisor Password Allows you to change or delete the
administrator password.
Set HDD Password Allows you to set a password on the
computer's internal hard drive (HDD).
Password Bypass Allows you to bypass the system
password and the internal HDD password
prompts during a system restart/resume
from hibernate state.
Computrace Enable or disable the Computrace feature
on your computer.
Boot
Boot Priority Order Specifies the order of different devices in
which the computer will boot through at
start up.
Hard Disk Drives Specify which hard drive the computer
can boot through.
99
Downloaded from http://www.usermanuals.org
USB Storage Device Specify which USB storage device the
computer can boot through.
CD/DVD ROM Drives Specify which CD/DVD the computer can
boot through.
eSATA Specify which eSATA device the computer
can boot through.
Network Specify which network device the
computer can boot through.
Exit
This section allows you to save, discard, and load default settings before exiting
from System Setup.
100
Downloaded from http://www.usermanuals.org
30
Diagnostics
Device Status Lights
Turns on when you turn on the computer and blinks when the computer is in a
power management mode.
Turns on when the computer reads or writes data.
Turns on steadily or blinks to indicate battery charge status.
Turns on when wireless networking is enabled.
Battery Status Lights
If the computer is connected to an electrical outlet, the battery light operates as
follows:
• Alternately blinking amber light and white light — An unauthenticated or
unsupported non-Dell AC adapter is attached to your laptop.
• Alternately blinking amber light with steady white light — Temporary battery
failure with AC adapter present.
• Constantly blinking amber light — Fatal battery failure with AC adapter
present.
• Light off — Battery in full charge mode with AC adapter present.
• White light on — Battery in charge mode with AC adapter present.
Diagnostic Beep Codes
The following table shows the possible beep codes that may be emitted by the
computer when your computer is unable to complete a power on self test.
101
Downloaded from http://www.usermanuals.org
Beep Possible Cause Troubleshooting Steps
1 BIOS ROM checksum in System board failure,
progress of failure. covers BIOS corruption or
ROM error
2 No RAM detected No memory detected
3 • Chipset Error (North System board Failure
and South Bridge
Chipset, DMA/IMR/
Timer Error)
• Time-Of-Day Clock test
failure
• Gate A20 failure
• Super I/O chip failure
• Keyboard controller
test failure
4 RAM Read/Write failure Memory failure
5 Real-time clock power fail CMOS battery failure
6 Video BIOS Test Failure Video card failure
7 Processor Failure Processor Failure
8 Display Display Failure
102
Downloaded from http://www.usermanuals.org
31
Specifications
NOTE: Offerings may vary by region. The following specifications are only those
required by law to ship with your computer. For more information regarding the
configuration of your computer, click Start → Help and Support and select the
option to view information about your computer.
System Information
Chipset:
Vostro 3350/ 3450/ 3550/ 3750 Intel HM67
Vostro 3555 AMD A70M
Processor:
Vostro 3350/ 3450/ 3550/ 3750
• Intel Core i3 / i5 series
• Intel Core i7 (Quad-Core for
Vostro 3750 only)
Vostro 3555
• AMD Dual Core
• AMD Quad Core
Memory
Memory connector two SODIMM slots
Memory capacity 1 GB, 2 GB, and 4 GB
Memory type DDR3 SDRAM with 1333 MHz
Minimum memory 2 GB
Maximum memory 8 GB
NOTE: Only 64-bit operating
systems can detect memory
capacities greater than 4 GB.
103
Downloaded from http://www.usermanuals.org
Video
Video type
• integrated on system board
• discrete video card
Video controller and memory
UMA:
Vostro 3350/ 3450/ 3550/ 3750 Intel Graphics Media Accelerator
HD
Vostro 3555 AMD Radeon HD series — up to 256
MB / 512 MB of shared memory
Discrete:
Vostro 3350 AMD Radeon HD6490 GDDR5 - 512
MB
Vostro 3450/ 3550 AMD Radeon HD6630 - 1 GB VRAM
Vostro 3750 NVIDIA GeForce GT 525M - 1 GB
Communications
Network adapter 10/100/1000 Mbps Ethernet LAN
Wireless internal wireless local area network (WLAN) and
wireless wide area network (WWAN)
Ports and Connectors
Audio one microphone connector and one stereo
headphones/ external speakers connector
Video
Vostro 3350/ 3450/ 3550/ one 19-pin HDMI connector and one 15-pin VGA
3555/ 3750 connector
Network adapter one RJ-45 connector
USB
Vostro 3350 two USB 3.0-compliant connectors and one eSATA/
USB 2.0-compliant connector
Vostro 3450 two USB 3.0-compliant connectors, one USB 2.0-
compliant connector and one eSATA/USB 2.0-
compliant connector
104
Downloaded from http://www.usermanuals.org
Ports and Connectors
Vostro 3550 two USB 3.0-compliant connectors, one USB 2.0-
compliant connector and one eSATA/USB 2.0-
compliant connector
Vostro 3555 three USB 3.0-compliant connectors and one eSATA/
USB 2.0-compliant connector
Vostro 3750 two USB 3.0-compliant connectors, one USB 2.0-
compliant connector and one eSATA/USB 2.0-
compliant connector
Memory card reader one 8-in-1 memory card reader
fingerprint reader one
Keyboard
Number of keys
Vostro 3350/ 3450/ 3550/ United States: 86 keys, United Kingdom: 87 keys, Brazil:
3555 87 keys, and Japan: 90 keys
Vostro 3750 United States: 101 keys United Kingdom: 102 keys
Brazil: 104 keys Japan: 105 keys
Layout QWERTY/AZERTY/Kanji
Touchpad
Active Area:
Vostro 3350/ 3450/ 3550/ 3555
X-axis 80.00 mm
Y-axis 40.70 mm
Vostro 3750
X-axis 95.00 mm
Y-axis 52.00 mm
Display
Vostro 3350
Type white Light Emitting Diode (WLED) display
Size 13.3 inch high definition (HD)
105
Downloaded from http://www.usermanuals.org
Display
Active area (X/Y) 293.42 mm x 164.97 mm
Dimensions:
Height 189.00 mm (7.44 inches)
Width 314.00 mm (12.36 inches)
Diagonal 337.82 mm (13.30 inches)
Maximum resolution 1366 x 768 pixels at 263 K colors
Maximum Brightness 200 nits
Operating angle 0° (closed) to 135°
Refresh rate 60 Hz
Minimum Viewing angles:
Horizontal +/- 40°
Vertical +10°/-30°
Pixel pitch 0.2148 mm
Vostro 3450
Type WLED display
Size 14.0 inch HD
Active area (X/Y) 309.40 mm x 173.95 mm
Dimensions:
Height 192.50 mm (7.58 inches)
Width 324.00 mm (12.76 inches)
Diagonal 355.60 mm (14.00 inches)
Maximum resolution 1366 x 768 pixels at 263 K colors
Maximum Brightness 200 nits
Operating angle 0° (closed) to 135°
Refresh rate 60 Hz
Minimum Viewing angles:
Horizontal +/- 40°
Vertical +10°/-30°
106
Downloaded from http://www.usermanuals.org
Display
Pixel pitch 0.2265 mm
Vostro 3550/3555
Type WLED display
Size 15.6 inch HD
Active area (X/Y) 344.23 mm x 193.54 mm
Dimensions:
Height 210.00 mm (8.26 inches)
Width 360.00 mm (14.17 inches)
Diagonal 396.24 mm (15.60 inches)
Maximum resolution 1366 x 768 pixels at 262K colors
Maximum Brightness 220 nits
Operating angle 0° (closed) to 135°
Refresh rate 60 Hz
Minimum Viewing angles:
Horizontal +/- 60°
Vertical +/- 50°
Pixel pitch 0.252 mm
Vostro 3750
Type WLED display
Size 17.3 inch HD
Active area (X/Y) 382.08 mm x 214.92 mm
Dimensions:
Height 398.60 mm
Width 233.30 mm
Diagonal 439.42 mm
Maximum resolution 1600 x 900 pixels at 262K colors
Maximum Brightness 200 nits
Operating angle 0° (closed) to 135°
107
Downloaded from http://www.usermanuals.org
Display
Refresh rate 60 Hz
Minimum Viewing angles:
Horizontal +/- 40°
Vertical +10°/- 30°
Pixel pitch 0.238 mm
Battery
Vostro 3350
Type
• 4-cell "smart" lithium ion (2.8
AHr)
• 8-cell "smart" lithium ion (2.8
AHr)
Dimensions:
Depth 4-cell — 43.45 mm (1.71 inches)
8-cell — 43.45 mm (1.71 inches)
Height 4-cell — 19.10 mm (0.75 inch)
8-cell — 42.36 mm (1.67 inches)
Width 4-cell — 199.10 mm (7.84
inches)
8-cell — 270.00 mm (10.63
inches)
Weight
4-cell — 230.00 g (0.51 lb)
8-cell — 446.00 g (0.98 lb)
Voltage 14.8 VDC
Vostro 3450/3550/3555
Type
• 6-cell "smart" lithium ion (2.2
AHr)
• 9-cell "smart" lithium ion (2.8
AHr)
Dimensions:
108
Downloaded from http://www.usermanuals.org
Battery
Depth 6-cell / 9-cell — 57.80 mm (2.27
inches)
Height
6-cell — 20.80 mm (0.81 inch)
9-cell — 40.15 mm (1.58 inches)
Width 6-cell / 9-cell — 255.60 mm
(10.06 inches)
Weight
6-cell — 340.00 g (0.75 lb)
9-cell — 504.50 g (1.11 lb)
Voltage 11.1 VDC
Vostro 3750
Type
• 6-cell "smart" lithium ion (2.6
AHr)
• 9-cell "smart" lithium ion (2.8
AHr)
Dimensions:
Depth
6-cell — 57.80 mm (2.27 inches)
9-cell — 57.80 mm (2.27 inches)
Height
6-cell — 20.80 mm (0.82 inch)
9-cell — 40.15 mm (1.58 inches)
Width 6-cell/9-cell — 255.60 mm
(10.06 inches)
Weight
6-cell — 340.00 g (0.75 lb)
9-cell — 504.50 g (1.11 lb)
Voltage 11.1 VDC
Temperature range:
109
Downloaded from http://www.usermanuals.org
Battery
Operating 0 °C to 35 °C (32 °F to 95 °F)
Non-operating –40 °C to ~65 °C (–40 °F to ~149
°F)
Coin-cell battery 3 V CR2032 lithium ion
AC Adapter
Input voltage 100 VAC to 240 VAC
Input current (maximum) 1.5 A / 1.6 A / 1.7 A / 2.3 A / 2.5 A
Input frequency 50 Hz to 60 Hz
Output power 65 W, 90 W, or 130 W
NOTE: 130 W AC power
adapter is available for
Vostro 3750 only.
Output current:
65 W
• 4.34 A (maximum at 4-
second pulse)
• 3.34 A (continuous)
90 W
• 5.62 A (maximum at 4-
second pulse)
• 4.62 A (continuous)
130 W 6.70 A (continuous)
Rated output voltage 19.5 +/– 1.0 VDC
Dimensions:
65 W:
Height 28.30 mm (1.11 inches)
Width 137.20 mm (5.40 inches)
Depth 57.80 mm (2.27 inches)
90 W:
Height 22.60 mm (0.88 inch)
Width 147.00 mm (5.78 inches)
110
Downloaded from http://www.usermanuals.org
AC Adapter
Depth 70.00 mm (2.75 inches)
130 W:
Height 25.40 mm (1.00 inch)
Width 154.70 mm (6.09 inches)
Depth 76.20 mm (3.00 inches)
Temperature range:
Operating 0 °C to 35 °C (32 °F to 95 °F)
Non Operating –40 °C to 65 °C (–40 °F to 149 °F)
Physical
Vostro 3350:
Height 27.30 mm to 29.80 mm (1.07
inches to 1.17 inches)
Width 329.20 mm (12.96 inches)
Depth 228.50 mm (9.00 inches)
Weight (Minimum) 2.04 kg (4.50 lb)
Vostro 3450:
Height 30.60 mm to 33.20 mm (1.20
inches to 1.31 inches)
Width 343.00 mm (13.50 inches)
Depth 245.80 mm (9.68 inches)
Weight (Minimum) 2.28 kg (5.02 lb)
Vostro 3550/3555:
Height 30.40 mm to 34.80 mm (1.20
inches to 1.37 inches)
Width 375.40 mm (14.78 inches)
Depth 260.20 mm (10.24 inches)
Weight (Minimum) 2.47 kg (5.45 lb)
Vostro 3750:
111
Downloaded from http://www.usermanuals.org
Physical
Height 30.80 mm to 34.80 mm (1.21
inches to 1.37 inches)
Width 418.40 mm (16.47 inches)
Depth 286.70 mm (11.29 inches)
Weight (Minimum) 3.00 kg (6.62 lb)
Environmental
Temperature:
Operating 10 °C to 35 °C (50 °F to 95 °F)
Storage -40 °C to 65 °C (-40 °F to 149 °F)
Relative humidity (Maximum):
Operating 10 % to 90 % (noncondensing)
Storage 5 % to 95 % (noncondensing)
Airborne contaminant level G1 or lower as defined by ISA-
S71.04–1985
112
Downloaded from http://www.usermanuals.org
32
Contacting Dell
Contacting Dell
NOTE: If you do not have an active Internet connection, you can find contact
information on your purchase invoice, packing slip, bill, or Dell product catalog.
Dell provides several online and telephone-based support and service options.
Availability varies by country and product, and some services may not be available in
your area. To contact Dell for sales, technical support, or customer service issues:
1. Visit support.dell.com.
2. Select your support category.
3. If you are not a U.S. customer, select your country code at the bottom of the
page, or select All to see more choices.
4. Select the appropriate service or support link based on your need.
113
Downloaded from http://www.usermanuals.org
You might also like
- Programming Arduino Next Steps: Going Further with SketchesFrom EverandProgramming Arduino Next Steps: Going Further with SketchesRating: 3 out of 5 stars3/5 (3)
- Microsoft Windows Server 2008 R2 Administrator's Reference: The Administrator's Essential ReferenceFrom EverandMicrosoft Windows Server 2008 R2 Administrator's Reference: The Administrator's Essential ReferenceRating: 4.5 out of 5 stars4.5/5 (3)
- Dell Vostro 3550 Owner's Manual: Regulatory Model P16F Regulatory Type P16F001Document113 pagesDell Vostro 3550 Owner's Manual: Regulatory Model P16F Regulatory Type P16F001ArnoNo ratings yet
- Dell Vostro 3555 Owner's Manual: Regulatory Model P16F Regulatory Type P16F002Document116 pagesDell Vostro 3555 Owner's Manual: Regulatory Model P16F Regulatory Type P16F002krishnaNo ratings yet
- Service Manual Latitud E6420Document145 pagesService Manual Latitud E6420Nan NanNo ratings yet
- Dell Vostro 3350 Owners ManualDocument113 pagesDell Vostro 3350 Owners ManualGaurav VermaNo ratings yet
- Dell Latitude 5420/E5420/E5420m Owner's Manual: Regulatory Model P15F Regulatory Type P15F001Document176 pagesDell Latitude 5420/E5420/E5420m Owner's Manual: Regulatory Model P15F Regulatory Type P15F001navin_netNo ratings yet
- Dell Manual E6320Document117 pagesDell Manual E6320Mihaita_VMNo ratings yet
- Vostro-3750 - Owner's Manual - En-Us PDFDocument147 pagesVostro-3750 - Owner's Manual - En-Us PDFcipx2No ratings yet
- Precision r5500 Service Manual en UsDocument104 pagesPrecision r5500 Service Manual en UsJonDyson32No ratings yet
- Dell Vostro V131 Owner's ManualDocument90 pagesDell Vostro V131 Owner's ManualCw TanNo ratings yet
- Vostro 1550 Service Manual enDocument86 pagesVostro 1550 Service Manual enTejiNo ratings yet
- Laptop Assembly GuideDocument145 pagesLaptop Assembly Guidebiffster2481No ratings yet
- Dell Precision Mobile Workstation M4800 Owner's Manual: Downloaded From Manuals Search EngineDocument83 pagesDell Precision Mobile Workstation M4800 Owner's Manual: Downloaded From Manuals Search EngineJitesh PatelNo ratings yet
- Dell XT3 Owners ManualDocument141 pagesDell XT3 Owners Manualmardyan adnanNo ratings yet
- Dell Optiplex 9020 Ultra Small Form Factor Owner'S Manual: Regulatory Model: D06U Regulatory Type: D06U001Document59 pagesDell Optiplex 9020 Ultra Small Form Factor Owner'S Manual: Regulatory Model: D06U Regulatory Type: D06U001Tarlan FisherNo ratings yet
- Owners Manual Optiplex 790 SFFDocument96 pagesOwners Manual Optiplex 790 SFFVictor A Perez TNo ratings yet
- Dell Vostro V131 Owner's Manual: Regulatory Model P18S Regulatory Type P18S001Document90 pagesDell Vostro V131 Owner's Manual: Regulatory Model P18S Regulatory Type P18S001bejo wongpinterNo ratings yet
- Dell Precision Workstation T1650 Owner's Manual: Regulatory Model: D09M Regulatory Type: D09M004Document55 pagesDell Precision Workstation T1650 Owner's Manual: Regulatory Model: D09M Regulatory Type: D09M004supljinaNo ratings yet
- Dell Vostro 3460 Owner's Manual: Regulatory Model: P34G Regulatory Type: P34G001Document61 pagesDell Vostro 3460 Owner's Manual: Regulatory Model: P34G Regulatory Type: P34G001Federico AguilarNo ratings yet
- Optiplex-990 Service Manual2 En-UsDocument99 pagesOptiplex-990 Service Manual2 En-UsRavindran MahadevanNo ratings yet
- Dell Vostro 270s Owner's Manual: Regulatory Model: D06S Regulatory Type: D06S001Document41 pagesDell Vostro 270s Owner's Manual: Regulatory Model: D06S Regulatory Type: D06S001Peter CockettNo ratings yet
- Optiplex-390 - Owner's Manual3 - En-UsDocument90 pagesOptiplex-390 - Owner's Manual3 - En-UsSistemas IT GefarcaNo ratings yet
- Dell Latitude E5430 Owner's Manual: Downloaded From Manuals Search EngineDocument79 pagesDell Latitude E5430 Owner's Manual: Downloaded From Manuals Search EnginekavudinNo ratings yet
- Dell OptiPlex 7020 Small Form Factor Owner's ManualDocument59 pagesDell OptiPlex 7020 Small Form Factor Owner's ManualsamsonNo ratings yet
- Del E7240 Ops ManualDocument55 pagesDel E7240 Ops ManualAlan John PenmanNo ratings yet
- Dell Precision T1600 Service Manual: Regulatory Model: D09M Regulatory Type: D09M001Document89 pagesDell Precision T1600 Service Manual: Regulatory Model: D09M Regulatory Type: D09M001Abdul MNo ratings yet
- Optiplex 990 ManualDocument103 pagesOptiplex 990 ManualTeodora BolovanNo ratings yet
- Latitude-e5440-Laptop Owner's Manual En-UsDocument65 pagesLatitude-e5440-Laptop Owner's Manual En-UsSadan WaniNo ratings yet
- Dell Latitude E5440 Owner's Manual: Regulatory Model: P44G Regulatory Type: P44G001Document65 pagesDell Latitude E5440 Owner's Manual: Regulatory Model: P44G Regulatory Type: P44G001Raj KamalNo ratings yet
- Dell Latitude E5440 PDFDocument65 pagesDell Latitude E5440 PDFvfanNo ratings yet
- Dell Vostro 270 Owner's Manual: Regulatory Model: D11M Regulatory Type: D11M002Document51 pagesDell Vostro 270 Owner's Manual: Regulatory Model: D11M Regulatory Type: D11M002Omar DimechNo ratings yet
- All-Products - Esuprt - Desktop - Esuprt - Optiplex - Desktop - Optiplex-990 - Service Manual - En-UsDocument97 pagesAll-Products - Esuprt - Desktop - Esuprt - Optiplex - Desktop - Optiplex-990 - Service Manual - En-UsovidboethiusNo ratings yet
- Dell Venue Pro 11 - 7130/7139 User's Guide: Regulatory Model: T07G Regulatory Type: T07G001Document61 pagesDell Venue Pro 11 - 7130/7139 User's Guide: Regulatory Model: T07G Regulatory Type: T07G001rvanucci1429No ratings yet
- Manual Dell Latitude E6230Document73 pagesManual Dell Latitude E6230Anonymous eojkUS5No ratings yet
- Dell Vostro 3560 Owner's Manual: Regulatory Model: P24F Regulatory Type: P24F001Document71 pagesDell Vostro 3560 Owner's Manual: Regulatory Model: P24F Regulatory Type: P24F001Luiz MattosNo ratings yet
- Optiplex 5040 Desktop Owner's Manual en UsDocument45 pagesOptiplex 5040 Desktop Owner's Manual en Usloupis45No ratings yet
- Latitude E6400 XFRDocument81 pagesLatitude E6400 XFRSAABNo ratings yet
- Precision t1700 Workstation Owners Manual en UsDocument53 pagesPrecision t1700 Workstation Owners Manual en Usmusica.camerata.cracoviaNo ratings yet
- ZTE Axon 30 Ultra 5G English User Manual (Europe)Document125 pagesZTE Axon 30 Ultra 5G English User Manual (Europe)b9f93a65a68910No ratings yet
- Optiplex 9030 Aio Owner's Manual en UsDocument59 pagesOptiplex 9030 Aio Owner's Manual en Usjay1154No ratings yet
- VersaLink B405 MFP Ug En-UsDocument257 pagesVersaLink B405 MFP Ug En-UsFredyNo ratings yet
- Dell Optiplex 3050 All-In-One: Owner'S ManualDocument72 pagesDell Optiplex 3050 All-In-One: Owner'S Manualshanmugam86No ratings yet
- Foglight 5.7.5 Agentmanager GuideDocument110 pagesFoglight 5.7.5 Agentmanager GuideramcolunaNo ratings yet
- Latitude-E6420-Xfr - Service Manual - En-UsDocument81 pagesLatitude-E6420-Xfr - Service Manual - En-Usbedoo54No ratings yet
- Dell Precision t7910 Owner Manual en UsDocument79 pagesDell Precision t7910 Owner Manual en UsmancubNo ratings yet
- VM2-CE-UG Rev BDocument270 pagesVM2-CE-UG Rev BMilan JovanovicNo ratings yet
- Nokia 5233 UG enDocument139 pagesNokia 5233 UG enTudosieNo ratings yet
- HPE ProLiant BL460c Gen10 Server Blade User Guide-A00018554en - Us PDFDocument101 pagesHPE ProLiant BL460c Gen10 Server Blade User Guide-A00018554en - Us PDFLê Hồ PhúNo ratings yet
- Dell Latitude 9410: Setup and Specifications GuideDocument42 pagesDell Latitude 9410: Setup and Specifications GuideBrosGeeNo ratings yet
- Zte Blade A3: Downloaded From Manuals Search EngineDocument67 pagesZte Blade A3: Downloaded From Manuals Search EngineMartin huntNo ratings yet
- Elitebook 835 g8Document111 pagesElitebook 835 g8aukro888aukroNo ratings yet
- Optiplex 3030 Aio Owners Manual en UsDocument49 pagesOptiplex 3030 Aio Owners Manual en UszerotacetNo ratings yet
- Optiplex 3020 Desktop Owner's Manual2 en UsDocument63 pagesOptiplex 3020 Desktop Owner's Manual2 en UsTri NguyenNo ratings yet
- Dell Vostro 3800 Owner's Manual: Regulatory Model: D08D Regulatory Type: D08D001Document37 pagesDell Vostro 3800 Owner's Manual: Regulatory Model: D08D Regulatory Type: D08D001Vikas KumarNo ratings yet
- Xerox Versalink C400 Color Printer User Guide: Ersion ArchDocument181 pagesXerox Versalink C400 Color Printer User Guide: Ersion Archjonnie thomasNo ratings yet
- Optiplex 3020 Desktop Owner's Manual en UsDocument59 pagesOptiplex 3020 Desktop Owner's Manual en UsJulian Ortiz ReyesNo ratings yet
- VersaLink C70XX MFP Ug En-UsDocument310 pagesVersaLink C70XX MFP Ug En-UsDean StaceyNo ratings yet
- Implementing 802.11 with Microcontrollers: Wireless Networking for Embedded Systems DesignersFrom EverandImplementing 802.11 with Microcontrollers: Wireless Networking for Embedded Systems DesignersNo ratings yet
- Ultimate Valve User Manual V1.3Document18 pagesUltimate Valve User Manual V1.3Agus MulyadiNo ratings yet
- Manual Rele SickDocument6 pagesManual Rele SickElian SilvaNo ratings yet
- B3 General Terms & SpecsDocument18 pagesB3 General Terms & Specshardik sorathiyaNo ratings yet
- Condition InspectionDocument8 pagesCondition InspectionCTN2010No ratings yet
- Analog Electronics - U. A. Bakshi and A. P. GodseDocument124 pagesAnalog Electronics - U. A. Bakshi and A. P. GodseIrfan M IrshadNo ratings yet
- 427Document56 pages427Taca BerenjiNo ratings yet
- Discussion of The Importance of IGBT in Variable-Frequency DriveDocument6 pagesDiscussion of The Importance of IGBT in Variable-Frequency DriveakramNo ratings yet
- Ac Servo MotorDocument14 pagesAc Servo MotorJeyanthNo ratings yet
- Alteradores MarathonDocument8 pagesAlteradores MarathonSalineñoApasionadoNo ratings yet
- ICE SyllabusDocument122 pagesICE SyllabusMaths Is MagicNo ratings yet
- Wireless Power Transmission Circuit and Its WorkingDocument12 pagesWireless Power Transmission Circuit and Its Workingfiledownload643No ratings yet
- IBW OverviewDocument32 pagesIBW OverviewAbhay SharmaNo ratings yet
- Sps0650en Poka YokeDocument8 pagesSps0650en Poka Yokepatima_sv4875No ratings yet
- ELECTRICAL INSTALLATIONS Task1Document7 pagesELECTRICAL INSTALLATIONS Task1Akmal HazimNo ratings yet
- Complaint LetterDocument4 pagesComplaint LetterDiane von SigurdssonNo ratings yet
- Description Features: Ltc4100 Smart Battery Charger ControllerDocument30 pagesDescription Features: Ltc4100 Smart Battery Charger ControllerAlexander VargasNo ratings yet
- Top 30+ Most Asked VLSI Interview Questions (2021) : 1) What Do You Understand by Boolean Logic?Document11 pagesTop 30+ Most Asked VLSI Interview Questions (2021) : 1) What Do You Understand by Boolean Logic?Nic JonesNo ratings yet
- Metal Oxides Semiconductor CeramicsDocument14 pagesMetal Oxides Semiconductor Ceramicsumarasad1100% (1)
- HD CCTV 1080P IR Dome Camera: FeaturesDocument1 pageHD CCTV 1080P IR Dome Camera: FeaturesIsatoNo ratings yet
- W810i Service ManualDocument53 pagesW810i Service Manualamdomalik100% (2)
- 3G WhitepaperDocument7 pages3G WhitepaperdeeptisomaniNo ratings yet
- English Book Spoken PDF Amrutha Spoken EnglishDocument5 pagesEnglish Book Spoken PDF Amrutha Spoken EnglishChandra Shekher64% (11)
- C100 Service Training Manual: 3.2L Engine Mechanical Participant HandbookDocument54 pagesC100 Service Training Manual: 3.2L Engine Mechanical Participant Handbooksertex_jo83% (6)
- Evolution of Computers: 5 Generations from Abacus to AIDocument7 pagesEvolution of Computers: 5 Generations from Abacus to AIOscarLopezHernandez100% (1)
- FRP Acceptance Form and GuidelinesADocument12 pagesFRP Acceptance Form and GuidelinesAKlyde PagilaNo ratings yet
- Atys C25 Instruction Manual - Instruction Manual - 2020 01 - 549780 - en IDocument40 pagesAtys C25 Instruction Manual - Instruction Manual - 2020 01 - 549780 - en IDwi WinarkoNo ratings yet
- Vn-541pc Basic Manual MultiDocument136 pagesVn-541pc Basic Manual MultiRD MediaNo ratings yet
- NMEA 2000 Network Fundamentals: Garmin NMEA 2000 Devices and ComponentsDocument12 pagesNMEA 2000 Network Fundamentals: Garmin NMEA 2000 Devices and ComponentsPhuocTranThienNo ratings yet
- Installation and Use Instructions 7 Day Electronic Timer (TE103)Document2 pagesInstallation and Use Instructions 7 Day Electronic Timer (TE103)eeindustrialNo ratings yet
- Standart Operation Procedure Panel Soft StarterDocument2 pagesStandart Operation Procedure Panel Soft Starterela elsatriaNo ratings yet