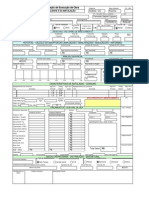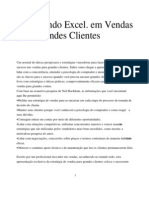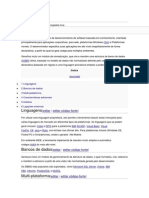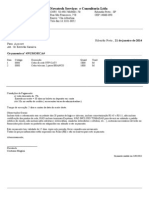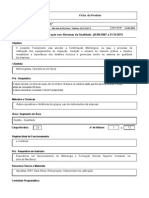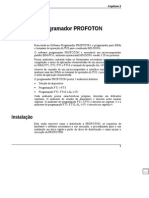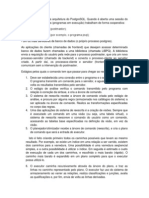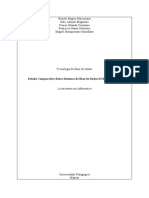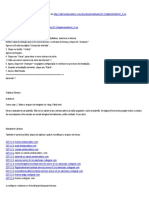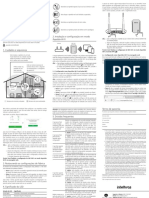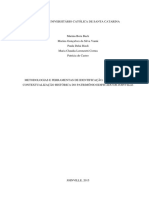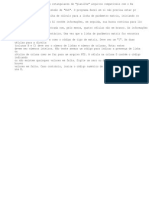Professional Documents
Culture Documents
Cópia de Tutorial Maquina Virtual Linux
Uploaded by
Cristiano Magrini0 ratings0% found this document useful (0 votes)
16 views6 pagesTutorial Criação Maquina virtual IPOG
Copyright
© © All Rights Reserved
Available Formats
PDF, TXT or read online from Scribd
Share this document
Did you find this document useful?
Is this content inappropriate?
Report this DocumentTutorial Criação Maquina virtual IPOG
Copyright:
© All Rights Reserved
Available Formats
Download as PDF, TXT or read online from Scribd
0 ratings0% found this document useful (0 votes)
16 views6 pagesCópia de Tutorial Maquina Virtual Linux
Uploaded by
Cristiano MagriniTutorial Criação Maquina virtual IPOG
Copyright:
© All Rights Reserved
Available Formats
Download as PDF, TXT or read online from Scribd
You are on page 1of 6
Procedimentos para carregamento de Live/CD Linux
no Virtualbox
Passo 1: Habilitar as opções de virtualização para o processador, através
de configuração da BIOS/UEFI do computador.
Nesse passo, deve-se entrar nas configurações da BIOS/UEFI (geralmente através da
tecla DEL ao iniciar a máquina) e procurar as configurações avançadas na BIOS/UEFI
onde poderá ser encontrado o recurso de Virtualização (VT-X). As telas abaixo
apresentam exemplos do recurso mencionado. Ressalta-se que ele deve estar
configurado para ENABLE ou HABILITADO.
Obs: nem sempre sua BIOS terá essa opção. Caso não tenha, passe ao próximo passo.
Figura 1 – Exemplo de habilitação da virtualização na BIOS.
Figura 2 – Exemplo de habilitação da virtualização na BIOS.
Figura 3 – Exemplo de habilitação da virtualização na BIOS.
Passo 2: Instalação do aplicativo VirtualBOX.
Baixar do sítio do Virtualbox (www.virtualbox.org) a última versão do aplicativo, bem
como o EXTENSION PACK para este versão baixada. Os links para ambos os
arquivos está apresentado a seguir:
http://download.virtualbox.org/virtualbox/5.1.8/VirtualBox-5.1.8-111374-Win.exe
http://download.virtualbox.org/virtualbox/5.1.8/Oracle_VM_VirtualBox_Extension_Pack-
5.1.8-111374.vbox-extpack
Após instalar o VirtualBox, fazer a instalação do EXTENSION PACK.
Passo 3: Criar uma Nova Máquina Virtual Linux.
1) Abra o software Oracle VM VirtualBox (Figura 1).
Figura 4 - Tela inicial do aplicativo Oracle VM VirtualBox.
2) Selecione no menu Máquina a opção Novo... Ctrl+N.
3) Na tela “Nome e Sistema Operacional” preencha o campo Nome como “Linux
Teste” e, no Tipo de Sistema, escolha como sistema operacional o Linux. No campo
Versão, selecione Linux (32 bits) ou (64 bits), de acordo com seu tipo de hardware; em
seguida clique no botão Próximo(N).
Figura 5 - Tela “Nome e Sistema Operacional”.
4) Na tela “Tamanho da memória” aloque no mínimo 1 GB (um gigabyte) para a
máquina virtual e clique no botão Próximo(N). Recomenda-se a escolha de 2 GB (2048).
Figura 6 - Tela “Tamanho da memória” após a alocação
de 1024 MB ou 2048 MB para a nova máquina virtual.
5) Na tela “Disco Rígido”, escolha a opção Não acrescentar um disco rígido
virtual agora.
6) Nas configurações de SISTEMA da máquina virtual criada, habilite as
opções
HABILITAR I/O APIC na aba da placa-mãe e HABILITAR PAE/NX
na aba
processador.
Figura 7 – Habilitar opção acima no VirtualBox.
Figura 8 – Habilitar opção acima no VirtualBox.
7) Nas configurações de ARMAZENAMENTO, há uma mídia ótica presente,
configure para carregar a iso do raptor, cujo download está disponível em:
https://drive.google.com/file/d/0B1PdTLbPJ47QMjZJSWZjVGVhMHc/view?
usp=sharing
Figura 9 – configurar a opção acima no VirtualBox.
8) Inicie sua máquina virtual e teste se está iniciando corretamente. Caso o
raptor Linux inicie corretamente, esta etapa do pré-requisito estará cumprida.
You might also like
- Datasheet Vip 7180 BDocument2 pagesDatasheet Vip 7180 BCristiano MagriniNo ratings yet
- Croqui e IsometricokdsjfgkljfkdDocument16 pagesCroqui e IsometricokdsjfgkljfkdCristiano MagriniNo ratings yet
- Alcancando Excel. em Vsadnfendas para Grandes ClientesDocument2 pagesAlcancando Excel. em Vsadnfendas para Grandes ClientesCristiano MagriniNo ratings yet
- GeneXus ManualDocument3 pagesGeneXus ManualCristiano MagriniNo ratings yet
- PDOPADRAODocument1 pagePDOPADRAOCristiano MagriniNo ratings yet
- Facig LuizDocument3 pagesFacig LuizCristiano MagriniNo ratings yet
- Aparelho para Video EndosDocument8 pagesAparelho para Video EndosCristiano MagriniNo ratings yet
- Impressora 3D Cria Mandíbula para Senhora de 83 AnosDocument1 pageImpressora 3D Cria Mandíbula para Senhora de 83 AnosCristiano MagriniNo ratings yet
- Metrologia - 3Document2 pagesMetrologia - 3Cristiano MagriniNo ratings yet
- Como Mapear Unidade de Rede No IMACDocument3 pagesComo Mapear Unidade de Rede No IMACCamille MouraNo ratings yet
- Inclusão de Campos Na Seleção Dinâmica FBL1N - FBL5NDocument8 pagesInclusão de Campos Na Seleção Dinâmica FBL1N - FBL5NValdevy Pires100% (2)
- PROFOTONDocument11 pagesPROFOTONLeandro GedolinNo ratings yet
- Guia RTDE (Real-Time Data Exchange) - 22229Document19 pagesGuia RTDE (Real-Time Data Exchange) - 22229rafaelNo ratings yet
- Mensagens HTTP DownstreamDocument12 pagesMensagens HTTP DownstreamChico SouzaNo ratings yet
- Arquitetura Do PostgreSQLDocument2 pagesArquitetura Do PostgreSQLEdson Da Costa Santos100% (1)
- Estudo Comparativo Entre Sistemas de Banco de Dados RelacionalDocument15 pagesEstudo Comparativo Entre Sistemas de Banco de Dados RelacionalBento Guezifane MonjaneNo ratings yet
- Manual Forerunner 245 PDFDocument48 pagesManual Forerunner 245 PDFpsychopatchNo ratings yet
- Delphicbuilder10 2.iso InstalaçãoDocument2 pagesDelphicbuilder10 2.iso InstalaçãoMarceloMoreiraCunhaNo ratings yet
- Roteiro Instalacao PlenusDocument4 pagesRoteiro Instalacao PlenusEdFernan_DFNo ratings yet
- Desafio Do Módulo 3 - Felipe Almeida MotaDocument7 pagesDesafio Do Módulo 3 - Felipe Almeida MotaTomlouco Martins100% (1)
- Guia Iwe 3001 Portugues 02-18 SiteDocument2 pagesGuia Iwe 3001 Portugues 02-18 SiteJosiane Prado FerreiraNo ratings yet
- Mac OsDocument23 pagesMac OsabedyNo ratings yet
- Tutorial Universal-G-Code-Sender 2.0Document8 pagesTutorial Universal-G-Code-Sender 2.0Anonymous yEP1XKvPK50% (2)
- Java 1Document10 pagesJava 1dicaroccoNo ratings yet
- Atualização SW Família DL75-77-78Document19 pagesAtualização SW Família DL75-77-78Thomaz Terence MartinsNo ratings yet
- MANUAL DE SOLICITAÇÃO DE CERTIFICADO DIGITAL - DEZEMBROv3 2019Document17 pagesMANUAL DE SOLICITAÇÃO DE CERTIFICADO DIGITAL - DEZEMBROv3 2019AdilourNo ratings yet
- Relatorio - Final - Patrimonio Jve PDFDocument130 pagesRelatorio - Final - Patrimonio Jve PDFPaula RiediNo ratings yet
- Visual Basic 6 (VB6) Rodando No Windows 7 - Gus SOS BrasilDocument5 pagesVisual Basic 6 (VB6) Rodando No Windows 7 - Gus SOS BrasilAlexandre MendonçaNo ratings yet
- Tutorial Móvel - Usando FireDAC em Aplicações Móveis (iOS e Android) - RAD StudioDocument6 pagesTutorial Móvel - Usando FireDAC em Aplicações Móveis (iOS e Android) - RAD StudioSandoval Jose100% (1)
- Guia Do Desenvolvedor de Modelos ArenaDocument388 pagesGuia Do Desenvolvedor de Modelos ArenawpduarteNo ratings yet
- Manual de Instalação Promob 2011Document1 pageManual de Instalação Promob 2011GF GalvãoNo ratings yet
- Windows Server HistoriaDocument15 pagesWindows Server HistoriaPatrícia Carvalhais100% (5)
- Dicas Info Seu Dinheiro ExcelDocument83 pagesDicas Info Seu Dinheiro Excelblomes4931No ratings yet
- Aimsun Users Manual v8 (001 082) .En - PTDocument61 pagesAimsun Users Manual v8 (001 082) .En - PTM AlNo ratings yet
- 15 Programas para Projeto Estrutural (ANÁLISE E DIMENSIONAMENTO) - Estruturas e BIMDocument13 pages15 Programas para Projeto Estrutural (ANÁLISE E DIMENSIONAMENTO) - Estruturas e BIMClaudioLimaMatosNo ratings yet
- Atualização Matrix2 V.A e V.BDocument3 pagesAtualização Matrix2 V.A e V.BFernando SilvaNo ratings yet
- Manual NtsysDocument1 pageManual NtsysmarcioNo ratings yet
- Tradutor CS6Document1 pageTradutor CS6Erico MenezesNo ratings yet
- Criando Um Aplicativo para A Web Com JavaEE 7 PDFDocument69 pagesCriando Um Aplicativo para A Web Com JavaEE 7 PDFGeraldo Lessa LessaNo ratings yet