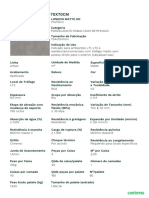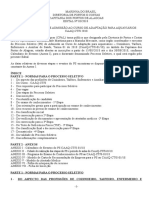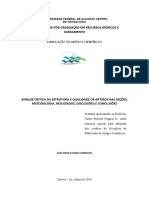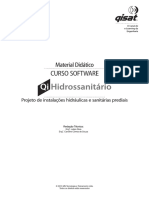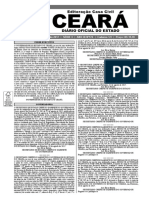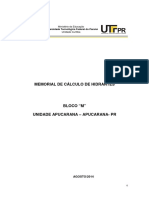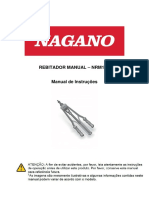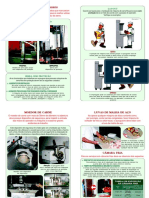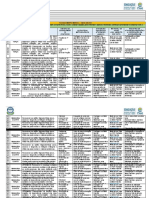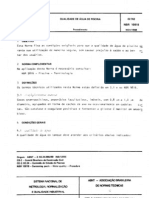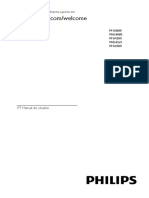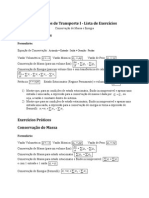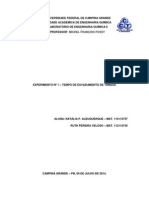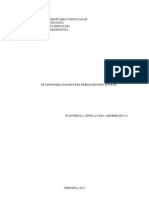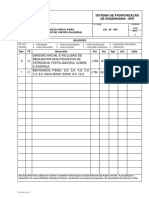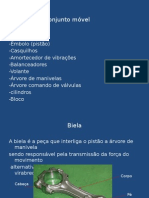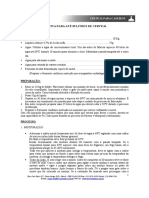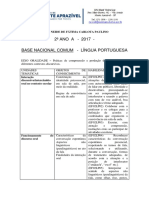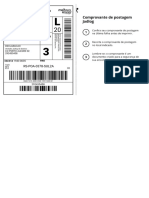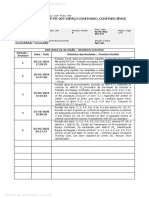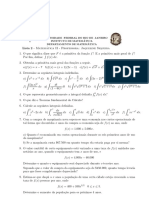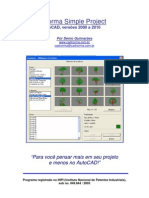Professional Documents
Culture Documents
Apostila Cursosoftwareqihidrossanitario Completo 170411155756 PDF
Uploaded by
Luís Paulo CardosoOriginal Title
Copyright
Available Formats
Share this document
Did you find this document useful?
Is this content inappropriate?
Report this DocumentCopyright:
Available Formats
Apostila Cursosoftwareqihidrossanitario Completo 170411155756 PDF
Uploaded by
Luís Paulo CardosoCopyright:
Available Formats
O Canal de
e-Learning da
Engenharia
Material Didático
CURSO SOFTWARE
Projeto de instalações hidráulicas e sanitárias prediais
Redação Técnica:
Engo. Julian Silva
Engo. Caroline Côrrea de Souza
© 2015 MN Tecnologia e Treinamento Ltda.
Todos os direitos estão reservados
Todo o esforço foi feito na elaboração destes programas. Neste esforço incluem-
se o desenvolvimento, a pesquisa e os testes das teorias e resultados para garantir as suas
efetividades. No entanto, o autor, a AltoQi e os distribuidores não assumem garantias de
nenhuma espécie, expressas ou implícitas, pela utilização dos resultados destes
programas ou do material escrito contido nesta apostila. A responsabilidade e o risco
quanto aos resultados e desempenho dos programas são assumidos pelo usuário, o qual
deverá testar toda a informação antes da sua efetiva utilização.
A AltoQi reserva o direito de mudar os produtos sem prévio aviso.
Todos os direitos autorais e de reprodução total ou parcial desta apostila
estão reservados para AltoQi Tecnologia em Informática Ltda.
Florianópolis, janeiro de 2015.
Apresentação
Esta apostila tem por finalidade apresentar ao usuário as principais características
do programa QiBuilder módulo QiHidrossanitário, desenvolvido pela AltoQi em ambiente
Windows.
Cabe lembrar que esta apostila aborda projetos exemplos de forma puramente
didática, atendo-se principalmente às características de uso do sistema, sem se preocupar
com certos pontos reais do projeto. Não se trata, aqui, de um roteiro acerca de como se
lançar convenientemente uma rede hidráulica e sanitária, mas sim de como utilizar as
ferramentas fornecidas pelos programas.
Para obter informações adicionais, pode-se consultar a documentação eletrônica
do programa, acessando o botão na barra de ferramentas principal.
Índice
APRESENTAÇÃO .......................................................................................................... 3
ÍNDICE .......................................................................................................................... 4
AULA 1 – ETAPA PRELIMINAR ................................................................................. 10
1 COMO FUNCIONA ESSE CURSO? ............................................................................... 10
2 ABRINDO O PROGRAMA ............................................................................................... 12
3 ETAPA PRELIMINAR ......................................................................................................... 12
3.1 O Ambiente de CAD .................................................................................................... 12
3.2 Iniciando o Trabalho.................................................................................................... 14
3.3 Sistema de Coordenadas ........................................................................................... 16
3.4 Niveis de Desenho ....................................................................................................... 17
3.5 Precisão de Desenhos ................................................................................................. 18
AULA 2 – CRIANDO UMA NOVA EDIFICAÇÃO ...................................................... 29
1 CRIANDO UM PROJETO NOVO ................................................................................... 29
2 ORGANIZAÇÃO E DADOS DO PROJETO .................................................................. 34
2.1 A Janela de Edificação ................................................................................................ 34
2.2 Referência externa ....................................................................................................... 35
2.3 Configurações ................................................................................................................ 36
2.4 Cadastro de Peças ........................................................................................................ 36
2.5 Arquivos do Projeto..................................................................................................... 38
AULA 3 – ASSOCIAÇÃO E PREPARAÇÃO DAS ARQUITETURAS .......................... 39
1 FORMA DE LANÇAMENTO DOS CONDUTOS HIDRÁULICOS E SANITÁRIOS
39
2 IMPORTAÇÃO E CORREÇÃO DA ARQUITETURA DA GARAGEM ..................... 39
2.1 Converter para escala corrente ............................................................................... 41
2.2 Confirmando as medidas do desenho .................................................................. 43
2.3 Posicionando a origem............................................................................................... 44
2.4 Gravando o desenho ................................................................................................... 45
3 IMPORTAÇÃO E CORREÇÃO DAS DEMAIS ARQUITETURAS. ............................ 45
3.1 Importando a arquitetura do Tipo ......................................................................... 46
3.2 Convertendo a escala do Tipo ................................................................................. 46
3.3 Posicionando a origem do Tipo .............................................................................. 49
3.4 Procedimentos par as demais arquiteturas ........................................................ 49
AULA 4 – LANÇAMENTO DAS COLUNAS HIDRÁULICAS E SANITÁRIAS. .......... 51
1 INICIANDO O PROJETO HIDRÁULICO E SANITÁRIO ........................................... 51
2 LANÇAMENTO DAS COLUNAS .................................................................................... 53
3 LANÇAMENTO DAS COLUNAS SANITÁRIAS .......................................................... 54
3.1 Coluna Sanitária TQ1................................................................................................... 54
3.2 Coluna de Ventilação CV1 ......................................................................................... 55
3.3 Coluna de Esgoto TQ2 ................................................................................................ 55
3.4 Coluna de Esgoto TQ3 ................................................................................................ 56
3.5 Coluna Pluvial AP1 ....................................................................................................... 56
3.6 Retornando a referência externa do pavimento Garagem ............................ 57
4 LANÇAMENTO DAS COLUNAS HIDRÁULICAS ....................................................... 58
4.1 Coluna de Alimentação AL1 ..................................................................................... 58
4.2 Coluna de Água Fria AF1 ........................................................................................... 58
4.3 Retornando a referência externa do pavimento Garagem ............................ 59
AULA 5 - LANÇANDO AS REDES DO PAVIMENTO GARAGEM ............................ 60
1 INICIANDO O PROJETO .................................................................................................. 60
2 INDICAÇÕES DO PROJETO ............................................................................................ 60
3 LANÇANDO A REDE DE ALIMENTAÇÃO................................................................... 61
3.1 Lançando o Alimentador Predial ............................................................................ 63
3.2 Criando o detalhe isométrico................................................................................... 65
3.3 Invertendo o sentido, processando e dimensionando ................................... 66
3.4 Dimensionando a rede de alimentação ............................................................... 67
3.5 Definindo as peças pendentes e inserindo o hidrometro geral .................. 69
3.6 Espelhando a coluna de Água fria .......................................................................... 70
3.7 Copiando as Colunas Hidráulicas Para o Pavimento Tipo 1 ......................... 71
4 LANÇANDO A REDE PLUVIAL E AS CAIXAS DE AREIA ........................................ 72
4.1 Inserindo a caixa de areia .......................................................................................... 73
5 LANÇANDO OS COLETORES DE ESGOTO E AS CAIXAS DE PASSAGEM ....... 74
5.1 Lançando a tubulação que sai da coluna TQ-2 ................................................. 74
5.2 Lançando a tubulação que sai da coluna TQ-3 ................................................. 75
5.3 Lançando a tubulação que sai da coluna TQ-1 ................................................. 76
5.4 Inserindo a caixa de gordura e as caixas de passagem .................................. 76
5.5 Espelhando a rede sanitária...................................................................................... 79
5.6 Finalizando o Lançamento dos Condutos Sanitários ...................................... 80
5.7 Copiando as Colunas Sanitárias Para os Demais Pavimentos ...................... 81
AULA 6 - LANÇANDO A REDE HIDRÁULICA NO PAVIMENTO TIPO 1 ............... 83
1 INICIANDO O PROJETO .................................................................................................. 83
2 LANÇANDO A REDE DE ÁGUA FRIA DA COZINHA E AS PEÇAS DE
UTILIZAÇÃO 83
2.1 Criando as linhas de apoio ........................................................................................ 83
2.2 Criando o detalhe isometrico................................................................................... 85
2.3 Lançando os condutos entre a coluna AF-1 e cozinha ................................... 86
2.4 Lançamento das peças de utilização ..................................................................... 89
2.5 Dimensionando os condutos ................................................................................... 91
2.6 Definindo as peças pendentes ................................................................................ 93
2.7 Inserindo o registro geral da cozinha ................................................................... 94
3 LANÇANDO OS CONDUTOS QUE ABASTECEM O BANHEIRO ......................... 95
3.1 Lançando condutos de água fria pendentes na cozinha ............................... 95
3.2 Lançando condutos de água quente pendentes na cozinha ........................ 96
3.3 Lançando os condutos através das sala ............................................................... 98
3.4 Removendo as conexões .........................................................................................101
AULA 7 - LANÇAMENTO AUTOMÁTICO DA REDE HIDRÁULICA NO
PAVIMENTO TIPO 1 ............................................................................................................102
1 INICIANDO O PROJETO ................................................................................................102
2 LANÇAMENTO AUTOMÁTICO DA REDE HIDRÁULICA NO BANHEIRO.......102
2.1 Aplicando o comando de lançamento automático. .......................................104
2.2 Definindo as peças pendentes ..............................................................................106
2.3 Inserindo lista de materiais, legendas e cotas .................................................107
3 LANÇANDO O AQUECEDOR DE PASSAGEM ........................................................108
3.1 Lançamento e dimensionando o aquecedor de passagem ........................109
4 LANÇANDO O HIDRÔMETRO INDIVIDUAL ...........................................................111
4.1 Lançando o hidrômetro ...........................................................................................111
4.2 Estabelecendo o comprimento equivalente no hidrômetro .......................112
4.3 Definindo as peças pendentes no detalhe H1 .................................................114
4.4 Definindo os registros de manutenção do hidrômetro e do aquecedor de
passagem 115
4.5 Removendo as linhas de apoio .............................................................................116
AULA 8 - LANÇANDO A REDE SANITÁRIA NO PAVIMENTO TIPO 1 ................117
1 INICIANDO O PROJETO ................................................................................................117
2 LANÇAMENTO DOS CONDUTOS NA COZINHA .................................................117
2.1 Criando as linhas de apoio ......................................................................................118
2.2 Lançando os condutos e os aparelhos sanitários ...........................................119
2.3 Inserindo a caixa sifonada .......................................................................................121
2.4 Dimensionamento dos condutos .........................................................................122
2.5 Definindo as peças da cozinha e área de serviço ...........................................123
3 LANÇAMENTO AUTOMÁTICO DOS CONDUTOS NO BANHEIRO .................125
3.1 Aplicando o comando de lançamento automático. .......................................127
3.2 Dimensionamento dos condutos .........................................................................130
3.3 Definindo as peças do banheiro ...........................................................................130
3.4 Inserindo lista de materiais e legendas ..............................................................131
4 COPIANDO O PAVIMENTO .........................................................................................132
4.1 Copiando as Colunas Hidráulicas Para os Demais Pavimentos .................133
AULA 9 - LANÇANDO A REDE NO PAVIMENTO SALÃO DE FESTA ...................134
1 INICIANDO O PROJETO ................................................................................................134
2 LANÇANDO AS COLUNAS HIDRÁULICAS ..............................................................134
2.1 Coluna na cozinha do salão ....................................................................................134
2.2 Lançando a coluna no banheiro do salão..........................................................135
3 LANÇAMENTO AUTOMÁTICO DA REDE HIDRÁULICA NA COZINHA .........136
3.1 Criando o detalhe isométrico da cozinha ..........................................................136
3.2 Aplicando o comando de lançamento automático. .......................................136
4 LANÇAMENTO AUTOMÁTICO DA REDE HIDRÁULICA NO BANHEIRO.......138
4.1 Criando o detalhe isométrico do banheiro .......................................................138
4.2 Aplicando o comando de lançamento automático. .......................................139
5 LANÇAMENTO AUTOMÁTICO DA REDE SANITÁRIA NA COZINHA.............141
5.1 Criando o detalhe sanitário da cozinha ..............................................................141
5.2 Aplicando o comando de lançamento automático ........................................141
5.3 Definindo as peças da cozinha ..............................................................................143
6 LANÇAMENTO AUTOMÁTICO DA REDE SANITÁRIA NO BANHEIRO ..........143
6.1 Criando o detalhe sanitário do banheiro ...........................................................143
6.2 Aplicando o comando de lançamento automático. .......................................144
6.3 Definindo as peças pendentes do BWC. ............................................................146
7 COPIANDO AS COLUNAS HIDRÁULICAS PARA O TELHADO .........................147
AULA 10 - LANÇANDO AS REDES NO PAVIMENTO TELHADO .........................149
1 INICIANDO O PROJETO ................................................................................................149
2 MUDANDO A ELEVAÇÃO DAS COLUNAS..............................................................149
3 LANÇANDO OS CONDUTOS QUE ABASTECEM AS COLUNAS.......................151
3.1 Ligando condutos as colunas AF2 e AF3 ...........................................................151
3.2 Ligando condutos a Coluna AF1 ...........................................................................152
3.3 Ligando condutos a colunas AL1 ..........................................................................152
4 DIMENSIONANDO OS CONDUTOS DO BARRILETE ...........................................153
4.1 Inserindo as tomadas d’água ..............................................................................154
4.2 Definindo as peças pendentes ..............................................................................155
4.3 Inserindo os registros gerais ..................................................................................156
5 INSERINDO E DIMENSIONANDO CAIXA D’ÁGUA ...........................................157
5.1 Resultado do dimensionamento do reservatório ...........................................159
6 LANÇANDO E DIMENSIONANDO A CALHA DA REDE PLUVIAL ....................160
6.1 Lançando a calha ........................................................................................................161
6.2 Dados de dimensionamento da rede pluvial ...................................................162
6.3 Definindo área de contribuição.............................................................................162
6.4 Dimensionamento da calha e da coluna pluvial .............................................164
6.5 Inserindo as peças pendentes na calha ..............................................................165
AULA 11 - DIMENSIONAMENTOS FINAIS E DESENHOS COMPLEMENTARES 166
1 INICIANDO O PROJETO ................................................................................................166
2 ESPELHANDO OS LANÇAMENTOS ...........................................................................166
2.1 Espelhando o projeto sanitário .............................................................................166
2.2 Espelhando o projeto hidráulico no pavimento tipo 2 .................................168
2.3 Efetuando os ajustes no projeto hidráulico ......................................................169
3 VERIFICANDO DIÂMETROS E PEÇAS PENDENTES NO PAVIMENTO TIPO 2
171
3.1 Verificando o pavimento Tipo 2 projeto hidráulico .......................................171
3.2 Verificando o pavimento Tipo 2 projeto sanitário .........................................171
3.3 Copiando o lançamento para o pavimento Tipo 1 ........................................171
3.4 Verificando o pavimento Garagem projeto hidráulico .................................172
3.5 Verificando o pavimento Garagem projeto sanitário ....................................173
4 RENUMERAÇÃO DOS ELEMENTOS ..........................................................................173
5 VERIFICAÇÃO INICIAL DAS PRESSÕES ....................................................................174
5.1 Ativando as verificações de pressões ..................................................................174
5.2 Localizando os problemas de pressões no projeto .......................................175
6 GERENCIADOR DO PROJETO .....................................................................................178
6.1 Gerando a planilha de pressões pelo gerenciador.........................................179
6.2 Diagrama de pressões ..............................................................................................180
7 SOLUCIONANDO OS PROBLEMAS DE PRESSÕES ..............................................181
7.1 Alterando os diâmetros ............................................................................................181
7.2 Alterando a elevação do reservatório .................................................................183
8 DESENHOS COMPLEMENTARES E LISTA DE MATERIAIS .................................185
8.1 Geração do corte ........................................................................................................185
8.2 Geração dos esquemas isometrico de água, vertical de sanitário e vertical
de água. 186
8.3 Geração da visão 3D..................................................................................................188
8.4 Verificação geral do projeto e lista de materiais ............................................188
AULA 12 - GERAÇÃO DE PRANCHAS....................................................................190
1 INICIANDO O PROJETO ................................................................................................190
2 DEFININDO A FOLHA DA PRANCHA .......................................................................190
3 GERANDO AS PRANCHAS ...........................................................................................191
3.1 Edição das pranchas ..................................................................................................193
3.2 Impressão final ............................................................................................................194
AULA 13 - TÓPICOS ESPECIAIS..............................................................................196
1 DIMENSIONAMENTO DE BOMBA HIDRÁULICA ..................................................196
1.1 Inserindo a bomba na rede de alimentação .....................................................196
1.2 Configurações para dimensionamento ..............................................................197
1.3 Dimensionamento e escolha da bomba ideal .................................................198
2 UNIDADES DE TRATAMENTO ....................................................................................201
2.1 Lançando e dimensionando o tanque séptico.................................................201
2.2 Detalhamentos do tanque séptico. ......................................................................203
3 CADASTRO DO LANÇAMENTO AUTOMÁTICO....................................................204
3.1 Cadastro de Composições ......................................................................................204
3.2 Esquemas de lançamentos hidráulicos ...............................................................206
3.3 Esquemas de lançamentos sanitário ...................................................................207
4 DEFINIR ESQUADRO ......................................................................................................209
5 RESPIRO ..............................................................................................................................210
RESUMO DA SEQÜÊNCIA DE LANÇAMENTO ......................................................212
10
Aula 1 – Etapa Preliminar
1 COMO FUNCIONA ESSE CURSO?
Algumas considerações que dizem respeito ao andamento do nosso curso são
muito importantes.
A primeira delas é sobre o uso do recurso “Alt+Tab”. Através deste recurso
poderemos alternar as janelas entre o ambiente de ensino e o programa Eberick.
1) Utilizar o recurso “Alt+Tab”
Segure pressionada a tecla “Alt” e aperte a tecla “Tab”;
Pressionar repetidas vezes a tecla “Tab” percebe-se que o programa selecionado varia.
Você irá alternar a seleção entre o Eberick e o ambiente de ensino no navegador de
internet que estiver utilizando para assistir o curso.
Também serão utilizados muitos arquivos neste curso. Para facilitar nossa
organização, vamos criar uma pasta onde os iremos colocá-los quando fizermos seu
download ou na necessidade de salvá-los, se for o caso.
2) Criar pasta para os arquivos do curso
Acesse a estrutura de pastas do seu computador através do “Windows Explorer”, ou
clicando no ícone “Meu Computador”.
Selecione a opção: Arquivo – Novo – Pasta.
Digite, no campo que se abre, o referido nome da pasta: Curso QiHidrossanitário.
Acesse essa pasta com um duplo clique sobre seu nome.
Neste curso vamos realizar o projeto completo de um edifício. Os arquivos de
arquitetura deste nosso projeto estão em formato “dwg”. Vamos fazer seu download
neste momento, para utilizá-los em um momento oportuno.
3) Efetuar download dos arquivos de arquitetura
Download de todos os arquivos ao mesmo tempo
Curso Software QiHidrossanitário
11
Acesse a biblioteca do curso.
Clique na pasta “Material de apoio Completo”.
Clique em “Salvar Como”.
Localize a pasta Curso QiHidrossanitário.
Clique na opção “Salvar”.
Download dos arquivos separadamente
Clique sobre o arquivo desejado para a realização do download.
Clique na opção “Salvar Como”.
Localize a pasta Curso QiHidrossanitário.
Clique na opção “Salvar”.
Repita este procedimento para os demais arquivos de etapa disponíveis.
Estes arquivos estão presentes também no ambiente da biblioteca.
Finalmente, temos a última e importante alteração que se faz necessária. É da
resolução do monitor, que deve ser de no mínimo 1024 X 768 pixels.
4) Alterar a resolução do monitor
Clique com o botão direito do mouse na área de trabalho;
Selecione a opção propriedades;
Escolha a aba: configurações;
Na opção “Resolução da tela”, utilize a escala para selecionar a opção 1024 x 768 – se
você prefere utilizar uma resolução maior, não precisa alterá-la.
Clique em “Aplicar” e, logo em seguida, no botão “OK”. Alguns ajustes de tamanho
de tela podem ser necessários, e devem ser efetuados através dos botões do próprio
monitor.
Curso Software QiHidrossanitário
12
2 ABRINDO O PROGRAMA
1) Execute o programa QiBuilder através de um duplo clique sobre o ícone do
QiBuilder na área de trabalho;
2) No menu “Projeto”, execute o comando “Novo – Novo desenho”
É importante verificar a revisão do programa que você possui, acessando o menu
“? - Sobre”. Esta informação estará presente conforme especificado na figura. Se o seu
programa possui versão inferior a 2013-08, você deverá fazer a atualização dessa versão
no site da AltoQi.
3) Instalando a atualização do QiHidrossanitário:
• Acesse o site da AltoQi(www.altoqi.com.br).
• Acesse a página downloads e localize o QiBuilder.
• Clique no item “Atualização – Instalação Completa”
• Informe sua chave de cliente e senha.
• Clique no botão download e escolha a opção salvar.
• Após ter concluído o download, clique no botão Executar.
• Aceite todas as opções apresentadas, clicando nos botões Avançar e
Concluir.
3 ETAPA PRELIMINAR
Nesta primeira aula iremos compreender a respeito do ambiente de CAD do
programa QiBuilder, suas principais ferramentas e utilização no sistema, e como iniciar
um projeto criando uma nova edificação.
3.1 O Ambiente de CAD
Vamos iniciar a atividade dando um duplo clique sobre o ícone do QIBuilder
na área de trabalho para podermos executá-lo. O programa será aberto apresentado três
áreas bem definidas:
Curso Software QiHidrossanitário
13
Figura 1 - Janela de CAD
• A Área de Cad é o ambiente destinada a elaboração dos desenhos, sendo que
o software possui uma área de CAD para elaboração de desenhos simples, e
outra área definida como Croqui, ambiente este destinado ao lançamento dos
elementos hidráulicos e sanitários. O Ambiente do croqui será apresentado em
uma etapa mais a frente.
• As “Barras de Ferramentas” que contém botões de atalho para os comandos
dos Menus.
• As “Janelas de Projeto”, “Propriedades”, “Gerenciador de arquivos” e
“Símbolos” que contem informações relacionadas aos elementos do
desenho.
3.1.1 Os Comandos
Os comandos disponíveis no programa podem ser executados de cinco maneiras:
• Barras de ferramentas – Localizados na parte superior da janela do aplicativo,
variando de acordo com a janela corrente.
• Botões de zoom e capturas – Dispostos na parte inferior do programa
permanecem estáticos independente da janela corrente.
• Teclas de atalho – Pode-se definir para cada comando uma combinação de
teclas de atalho conforme for mais conveniente. Para defini-las deve-se
acessar o Menu principal - Configurações – Sistemas – Teclas de
atalhos.
Curso Software QiHidrossanitário
14
Figura 2 – Teclas de atalho
Podem-se usar as combinações “CTRL+letra”, “CTRL+ALT+letra”,
“Shift+letra, Shift+ALT+letra” entre outros conjuntos de teclas ou uma abreviatura
qualquer definida pelo usuário.
Menus de contexto - Para acessar o menu de contexto de um item, devemos
selecioná-lo utilizando o botão direito do mouse, clicando sobre o elemento que se
deseja manipular. Cada tipo de elemento possui um menu contendo opções específicas.
Mnemônicos – são sequências de letras que caracterizam um determinado
comando e que podem ser digitadas na linha de comando.
Exemplo: o comando <LINHA> possui o mnemônico [LINHA].
Na área de desenho, como em qualquer software de CAD, os elementos de
desenhos ficam associados a um par de coordenadas cartesianas (x,y) cujas unidades de
desenho são em centímetros.
É possível obter um acesso rápido à explicação dos comandos, através do uso da
tecla <F1> nos menus ou junto com as janelas do programa.
3.2 Iniciando o Trabalho
3.2.1 A Linha de Comando
O trabalho utilizando o QiBuilder necessita de um requisito especial para que os
comandos executados possam ser sempre concluídos. Esse requisito é a observação
permanente da linha de comando, que pode estar localizada em qualquer posição da área
de CAD, conforme definição do usuário.
A linha de comando é a interface de comunicação entre o software e o usuário. É
através dela que o programa solicita ao usuário as informações necessárias para a
Curso Software QiHidrossanitário
15
conclusão do comando. Também na linha de comando podem ser digitados mnemônicos
para acesso rápido aos comandos.
Figura 3 – Teclas de atalho
Uma vez executado um comando, o programa descreve sua execução com a
seguinte sintaxe:
• O que estiver à esquerda do hífen corresponde ao comando propriamente
dito.
• Os que estiverem à direita do hífen são os dados necessários para a conclusão
do comando, ou seja, são dados que o programa requer que sejam
informados pelo usuário. Caso haja algum valor entre parênteses, corresponde
às ferramentas de captura, que serão estudadas a seguir.
3.2.2 Comandos de Visualização
Como o ambiente de lançamento da estrutura é gráfico, precisamos fazer uso de
ferramentas de visualização que nos auxiliam a trabalhar com maior precisão e segurança,
sobre os elementos de desenho. Os comandos de visualização são “transparentes”, isto
é, podem ser acessados durante a execução de outros comandos, sem interrompê-los.
Figura 4 – Teclas de atalho
As ferramentas de visualização são:
• Redesenhar [F7].
• Enquadrar [Alt + F7].
• Aproximar [Alt + F2].
• Afastar [F2].
• Zoom [F5].
• Zoom anterior [F6].
• Visão aérea .
• Deslocar [CTRL + setas].
Para exemplificar o uso dessas ferramentas, podem-se construir alguns retângulos
como os indicados nas figuras.
Curso Software QiHidrossanitário
16
Figura 5 – Aplicação dos comandos de visualização
3.3 Sistema de Coordenadas
Uma das características dos desenhos produzidos no ambiente CAD é a existência
de um sistema de referência baseado em coordenadas.
A coordenada absoluta da janela de CAD está associada diretamente ao plano
cartesiano padrão. Representa a distância de um determinado ponto em relação à origem
do sistema e define a posição de cada elemento. Pode-se informá-la digitando na linha
de comando as coordenadas, com o seguinte formato:
Figura 6 – Sistema de coordenadas absolutas
As coordenadas relativas consistem no recurso no qual se cria um sistema
temporário de eixos cartesianos, somente durante a execução de um comando. São
definidas a partir da definição de um ponto de referência ou da introdução da função @
antes das coordenadas, que podem ser polares ou cartesianas.
Figura 7 –Coordenadas relativas
Curso Software QiHidrossanitário
17
Para exemplificar o uso dessas coordenadas relativas, pode-se construir um
retângulo de lado igual a 300 cm utilizando coordenadas relativas e absolutas, com a
seguinte sequência:
♦ Ativar o comando Desenhos – Construir – Retângulo ,
♦ Definir o primeiro ponto através da coordenada global 200,200
♦ Definir o segundo ponto por coordenadas relativas cartesianas, informando
@300,300.
Figura 8 –Construção do retângulo de referência
Não apagar esse desenho, uma vez que será utilizado mais tarde.
3.4 Niveis de Desenho
O controle das cores e tipos das linhas referentes aos desenhos, assim como as
espessuras das linhas que serão aplicadas na impressão são definidas nos Níveis de
desenhos.
A configuração é acessada através do comando Desenho – Níveis – Níveis .
Figura 9 –Níveis de desenho
Curso Software QiHidrossanitário
18
Se todos os croquis estiverem fechados, será possível efetuar a edição de todos os
níveis presentes no projeto, caso algum croqui esteja aberto, somente os níveis
pertinentes ao projeto do croqui aberto poderão ser editados.
3.5 Precisão de Desenhos
Uma das características do sistema CAD é a possibilidade de construção de
elementos com bastante precisão, devido ao fato de que os elementos são construídos
com base em coordenadas cartesianas e não em precisão visual.
O QiBuilder possui um conjunto de funções de captura, formado por sete botões
divididos em dois grupos: captura de pontos e ferramentas de captura.
Figura 10 – Diferenças entre as capturas de pontos e ferramentas de captura
Para usufruir dessa vantagem do CAD no QiBuilder, precisam-se conhecer os
conceitos de captura de pontos e as ferramentas de captura.
3.5.1 Captura de Pontos
Os comandos de captura de pontos selecionam pontos pertencentes ao elemento
selecionado. Sua característica é de que sempre um dos quatro comandos estará
acionado.
As capturas de ponto podem ser de: “quadrante”, “central”, “médio”,
“extremo”, “próximo”, “intersecção” e “perpendicular”. Serão apresentadas as
capturas mais utilizadas.
Ponto de extremidade
É o tipo de captura que seleciona as extremidades de um elemento. O
funcionamento desta captura segue os seguintes preceitos:
• O programa verifica quais os elementos contidos na região da “mira”
quando ocorre a seleção.
• Com base nos elementos contidos na mira, é adotado o ponto extremo mais
próximo da posição da “mira”. Nesse caso, o ponto é destacado através de
um pequeno retângulo sobre o ponto capturado.
• Caso nenhum elemento esteja na região do cursor, o próprio ponto é
utilizado. Nesse caso, nenhum elemento será destacado.
Curso Software QiHidrossanitário
19
Figura 11 – Captura ponto extremo
Dica! Ao tentar capturar um ponto notável evite clicar exatamente sobre o ponto no qual
vai ser efetuada a captura. Posicione o mouse um pouco antes ou depois e veja a marca
da captura do ponto notável. Este procedimento impede uma série de erros sistemáticos
Para exemplificar esta captura, pode-se construir um exemplo como o da figura a
seguir.
Figura 12 – Exemplo de aplicação da captura ponto extremo
Ponto médio
É o tipo de captura que seleciona o ponto intermediário de um elemento. O
funcionamento desta captura segue os seguintes preceitos:
• O programa verifica quais os elementos contidos na região da “mira”
quando ocorre a seleção.
• Com base nos elementos contidos na mira, é adotado o ponto médio mais
próximo da posição da “mira”.
• Caso nenhum elemento esteja na região do cursor, o próprio ponto é
utilizado.
Curso Software QiHidrossanitário
20
Figura 13 – Captura ponto médio
Para exemplificar esta captura, pode-se construir um exemplo como o da figura a
seguir, a partir das linhas já existentes. Neste passo do exemplo serão utilizadas as
capturas pontos extremos e ponto médio.
Figura 14 – exemplo de aplicação da captura ponto notável
Ponto de Intersecção
Na captura intersecção o programa tentará capturar intersecções entre os
elementos. Nesse caso, o importante é que a própria intersecção esteja contida na região
da mira do cursor, e não apenas o elemento.
O funcionamento da captura é o seguinte:
• O programa verifica quais os elementos contidos na região da “mira”
quando ocorre a seleção.
• Com base nos elementos selecionados, é verificado se existe alguma
intersecção entre elementos na região do cursor. Caso exista a intersecção a
mesma é destacada com uma cruz.
• Caso nenhum elemento esteja na região do cursor, o próprio ponto é
utilizado. Neste caso, nenhum elemento será destacado.
Curso Software QiHidrossanitário
21
Figura 15 – Captura intersecção
Para exemplificar esta captura, pode-se construir um exemplo como o da figura a
seguir:
Figura 16 – exemplo de aplicação da captura intersecção
Ponto próximo
O tipo de captura ponto próximo é bastante diferente dos demais e usado apenas
em situações muito específicas, pois captura um ponto qualquer no elemento, que não
será nenhuma das suas extremidades. Dessa forma, o ponto resultante dependerá da
posição do cursor, tornando seu uso basicamente visual.
O funcionamento da captura é o seguinte:
• Depois de selecionado o elemento, o programa verifica todos os elementos
contidos na região da “mira”.
• Com base nos elementos selecionados, é destacado o elemento mais próximo
da posição do cursor. A projeção do ponto do cursor no elemento definirá o
ponto resultante, que será o ponto da linha mais próximo ao centro da mira
(perpendicular), que é destacado com um círculo.
Curso Software QiHidrossanitário
22
Figura 17 – Captura ponto no elemento
Dica! A captura ponto no elemento tem uso bastante restrito e, por suas características é
bastante perigosa. Lembre-se de desligá-la logo após seu uso ou selecione outra captura.
Para exemplificar esta captura, pode-se construir um exemplo como o da figura a
seguir.
Figura 18 – exemplo de aplicação da captura ponto no elemento
Ponto Perpendicular
Este tipo de captura se aplica quando se deseja construir um elemento
perpendicular a outro existente.
A sequência que pode ser adotada é a seguinte:
♦ Ativar a captura perpendicular.
♦ Clicar sobre um ponto qualquer da linha destino. O programa verificará todos os
elementos contidos na região da “mira”.
♦ O ponto resultante será a projeção (perpendicular) do ponto inicial sobre a linha
encontrada, ou gerar um ângulo de 45° em relação à linha encontrada.
♦ Caso nenhum elemento esteja na região do cursor, o próprio ponto é utilizado.
Para a definição do ponto inicial de linhas e similares, ou para a inserção de
elementos pontuais, a captura “perpendicular” comporta-se como se fosse à captura
ponto “notável”.
Curso Software QiHidrossanitário
23
Figura 19 – Captura perpendicular
Dica! Ao tentar construir uma linha perpendicular a outra existente, evite clicar sobre o
ponto no qual é formado o ângulo reto. Clique em qualquer outro ponto da linha e veja a
linha “correndo” até o ponto no qual é formado o ângulo reto.
Para exemplificar esta captura, pode-se construir um exemplo como o da figura a
seguir.
Figura 20 – exemplo de aplicação da captura perpendicular
Personalizada
A captura personalizada permite habilitar simultaneamente um grupo de pontos
de captura.
Quando a captura “Personalidade” está ligada (na barra de ferramentas, o botão
fica pressionado).
Para escolher o grupo de capturas a serem utilizadas, deve-se clicar na seta preta
ao lado da captura personalizada e ativar as opções desejadas.
Curso Software QiHidrossanitário
24
Figura 21 – Captura personalizada
O diálogo de definição das capturas personalizadas permanecera ativo enquanto a
seta do mouse estiver sobre o diálogo em questão, uma vez que a seta for deslocada o
diálogo será finalizado mantendo as opções selecionadas.
Ao longo do curso será utilizada normalmente a ferramenta de captura
personalizada.
Ortogonal
Este comando não executa uma função, mas define um comportamento a
construção dos elementos no CAD.
Figura 22 – Barra de ferramentas (Ortogonal)
Quando o modo “Ortogonal” está ligado (na barra de ferramentas, o botão fica
pressionado), o programa força a definição de um ponto pelo mouse como sendo sempre
ortogonal ao último ponto informado, ou em um ângulo múltiplo de 45 graus (45°, 135°,
225° e 315°).
O modo “Ortogonal” pode ser executado via teclado, através da função [F8].
Figura 23 – Desenho construído com a ferramenta ortogonal
As capturas de pontos sempre prevalecem sobre o modo “Ortogonal”, ou seja,
cada vez que o programa identificar uma captura de pontos vai obedecer-lhe, mesmo
que desobedeça ao modo “Ortogonal”.
Curso Software QiHidrossanitário
25
Importante! Não se pode confundir a captura perpendicular, que forma um elemento
em ângulo reto com outro selecionado, e o modo Ortogonal que constrói linhas
horizontais e verticais.
3.5.2 Ferramentas de Captura
As ferramentas de captura são comandos auxiliares para seleção de pontos a
partir de um ou dois pontos de referência em elementos já construídos. As ferramentas
de captura são usadas associadas à captura de pontos, devendo ser ativadas somente no
momento de sua utilização.
Figura 24 – Ferramentas de captura
As ferramentas de captura podem ser: “ponto médio”, “ponto quadrante”,
“ponto paralelo”, “ponto relativo”, “ponto deslocado” e “ponto no cobrimento”.
A seguir serão apresentados os pontos de captura mais utilizados no projeto hidráulico e
sanitário.
Ferramenta de captura Ponto Relativo
A ferramenta “ponto relativo” é geral e serve para construção de elementos que
tenham uma distância qualquer a partir do seu ponto de referência. Fundamentalmente,
para definirmos um ponto relativo devemos informar um ponto de referência e o
deslocamento a partir deste.
Figura 25 – Captura ponto relativo
O funcionamento desta ferramenta é muito simples. Para exemplificar, será
construído um retângulo de 200 cm de lado, interno ao retângulo anterior, conforme o
exemplo abaixo:
Curso Software QiHidrossanitário
26
Figura 26 – Exemplo de aplicação da ferramenta ponto relativo
♦ Executar o Desenhos - Construir - Retângulo ,
♦ O programa exibe a mensagem “Retângulo - Primeiro ponto”.
♦ Ativando a ferramenta “ponto relativo” , a mensagem altera-se para “Retângulo
- Primeiro ponto (Referência)”.
♦ Clicar próximo do vértice superior direito do retângulo já construído.
♦ O ponto base selecionado é destacado com um “X”, mas a linha ainda não inicia. A
mensagem altera-se para “Retângulo - Primeiro ponto (Deslocamento)”.
♦ Deve-se digitar a distância (em X e Y) entre o ponto capturado e o ponto desejado,
que no caso é (-50,-50).
♦ A primeira extremidade do retângulo é definida e o programa passa a pedir
novamente “Retângulo - Segundo ponto (pt. referência)”.
♦ Clicar próximo do vértice inferior esquerdo do retângulo já construído.
♦ Deve-se digitar a distância (em X e Y) entre o ponto capturado e o ponto desejado,
que no caso é (50, 50).
Ferramenta de captura Ponto Médio
Este tipo de captura é adequado quando se quer selecionar o ponto médio a
partir de dois pontos de referência. Admita-se que seja preciso construir um retângulo
intermediário aos outros dois já construídos, como mostra a figura abaixo:
Curso Software QiHidrossanitário
27
Figura 27 – Ferramenta de captura ponto médio
O procedimento para utilizarmos esta ferramenta segue os passos:
♦ Ativar a captura ponto médio .
♦ Capturar as duas extremidades superioras direitas para definir o primeiro ponto, em
seguida capturar as duas extremidades inferiores esquerdas para definir o segundo
ponto.
♦ O programa retornará com o ponto médio entre os pontos de referência.
Dica! A barra de espaço passa a funcionar como botão <Enter>, para confirmação de
etapas e para repetir o último comando.
Ferramenta de captura Ponto Deslocado
Esta ferramenta de captura está presente apenas no ambiente de CAD isométrico
e destina-se a capturar pontos no plano horizontal XY e posicionar os elementos
hidráulicos em uma altura Z definida na ferramenta.
Com esta ferramenta de captura ativada, pode-se utilizar o desenho da
arquitetura, que está sempre situado em Z=0, para posicionar os elementos hidráulicos e
sanitários em certa altura Z.
Curso Software QiHidrossanitário
28
Figura 28 – Ferramenta de Captura Ponto Deslocado
Observação! Como a aplicação desta ferramenta só é possível dentro de um detalhe
isométrico, a mesma será apresentada detalhadamente no momento em que for efetuado
o lançamento da tubulação hidráulica no projeto.
Curso Software QiHidrossanitário
29
Aula 2 – Criando uma nova
edificação
1 CRIANDO UM PROJETO NOVO
Será desenvolvido um projeto hidráulico e sanitário de uma edificação com cinco
pavimentos, constando sistema de água quente com aquecedor de passagem e medição
de água individualizada.
Na figura a seguir uma representação esquemática da edificação:
Figura 1 – Esquema do projeto exemplo
Dica! Ao definir as alturas dos pavimentos, deve-se incluir a espessura da laje mais a
altura do pé direito.
Para iniciar um novo projeto, deve-se acessar o Menu Principal – Novo –
Novo projeto, será apresentado um diálogo com cinco passos conforme descrito a
seguir:
Passo 1
Na primeira janela opta-se pelos projetos que serão elaborados na edificação,
sendo necessário apenas selecionar os projetos apresentados no quadro “Projetos
Curso Software QiHidrossanitário
30
disponíveis”, e na sequência clicar na seta direcional entre os dois quadros,
associando o projeto selecionado ao quadro “Projetos da edificação”.
Se um projeto foi associado por engano, pode-se selecionar o mesmo no quadro
“Projeto da edificação”, em seguida clicar na seta direcional retornando o mesmo
para o quadro “Projetos disponíveis”.
Figura 2 – Nova edificação (Porjetos)
Como no exemplo elaborado neste curso será abordado o projeto hidráulico e
sanitário deve-se:
♦ Selecionar no quadro “Projetos disponíveis” o projeto Hidráulico e clicar no botão
.
♦ Selecionar no quadro “Projetos disponíveis” o projeto Sanitário e clicar no botão
.
Passo 2
No segundo passo são estabelecidas as propriedades da edificação que serão
utilizadas no projeto como informações associadas principalmente nas pranchas, onde os
dados aqui informados são apresentados em campos que são atualizados
automaticamente sempre que as informações destas propriedades são alteradas.
Curso Software QiHidrossanitário
31
Figura 3 – Nova edificação (Propriedades da edificação)
♦ Defina na janela as informações de acordo com seus critérios.
Passo 3
No passo 3 estão presentes as propriedades do projeto, aqui constam
informações serão aplicadas diretamente em alguns aspectos de dimensionamento do
projeto hidráulico e do projeto sanitário.
Figura 4 – Nova edificação (Propriedades dos projetos)
As propriedades referentes à rede de “Água quente”, são aplicadas ao
dimensionamento do sistema de aquecimento com boiler e placas solares, como neste
exemplo será adotado aquecedor de passagem não será necessário alterar estas
propriedades.
Já em relação à rede de alimentação, que corresponde ao dimensionamento dos
reservatórios e da tubulação de alimentação será adotada a seguinte configuração:
Curso Software QiHidrossanitário
32
♦ Defina o “Número de dias de reserva” como sendo 2.
♦ Para configurar o “Consumo diário”, clique no valor da propriedade, no diálogo que
será apresentado e defina o Tipo de edificação como sendo Apartamento, mantenha
o consumo como está, e defina o Número de pessoas como sendo 16.
Figura 5 – Consumo diário
♦ O “% do volume do reservatório superior” defina como 100%, pois neste exemplo
será utilizado apenas um reservatório superior.
♦ O “% do volume do reservatório inferior com 0%
Dica! Uma vez definido o número de pessoas, o valor que será apresentado na
propriedade corresponderá à multiplicação entre o “Número” com o valor do
“Consumo de AF”.
Para a rede de esgoto será definido o seguinte critério:
♦ O “Tipo da edificação” que é uma propriedade aplicada no critério do
dimensionamento dos coletores e subcoletores de esgoto. Será aplicado Residencial.
♦ A “Temperatura de recuperação” aplicada no dimensionamento do aquecedor de
passagem com o valor igual a 19.
♦ A “Intensidade de precipitação”, aplicada no cálculo da rede pluvial, será aplicado o
valor de 110 mm/h.
Passo 4
Neste momento serão definidos os pavimentos da edificação, no quadro
"Pavimentos" podem-se identificar as seguintes colunas: Pavimentos (define o nome do
respectivo), Repetições (número de repetições de um determinado pavimento), Altura
(altura do pavimento que deve corresponder ao pé direito mais a espessura da laje) e
Nível (corresponde a elevação do respectivo pavimento em relação ao nível inferior).
Curso Software QiHidrossanitário
33
Figura 6 – Nova edificação (Pavimentos)
♦ Na linha existente defina o nome do pavimento como Garagem, a repetição com 1 e
a altura com 300,
♦ Adicione um pavimento acima clicando no botão “Inseri pavimento acima” ,
defina o nome do pavimento como Tipo, a repetição como 2 e a altura com 300,
♦ Clique no botão , defina o nome do pavimento como S_Festa, a repetição com 1 e
a altura com 300,
♦ Clique no botão , defina o nome do pavimento como Telhado, a repetição com 1
e a altura com 10.
♦ Defina o valor do “Nível inferior” com 20.
Passo 5
Para finalizar a criação do projeto, é necessário definir o modelo de organização
dos desenhos que será aplicado na elaboração das pranchas.
Figura 7 – Nova edificação (Organização dos desenhos)
Curso Software QiHidrossanitário
34
♦ Como “Modelo e organização” selecione Modelo 5, e “Forma de organização”
selecione Global.
2 ORGANIZAÇÃO E DADOS DO PROJETO
2.1 A Janela de Edificação
É através da janela de Edificação que é possível navegar entre os diversos
pavimentos e projetos do programa. A janela tem uma apresentação de forma
hierárquica, podendo ser contraída ou expandida.
Entre os ícones da janela pode-se identificar: Edificação, Pavimento,
Projeto Hidráulico, Projeto Sanitário, Conjunto de detalhes, Detalhes
isométricos, Detalhes sanitários e Cortes, Conjunto de esquemas, Desenhos e
Esquemas.
Figura 8 – Janela de Projeto
Os lançamentos dos projetos hidráulicos e sanitários são efetuados em
ambientes independentes, sendo que no croqui do projeto hidráulico estão acessíveis às
redes de “Água fria”, “Água quente” e “Alimentação”, e no croqui do projeto
sanitário estão disponíveis as redes de “Esgoto”, “Ventilação” e “Pluvial”.
Como os ambientes entre os projetos são independentes, a integração visual entre
eles ocorrer através da aplicação das referências externas.
Ao longo do curso serão abordados alguns comandos presentes na janela
Edificação, tais como: Importação de desenhos, Copias de pavimentos, Geração de
relatórios e Geração de pranchas.
Curso Software QiHidrossanitário
35
2.2 Referência externa
A compatibilização entre os desenhos arquitetônicos e os projetos hidráulicos e
sanitários, ocorre através das referências externas.
Quando um novo projeto é criado, as referências externas são associadas entre si
automaticamente dentro de um pavimento, isto é, todos os projetos contidos em um
determinado pavimento serão visualizados em um mesmo croqui, contudo somente
poderão ser editados os elementos do croqui aberto.
Ao inserir um desenho arquitetônico em um determinado pavimento, este já é
referenciado automaticamente em todos os projetos do pavimento em questão, sendo
que qualquer alteração efetuada em uma das referencias é refletida simultaneamente na
outra.
Além da associação automática dentro de um mesmo pavimento, é possível
referenciar desenhos e croqui entre pavimentos distintos ou até mesmo desabilitar as
referências.
Existem duas formas distintas de associação das referências externas, a primeira é
definida como “Referência de...” e a segunda “Referências Externas...”.
Figura 9 – Referências externas
• Referência de: Permite que o croqui ou desenho selecionado na árvore da
janela Edificação seja aplicado como referência externa para um ou mais
croquis. O comando referência de pode ser aplicado a partir de um desenho
, de um croqui hidráulico ou de um croqui sanitário .
• Referência externa: Permite adicionar ou remover uma ou mais referências
externas ao croqui selecionado na árvore da janela Edificação. Este comando
pode ser acessado somente através dos croquis.
Curso Software QiHidrossanitário
36
2.3 Configurações
As configurações são organizadas em quatro grupos sendo eles Desenho ,
Sistema , Projeto Hidráulico e Projeto Sanitário .
O grupo Desenho contém configurações relacionadas aos Níveis de desenho
(Layers), Espessuras de linhas, e cotas, hachuras e demais elementos de desenhos simples.
As configurações do Sistema apresentam informações voltadas às preferências
de tela, relatórios, teclas de atalho, definições sobre o projeto e interface.
Já as configurações do Projeto hidráulico e Projeto sanitário , permitem
definir critérios sobre cores e textos dos elementos hidráulicos e sanitários, estabelecer os
padrões de escalas, alertas de projeto e dados de dimensionamento.
Neste momento será estabelecida uma pasta padrão, isto é, pode-se definir em
que pasta do disco rígido o programa irá utilizar como default no momento de abrir ou
gravar um arquivo.
♦ Acesse Menu Principal – Configurações – Sistema - Projetos ,
♦ Localize a configuração Pasta Padrão, e defina como referência o local onde a pasta
com os arquivos do curso foi instalada.
Figura 10 – Configurações do projeto
No decorrer do curso serão apresentadas outras configurações.
2.4 Cadastro de Peças
O cadastro de peças é um banco de dados que contem varias informações que
são aplicadas na elaboração de um projeto hidráulico e sanitário, podem ser citadas como
exemplo de dados a Vazão, Diâmetro mínimo do sub-ramal, Comprimento equivalente,
UHC (Unidades Hunter de Contribuição) entre outras.
Curso Software QiHidrossanitário
37
Informação complementar! Uma unidade Hunter de contribuição (UHC) equivale a 28
L/min.
Além das informações de projeto, o cadastro de peças apresenta um conjunto de
informações que são aplicados na geração da lista de materiais.
O cadastro de peças é acessado em Menu Principal – Cadastro.
Figura 11 – Cadastro de peças
• O diálogo do cadastro é dividido apresenta quadro cadastros distintos, sendo
eles:
• Itens: Contém a lista de peças que será aplicada na geração da lista de
materiais.
• Peças: Apresenta as definições hidráulicas e a composição de itens respectivos
a uma peça, por exemplo, para instalar um registro é necessário contabilizar o
registro mais os adaptadores.
• Composições: É um conjunto de informações associadas a um determinado
elemento que irá compor os “Esquemas de lançamento”.
• Esquemas de lançamento: Apresenta um grupo de esquemas aplicados no
lançamento automático dos projetos hidráulicos e sanitários.
Importante! No final do curso, em “Tópicos complementares”, será apresentado o
processo de criação de uma composição e de um esquema de lançamento.
Curso Software QiHidrossanitário
38
2.5 Arquivos do Projeto
A gravação dos arquivos do projeto no QiBuilder pode ser efetuada individual por
croqui através do comando “Salvar” , ou globalmente salvando simultaneamente
todos os croquis do projeto através do comando “Salvar todos” .
Logo, o arquivo resultante do projeto é formado por um conjunto de desenhos,
relatórios e pranchas armazenados em uma pasta, sendo que a pasta é gerada
exatamente com o nome definido na criação do projeto.
Na figura a seguir, pode-se observar um projeto criado com o nome “Curso”, e
dentro desta pasta principal existem outras pastas que organizam todas as informações
geradas no decorrer do projeto.
Figura 12 – Arquivo do projeto
Ao longo da elaboração do projeto é possível efetuar cópias de segurança, o que
é totalmente recomendado.
A geração da cópia de segurança é um processo semelhante à operação “Salvar
como”, diferenciando apenas no fato que ao aplicar a cópia, todo o projeto é fechado,
duplicado e compactado em um arquivo do tipo, por exemplo, zip.
O programa apresenta três comandos relacionados às cópias de segurança
acessíveis em Menu Principal – Copia de segurança , sendo elas:
• Copia de segurança (Completa) : Cria a cópia de segurança de todo o
projeto em um arquivo compactado, incluindo croquis, pranchas, margens,
relatórios entre outros.
• Copia de segurança (Projeto) : Cria a cópia de segurança apenas dos
croquis e das configurações em um arquivo compactado.
• Restaurar cópia de segurança : Restaura uma cópia de segurança
descompactando um projeto.
Curso Software QiHidrossanitário
39
Aula 3 – Associação e preparação
das arquiteturas
1 FORMA DE LANÇAMENTO DOS CONDUTOS
HIDRÁULICOS E SANITÁRIOS
Os condutos hidráulicos e sanitários são lançados tomando como referência uma
planta digitalizada que é importada pelo programa nos formatos DWG/DXF/CAD, sendo
que algumas partes do lançamento também podem ser efetuadas por meio de
coordenadas em “cm”, estabelecidas previamente de acordo com o projeto.
No exemplo deste curso, o lançamento será efetuado através da importação de
uma arquitetura digitalizada.
Usualmente, os projetos arquitetônicos digitalizados são produzidos no AutoCAD,
que grava estes arquivos no formato DWG, neste curso também será utilizada esta
extensão.
Etapa 00 – Arquivo: Curso QiHidrossanitário (Etapa 00)
2 IMPORTAÇÃO E CORREÇÃO DA
ARQUITETURA DA GARAGEM
Para efetuar a importação da arquitetura, que servira como base de lançamento
dos condutos, deve-se efetuar o seguinte procedimento:
♦ Acesse a janela de Edificação em Elementos – Acessar – Edificação , e clique com o
botão direito do mouse sobre o pavimento Garagem.
♦ No menu que será apresentado, opte por Importar – Desenho.
Curso Software QiHidrossanitário
40
Figura 1 – Importar desenho
♦ Será apresentada a janela “Inserir desenho”, altere na base da janela a opção
“Arquivos do tipo” para Arquivos DWG.
Dica! Localize a pasta onde estão as etapas do curso, na mesma será possível encontrar
os seguintes arquivos de desenhos que serão utilizados neste projeto “Garagem”,
“Tipo”, “S_Festa” e “Telhado”.
♦ Entre os arquivos apresentados selecione “Garagem”, e clique no botão Abrir.
Observe que o desenho da garagem á associado ao pavimento.
Figura 2 – Associando desenho da garagem ao projeto
♦ Para apresentar o desenho na área de CAD efetue um duplo clique sobre
Garagem.
Curso Software QiHidrossanitário
41
Figura 3 – Desenho do pavimento garagem
Após associado o desenho será necessário efetuar algumas modificações no
mesmo, tais como o ajuste de escala e o posicionamento de origem.
2.1 Converter para escala corrente
O ajuste da escala torna-se necessário para adequar o desenho original a uma
escala que se deseja trabalhar, uma vez que todos os desenhos elaborados no QiBuilder
já são em escalas pré-definidas.
A conversão de escala ocorre a partir da referência gerada por dois pontos e da
informação da distância real, em centímetros, entre estes dois pontos.
Neste exemplo os croquis serão elaborados na escala 1:50, a seguir serão
apresentados os passos para ajuste da escala:
♦ Ao lado das coordenadas, na base da tela, altere a escala para 1:50.
Figura 4 – Definindo escala 1:50
♦ Acesse Desenho – Manipular - Converter para escala , selecione todo o desenho da
arquitetura do pavimento Garagem e tecle <Enter> para confirmar a seleção.
Curso Software QiHidrossanitário
42
♦ A linha de comando pede um ponto de referência, clique na extremidade inferior
esquerda, lado de fora da arquitetura.
Esta referência serve para fixar um ponto do desenho ao escalar, sendo que todo
o desenho será alterado de posição, contudo essa referência permanecerá no campo de
visão da tela.
Figura 5 – Ponto fixo
♦ A linha de comando passará a pedir o primeiro de ponto de referência para definir a
distância, clique novamente na extremidade inferior esquerda, lado externo da
parede. Utilize a ferramenta Zoom para facilitar a captura.
♦ O segundo ponto de referência deverá ser a extremidade superior esquerda da
parede lado externo.
Figura 6 – Distância
♦ A linha de comando passa a pedir a distância real em centímetros, defina 1400 e tecle
<Enter>.
♦ Enquadre o desenho clicando no botão .
Curso Software QiHidrossanitário
43
Importante! Todos os procedimentos realizados no QiBuilder precisão estar correto.
Para isso, deve-se conferir cuidadosamente cada etapa e, somente depois de conferido,
passar para uma nova fase.
Para verificar o sucesso do ajuste de escala deve-se medir a distância utilizada
como referência.
♦ Acesse o comando Desenho - Ferramentas - Medir contorno , confirmando a
precisão da distância selecionada.
Figura 7 – Distância
Uma recomendação relaciona a referência para conversão de escala, é utilizar
distâncias maiores, pois caso o desenho original não esteja com as medidas exatas,
quanto maior for a distância de referência menor será o erro relativo.
Figura 8 – Erro relativo e absoluto na conversão de escala
2.2 Confirmando as medidas do desenho
O objetivo de importar uma planta de arquitetura em formato DWG/DXF é poder
lançar todo o projeto sobre esta arquitetura. É salutar que esse desenho de arquitetura
seja de grande precisão, caso contrário, estaremos lançando o projeto sobre uma base
errada.
Curso Software QiHidrossanitário
44
Desta maneira, devemos conferir todas as medidas de arquitetura para confirmar
se esta realmente serve como referência. Para isto aplica-se o comando Desenho -
Ferramentas - Medir contorno , repetidas vezes verificando, trecho a trecho, a medida
encontrada, comparando-a com a prevista.
Caso seja possível, este trabalho deve ser feito ainda no próprio AutoCAD,
evitando em alguns casos, o retrabalho de corrigir o desenho e depois efetuar os
procedimentos de importação e preparação do DWG/DXF.
2.3 Posicionando a origem
Visando obter uma sobreposição ideal dos desenhos arquitetônicos, para que as
colunas e demais condutos possam ser devidamente posicionados na edificação, deve-se
aplicar o posicionamento da origem definindo um ponto em comum em todos os
pavimentos.
Ao efetuar o posicionamento da origem, a referência será posicionada na
coordenada (0,0). Neste exemplo será utilizado como ponto de referência a extremidade
inferior esquerda da edificação.
♦ Acesse o comando Desenho – Ferramentas – Posicionar origem .
♦ Clique na extremidade inferior esquerda, lado de fora da arquitetura.
Figura 9 – Posicionar origem
♦ Enquadre o desenho clicando no botão , pois com o posicionamento de origem o
desenho será deslocado.
Importante! Cabe lembrar que todo desenho associado a um pavimento, é
automaticamente aplicado como referência externa para os demais projetos do mesmo
pavimento.
Curso Software QiHidrossanitário
45
2.4 Gravando o desenho
Após efetuado o procedimento de conversão de escala e posicionamento de
origem, deve-se efetuar a gravação do desenho.
♦ Acesse Menu Principal – Salvar – Salvar , para salvar apenas o desenho
aberto, ou,
♦ Acesse Menu Principal – Salvar – Salvar todos , para salvar todos os
desenhos abertos.
Se o desenho for fechado sem antes ter sido salvo, será apresentado um aviso
perguntando se deseja salvar o mesmo.
3 IMPORTAÇÃO E CORREÇÃO DAS DEMAIS
ARQUITETURAS.
Os procedimentos de associação e correção da escala e posicionamento de
origem das arquiteturas dos pavimentos “Tipo”, “S_Festa” e “Telhado” serão
efetuados de forma idêntica ao aplicado no pavimento “Garagem”.
No curso além do ajuste do pavimento “Garagem” também será efetuada o
ajuste da arquitetura o pavimento “Tipo” para fixar os passos, as demais arquiteturas
podem ser trabalhadas posteriormente pelo aluno.
Figura 10 – Demais arquiteturas
Curso Software QiHidrossanitário
46
3.1 Importando a arquitetura do Tipo
Para efetuar a importação da arquitetura, que servirá como base de lançamento
dos condutos, deve-se efetuar o seguinte procedimento:
♦ Acesse a janela de Edificação e clique com o botão direito do mouse sobre o
pavimento Tipo 1.
♦ No menu que será apresentado, opte por Importar – Desenho.
♦ Será apresentada a janela “Inserir desenho”, altere na base da janela a opção
“Arquivos do tipo” para Arquivos DWG.
Dica! Localize a pasta onde estão as etapas do curso, na mesma será possível encontrar
os seguintes arquivos de desenhos que serão utilizados neste projeto “Garagem”,
“Tipo”, “S_Festa” e “Telhado”.
♦ Entre os arquivos apresentados selecione “Tipo”, e clique no botão Abrir.
♦ Verifique que o desenho importado é associado ao pavimento na Janela edificação.
♦ Para apresentar o desenho na área de CAD, efetue um duplo clique sobre o desenho
“Tipo”.
3.2 Convertendo a escala do Tipo
O ajuste da escala torna-se necessário para adequar o desenho original a uma
escala que se deseja trabalhar, uma vez que todos os desenhos elaborados no QiBuilder
já são em escalas pré-definidas.
A conversão de escala ocorre a partir da referência gerada por dois pontos e da
informação da distância real, em centímetros, entre estes dois pontos.
Curso Software QiHidrossanitário
47
Neste exemplo os croquis serão elaborados na escala 1:50, a seguir serão
apresentados os passos para ajuste da escala:
♦ Ao lado das coordenadas, na base da tela, altere a escala para 1:50.
Figura 11 – Definindo escala 1:50
♦ Acesse Desenho – Manipular - Converter para escala , selecione todo o desenho da
arquitetura do pavimento Garagem e tecle <Enter> para confirmar a seleção.
♦ A linha de comando pede um ponto de referência, clique na extremidade inferior
esquerda, lado de fora da arquitetura.
Esta referência serve para fixar um ponto do desenho ao escalar, sendo que todo
o desenho será alterado de posição, contudo essa referência permanecerá no campo de
visão da tela.
♦ A linha de comando passará a pedir o primeiro de ponto de referência para definir a
distância, clique novamente na extremidade inferior esquerda, lado externo da
parede. Utilize a ferramenta Zoom para facilitar a captura.
♦ O segundo ponto de referência deverá ser a extremidade superior esquerda da
parede lado externo.
Curso Software QiHidrossanitário
48
♦ A linha de comando passa a pedir a distância real em centímetros, defina 1400 e tecle
<Enter>.
♦ Enquadre o desenho clicando no botão .
Importante! Todos os procedimentos realizados no QiBuilder precisão estar correto.
Para isso, deve-se conferir cuidadosamente cada etapa e, somente depois de conferido,
passar para uma nova fase.
Para verificar o sucesso do ajuste de escala deve-se medir a distância utilizada
como referência.
♦ Acesse o comando Desenho - Ferramentas - Medir contorno , confirmando a
precisão da distância selecionada.
Figura 12 – Distância
Uma recomendação relaciona a referência para conversão de escala, é utilizar
distâncias maiores, pois caso o desenho original não esteja com as medidas exatas,
quanto maior for a distância de referência menor será o erro relativo.
Curso Software QiHidrossanitário
49
3.3 Posicionando a origem do Tipo
Iremos verificar agora como Posicionar a origem do desenho importado para o
programa.
Visando obter uma sobreposição ideal dos desenhos arquitetônicos, para que as
colunas e demais condutos possam ser devidamente posicionados na edificação, deve-se
aplicar o posicionamento da origem definindo um ponto em comum em todos os
pavimentos. Para isso:
♦ Acesse na Guia Desenho, Grupo Ferramentas o comando Posicionar origem .
♦ Clique na extremidade inferior esquerda, lado de fora da arquitetura.
♦ Enquadre o desenho clicando no botão “Enquadrar”, pois com o posicionamento de
origem o desenho será deslocado.
♦ Salve o desenho através do botão “Salvar todos” na barra de comando.
3.4 Procedimentos par as demais arquiteturas
Para finalizarmos a preparação da edificação do nosso projeto exemplo resta
agora efetuar a importação das arquiteturas dos pavimentos “Salão de festas” e
“Telhado”.
Para não tornar o nosso curso tedioso, não iremos repetir o passo a passo de
importação para essas duas arquiteturas. Todavia, é altamente recomendável que você
tente fazer sozinho esse procedimento como forma de fixação dos conceitos.
Aproveitamos para destacar que o processo de importação resume-se
basicamente em 3 passos, sendo eles:
Curso Software QiHidrossanitário
50
(4) importação do arquivo DWG,
(5) adequação da escala do projeto e
(6) posicionamento da origem.
Caso você opte por não realizar esses passos ressaltamos que está disponível um
arquivo de etapa onde todas as arquiteturas já encontram-se importadas na edificação. O
referido arquivo consta na biblioteca do curso e será apresentado no início da nossa
próxima aula.
Curso Software QiHidrossanitário
51
AULA 4 – Lançamento das colunas
hidráulicas e sanitárias.
1 INICIANDO O PROJETO HIDRÁULICO E
SANITÁRIO
Para iniciar o lançamento do projeto é necessário abrir a janela Edificação , e na
sequência no pavimento “Garagem” acessar o croqui “Sanitário” efetuando um
duplo clique sobre o mesmo. Pode-se observar que a arquitetura já está associada ao
projeto em questão.
Os primeiros elementos a serem definidos no projeto são as colunas, contudo
visualizando a arquitetura do pavimento garagem não da para ter uma boa noção da
posição dos banheiros para poder posicionar as colunas, por este motivo será
provisoriamente referenciado ao pavimento “Garagem” a arquitetura do pavimento
“Tipo”.
Importante! O lançamento das colunas poderia ser iniciado tranquilamente pelo
pavimento “Tipo”, e posteriormente se copiaria as colunas para os demais pavimentos.
A abordagem que foi adotada no curso visa apenas apresentar o funcionamento das
referências externas, cabendo ao projetista adotar o procedimento que lhe mais agradar.
♦ Na janela Edificação clique com o botão direito do mouse em Garagem – Hidráulico,
no menu que será apresentado opte por Referências Externas.
Curso Software QiHidrossanitário
52
Figura 1 – Acessando a referência externa
♦ No quadro Referências Externas desabilite o desenho “Garagem” e habilite o
desenho “Tipo”.
Figura 2 – Modificando as referências externas
Pode-se observar no croqui que a referência da arquitetura foi alterada, a do
sanitário permanecerá habilitada, pois assim que algum elemento for lançado no projeto
sanitário deste pavimento será apresentado também no hidráulico.
Na sequência será efetuado o mesmo procedimento para o croqui sanitário.
♦ Na janela Edificação clique com o botão direito do mouse em Garagem – Sanitário,
no menu que será apresentado opte por Referências Externas.
♦ No quadro Referências Externas desabilite o desenho “Garagem” e habilite o
desenho “Tipo”.
Etapa 01 – Arquivo: Curso QiHidrossanitário (Etapa 01)
Curso Software QiHidrossanitário
53
2 LANÇAMENTO DAS COLUNAS
A disposição do lançamento das colunas hidráulicas (Água fria e alimentação) e
colunas sanitárias (esgoto, ventilação e pluvial) ficarão de acordo com a figura indicada a
seguir:
Figura 3 – Posição das colunas
Antes de iniciar o lançamento das colunas, será habilitada uma configuração que
alerta sobre a mudança de elevação dos elementos hidráulicos e sanitários em relação a
uma referência, isto é, independente da elevação definida para o elemento que será
lançado, se a configuração de aviso da mudança de elevação não estiver habilitada, a
elevação adota será a do elemento de referência.
♦ Acesse Menu principal - Configurações – Projeto Hidráulico –
Preferências – Operações - Avisar mudança de elevação.
♦ Defina “Sim” para a configuração “Na planta”.
Importante! As colunas sanitárias sempre serão lançadas na elevação do piso isto é,
ordenada igual a zero. Já as colunas hidráulicas são lançadas no teto do pavimento, logo,
deve-se antes de lançar a coluna definir a elevação da ordenada com o mesmo valor
definido para o pé-direito mais a espessura da laje do pavimento, neste exemplo 300. O
valor default desta informação sempre será zero.
Curso Software QiHidrossanitário
54
3 LANÇAMENTO DAS COLUNAS SANITÁRIAS
3.1 Coluna Sanitária TQ1
Para efetuar o lançamento da coluna sanitária será aplicado o seguinte
procedimento:
♦ Acesse o comando Lançamento – Rede – Rede e defina a rede como .
♦ Acesse o comando Lançamento – Coluna – Coluna .
♦ Ative a ferramenta de captura “Ponto relativo” .
♦ Clique no canto esquerdo inferior do banheiro conforme indicado na figura a seguir.
Será apresentada uma indicação da ferramenta de captura “Ponto relativo”,
sendo necessário definir a na sequência as coordenadas de deslocamento.
♦ Digite a coordenada (5,15) para posicionar a coluna dentro do shaft.
Figura 4 – Coluna sanitária TQ1
♦ Posicione a indicação da coluna para finalizar o comando
Importante! Como a coluna ainda não apresenta nenhum tubo interligado a ela, não será
apresentado o diâmetro e nem a peça associada à mesma. A partir do momento em que
um tubo for associado à coluna com declividade diferente de zero, essa passará a
apresentar em sua indicação o diâmetro do tubo correspondente. Essa situação é valida
para todas as colunas.
Quando for necessário efetuar a edição de qualquer coluna, pode-se acessar as
propriedades através do comando Elementos – Acessar – Propriedades . É necessário
certificar no topo da janela de Propriedade se existe apenas um ou mais elementos
selecionados, se houver mais de um, torna-se necessário remover da seleção dos demais
elementos.
Curso Software QiHidrossanitário
55
3.2 Coluna de Ventilação CV1
Na sequência, ainda no banheiro, será lançada a coluna de ventilação.
♦ Acesse o comando Lançamento – Rede – Rede e defina a rede como .
♦ Acesse o comando Lançamento – Coluna – Coluna .
♦ Confirme se a ferramenta de captura “Ponto relativo” está ativa.
♦ Clique sobre a coluna TQ1 conforme indicado na figura a seguir.
♦ Digite a coordenada (0,15) para posicionar a coluna dentro do shaft.
♦ Posicione a indicação da coluna para finalizar o comando.
Figura 5 – Coluna de ventilação CV1
3.3 Coluna de Esgoto TQ2
A próxima coluna, agora na área de serviço, será a TQ2.
♦ Acesse o comando Lançamento – Rede – Rede e defina a rede como .
♦ Acesse o comando Lançamento – Coluna – Coluna .
♦ A ferramenta de captura “Ponto relativo” permanece ativa.
♦ Clique sobre a coluna TQ1 conforme indicado na figura a seguir.
♦ Digite a coordenada (-5,15) para posicionar a coluna na parede falsa.
♦ Posicione a indicação da coluna para finalizar o comando.
Curso Software QiHidrossanitário
56
Figura 6 – Coluna de esgoto TQ2
3.4 Coluna de Esgoto TQ3
Próximo a coluna TQ2, será lançada a coluna TQ3.
♦ Acesse o comando Lançamento – Rede – Rede e defina a rede como .
♦ Acesse o comando Lançamento – Coluna – Coluna .
♦ Mantenha a ferramenta de captura “Ponto relativo” acionada.
♦ Clique sobre a coluna TQ2 conforme indicado na figura a seguir.
♦ Digite a coordenada (0,16) para posicionar a coluna na parede falsa
♦ Posicione a indicação da coluna para finalizar o comando.
Figura 7 – Coluna de esgoto TQ3
3.5 Coluna Pluvial AP1
A última coluna sanitária a ser lançada será a AP1
♦ Acesse o comando Lançamento – Rede – Rede e defina a rede como .
♦ Acesse o comando Lançamento – Coluna – Coluna .
♦ Mantenha a ferramenta de captura “Ponto relativo” acionada.
Curso Software QiHidrossanitário
57
♦ Clique na extremidade inferior direita da área de serviço, conforme indicado na figura
a seguir.
♦ Digite a coordenada (-5, 5) para posicionar a coluna na parede falsa.
♦ Posicione a indicação da coluna para finalizar o comando.
Figura 8 – Coluna pluvial AP1
3.6 Retornando a referência externa do pavimento Garagem
Uma vez que não será mais necessário utilizar a referência do pavimento “Tipo”
para lançar as colunas, será retornado neste momento a apresentação da referência
externa do pavimento “Garagem”.
♦ Acesse a janela edificações em Elementos – Acessar – Edificação .
♦ Clique com o botão direito do mouse em Garagem – Sanitário, no menu que será
apresentado opte por Referências Externas.
♦ Desative o desenho “ Tipo” que está no pavimento “ Tipo1” e ative o
desenho “ Garagem” que está no pavimento “ Garagem”.
Figura 9 – Referência externa garagem
Curso Software QiHidrossanitário
58
4 LANÇAMENTO DAS COLUNAS
HIDRÁULICAS
4.1 Coluna de Alimentação AL1
Etapa 02 – Arquivo: Curso QiHidrossanitário (Etapa 02)
Para dar continuidade ao lançamento das colunas do projeto hidráulico será
necessário alterar o croqui. Acesse a janela Edificações , na sequência no pavimento
“Garagem” acessar o croqui “Hidráulico” efetuando um duplo clique sobre o
mesmo.
♦ Acesse o comando Lançamento – Rede – Rede e defina a rede como .
♦ Altere a altura em Lançamento – Rede – Altura para 300.
♦ Acesse o comando Lançamento – Coluna – Coluna .
♦ Mantenha a ferramenta de captura “Ponto relativo” acionada.
♦ Tomando como referência o aquecedor de passagem, clique no canto direito exterior
da parede conforme figura indicada a seguir:
♦ Digite a coordenada (-5, 5) para posicionar a coluna na parede falsa.
♦ Posicione a indicação da coluna para finalizar o comando.
Figura 10 – Coluna de alimentação AL1
4.2 Coluna de Água Fria AF1
Neste momento será efetuado o lançamento da última coluna que restou.
♦ Acesse o comando Lançamento – Rede – Rede e defina a rede como .
♦ Certifique que a altura em Lançamento – Rede – Altura está 300.
Curso Software QiHidrossanitário
59
♦ Acesse o comando Lançamento – Coluna – Coluna .
♦ Desabilite a ferramenta de captura “Ponto relativo” acionada.
♦ Próximos da mesa existem dois quadros com um X no meio representado a posição
em que o hidrômetro irá ficar. Como referência clique no X mais afastado da mesa.
♦ Será apresentado um aviso perguntando se “Deseja mudar a ordenada para 0 ?”,
clique em “Não” para manter a elevação igual a 300.
♦ Posicione a indicação da coluna para finalizar o comando.
Figura 11 – Coluna de água fria AL1
4.3 Retornando a referência externa do pavimento Garagem
Como não será mais necessário utilizar a referência do pavimento “Tipo” para
lançar as colunas, neste momento será retornada a apresentação da referência externa do
pavimento “Garagem”.
♦ Acesse a janela edificações em Elementos – Acessar – Edificação .
♦ Clique com o botão direito do mouse em Garagem – Sanitário, no menu que será
apresentado opte por Referências Externas.
♦ Desative o desenho “ Tipo” que está no pavimento “ Tipo1” e ative o
desenho “ Garagem” que está no pavimento “ Garagem”.
Figura 12 – Referência externa garagem
Curso Software QiHidrossanitário
60
Aula 5 - Lançando as redes do
pavimento garagem
1 INICIANDO O PROJETO
Etapa 03 – Arquivo: Curso QiHidrossanitário (Etapa 03)
Até o momento, foram definidas apenas as posições das colunas existentes no
projeto. Neste momento será dado inicio ao lançamento dos condutos da rede de
alimentação predial, situada no pavimento Garagem.
Lembre-se que já foi lançada a coluna que ligará este pavimento ao pavimento
Tipo 1. Neste exemplo será adotada uma alimentação direta da rede de abastecimento
urbano, sem necessidade de bombeamento. No final do curso será apresentado um
exemplo com sistema de bombeamento.
Importante! Deve-se observar a rede que está se lançando, pois o lançamento incorreto
irá ocasionar erros no dimensionamento, como exemplo: se lançarmos uma bomba
hidráulica em uma rede de água fria, a mesma não será calculada, pois pertence à rede de
alimentação. Para facilitar visualmente a diferenciação entre as redes, cada uma delas está
configurada com uma cor diferente.
Junto aos lançamentos será visto a definição de elementos tais como: hidrômetro
geral, alimentador predial, definição de peças, caixas de passagem e caixa de gordura.
Contudo, antes de partir para o lançamento das redes, será apresentado um
aspecto muito importante, que estará presente ao longo da elaboração do projeto, no
caso, as indicações pertinentes ao lançamento e dimensionamento das redes.
2 INDICAÇÕES DO PROJETO
A medida que projeto é lançado, alguns avisos em formato de triângulos são
apresentados nas conexões e nos condutos.
Quando associados aos condutos os avisos poderão representar:
Curso Software QiHidrossanitário
61
• Triângulo amarelo : Conduto com diâmetro maior que o calculado.
• Triângulo vermelho : Conduto com o diâmetro menor que o calculado.
Quando associados às conexões os avisos poderão representar:
• Triângulo amarelo : Peça pendente ou incompatível com a conexão,
problema de pressão e problema de ventilação.
• Triângulo vermelho : Problema de fluxo, problema de dimensionamento em
elementos tais como aquecedores e reservatórios.
Ao colocar o mouse sobre o triângulo, é apresentado um texto referente ao
problema existente.
Neste momento será desabilitado o grupo de avisos pertinentes as pressões, pois
estes serão importantes apenas quando o projeto hidráulico estiver sendo finalizado.
♦ Acesse o comando Operações – Exibir – Configurar indicações . O projeto deve ser
o hidráulico.
Figura 1 – Configurações das indicações
♦ Defina como “Não” todas as opções de Pressões.
3 LANÇANDO A REDE DE ALIMENTAÇÃO
Para efetuar o lançamento da rede de alimentação devem-se aplicar os seguintes
passos:
♦ Acesse o comando Lançamento – Rede – Rede e defina a rede como .
Curso Software QiHidrossanitário
62
♦ Defina o material como PVC Rígido Soldável – 25 mm.
♦ Acesse o comando Lançamento – Conduto – Conduto ,
Figura 2 – Conduto de alimentação
♦ Se a ferramenta de captura “Ponto relativo” estiver ativa a mesma deve ser
desabilitada.
♦ Certifique-se que a Altura em Lançamento – Rede está definida com 300.
♦ Clique sobre a coluna (Bolinha verde) de alimentação. Observe que o tubo continua
preso a coluna, e assim poderá permanecer até o final do lançamento dos condutos
de alimentação.
Para levar o conduto até abaixo da laje em uma elevação de -40 deve-se:
♦ Alterar a Altura em Lançamento – Rede para -40.
♦ Clique novamente sobre a coluna de alimentação.
Figura 3 – Não alterar a ordenada
♦ No aviso que será apresentado pedindo para mudar a elevação para 300, clique em
Não, pois o desejado é realmente alterar a elevação para -40.
Prosseguindo o lançamento inserindo agora as tubulações horizontais.
♦ Ative o comando Ortogonal ou tecle <F8>.
♦ Posicione o mouse a direita da coluna, digite 250 e tecle <Enter>.
♦ Na sequência posicione o mouse verticalmente abaixo da coluna, digite 400 e tecle
<Enter> duas vezes seguidas para finalizar o comando.
Curso Software QiHidrossanitário
63
Figura 4 – Rede de alimentação
3.1 Lançando o Alimentador Predial
Etapa 04 – Arquivo: Curso QiHidrossanitário (Etapa 04)
O alimentador predial é a peça que indica o ponto de ligação entre a rede de
alimentação da edificação e a rede de abastecimento da cidade, sendo que esta peça é
responsável em passar a informação de dimensionamento para a rede de alimentação.
Para inserir o alimentador devem-se aplicar os seguintes passos:
♦ A rede deve estar definida como .
♦ Acessar o comando Lançamento – Pontos – Alimentador Predial .
♦ Clicar na extremidade inicial da rede de alimentação.
Neste momento será apresentada pela primeira vez a janela de definição de peças.
Figura 5 – Definir alimentador predial
Curso Software QiHidrossanitário
64
Antes de dar continuidade no lançamento é importante entender o
funcionamento dos filtros desta janela, sendo que alguns dos filtros são subordinados aos
outros, logo ao desabilitar um determinado filtro outros serão simultaneamente
desabilitados.
• Classe do material : Define a classe do material a qual a
peça será apresentada.
• Número de entradas : Apresentarão disponíveis apenas as peças cuja
quantidade de ligações seja igual à quantidade de ligações ao elemento no
croqui. Ao desabilitar o filtro Número de entradas, todos os filtros com
exceção o de Projeto, serão desabilitados.
• Diâmetro : Apresentarão disponíveis apenas as peças onde os diâmetros
das ligações coincidam com os diâmetros das ligações ao elemento no croqui.
• Ângulo : Apresentarão disponíveis apenas as peças onde os ângulos que as
ligações formam entre si coincidam com os ângulos das ligações ao elemento
no croqui. Ao desabilitar o filtro Ângulo, simultaneamente será desabilitado o
filtro Sentido do fluxo.
• Sentido do fluxo : Apresentarão disponíveis apenas as peças onde o sentido
do fluxo coincida com o sentido definido no croqui.
• Projeto : Apresentarão disponíveis apenas as peças que já foram lançadas
no projeto e são compatíveis ao elemento do croqui.
Além dos filtros, é importante destacar os comandos da janela que são
responsáveis pela inserção das peças nas conexões:
• Atribuir : Atribui apenas a peça em destaque.
• Atribuir todos : Atribuem todas as peças pendentes no detalhe ou na
planta, desde que já tenha sido inserida no projeto outra peça igual com as
mesmas informações geométricas.
• Eliminar peças : Remove de uma conexão uma peça inserida.
Importante! O ideal é manter todos os filtros, com exceção o de Projeto, ativados.
Quando necessário pode-se desativar os filtros, mas na sequência é recomendado ativa-
los, pois desta forma será mais fácil encontrar a peça compatível com a conexão. Em
algumas situações poderão ser apresentadas na lista peças em vermelho, neste caso é
uma indicação de que a peça em questão é incompatível geometricamente com a
conexão selecionada. A peça selecionada na lista corresponde a inserida na conexão.
Agora dar-se-á continuidade ao lançamento do alimentador predial.
Curso Software QiHidrossanitário
65
♦ Desabilite somente o filtro “Sentido de fluxo ”, pois no momento a rede de
alimentação está com o fluxo trocado.
♦ Selecione a peça “Alimentador Predial – Com tubo de polietileno – 3/4” e
posicione a simbologia do alimentador.
Figura 6 – Alimentação em planta
3.2 Criando o detalhe isométrico
O dimensionamento da tubulação pode ser feito tanto em planta quando no
detalhe, neste exemplo, será criado um detalhe isométrico da rede de alimentação recém-
criada, com o intuído de facilitar a visualização de todos os condutos lançados.
♦ Acesse o comando Operações – Detalhe – Detalhe isométrico . Será envolvida a
região em que está a tubulação de alimentação.
♦ Para criar o detalhe serão necessários três pontos, dois deles definindo uma reta base
abaixo da tubulação de alimentação, e o terceiro envolva todos os tubos desta rede,
gerando uma área do detalhe.
♦ Será apresentado um diálogo para definir o ângulo do detalhe isométrico, selecione
30º.
Figura 7 – Ângulo do detalhe
Curso Software QiHidrossanitário
66
♦ Para abrir o detalhe criado, efetue um duplo clique sobre o retângulo vermelho do
mesmo.
Figura 8 – Abrindo o detalhe
3.3 Invertendo o sentido, processando e dimensionando
Antes de dimensionar os condutos é importante resolver os problemas de fluxo,
pois caso haja problema de fluxo as tubulações não serão dimensionadas corretamente.
Pode-se observar que no inicio da rede existe um triangulo vermelho, ao colocar o
mouse sobre o triangulo será apontado um problema de fluxo. Este problema se deve ao
fato de que a tubulação foi lançada no sentido oposto do real escoamento da água sendo
necessário corrigir o problema de fluxo.
♦ Acesse o comando Lançamento – Condutos – Inverter sentido .
♦ Selecione todos os condutos da rede de alimentação, e tecle <Enter> para finalizar a
inversão.
Finalizado o comando o problema de fluxo passa a ser apresentado na coluna, o
que no momento é aceitável, pois será necessário corrigir o problema de fluxo
posteriormente na rede de alimentação do pavimento Tipo.
Na sequência será efetuado o dimensionamento da rede, sendo que neste
momento será apresentado o comando Processar.
Importante! O comando Processar tem a função de atualizar todas as informações
do projeto que serão utilizadas no dimensionamento das redes, informações tais como:
contribuições das peças hidráulicas e sanitárias, configurações, cálculo das pressões entre
outras. Logo, é importante antes de qualquer dimensionamento efetuar o processamento.
♦ Acesse o comando Operações – Dimensionamento – Processar .
Curso Software QiHidrossanitário
67
Figura 9 – Processar dimensionamento
O diálogo apresentado possibilita optar por alguns critérios:
• Todos os projetos da edificação: Irá atualizar as informações para
dimensionamento de todos os projetos existentes na edificação (sanitário,
hidráulico, entre outros...).
• O projeto hidráulico: Irá atualizar as informações de todos os pavimentos do
projeto respectivo ao croqui corrente.
• Apenas o croqui corrente: Atualiza as informações apenas do croqui corrente.
• Salvar croqui: Estando habilitado, assim que finalizar o processamento salva
todos os croquis do projeto.
♦ Selecione apenas a opção “O projeto Hidráulico” e clique em “OK”.
♦ Ao finalizar o processamento, observar que os três condutos da rede de alimentação
são apresentados com problema.
3.4 Dimensionando a rede de alimentação
Etapa 05 – Arquivo: Curso QiHidrossanitário (Etapa 05)
Depois de corrigido o problema de fluxo e efetuado o processamento, é possível
efetuar o dimensionamento dos condutos.
♦ Acesse o comando Operações – Dimensionamento – Verificar diâmetros .
Curso Software QiHidrossanitário
68
Será apresentada uma janela com
verificações relacionadas ao dimensionamento dos
condutos:
• Peça atual: Apresenta a peça atual
inserida no projeto.
• Grupos disponíveis: Apresentam os
grupos de tubos que pode ser utilizados
dentro de uma determinada classe, neste
exemplo a classe é “PVC Rígido
Soldável”.
• Peças disponíveis: Corresponde aos
diâmetros dos tubos disponíveis. Em
NEGRITO indica o diâmetro ideal de
acordo com o calculado, o SELECIONADO
é o diâmetro correspondente a peça
atual, e em VERMELHO são os diâmetros
inferiores ao dimensionando.
• Mensagens: São as informações
resultantes do dimensionamento.
Figura 10 – Janela de dimensionamento
Os principais comandos relacionados ao
dimensionamento desta janela são:
• Atribuir todos : Atribuem
simultaneamente todos os tubos de
acordo com o dimensionado.
• Atribuir : Atribuem um a um os tubos
dimensionados.
• Fixa peça : Fixar um diâmetro qualquer
para o tubo, o desconsiderando do
dimensionamento.
♦ Para aplicar os diâmetros de acordo com o dimensionado, na janela de
dimensionamento clique no comando Atribuir todos .
♦ Observe no desenho que todos os tubos foram alterados para 20 mm.
Curso Software QiHidrossanitário
69
3.5 Definindo as peças pendentes e inserindo o hidrometro
geral
Após o dimensionamento o dimensionamento dos condutos já é possível definir
as peças pendentes na rede de alimentação.
♦ Acesse o comando Operações – Peças – Definir peças pendentes .
Serão apresentados quatro problemas de peças pendentes, com exceção da peça
da coluna, as demais devem ser atribuídas.
♦ Avance a coluna clicando no botão .
Importante! Se for atribuir peça a peça, e não houver uma peça sugerida (em negrito) na
lista, basta selecionar a peça desejada e clicar no botão para passar para
próxima conexão. Caso haja uma peça sugerida, se a mesma for a desejada pelo usuário,
basta clicar no botão que a peça será inserida passando automaticamente para a
próxima. Para inserir automaticamente todas as peças de acordo com a sugestão do
programa deve-se aplicar o botão .
♦ Mantenha todos os filtros acionados, atribua nas respectivas conexões as peças
“Joelho 90 soldável - 20mm” e “Alimentador Predial – Com tubo de polietileno
–1/2”, selecionando-as e clicando no comando .
♦ Finalizada a definição tecle <ESC> para concluir o comando.
Posteriormente será corrigido o problema de fluxo e definida a peça na coluna
que no momento permanecerá pendente.
Na sequência, será inserido o hidrômetro geral, o mesmo pode ser adicionado
tanto no detalhe quando na planta, contudo neste exemplo será aplicado em planta.
♦ Feche o detalhe acessando o comando Elemento – Detalhamento – Concluir Edição
. O detalhe também pode ser fechado clicando no X da janela.
♦ Acesse o comando Lançamento – Pontos – Registro .
♦ Ative o ponto de captura Ponto Próximo .
♦ Clique em um ponto qualquer sobre a tubulação logo após o alimentador predial.
♦ Será apresentada a janela de peças, certifique que todos os filtros possíveis estão
habilitados.
♦ Entre as peças apresentadas, selecione Hidrômetro – Cavalete ½”,
Curso Software QiHidrossanitário
70
Figura 11 – Selecionando o hidrômetro
♦ Ative o comando Ortogonal ou tecle <F8>.
♦ Posicione a indicação do hidrômetro ao lado do mesmo, encaixando corretamente a
simbologia na tubulação.
Figura 12 – Inserindo hidrômetro
♦ Ative o ponto de captura Personalizado .
3.6 Espelhando a coluna de Água fria
Etapa 06 – Arquivo: Curso QiHidrossanitário (Etapa 06)
Como neste exemplo teremos dois apartamentos por andar, sendo eles simétricos,
será necessário efetuar o espelhamento da coluna de água fria que atendera o outro
grupo de apartamentos.
Curso Software QiHidrossanitário
71
♦ Ative o comando Ortogonal ou
tecle <F8>.
♦ Acesse o comando Desenhos –
Manipular – Espelhar .
♦ Selecione a coluna AF-1 e tecle <Enter>
para confirmar a seleção.
♦ A linha de comando pedirá um ponto
de referência que servirá como base
para o espelhamento, clique
exatamente no centro da linha que
separa as duas portas de entrada
conforme indicado na figura ao lado.
♦ Será apresentado um aviso
perguntando se “Deseja mudar a
ordenada para 0 ?”, clique em Figura 13 – Ponto de simetria
“Não” para manter a elevação atual.
♦ Direcione o mouse para a direita do
desenho e efetue um clique.
Será apresentado um aviso
perguntando se deseja manter uma cópia
dos elementos na posição original, clique
em “Sim”.
3.7 Copiando as Colunas Hidráulicas Para o Pavimento
Tipo 1
Após o lançamento das colunas hidráulicas, será efetuada a cópia das mesmas
para o pavimento Tipo 1 desta edificação.
Importante! Quando se efetua a cópia de uma coluna, sem ter nenhum conduto ligado a
ela, a peça correspondente ao conduto que será utilizada para efetuar a interligação da
coluna, será definida de acordo com Configurações – Projeto hidráulico -
Padrões de desenho – Conduto.
A rede de Água fria neste momento deve ser definida como PVC Rígido soldável –
25mm.
♦ Acesse o comando Lançamento - Colunas - Copiar colunas , e selecione todas as
colunas hidráulicas (água fria e alimentação) lançadas no pavimento.
Curso Software QiHidrossanitário
72
♦ Confirme a seleção teclando <Enter>.
Será apresentado um diálogo com as opções de seleção de pavimentos, selecione
apenas o pavimento Tipo 1. Apenas não será copiado para todos os pavimentos, pois
será efetuado um ajuste no fluxo da coluna de alimentação após a ligação entre no
pavimento Tipo 1.
Figura 14 – Cópia das colunas hidráulica
♦ Clique em OK, para concluir o comando.
A coluna de água fria foi lançada no pavimento “Garagem” visando aproveitar o
comando de cópia, pois a mesma será utilizada apenas nos pavimentos acima, não
havendo necessidade de manter-las no pavimento “Garagem”, logo as mesmas serão
apagadas.
♦ Acesse o comando Desenho – Editar – Apagar .
♦ Selecione as duas colunas da rede de água fria e tecle <Enter> para apagá-las.
4 LANÇANDO A REDE PLUVIAL E AS CAIXAS
DE AREIA
Etapa 07 – Arquivo: Curso QiHidrossanitário (Etapa 07)
Para iniciar o lançamento dos condutos da rede pluvial é necessário abrir a janela
Edificação , e na sequência no pavimento “Garagem” acessar o croqui “Sanitário”
efetuando um duplo clique sobre o mesmo.
♦ Efetue um zoom na região da coluna AP-1 aplicando o comando Zoom .
♦ Acesse o comando Lançamento – Rede – Rede e defina a rede como .
♦ Defina o material PVC Esgoto – Tubo rígido c/ ponta lisa – 50 mm - 2” .
♦ Ative o comando conduto em Lançamento – Conduto – Conduto .
Curso Software QiHidrossanitário
73
♦ Ative o comando Ortogonal ou tecle <F8>.
♦ Clique sobre a coluna AP-1, posicione o mouse a direita da coluna, digite 150 e tecle
<Enter>.
♦ Posicione o mouse verticalmente abaixo da coluna, digite 200 e tecle <Enter> duas
vezes seguidas para finalizar o comando.
Figura 15 – Lançamento da tubulação pluvial
Neste momento os condutos da rede pluvial apenas serão lançados, mais a diante
quando for definida a contribuição do telhado nas calhas, que transmitiram a informação
de dimensionamento para os condutos pluviais, será efetuado o dimensionamento destes
condutos.
4.1 Inserindo a caixa de areia
Uma vez lançados os condutos pluviais, já é possível inserir a caixa de areia.
♦ Acesse o comando Lançamento – Pontos – Caixa de passagem .
♦ Clique na conexão logo após a coluna AP-1.
♦ Entre as opções de caixas apresentadas na janela de peças, selecione Caixa de areia
pluvial simples – CA - 60 x 60 cm. Tecle <Enter> para finalizar o comando.
Curso Software QiHidrossanitário
74
Figura 16 – Inserindo a caixa de areia
5 LANÇANDO OS COLETORES DE ESGOTO E
AS CAIXAS DE PASSAGEM
Etapa 08 – Arquivo: Curso QiHidrossanitário (Etapa 08)
Prosseguindo com o lançamento dos condutos no pavimento Garagem, agora
serão inseridos os coletores prediais.
5.1 Lançando a tubulação que sai da coluna TQ-2
♦ Efetue um zoom na região da coluna TQ-2 próxima ao canto direito inferior da
arquitetura aplicando o comando Zoom .
♦ Acesse o comando Lançamento – Rede – Rede e defina a rede como .
♦ Defina o material PVC Esgoto – Tubo rígido c/ ponta lisa – 50 mm - 2” .
♦ Ative o comando conduto em Lançamento – Conduto – Conduto .
♦ Clique sobre a coluna TQ-2, direcione o cursor para baixo, digite 200 e tecle <Enter>.
♦ Direcione o cursor para a esquerda, digite 1350 e tecle <Enter>.
♦ Direcione o cursor para baixo, digite 100 e tecle <Enter> duas vezes seguidas.
Curso Software QiHidrossanitário
75
Figura 17 – Lançando a tubulação a partir do TQ-2
5.2 Lançando a tubulação que sai da coluna TQ-3
♦ Efetue um zoom na região da coluna TQ-3 próxima ao canto direito inferior da
arquitetura aplicando o comando Zoom .
♦ Acesse o comando Lançamento – Rede – Rede e defina a rede como .
♦ Defina o material PVC Esgoto – Tubo rígido c/ ponta lisa – 50 mm - 2” .
♦ Ative o comando conduto em Lançamento – Conduto – Conduto .
♦ Clique na seta localizada na direita da captura Personalizado e ative a opção
Perpendicular.
♦ Clique sobre a coluna TQ-3, em seguida clique na tubulação logo abaixo gerando um
ângulo de 45º com o tubo selecionado. O tubo gerado pode ser verificado na próxima
figura indicado pela seta.
Figura 18 – Lançando a tubulação a partir do TQ-3
Dica! Estando com a captura Personalizada habilitada, e em entre as personalizadas
estiver ativa a captura perpendicular, automaticamente será capturado o ângulo de 45º
ao passar o mouse sobre o conduto, desde que a posição do mouse esteja gerando um
ângulo próximo a 45º.
Curso Software QiHidrossanitário
76
5.3 Lançando a tubulação que sai da coluna TQ-1
♦ Efetue um zoom na região da coluna TQ-1 próxima ao canto esquerdo inferior da
arquitetura aplicando o comando Zoom .
♦ Acesse o comando Lançamento – Rede – Rede e defina a rede como .
♦ Defina o material PVC Esgoto – Tubo rígido c/ ponta lisa – 50 mm - 2” .
♦ Ative o comando conduto em Lançamento – Conduto – Conduto .
♦ Clique sobre a coluna TQ-1, em seguida clique na tubulação logo abaixo gerando um
ângulo de 90º com o tubo selecionado. O tubo gerado pode ser verificado na próxima
figura indicado pela seta.
Figura 19 – Lançando a tubulação a partir do TQ-1
Importante! A inclinação dos condutos é pré-estabelecidas, sendo que condutos de
40mm até 75mm são lançados sempre com 2%, e os condutos com diâmetro igual ou
maior que 100mm são lançados com 1%. A edição da inclinação pode ser efetuada com
um duplo clique no texto da mesma, ou através da propriedade do conduto.
5.4 Inserindo a caixa de gordura e as caixas de passagem
Etapa 09 – Arquivo: Curso QiHidrossanitário (Etapa 09)
A caixa de gordura irá receber a contribuição de duas cozinhas, uma do pavimento
Tipo1 e outra do pavimento Tipo2.
♦ Acesse o comando Lançamento – Rede – Rede e defina a rede como .
♦ Acesse o comando Lançamento – Unidades de tratamento – Caixa de gordura .
♦ Clique na primeira conexão logo após a coluna TQ-2.
Curso Software QiHidrossanitário
77
♦ Entre as caixas de gorduras apresentadas na janela de definição de peças, selecione
Caixa de gordura - Concreto em seguida clique em um ponto próximo a caixa para
definir a indicação da mesma.
Figura 20 – Seleção da caixa de gordura
♦ Tecle <Enter> para finalizar o comando.
Para estabelecer o tamanho real da caixa de gordura é necessário definir alguns
parâmetros na propriedade da mesma.
♦ Selecione a caixa de gordura no desenho e acesse as propriedades através do
comando Elementos – Acessar – Propriedades .
Figura 21 – Inserção da caixa de gordura
♦ Na propriedade “Número de cozinhas” selecione Duas cozinhas.
♦ Na propriedade “Tipo de caixa” selecione Simples (CGS).
Curso Software QiHidrossanitário
78
Figura 22 – Propriedades da caixa de gordura
Na sequência serão lançadas duas caixas de inspeção e uma caixa de inspeção
sifonada.
Lançando a primeira caixa de passagem:
♦ Acesse o comando Lançamento – Pontos – Caixa de passagem .
♦ Clique na conexão logo após a coluna TQ-3 (Figura a seguir Pt 1).
♦ Na lista de peças selecione a opção Caixa de Inspeção Esgoto Sifonada – CES-
60x60cm e tecle <Enter> para finalizar o lançamento.
Lançando a segunda caixa de passagem:
♦ Acesse o comando Lançamento – Pontos – Caixa de passagem .
♦ Clique na conexão logo após a coluna TQ-1 (Figura a seguir Pt 2).
♦ Na lista de peças selecione a opção Caixa de Inspeção Esgoto – CE-60x60cm e tecle
<Enter> para finalizar o lançamento.
Lançando a terceira caixa de passagem:
♦ Acesse o comando Lançamento – Pontos – Caixa de passagem .
♦ Clique na conexão a esquerda da conexão recém inserida (Figura a seguir Pt 3).
♦ Na lista de peças selecione a opção Caixa de Inspeção Esgoto – CE-60x60cm e tecle
<Enter> para finalizar o lançamento.
Curso Software QiHidrossanitário
79
Figura 23 – Caixas de passagem
O dimensionamento dos coletores da rede de esgoto e a definição das demais
peças pendentes serão realizados após o lançamento dos condutos e dos aparelhos
sanitários nos demais pavimentos.
5.5 Espelhando a rede sanitária
Etapa 10 – Arquivo: Curso QiHidrossanitário (Etapa 10)
Tal como efetuado na rede hidráulica, será necessário fazer o espelhamento dos
condutos sanitários recém-lançados para receber a contribuição dos demais
apartamentos da edificação.
♦ Ative o comando Ortogonal ou tecle <F8>.
♦ Acesse o comando Desenhos – Manipular – Espelhar .
♦ Selecione toda a rede sanitária lançada até o momento e tecle <Enter> para confirmar
a seleção.
♦ A linha de comando pedirá um ponto de referência que servirá como base para o
espelhamento, clique exatamente no centro da linha que separa as duas portas de
entrada conforme indicado na figura a seguir.
♦ Direcione o mouse para a direita do desenho e efetue um clique.
Será apresentado um aviso perguntando se “Deseja manter uma cópia dos
elementos na posição original”, clique em “Sim”.
Curso Software QiHidrossanitário
80
Figura 24 – Ponto de simetria
Importante! O espelhamento apresentado no pavimento garagem tem como intuído
apenas mostrar a aplicação do comando em questão. Nos demais pavimentos será
trabalhado apenas a parte inferior da edificação, pois uma vez que os apartamentos são
simétricos seria apenas uma questão de repetição dos passos.
5.6 Finalizando o Lançamento dos Condutos Sanitários
Para finalizar o lançamento dos condutos sanitário no pavimento Garagem, serão
apagados os condutos que saem das caixas finais que estão na parte superior do
desenho, em seguida será efetuada a ligação entre as caixas de esgoto e águas pluviais.
♦ Acesse o comando Desenho – Editar –
Apagar .
♦ Selecione no desenho os dois
condutos posicionados no lugar do X
indicado no topo do desenho ao lado,
em seguida tecle <Enter>.
♦ Acesse Lançamento – Rede – Rede e
defina .
♦ Defina o material PVC Esgoto – Tubo
rígido c/ ponta lisa – 50 mm - 2” .
♦ Acesse o comando Lançamento –
Conduto – Conduto .
Curso Software QiHidrossanitário
81
Figura 25 – Ligando as caixas de inspeção
♦ Clique no centro da caixa de inspeção
indicada na figura ao lado por (Pt1)
em seguida no centro da caixa
indicada por (Pt2).
♦ Acesse o comando Lançamento – Rede
– Rede e defina a rede como
.
♦ Defina o material PVC Esgoto – Tubo rígido c/ ponta lisa – 50 mm - 2” e ative o
comando conduto em Lançamento – Conduto – Conduto .
♦ Clique no centro da caixa de inspeção indicada por (Pt3) em seguida no centro da
caixa indicada por (Pt4).
5.7 Copiando as Colunas Sanitárias Para os Demais
Pavimentos
Importante! Quando se efetua a cópia de uma coluna, sem ter nenhum conduto ligado a
ela, a peça correspondente ao conduto que será utilizada para efetuar a interligação da
coluna, será definida de acordo com Configurações – Projeto sanitário - Padrões
de desenho – Conduto. As redes de esgoto e águas pluviais já foram definidas
durante o lançamento. A rede de Ventilação neste momento deve ser definida o material
PVC Esgoto – Tubo rígido c/ ponta lisa – 50 mm - 2”
♦ Acesse o comando Lançamento - Colunas - Copiar colunas , e selecione todas as
colunas sanitárias lançadas no pavimento.
♦ Confirme a seleção teclando <Enter>.
Será apresentado um diálogo com as opções de seleção de pavimentos, selecione
todos os pavimentos do diálogo.
Figura 26 – Cópia das colunas sanitáias
♦ Clique em OK, para concluir o comando.
As colunas de ventilação foram lançadas no pavimento “Garagem” visando
aproveitar o comando de cópia, pois as mesmas serão utilizadas apenas nos pavimentos
Curso Software QiHidrossanitário
82
acima, não havendo necessidade de manter-las no pavimento “Garagem”, logo as
mesmas serão apagadas.
♦ Acesse o comando Desenho – Editar – Apagar .
♦ Selecione as duas colunas da rede de ventilação e tecle <Enter> para apagá-las.
Curso Software QiHidrossanitário
83
Aula 6 - Lançando a rede
hidráulica no pavimento tipo 1
1 INICIANDO O PROJETO
Etapa 11 – Arquivo: Curso QiHidrossanitário (Etapa 11)
No pavimento Tipo 1 será apresentado o lançamento manual e automático das
redes hidráulicas e sanitárias, será visto também o lançamento e dimensionamento do
aquecedor de passagem o lançamento do hidrômetro individual.
2 LANÇANDO A REDE DE ÁGUA FRIA DA
COZINHA E AS PEÇAS DE UTILIZAÇÃO
Antes de iniciar o lançamento dos condutos hidráulicos, será necessário criar as
linhas de apoio que servirão como base para lançamento dos condutos. As linhas de
apoios serão criadas no desenho da arquitetura.
2.1 Criando as linhas de apoio
Inicialmente serão criadas as linhas de apoio referentes a rede de água fria.
♦ Acesse a janela de Edificação em Elementos – Acessar – Edificação , e efetue um
duplo clique no desenho Tipo dentro do pavimento Tipo1.
♦ Ative a ferramenta Ortogonal , e efetue um zoom na região do chuveiro.
♦ Acione o comando Desenhos – Construir – Linha .
♦ Clique na pequena linha referenciando a posição do registro de água fria, indicado na
figura a seguir como (Pt1).
♦ Estenda uma linha para a direita até passar o aquecedor de passagem.
Curso Software QiHidrossanitário
84
♦ Acione novamente o comando Desenhos – Construir – Linha .
♦ Clique em uma pequena linha entre a máquina de lavar roupa e o tanque, indicado na
figura a seguir como (Pt2).
♦ Estenda uma linha para cima até passar a outra linha recém-criada.
Figura 1 – Linha de apoio água fria
♦ Ajuste a intersecção das linhas acessando o comando Desenho – Ferramentas – Unir
, e clique sobre as linhas respectivamente na esquerda da intersecção e abaixo da
intersecção.
Figura 2 – Ajuste das linhas
Dando continuidade as linhas de apoio, serão criadas agora as referências para
lançamento da rede de água quente.
♦ Efetue um zoom na região do chuveiro.
♦ Acione o comando Desenhos – Construir – Linha .
♦ Clique na pequena linha referenciando a posição do registro de água quente,
indicado na figura a seguir como (Pt3).
♦ Estenda uma linha para a direita até passar o aquecedor de passagem.
♦ Acione novamente o comando Desenhos – Construir – Linha .
♦ Clique em uma pequena linha de referencia da saída do aquecedor de passagem,
indicado na figura a seguir como (Pt4).
♦ Estenda uma linha para cima até passar a linha recém-criada.
Curso Software QiHidrossanitário
85
Figura 3 – Linha de apoio água quente
♦ Ajuste a intersecção das linhas acessando o comando Desenho – Ferramentas – Unir
, e clique sobre as linhas respectivamente na esquerda da intersecção e abaixo da
intersecção.
Figura 4 – Ajustando a linha de apoio água quente
2.2 Criando o detalhe isometrico.
Etapa 12 – Arquivo: Curso QiHidrossanitário (Etapa 12)
O lançamento que será apresentado neste momento corresponde aos condutos
que irão abastecer a área de serviço, a cozinha e o aquecedor de passagem. O
lançamento em questão será elaborado dentro do detalhe isométrico.
♦ Acesse a janela de Edificação em Elementos – Acessar – Edificação , e efetue um
duplo clique no projeto Hidráulico dentro do pavimento Tipo1.
♦ Acesse o comando Operações – Detalhe – Detalhe isométrico . Será criado um
detalhe compreendendo a cozinha, área de serviço e a coluna AF-1.
♦ Ative o comando Ortogonal ou tecle <F8>.
♦ Para criar o detalhe trace primeiro uma reta horizontal abaixo da cozinha em seguida
estenda a área até compreender a coluna AF-1. Siga os pontos indicados na figura a
seguir.
Curso Software QiHidrossanitário
86
Figura 5 – Ajustando a linha de apoio água quente
♦ Na janela que será apresentada para a escolha do ângulo selecione 30º efetuando um
duplo clique sobre o mesmo.
♦ Agora abra o detalhe efetuando um duplo clique sobre o retângulo vermelho do
mesmo.
2.3 Lançando os condutos entre a coluna AF-1 e cozinha
Para efetuar o lançamento da tubulação dentro do detalhe isométrico será
utilizada uma ferramenta de captura muito importante, no caso a ferramenta Ponto
Deslocado .
Importante! A ferramenta de captura Ponto Deslocado necessita sempre de uma
referência que pode ser a arquitetura, uma conexão ou uma coluna. Após definida a
referência, deve-se informar a altura, sempre em relação ao piso, na qual a conexão será
lançada.
♦ Ative a ferramenta de captura Ponto Deslocado .
♦ Acesse o comando Lançamento – Rede – Rede e defina a rede como .
♦ Defina o material como PVC Rígido Soldável – 25 mm.
♦ Acesse o comando Lançamento – Conduto – Conduto ,
♦ Selecione como referência a coluna AF-1 indicado na figura a seguir pelo ponto (Pt1),
define a elevação 300 e tecle <Enter>.
Curso Software QiHidrossanitário
87
Importante! No detalhe a referência da coluna é a extremidade da indicação oposta ao
círculo.
Figura 6 – Pontos de referência
♦ Para traçar o conduto até a elevação de 110 em relação ao piso clique novamente na
coluna (Pt1), em seguida defina a elevação 110 e tecle <Enter>.
♦ Para gerar o ramal em que o hidrômetro individual será lançado, clique na referência
ao lado (Pt2) em seguida defina a ordenada 110 e tecle <Enter>.
♦ Retornando com o conduto até o teto, clique na mesma referência recém-clicada
(Pt2), em seguida defina a ordenada 280 e tecle <Enter>.
♦ Clique na próxima referência (Pt3), em seguida defina a ordenada 280 e tecle
<Enter>.
♦ Para levar o conduto até a parede, clique na referência seguinte (Pt4), em seguida
defina a ordenada 280 e tecle <Enter>.
♦ Agora para levar o conduto até a elevação do tanque e da máquina de lavar roupa,
clique novamente na mesma referência (Pt4), em seguida defina a ordenada 110 e
tecle <Enter> duas vezes seguidas para finalizar o comando.
Curso Software QiHidrossanitário
88
Figura 7 – Lançamento dos condutos até a área de serviço.
Prosseguindo o lançamento, serão lançados agora os condutos que irão abastecer
o tanque, a máquina de lavar roupa e a pia da cozinha.
Etapa 13 – Arquivo: Curso QiHidrossanitário (Etapa 13)
Importante! Antes de lançar os condutos é necessário definir com uma linha a distância
entre a face da parede e o eixo da tubulação. No desenho do curso estas linhas de
referência já estão definidas com uma distancia de 5 cm.
♦ Acesse o comando Lançamento – Conduto – Conduto ,
♦ Selecione como referência a última conexão do último tubo lançado (Na figura a
seguir Pt5), define a elevação 110 e tecle <Enter>.
Figura 8 – Lançamento dos condutos até a área de serviço.
Curso Software QiHidrossanitário
89
♦ Na arquitetura clique na linha de referência do tanque de lavar roupa (Pt6), define a
elevação 110 e tecle <Enter> duas vezes seguidas.
♦ Acesse o comando Lançamento – Conduto – Conduto ,
♦ Clique novamente na referência (Pt5), define a elevação 110 e tecle <Enter>.
♦ Clique agora na referência da máquina de lavar roupa (Pt7), define a elevação 110 e
tecle <Enter>.
♦ Na sequência clique na referência da pia da cozinha (Pt8), define a elevação 110 e
tecle <Enter> duas vezes seguidas.
Figura 9 – Lançamento dos condutos da área de serviço e da cozinha.
2.4 Lançamento das peças de utilização
Etapa 14 – Arquivo: Curso QiHidrossanitário (Etapa 14)
Concluído o lançamento dos condutos da rede de água fria, chegou o momento
de inserir as peças de utilização, são essas peças que passam as informações necessárias
para dimensionamento dos condutos, sendo elas:
• Vazão e Peso: Dimensiona a tubulação de acordo com o limite máximo de
velocidade calculado para um determinado conduto.
• Diâmetro mínimo do sub-ramal: Defini um diâmetro mínimo para o ramal,
mesmo que velocidade de escoamento fique muito abaixo do limite
configurado.
Para definir as peças de utilização devem-se aplicar os seguintes passos:
♦ Desligue a ferramenta de captura Ponto Deslocado .
Curso Software QiHidrossanitário
90
♦ Efetue um zoom na extremidade do conduto sobre a pia aplicando o comando Zoom
.
♦ Ative o comando Ortogonal ou tecle <F8>.
♦ Acesse o comando Lançamento – Pontos – Peça de utilização .
♦ Clique na extremidade do conduto sobre a pia. Será apresentada a lista de definição
de peças.
♦ Habilite todos os filtros possíveis e selecione na lista a peça Pia de cozinha com
joelho de 90º - 25mm – 1/2”.
Figura 10 – Definindo a peça da pia
♦ Direcione com o mouse a indicação da torneira apontando para o interior do
banheiro, gerando um ângulo de 90º com o conduto e clique para posicionar a
indicação da peça.
Figura 11 – Posicionando a peça da pia
O mesmo procedimento será repetido para inserir nos condutos a peça da
máquina de lavar roupa e do tanque.
♦ Para inserir a máquina de lavar roupa acesse o comando Lançamento – Pontos – Peça
de utilização .
♦ Clique na conexão do conduto logo acima da máquina de lavar roupas. Será
apresentada a lista de definição de peças.
♦ Mantenha todos os filtros possíveis habilitados e selecione na lista a peça Máquina
de lavar roupa com Te de 90º - 25mm 3/4”. Posicione a indicação a frente da
conexão.
Curso Software QiHidrossanitário
91
♦ Para inserir o tanque de lavar roupa acesse o comando Lançamento – Pontos – Peça
de utilização .
♦ Clique na conexão do conduto logo acima do tanque. Será apresentada a lista de
definição de peças.
♦ Desabilite apenas o filtro Diâmetro e selecione na lista a peça Tanque de lavar
com joelho de 90º - 32mm - 3/4”. Posicione a indicação a frente da conexão.
Uma vez que as peças de utilização foram definidas, o próximo passo será
dimensionar os condutos.
Dica! O motivo de ter utilizado uma peça de 32 mm é fazer com que os condutos que
alimentam o hidrômetro e o aquecedor de passagem sejam de 32 mm, visando diminuir a
perda de carga gerada por estes aparelhos, uma vez que somente a consideração dos
pesos ou vazões das peças não será suficiente para resultar o diâmetro desejado. Na
pratica seria suficiente para este exemplo, levar os condutos de 32 mm apenas até a
derivação que irá alimentar o aquecedor de passagem.
Figura 12 – Condutos e peças lançadas
2.5 Dimensionando os condutos
Etapa 15 – Arquivo: Curso QiHidrossanitário (Etapa 15)
Curso Software QiHidrossanitário
92
Antes de dimensionar os condutos é necessário corrigir os problemas de fluxos
existentes no lançamento, uma vez que qualquer conduto com fluxo invertido irá impedir
que as informações de dimensionamento passem a diante.
Os problemas de fluxo são identificados por um triângulo vermelho na conexão,
neste exemplo existe um problema na rede de alimentação, pois não havia ligação com o
pavimento inferior indicando o sentido correto, pode-se até observar que a seta do tubo
de alimentação está apontando para baixo e o correto é apontar para cima, sendo
necessário agora fazer a correção:
♦ Acesse o comando Lançamento – Condutos – Inverter sentido .
♦ Selecione o conduto da rede de alimentação (Verde), e tecle <Enter> para finalizar a
inversão, observe que a seta do fluxo passa a apontar para cima.
No topo da coluna será apresentado um problema de fluxo que será eliminado
posteriormente ao inverter o sentido do conduto no pavimento acima.
Na sequência será efetuado o dimensionamento dos condutos.
Importante! O dimensionamento pode ser realizado considerando dois critérios distintos,
o “Máximo possível” onde todas as peças hidráulicas são consideradas em uso
simultâneo, e o “Máximo provável” onde é aplicada uma taxa menor de vazão não
considerando o uso simultâneo. Este critério é definido pelo programa em
Configurações - Projeto hidráulico – Dimensionamento – Água fria – Vazões –
Utilizar métodos dos pesos. Quando o valor for igual a Não será considerado “Máximo
possível”, e quando for Sim será o “Máximo provável”.
♦ Acesse o comando Operações – Dimensionamento – Processar .
♦ No diálogo de processamento selecione apenas a opção “O projeto Hidráulico” e
clique em “OK”.
Ao finalizar o processamento, observar que vários condutos da rede de água fria
são apresentados com um triângulo vermelho, que indica diâmetro menor que o
calculado.
♦ Acesse o comando Operações – Dimensionamento – Verificar diâmetros .
♦ Na janela de dimensionamento é indicado em negrito o diâmetro sugerido, para
aplicar os diâmetros de acordo com o dimensionado, clique no comando Atribuir
todos , localizado na própria janela.
Curso Software QiHidrossanitário
93
Figura 13 – Dimensionando os condutos
♦ Observe no desenho que todos os tubos foram alterados para 32 mm, e os triângulos
vermelhos desapareceram. A rede de alimentação adotará 20 mm.
♦ Pode-se fechar a janela de dimensionamento.
2.6 Definindo as peças pendentes
Etapa 16 – Arquivo: Curso QiHidrossanitário (Etapa 16)
Após o dimensionamento o dimensionamento dos condutos já é possível definir
as peças pendentes na rede de água fria.
♦ Acesse o comando Operações – Peças – Definir peças pendentes .
Serão apresentados oito problemas de peças pendentes, com exceção das duas
peças das colunas, as demais devem ser atribuídas.
♦ Mantenha todos os filtros da janela de peças acionados.
♦ Avance as duas colunas clicando no botão . As peças das colunas serão inseridas
posteriormente.
♦ Atribua nas respectivas conexões selecionando na lista as peças “Joelho 90 soldável
- 32 mm”, em seguida clinicando no botão , ou clicando em .
♦ Para atribuir a última peça será necessário desabilitar o filtro Sentido de fluxo , em
seguida selecione “Te 90 soldável c/ redução lateral 32mm – 25 mm”.
Curso Software QiHidrossanitário
94
Figura 14 – Definindo as peças na cozinha
♦ Finalizada a definição tecle <ESC> e feche a janela de peças.
Deverão restar apenas as indicações de pendências nas duas colunas.
2.7 Inserindo o registro geral da cozinha
Para definir o registro de manutenção da cozinha e da área de serviço será
adotado o seguinte procedimento:
♦ Habilite a ferramenta de captura Ponto Deslocado .
♦ Acesse o comando Lançamento – Pontos – Registro .
♦ Clique na conexão indicada pelo (Pt5) na figura a seguir.
♦ Defina a ordenada com o valor 180.
♦ Será apresentada a janela de peças, certifique que todos os filtros possíveis estejam
habilitados.
♦ Entre as peças apresentadas selecione Registro de gaveta c/ canopla cromada c/
PVC soldável – 1”.
♦ Altere o plano através do comando Lançamento – Rede – Plano para YZ. A alteração
do plano também pode ser feita teclando <F11>.
♦ Ative o comando Ortogonal ou tecle <F8>.
♦ Clique em um ponto perpendicular ao conduto apontando para o interior da área de
serviço para posicionar a indicação do registro.
Curso Software QiHidrossanitário
95
Figura 15 – Inserindo o registro
Dica! O motivo de alterar o plano é apenas para posicionar corretamente a simbologia do
registro por questões de apresentação do projeto, o fato de inserir a simbologia correta
ou não, não irá interferir no dimensionamento da rede.
3 LANÇANDO OS CONDUTOS QUE ABASTECEM
O BANHEIRO
Etapa 17 – Arquivo: Curso QiHidrossanitário (Etapa 17)
Efetuado o lançamento dos condutos que abastecem a cozinha e a área de
serviço, agora serão lançados os condutos que irão abastecer o banheiro,
compreendendo a rede de água fria e água quente.
3.1 Lançando condutos de água fria pendentes na cozinha
♦ Certifique que a ferramenta de captura Ponto Deslocado esteja habilitada.
♦ Acesse o comando Lançamento – Conduto – Conduto .
♦ Com base na figura a seguir, clique na referência (Pt9) para ligar ao conduto da rede
de água fria.
♦ Define a elevação 280 e tecle <Enter>.
Curso Software QiHidrossanitário
96
♦ Clique na seta localizada na direita da captura Personalizado e ative a opção
Intersecção.
Figura 16 – Referência da tubulação de água fria que vai para o banheiro
♦ Na sequência seguindo a linha de referência, clique no ponto em que a linha cruza a
parede indicado por (Pt10).
♦ Define a elevação 280 e tecle <Enter> duas vezes seguidas para finalizar o
lançamento.
3.2 Lançando condutos de água quente pendentes na
cozinha
Na figura a seguir pode-se observar o resultado do lançamento dos condutos de
água fria, assim como os pontos que serão utilizados como referência para o lançamento
dos condutos de água quente.
Curso Software QiHidrossanitário
97
Figura 17 – Referência da tubulação de água quente que vai para o banheiro
♦ Acesse o comando Lançamento – Rede – Rede e defina a rede como .
♦ Defina o material Cobre – 22 mm.
♦ Ative o comando conduto em Lançamento – Conduto – Conduto .
♦ Conforme indicado na figura acima, clique na referência de entrada do aquecedor de
passagem, indicando por (Pt11).
♦ Define a elevação 280 e tecle <Enter>. Como haverá a união entre a rede de água fria
e água quente será apresentado um aviso, mantenha a opção “Continuar como
<água quente>” e clique em “OK”.
Figura 18 – Aviso de mudança de rede
♦ Clique novamente na referência (Pt11), define a elevação 140 e tecle <Enter>.
♦ Clique agora na referência (Pt12), define a elevação 140 e tecle <Enter>.
♦ Clique novamente na referência (Pt12), define a elevação 280 e tecle <Enter>.
Curso Software QiHidrossanitário
98
♦ Clique na referência (Pt13), define a elevação 280 e tecle <Enter>.
♦ Para finalizar clique na referência (Pt14) que é o ponto em que a linha de referência
passa pela parede e define a elevação 280, em seguida tecle <Enter> duas vezes
seguidas para finalizar o comando.
Figura 19 – Condutos da rede de água quente
♦ Desabilite a ferramenta de captura Ponto Deslocado .
3.3 Lançando os condutos através das sala
Etapa 18 – Arquivo: Curso QiHidrossanitário (Etapa 18)
O procedimento apresentado a seguir será a ligação dos condutos recém-
lançados com o ambiente do banheiro passando pelo teto da sala, na pratica os condutos
são inseridos dentro de um forço falso disfarçando a sua presença.
Para efetuar o lançamento será fechado o detalhe retornando ao croqui.
♦ Feche o detalhe acessando o comando Elemento – Detalhamento – Concluir Edição
, ou clicando no X da janela.
Curso Software QiHidrossanitário
99
É possível verificar no croqui que as tubulações lançadas no detalhe não são
apresentadas, isso se deve a três tipos de filtros de exibição de desenho presentes no
comando Operações - Exibir, sendo eles:
• Exibir planta : apresentam no desenho somente os elementos do projeto
que foram lançados em planta.
• Exibir detalhes : apresentam no desenho somente os elementos do projeto
que foram lançados no detalhe.
• Exibir ambas : apresentam no desenho todos os elementos do projeto que
foram lançados no detalhe ou na planta.
Na sequência será lançado o conduto da rede de água fria.
♦ Para visualizar o desenho em planta acione o comando Operações - Exibir – Exibir
ambas .
♦ Efetue um zoom na região da sala, entre a cozinha e o banheiro, aplicando o
comando Zoom .
♦ Acesse o comando Lançamento – Rede – Rede e defina a rede como .
♦ Altere em Lançamento – Rede – Altura o valor para 280 que corresponde a elevação
padrão da tubulação que está sendo lançada.
♦ Defina o material como PVC Rígido Soldável – 25 mm.
♦ Acesse o comando Lançamento – Conduto – Conduto ,
♦ Clique na conexão do conduto de água fria posicionado sobre a parede indicado na
figura a seguir pelo ponto (Pt15)
♦ Será apresentado o aviso “O ponto informado encontra-se em uma ordenada
diferente da atual. Deseja mudar a ordenada atual para 0?”. Clique em “Não” para
adotar a elevação adotada para o conduto.
Figura 20 – Referência dos condutos passando pela sala
Curso Software QiHidrossanitário
100
Importante! O aviso será apresentado quando o programa detecta em um mesmo ponto
duas referências com elevações diferentes, no caso a conexão do conduto e a linha da
arquitetura. Também será apresentado quando a referência possui elevação diferente da
definida no comando Altura.
♦ Na sequência clique na extremidade da referência que está a 5 cm da face interna da
parede do banheiro indicado pelo ponto (Pt16) e pela letra F no desenho.
♦ Será apresentado o aviso “O ponto informado encontra-se em uma ordenada
diferente da atual. Deseja mudar a ordenada atual para 0?”. Clique em “Não” para
manter a elevação de referência do conduto a 280 cm do piso.
Nos próximos passos será lançado o conduto da rede de água quente.
♦ Acesse o comando Lançamento – Rede – Rede e defina a rede como .
♦ Defina o material Cobre – 22 mm.
♦ Ative o comando conduto em Lançamento – Conduto – Conduto .
♦ Clique na conexão do conduto de água quente posicionado sobre a parede indicado
na figura acima pelo ponto (Pt17)
♦ Será apresentado o aviso “O ponto informado encontra-se em uma ordenada
diferente da atual. Deseja mudar a ordenada atual para 0?”. Clique em “Não” para
adotar a elevação de referência do conduto.
♦ Na sequência clique na extremidade da referência que está a 5 cm da face interna da
parede do banheiro indicado pelo ponto (Pt18) e pela letra Q no desenho.
♦ Será apresentado novamente o aviso “O ponto informado encontra-se em uma
ordenada diferente da atual. Deseja mudar a ordenada atual para 0?”. Clique em
“Não” para manter a elevação de referência do conduto a 280 cm do piso.
Figura 21 – Condutos passando pelo forro da sala
Curso Software QiHidrossanitário
101
3.4 Removendo as conexões
Pode-se observar no lançamento recém-efetuado, que sobre a parede da cozinha
(Pt15) e (Pt17) ficaram conexões que não terão utilidade, sendo assim as mesmas devem
ser removidas.
♦ Acesse o comando Lançamento – Conexões – Eliminar conexões .
♦ Selecione as duas conexões indicadas pelos pontos (Pt15) e (Pt17), em seguida tecle
<Enter> para removê-las.
Figura 22 – Removendo as conexões
Curso Software QiHidrossanitário
102
Aula 7 - Lançamento automático da
rede hidráulica no pavimento Tipo 1
1 INICIANDO O PROJETO
Etapa 19 – Arquivo: Curso QiHidrossanitário (Etapa 19)
Iniciaremos o projeto da rede de água fria nesta aula através do lançamento
automático. Conforme vimos na Aula 6, foi demonstrado como efetuar o lançamento
manual da rede hidráulica. Nesta aula abordaremos além do lançamento automático, o
lançamento do aquecedor de passagem e hidrômetro individual
♦ Lançamento e dimensionamento do aquecedor de passagem
♦ Lançamento do hidrômetro individual
2 LANÇAMENTO AUTOMÁTICO DA REDE
HIDRÁULICA NO BANHEIRO
O lançamento automático é
realizado somente dentro do detalhe
isométrico, logo será criado um detalhe
envolvendo toda a região do banheiro.
♦ Acesse o comando Operações –
Detalhe – Detalhe isométrico .
♦ Ativer a ferramenta Ortogonal .
♦ Trace uma linha de base abaixo do
banheiro tal como indicado na figura
ao lado por (Pt1) e (Pt2) em seguida
estenda para cima envolvendo o
Curso Software QiHidrossanitário
103
banheiro com a área do detalhe (Pt3). Figura 1 – Criando detalhe isométrico do banheiro
♦ Será apresentado um diálogo para
definir o ângulo do detalhe isométrico,
efetue um duplo clique sobre o ângulo
de 30º.
♦ Para abrir o detalhe criado, efetue um duplo clique sobre a linha vermelha do mesmo.
Estando com o detalhe aberto já é possível partir para o lançamento automático.
O lançamento automático apresenta as seguintes etapas “Filtro”, “Definição do
perímetro” e “Definição dos pontos de referência”.
Os “Filtros” permitem selecionar entre os vários esquemas cadastrados aqueles
que se enquadram melhor com a necessidade do lançamento. O comando de lançamento
apresenta os seguintes filtros:
Figura 2 – Lançamento automático hidráulico
• Esquema: Apresenta as opções “AF” aplicado no lançamento apenas da rede
de água fria, “AF+AQ” aplicado no lançamento da rede de água fria e água
quente, “AF+VS” aplicado no lançamento da rede de água fria com vaso
sanitário com válvula, e “AF+AQ+VS” aplicado no lançamento da rede de
água quente e rede de água fria com vaso sanitário com válvula.
Importante! Para cada rede selecionada no esquema, será pedido no inicio do
lançamento uma coluna ou uma conexão de referência, pois os condutos serão lançados
independentes.
• Água fria: Define o material do conduto que será adotado no lançamento da
rede de água fria.
• Água quente: Define o material do conduto que será adotado no lançamento
da rede de água quente. Este filtro estará habilitado somente se o esquema
selecionado tiver a rede AQ.
• Ambiente: Apresenta as opções de esquemas de acordo com o ambiente a ser
lançado, podendo ser “BWC”, “Cozinha” ou “Área de serviço”.
• Misturador: Filtra os esquemas de acordo com as opções de lançamento dos
misturadores no chuveiro.
• Reg. Geral: Filtra os esquemas de acordo com a altura desejada para
posicionamento do registro geral.
Curso Software QiHidrossanitário
104
O ”Perímetro” refere-se ao traçado efetuado no desenho sobre a face da
parede que servirá de referência para o lançamento dos condutos. No caso da rede
hidráulica o perímetro nunca deverá ser fechado, por exemplo, o perímetro não deverá
ser desenhado passando pela porta.
O “Ponto de referência” é o local clicado para projetar a posição de um
registro ou uma peça de utilização até a parede. O ponto de referência pode ser clicado
dentro ou fora da área do ambiente,.
2.1 Aplicando o comando de lançamento automático.
Para efetuar o lançamento da rede hidráulica no banheiro devem-se aplicar os
seguintes passos:
♦ Acesse o comando Lançamento – Lançamento hidráulico,
♦ Defina o filtro “Esquema” como AF + AQ, o filtro “Água fria” como PVC Rígido
Soldável, o filtro “Água quente” como Cobre, o “Ambiente” como BWC, o
“Misturador” como Vertical e o filtro “Reg. Geral” como Alto.
♦ Clique no botão Lançar , entre os esquemas apresentados na lista selecione
“LV(60cm) + CH(210cm) + VS(15cm) + RG(AQ) + RG(AF)”.
♦ A linha de comando passa a pedir o perímetro, clique na linha da face interna da
parede conforme indicado pelos pontos (Pt1), (Pt2) e (Pt3) na figura a seguir. Após
definir o último ponto tecle <Enter>.
Figura 3 – Definição do perímetro
♦ Será solicitado na linha de comando para definir o lado de deslocamento, clique no
lado de fora do banheiro próximo ao lavatório para projetar o perímetro no interior
da parede.
Curso Software QiHidrossanitário
105
Figura 4 – Deslocamento
♦ Em seguida é solicitada a distância entre o perímetro definido e a real posição da
tubulação, defina 5 cm e tecle <Enter>.
Estabelecida a posição em que a tubulação irá passar na parede, agora basta
definir a referência dos elementos que irão compor o detalhe hidráulico. De acordo com a
figura indicada a seguir, estabeleça os seguintes pontos.
Figura 5 – Posição das peças
♦ Para definir a posição da coluna AF ou referência, clique a extremidade do tubo
indicado pelo ponto <Pt4>.
♦ Para definir a posição da coluna AQ ou referência, clique a extremidade do tubo
indicado pelo ponto <Pt5>.
♦ A posição do registro de água fria será definida clicando na linha de referência
presente na arquitetura indicada pelo ponto <Pt6>.
♦ A posição do registro de água quente será definida clicando na linha de referência
presente na arquitetura indicada pelo ponto <Pt7>.
Curso Software QiHidrossanitário
106
♦ A posição do chuveiro será definida clicando no cano do chuveiro indicado pelo
ponto <Pt8>.
♦ A posição do lavatório será definida clicando no centro do lavatório indicado pelo
ponto <Pt9>.
♦ A posição do vaso será definida clicando próximo a lateral ou no centro do vaso
indicado pelo ponto <Pt10>.
Após a definição do último ponto, o lançamento da tubulação será efetuado
automaticamente, onde, além dos condutos também serão inseridos os registros e
algumas peças sugeridas pelo programa.
Importante! As peças sugeridas são referenciadas nas peças já inseridas em qualquer
outra parte do projeto.
É interessante após o lançamento verificar os diâmetros para certificar se os
ramais que alimentam este banheiro necessitam de alteração.
♦ Acesse o comando Operações – Dimensionamento – Processar .
♦ No diálogo de processamento selecione apenas a opção “O projeto Hidráulico” e
clique em “OK”.
♦ Acesse o comando Operações – Dimensionamento – Verificar diâmetros . Não será
apresentado problema de diâmetros.
2.2 Definindo as peças pendentes
Etapa 20 – Arquivo: Curso QiHidrossanitário (Etapa 20)
Observando o desenho constata-se que algumas conexões do detalhe apresentam
pendência de peças que serão definidas agora.
♦ Acesse o comando Operações – Peças – Definir peças pendentes .
♦ Habilite todos os filtros da janela de definição de peças.
♦ Entre as opções apresentadas selecione Joelho 90 soldável – 25mm e clique em
Adotar todas , Cotovelo Bolsa – Bolsa – 22mm e clique em Adotar todas .
♦ Desabilite o filtro sentido de fluxo , selecione a peça Te 90 soldável - 25mm e
clique em Próximo , selecione a peça Te bolsa X bolsa X bolsa - 22mm e clique
em Próximo .
Curso Software QiHidrossanitário
107
Figura 6 – Lançamento hidráulico automático
2.3 Inserindo lista de materiais, legendas e cotas
Para finalizar o lançamento do detalhe isométrico falta apenas inserir as cotas, lista
de materiais e legendas.
Neste exemplo serão inseridas as cotas apenas no chuveiro.
Importante! O posicionamento correto da cota depende do plano em que o cursor se
encontra, quando a cota for horizontal deve-se utilizar o plano XY, quando a cota for
vertical devem-se aplicar os planos XZ ou YZ, estes irão variar de acordo com a posição
em que a parede na quais os condutos cotados se encontram.
♦ Acesse o comando Elementos – Cotas – Cota Ortogonal .
♦ Altere o plano para XZ através do comando Lançamento – Rede – Plano. A alteração
do plano também pode ser feita teclando <F11>.
♦ A linha de comando indica “Cota ortogonal – Ponto inicial”, clique na conexão do
chuveiro.
♦ A linha de comando passa a indicar “Cota ortogonal – Ponto final ou altura”, clique
na conexão do trecho horizontal logo acima dos registros.
♦ A linha de comando pedirá “Cota ortogonal – Posição”, clique em um ponto
qualquer afastado do conduto para definir a posição da cota.
♦ Prosseguindo clique sobre o registro, depois clique na derivação do ramal de água
quente que está a 20 cm do piso e por fim, defina na linha de comando o valor zero e
tecle <Enter>.
Curso Software QiHidrossanitário
108
Agora serão inseridas a lista de materiais e as legendas no detalhe.
♦ Acesse o comando Operação – Tabelas – Lista de materiais , e clique ao lado do
desenho.
♦ Acesse o comando Operação – Tabelas – Legenda de indicações , e clique ao lado
do desenho.
♦ Acesse o comando Operação – Tabelas – Legenda de símbolos , e clique ao lado
do desenho.
♦ Acesse o comando Operação – Tabelas – Legenda detalhada , e clique ao lado do
desenho.
Figura 7 – Cotas, lista e legendas
Dica! Caso deseje editar informações das tabelas tais como cor, tipo de texto, cor de
borda entre outras informações deve-se selecionar a tabela em seguida acessar as
propriedades através do comando Elementos – Acessar – Propriedades .
♦ Concluída a criação do detalhe feche o mesmo acessando o comando Elemento –
Detalhamento – Concluir Edição , ou clicando no X da janela.
Posteriormente, quanto todo o projeto hidráulico estiver lançado, será efetuado a
verificação das pressões.
3 LANÇANDO O AQUECEDOR DE PASSAGEM
Etapa 21 – Arquivo: Curso QiHidrossanitário (Etapa 21)
Curso Software QiHidrossanitário
109
Os lançamentos do hidrômetro e do aquecedor de passagem, poderiam ter sido
feitos no momento em que os condutos foram lançados na região da cozinha e da área
de serviço. Apenas se optou por lançá-los agora, pois para definir a perda de carga no
hidrômetro individual e para calcular a potência e vazão no aquecedor de passagem é
necessário considerar a contribuição das peças do banheiro.
♦ Acesse o detalhe isométrico H1 da cozinha e efetuando um duplo clique sobre o
retângulo vermelho do mesmo.
Observando a tubulação no detalhe, mesmo com a inserção das peças no
banheiro, não foram indicados problemas nos diâmetros, logo é possível prosseguir sem
ter que efetuar a verificação dos diâmetros.
3.1 Lançamento e dimensionando o aquecedor de passagem
O lançamento e dimensionamento do aquecedor de passagem na área de serviço
serão efetuados de acordo com os seguintes passos:
♦ Efetue um zoom na região dos condutos de água quente, conforme indicado na
figura a seguir, onde será lançado o aquecedor de passagem aplicando o comando
Zoom .
♦ Acesse o comando Lançamento – Rede – Rede e defina a rede como .
♦ Certifique-se que captura Personalizada esteja ativa.
♦ Altere o plano para XY através do comando Lançamento – Rede – Plano. A alteração
do plano também pode ser feita teclando <F11>.
♦ Acesse o comando Lançamento – Pontos – Aquecedor de passagem .
♦ Clique no centro do conduto indicado na figura a seguir.
♦ Na lista de aquecedores apresentados na janela de peças, pode-se no momento
definir qualquer um, pois o dimensionamento do que aquecedor ainda não foi
realizado. Ative todos os filtros de peça da janela e selecione, por exemplo, Komeco
Slim – GLP KO 13M (22mm x ½”).
♦ Ative o comando Ortogonal ou tecle <F8>.
♦ Posicione o aquecedor clicando com o mouse em uma posição perpendicular ao
conduto para fixar a indicação textual do mesmo.
Curso Software QiHidrossanitário
110
Figura 8 – Inserindo aquecedor de passagem
O próximo passo é dimensionar o aquecedor, para isso será necessário definir
alguns dados nas propriedades do mesmo. Pode-se configurar que o dimensionamento
será efetuado considerando todas as peças abastecidas pelo aquecedor, o que não é
comum, ou definir um número de pontos as serem considerados, neste caso o programa
irá considerar sempre os pontos de maior vazão.
♦ Selecione o aquecedor de passagem, em seguida acesse o comando Elementos –
Acessar – Propriedades .
Figura 9 – Definindo as propropriedades
♦ Altere a propriedade “Pontos simultâneos” para Definir, e estabeleça a propriedade
“Número de pontos” com o valor 2.
♦ Calcule os valores de vazão e potência aplicando o comando Operações –
Dimensionamento – Processar .
Observe que será apresentado um triângulo vermelho no aquecedor, indicando
que o mesmo está subdimensionado.
♦ Selecione novamente o aquecedor de passagem e acesse as Propriedades ,
observe que a vazão calculada corresponde a 21 (l/min) e a potência calculada 27.86
(kW), valores superiores ao da peça inserida, que corresponde a vazão 13,5 (l/min) e a
potência 19.2 (kW).
Curso Software QiHidrossanitário
111
♦ Defini a peça correta acessando o comando Operações – Peças – Definir peças . As
peças indicadas em vermelho são inferiores a necessária, a peça indicada em negrito é
a mais próxima do ideal, as demais peças também servem, contudo estão acima do
ideal.
♦ Selecione a peça Komeco Digital – GLP KO 22D (22mm x ½”) que está em negrito
e feche a janela de peças. Observe que o triângulo vermelho deixa de ser apresentado
no aquecedor, retorne as Propriedades do aquecedor e verifique que agora a
vazão e a potência calculada são inferiores as informações correspondentes ao
resultado da peça.
Importante! O dimensionamento da potência do aquecedor de passagem é baseado na
vazão do conduto e na propriedade do projeto definida como “Temperatura de
recuperação (ºC)”.
4 LANÇANDO O HIDRÔMETRO INDIVIDUAL
4.1 Lançando o hidrômetro
Etapa 22 – Arquivo: Curso QiHidrossanitário (Etapa 22)
Continuando no detalhe isométrico, agora será inserido o hidrômetro individual.
Para poder editar a peça do hidrômetro, será necessário efetuar uma copia do
Hidrômetro individual 5m³/h – 32mm – 20mm (3/4”), esse procedimento é necessário,
pois as peças originais do cadastro Ello não são editáveis.
♦ Acesse Menu Principal – Cadastro - Peça.
♦ Localize PVC rígido soldável – Hidrômetro individual - Hidrômetro individual 5m³/h –
32mm – 20mm (3/4”).
♦ Na sequência clique no topo do cadastro no botão copiar em seguida no botão
colar .
Dando continuidade ao lançamento do hidrômetro.
♦ Efetue um zoom na região dos condutos de água fria onde será lançado o hidrômetro
individual aplicando o comando Zoom .
♦ Acesse o comando Lançamento – Rede – Rede e defina a rede como .
Curso Software QiHidrossanitário
112
♦ Acesse o comando Lançamento – Pontos – Registro .
♦ Clique no centro do conduto indicado pelo ponto na figura a seguir.
♦ Ative todos os filtros da janela de peças, e selecione entre as opções Hidrômetro
individual 5m³/h – 32mm – 20mm (3/4”), que apresenta um ícone cinza.
♦ Ative o comando Ortogonal ou tecle <F8>.
♦ Posicione o hidrômetro clicando com o mouse em uma posição perpendicular ao
conduto para fixar a indicação textual do mesmo.
Figura 10 – Inserindo o hidrômetro individual
4.2 Estabelecendo o comprimento equivalente no
hidrômetro
Para poder considerar a perda de carga correta do hidrômetro individual no
programa, é necessário preencher o comprimento equivalente da peça no cadastro, uma
vez que a perda de carga no hidrômetro é calculada com base na vazão máxima do
hidrômetro e na vazão real de funcionamento.
pH=(36 x Qf)² x (Qmax)-2
• pH=Perda de carga no hidrômetro
• Qf=Vazão de funcionamento no hidrômetro
• Qmax=Vazão máxima no hidrômetro
A tabela a seguir foi construída aplicando as fórmulas de Hazen Willians, Universal
e F-W-S, onde através da perda de carga calculada é possível obter o comprimento
equivalente que deve ser aplicado no cadastro da peça.
Curso Software QiHidrossanitário
113
Figura 11 – Comprimento equivalente do hidrômetro
Descobrindo a vazão que passa pelo hidrômetro.
♦ Acesse o comando Operações – Dimensionamento – Processar . Selecione a opção
“O projeto Hidráulico” e clique em “OK”.
♦ Acesse o comando Operações – Dimensionamento – Dimensionar condutos .
Selecione o conduto que está antes ou depois do hidrômetro.
♦ Observe na janela de dimensionamento do conduto que a vazão de dimensionamento
corresponde a 0,58 l/s, valor este que será adotado como vazão do hidrômetro.
Efetue a configuração do comprimento equivalente aplicando os seguintes passos:
♦ Acesse o gerenciador de peças através do comando Operações – Peças – Gerenciador
de peças , na sequência, na janela do gerenciador ative o comando que da
acesso aos dados do cadastro.
♦ Selecione na lista, em PVC rígido soldável, a peça o Hidrômetro individual 5m³/h –
32mm – 20mm (3/4”).
♦ Como a vazão que passa pelo hidrômetro é de 0,58l/s, o diâmetro da tubulação ligada
ao hidrômetro é de 32 mm e a fórmula aplicada é a Universal, de acordo com a tabela
apresentada anteriormente, será adotado o comprimento equivalente igual a 27,07.
Dica! A configuração da fórmula aplicada no dimensionamento da perda de carga é
efetuada em Configurações – Projeto hidráulico – Dimensionamento – Água
fria – Pressões – Perda de carga.
Curso Software QiHidrossanitário
114
♦ Defina os comprimentos equivalentes direto e lateral com o valor de 27,07. Esta
informação será utilizada posteriormente ao efetuar calculo de pressões na rede.
Figura 12 – Definindo o comprimento equivalente
♦ Feche a janela Gerenciador de peças.
4.3 Definindo as peças pendentes no detalhe H1
Etapa 23 – Arquivo: Curso QiHidrossanitário (Etapa 23)
♦ Acesse o comando Operações – Peças – Definir peças pendentes .
Serão apresentados alguns problemas de peças pendentes, com exceção das
peças das colunas, as demais devem ser atribuídas.
♦ Avance as duas colunas clicando no botão .
♦ Quando não aparecer nenhuma peça viável desabilite somente o filtro Sentido de
fluxo .
♦ Atribua nas respectivas conexões as peças “Te 90 soldável c/ redução lateral -
32mm – 25mm” em seguida , altere o a classe do material para “PVC
soldável azul com bucha de latão” e defina a peça “Te de red. 90 sold. c/ bucha
de latão B. central 32mm – 3/4””, novamente clique no botão e selecione
“Cotovelo Bolsa – Bolsa – 22 mm” em seguida clique em Adotar sugerida até
restar somente as duas peças das colunas indicadas no desenho.
♦ Finalizada a definição feche a janela Definir peças.
Curso Software QiHidrossanitário
115
4.4 Definindo os registros de manutenção do hidrômetro e
do aquecedor de passagem
Primeiro será lançado o registro de controle do hidrômetro individual.
♦ Efetue um zoom na região dos condutos de água fria onde foi lançado o hidrômetro
individual aplicando o comando Zoom .
♦ Acesse o comando Lançamento – Rede – Rede e defina a rede como .
♦ Acesse o comando Lançamento – Pontos – Registro .
♦ Clique no centro do conduto indicado pelo ponto na figura a seguir.
♦ Ative todos os filtros da janela de peças, entre as opções selecione Registro bruto
gaveta ABNT c/PVC Soldável – 1”.
♦ Ative o comando Ortogonal ou tecle <F8>.
♦ Certifique-se através do comando Lançamento – Rede – Plano, que o plano esteja em
XY.
♦ Posicione o registro clicando com o mouse em uma posição perpendicular ao
conduto para fixar a indicação textual do mesmo.
Figura 13 – Registro de controle do hidrômetro
Na sequência será lançado o registro de controle do aquecedor de passagem.
♦ Efetue um zoom na região dos condutos de água quente onde foi lançado o
aquecedor de passagem aplicando o comando Zoom .
♦ Acesse o comando Lançamento – Rede – Rede e defina a rede como .
♦ Ative a ferramenta de captura Ponto Deslocado .
♦ Acesse o comando Lançamento – Pontos – Registro .
♦ Clique na conexão que une a água quente e fria indicado pelo ponto na figura a
seguir.
Curso Software QiHidrossanitário
116
♦ Será apresentada uma linha de referência até o piso, defina na linha de comando a
ordenada 180 e tecle <Enter>.
♦ Ative todos os filtros da janela de peças, entre as opções selecione Registro de
gaveta c/ canopla cromada c/cobre – 3/4”.
♦ Certifique-se que o comando Ortogonal esteja habilitado.
♦ Altere o plano para YZ aplicando o comando Lançamento – Rede – Plano.
♦ Posicione o registro clicando com o mouse em uma posição perpendicular ao
conduto para fixar a indicação textual do mesmo.
Figura 14 – Registro de controle do aquecedor
♦ Finalizada a definição feche a janela Definir peças.
♦ Concluída a criação do detalhe feche o mesmo acessando o comando Elemento –
Detalhamento – Concluir Edição , ou clicando no X da janela.
4.5 Removendo as linhas de apoio
♦ Acesse a janela de Edificação em Elementos – Acessar – Edificação , e efetue um
duplo clique no desenho Tipo dentro do pavimento Tipo1.
♦ Selecione as linhas de apoio que foram criadas e aplique o comando Desenho – Editar
– Apagar .
Curso Software QiHidrossanitário
117
Aula 8 - Lançando a rede sanitária
no pavimento Tipo 1
1 INICIANDO O PROJETO
Etapa 24 – Arquivo: Curso QiHidrossanitário (Etapa 24)
Neste momento dar-se-á inicio ao lançamento dos condutos da rede sanitária da
cozinha, área de serviço e do banheiro.
O lançamento da rede na área de serviço e na cozinha será feito manualmente, e o
lançamento no banheiro será efetuado com auxílio do lançamento automático.
♦ Acesse a janela de Edificação em Elementos – Acessar – Edificação , e efetue um
duplo clique no projeto Sanitário dentro do pavimento Tipo1.
2 LANÇAMENTO DOS CONDUTOS NA COZINHA
O lançamento dos condutos da rede sanitária na cozinha e na área de serviço, será
efetuado dentro do detalhe, logo será necessário criar o mesmo.
♦ Acesse o comando Operações – Detalhe – Inserir detalhe . Será envolvida a região
correspondente a cozinha e a área de serviço.
♦ Para criar o detalhe serão necessários três pontos, onde de acordo com a figura a
seguir (Pt1) e (Pt2) definem uma reta base abaixo da região citada, e (Pt3) envolve
toda a região.
Curso Software QiHidrossanitário
118
Figura 1 – Criando detalhe sanitário
♦ Agora abra o detalhe efetuando um duplo clique sobre o retângulo vermelho do
mesmo.
2.1 Criando as linhas de apoio
O lançamento dos condutos será efetuado tomando como referência as linhas de
apoio que serão lançadas conforme indicado na figura a seguir.
♦ Ativer a ferramenta Ortogonal .
♦ Efetue um zoom na região da cozinha.
♦ Acione o comando Desenhos – Construir – Linha .
♦ Clique na pequena linha na parede que referencia a posição do lavatório, indicado na
figura a seguir como (Pt1).
♦ Estenda uma linha para a direita paralela a parede.
♦ Acione novamente o comando Desenhos – Construir – Linha .
♦ Clique na coluna TQ2 (Pt2) e estenda a linha até cruzar a linha recém-criada gerando
um ângulo de 135º.
Figura 2 – Linhas de apoio da cozinha
Curso Software QiHidrossanitário
119
♦ Efetue um zoom na região da área de serviço.
♦ Acione o comando Desenhos – Construir – Linha .
♦ Clique na coluna TQ-3 indicado na figura a seguir como (Pt3).
♦ Estenda uma linha para a direita até alcançar o tanque.
♦ Acione novamente o comando Desenhos – Construir – Linha .
♦ Clique no ponto (Pt4) referente ao tanque e estenda a linha até cruzar a linha
originada da coluna, gerando um ângulo de 135º.
♦ Acione o comando Desenhos – Construir – Linha .
♦ Clique no ponto (Pt5) referente a máquina de lavar roupas e estenda a linha até
cruzar a linha originada da coluna, gerando um ângulo de 135º.
Figura 3 – Linhas de apoio da área de serviço
2.2 Lançando os condutos e os aparelhos sanitários
Etapa 25 – Arquivo: Curso QiHidrossanitário (Etapa 25)
Para efetuar o lançamento dos condutos sanitários será aplicado o seguinte
procedimento:
♦ Acesse o comando Lançamento – Rede – Rede e defina a rede como .
♦ Acesse o comando Lançamento – Conduto – Conduto .
♦ Lance os condutos tomando como referência a tabela e a figura apresentada a seguir
Local Classe Grupo Dia. Pt Pt Pt Pt
Pia PVC Esgoto Tubo PVC ponto-bolsa c/ 50 1 2 3
virola
Tanque PVC Esgoto Tubo rígido c/ ponto lisa 40 4 5 6 7
Maq, Lav. PVC Esgoto Tubo PVC ponto-bolsa c/ 50 8 6
Curso Software QiHidrossanitário
120
Roupa virola
Figura 4 – Lançamento das tubulações
♦ Finalizado o lançamento dos condutos, apague as linhas de apoio selecionando-as e
aplicando o comando Desenho – Editar – Apagar .
Etapa 26 – Arquivo: Curso QiHidrossanitário (Etapa 26)
Os aparelhos sanitários devem ser inseridos de acordo com os seguintes passos:
♦ Ative o comando Lançamento – Pontos – Aparelho sanitário .
♦ Tomando como referência a figura anterior clique na conexão da pia indicada pelo
ponto (Pt1).
♦ Na janela de definição de peças o material a ser definido deve ser PVC Esgoto.
♦ Ative todos os filtros da janela de peça com exceção do filtro projeto.
♦ Selecione na lista de peças o aparelho Pia de Cozinha Residencial com Sifão 50mm
– 50mm, posicione o cursor para o interior do banheiro e perpendicular a parede, em
seguida clique na tela.
Figura 5 – Posicionando aparelho sanitário
Dica! Ao rotacionar o aparelho na conexão é possível verificar que o símbolo é alterado,
deve-se neste caso posicionar o mouse sempre gerando uma linha perpendicular a
parede, para então definir corretamente a posição da peça.
Curso Software QiHidrossanitário
121
♦ Ative o comando Lançamento –Pontos – Aparelho sanitário .
♦ Tomando como referência a figura anterior clique na conexão do tanque indicada
pelo ponto (Pt4).
♦ Selecione na lista de peças o aparelho Tanque de Lavar Roupa DN 40mm - 40mm,
posicione o cursor para o interior do banheiro e perpendicular a parede, em seguida
clique na tela.
♦ Ative novamente o comando Lançamento – Pontos – Aparelho sanitário .
♦ Tomando como referência a figura anterior clique na conexão da máquina de lavar
roupas indicada pelo ponto (Pt8).
♦ Selecione na lista de peças o aparelho Máquina de Lavar Roupas 50mm – 50mm,
posicione o cursor para o interior do banheiro e perpendicular a parede, em seguida
clique na tela.
Figura 6 – Aparelhos sanitários
2.3 Inserindo a caixa sifonada
A caixa sifonada será posicionada na conexão logo após o tanque localizado na
área de serviço.
♦ Acesse o comando Lançamento – Pontos – Caixa de passagem .
♦ Clique na primeira conexão logo após o tanque.
♦ Na janela de definição de peças o material a ser definido deve ser PVC Esgoto.
♦ Desabilite o filtro Diâmetros , pois ainda não se têm definidos os diâmetros de
entrada e saída da caixa sifonada.
♦ Entre as opções apresentadas selecione “Caixa Sifonada – 150x150x50”, e tecle
<Enter> para finalizar a inserção.
Curso Software QiHidrossanitário
122
OBS:.A caixa sifonada foi lançada neste ambiente visando apresentar a funcionalidade do
comando de inserção da caixa sifonada, contudo, em um projeto real, esta caixa poderia
ser dispensada colocando apenas uma caixa sifonada especial logo após a coluna que
recebe a contribuição do tanque e da máquina de lavar roupas. Referência NBR 8160/99
item 4.2.2.6.
Figura 7 – Lançando caixa sifonada
2.4 Dimensionamento dos condutos
Etapa 27 – Arquivo: Curso QiHidrossanitário (Etapa 27)
Antes de efetuar o dimensionamento dos condutos é importante constatar se
existem problemas de fluxos, verifique se existe algum triângulo vermelho no desenho,
caso não exista pode-se prosseguir com o dimensionamento. Apenas recordando,
quando for necessário efetuar a inversão do fluxo de um conduto deve-se aplicar o
comando Lançamento – Condutos – Inverter sentido .
♦ Acesse o comando Operações – Dimensionamento – Processar , opte pela opção
“O projeto Sanitário” clique em OK.
É possível verificar que três condutos (dois sanitários e um pluvial) foram
marcados com o triangulo vermelho, isso indica que estão subdimensionados, a seguir
serão definidos os condutos de acordo com o dimensionado.
Curso Software QiHidrossanitário
123
♦ Para efetuar o dimensionamento da
rede sanitária, aplique o comando
Operações – Dimensionamento –
Verificar diâmetros .
♦ Na janela de dimensionamento será
apresentado o diâmetro atual em
vermelho por estar abaixo do
calculado, defina todos os diâmetros de
acordo com o dimensionado clicando
no botão Atribuir todos .
♦ Os condutos de esgoto serão alterados
Figura 8 – Atribuindo os diâmetros
para 50mm.
♦ A Coluna pluvial será alterada para 75mm (menor diâmetro configurado para as
colunas pluviais).
O resultado do dimensionamento pode ser verificado na figura apresentada a
seguir, onde as indicações de subdimensionamento deixam de ser apresentadas.
Figura 9 – Condutos sanitários dimesionados
2.5 Definindo as peças da cozinha e área de serviço
Etapa 28 – Arquivo: Curso QiHidrossanitário (Etapa 28)
Curso Software QiHidrossanitário
124
Para finalizar o lançamento dos elementos neste detalhe sanitário restam a
definição das peças pendentes.
♦ Acesse o comando Operações – Peças – Definir peças pendentes .
♦ O material na janela de peças deverá ser “PVC Esgoto” e todos os filtros com
exceção do de Projeto , devem estar habilitados.
Na janela de peças serão apresentadas 5 peças pendentes, sendo elas três peças
nas colunas e duas peças nos condutos horizontais.
♦ Quando a seleção estiver na coluna TQ-2, selecione a peça Junção Simples – coluna -
50mm -50mm, passe para o próximo elemento clicando no botão .
♦ Quando a seleção estiver na coluna TQ-3, selecione a peça Junção Simples – coluna -
50mm -50mm, passe para o próximo elemento clicando no botão .
♦ Como o diâmetro da coluna pluvial no pavimento de cima está diferente ao deste
pavimento, a peça desta coluna será definida a diante. Passe para a próxima peça
clicando no botão .
Posteriormente, quando as colunas de esgoto estiverem recebendo a contribuição
dos pavimentos acima, é possível que o diâmetro altere sendo necessário redefinir as
peças das colunas.
♦ Na interligação do conduto que vem da máquina de lavar, defina a peça Junção
simples 50mm - 50mm. Passe para a próxima peça .
♦ Na interligação do conduto que vem da pia da cozinha, defina a peça Joelho 45 -
50mm. E feche a janela de peças.
Figura 10 – Definindo peças pendentes
Curso Software QiHidrossanitário
125
Importante! Permaneceram algumas indicações na caixa sifonada, na máquina de lavar
roupas, e na pia da cozinha, essas indicações são relacionadas a distância máxima de
ventilação. O programa verifica estes limites de ventilação em relação a um ramal de
ventilação, contudo como os aparelhos citados são ventilados direto pelo tubo de queda,
no caso ventilação primária, estas indicações permaneceram, contudo devem ser
desconsideradas.
♦ Feche o detalhe acessando o comando Elemento – Detalhamento – Concluir Edição
. O detalhe também pode ser fechado clicando no X da janela.
3 LANÇAMENTO AUTOMÁTICO DOS CONDUTOS
NO BANHEIRO
Etapa 29 – Arquivo: Curso QiHidrossanitário (Etapa 29)
Diferente do que foi efetuado no lançamento dos condutos na cozinha e na área
de serviço, no banheiro será aplicado o lançamento automático.
Tal como apresentado no lançamento hidráulico, só é possível aplicar o
lançamento automático dentro do detalhe sanitário, sendo necessário definir o perímetro
do ambiente, pontos de referência dos aparelhos e posicionamento dos condutos.
♦ Acesse o comando Operações –
Detalhe – Detalhe .
♦ Ativer a ferramenta Ortogonal .
♦ Trace uma linha de base abaixo do
banheiro tal como indicado na figura
ao lado por (Pt1) e (Pt2), em seguida
estenda para cima envolvendo o
banheiro com a área do detalhe (Pt3).
♦ Para abrir o detalhe criado, efetue um
duplo clique sobre a linha vermelha
do mesmo.
Estando com o detalhe aberto já é
Figura 11 – Criando detalhe sanitário do banheiro
possível partir para o lançamento
automático. O lançamento automático
sanitário apresenta as seguintes etapas
Curso Software QiHidrossanitário
126
“Filtro”, “Definição do perímetro”,
“Definição dos pontos de referência” e
“Posicionamento dos condutos”.
Os “Filtros” permitem selecionar entre os vários esquemas cadastrados aqueles
que se enquadram melhor com a necessidade do lançamento. O comando de lançamento
apresenta os seguintes filtros:
Figura 12 – Lançamento automático sanitário
• Materiais: Define o material do conduto que será adotado no lançamento da
rede de esgoto.
Importante! Os condutos da rede de ventilação serão lançados de acordo com o material
definido na configuração dos condutos de ventilação.
• Ambiente: Apresenta as opções de esquemas de acordo com o ambiente a ser
lançado, podendo ser “BWC”, “Cozinha” ou “Área de serviço”.
O ”Perímetro” refere-se ao traçado efetuado no desenho sobre a face da
parede que servirá de referência para o lançamento dos condutos. No caso da rede
sanitária o ponto final do perímetro deverá ser o mesmo que o ponto inicial.
O “Ponto de referência” é o local clicado para projetar a posição de um
aparelho sanitário. Ao definir um ponto de referência, a posição do aparelho será
projetada perpendicularmente a parede até a posição configurada para o mesmo. A
posição final do aparelho poderá ser projetada em um ponto interno ou externo da
parede, ou até mesmo no ponto de referência clicado, isso dependerá do tipo de
aparelho lançado.
Normalmente lavatórios são projetados a 5 cm dentro da parede, vaso sanitário a
30cm fora da parede, chuveiro e caixas sifonadas na posição do clique.
O “Posicionamento do conduto” normalmente será dado por dois caminhos,
tomando como referência o ponto inicial e final estabelecido para o trecho em
lançamento.
Curso Software QiHidrossanitário
127
3.1 Aplicando o comando de lançamento automático.
Para efetuar o lançamento da rede
sanitárias no banheiro devem-se aplicar os
seguintes passos:
♦ Acesse o comando Lançamento –
Lançamento Sanitário.
♦ Defina o filtro “Material” como PVC
Esgoto, e o filtro “Ambiente” como
BWC.
♦ Clique no botão Lançar , entre os
esquemas apresentados na lista
selecione “CH (Ralo) + LV + VS”. Figura 13 – Definição do perímetro sanitário
♦ A linha de comando passa a solicitar o
perímetro, clique na linha da face
interna da parede conforme indicado na
figura ao lado pelos pontos (Pt1), (Pt2),
(Pt3), (P4) e para fechar o perímetro
clique em (Pt1).
Uma vez que o perímetro é fechado, o programa passa a pedir a posição dos
aparelhos e a interligação dos condutos.
Dica! Se ao invés de fechar o perímetro clicando em (Pt1) após ter clicado em (Pt4), teclar
<Enter>, o perímetro será fechado automaticamente.
Ligando o vaso sanitário
com a coluna TQ1:
♦ A linha de comando pede
para definir a posição do
Vaso sanitário, clique em um
ponto próximo ao centro do
vaso sanitário, indicado na
figura a seguir por (Pt1).
♦ Na sequência deve-se definir
Figura 14 – Ligando o vaso a coluna
o Ponto de ligação do Vaso,
no caso a coluna indicada por
(Pt2).
♦ Por fim, defini-se a posição dos condutos, clicando na posição definida por (Pt3),
Curso Software QiHidrossanitário
128
Ligando o chuveiro (caixa sifonada),
a tubulação do vaso:
♦ A linha de comando passa a pedir para
definir a posição da Caixa sifonada.
♦ Clique na posição do ralo dentro do
box do chuveiro, identificado na figura
ao lado pelo ponto (Pt4).
♦ Na sequência deve-se definir o Ponto
de ligação do ramal da caixa
sifonada, no caso deve-se clicar na
conexão de 45º do ramal do vaso
sanitário.
♦ Por fim, defini-se a posição dos Figura 15 – Ligando o chuveiro ao ramal do vaso
condutos, clicando na posição definida
por (Pt6).
Efetuado o clique referente ao (Pt6)
a tubulação é lançada.
Ligando o lavatório com o chuveiro
(caixa sifonada) localizada no box:
♦ A linha de comando passa a pedir para
definir a posição do Lavatório
residencial.
♦ Clique na posição do ralo do lavatório
indicado na figura ao lado por (Pt7).
As peças que contribuem a caixa
sifonada não necessitam definir o segundo
ponto, pois a caixa já é a referência em
questão.
♦ Defini-se a posição dos condutos,
clicando na posição definida por (Pt8). Figura 16 – Ligando o chuveiro ao ramal do vaso
Efetuado o clique referente ao
(Pt8), todos os condutos da rede de
esgoto são lançados e dimensionados.
Curso Software QiHidrossanitário
129
As peças que já foram utilizadas em outra parte qualquer do projeto, ou aquelas
que apresentam apenas uma opção são inseridas automaticamente no detalhe recém-
criado.
Ainda prosseguindo no lançamento automático, restou definir a posição do ramal
de ventilação que será lançado entre a coluna de ventilação e um dos ramais de esgoto
de 50mm localizado após a caixa sifonada.
♦ A linha de comando passa a pedir Clique na posição da coluna de ventilação. Deve-
se clica na coluna CV1 identificada na figura a seguir por (Pt9)
♦ A linha de comando pedirá Defina ponto de referência ou tecle I. Digite na linha de
comando a letra I e tecle <Enter>.
Importante! Sempre que for apresentada a opção Tecle I, o programa permite definir um
ponto intermediário entre o ponto inicial e final do trecho que está sendo lançado, esta
opção pode ser aplicada quantas vezes for necessária, sendo que a partir do ponto
intermediário será permitido apenas gerar ângulos derivados de 45 graus.
♦ Ative o comando Ortogonal ou tecle <F8>.
♦ Estenda a linha de referência paralela a parede vertical até se aproximar de uma linha
de referência na parede, clique sobre a pequena linha de referência que está dentro
da área do banheiro identificada na figura por (Pt10).
♦ Por fim estenda uma linha horizontal clicando sobre o tubo de esgoto de 50mm
localizado a esquerda, definido por (Pt11).
Figura 17 – Ramal de ventilação
O lançamento automático da rede de ventilação pode ser isolado do lançamento
da rede de esgoto, sendo que sempre no final do lançamento da rede de esgoto é pedido
para lançar a rede de ventilação. Para lançar a rede de ventilação após ter sido efetuado o
Curso Software QiHidrossanitário
130
lançamento da rede de esgoto, deve-se aplicar o comando Lançamento-Lançamento
sanitário – Ventilação .
No momento em que o ponto de conexão do ramal de ventilação passa sobre os
condutos de esgoto, é indicado um circulo amarelo nos aparelhos que estão fora do
limite de ventilação.
3.2 Dimensionamento dos condutos
Etapa 30 – Arquivo: Curso QiHidrossanitário (Etapa 30)
Antes de efetuar o dimensionamento dos condutos é importante constatar se
existem problemas de fluxos, verifique se existe algum triângulo vermelho no desenho,
caso não exista pode-se prosseguir com o dimensionamento.
♦ Acesse o comando Operações – Dimensionamento – Processar , opte pela opção
“O projeto Sanitário” clique em OK.
É possível verificar que na coluna TQ1 é apresentado um triangulo vermelho
indicando que a mesma está subdimensionada, a seguir serão definidos os condutos de
acordo com o dimensionado.
♦ Para efetuar o dimensionamento da rede sanitária, aplique o comando Operações –
Dimensionamento – Verificar diâmetros .
♦ Na janela de dimensionamento será apresentado o diâmetro atual em vermelho por
estar abaixo do calculado, defina todos os diâmetros de acordo com o dimensionado
clicando no botão Atribuir todos . O diâmetro da coluna TQ1 será alterado para
100mm.
3.3 Definindo as peças do banheiro
Para finalizar o lançamento dos elementos neste detalhe sanitário restam a
definição das peças pendentes.
♦ Acesse o comando Operações – Peças – Definir peças pendentes .
♦ O material na janela de peças deverá ser “PVC Esgoto” e todos os filtros com
exceção do de projeto, devem estar habilitados.
Na janela de peças serão apresentadas 4 peças pendentes, sendo elas duas peças
nas colunas e duas peças nos condutos horizontais. As peças das colunas serão definidas
provisoriamente podendo ser necessário altera-las após ter a contribuição dos
pavimentos acima.
Curso Software QiHidrossanitário
131
♦ Na janela de peças desabilite o filtro Diâmetro , pois o diâmetro da coluna ao
longo da edificação ainda não está definida.
♦ Para a coluna TQ1 defina a peça Junção simples – coluna - 100mm -100mm. Passe
para a próxima peça .
♦ Habilite todos os filtros da janela de peças com exceção dos filtros Sentido de Fluxo
e Projeto .
♦ Atribua na coluna CV1 a peça Joelho 90 – Coluna – 50mm. Passe para a próxima
peça .
♦ Habilite o filtro Sentido de fluxo .
♦ Na conexão antes da caixa sifonada defina a peça Joelho 45 - 40mm Passe para a
próxima peça .
♦ Na conexão do conduto de ventilação defina a peça Joelho 90 - 50mm. Feche a
janela de peças.
Figura 18 – Definição de peças
3.4 Inserindo lista de materiais e legendas
Para finalizar o lançamento do detalhe sanitário falta apenas inserir a lista de
materiais e as legendas.
♦ Acesse o comando Operação – Tabelas – Lista de materiais , e clique ao lado do
desenho.
♦ Acesse o comando Operação – Tabelas – Legenda de símbolos , e clique ao lado
do desenho.
Curso Software QiHidrossanitário
132
♦ Acesse o comando Operação – Tabelas – Legenda detalhada , e clique ao lado do
desenho.
Figura 19 – Lista e legendas
♦ Concluída a criação do detalhe feche o mesmo acessando o comando Elemento –
Detalhamento – Concluir Edição , ou clicando no X da janela.
4 COPIANDO O PAVIMENTO
Etapa 31 – Arquivo: Curso QiHidrossanitário (Etapa 31)
Visando aplicar no pavimento Tipo2 o lançamento efetuado no pavimento Tipo1,
será efetuada a cópia entre pavimentos. Esta copia pode ser feita a partir de um
pavimento de referência para vários outros pavimentos.
♦ Acesse a janela de Edificação em Elementos –
Acessar – Edificação , e clique com o
botão direito do mouse sobre o pavimento
Tipo1.
♦ No menu que será apresentado clique em
Copiar Tipo 1 para ...,
♦ Na janela que será apresentada ative apenas
o pavimento Tipo 2.
♦ No conteúdo de cópia selecione a opção
“Croqui completo” e clique em OK. Esta
Figura 20 – Copia de pavimentos
opção fará com que todos os elementos dos
Curso Software QiHidrossanitário
133
projetos sejam copiados, já a opção
“Apenas colunas” permite copiar somente
as colunas dos projetos em questão.
Ao efetuar a copia entre pavimentos as
colunas dos projetos hidráulicos e sanitários são
conectadas automaticamente.
Nos avisos que serão apresentados, clique em sim para confirmar as substituições.
Importante! Quando for necessário efetuar a ligação das colunas entre os pavimentos
deve-se aplicar o comando Lançamento – Conduto – Ligar pavimentos , sendo que o
tubo utilizado para a ligação será o definindo no momento.
4.1 Copiando as Colunas Hidráulicas Para os Demais
Pavimentos
Para poder trabalhar nos pavimentos Salão de festas e Telhado, faremos as copias
das colunas hidráulicas a partir do pavimento Tipo 2.
♦ Acesse a janela de Edificação em Elementos –
Acessar – Edificação , e clique com o
botão direito do mouse sobre o projeto
Hidráulico do pavimento Tipo2.
♦ No menu que será apresentado clique em
Copiar Hidráulico para ...,
♦ Na janela que será apresentada ative as
opções Telhado e SFesta.
♦ No conteúdo de cópia selecione a opção
“Apenas colunas” e clique em OK. Esta
opção fará com que todas as colunas dos
projetos sejam copiadas.
Figura 21 – Copia de pavimentos
Nos avisos que serão apresentados,
clique em “Sim” para confirmar as
substituições.
♦ Clique em OK, para concluir o comando.
Etapa 32 – Arquivo: Curso QiHidrossanitário (Etapa 32)
Curso Software QiHidrossanitário
134
Aula 9 - Lançando a rede no
pavimento Salão de Festa
1 INICIANDO O PROJETO
No pavimento salão de festa, a alimentação das peças hidráulicas não será feita
através de um hidrômetro individual, sendo assim será necessário lançar as colunas que
abastecerão o banheiro e a pia da cozinha.
Todo o lançamento das redes efetuados neste pavimento será aplicando os
comandos de lançamento automático.
2 LANÇANDO AS COLUNAS HIDRÁULICAS
♦ Acesse a janela de Edificação em Elementos – Acessar – Edificação , e efetue um
duplo clique no projeto Hidráulico dentro do pavimento S.Festa.
2.1 Coluna na cozinha do salão
A seguir será lançada a coluna hidráulica que ira abastecer a cozinha.
♦ Efetue um zoom na região da cozinha próximo ao lavatório aplicando o comando
Zoom .
♦ Ative a ferramenta de captura Ponto relativo .
♦ Acesse o comando Lançamento – Rede – Rede e defina a rede como .
♦ Altere a altura em Lançamento – Rede – Altura para 300.
♦ Acesse o comando Lançamento – Coluna – Coluna .
♦ Tome como referência o centro do lado externo da parede ao lado da geladeira, tal
com indicado na figura a seguir.
♦ Digite a coordenada (10, 0) para posicionar a coluna na parede falsa.
♦ Posicione a indicação da coluna para finalizar o comando.
Curso Software QiHidrossanitário
135
Figura 1 – Coluna na cozinha do salão
2.2 Lançando a coluna no banheiro do salão
Na sequência será lançada a coluna hidráulica que ira abastecer o banheiro.
♦ Efetue um zoom na parede do banheiro a direita da porta aplicando o comando
Zoom .
♦ Mantenha a ferramenta de captura Ponto relativo ativa.
♦ Mantenha a rede como .
♦ A altura deve permanecer 300.
♦ Acesse o comando Lançamento – Coluna – Coluna .
♦ Tome como referência o centro do lado externo da parede ao lado da porta, tal com
indicado na figura a seguir.
♦ Digite a coordenada (0, -10) para posicionar a coluna na parede.
♦ Posicione a indicação da coluna para finalizar o comando.
Figura 2 – Coluna hidráulica do banheiro
♦ Desligue a ferramenta de captura Ponto relativo .
Curso Software QiHidrossanitário
136
3 LANÇAMENTO AUTOMÁTICO DA REDE
HIDRÁULICA NA COZINHA
3.1 Criando o detalhe isométrico da cozinha
Etapa 33 – Arquivo: Curso QiHidrossanitário (Etapa 33)
O lançamento automático pode ser é realizado somente dentro do detalhe
isométrico, logo será criado um detalhe envolvendo toda a região da cozinha.
♦ Acesse o comando Operações – Detalhe – Detalhe isométrico .
♦ Ativer a ferramenta Ortogonal .
♦ Trace uma linha de base abaixo da cozinha tal como indicado na figura a seguir por
(Pt1) e (Pt2) em seguida estenda para cima envolvendo a cozinha com a área do
detalhe (Pt3).
♦ Será apresentado um diálogo para definir o ângulo do detalhe isométrico, efetue um
duplo clique sobre o ângulo de 210º.
Para abrir o detalhe criado, efetue um duplo clique sobre a linha vermelha do
mesmo.
Figura 3 – Criando detalhe hidráulico da cozinha
3.2 Aplicando o comando de lançamento automático.
Para efetuar o lançamento da rede hidráulica na cozinha, deve-se aplicar os
seguintes passos:
♦ Acesse o comando Lançamento – Lançamento hidráulico,
Curso Software QiHidrossanitário
137
♦ Defina o filtro “Esquema” como AF, o filtro “Água fria” como PVC Rígido
Soldável, o “Ambiente” como Cozinha e o filtro “Reg. Geral” como Alto.
♦ Clique no botão Lançar , entre os esquemas apresentados na lista selecione “Pia
(105) + RGC”.
♦ A linha de comando passa a pedir o perímetro, clique na linha da face interna da
parede conforme indicado pelos pontos (Pt1), (Pt2) e (Pt3) na figura a seguir. Após
definir o último ponto tecle <Enter>.
♦ Será solicitado na linha de comando para definir o lado de deslocamento, clique no
lado de fora da cozinha próximo a pia (Pt4) para projetar o perímetro no interior da
parede.
♦ Em seguida é solicitada a distância entre o perímetro definido e a real posição da
tubulação, defina 5 cm e tecle <Enter>.
Figura 4 – Definição do perímetro
Agora serão definidos os pontos de referência das peças a serem lançadas.
♦ Para definir a posição da coluna AF ou referência, clique na extremidade da indicação
da coluna apresentada na figura a seguir pelo ponto <Pt5>.
♦ A posição do registro de água fria será definida clicando na mesma referência
definida para o lançamento da coluna indicado na figura a seguir por <Pt6>.
♦ Defina a posição da pia clicando no ponto central da mesma indicado a seguir por
<Pt7>.
Curso Software QiHidrossanitário
138
Figura 5 – Lançamento autático da cozinha
Após a definição do último ponto, o lançamento da tubulação será efetuado
automaticamente.
♦ A peça pendente na coluna será lançada posteriormente.
♦ Feche o detalhe acessando o comando Elemento – Detalhamento – Concluir Edição
, ou clicando no X da janela.
4 LANÇAMENTO AUTOMÁTICO DA REDE
HIDRÁULICA NO BANHEIRO
4.1 Criando o detalhe isométrico do banheiro
Etapa 34 – Arquivo: Curso QiHidrossanitário (Etapa 34)
Curso Software QiHidrossanitário
139
♦ Acesse o comando Operações –
Detalhe – Detalhe isométrico .
♦ Ativer a ferramenta Ortogonal .
♦ Trace uma linha de base abaixo do
banheiro tal como indicado na
figura ao lado por (Pt1) e (Pt2) em
seguida estenda para cima
envolvendo a cozinha com a área do
detalhe (Pt3).
♦ Será apresentado um diálogo para
definir o ângulo do detalhe
isométrico, efetue um duplo clique Figura 6 – Criando detalhe hidráulico do banheiro
sobre o ângulo de 30º.
Para abrir o detalhe criado, efetue um duplo clique sobre a linha vermelha do
mesmo.
4.2 Aplicando o comando de lançamento automático.
Para efetuar o lançamento da rede hidráulica no banheiro, deve-se aplicar os
seguintes passos:
♦ Acesse o comando Lançamento – Lançamento hidráulico,
♦ Defina o filtro “Esquema” como AF, o filtro “Água fria” como PVC Rígido
Soldável, o “Ambiente” como BWC e o filtro “Reg. Geral” como Alto.
♦ Clique no botão Lançar , entre os esquemas apresentados na lista selecione
“LV(60) + VScx (15cm) + RG (ABNT)”.
♦ A linha de comando passa a pedir o perímetro, clique na linha da face interna da
parede conforme indicado pelos pontos (Pt1), (Pt2) e (Pt3) na figura a seguir. Após
definir o último ponto tecle <Enter>.
♦ Será solicitado na linha de comando para definir o lado de deslocamento, clique no
lado de fora do banheiro próximo ao lavatório (Pt4) para projetar o perímetro no
interior da parede.
♦ Em seguida é solicitada a distância entre o perímetro definido e a real posição da
tubulação, defina 5 cm e tecle <Enter>.
Curso Software QiHidrossanitário
140
Figura 7 – Definição do perímetro
Agora serão definidos os pontos de referência das peças a serem lançadas.
♦ Para definir a posição da coluna AF ou referência, clique na extremidade da indicação
da coluna apresentada na figura a seguir pelo ponto <Pt5>.
♦ A posição do registro de água fria será definida clicando na mesma referência
definida para o lançamento da coluna indicado na figura a seguir por <Pt6>.
♦ Defina a posição do vaso clicando no ponto central do mesmo indicado a seguir por
<Pt7>.
♦ Defina a posição do lavatório clicando no ponto central do mesmo indicado a seguir
por <Pt8>.
Figura 8 – Lançamento autático do banheiro
Como já haviam peças com as mesmas geometrias inseridas em outros detalhes,
aqui as peças foram definida automaticamente. A peça da coluna será definida
posteriormente.
♦ Feche o detalhe acessando o comando Elemento – Detalhamento – Concluir Edição
, ou clicando no X da janela.
Curso Software QiHidrossanitário
141
5 LANÇAMENTO AUTOMÁTICO DA REDE
SANITÁRIA NA COZINHA
Etapa 35 – Arquivo: Curso QiHidrossanitário (Etapa 35)
♦ Acesse a janela de Edificação em Elementos – Acessar – Edificação , e efetue um
duplo clique no projeto Sanitário dentro do pavimento S.Festa.
5.1 Criando o detalhe sanitário da cozinha
O lançamento automático pode ser realizado somente dentro do detalhe, logo
será criado um detalhe envolvendo toda a região da cozinha.
♦ Acesse o comando Operações – Detalhe – Inserir detalhe ..
♦ Ativer a ferramenta Ortogonal .
♦ Trace uma linha de base abaixo da cozinha tal como indicado na figura a seguir por
(Pt1) e (Pt2) em seguida estenda para cima envolvendo a cozinha com a área do
detalhe (Pt3).
Para abrir o detalhe criado, efetue um duplo clique sobre a linha vermelha do
mesmo.
Figura 9 – Criando detalhe sanitário da cozinha
5.2 Aplicando o comando de lançamento automático
Para efetuar o lançamento da rede sanitária na cozinha, deve-se aplicar os
seguintes passos:
♦ Acesse o comando Lançamento – Lançamento sanitário,
♦ Defina o filtro “Material” como PVC Esgoto e o “Ambiente” como Cozinha.
Curso Software QiHidrossanitário
142
♦ Clique no botão Lançar , entre os esquemas apresentados na lista selecione
“Pia”.
♦ A linha de comando passa a pedir o perímetro, clique na linha da face interna da
parede conforme indicado pelos pontos (Pt1), (Pt2), (Pt3), (Pt4) e (Pt5) na figura a
seguir. Após definir o último ponto tecle <Enter> que o perímetro será fechado
automaticamente.
Figura 10 – Definição do perímetro sanitário da cozinha
Agora serão definidos os pontos de referência dos aparelhos a serem lançadas.
♦ Definir a posição da pia clicando no centro da pia indicado na figura a seguir pelo
ponto <Pt6>.
♦ Defina o ponto de ligação como sendo a coluna TQ-2, indicado por <Pt7>.
♦ Defina a posição do conduto clicando no lado de fora da cozinha, indicado por
<Pt8>.
Figura 11 – Lançamento autático da cozinha
Após a definição do último ponto, o lançamento da tubulação será efetuado
automaticamente.
♦ Acesse o comando Operações – Dimensionamento – Processar , opte pela opção
“O projeto Sanitário” clique em OK.
Curso Software QiHidrossanitário
143
♦ Para efetuar o dimensionamento da rede sanitária, aplique o comando Operações –
Dimensionamento – Verificar diâmetros .
Na janela de dimensionamento será apresentado apenas um problema na coluna
TQ-3, pois não há mais contribuição de esgoto nela, contudo como a mesma seguirá
como ventilação, será mantido o diâmetro de 50mm.
5.3 Definindo as peças da cozinha
Para finalizar o lançamento dos elementos neste detalhe sanitário restam a
definição das peças pendentes.
♦ Acesse o comando Operações – Peças – Definir peças pendentes .
♦ O material na janela de peças deverá ser “PVC Esgoto” e todos os filtros com
exceção do de projeto, devem estar habilitados.
Na janela de peças serão apresentadas 2 peças pendentes, sendo elas duas peças
nas colunas. As peças das colunas serão definidas provisoriamente podendo ser
necessário altera-las posteriormente, pois o projeto ainda não está finalizado.
♦ Habilite todos os filtros da janela de peças com exceção dos filtros Projeto .
♦ Atribua na coluna TQ2 a peça Junção Simples – Coluna – 50mm – 50mm. Passe para
a próxima peça .
♦ Na coluna TQ3 defina a peça Luva simples - Coluna - 50mm. Feche a janela de peças.
♦ Feche o detalhe acessando o comando Elemento – Detalhamento – Concluir Edição
, ou clicando no X da janela.
6 LANÇAMENTO AUTOMÁTICO DA REDE
SANITÁRIA NO BANHEIRO
6.1 Criando o detalhe sanitário do banheiro
Etapa 36 – Arquivo: Curso QiHidrossanitário (Etapa 36)
Curso Software QiHidrossanitário
144
♦ Acesse o comando Operações –
Detalhe – Inserir detalhe .
♦ Ativer a ferramenta Ortogonal .
♦ Trace uma linha de base abaixo do
banheiro tal como indicado na
figura ao lado por (Pt1) e (Pt2).
♦ Em seguida estenda para cima
envolvendo o banheiro com a área
do detalhe (Pt3).
Figura 12 – Criando detalhe sanitário do banheiro
Para abrir o detalhe criado,
efetue um duplo clique sobre a linha
vermelha do mesmo.
6.2 Aplicando o comando de lançamento automático.
Para efetuar o lançamento da rede sanitária no banheiro, deve-se aplicar os
seguintes passos:
♦ Acesse o comando Lançamento –
Lançamento sanitário,
♦ Defina o filtro “Material” como PVC
Esgoto e o “Ambiente” como BWC.
♦ Clique no botão Lançar , entre os
esquemas apresentados na lista
selecione “LV + VS +CS”.
♦ A linha de comando passa a pedir o
perímetro, clique na linha da face
Figura 13 – Definição do perímetro sanitário do
interna da parede conforme indicado
BWC
pelos pontos (Pt1), (Pt2), (Pt3) e (Pt4)
na figura ao lado.
♦ Após definir o último ponto tecle
<Enter> que o perímetro será fechado
automaticamente.
Agora serão definidos os pontos de referência dos aparelhos sanitários a serem
lançadas no banheiro.
Curso Software QiHidrossanitário
145
Ligando o ramal do vaso a
coluna.
♦ A linha de comando pede para
definir a posição do vaso sanitário,
clique no centro do vaso indicado na
figura ao lado pelo ponto (Pt5).
♦ Na sequência deve-se definir a
posição de ligação do ramal do
vaso, no caso a coluna TQ1, clique
na mesma indicada por (Pt6).
♦ Para posicionar os condutos clique
Figura 14 – Ligação do vaso com a coluna
próximo ao lavatório indicado por
(Pt7).
Ligando a caixa sifonada ao
ramal do vaso.
♦ A linha de comando pede para
definir a posição da caixa sifonada,
clique na indicação do ralo entre o
vaso e o lavatório, indicado por
(Pt8).
♦ Na sequência deve-se definir a
posição de ligação do ramal da caixa
sifonada, deve-se clicar exatamente
na intersecção do desenho do ramal
do vaso com o desenho da mesinha Figura 15 – Ligação da caixa sifonada
no banheiro, clique na posição
indicada por (Pt9).
Ligando o lavatório na caixa
sifonada.
♦ A linha de comando pede para
definir a posição do lavatório, clique
no centro do lavatório ou na linha
de referência do mesmo na parede
(Pt10).
♦ Para posicionar os condutos clique
próximo ao centro do lavatório
indicado por (Pt11).
Curso Software QiHidrossanitário
146
Figura 16 – Ligação do lavatório
Lançando a rede de ventilação
com ponto intermediário.
♦ A linha de comando pede para
definir a posição da Coluna de
ventilação, clique no centro da
mesma, referenciada por (Pt12).
♦ Para estabelecer um ponto
intermediário no ramal de ventilação
tecle I em seguida tecle <Enter>.
♦ Clique na linha de contorno da mesa
acima da coluna, definida pelo Figura 17 – Lançamento do ramal de ventilação
ponto (Pt13).
♦ Para finalizar clique no ramal que sai
da caixa sifonada gerando um tubo
horizontal, indicado pelo ponto
(Pt14).
♦ Acesse o comando Operações – Dimensionamento – Processar , opte pela opção
“O projeto Sanitário” clique em OK.
É possível verificar que na coluna TQ1 é apresentado um triangulo vermelho
indicando que a mesma está subdimensionada, a seguir será verificado o resultado do
dimensionamento da coluna.
♦ Para efetuar o dimensionamento da rede sanitária, aplique o comando Operações –
Dimensionamento – Verificar diâmetros .
Na janela de dimensionamento será apresentado apenas um problema na coluna
TQ-1, atribua o dimensionamento para adotar o valor de 100mm.
6.3 Definindo as peças pendentes do BWC.
Etapa 37 – Arquivo: Curso QiHidrossanitário (Etapa 37)
Para finalizar o lançamento dos elementos neste detalhe sanitário restam a
definição das peças pendentes.
♦ Acesse o comando Operações – Peças – Definir peças pendentes .
Curso Software QiHidrossanitário
147
♦ O material na janela de peças deverá ser “PVC Esgoto” e todos os filtros com
exceção do de projeto, devem estar habilitados.
Na janela de peças serão apresentadas 4 peças pendentes, sendo duas peças nas
colunas e duas peças nos condutos horizontais.
♦ Para definir a peça da coluna TQ-1, desabilite o filtro Diâmetro e opte pela peça
Junção simples – Coluna – 100 – 100. Clique no botão para passar para a
próxima conexão.
♦ Para definir a peça da coluna CV-1, habilite todos os filtros com exceção do filtro
Projeto e opte pela peça Ramais com Coluna de Ventilações – 50 – 50 (0). Passe
para a próxima peça .
♦ Na conexão de 45º selecione a peça Joelho 45º- 100mm.Passe para a próxima peça
.
♦ Na última conexão defina a peça Junção simples 100mm -50mm. Feche a janela de
peças.
Figura 18 – Definição de peças
7 COPIANDO AS COLUNAS HIDRÁULICAS
PARA O TELHADO
Para dar continuidade ao lançamento dos condutos no pavimento Telhado, será
efetuado neste momento a cópia das colunas hidráulicas para o pavimento em questão.
Curso Software QiHidrossanitário
148
♦ Acesse a janela de Edificação em Elementos – Acessar – Edificação , e clique com o
botão direito do mouse sobre o Projeto hidráulico do pavimento SFesta.
♦ No menu que será apresentado clique em Copiar Hidráulico para ...,
♦ Na janela que será apresentada ative apenas o pavimento Telhado.
♦ No conteúdo de cópia selecione a opção “Apenas colunas” e clique em OK.
♦ Clique em Sim nos avisos que serão apresentados relacionados a substituição dos
elementos atuais.
Figura 19 – Copia de pavimentos
Ao efetuar a copia entre pavimentos as colunas são conectadas automaticamente.
Curso Software QiHidrossanitário
149
Aula 10 - Lançando as redes no
pavimento telhado
1 INICIANDO O PROJETO
Etapa 38 – Arquivo: Curso QiHidrossanitário (Etapa 38)
No pavimento telhado será efetuado o lançamento da rede hidráulica que será
ligada ao reservatório, e o lançamento das calhas pluviais.
♦ Acesse a janela de Edificação em Elementos – Acessar – Edificação , e efetue um
duplo clique no projeto Hidráulico dentro do pavimento Telhado.
2 MUDANDO A ELEVAÇÃO DAS COLUNAS
As colunas hidráulicas foram copiadas com a mesma elevação do pavimento
Tipo2, ou seja, elevação de 300cm. No pavimento cobertura, precisamos alterar a
elevação dessas colunas para 10cm, cota em que a tubulação correrá próximo a laje até
chegar ao ponto de subir para caixa d’água.
Figura 1 – Mudar elevação das colunas
♦ Acesse o comando Operações – Detalhe – Detalhe isométrico .
Curso Software QiHidrossanitário
150
♦ Ative o comando Ortogonal ou tecle <F8>.
♦ Crie um detalhe hidráulico envolvendo todas as colunas hidráulicas da parte inferior
da arquitetura.
Figura 2 – Detalhe dos condutos na cobertura
♦ Defina o ângulo de rotação com 30
graus.
♦ Abra o detalhe efetuando um duplo
clique sobre o mesmo.
♦ Acesse as propriedades através do
comando Elementos – Acessar –
Propriedades .
♦ Selecione as quatro colunas.
♦ No topo da janela propriedade
Figura 3 – Propriedades da coluna
selecione o elemento Colunas (4) e na
base da mesma janela defina a Posição
Z da geometria como valor 10.
Efetuada a modificação da altura, o resultado corresponderá ao indicado na figura
a seguir:
Figura 4 – Altura das colunas alteradas
Curso Software QiHidrossanitário
151
3 LANÇANDO OS CONDUTOS QUE ABASTECEM
AS COLUNAS
3.1 Ligando condutos as colunas AF2 e AF3
Etapa 39 – Arquivo: Curso QiHidrossanitário (Etapa 39)
♦ Ative a ferramenta de captura Ponto Deslocado .
♦ Acesse o comando Lançamento – Rede – Rede e defina a rede como .
♦ Defina o material como PVC Rígido Soldável – 20 mm.
♦ Acesse o comando Lançamento – Conduto – Conduto ,
♦ Clique na referência (Pt1) indicado na figura a seguir e define a elevação 210 e tecle
<Enter>.
Figura 5 – Ponto de referência para lançamento
♦ Clique novamente na referência (Pt1), defina a elevação 10 e tecle <Enter>
♦ Clique na referência (Pt2), defina a elevação 10 e tecle <Enter>.
♦ Clique na referência (Pt3), defina a elevação 10 e tecle <Enter>.
♦ Clique na referência (Pt4) correspondente a coluna, defina a elevação 10 e tecle
<Enter> duas vezes seguidas para finalizar o comando.
Curso Software QiHidrossanitário
152
♦ Clique novamente na referência (Pt3), defina a elevação 10 e tecle <Enter>
♦ Clique na referência (Pt5) correspondente a coluna, defina a elevação 10 e tecle
<Enter> duas vezes seguidas.
Figura 6 – Ligando os condutos até a coluna
3.2 Ligando condutos a Coluna AF1
♦ Acesse o comando Lançamento – Conduto – Conduto ,
♦ Clique na referência (Pt6) indicado na figura 169, defina a elevação 180, e tecle
<Enter>.
♦ Clique novamente na referência (Pt6), defina a elevação 10 e tecle <Enter>.
♦ Clique na referência (Pt7), defina a elevação 10 e tecle <Enter> duas vezes seguidas
para finalizar o comando.
3.3 Ligando condutos a colunas AL1
♦ Acesse o comando Lançamento – Rede – Rede e defina a rede como .
♦ Defina o material como PVC Rígido Soldável – 20 mm.
♦ Acesse o comando Lançamento – Conduto – Conduto ,
♦ Clique na referência (Pt7) correspondente a coluna, indicado na figura 169 e defina a
elevação 10, tecle <Enter>.
♦ Clique agora na referência (Pt8), defina a elevação 10 e tecle <Enter>.
♦ Clique novamente na referência (Pt8), defina a elevação 240 e tecle <Enter>.
Curso Software QiHidrossanitário
153
♦ Para finalizar clique na referência (Pt9), referente a ligação da alimentação com a
parede do reservatório, defina a elevação 240 e tecle <Enter> duas vezes seguidas
para finalizar o comando.
♦ Desabilite a ferramenta de captura Ponto Deslocado .
Finalizado o lançamento dos condutos, o resultado deverá corresponder ao
apresentado na figura indicada a seguir:
Figura 7 – Resultado do lançamento dos condutos
4 DIMENSIONANDO OS CONDUTOS DO
BARRILETE
Etapa 40 – Arquivo: Curso QiHidrossanitário (Etapa 40)
Antes de partir para o dimensionamento é importante verificar a existência de
problemas de fluxo, que são indicados no desenho por triângulos vermelhos.
No momento é possível observar a existência de três problemas de fluxos nos
pontos de interligação com o reservatório, os mesmos serão solucionados posteriormente
através da aplicação de comandos específicos.
Devido aos três problemas de fluxo estarem na ligação com o reservatório, estes
não irão interferir no dimensionamento dos condutos.
Curso Software QiHidrossanitário
154
♦ Acesse o comando Operações – Dimensionamento – Processar .
♦ No diálogo de processamento selecione apenas a opção “O projeto Hidráulico” e
clique em “OK”.
Ao finalizar o processamento, observar que vários condutos da rede hidráulica são
apresentados com um triângulo vermelho, que indica diâmetro menor que o calculado.
♦ Acesse o comando Operações – Dimensionamento – Verificar diâmetros .
♦ Na janela de dimensionamento é indicado em negrito o diâmetro sugerido, para
aplicar os diâmetros de acordo com o dimensionado, clique no comando Atribuir
todos , localizado na própria janela.
Observe no desenho que os condutos que abastecem os hidrômetros serão
atribuídos com 32mm, os condutos da rede de alimentação com 20mm, e os condutos
que abastecem o salão de festa com 25mm.
♦ Pode-se fechar a janela de dimensionamento.
4.1 Inserindo as tomadas d’água
Definem-se como "Tomada d'água" as conexões que se destinam a representar os
pontos de captação, ou seja, as extremidades da tubulação ligadas ao reservatório
superior.
Estes elementos são necessários para a definição das pressões hidrostáticas
atuantes nas conexões hidráulicas, e podem ser inseridos tanto nos condutos da rede de
alimentação, água fria ou água quente.
Caso as tomadas de água não apareçam na definição de peças, deve-se desligar o
filtro começando sempre por baixo.
♦ Acesse o comando Lançamento – Pontos – Tomada d’água .
♦ Clique na conexão da extremidade inicial do conduto de 32 mm que abastece os
hidrômetros, indicado na figura a seguir por (Pt1).
Curso Software QiHidrossanitário
155
Figura 8 – Tomadas d’água
♦ Entre as opções apresentadas na janela de definir peças selecione Tomada d’água -
saída longa - 1”, e tecle <Enter> para finalizar a definição.
♦ Acesse novamente o comando Lançamento – Pontos – Tomada d’água .
♦ Clique na conexão da extremidade inicial do conduto de 25 mm que abastece o salão
de festa, indicado na figura anterior por (Pt2).
♦ Entre as opções apresentadas na janela de definir peças selecione Tomada d’água -
saída longa – 3/4”, e tecle <Enter> para finalizar a definição.
♦ Acesse novamente o comando Lançamento – Pontos – Tomada d’água .
♦ Clique na conexão da extremidade inicial do conduto de 20 mm pertencente a rede
de alimentação, indicado na figura anterior por (Pt3).
♦ Será apresentado um aviso para mudar de rede, selecione a opção “Mudar para a
rede de <Alimentação>” e clique em OK.
♦ Na janela definir peças desabilite o filtro
Sentido de fluxo .
♦ Entre as opções apresentadas na janela de
definir peças selecione Tomada d’água -
Figura 9 – Desligar o filtro de fluxo
saída longa – 1/2”, e tecle <Enter> para
finalizar a definição.
4.2 Definindo as peças pendentes
Após o dimensionamento o dimensionamento dos condutos e a definição das
peças já é possível definir as peças pendentes.
♦ Acesse o comando Operações – Peças – Definir peças pendentes .
Curso Software QiHidrossanitário
156
Observe que serão apresentados vários problemas de peças pendentes, entre as
opções apresentadas opte por “Luva soldável – 20mm”, “Luva soldável – 32mm”,
“Joelho 90 soldável -32mm”, “Joelho 90 soldável -20mm”, “Joelho 90 soldável -
25mm”, “Te de redução 90 soldável – 25mm - 20mm”
♦ Mantenha todos os filtros da janela de peças acionados, e a cada peça selecionada
aplique o comando Atribuir todos .
Não deverá restar nenhuma peça pendente.
4.3 Inserindo os registros gerais
Para finalizar a definição de peças no barrilete, serão inseridos os registros que
para de manutenção das colunas hidráulicas.
♦ Altere o plano através do comando Lançamento – Rede – Plano para YZ. A alteração
do plano também pode ser feita teclando <F11>.
♦ Ative o comando Ortogonal ou tecle <F8>.
♦ Acesse o comando Lançamento – Pontos – Registro .
♦ Clique exatamente no centro da tubulação vertical que irá alimentar a coluna AF1
indicado na figura a seguir por (Pt1).
♦ Será apresentada a janela de peças, certifique que todos os filtros possíveis estão
habilitados.
♦ Entre as peças apresentadas, selecione Registro bruto gaveta ABNT c/PVC Soldável-
1 “.
♦ Posicione a indicação do registro clicando em um ponto perpendicular a tubulação.
♦ Acesse novamente o comando Lançamento – Pontos – Registro .
♦ Clique exatamente no centro da tubulação horizontal indicado na figura a seguir por
(Pt2).
♦ Será apresentada a janela de peças, certifique que todos os filtros possíveis estão
habilitados.
♦ Entre as peças apresentadas, selecione Registro bruto gaveta ABNT c/PVC Soldável-
3/4“.
♦ Posicione a indicação do registro clicando em um ponto perpendicular a tubulação.
Curso Software QiHidrossanitário
157
Figura 10 – Inserção dos registros
♦ Tecle <Enter> para finalizar o comando.
♦ Feche o detalhe acessando o comando Elemento – Detalhamento – Concluir Edição
, ou clicando no X da janela.
♦ Para visualizar o desenho em planta acione o comando Operações - Exibir – Exibir
ambas .
5 INSERINDO E DIMENSIONANDO CAIXA
D’ÁGUA
Etapa 41 – Arquivo: Curso QiHidrossanitário (Etapa 41)
Curso Software QiHidrossanitário
158
A inserção da caixa de água pode ser realizada
tanto dentro do detalhe quanto em planta baixa, e o
dimensionamento da mesma será baseado nas
informações definidas no inicio do projeto nas
propriedades da edificação.
♦ Altere a altura em Lançamento – Rede – Altura para
180.
♦ Acesse o comando Lançamento – Pontos –
Reservatório de concreto .
♦ A linha de comando pede para definir o Primeiro
ponto.
♦ Clique no canto direito superior do reservatório,
indicado na figura ao lado por (Pt1).
♦ Será pedido para mudar a ordenada atual para zero,
opte por Não. Figura 11 – Posição do
reservatório
♦ A linha de comando pede para definir o Segundo
ponto.
♦ Clique no canto esquerdo inferior do reservatório,
indicado na figura ao lado por (Pt2).
♦ Novamente será pedido para mudar a ordenada atual
para zero, opte por Não
Simultaneamente será pedido para definir uma peça na janela de peças e para
definir o ponto diretor, utilizado para posicionar o reservatório.
♦ Na janela de peças opte por Reservatório de concreto.
♦ Ative o comando Ortogonal ou tecle <F8>.
♦ Clique em um ponto a direita do reservatório para posicioná-lo.
Para verificar o resultado do desenho da caixa d’água, é necessário abrir o
detalhe hidráulico que estamos trabalhando na cobertura.
♦ Efetue um duplo clique na linha vermelha do detalhe.
Importante! Pode-se observar no centro do reservatório a indicação de uma conexão
solta, essa conexão pode ser unida a qualquer extremidade de um dos condutos que
chega ao reservatório ou simplesmente pode-se deixa-la como está, sem nenhuma
ligação. Neste exemplo, o reservatório ficará sem ligação, sendo que o fato de estar ou
não interligado não afeta no dimensionamento do sistema hidráulico.
Curso Software QiHidrossanitário
159
Figura 12 – Desenho da caixa d’água
5.1 Resultado do dimensionamento do reservatório
O resultado do dimensionamento do reservatório pode ser verificado na janela de
propriedades.
♦ Acesse do comando Elementos –
Acessar – Propriedades .
♦ Selecione o desenho do reservatório de
água.
Na janela de propriedades serão
apresentadas as informações indicadas na
figura ao lado.
Dados:
• Localização: Estabelece se o
reservatório receberá a
proporção do volume definido
na propriedade do projeto para
Figura 13 – Dimensionamento do reservatório
ser aplicado no reservatório
superior ou inferior da
edificação.
• Consumo diária: Valor calculado com base nos dados do consumo diário
definidos na propriedade do projeto.
• Volume da RTI: Valor correspondente ao volume da RTI a ser definido no
projeto, neste exemplo não será aplicado.
Curso Software QiHidrossanitário
160
• % do volume do reservatório: Se houver mais de um reservatório com a
localização Superior, o porcentual do volume de água a ser estabelecido para
cada reservatório será dividido igualmente.
• Fixar % do volume do reservatório: Caso deseje que um reservatório seja maior
do que o outro, pode-se definir o % do volume do reservatório e fixar a sua
proporção, os demais reservatórios serão dimensionados levando em
consideração a proporções restantes.
• Altura sobressalente: Altura a ser adicionada entre o topo do reservatório e o
nível da água.
• Volume útil estimado: Corresponde a soma do volume referente ao consumo
diário com o volume da RTI.
Resultados:
• Fixar dimensões: Possibilitar fixar as dimensões desejadas para o reservatório
sem que elas sejam redefinidas ao processar o dimensionamento.
• Altura total: Corresponde a soma entre altura útil dimensionada e a atura
sobressalente.
• Altura útil: Altura dimensionada tomando como referência as dimensões da
base e o volume calculado.
• Largura da base e altura da base: Refere-se as dimensões da base do
reservatório definidas ao gerar o desenho.
• Volume efetivo: Volume correspondente a área da base e a altura útil.
O resultado do volume do reservatório deste projeto será de 6,41 m³.
♦ Feche o detalhe acessando o comando Elemento – Detalhamento – Concluir Edição
, ou clicando no X da janela.
6 LANÇANDO E DIMENSIONANDO A CALHA
DA REDE PLUVIAL
Etapa 42 – Arquivo: Curso QiHidrossanitário (Etapa 42)
O lançamento das calhas é efetuado com a rede de águas pluviais, logo será
necessário acessar o projeto sanitário.
Curso Software QiHidrossanitário
161
♦ Acesse a janela de Edificação em Elementos – Acessar – Edificação , e efetue um
duplo clique no projeto Sanitário dentro do pavimento Telhado.
♦ Para visualizar o desenho do projeto hidráulico na planta do sanitário, acione o
comando Operações - Exibir – Exibir ambas .
6.1 Lançando a calha
Neste projeto foi definido o posicionamento de calhas paralelas às paredes
horizontais superiores e inferiores do desenho arquitetônico do pavimento de cobertura.
Contudo como neste curso a arquitetura é simétrica, pra efeito de demonstração, será
efetuado somente o lançamento da calha localizada na parede inferior da arquitetura.
♦ Acesse o comando Lançamento – Rede – Rede e defina a rede como .
♦ Defina o material Calha metálica – Calha semicircular – 75mm .
Importante: Na seleção da peça o que difere os condutos das calhas é o ícone na frente
da classe das peças, quando o ícone for verde apresentará apenas condutos fechados,
quando o ícone possuir as cores verde e azul a classe apresentará condutos fechados e
calhas, e quando o ícone for somente azul a classe apresentará somente calhas.
♦ Ative o comando conduto em Lançamento – Conduto – Conduto .
♦ Clique na extremidade da linha de referência localizada no canto esquerdo inferior da
arquitetura indicado na figura a seguir por (Pt1).
♦ Em seguida clique na coluna AP-1 localizada no canto direito inferior da arquitetura
indicado na figura a seguir por (Pt2).
Figura 14 – Lançando a calha
Curso Software QiHidrossanitário
162
6.2 Dados de dimensionamento da rede pluvial
Para dimensionar a rede pluvial é necessário definir alguns dados referentes as
propriedades do projeto a da configuração, sendo eles: a intensidade de precipitação,
porcentual do fluxo na seção e o diâmetro mínimo da coluna vertical.
A definição da intensidade de precipitação foi realizada no início do projeto, e
para relembrar pode-se aplicar os seguintes passos:
♦ Acesse a janela edificações em
Elementos – Acessar – Edificação .
♦ Na janela edificações acesse o
comando Editar propriedades .
♦ Na Janela Propriedades da Edificação,
acesse a guia Projetos, em seguida
Projeto Sanitário – Pluvial –
Figura 15 – Propriedades do pluvial
Intensidade de precipitação (mm/h).
♦ O valor aplicado será 110.
Os demais valores são definidos nas configurações.
♦ Acesse o Menu Principal –
Configurações – Projeto sanitário
- Dimensionamento - Pluvial .
Por norma os valores a serem Figura 16 – Configuração do pluvial
adotados são os indicados na figura ao
lado.
6.3 Definindo área de contribuição
A área de contribuição pode ser aplicada tanto em uma coluna pluvial quanto em
uma calha, neste exemplo a área será atribuída a calha.
Como neste telhado existiram duas calhas e aqui iremos aplicar o procedimento
em apenas uma das áreas a ser definida corresponderá a metade do telhado:
♦ Acesse o comando Lançamento – Conexões – Definir área de cobertura .
♦ A linha de comando pedirá para selecionar o coletor, clique na calha recém-lançada.
♦ A linha de comando passará a pedir que se defina os pontos que limitam a área de
cobertura, clique sequencialmente em (Pt1), (Pt2), (Pt3), (Pt4) e (Pt1) localizado na
face externa da parede conforme indicado na figura a seguir.
Curso Software QiHidrossanitário
163
Figura 17 – Definindo a área de cobertura
Ao concluir a definição dos pontos será apresentado o resultado correspondente a
metade da área de cobertura que será igual a 102,93 m².
Figura 18 – Definindo a área de cobertura
A área de contribuição que foi definida para a calha corresponde a área da
superfície plana do telhado, caso queira considerar áreas correspondentes a declividade
do detalhado ou superfícies laterais deve-se efetuar o seguinte procedimento.
♦ Acesse do comando Elementos –
Acessar – Propriedades .
♦ Selecione a Calha recém-lançada (se
fosse o caso, também poderia ser uma
coluna pluvial).
♦ Na janela de propriedades clique no
valor do item “Áreas adicionais Figura 19 – Definindo a área de cobertura
(m²)” será apresentado o botão ,
clique no mesmo para apresentar a
janela Área de cobertura.
A janela Área de cobertura permite adicionar áreas conforme apresentado na
NBR:10844/89, sendo possível definir as dimensões conforme apresentado nas figuras e
adicionar varias áreas simultaneamente.
Curso Software QiHidrossanitário
164
Figura 20 – Definindo a área de cobertura
♦ Como neste exemplo não será aplicada uma área adicional clique em Cancelar para
fechar o diálogo desconsiderando as alterações.
6.4 Dimensionamento da calha e da coluna pluvial
Etapa 43 – Arquivo: Curso QiHidrossanitário (Etapa 43)
Uma vez definido os parâmetros para dimensionamento da rede pluvial, será
verificado neste momento as dimensões necessárias da calha e da coluna pluvial. É
necessário efetuar o processamento do projeto.
♦ Acesse o comando Operações – Dimensionamento – Processar .
♦ No diálogo de processamento selecione apenas a opção “O projeto sanitário” e
clique em “OK”.
Neste momento será dimensionada somente a rede pluvial do telhado, logo ao
invés de verificar o diâmetro de toda a rede sanitária, será verificado exclusivamente os
condutos da rede pluvial.
♦ Efetue um zoom na região da coluna AP-1 aplicando o comando Zoom .
Curso Software QiHidrossanitário
165
♦ Acesse o comando Operações – Dimensionamento – Dimensionar condutos .
♦ Selecione a calha recém-lançada e a coluna pluvial a qual a calha está ligada, em
seguida tecle <Enter>
♦ Na janela de dimensionamento clique no botão Atribuir para aplicar os valores
calculados para a coluna AP-1 que resultará em 75mm, e para a calha que resultará
em 110mm.
6.5 Inserindo as peças pendentes na calha
Para completar o lançamento da calha ficaram faltando apenas a definição das
peças ligadas as duas extremidades da calha.
♦ Acesse o comando Operações – Peças – Definir peças , em seguida selecione as
duas extremidades da calha.
♦ Na janela definir peças desabilite o filtro Sentido de fluxo .
♦ O material deve ser Calha metálica.
♦ Na extremidade oposta a coluna pluvial defina a peça Cabeceira 100mm.
♦ Na extremidade da calha ligada a coluna definia a peças Esquadro, em seguida tecle
<Enter> para finalizar o lançamento.
Curso Software QiHidrossanitário
166
Aula 11 - Dimensionamentos finais
e desenhos complementares
1 INICIANDO O PROJETO
Etapa 44 – Arquivo: Curso QiHidrossanitário (Etapa 44)
Os passos apresentados a seguir referem-se a verificação dos diâmetros nos
pavimentos e a definição de peças uma vez que o sistema hidráulico e sanitário já está
todo lançado.
Antes de efetuar as verificações finais de diâmetro ou peça pendente, será
necessário finalizar o lançamento espelhando as redes hidráulica e sanitária nos
pavimentos Tipo 1 e 2.
2 ESPELHANDO OS LANÇAMENTOS
2.1 Espelhando o projeto sanitário
Para espelhar as tubulações do projeto sanitário, efetuaremos o mesmo
procedimento já mostrado no pavimento Garagem:
♦ Acesse a janela de Edificação em Elementos – Acessar – Edificação , e efetue um duplo
clique no projeto sanitário dentro do pavimento Tipo 2.
♦ Aplique o comando Desenhos – Manipular – Espelhar. Selecione apenas as tubulações
do projeto sanitário do pavimento Tipo 2 e a delimitação dos detalhes. Não selecione
as colunas.;
♦ Defina como ponto de referência o centro da parede que divide ambos apartamentos;
Curso Software QiHidrossanitário
167
Figura 21 - referência para o espelhamento
♦ Em seguida, efetue o espelhamento de modo que as tubulações selecionadas fiquem
posicionadas no outro apartamento. Lembre-se de habilitar o botão “Ortogonal”
para efetuar esta operação
Figura 2 - projeto sanitário espelhado
♦ Após posicioná-las efetue um clique e responda “Sim” para a mensagem que será
apresentada.
♦ Desta forma as tubulações ficarão posicionadas no ambiente oposto
Curso Software QiHidrossanitário
168
Figura 3 - projeto sanitário
Depois de espelhado o pavimento Tipo 2 é necessário efetuar a ligação entre a
coluna CV-2 do pavimento Tipo 2 com a CV-2 do pavimento S_Festas. Para isso faz-se
necessário efetuar os seguintes passos:
♦ acesse o projeto sanitário do S_festas.
♦ Defina a rede como “Ventilação” e acesse o comando “ligar pavimentos”,
localizado na guia “Lançamento”, grupo “conduto”;
♦ Clique sobre a coluna CV-2 e clique novamente sobre ela na indicação em amarelo
que aparecerá no piso;
♦ Caso o programa emitia uma mensagem, responda “Sim”;
2.2 Espelhando o projeto hidráulico no pavimento tipo 2
Para efetuar o espelhamento do pavimento hidráulico no pavimento tipo 2:
♦ Acesse a janela de Edificação em Elementos – Acessar – Edificação , e efetue um duplo
clique no projeto Hidráulico dentro do pavimento Tipo 2.
♦ Aplique o comando Desenhos – Manipular – Espelhar. Selecione todas as tubulações
de agua fria e quente, inclusive a coluna AF . Não selecione a coluna de alimentação.;
♦ Defina como ponto de referência o centro da parede que divide ambos apartamentos.
Em seguida, responda “Não” para a mensagem que será enviada;
Curso Software QiHidrossanitário
169
♦ Em seguida, efetue o espelhamento de modo que as tubulações selecionadas fiquem
posicionadas no outro apartamento. Lembre-se de habilitar o botão “Ortogonal”
para efetuar esta operação.
♦ Após posicioná-las efetue um clique e responda “Sim” para a mensagem que será
apresentada.
2.3 Efetuando os ajustes no projeto hidráulico
Conforme informado será necessário efetuar alguns ajustes no lançamento
hidráulico espelhado, tais como: apagar tubulações que conectam pavimentos, a ligação
entre colunas e a substituição do lançamento do ambiente.
Iniciaremos apagando um conduto que liga os pavimentos em uma posição que
não é adequada para este projeto.
♦ o programa criou uma tubulação entre as coluna AF-1 e AF-2, ligando as colunas.
♦ Portanto, selecione este conduto clique sobre <Delete> no seu teclado.
2.3.1 Efetuando novamente o lançamento automático do
banheiro
♦ Efetue um duplo clique sobre o detalhe H4 e observe que o registro da água quente
está posicionado do lado direito do registro da água fria.
♦ Portanto, apague todas as tubulações lançadas do banheiro com exceção das
tubulações que serão utilizadas para referencia das colunas.
♦ Para isto, selecione tais tubulações e pressione <DEL>
Figura 4 - Tubulação a ser apagada
Curso Software QiHidrossanitário
170
♦ Após efetuar este procedimento, efetue novamente o lançamento automático do
banheiro, selecionando os mesmos dados definidos para o lançamento no banheiro
do outro apartamento, tais como:
o Esquemas: AF+AQ
o Agua fria: selecione o material PVC rígido soldável
o Para água quente o Cobre
o Ambiente: banheiro e Misturador: Vertical
o Registro Geral: Alto
♦ E por fim, selecione o esquema “Lavatório, Chuveiro, Vaso sanitário e registros geral
de água quente e fria”
Figura 5 - Lançamento automático
♦ Inicie o lançamento definido os pontos conforme orienta a barra de comando. Após
finalizar o ambiente estará lançado corretamente.
2.3.2 Ligando a coluna AF-2
♦ Depois de espelhado o pavimento Tipo 2, efetue a ligação entre a coluna AF-2 do
pavimento Tipo 2 com a AF-2 do pavimento S_Festas.
♦ Desta forma, acesse o projeto hidráulico do S_festas.
♦ Selecione a tubulação de PVC rígido soldável – Tubos – 32 mm e acesse o comando
“Ligar pavimentos” na Guia Lançamento, Grupo Conduto;
♦ Clique sobre a coluna AF-2 e clique novamente sobre ela na indicação em amarelo
que aparecerá no piso;
♦ O programa emitirá uma mensagem, responda “Sim”;
♦ Desta forma a coluna estará interligada entre os pavimentos.
Curso Software QiHidrossanitário
171
3 VERIFICANDO DIÂMETROS E PEÇAS
PENDENTES NO PAVIMENTO TIPO 2
3.1 Verificando o pavimento Tipo 2 projeto hidráulico
Primeiro deve-se verificar os diâmetros.
♦ Acesse a janela de Edificação em Elementos – Acessar – Edificação , e efetue um
duplo clique no projeto Hidráulico dentro do pavimento Tipo 2.
♦ Aplique o comando Operações – Dimensionamento – Verificar diâmetros . Será
apresentado um único conduto com o diâmetro correspondente de 32 mm. Clique no
comando Atribuir todos para corrigir o conduto.
A seguir verificam-se as peças pendentes.
♦ Acesse o comando Operações – Peças – Definir peças pendentes .
♦ Habilite todos os filtros com exceção do de Projeto , e atribua as peças de
acordo com as que considerarem mais conveniente, na ligação das colunas de
preferências as luvas.
3.2 Verificando o pavimento Tipo 2 projeto sanitário
♦ Acesse a janela de Edificação em Elementos – Acessar – Edificação , e efetue um
duplo clique no projeto Sanitário dentro do pavimento Tipo 2.
♦ Aplique o comando Operações – Dimensionamento – Verificar diâmetros . Atribuir
todos de acordo com o dimensionado.
A seguir verificam-se as peças pendentes.
♦ Acesse o comando Operações – Peças – Definir peças pendentes .
♦ Habilite todos os filtros com exceção do de Projeto , e atribua as peças de
acordo com as que considerarem mais conveniente.
3.3 Copiando o lançamento para o pavimento Tipo 1
3.3.1 Copiando o projeto sanitário para o tipo 1
Acesse a janela de Edificação em Elementos – Acessar – Edificação , e clique com o
botão direito sobre o projeto sanitário do pavimento Tipo 2.
Curso Software QiHidrossanitário
172
♦ Selecione a opção “Copiar sanitário para...” e selecione somente o pavimento Tipo 1
e “Croqui completo”;
♦ O programa emitirá uma mensagem, selecione a opção “Sim” para todas as
mensagens;
♦ Desta forma o lançamento sanitário estará também definido no pavimento Tipo 1.
Caso ao abrir o projeto sanitário no pavimento Tipo 1 forem apresentados
triângulos vermelhos na coluna de ventilação, acesse o pavimento Tipo 2 e utilize o
comando “Ligar pavimentos”, como efetuado anteriormente
3.3.2 Copiando o projeto hidráulico para o tipo 1
♦ Acesse a janela de Edificação em Elementos – Acessar – Edificação , e clique com o
botão direito sobre o projeto hidráulico do pavimento Tipo 2.
♦ Selecione a opção “Copiar hidráulico para...” e selecione somente o pavimento Tipo
1 e “Croqui completo”;
♦ O programa emitirá uma mensagem, selecione a opção “Sim” para todas as
mensagens;
♦ Desta forma o lançamento hidráulico estará também definido no pavimento Tipo 1.
Caso ao abrir o projeto hidráulico no pavimento Tipo 1 forem apresentados
triângulos vermelhos na coluna de ventilação, acesse o pavimento Tipo 2 e utilize o
comando “Ligar pavimentos”, como efetuado anteriormente
3.4 Verificando o pavimento Garagem projeto hidráulico
♦ Acesse a janela de Edificação em Elementos – Acessar – Edificação , e efetue um
duplo clique no projeto Hidráulico dentro do pavimento Garagem.
♦ Aplique o comando Operações – Dimensionamento – Verificar diâmetros . Não
será apresentado nenhum problema
A seguir verificam-se as peças pendentes.
♦ Acesse o comando Operações – Peças – Definir peças pendentes .
♦ Habilite todos os filtros com exceção do de Projeto , e atribua as peças de
acordo com as que considerar mais conveniente.
Curso Software QiHidrossanitário
173
3.5 Verificando o pavimento Garagem projeto sanitário
♦ Acesse a janela de Edificação em Elementos – Acessar – Edificação , e efetue um
duplo clique no projeto Sanitário dentro do pavimento Garagem.
♦ Aplique o comando Operações – Dimensionamento – Verificar diâmetros . Atribuir
todos de acordo com o dimensionado.
A seguir verificam-se as peças pendentes.
♦ Acesse o comando Operações – Peças – Definir peças pendentes .
♦ Habilite todos os filtros com exceção do de Projeto , e atribua as peças de
acordo com as que considerar mais conveniente.
♦ Nenhuma peça será atribuída no final da rede de esgoto e no final da rede pluvial.
4 RENUMERAÇÃO DOS ELEMENTOS
Neste momento onde todas as informações já estão inseridas, antes de partirmos
para as verificações é importante efetuar a renumeração dos elementos tais como
detalhes e colunas, visando organizar o projeto.
♦ Acesse o gerenciador através do comando Operações – Exibir – Gerenciador . Mais
a diante será dado maio ênfase ao Gerenciador.
♦ No gerenciador acesse a botão Opções , e aplique o comando Renumerar
elementos – Todos os projetos.
No diálogo que será apresentado é possível optar quais elementos deseja
renumerar, assim como editar o nome do prefixo, entre as opções de renumeração
destaca-se o:
• Verificar: Compara a quantidade de materiais existentes nos detalhes, aqueles
que apresentarem a mesma quantidade, terão a sua numeração igualada.
Normalmente esta é opção mais adotada, visando evitar que detalhes
idênticos sejam enviados para as pranchas.
• Desconsiderar: Desconsidera qualquer tipo de igualdade, e renumera todos os
elementos com números diferentes.
• Manter: Reordena a numeração.
Curso Software QiHidrossanitário
174
Figura 22 – Renumerar o projeto
♦ Selecione a opção “Verificar” clique em OK.
5 VERIFICAÇÃO INICIAL DAS PRESSÕES
Etapa 45 – Arquivo: Curso QiHidrossanitário (Etapa 45)
Esta verificação é usualmente a última do projeto. Para que se possa verificar as
pressões atuantes com seus valores corretos, deve-se antes estar com sentido do fluxo,
dimensionamento dos condutos e a definição de todas as peças associadas a rede
hidráulica devidamente ajustados, pois influenciam diretamente no cálculo da pressão.
Como nos passos anteriores as definições das peças ficaram a critério do usuário,
em algumas conexões, curvas podem ter sido inseridas no lugar de joelhos e vice-versa.
Logo, visando obter os mesmo valores de pressões apresentados aqui no curso, deve-se
acessar a Etapa 45, que corresponde exatamente ao ponto atual do curso.
♦ Acesse a janela de Edificação em Elementos – Acessar – Edificação , e efetue um
duplo clique no projeto Hidráulico dentro do pavimento Tipo 2.
5.1 Ativando as verificações de pressões
No início do curso as indicações de pressões foram desabilitadas, pois não havia
sentido verificar pressões uma vez que o lançamento estava sendo efetuado. Agora
finalizado o lançamento, torna-se necessário efetuar a ligação destas indicações visando
constatar a situação atual das pressões.
Curso Software QiHidrossanitário
175
♦ Acesse o comando Operações – Exibir – Configurar indicações . O projeto deve ser
o hidráulico.
Figura 23 – Ativando indicações de pressões
♦ Defina como “Sim” todas as opções de Pressões.
5.2 Localizando os problemas de pressões no projeto
Em projetos de maior porte, para não ter que acessar pavimento por pavimento
localizando os possíveis problemas de pressões, é possível gerar um relatório indicando
em quais pavimentos e detalhes existem problemas de pressões.
Além dos relatórios apontando problemas de pressões, também é possível gerar
relatórios apresentando problemas de dimensionamento, fluxo, peças pendentes ou
geral, este último informando todos os problemas em um único relatório.
Para acessar o relatório de pressões devem-se aplicar os seguintes passos:
♦ Para garantir a atualização das informações acesse o comando Operações –
Dimensionamento – Processar , selecione apenas a opção “O projeto
Hidráulico” e clique em “OK”.
♦ Acesse a janela de Edificação em Elementos – Acessar – Edificação .
♦ Selecione na janela de Edificações o nome do projeto, no caso Etapa 45.
Curso Software QiHidrossanitário
176
Importante! Ao selecionar o nome do projeto a verificação será efetuada em todo o
projeto, ao selecionar um pavimento específico, a verificação será aplicada somente no
pavimento selecionado.
♦ Em seguida clique na seta ao lado do botão Opções , e aplique o comando
Relatórios – Verificação de Pressões.
Figura 24 – Gerando relatório de verificação de pressões.
O relatório de pressões apresentará alguns problemas no pavimento Tipo 2, e os
demais pavimentos não apresentarão insuficiência de pressões.
Figura 25 – Relatório de pressões.
Para verificar o resultado da pressão no pavimento Tipo 2 - Hidráulico, deve-se
acessar o pavimento em questão e aplicar o seguinte pavimento.
Curso Software QiHidrossanitário
177
♦ Efetue um duplo clique sobre o retângulo do detalhe hidráulico inferior do
banheiro.
♦ Para atualizar as informações aplique o comando Operações – Dimensionamento –
Processar - Projeto hidráulico.
♦ Passe o mouse sobre os triângulos amarelos, observe que o triângulo localizado no
chuveiro irá apresentar uma pressão disponível igual a 0,11 m.c.a, sendo que a
mínima necessária deve corresponder a 1 m.c.a.
Figura 26 – Pressão no chuveiro
Para se ter uma noção melhor do que está ocorrendo com a pressão nos trechos
compreendidos entre a ligação com o reservatório e o chuveiro, pode-se gerar uma
planilha de pressões trecho a trecho deste sistema hidráulico.
♦ Efetue um zoom próximo a conexão
onde está o chuveiro aplicando o
comando Zoom .
♦ Clique com o botão direito do mouse
bem próximo a conexão do chuveiro,
não devendo clicar sobre a ponta do
conduto.
♦ No menu que será apresentado clique
em “Planilha de pressões”.
♦ Na linha de comando será apresentado
um texto como sugestão de nome para
a conexão do chuveiro, escreva na linha
Figura 27 – Gerando a planilha de pressões
de comando “Chuveiro” e tecle
<Enter> para gerar a planilha.
Caso deseje alterar a configuração
Curso Software QiHidrossanitário
178
da planilha pode-se acessar Menu
Principal – Configurações –
Sistema – Relatórios.
A planilha será gerada apresentando informações utilizadas no dimensionamento
tais como vazão, diâmetro, velocidade de escoamento, pressões entre outros dados.
Figura 28 – Planilha de pressões
Logo a seguir serão efetuados os ajustes necessários para corrigir os problemas de
pressões existentes neste projeto.
6 GERENCIADOR DO PROJETO
O Gerenciador é uma janela que permite dar acesso a várias verificações que serão
apresentadas a seguir, tais como: geração de relatórios de dimensionamento, planilhas de
pressões, diagrama de pressões, simulador de pressões entre outros.
No Gerenciador são preenchidos automaticamente todos os elementos hidráulicos
e sanitários que possuem numeração, por exemplo, colunas, caixas de gordura, unidades
de tratamento, aparelhos de aquecimento entre outros. As peças de utilização com a
situação mais critica de pressão em cada detalhe também são apresentadas no
gerenciador, sendo que neste caso é necessário aplicar o comando específico para
adicionar os pontos críticos.
♦ Acesse o gerenciador através do comando Operações – Exibir – Gerenciador .
Curso Software QiHidrossanitário
179
♦ No gerenciador acesse o botão Opções , e aplique o comando Adicionar pontos
críticos – Projeto hidráulico.
6.1 Gerando a planilha de pressões pelo gerenciador
Anteriormente foi
apresentado como gerar uma
planilha de pressões a partir de uma
conexão hidráulica qualquer. Agora
será visto como acessar a mesma
planilha através do gerenciador.
♦ Localize no gerenciador Tipo
2 – Água quente – Detalhe
H5 (Chuveiro).
♦ Clique com o botão direito o
mouse sobre Detalhe H5
(Chuveiro) e no menu que será
apresentado opte por Planilha
de pressões.
Será apresentada a mesma
planilha gerada anteriormente.
Ainda no gerenciador pode- Figura 29 – Acesso a planilha de pressões
se gerar o relatório de
dimensionamento dos elementos
inseridos no projeto, como, por
exemplo, o aquecedor de passagem.
♦ Localize no gerenciador Tipo 2 – Água quente – AP1.
♦ Clique com o botão direito o mouse sobre AP3 e no menu que será apresentado
opte por Relatório de dimensionamento.
Curso Software QiHidrossanitário
180
Figura 30 – Relatório do aquecedor de passagem
6.2 Diagrama de pressões
Para localizar no projeto os trechos dos condutos indicados na planilha de
pressões, pode-se gerar o diagrama de pressões, que indicará exatamente onde cada
trecho encontra-se.
♦ .Acesse o gerenciador através do comando Operações – Exibir – Gerenciador .
♦ Localize no gerenciador Tipo 2 – Água quente – Detalhe H5 (Chuveiro).
♦ Clique com o botão direito o mouse sobre Detalhe H5 (Chuveiro) e no menu que
será apresentado opte por Diagrama de pressões.
Curso Software QiHidrossanitário
181
Figura 31 – Diagrama de pressões
7 SOLUCIONANDO OS PROBLEMAS DE
PRESSÕES
Usualmente existem alguns procedimentos para atingir a pressão necessária nas
peças de utilização, pode-se utilizar pressurizadores, no lugar de joelhos aplicar curvas,
aumentar o diâmetro dos condutos, alterar a altura do reservatório, entre outros
procedimentos.
Aqui no curso serão apresentados dois procedimentos, o primeiro será mudar o
diâmetro dos condutos, e o segundo procedimento será mudar a altura do reservatório
de água.
7.1 Alterando os diâmetros
Os diâmetros que serão alterados correspondem aos tubos da rede que alimenta
o chuveiro, que no caso é a peça mais desfavorável do projeto, sendo que neste exemplo
dar-se-á foco aos tubos localizados no início da rede, isto é, próximos ao reservatório.
A alteração será efetuada através de uma ferramenta denominada Simulador de
pressões.
♦ .Acesse o gerenciador através do comando Operações – Exibir – Gerenciador .
♦ Localize no gerenciador Tipo 2 – Água quente – Detalhe H5 (Chuveiro).
Curso Software QiHidrossanitário
182
♦ Clique com o botão direito o mouse sobre Detalhe H5 (Chuveiro) e no menu que
será apresentado opte por Simulador de pressões.
Figura 32 – Simulador de pressões
O simulador apresenta alguns recursos específicos, nele é possível verificar a
situação das pressões atuantes na peça selecionada, da mesma forma que possibilita
alterar o diâmetro de alguns trechos e verificar o resultado desta alteração no quadro de
pressões.
Na grade com os trechos é possível alterar somente os valores correspondentes
aos diâmetros presentes na coluna “Tubo”, sendo que ao alterar o valor do diâmetro o
programa tenta automaticamente definir uma peça adequada de interligação entre
condutos, modificando assim simultaneamente o valor da coluna “L equiv(m)”.
Caso o programa não consiga definir uma peça correspondente a ligação dos
condutos, será apresentado um triângulo amarelo (peça incompatível) ou vermelho (sem
peça associada)na célula correspondente a coluna “L equiv(m)”.
Edições mais detalhada relacionadas ao conduto ou a conexão inicial, podem ser
realizadas nas duas tabelas abaixo da tabela principal, sendo que para selecionar estas
tabelas é necessário clicar no quando a esquerda dos trechos, tal como indicado na figura
acima ao lado do trecho 1-2.
Efetuadas as modificações as mesmas só serão aplicadas se a operação “Aplicar
modificações” estiver ativa, da mesma forma pode-se gerar uma planilha com os
resultados atuais mantendo ativa a operação “Gerar planilha”. Ao clica no botão OK, as
operações selecionadas serão realizadas e o simulador será finalizado.
♦ Clique com o botão direito o mouse sobre Detalhe H5 (Chuveiro) e no menu que
será apresentado opte por Simulador de pressões.
♦ Altere na coluna “Tubo” do simulador de pressões, entre os trechos 1-2 e 3-4, o
diâmetro de 32 mm para 40 mm.
Curso Software QiHidrossanitário
183
Os trechos selecionados correspondem aos condutos verticais que saem do
reservatório.
Observe que a pressão dinâmica no chuveiro passou a registrar 0,93 m.c.a
♦ Ative a operação “Aplicar modificações”, em seguida clique em OK para efetivar a
modificação.
Importante! A alteração efetuada no simulador atualiza simultaneamente o desenho dos
condutos assim como a lista de materiais. Esta alteração dos diâmetros também pode ser
realizada direto no desenho efetuando um duplo clique sobre o texto do conduto ou
acessando as propriedades do mesmo.
Figura 33 – Alterando os diâmetros
7.2 Alterando a elevação do reservatório
Etapa 46 – Arquivo: Curso QiHidrossanitário (Etapa 46)
A segunda opção que será apresentada para ganhar pressão será subir o
reservatório, pois elevando o reservatório se tem um aumento na pressão estática e
consecutivamente um ganho na pressão dinâmica atuante nas peças de utilização.
♦ Acesse a janela de Edificação em Elementos – Acessar – Edificação , e efetue um
duplo clique no projeto Telhado - Hidráulico – Detalhes – H10.
♦ Acesse o comando Desenho – Manipular – Mover .
♦ Selecione o desenho do reservatório e todos os tubos ligados ao reservatório.
♦ Tecle <Enter> para confirmar a seleção, em seguida, conforme solicitado pela linha de
comando defina um ponto de referência efetuando um clique em um ponto qualquer
da tela.
Curso Software QiHidrossanitário
184
♦ A linha de comando passa a pedir o segundo ponto de deslocamento, neste caso será
informado uma coordenada, mantenha o plano como (X,Y) e digite na linha de
comando @0,0,20 em seguida tecle <Enter> para aplicar o deslocamento.
Figura 34 – Elevando o reservatório
♦ Para atualizar as informações, aplique o comando Operações – Dimensionamento –
Processar .
♦ No diálogo de processamento selecione a opção “O projeto Hidráulico” e clique
em “OK”.
♦ Acesse a janela de Edificação em Elementos – Acessar – Edificação , e efetue um
duplo clique no projeto Hidráulico do pavimento Tipo 2.
♦ Efetue um duplo clique no detalhe hidráulico do banheiro localizado na base do
desenho e observe que não são mais apresentados problemas de pressões.
Para saber o valor resultante é necessário gerar a planilha de pressões.
♦ Acesse o gerenciador através do comando Operações – Exibir – Gerenciador .
♦ Localize no gerenciador Tipo 2 – Água quente – Detalhe H5 (Chuveiro).
♦ Clique com o botão direito o mouse sobre Detalhe H5 (Chuveiro) e no menu que
será apresentado opte por Planilha de pressões.
A pressão dinâmica obtida no chuveiro será igual a 1,12 m.c.a
Curso Software QiHidrossanitário
185
8 DESENHOS COMPLEMENTARES E LISTA DE
MATERIAIS
Etapa 47 – Arquivo: Curso QiHidrossanitário (Etapa 47)
Além dos desenhos já apresentados, é possível gerar automaticamente o corte,
esquemas isométricos gerais, esquemas verticais de água e esgoto e a visão 3D completa
do projeto.
Retorne a planta do pavimento Tipo 2 aplicando o comando Elemento –
Detalhamento – Concluir Edição .
8.1 Geração do corte
O corte é gerado a tomando como referência os condutos lançados no pavimento,
sendo possível gerar um corte apenas do pavimento atual ou de todos os pavimentos
.
A criação do corte é idêntica a criação de um detalhe, aqui será exemplificado a
criação de um corte da parede onde estão o vaso e o lavatório no banheiro que está
sendo trabalhado.
♦ Acesse o comando Operações – Detalhe – Corte .
♦ Trace inicialmente uma linha vertical cruzando de fora a fora o banheiro, em seguida
envolva a parede na qual se encontra a tubulação que abastece as peças
mencionadas.
♦ Criada a região do corte efetue um duplo clique sobre a região para visualizar o corte.
Curso Software QiHidrossanitário
186
Figura 35 – Gerando o corte
O desenho do corte não pode ser editado na janela atual, será possível editar o
mesmo somente após a geração das pranchas.
As configurações pertinentes ao Corte podem ser realizadas acessando o
Menu principal - Configurações – Projeto hidráulico – Preferências – Cortes.
8.2 Geração dos esquemas isometrico de água, vertical de
sanitário e vertical de água.
Os esquemas são gerados tomando
como referência os condutos inseridos nos
projetos hidráulicos e sanitários.
Tal como o desenho do corte, não é
possível editar os esquemas na janela atual,
podendo editá-los somente no ambiente
das pranchas.
Para gerar os esquemas é
necessário acessa a janela de edificações Figura 36 – Geração dos esquemas
em Elementos – Acessar – Edificação ,
em seguida acessar na pasta Esquemas
os respectivos comandos:
• Esquema isométrico de água :
Curso Software QiHidrossanitário
187
As configurações pertinentes ao
Esquema isométrico, assim como a
definição do ângulo em que o mesmo será
apresentado, podem ser realizadas
acessando o Menu principal -
Configurações – Projeto hidráulico –
Preferências – Diagramas.
Figura 37 – Esquema isométrico de água
• Esquema vertical de água :
As configurações pertinentes ao Esquema vertical de água podem ser realizadas
acessando o Menu principal - Configurações – Projeto hidráulico –
Preferências – Esquema vertical.
Figura 38 – Esquema vertical de água
• Esquema vertical de esgoto :
As configurações pertinentes ao Esquema vertical de sanitário podem ser
realizadas acessando o Menu principal - Configurações – Projeto sanitário –
Preferências – Esquema vertical.
Figura 39 – Esquema vertical de esgoto
Curso Software QiHidrossanitário
188
8.3 Geração da visão 3D
Através da visão 3D pode-se visualizar toda a rede hidráulica e sanitária com suas
dimensões reais, facilitando ao usuário verificar se as tubulações foram lançadas
corretamente ou as interferências entre as redes.
A visualização
tridimensional de todo projeto
pode ser feita através de
qualquer croqui do programa.
♦ Acesse Lançamento – 3D –
Visão 3D Geral .
♦ Para possibilitar movimentar
o desenho em 3D com o
mouse, deve-se habilitar o
comando 3D – Configurações
Figura 40 – Visão 3D
– Rotação dinâmica
Demais edições que estão
relacionadas a visualização das
redes e cores podem ser
aplicadas nos comandos da barra
de ferramenta 3D.
8.4 Verificação geral do projeto e lista de materiais
Uma vez concluído o lançamento e dimensionamento do projeto, pode-se efetuar
uma verificação geral de todos os itens referentes para detectar se algo está faltando.
Importante! Nem todos os itens apresentados no relatório são problemas, como, por
exemplo, a adoção de tubos maiores que o calculado no pavimento Telhado, que foi uma
opção para resolver o problema de pressões.
♦ Acesse a janela de Edificação em Elementos – Acessar – Edificação .
♦ Selecione na janela de Edificações o nome do projeto, no caso Etapa 47.
♦ Em seguida clique na seta ao lado do botão Opções , e aplique o comando
Relatórios – Verificação geral
Curso Software QiHidrossanitário
189
Figura 41 – Verificação geral do projeto
Para gerar a lista de materiais de todo o projeto o procedimento é o mesmo.
♦ Selecione na janela de Edificações o nome do projeto, Etapa 47.
♦ Em seguida clique na seta ao lado do botão Opções , e aplique o comando
Relatórios – Lista de materiais
Figura 42 – Lista de materiais completa do projeto
As configurações pertinentes a Lista de materiais podem ser realizadas acessando
o Menu principal - Configurações – Sistemas – Relatórios.
Curso Software QiHidrossanitário
190
Aula 12 - Geração de pranchas
1 INICIANDO O PROJETO
Visto que todos os desenhos do projeto estão completos, pode-se efetuar a
geração das pranchas finais. Esta operação permite agrupar os diversos desenhos
associados ao projeto em folhas de tamanho personalizado e o programa encarrega-se
de distribuir os elementos nas folhas.
2 DEFININDO A FOLHA DA PRANCHA
O primeiro passo para efetuar a geração de pranchas é associar um desenho de
uma prancha ao projeto, e em seguida definir a região onde os desenhos serão alocados
na folha.
♦ Acesse o gerenciador de desenhos em
Elementos – Acessar – Gerenciador de
desenhos .
♦ Clique com o botão direito do mouse
sobre a pasta Margens.
♦ No menu que será apresentado
selecione Inserir – Arquivos.
♦ Localize o arquivo A0 com selo.cad na
Figura 1 – Inserindo margem
pasta onde estão os arquivos do curso,
e abra-o.
♦ No aviso que será apresentado clique
em Copiar para efetuar uma copia do
desenho.
Curso Software QiHidrossanitário
191
Uma vez que o desenho da folha foi
inserido na pasta Margens, agora é
necessário abrir o mesmo para definir a
região em que os detalhamentos serão
inseridos.
♦ Clique com o botão direito do mouse
sobre o arquivo Ao com selo.
♦ No menu que será apresentado clique
na opção Abrir.
Figura 2 – Abrindo o desenho
Será apresentado na área de CAD o
desenho correspondente a prancha que
será utilizada neste exemplo.
Na sequência deve-se definir a área
útil da prancha.
♦ Acesse o comando Elementos –
Detalhamentos – Definir área útil
A linha de comando irá pedir o
primeiro e o segundo ponto.
♦ Conforme indicado na figura ao lado,
clique na extremidade indicada por
(Pt1) em seguida clique na Figura 3 – Definindo a área útil
extremidade indicada por (Pt2).
♦ Para manter a área útil é necessário salvar o desenho aplicando o comando Menu
principal - Salvar – Salvar...
3 GERANDO AS PRANCHAS
Após definida a folha que será utilizada na geração de pranchas, pode-se agora
efetuar a geração das mesmas.
♦ Acesse a janela de Edificação em Elementos – Acessar – Edificação .
♦ Na janela Edificação aplique o comando Geração de pranchas .
Será apresentado um diálogo com opções a serem definidas. Na área de
visualização é possível observar duas opções em destaque.
Curso Software QiHidrossanitário
192
• Margem: Apresenta a visualização da folha que será utilizada na geração das
pranchas, caso exista mais de uma margem definida na pasta “Margem”
visto anteriormente é possível seleciona-la no combo Margem.
Figura 4 – Geração de pranchas (Margem)
• Detalhamento: Apresenta a visualização do desenho que será enviado para a
prancha.
Figura 5 – Geração de pranchas (Detalhamento)
No diálogo ainda é possível encontrar os seguintes comandos:
• Atualizar pranchas: Atualizar os desenhos das pranchas, adicionando novos
detalhes ou croquis que foram incluídos no projeto, inserindo os desenhos
dentro de uma área útil definida.
• Gerar novamente: Reconstruir os desenhos das pranchas, neste caso, as
edições efetuadas nos desenhos das pranchas serão substituídos pelos
Curso Software QiHidrossanitário
193
desenhos atuais do projeto, e os desenhos criados após a geração da prancha
anterior também serão apresentados na janela de edificação das pranchas.
• Ocultar detalhamentos gerados: Ao acessar o comando Gerar Pranchas,
listar apenas os desenhos que ainda não estejam presentes em nenhuma
prancha.
• Ocultar referências externas: Lista apenas os desenhos que são relevantes
para o projeto.
• Ocultar unidades em planta: Não listar os desenhos referentes a Unidades
de Tratamento que já tenham sido inseridas em planta.
• Ocultar detalhes iguais: Desmarcar os detalhes com o mesmo nome,
deixando habilitado somente o primeiro detalhe da lista com nome igual na
árvore.
• Ordenar por nome: Ordenar os detalhamentos nas pranchas considerando
primeiro a propriedade pavimento e na sequência a propriedade nome.
• Ordenar por tamanho: Ordenar os desenhos nas pranchas de forma que o
maior número de desenhos seja inserido na mesma prancha.
♦ Mantenha as configurações como estão e clique em OK para gerar as pranchas.
Figura 6 – Geração de pranchas (Detalhamento)
3.1 Edição das pranchas
Para editar o desenho na prancha é necessário efetuar um duplo clique sobre o
desenho que se deseja alterar. Serão apresentadas duas opções de edição:
Curso Software QiHidrossanitário
194
• Abrir original: Abre o desenho na área de projeto, possibilitando alterar
efetivamente o lançamento.
• Alterar apenas na prancha: Abre o desenho sem associação ao projeto,
editando o mesmo como um desenho simples, ao fechar o detalhe retorna-se
para a prancha com a modificação efetuada. Caso desejar desfazer a alteração,
deve-se selecionar o desenho em questão em seguida aplicar o comando
Elementos – Detalhamento – Reassociar ao projeto .
Quando for necessário trocar o desenho de prancha, deve-se efetuar o seguinte
procedimento.
♦ Selecionar o desenho desejado, em seguida aplicar o comando Desenhos – Editar –
Recortar .
♦ Acessar a folha de destino e aplique o comando Desenhos – Editar – Colar .
3.2 Impressão final
O último passo da elaboração do projeto é a impressão, sendo que os
procedimentos são semelhantes à impressão de qualquer software de CAD, dando
destaque ao fato de que para imprimir no tamanho real definido da prancha deve-se
definir o enquadramento da escala com o valor 100%.
As espessuras das linhas são definidas nos níveis de desenhos, acessados através
do comando Desenho – Níveis – Níveis .
A seguir algumas informações relacionadas
ao diálogo de impressão.
• Centralizar na horizontal: centraliza
horizontalmente a área impressa nas
margens da folha.
• Centralizar na vertical: centraliza
verticalmente a área impressa nas
margens da folha.
• Impressão colorida: habilitada apenas
para impressoras com este recurso,
define se a impressão será feita em
Figura 7 – Impressão
cores ou não.
• Inverter ângulo dos textos: resolve
problemas apresentados por alguns
drivers de impressão, nos quais os
caracteres impressos aparecem
Curso Software QiHidrossanitário
195
invertidos na impressora. Deve ser
ativado apenas se este problema
ocorrer.
• Número de cópias: permite definir a quantidade de cópias a ser impressa.
• Desenho completo: Irá imprimir todo o desenho presente na janela.
• Janela corrente: Imprime todo o desenho visualizado na janela
• Área: imprime uma região no desenho definida por uma área.
Curso Software QiHidrossanitário
196
Aula 13 - Tópicos especiais
1 DIMENSIONAMENTO DE BOMBA
HIDRÁULICA
O objetivo neste tópico é apresentar o lançamento e dimensionamento da bomba
hidráulica, por este motivo deve-se abrir a Etapa 48 onde a tubulação para o lançamento
da bomba já está lançada.
Etapa 48 – Arquivo: Curso QiHidrossanitário (Etapa 48)
♦ Após abrir a etapa mencionada, acesse a janela de Edificação em Elementos – Acessar
– Edificação , e efetue um duplo clique no projeto Hidráulico dentro do
pavimento Garagem.
1.1 Inserindo a bomba na rede de alimentação
♦ Acesse o pavimento garagem e efetue um duplo clique no detalhe que envolve a
cisterna, localizado no canto direito inferior do desenho, que corresponde ao local em
que a bomba será inserida.
♦ Acesse o comando Lançamento – Rede – Rede e defina a rede como .
♦ Certifique-se que captura Personalizada esteja ativa.
♦ Ative o comando Ortogonal ou tecle <F8>.
♦ Acesse o comando Lançamento – Pontos – Bomba hidráulica .
♦ Insira a bomba na conexão indicada na figura a seguir pela seta azul, clicando sobre a
conexão.
Curso Software QiHidrossanitário
197
Figura 1 – Inserindo a bomba
Passará a ser apresentada a janela de definição de peças.
♦ Defina a classe como Bomba hidráulica -
recalque.
♦ Desabilite os filtros “Projeto”, “Fluxo” e
“Ângulos”.
A bomba aqui selecionada será apenas uma
referencia inicial, pois após o dimensionamento será
definida a bomba ideal para esta situação de projeto.
♦ Entre as opções de peças apresentadas selecione
3⁄⁄4”x 1⁄⁄2” – 1/2CV R107.
♦ Selecionada a peça posicione a bomba conforme
indicado na figura anterior.
Importante! Como aqui as tubulações já estão
ajustadas, não foi necessário desabilitar o filtro
Diâmetro na janela de definição de peças, contudo Figura 2 – Seleção inicial da bomba
no lançamento rotineiro torna-se necessário
desabilitar o filtro em questão para definir uma
bomba inicial aleatoriamente.
1.2 Configurações para dimensionamento
O dimensionamento da bomba hidráulica utiliza como referência alguns dados
presentes
Curso Software QiHidrossanitário
198
na configuração do programa e nas propriedades
do projeto.
Inicialmente serão apresentados os dados
da configuração.
♦ Acesse o Menu Principal – Figura 3 – Configurações da bomba
Configurações – Projeto hidráulico –
Dimensionamento – Alimentação –
Recalque.
Os valores que serão utilizados no curso são os que estão indicados na figura
acima.
A seguir serão vistos os dados das
propriedades da edificação.
♦ Acesse a janela de Edificação em
Elementos – Acessar – Edificação .
♦ Na janela edificações acesse o comando
Editar propriedades , e selecione a
guia Projeto.
As informações desta janela que são
aplicadas no dimensionamento da bomba
Figura 4 – Propriedades da edificação
são o “Consumo diário”, a “Altitude em
relação ao mar” e a “Temperatura da
água”, estes dois últimos são aplicados no
dimensionamento do NPSH disponível.
1.3 Dimensionamento e escolha da bomba ideal
Após a inserção das bombas e a definição das configurações, chegou o momento
de dimensionar a bomba.
♦ Acesse o comando Operações – Dimensionamento – Processar .
♦ Selecione apenas a opção “O projeto Hidráulico” e clique em “OK”.
Importante! Após o processamento, e antes de definir a bomba, é necessário rever os
diâmetros das tubulações conforme do dimensionado e definir todas as peças pendentes,
contudo na etapa que foi aberta estes passos já foram efetuados, podendo então verificar
direto o dimensionamento da bomba.
Curso Software QiHidrossanitário
199
Após processar, se o programa encontrar uma bomba hidráulica compatível
dentro do grupo selecionado, a mesma será automaticamente definida.
♦ Acesse o comando Elementos –
Acessar – Propriedades .
♦ Selecione no desenho a bomba
hidráulica.
Nas propriedades pode-se
observar a peça atual e os dados de
dimensionamento que compreendem os
dados de vazão e altura mínima
necessárias no projeto, assim como os
dados da bomba selecionada.
Caso não haja no grupo
nenhuma bomba compatível com o
sistema hidráulico, será apresentado nos Figura 5 – Bomba resultante
resultados da bomba um código de erro,
sendo eles os apresentados a seguir:
• Erro P01: A bomba
selecionada não apresenta
uma curva cadastrada.
• Erro P02: Não ocorre cruzamento entre as curvas do sistema hidráulico e da
bomba hidráulica, impossibilitando a definição do valor real de funcionamento
da bomba.
• Erro P03: As curvas se cruzam, contudo o valor resultante da vazão e pressão
de funcionamento são inferiores aos valores mínimos necessários,
impossibilitando a aplicação da bomba selecionada.
Neste exemplo, a bomba resultante pertencerá ao grupo 3⁄⁄4”x 1⁄⁄2 e a peça
corresponderá a 1/3CV R107. Na janela de propriedades é possível, verificar as diferenças
entre a vazão e a altura mínima necessária e o valor efetivo gerado pela bomba.
Importante! Se desejar manter uma bomba diferente da calculada, deve-se definir a
propriedade “Fixar” do elemento bomba com o valor “Sim”.
Curso Software QiHidrossanitário
200
Outras informações mais detalhadas sobre a
bomba hidráulica, podem ser obtidas na janela
Gerenciador .
• Planilha de pressões: Gera a planilha
com as pressões reais da bomba
selecionada.
• Pressão mínima: Gera a planilha com as
pressões mínimas a ser aplicadas por
uma bomba qualquer.
Figura 6 – Propriedades da edificação
• Diagrama de pressões: Indica os trechos
apresentados na planilha.
• Curva do sistema: Apresenta o
cruzamento entre a curva da bomba
hidráulica versos a curva do sistema
hidráulico.
• Definir bombas: Apresenta um gráfico com o cruzamento das curvas do
sistema hidráulico, é uma forma simples de encontrar a bomba ideal ao
sistema apenas alterando o grupo da bomba.
Figura 7 – Definição da bomba
Curso Software QiHidrossanitário
201
2 UNIDADES DE TRATAMENTO
É possível dimensionar no Builder as unidades de tratamento tais como: tanque
séptico, sumidouro, vala de filtração, vala de infiltração e filtro anaeróbio, assim como
obter seu detalhamento e relatórios de cálculo.
Aqui será apresentado um exemplo de lançamento e detalhamento de um tanque
séptico.
2.1 Lançando e dimensionando o tanque séptico
♦ Acesse a janela Edificação , e na sequência no pavimento “Garagem” abra o
croqui “Sanitário” efetuando um duplo clique sobre o mesmo.
♦ Localize no desenho a região que está no canto direito inferior, isto é, o final da rede
sanitária.
♦ Acesse o comando Lançamento – Unidades de tratamento – Tanque séptico .
♦ Ative o comando Ortogonal ou tecle <F8>.
♦ Insira o tanque conforme indicado na figura a seguir.
♦ Na janela de peças selecione o material Unidade de tratamento e a peça Tanque
séptico – Concreto.
Figura 8 – Inserindo o tanque séptico
Depois de associado o tanque séptico ao conduto, deve-se definir os dados de
dimensionamento do mesmo.
Curso Software QiHidrossanitário
202
♦ Acesse as propriedades em Elementos
– Acessar – Propriedades .
♦ Selecione o desenho do tanque
séptico.
♦ Selecione o valor 1 da propriedade
“Habitação” e clique no botão ,
defina no quadro que será apresentado
“Ocupação” como Permanente,
“Tipo” como Res. Padrão médio e
“Número” igual a 16.
♦ Defina o “Formato” como
Prismático.
♦ A “Proporção” pode ser mantida com
2.
Figura 9 – Propriedades do tanque séptico
♦ Altere o “Número de câmaras” para
Múltipla.
♦ Defina o “intervalo entre limpezas”
com 3 anos.
Com base nessas definições, o
dimensionamento do tanque é atualizado,
apresentando as respectivas dimensões de
largura, comprimento e profundidade, da
mesma forma, o desenho inserido no
projeto é simultaneamente atualizado.
Importante! Para efetuar o dimensionamento das demais unidades de tratamento,
sempre será necessário antes dimensionar o tanque séptico e na sequência dimensionar a
unidade de tratamento seguinte, sendo imprescindível o lançamento de um conduto
entre as unidades.
Dica! Para dimensionar uma unidade de tratamento não é necessário elaborar todo o
projeto, pois as informações de dimensionamento dos tanques não estão associadas aos
aparelhos sanitários.
Curso Software QiHidrossanitário
203
2.2 Detalhamentos do tanque séptico.
O detalhamento da unidade de tratamento é efetuado através do gerenciador do
projeto, sendo que toda unidade inserida no projeto é automaticamente inserida no
gerenciador.
♦ Acesse o gerenciador através do
comando Operações – Exibir –
Gerenciador .
♦ Acesse o pavimento Garagem, em
seguida o projeto Esgoto e clique com
o botão direito do mouse sobre o item
TS1.
♦ No menu que será apresentado
selecione a opção Gerar detalhe na
planta – Planta baixa.
♦ Clique em uma área vazia do desenho.
Figura 10 – Inserindo detalhe do tanque séptico
♦ Acesse novamente o pavimento
Garagem, em seguida o projeto Esgoto
e clique com o botão direito do mouse
sobre o item TS1.
♦ No menu que será apresentado
selecione a opção Gerar detalhe na
planta – Corte1.
♦ Clique em uma área vazia do desenho.
Os desenhos serão gerados com todas as informações necessárias para que
possam ser executados.
Figura 11 – Detalhes do tanque séptico
Curso Software QiHidrossanitário
204
3 CADASTRO DO LANÇAMENTO AUTOMÁTICO
Etapa 49 – Arquivo: Curso QiHidrossanitário (Etapa 49)
O cadastro do lançamento automático é dividido em duas partes, o cadastro de
“Composições ” e o cadastro de “Esquemas de lançamento ”.
Para aplicar o lançamento indicado a seguir deve-se acessar a Etapa 50.
3.1 Cadastro de Composições
O cadastro de composições apresenta
alguns grupos distintos para a rede hidráulica, tais
como, “Chuveiro com misturador horizontal”,
“Ponto com água fria”, “Vaso com caixa
acoplada”, entre outros, sendo que cada grupo
apresenta critérios específicos para a geração do
desenho, definição de peças e posicionamento
das peças hidráulicas.
Já o cadastro de composições da rede
sanitária é dividido por dois grupos, “Aparelhos
sanitários” e “Caixa sifonada”. Cada grupo, tal
como o hidráulico, possui informações respectivas
às peças a serem lançadas assim como as
Figura 12 – Grupos de composição
informações de localização de cada peça em
relação ao perímetro a ser definido no
lançamento.
O cadastro de composições é acessado em
Menu Principal – Cadastro -
Composições.
Obs:. Como o cadastro é atualizado
periodicamente, a figura pode estar diferente do
formato atual.
Um ponto importante a se destacar é que cada composição pode ser criada com
uma combinação de materiais, sendo que no momento do lançamento o material poderá
ser filtrado.
Curso Software QiHidrossanitário
205
Na figura ao lado pode-se verificar
uma composição hidráulica de um chuveiro
com misturador horizontal, onde se
destacam as seguintes informações:
• Composição: Definição do nome
da composição (Não poderá
haver nomes repetidos), as
informações de Código e Ativo,
fazem parte do sistema de
atualização Ello.
• Combinações: Inclusão de
quantas combinações de
materiais for possível, para cada
combinação deve-se preencher
a Lista de peças respectiva. Figura 13 – Cadastro de composição
• Dados – Altura: altura em que as
peças hidráulicas estarão em
relação ao piso.
• Dados – Distâncias: Distância
entre os registros de água
quente e água fria entre si e
entre as derivações hidráulicas.
Na instalação do programa, o cadastro de composição já estará contendo
basicamente todos os aparelhos necessários a serem adotados nos esquemas de
lançamento, sendo que para conhecer detalhadamente cada grupo do cadastro de
composições recomenda-se efetuar uma leitura na ajuda do programa.
Na sequência, será apresentado o
procedimento de criação dos esquemas de
lançamento hidráulico e sanitário para ser aplicado
em um exemplo externo ao projeto elaborado no
curso conforme apresentado na figura ao lado.
O exemplo constará:
• 2 lavatórios com água fria e quente;
• 1 chuveiro com misturador vertical;
• 1 vaso sanitário com válvula de descarga;
Figura 14 – BWC Exemplo
• 1 caixa sifonada.
Curso Software QiHidrossanitário
206
3.2 Esquemas de lançamentos hidráulicos
Um diferencial dos esquemas de lançamento hidráulico é que ele apresenta
quatro grupos de redes onde se pode efetuar o cadastramento:
• AF: Lançará apenas uma rede de água fria. Pedirá como referência inicial uma
coluna ou uma conexão qualquer.
• AF + VS com válvula: Lançará uma rede de água fria e uma rede só para os
vasos com válvula. Pedirá como referência inicial uma coluna para rede de
água fria e outra para a rede dos vasos, ou as respectivas conexões iniciais.
• AF + AQ: Lançará uma rede de água fria e uma rede de água quente. Pedirá
como referência inicial uma coluna para rede de água fria e outra para a rede
de água quente, ou as respectivas conexões iniciais.
• AF + AQ + VS com válvula: Lançará uma rede de água fria, uma rede de água
quente e uma rede só para os vasos com válvula. Pedirá como referência inicial
uma coluna para rede de água fria e outra para a rede de água quente, ou as
respectivas conexões iniciais.
Neste exemplo será utilizado AF
+ AQ + VS com válvula.
♦ Acesse Menu Principal –
Cadastro - Esquemas de
lançamento.
♦ Clique no (+) ao lado de Hidráulico.
♦ Selecione a opção AF + AQ + VS
com válvula, em seguida clique no
botão Adicionar .
♦ Nas opções que serão apresentadas
na janela ao lado selecione
“Nome” e escreva 1 Vaso + 2
Lavatório + 1 Chuveiro. Figura 15 – Esquema hidráulico
♦ Defina o “Ambiente” como BWC e
o “Misturador” como Vertical
(Estas informações são aplicadas no
filtro de seleção dos esquemas).
As demais peças são todas provenientes do cadastro de composições.
♦ Defina o “Registro – Água Fria” como Registro de gaveta (Canopla) e o “Registro
– Água quente” como Registro de gaveta (Canopla).
Curso Software QiHidrossanitário
207
♦ Clicando ao lado do texto “Componentes” Clique no botão (+) e adicione Chuveiro
- misturador vertical 2 com 1 repetição, Lavatório AF AQ (60cm) - baixo com 2
repetições e Vaso sanitário com caixa acoplada (15cm) - baixo com 1 repetição.
Feche o cadastro, acesse o desenho conforme apresentado no curso e aplique o
lançamento do esquema cadastrado. O resultado esperado está representado na figura a
seguir.
Figura 16 – Cadastro de composição
3.3 Esquemas de lançamentos sanitário
Os esquemas de lançamento sanitário possuem aspectos diferentes do hidráulico,
sendo que nestes é necessário definir a informação de quais peças despejam nas caixas
sifonadas e quais peças lançam direto na rede primaria de esgoto.
Curso Software QiHidrossanitário
208
♦ Acesse Menu Principal –
Cadastro - Esquemas de
lançamento.
♦ Clique no (+) ao lado de Sanitário.
♦ Nas opções que serão apresentadas na
janela ao lado selecione “Nome” e
escreva 2 Lavatório + 1 Chuveiro + 1
Vaso + CS
♦ Defina o “Ambiente” como BWC .
As demais peças são todas
provenientes do cadastro de composições.
Primeiro deve-se definir a caixa
sifonada que será adotada neste esquema Figura 17 – Esquema sanitário
sanitário.
♦ No grupo “Caixa sifonada” clique no
(+) ao lado do mesmo, entre as opções
apresentadas selecione 150 x 150 x 50.
Na sequência deve-se definir quais são as peças que contribuirão a caixa sifonada.
♦ No grupo “Contribuintes da CS”, clique no (+) ao lado do mesmo, entre as opções
apresentadas selecione Chuveiro residencial, defina 1 repetição e na opção
associado a CS defina Componente 1, que corresponde a caixa sifonada selecionada.
♦ No grupo “Contribuintes da CS”, clique no (+) ao lado do mesmo, entre as opções
apresentadas selecione Lavatório residencial com sifão, defina 2 repetição e na
opção associado a CS defina Componente 1, que corresponde a caixa sifonada
selecionada.
♦ No grupo “Não contribuintes da CS”, clique no (+) ao lado do mesmo, entre as
opções apresentadas selecione Vaso sanitário com curva - 90° e defina 1 repetição.
Feche o cadastro, acesse o desenho conforme apresentado no curso e aplique o
lançamento do esquema cadastrado. O resultado esperado está representado na figura a
seguir.
Curso Software QiHidrossanitário
209
Figura 18 – Cadastro de composição
4 DEFINIR ESQUADRO
Quando a ferramenta Ortogonal (acessível a partir da tecla <F8>) está ativada, as
operações de desenho e de movimentação de elementos são "travadas" de forma a
seguir apenas as direções múltiplas de 45º.
Contudo, muitas vezes é interessante definir estes ângulos ortogonais não à
horizontal, mas a uma linha utilizada como referência. Isto é particularmente útil para o
lançamento de detalhes sanitários, na qual se um segmento principal (normalmente,
aquele de maior diâmetro) e traçam-se os demais com ângulos de 45º a partir daquele.
Para definir o esquadro do desenho, aplica-se o comando Desenhos –
Ferramentas –Definir esquadro , em seguida clique sobre uma linha de referência, o
cursor irá se posicionar no mesmo ângulo que a linha selecionada como podemos
observar no desenho a seguir.
Obs.: As figuras a seguir não fazem parte do projeto executado no curso, sendo
apenas uma forma de visualização do comando citado.
Curso Software QiHidrossanitário
210
Figura 19 – Definir esquadro (Referência)
A tubulação lançada no detalhe com o esquadro alterado pode ser observada a
seguir:
Figura 20 – Definir esquadro
Esta alteração é feita apenas para a janela corrente, sem alterar as demais janelas
do projeto. Caso a janela seja fechada, o ângulo base voltará a ser zero.
5 RESPIRO
A NBR 5626/98 recomenda no item 5.2.10.2 o seguinte aspecto sobre formação de
ar na tubulação.
“Recomenda-se que as tubulações horizontais sejam instaladas com uma leve
declividade, tendo em vista reduzir o risco de formação de bolhas de ar no seu interior.
Pela mesma razão, elas devem ser instaladas livres de calços e guias que possam provocar
ondulações localizadas.”
Curso Software QiHidrossanitário
211
“Onde possível, a tubulação deve ser instalada com declive em relação ao fluxo
da água, com o ponto mais alto na saída da rede de distribuição do reservatório elevado.
Onde inevitável a instalação de trechos em aclive, em relação ao fluxo, os pontos mais
altos devem ser, preferencialmente, nas peças de utilização ou providos de dispositivos
próprios para a eliminação do ar (ventosas ou outros meios), instalados em local
apropriado”.
Logo, apenas como informação complementar, como no projeto elaborado neste
exemplo, as tubulações formam sifões invertidos entre o hidrômetro e o aquecedor de
passagem tanto na rede de água quente quanto na rede de água fria, torna-se necessário
a aplicação de dispositivo mecânico para remoção do ar, localizado na parte mais alta do
colo do sifão.
O resultado da inserção dos eliminadores de ar neste projeto exemplo, ficaria
conforme o indicado na figura a seguir.
Figura 21 – Eliminador de ar
Curso Software QiHidrossanitário
212
Resumo da Seqüência de
Lançamento
Hidráulico (Alimentação):
• Lançar coluna hidráulica (Alimentação)
• Lançar tubulação (Alimentação)
• Definir Consumo diário e velocidade do realimetador
• Lançar alimentação predial
• Processar o dimensionamento
• Dimensionar tubulação
• Definir peças pendentes
Hidráulico (Água fria e água quente):
• Lançar colunas hidráulicas (Água fria e quente)
• Lançar tubulação hidráulica (Água fria e quente)
• Definir peças de utilização
• Verificar fluxo
• Processar o dimensionamento
• Dimensionar tubulação
• Lançar registro
• Definir peças pendentes
• Verificar pressões
Hidráulico (Bomba hidráulica):
• Lançar colunas hidráulicas (alimentação)
• Lançar tubulação hidráulica (alimentação)
• Configurar vazão de projeto, funcionamento de bomba, rendimento.
• Processar o dimensionamento
• Dimensionar tubulação
• Lançar registro
Curso Software QiHidrossanitário
213
• Definir peças pendentes
• Verificar a pressão, clicando no desenho da bomba, botão Elemento, botão
Pressões.
Sanitário (Esgoto e ventilação):
• Lançar colunas sanitárias
• Lançar tubulação sanitária
• Definir aparelho sanitário
• Verificar fluxo
• Processar o dimensionamento
• Dimensionar tubulação
• Lançar caixa de passagem (quando presente)
• Definir peças pendentes
Sanitário (Pluvial):
• Lançar calhas
• Lançar colunas pluviais
• Lançar tubulação pluvial
• Definir área de cobertura
• Verificar fluxo
• Processar o dimensionamento
• Dimensionar tubulação
• Lançar caixa de passagem (quando presente)
• Definir peças pendentes
Curso Software QiHidrossanitário
You might also like
- London Matte HD 70X70Document2 pagesLondon Matte HD 70X70Luís Paulo CardosoNo ratings yet
- Memorial descritivo de instalações elétricas residenciaisDocument46 pagesMemorial descritivo de instalações elétricas residenciaisLuís Paulo Cardoso100% (4)
- Reavaliação - Luís Paulo PDFDocument11 pagesReavaliação - Luís Paulo PDFLuís Paulo CardosoNo ratings yet
- Processo seletivo para curso de aquaviários na MarinhaDocument19 pagesProcesso seletivo para curso de aquaviários na MarinhaLuís Paulo CardosoNo ratings yet
- Slides Frentista 2018 - EliasDocument61 pagesSlides Frentista 2018 - EliasLuís Paulo CardosoNo ratings yet
- Engenharia de Custos PDFDocument110 pagesEngenharia de Custos PDFLuís Paulo CardosoNo ratings yet
- Proposta - CentralplastDocument3 pagesProposta - CentralplastLuís Paulo CardosoNo ratings yet
- Modelo de Apresentação AdvanceRH - TREINAMENTO NR20Document60 pagesModelo de Apresentação AdvanceRH - TREINAMENTO NR20Luís Paulo CardosoNo ratings yet
- Proposta - AC CosméticosDocument3 pagesProposta - AC CosméticosLuís Paulo CardosoNo ratings yet
- Reavaliação - Luís Paulo PDFDocument11 pagesReavaliação - Luís Paulo PDFLuís Paulo CardosoNo ratings yet
- Artigo I - Trabalho Ruberto 2019 Análise ArtigosDocument10 pagesArtigo I - Trabalho Ruberto 2019 Análise ArtigosLuís Paulo CardosoNo ratings yet
- Apostila Cursosoftwareqihidrossanitario Completo 170411155756 PDFDocument213 pagesApostila Cursosoftwareqihidrossanitario Completo 170411155756 PDFLuís Paulo CardosoNo ratings yet
- Edital 04 2017 Comunidade PROEC 20181 FinalDocument12 pagesEdital 04 2017 Comunidade PROEC 20181 FinalLeo FroesNo ratings yet
- (Alunos) Hélice Contínua Monitorada - Como Não Cair No Conto Do VigárioDocument33 pages(Alunos) Hélice Contínua Monitorada - Como Não Cair No Conto Do VigárioLuís Paulo CardosoNo ratings yet
- Israel Paulo Trabalho Estatística 02Document13 pagesIsrael Paulo Trabalho Estatística 02Luís Paulo CardosoNo ratings yet
- Sinalizacao HorizontalDocument130 pagesSinalizacao Horizontalporquesaopaulopodeparar100% (1)
- Aula 6 TensõesDocument56 pagesAula 6 TensõesAnonymous YCAImrhzqHNo ratings yet
- Aula 1 - Desenho TécnicoDocument27 pagesAula 1 - Desenho TécnicoKarisa PinheiroNo ratings yet
- Obras Publicas Edificacao Saneamento Modulo1 Aula4Document46 pagesObras Publicas Edificacao Saneamento Modulo1 Aula4Luís Paulo CardosoNo ratings yet
- PPRA Comércio Materiais EletricosDocument28 pagesPPRA Comércio Materiais EletricosThiago Patricio100% (1)
- Apostila M2Document51 pagesApostila M2Luís Paulo CardosoNo ratings yet
- Do 20170915Document68 pagesDo 20170915Luiz CarlosNo ratings yet
- Projeto estrutural em concreto armadoDocument27 pagesProjeto estrutural em concreto armadoiguestz100% (1)
- Do 20170915Document68 pagesDo 20170915Luiz CarlosNo ratings yet
- Materiais de ConstruçãoDocument2 pagesMateriais de ConstruçãoLuís Paulo CardosoNo ratings yet
- Memorial de Calculo Hidrantes ApucaranaDocument11 pagesMemorial de Calculo Hidrantes ApucaranaLuís Paulo CardosoNo ratings yet
- (Papel Timbrado Da Empresa) : Modelo de Proposta de PreçosDocument9 pages(Papel Timbrado Da Empresa) : Modelo de Proposta de PreçosEdson ClaudioNo ratings yet
- Projeto estrutural em concreto armadoDocument27 pagesProjeto estrutural em concreto armadoiguestz100% (1)
- Apostila Cursosoftwareqihidrossanitario Completo 170411155756 PDFDocument213 pagesApostila Cursosoftwareqihidrossanitario Completo 170411155756 PDFLuís Paulo CardosoNo ratings yet
- Rebitador Manual - NRM10NDocument12 pagesRebitador Manual - NRM10NDiogo Ribeiro Cavalcanti de MagalhaesNo ratings yet
- Curso Anatomia Da FaceDocument110 pagesCurso Anatomia Da Faceana picoliniNo ratings yet
- Para Sempre Nunca - A Historia D - Serena ValentinoDocument147 pagesPara Sempre Nunca - A Historia D - Serena ValentinoCartuniverseNo ratings yet
- Caracterização de ParafusosDocument28 pagesCaracterização de ParafusosFilipe da RochaNo ratings yet
- Cuidados com máquinas de corte e proteção da saúde no açougueDocument3 pagesCuidados com máquinas de corte e proteção da saúde no açougueRafaela Grande Pereira100% (1)
- PLANO DE AULA DE MATEMÁTICA MENSAL Junho - 1° ANO ADocument3 pagesPLANO DE AULA DE MATEMÁTICA MENSAL Junho - 1° ANO AEngracia AdéliaNo ratings yet
- FISPQ - Hidroxido de AmonioDocument4 pagesFISPQ - Hidroxido de Amoniopericles_123459011No ratings yet
- Resumo - 2343960 Tereza Cavalcanti - 98203050 Interpretacao de Texto 2019 Aula 01 Tipos de LinguagemDocument6 pagesResumo - 2343960 Tereza Cavalcanti - 98203050 Interpretacao de Texto 2019 Aula 01 Tipos de LinguagemJosimar Tomaz de BarrosNo ratings yet
- NBR 10818 - 1989 - Qualidade de Gua de PiscinaDocument3 pagesNBR 10818 - 1989 - Qualidade de Gua de PiscinaAparecido De Sousa BatistaNo ratings yet
- Como Ganhar 10 Mil Por Mês Na InternetDocument11 pagesComo Ganhar 10 Mil Por Mês Na InternetDavilson Henrique DavilsonNo ratings yet
- Manual TV Philips 40pfg4309 - 78 - Dfu - BRPDocument52 pagesManual TV Philips 40pfg4309 - 78 - Dfu - BRPClaudemiro FerreiraNo ratings yet
- Conservação de massa e energia em escoamentosDocument9 pagesConservação de massa e energia em escoamentosJefferson RobertNo ratings yet
- Tempo de Esvaziamento - RELATORIODocument13 pagesTempo de Esvaziamento - RELATORIOnatalialbuquerqueNo ratings yet
- Apostila 9º Ano Aluno - 1º Corte PDFDocument26 pagesApostila 9º Ano Aluno - 1º Corte PDFUgg UgNo ratings yet
- Pulpotomia em Dentes Permanentes JovensDocument3 pagesPulpotomia em Dentes Permanentes JovensWannescla Zinglayara100% (1)
- ManualDocument4 pagesManualGuilherme GuidisperaNo ratings yet
- EG-M-497 Sistema Gerador Vapor Caldeira Rev 1Document14 pagesEG-M-497 Sistema Gerador Vapor Caldeira Rev 1Marcos FernandesNo ratings yet
- Aula Conjunto MóvelDocument40 pagesAula Conjunto MóvelThiago ValenteNo ratings yet
- Construção e minas: soluções Atlas CopcoDocument20 pagesConstrução e minas: soluções Atlas CopcoTiago HenriquesNo ratings yet
- Ação de reclamatórias trabalhistas de ex-candidatos aprovados em processo seletivo da PetrobrasDocument30 pagesAção de reclamatórias trabalhistas de ex-candidatos aprovados em processo seletivo da PetrobrasJohnCarpenterNo ratings yet
- Jornadas CERTIEL 2012Document28 pagesJornadas CERTIEL 2012José LopesNo ratings yet
- Receita caseira para cerveja artesanal de até 50 litrosDocument4 pagesReceita caseira para cerveja artesanal de até 50 litrosLuis Augusto PereiraNo ratings yet
- Curso 100408 Trilha Estrategica TJ Ce Tecnico Judiciaria Area Administrativa Pos Edital 00 v1Document28 pagesCurso 100408 Trilha Estrategica TJ Ce Tecnico Judiciaria Area Administrativa Pos Edital 00 v1Felipe AzevedoNo ratings yet
- Plano - Base Nacional ComumDocument16 pagesPlano - Base Nacional ComumCarmem NetoNo ratings yet
- Comprovante de envio de pigmentosDocument3 pagesComprovante de envio de pigmentosMichel CleytonNo ratings yet
- Unp-Pr-007-Espaco Confinado Confined SpaceDocument47 pagesUnp-Pr-007-Espaco Confinado Confined SpaceHiorrannis HannisNo ratings yet
- Matemática II - Lista 2 - Integrais e aplicaçõesDocument2 pagesMatemática II - Lista 2 - Integrais e aplicaçõesJuan Guimarães0% (1)
- Manual CadnormaDocument69 pagesManual CadnormaMarcelo José Santos Ferreira100% (1)
- Manual Do Pregador o LivroDocument62 pagesManual Do Pregador o LivroEmerson Crispim100% (2)
- Indicadores Astrológicos para SaúdeDocument25 pagesIndicadores Astrológicos para SaúdeMichele PóNo ratings yet