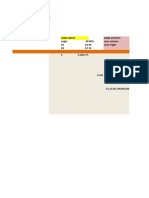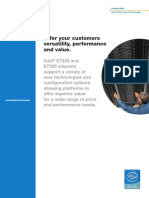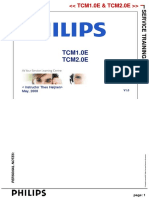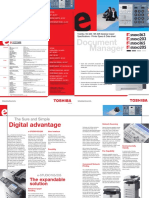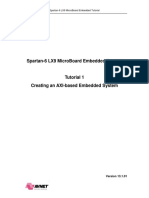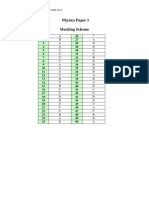Professional Documents
Culture Documents
Quartus II Simulation Timing
Uploaded by
h2o.cocacola3734Copyright
Available Formats
Share this document
Did you find this document useful?
Is this content inappropriate?
Report this DocumentCopyright:
Available Formats
Quartus II Simulation Timing
Uploaded by
h2o.cocacola3734Copyright:
Available Formats
Timing Simulation
of VHDL Designs
For Quartus II 11.1
1 Introduction
An introduction to functional simulation using Altera’s University Program Simulation Tool, called Qsim, is given
in the tutorial Introduction to Simulation of VHDL Designs Using Altera’s University Program Simulator, which
is available on Altera’s University Program web site. A knowledge of the material in that tutorial is essential for
understanding the material that follows. The present tutorial shows how the simulator can be used to perform timing
simulation of a circuit specified in VHDL. A basic understanding of VHDL is needed for this purpose.
Contents:
• Design Project
• Creating Waveforms for Simulation
• Simulation
• Concluding Remarks
Altera Corporation - University Program 1
April 2012
T IMING S IMULATION OF VHDL D ESIGNS For Quartus II 11.1
The Qsim simulation tool works in conjuction with Altera’s Quartus II software. It can be used only on a computer
that has Quartus II software installed. The simulation tool allows the user to apply inputs to the designed circuit,
usually referred to as test vectors, and to observe the outputs generated in response. The Qsim tools include a
graphical interface for creating the input waveforms.
In this tutorial, the reader will learn about:
• Test vectors needed to test the designed circuit
• Using Qsim to draw test vectors
• Timing simulation, which is used to verify the timing of signals in a synthesized circuit
This tutorial is aimed at the reader who wishes to simulate circuits defined by using the VHDL hardware description
language. An equivalent tutorial is available for the user who prefers the Verilog language.
2 Design Project
To provide an example of timing simulation, we will use a an n -bit adder circuit that incorporates registers on both
the input and output sides. The circuit is shown in Figure 1. Inputs to the circuit are two n -bit numbers, X and Y ,
which are provided on the input pins of the FPGA device. The n -bit sum, Z = X + Y , is available on the output pins.
A clock signal, Clock, is used to load the data into the registers. We will assume that the positive (0-to-1) edge of
the clock signal is used to load the data.
X Y
Clock X register Y register
Xreg Yreg
n-bit adder
S register
Sreg
Z
Figure 1. An example circuit.
Figure 2 gives VHDL code for the circuit in Figure 1. Observe that the length of the operands is 32 bits, as specified
in the parameter statement. Note also the two ATTRIBUTE statements, which are included to inform the compiler
to keep the signal name S when implementing the circuit. Otherwise, the compiler will keep the original names of
only those signals that appear on the pins or on outputs of various registers, and it may change the names of other
signals. We wish to observe the n -bit signal S , because we are interested in determining the delay that occurs in
generating the sum S , which indicates the speed of the n -bit adder combinational circuit.
2 Altera Corporation - University Program
April 2012
T IMING S IMULATION OF VHDL D ESIGNS For Quartus II 11.1
LIBRARY ieee ;
USE ieee.std_logic_1164.all;
USE ieee.std_logic_arith.all;
ENTITY adder IS
GENERIC (N : INTEGER := 32);
PORT ( X, Y : IN SIGNED(N-1 DOWNTO 0);
Z : OUT SIGNED(N-1 DOWNTO 0);
Clock: IN STD_LOGIC);
END adder ;
ARCHITECTURE circuit OF adder IS
SIGNAL Xreg, Yreg, Sreg : SIGNED(N-1 DOWNTO 0);
SIGNAL S : SIGNED(N-1 DOWNTO 0);
ATTRIBUTE keep : BOOLEAN ;
ATTRIBUTE keep OF S: SIGNAL IS true ;
BEGIN
S <= Xreg + Yreg;
Z <= Sreg;
PROCESS(Clock)
BEGIN
IF (Clock’EVENT AND Clock = ’1’) THEN
Xreg <= X;
Yreg <= Y;
Sreg <= S;
END IF ;
END PROCESS ;
END circuit ;
Figure 2. VHDL code for the circuit in Figure 1
The desired circuit has to be first implemented in a Quartus II project. To do so, create a new directory (folder) for
the Quartus II project, and for consistence with the description in this tutorial call it simulator_timing. Enter the
code in Figure 2 into a file called adder.vhd, and save this file in the simulator_timing directory. Create a Quartus II
project called adder and include adder.vhd as part of the project. Compile your project.
Open the Qsim tool, which will display the window in Figure 3. In this window select File > Open Project, which
leads to a pop-up window in which you should choose the adder Quartus II project that you created.
Altera Corporation - University Program 3
April 2012
T IMING S IMULATION OF VHDL D ESIGNS For Quartus II 11.1
Figure 3. The Qsim window.
3 Creating Waveforms for Simulation
To create test vectors for your design, select the Qsim command File > New Simulation Input File. This command
opens the Waveform Editor tool, which allows you to specify the desired input waveforms. Figure 4 displays the
Waveform Editor window.
Figure 4. The Waveform Editor window.
We will run the simulation for 400 ns; so, select Edit > Set End Time and in the pop-up window that will appear
specify the time of 400 ns and click OK. This will adjust the time scale in the window in Figure 4.
4 Altera Corporation - University Program
April 2012
T IMING S IMULATION OF VHDL D ESIGNS For Quartus II 11.1
Before drawing the input waveforms, it is necessary to locate the desired signals, referred to as nodes, in the imple-
mented circuit. This is done by using a utility program called the Node Finder. In the Waveform Editor window,
select Edit > Insert > Insert Node or Bus. In the pop-up window that appears, which is shown in Figure 5, click
on Node Finder.
The Node Finder window is presented in Figure 6. A filter is used to identify the nodes of interest. In our circuit,
we are interested not only in the nodes that appear on the pins (i.e. external connections) of the FPGA chip, but also
in some internal nodes that are important is assessing the various signal propagation delays in the designed circuit.
For example, it is of interest to determine the propagation delay through the adder combinational circuit, namely the
time it takes for the sum bits, S , to be generated after the signals Xreg and Yreg have been applied.
Figure 5. The Insert Node or Bus dialog.
Figure 6. The Node Finder dialog.
Set the filter to Design Entry (all names). Click on the List button, which will display the nodes as indicated in
Figure 6. In a large circuit there could be many nodes displayed. We need to select the nodes that we wish to observe
Altera Corporation - University Program 5
April 2012
T IMING S IMULATION OF VHDL D ESIGNS For Quartus II 11.1
in the simulation. This is done by highlighting the desired nodes and clicking on the > button. Select the nodes
labeled Clock, X, Y, Xreg, Yreg, S , Sreg, and Z, which will lead to the image in Figure 7. Click OK in this window
and also upon return to the window in Figure 5. This returns to the Waveform Editor window, with the selected
signals included as presented in Figure 8.
Figure 7. The selected signals.
Figure 8. Signals in the Waveform Editor.
6 Altera Corporation - University Program
April 2012
T IMING S IMULATION OF VHDL D ESIGNS For Quartus II 11.1
Observe that in Figure 8 all input signals have a value 0, while the values of the rest of the signals are undefined.
All signals except Clock are represented as 32-bit vectors, referred to as groups in the Node Finder window. It is
awkward to display these vectors as binary values. Since we are dealing with an adder circuit, it is most convenient
to use the signed decimal representation. To use this notation, right-click on the name of the X signal, and in the
drop-down box choose Radix > Signed Decimal as indicated in Figure 9. This will replace the 32-bit vector with
the number 0. Do the same for all other vectors, which should produce the image in Figure 10.
Figure 9. Choosing the number representation.
Altera Corporation - University Program 7
April 2012
T IMING S IMULATION OF VHDL D ESIGNS For Quartus II 11.1
Figure 10. The modified Waveform Editor window.
Now, we can specify the input waveforms. First, specify the clock signal. This signal has to alternate between logic
values 0 and 1 at periods defined by the clock frequency used in the designed circuit. We will assume that the clock
period is 80 ns. Click on the Clock input, which selects the entire 400-ns interval. Then, click on the Overwrite
Clock icon , as indicated in Figure 11. This leads to the pop-up window in Figure 12. Specify the clock period of
80 ns and the duty cycle of 50%, and click OK. The result is depicted in Figure 13.
8 Altera Corporation - University Program
April 2012
T IMING S IMULATION OF VHDL D ESIGNS For Quartus II 11.1
Figure 11. Selecting the Clock signal.
Figure 12. Setting the clock parameters.
Altera Corporation - University Program 9
April 2012
T IMING S IMULATION OF VHDL D ESIGNS For Quartus II 11.1
Figure 13. Waveform for the Clock signal.
Next, we have to specify the test values for the input vectors X and Y . We will choose several different values to
see the effect of the propagation delays through the adder circuit. Initially, both X and Y are equal to 0. Let us start
by setting X = 2 and Y = 1 at the time t = 20 ns, and maintaining these values until t = 100 ns. To do this, click the
mouse on the X waveform at the 20-ns point and then drag the mouse to the 100-ns point. The selected time interval
will be highlighted, as indicated in Figure 14. Then, click on the Arbitrary Value icon , as shown in the figure,
which leads to the pop-up window in Figure 15. Here, make sure that the signed-decimal radix is selected, enter the
value 2, and click OK. The result is depicted in Figure 16.
10 Altera Corporation - University Program
April 2012
T IMING S IMULATION OF VHDL D ESIGNS For Quartus II 11.1
Figure 14. Selecting a range for signal X .
Figure 15. Setting the value of signal X .
Altera Corporation - University Program 11
April 2012
T IMING S IMULATION OF VHDL D ESIGNS For Quartus II 11.1
Figure 16. The value of signal X is set to 2.
Next, use the same procedure to set the values of X to 60007, 3, and 8000015, in the intervals 100-180 ns, 180-260
ns, and 260-400 ns, respectively. Similarly, set the values for Y to 1, −1, and −15, in the intervals 20-180 ns, 180-
260 ns, and 260-400 ns, respectively. This should produce the image in Figure 17. Save the waveform file using a
suitable name; we chose the name adder.vwf. Note that the suffix vwf stands for vector waveform file.
Figure 17. Setting the values of signals X and Y .
12 Altera Corporation - University Program
April 2012
T IMING S IMULATION OF VHDL D ESIGNS For Quartus II 11.1
4 Simulation
There are two possibilities for simulating a circuit: functional and timing simulation. To see the difference between
these possibilities, we will first perform the functional simulation.
4.1 Functional Simulation
We have to select the type of simulation to be performed. Return to the Qsim window (in Figure 3). Select Assign
> Simulation Settings, which displays the Simulation Settings window in Figure 18. Here, you have to select the
.vwf file that contains the input waveforms. Browse to find the file adder.vwf, choose Functional as the simulation
type, and click OK.
Figure 18. Choosing the type of simulation.
To enable the functional simulation to be performed, it is necessary to generate a functional netlist of the circuit.
This netlist specifies the logic elements and the connections needed to implement the circuit. In the Qsim window,
select Processing > Generate Simulation Netlist, or click on the icon .
Now, we can simulate the circuit. Select Processing > Start Simulation, or click on the icon . A pop-up window
will indicate that “simulator was successful". Click OK. Another pop-up window will state that “the file is read-only
and cannot be edited". This states that the output of the simulation is a file that you cannot alter. Any changes in
simulation have to be done by modifying the adder.vwf file and resimulating the circuit. Click OK. Qsim will now
display the waveforms produced in the simulation process, which are depicted in Figure 19.
Altera Corporation - University Program 13
April 2012
T IMING S IMULATION OF VHDL D ESIGNS For Quartus II 11.1
Figure 19. Result of the functional simulation.
Observe that the changes in signals that propagate through our circuit occur exactly at the positive edges of the
clock. The propagation delay through the combinational adder, namely from X r eg and Y r eg to S , is shown to be
zero because we are using functional simulation.
4.2 Timing Simulation
To observe the actual propagation delays in our circuit, we have to perform a timing simulation. In the window of
Figure 18, choose Timing to be the simulation type. To enable the timing simulation to be performed, it is necessary
to generate a timing netlist of the circuit. This netlist specifies the logic elements and the connections needed to
implement the circuit. In the Qsim window, select Processing > Generate Simulation Netlist, or click on the
icon . Then, simulate the circuit again by clicking on the icon . The result is shown in Figure 20.
14 Altera Corporation - University Program
April 2012
T IMING S IMULATION OF VHDL D ESIGNS For Quartus II 11.1
Figure 20. Result of the timing simulation.
The timing simulation shows that there are delays when signals change from one value to another. Some delays are
longer than others. The longest delay seems to occur following the clock edge at the 200-ns point. To see this delay
more clearly, zoom in on the waveforms by clicking the Zoom Tool icon and enlarging the image by clicking the
mouse button. Figure 21 depicts the enlarged image. Observe the value of the S signal, which is indicative of the
propagation delay through the adder when the inputs X and Y are such that a carry signal has to propagate through
most of the adder stages before the value of S becomes valid and stable. The displayed image indicates that the
maximum delay is about 7 ns.
Altera Corporation - University Program 15
April 2012
T IMING S IMULATION OF VHDL D ESIGNS For Quartus II 11.1
Figure 21. Enlarged image around the 200-ns point in time.
To see the value of this delay more accurately, we can use a reference line provided in the Waveform Editor. First
click on the Selection Tool icon , which will turn off the Zoom Tool. Then, double-click at the 200-ns clock edge,
in the space between the time line and and the Clock waveform. A vertical blue line will appear at the 200-ns point.
Now, we wish to set another reference line at the point where the S signal becomes stable. Double-click near this
point to display a second reference line. You can position this reference line more precisely by clicking on its square
tip and dragging it to the desired location. To do this, you should first turn off the Snap to Grid feature, which is
selected by the icon . Note that another transition of interest is when the input signals X and Y are loaded into
the respective registers, as depicted by the change in the Xreg and Yreg values. Display a third reference line at that
point. This should produce the image in Figure 22. The simulation result indicates that it takes almost 3 ns to load
the new values of X and Y into the respective registers, and another 4 ns to produce a correct sum S .
16 Altera Corporation - University Program
April 2012
T IMING S IMULATION OF VHDL D ESIGNS For Quartus II 11.1
Figure 22. Time reference lines in the waveform image.
5 Concluding Remarks
The purpose of this tutorial is to show how timing simulation can be used to observe the propagation delays in a
designed circuit.
Altera Corporation - University Program 17
April 2012
T IMING S IMULATION OF VHDL D ESIGNS For Quartus II 11.1
Copyright ©2011 Altera Corporation. All rights reserved. Altera, The Programmable Solutions Company, the
stylized Altera logo, specific device designations, and all other words and logos that are identified as trademarks
and/or service marks are, unless noted otherwise, the trademarks and service marks of Altera Corporation in the
U.S. and other countries. All other product or service names are the property of their respective holders. Altera
products are protected under numerous U.S. and foreign patents and pending applications, mask work rights, and
copyrights. Altera warrants performance of its semiconductor products to current specifications in accordance with
Altera’s standard warranty, but reserves the right to make changes to any products and services at any time without
notice. Altera assumes no responsibility or liability arising out of the application or use of any information, product,
or service described herein except as expressly agreed to in writing by Altera Corporation. Altera customers are
advised to obtain the latest version of device specifications before relying on any published information and before
placing orders for products or services.
This document is being provided on an “as-is” basis and as an accommodation and therefore all warranties, repre-
sentations or guarantees of any kind (whether express, implied or statutory) including, without limitation, warranties
of merchantability, non-infringement, or fitness for a particular purpose, are specifically disclaimed.
18 Altera Corporation - University Program
April 2012
You might also like
- Shoe Dog: A Memoir by the Creator of NikeFrom EverandShoe Dog: A Memoir by the Creator of NikeRating: 4.5 out of 5 stars4.5/5 (537)
- The Yellow House: A Memoir (2019 National Book Award Winner)From EverandThe Yellow House: A Memoir (2019 National Book Award Winner)Rating: 4 out of 5 stars4/5 (98)
- The Subtle Art of Not Giving a F*ck: A Counterintuitive Approach to Living a Good LifeFrom EverandThe Subtle Art of Not Giving a F*ck: A Counterintuitive Approach to Living a Good LifeRating: 4 out of 5 stars4/5 (5794)
- The Little Book of Hygge: Danish Secrets to Happy LivingFrom EverandThe Little Book of Hygge: Danish Secrets to Happy LivingRating: 3.5 out of 5 stars3.5/5 (400)
- Grit: The Power of Passion and PerseveranceFrom EverandGrit: The Power of Passion and PerseveranceRating: 4 out of 5 stars4/5 (588)
- Elon Musk: Tesla, SpaceX, and the Quest for a Fantastic FutureFrom EverandElon Musk: Tesla, SpaceX, and the Quest for a Fantastic FutureRating: 4.5 out of 5 stars4.5/5 (474)
- A Heartbreaking Work Of Staggering Genius: A Memoir Based on a True StoryFrom EverandA Heartbreaking Work Of Staggering Genius: A Memoir Based on a True StoryRating: 3.5 out of 5 stars3.5/5 (231)
- Hidden Figures: The American Dream and the Untold Story of the Black Women Mathematicians Who Helped Win the Space RaceFrom EverandHidden Figures: The American Dream and the Untold Story of the Black Women Mathematicians Who Helped Win the Space RaceRating: 4 out of 5 stars4/5 (895)
- Team of Rivals: The Political Genius of Abraham LincolnFrom EverandTeam of Rivals: The Political Genius of Abraham LincolnRating: 4.5 out of 5 stars4.5/5 (234)
- Never Split the Difference: Negotiating As If Your Life Depended On ItFrom EverandNever Split the Difference: Negotiating As If Your Life Depended On ItRating: 4.5 out of 5 stars4.5/5 (838)
- The Emperor of All Maladies: A Biography of CancerFrom EverandThe Emperor of All Maladies: A Biography of CancerRating: 4.5 out of 5 stars4.5/5 (271)
- Devil in the Grove: Thurgood Marshall, the Groveland Boys, and the Dawn of a New AmericaFrom EverandDevil in the Grove: Thurgood Marshall, the Groveland Boys, and the Dawn of a New AmericaRating: 4.5 out of 5 stars4.5/5 (266)
- On Fire: The (Burning) Case for a Green New DealFrom EverandOn Fire: The (Burning) Case for a Green New DealRating: 4 out of 5 stars4/5 (74)
- The Unwinding: An Inner History of the New AmericaFrom EverandThe Unwinding: An Inner History of the New AmericaRating: 4 out of 5 stars4/5 (45)
- The Hard Thing About Hard Things: Building a Business When There Are No Easy AnswersFrom EverandThe Hard Thing About Hard Things: Building a Business When There Are No Easy AnswersRating: 4.5 out of 5 stars4.5/5 (345)
- The World Is Flat 3.0: A Brief History of the Twenty-first CenturyFrom EverandThe World Is Flat 3.0: A Brief History of the Twenty-first CenturyRating: 3.5 out of 5 stars3.5/5 (2259)
- The Gifts of Imperfection: Let Go of Who You Think You're Supposed to Be and Embrace Who You AreFrom EverandThe Gifts of Imperfection: Let Go of Who You Think You're Supposed to Be and Embrace Who You AreRating: 4 out of 5 stars4/5 (1090)
- The Sympathizer: A Novel (Pulitzer Prize for Fiction)From EverandThe Sympathizer: A Novel (Pulitzer Prize for Fiction)Rating: 4.5 out of 5 stars4.5/5 (121)
- Her Body and Other Parties: StoriesFrom EverandHer Body and Other Parties: StoriesRating: 4 out of 5 stars4/5 (821)
- ABB - TechNotes - 2.2 - Overvoltages - Protective Distance 1HC0138872 EN AADocument11 pagesABB - TechNotes - 2.2 - Overvoltages - Protective Distance 1HC0138872 EN AADeoudrafNo ratings yet
- Books in The Ieee Press Series On Power EngineeringDocument490 pagesBooks in The Ieee Press Series On Power EngineeringFranklin CutocaNo ratings yet
- SChapter13 The Adams MotorGeneratorDocument14 pagesSChapter13 The Adams MotorGeneratorpranalar100% (1)
- Figure 1. Friction Stir Welding ProcessDocument4 pagesFigure 1. Friction Stir Welding ProcessINfo WTCSNo ratings yet
- Data Sheet 3VM1110-3EE32-0AA0: ModelDocument4 pagesData Sheet 3VM1110-3EE32-0AA0: ModelJanaina SouzaNo ratings yet
- Blu-Ray Disc™/ DVD Home Theatre System: Operating InstructionsDocument68 pagesBlu-Ray Disc™/ DVD Home Theatre System: Operating InstructionsKamal FaridNo ratings yet
- 09 Nov 2017 Catálogos Atlas CopcoDocument52 pages09 Nov 2017 Catálogos Atlas CopcoAlvaro RJNo ratings yet
- Silo Weight & Volume CalculationDocument18 pagesSilo Weight & Volume CalculationYogesh PatilNo ratings yet
- Transistor Examples PDFDocument16 pagesTransistor Examples PDFGuganesan PerumalNo ratings yet
- USB-A To Serial Cable: What's IncludedDocument1 pageUSB-A To Serial Cable: What's Includedabarboza4574No ratings yet
- Improvement of The Power Quality With Series Active Filter According To The IEC 61000-2006Document5 pagesImprovement of The Power Quality With Series Active Filter According To The IEC 61000-2006DanielAlejandroRamosQueroNo ratings yet
- E7520 E7320 Chipsets BriefDocument4 pagesE7520 E7320 Chipsets BriefJhon ErickNo ratings yet
- Understanding A Gas Sensor - Jaycon SystemsDocument1 pageUnderstanding A Gas Sensor - Jaycon SystemsSAN PEDRO IngenieríaNo ratings yet
- Zeeman EffectDocument5 pagesZeeman Effectjsebas635No ratings yet
- 15KW-18.5KW InverterDocument1 page15KW-18.5KW InverterMAROC INVESTISSEMENTNo ratings yet
- Computer Workstation Ergonomics Self Assessment ChecklistDocument3 pagesComputer Workstation Ergonomics Self Assessment ChecklistPrashanth Vijender100% (2)
- TCM1.0E TCM2.0E: May, 2008Document69 pagesTCM1.0E TCM2.0E: May, 2008JejeNo ratings yet
- Toshiba e Studio163 203 165 205 Printer Brochure PDFDocument2 pagesToshiba e Studio163 203 165 205 Printer Brochure PDFMohamed ZayedNo ratings yet
- Murphy Asm 160 Manual PDFDocument4 pagesMurphy Asm 160 Manual PDFJorge Luis Cucunuba RoyeroNo ratings yet
- Spartan-6 LX9 MicroBoard Embedded Tutorial 1Document15 pagesSpartan-6 LX9 MicroBoard Embedded Tutorial 1Đinh LuậnNo ratings yet
- SPM Trial 2012 Physics A PerakDocument17 pagesSPM Trial 2012 Physics A PerakwaichongNo ratings yet
- Datasheet IDG500Document8 pagesDatasheet IDG500Bharadwaj NandakumarNo ratings yet
- Impact of PV On Negative Sequence Based MethodDocument10 pagesImpact of PV On Negative Sequence Based MethodSubhadeep PaladhiNo ratings yet
- Basic Electrical Engineering Questions & AnswersDocument9 pagesBasic Electrical Engineering Questions & AnswersRajuNo ratings yet
- WaveguidesDocument32 pagesWaveguidesPrajwal Rao100% (15)
- Ultimate Midi Guide From PDFDocument4 pagesUltimate Midi Guide From PDFnetzah2padre100% (1)
- FSP180 60savDocument1 pageFSP180 60savlth126No ratings yet
- 002 UMG507 Manual English PDFDocument48 pages002 UMG507 Manual English PDFAhmadNo ratings yet
- GSPRMDocument12 pagesGSPRMtrung2iNo ratings yet
- Owned by Palred Technologies LTD Achieves Break Even On Direct Cost Basis (Company Update)Document3 pagesOwned by Palred Technologies LTD Achieves Break Even On Direct Cost Basis (Company Update)Shyam SunderNo ratings yet