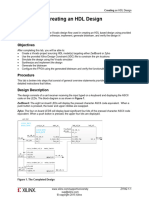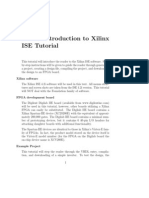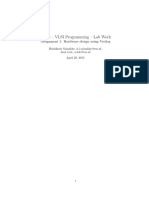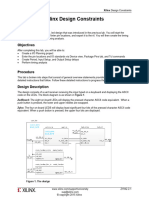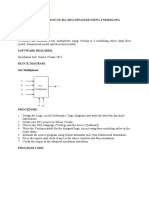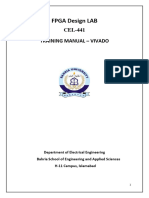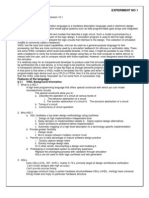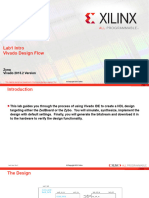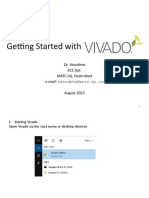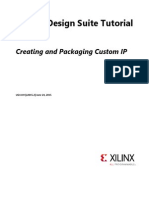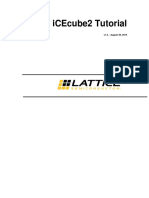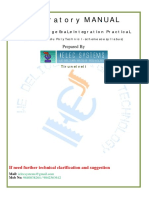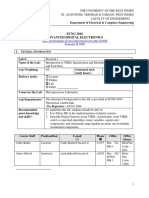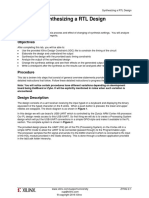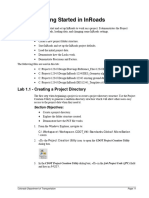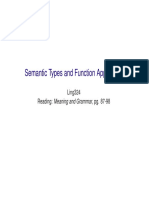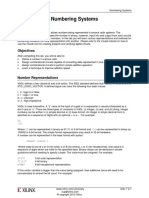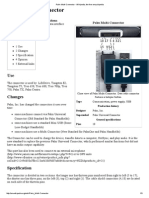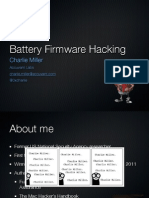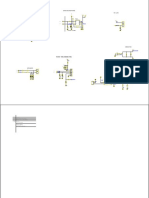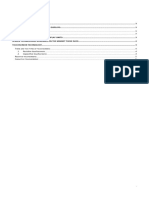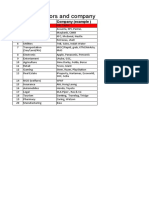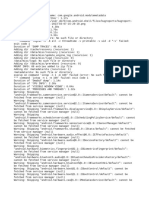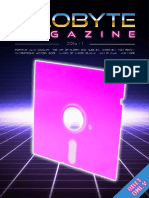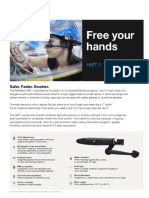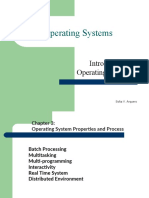Professional Documents
Culture Documents
Vivado Design Flow
Uploaded by
wert1a2Original Title
Copyright
Available Formats
Share this document
Did you find this document useful?
Is this content inappropriate?
Report this DocumentCopyright:
Available Formats
Vivado Design Flow
Uploaded by
wert1a2Copyright:
Available Formats
Lab Workbook Vivado Design Flow
Vivado Design Flow
Introduction
This lab guides you through the process of using Vivado IDE to create a simple HDL design targeting the
Basys3, the Nexys4 DDR, or the Nexys Video boards. You will simulate, synthesize, and implement the
design with default settings. Finally, you will generate the bitstream and download it in to the hardware to
verify the design functionality
Objectives
After completing this lab, you will be able to:
Create a Vivado project sourcing HDL model(s) and targeting a specific FPGA device located on the
Basys3, the Nexys4 DDR, or the Nexys Video
Use the provided Xilinx Design Constraint (XDC) file to constrain the pin locations
Simulate the design using the Vivado simulator
Synthesize and implement the design
Generate the bitstream
Configure the FPGA using the generated bitstream and verify the functionality
Procedure
This lab is broken into steps that consist of general overview statements providing information on the
detailed instructions that follow. Follow these detailed instructions to progress through the lab.
Design Description
The design consists of some inputs directly connected to the corresponding output LEDs. Other inputs
are logically operated on before the results are output on the remaining LEDs as shown in Figure 1.
Figure 1. The Completed Design
www.xilinx.com/support/university Artix7 1-1
xup@xilinx.com
© copyright 2016 Xilinx
Lab Workbook Vivado Design Flow
General Flow
Step 1: Step 2: Step 3: Step 4:
Create a Simulate the Synthesize Implement
Vivado Design using the Design the Design
Project using Vivado
IDE Simulator
Step 5: Step 6:
Perform the Verify
Timing Functionality
Simulation in Hardware
In the instructions below;
{sources} refers to: C:\xup\fpga_flow\2016_2_artix7_sources
{labs} refers to : C:\xup\fpga_flow\2016_2_artix7_labs
Board support for the Basys3, Nexys4 DDR, Nexys Video is not included in Vivado 2016.2 by default. The
relevant zip files need to be extracted and saved to: {Vivado installation}\data\boards\board_files\.
These files can be downloaded either from the Digilent, Inc. webpage
(https://reference.digilentinc.com/vivado/boardfiles2015) or the XUP webpage
(http://www.xilinx.com/support/university/vivado/vivado-workshops/Vivado-fpga-design-flow.html ) where
this material is also hosted.
Create a Vivado Project using IDE Step 1
1-1. Launch Vivado and create a project targeting XC7A35TCPG236-1 (Basys3),
or XC7A100TCSG324-1 (Nexys4 DDR), or XC7A200TSBG484-1 (Nexys
Video), and using the Verilog HDL. Use the provided lab1.v and
lab1_<board>.xdc files from the {sources}\lab1 directory.
1-1-1. Open Vivado by selecting Start > All Programs > Xilinx Design Tools > Vivado 2016.2 >
Vivado 2016.2
1-1-2. Click Create New Project to start the wizard. You will see Create A New Vivado Project dialog
box. Click Next.
1-1-3. Click the Browse button of the Project location field of the New Project form, browse to {labs},
and click Select.
1-1-4. Enter lab1 in the Project name field. Make sure that the Create Project Subdirectory box is
checked. Click Next.
Artix7 1-2 www.xilinx.com/support/university
xup@xilinx.com
© copyright 2016 Xilinx
Lab Workbook Vivado Design Flow
Figure 2. Project Name and Location entry
1-1-5. Select RTL Project option in the Project Type form, and click Next.
1-1-6. Using the drop-down buttons, select Verilog as the Target Language and Simulator Language in
the Add Sources form.
Figure 3. Selecting Target and Simulator language
1-1-7. Click on the Green Plus button, then Add Files… and browse to the {sources}\lab1 directory,
select lab1.v, click OK.
If it isn’t already checked, check Copy sources into project and then click Next to get to the Add
Existing IP form.
www.xilinx.com/support/university Artix7 1-3
xup@xilinx.com
© copyright 2016 Xilinx
Lab Workbook Vivado Design Flow
1-1-8. Since we do not have any IP to add, click Next to get to the Add Constraints form.
1-1-9. Click on the Green Plus button, then Add Files… and browse to the {sources}\lab1 directory (if
necessary), select lab1_basys3.xdc, lab1_nexys4_ddr.xdc, or lab1_nexys_video.xdc and click
OK (if necessary), and then click Next.
This Xilinx Design Constraints file assigns the physical IO locations on FPGA to the switches and
LEDs located on the board. This information can be obtained either through the board’s
schematic or the board’s user guide.
1-1-10. In the Default Part form, use the Parts option and various drop-down fields of the Filter section. If
using the Nexys4 DDR board, select the XC7A100TCSG324-1 part. Select the
XC7A35TCPG236-1 for Basys3 board, or XC7A200tsbg484-1 for the Nexys Video board.
Figure 4. Part Selection for the Nexys4 DDR
Artix7 1-4 www.xilinx.com/support/university
xup@xilinx.com
© copyright 2016 Xilinx
Lab Workbook Vivado Design Flow
Figure 4. Part Selection for the Basys3
Figure 4. Part Selection for the Nexys Video
You may also select the Boards option, select digilentinc.com under the Vendor filter and select
the appropriate board. Notice that Nexys4 DDR, the Basys3, and the Nexys Video may not be
listed as they are not in the tools database. If not listed then you can download the board files for
the desired boards either from Digilent Inc website or from the XUP website’s workshop material
pages and install them in the Vivado installation. You must restart Vivado to see the boards.
www.xilinx.com/support/university Artix7 1-5
xup@xilinx.com
© copyright 2016 Xilinx
Lab Workbook Vivado Design Flow
Figure 5. Selecting the target board
1-1-11. Click Next.
1-1-12. Click Finish to create the Vivado project.
Use the Windows Explorer and look at the {labs}\lab1 directory. You will find that the lab1.cache
and lab1.srcs directories and the lab1.xpr (Vivado) project file have been created. The lab1.cache
directory is a place holder for the Vivado program database. Two directories, constrs_1 and
sources_1, are created under the lab1.srcs directory; deep down under them, the copied
lab1_<board>.xdc (constraint) and lab1.v (source) files respectively are placed.
Figure 6. Generated directory structure
1-2. Open the lab1.v source and analyze the content.
1-2-1. In the Sources pane, double-click the lab1.v entry to open the file in text mode.
Artix7 1-6 www.xilinx.com/support/university
xup@xilinx.com
© copyright 2016 Xilinx
Lab Workbook Vivado Design Flow
Figure 7. Opening the source file
1-2-2. Notice in the Verilog code that the first line defines the timescale directive for the simulator. Lines
2-4 are comment lines describing the module name and the purpose of the module.
1-2-3. Line 7 defines the beginning (marked with keyword module) and Line 19 defines the end of the
module (marked with keyword endmodule).
1-2-4. Lines 8-9 defines the input and output ports whereas lines 12-17 defines the actual functionality.
1-3. Open the lab1_basys3.xdc, lab1_nexys4_ddr.xdc, or lab1_nexys_video.xdc
source and analyze the content.
1-3-1. In the Sources pane, expand the Constraints folder and double-click the lab1_<board>.xdc entry
to open the file in text mode.
Figure 8. Opening the constraint file
1-3-2. For the lines 5-12 defines the pin locations of the input switches [7:0] and lines 17-24 defines the
pin locations of the output LEDs [7:0].
1-4. Perform RTL analysis on the source file.
1-4-1. Expand the Open Elaborated Design entry under the RTL Analysis tasks of the Flow Navigator
pane and click on Schematic.
The model (design) will be elaborated and a logic view of the design is displayed.
www.xilinx.com/support/university Artix7 1-7
xup@xilinx.com
© copyright 2016 Xilinx
Lab Workbook Vivado Design Flow
Figure 9. A logic view of the design
Notice that some of the switch inputs go through gates before being output to LEDs through
output buffers and the rest go through input buffers and output buffers to LEDs as modeled in the
file.
Simulate the Design using the Vivado Simulator Step 2
2-1. Add the lab1_tb.v testbench file.
2-1-1. Click Add Sources under the Project Manager tasks of the Flow Navigator pane.
Figure 10. Add Sources
2-1-2. Select the Add or Create Simulation Sources option and click Next.
Artix7 1-8 www.xilinx.com/support/university
xup@xilinx.com
© copyright 2016 Xilinx
Lab Workbook Vivado Design Flow
Figure 11. Selecting Simulation Sources option
2-1-3. In the Add Sources Files form, click the Green Plus button and then Add Files….
2-1-4. Browse to the {sources}\lab1 folder and select lab1_tb.v and click OK.
2-1-5. Click Finish.
2-1-6. Select the Sources tab and expand the Simulation Sources group.
The lab1_tb.v file is added under the Simulation Sources group, and lab1.v is automatically
placed in its hierarchy as a dut (device under test) instance.
Figure 12. Simulation Sources hierarchy
2-1-7. Using the Windows Explorer, verify that the sim_1 directory is created at the same level as
constrs_1 and sources_1 directories under the lab1.srcs directory, and that a copy of lab1_tb.v is
placed under lab1.srcs > sim_1 > imports > lab1.
2-1-8. Double-click on the lab1_tb in the Sources pane to view its contents.
www.xilinx.com/support/university Artix7 1-9
xup@xilinx.com
© copyright 2016 Xilinx
Lab Workbook Vivado Design Flow
Figure 13. The self-checking testbench
The testbench defines the simulation step size and the resolution in line 1. The testbench module
definition begins on line 5. Line 15 instantiates the DUT (device/module under test). Lines 17
through 26 define the same module functionality for the expected value computation. Lines 28
through 39 define the stimuli generation, and compare the expected output with what the DUT
provides. Line 41 ends the testbench. The $display task will print the message in the simulator
console window when the simulation is run.
2-2. Simulate the design for 200 ns using the Vivado simulator.
2-2-1. Select Simulation Settings under the Project Manager tasks of the Flow Navigator pane.
A Project Settings form will appear showing the Simulation properties form.
2-2-2. Select the Simulation tab, and set the Simulation Run Time value to 200 ns and click OK.
Artix7 1-10 www.xilinx.com/support/university
xup@xilinx.com
© copyright 2016 Xilinx
Lab Workbook Vivado Design Flow
Figure 14. Setting simulation run time
2-2-3. Click on Run Simulation > Run Behavioral Simulation under the Project Manager tasks of the
Flow Navigator pane.
The testbench and source files will be compiled and the Vivado simulator will be run (assuming
no errors). You will see a simulator output. Click on the Zoom Fit ( ) button and you will see
output similar to the one shown below.
Figure 15. Simulator output
You will see four main views: (i) Scopes, where the testbench hierarchy as well as glbl instances
are displayed, (ii) Objects, where top-level signals are displayed, (iii) the waveform window, and
(iv) Tcl Console where the simulation activities are displayed. Notice that since the testbench
used is self-checking, the results are displayed as the simulation is run.
Notice that the lab1.sim directory is created under the lab1 directory, along with several lower-
level directories.
www.xilinx.com/support/university Artix7 1-11
xup@xilinx.com
© copyright 2016 Xilinx
Lab Workbook Vivado Design Flow
Figure 16. Directory structure after running behavioral simulation
You will see several buttons next to the waveform window which can be used for the specific
purpose as listed in the table below.
Table 1: Various buttons available to view the waveform
Waveform options
Save the waveform
Zoom In
Zoom Out
Zoom Fit
Zoom to cursor
Go to Time 0
Go to Last Time
Previous Transition
Next Transition
Add Marker
Previous Marker
Next Marker
Swap Cursors
Snap to Transition
Floating Ruler
2-2-4. Click on the Zoom Fit button ( ) to see the entire waveform.
Notice that the output changes when the input changes.
You can also float the simulation waveform window by clicking on the Float button on the upper
right hand side of the view. This will allow you to have a wider window to view the simulation
waveforms. To reintegrate the floating window back into the GUI, simply click on the Dock
Window button.
Figure 17. Float Button
Artix7 1-12 www.xilinx.com/support/university
xup@xilinx.com
© copyright 2016 Xilinx
Lab Workbook Vivado Design Flow
Figure 18. Dock Window Button
2-3. Change display format if desired.
2-3-1. Select i[31:0] in the waveform window, right-click, select Radix, and then select Unsigned
Decimal to view the for-loop index in integer form. Similarly, change the radix of switches[7:0] to
Hexadecimal. Leave the leds[7:0] and e_led[7:0] radix to binary as we want to see each output
bit.
2-4. Add more signals to monitor the lower-level signals and continue to run the
simulation for 500 ns.
2-4-1. Expand the lab1_tb instance, if necessary, in the Scopes window and select the dut instance.
The swt[7:0] and led[7:0] signals will be displayed in the Objects window.
Figure 19. Selecting lower-level signals
2-4-2. Select swt[7:0] and led[7:0] and drag them into the waveform window to monitor those lower-
level signals.
2-4-3. On the simulator tool buttons ribbon bar, type 500 over in the simulation run time field, click on
the drop-down button of the units field and select ns ( ) since we
want to run for 500 ns (total of 700 ns), and click on the ( ) button.
The simulation will run for an additional 500 ns.
2-4-4. Click on the Zoom Fit button and observe the output.
Figure 20. Running simulation for additional 500 ns
www.xilinx.com/support/university Artix7 1-13
xup@xilinx.com
© copyright 2016 Xilinx
Lab Workbook Vivado Design Flow
Observe the Tcl Console window and see the output is being displayed as the testbench uses the
$display task.
Figure 21. Tcl Console output after running the simulation for additional 500 ns
2-4-5. Close the simulator by selecting File > Close Simulation.
2-4-6. Click OK and then click Discard to close it without saving the waveform.
Synthesize the Design Step 3
3-1. Synthesize the design with the Vivado synthesis tool and analyze the
Project Summary output.
3-1-1. Click on Run Synthesis under the Synthesis tasks of the Flow Navigator pane.
The synthesis process will be run on the lab1.v file (and all its hierarchical files if they exist).
When the process is completed a Synthesis Completed dialog box with three options will be
displayed.
3-1-2. Select the Open Synthesized Design option and click OK as we want to look at the synthesis
output before progressing to the implementation stage.
Click Yes to close the elaborated design if the dialog box is displayed.
3-1-3. Select the Project Summary tab and understand the various windows.
If you don’t see the Project Summary tab then select Layout > Default Layout, or click the
Project Summary icon .
Artix7 1-14 www.xilinx.com/support/university
xup@xilinx.com
© copyright 2016 Xilinx
Lab Workbook Vivado Design Flow
Figure 22. Project Summary view
Click on the various links to see what information they provide and which allows you to change
the synthesis settings.
3-1-4. Click on the Table tab in the Project Summary tab.
Notice that there are an estimated three LUTs and 16 IOs (8 input and 8 output) that are used.
Figure 23. Resource utilization estimation summary for the Nexys4 DDR
www.xilinx.com/support/university Artix7 1-15
xup@xilinx.com
© copyright 2016 Xilinx
Lab Workbook Vivado Design Flow
Figure 23. Resource utilization estimation summary for the Basys3
Figure 23. Resource utilization estimation summary for the Nexys Video
3-1-5. In The Flow Navigator, under Synthesis (expand Synthesized Design if necessary), click on
Schematic to view the synthesized design in a schematic view.
Figure 24. Synthesized design’s schematic view
Artix7 1-16 www.xilinx.com/support/university
xup@xilinx.com
© copyright 2016 Xilinx
Lab Workbook Vivado Design Flow
Notice that IBUFs and OBUFs are automatically instantiated (added) to the design as the input
and output are buffered. The logical gates are implemented in LUTs (1 input is listed as LUT1, 2
input is listed as LUT2, and 3 input is listed as LUT3). Four gates in RTL analysis output are
mapped onto four LUTs in the synthesized output.
Using Windows Explorer, verify that lab1.runs directory is created under lab1. Under the runs
directory, synth_1 directory is created which holds several files related to synthesis.
Figure 25. Directory structure after synthesizing the design
Implement the Design Step 4
4-1. Implement the design with the Vivado Implementation Defaults settings and
analyze the Project Summary output.
4-1-1. Click on Run Implementation under the Implementation tasks of the Flow Navigator pane.
The implementation process will be run on the synthesized design. When the process is
completed an Implementation Completed dialog box with three options will be displayed.
4-1-2. Select Open implemented design and click OK as we want to look at the implemented design in
a Device view tab.
4-1-3. Click Yes, if prompted, to close the synthesized design.
The implemented design will be opened.
4-1-4. In the Netlist pane, select one of the nets (e.g. led_OBUF[1]) and notice that the net displayed in
the X1Y1 (Nexys4 DDR), X0Y0 (Basys3), or X0Y0 (Nexys Video) clock region in the Device view
tab (you may have to zoom in to see it).
4-1-5. If it is not selected, click the Routing Resources icon to show routing resources.
www.xilinx.com/support/university Artix7 1-17
xup@xilinx.com
© copyright 2016 Xilinx
Lab Workbook Vivado Design Flow
Figure 26. Selecting a net
Figure 27. Viewing implemented design for the Nexys4 DDR
Figure 27. Viewing implemented design for the Basys3
Artix7 1-18 www.xilinx.com/support/university
xup@xilinx.com
© copyright 2016 Xilinx
Lab Workbook Vivado Design Flow
Figure 27. Viewing implemented design for the Nexys Video
4-1-6. Close the implemented design view by selecting File > Close Implemented Design, and select
the Project Summary tab (you may have to change to the Default Layout view) and observe the
results.
Select the Post-Implementation tab.
Notice that the actual resource utilization is three LUTs and 16 IOs. Also, it indicates that no
timing constraints were defined for this design (since the design is combinatorial).
www.xilinx.com/support/university Artix7 1-19
xup@xilinx.com
© copyright 2016 Xilinx
Lab Workbook Vivado Design Flow
Figure 28. Implementation results for the Nexys4 DDR
Artix7 1-20 www.xilinx.com/support/university
xup@xilinx.com
© copyright 2016 Xilinx
Lab Workbook Vivado Design Flow
Figure 28. Implementation results for the Basys3
www.xilinx.com/support/university Artix7 1-21
xup@xilinx.com
© copyright 2016 Xilinx
Lab Workbook Vivado Design Flow
Figure 28. Implementation results for the Nexys Video
Using the Windows Explorer, verify that impl_1 directory is created at the same level as synth_1
under the lab1.runs directory. The impl_1 directory contains several files including the
implementation report files.
4-1-7. In Vivado, select the Reports tab in the bottom panel (if not visible, click Window in the menu bar
and select Reports), and double-click on the Utilization Report entry under the Place Design
section. The report will be displayed in the auxiliary view pane showing resource utilization. Note
that since the design is combinatorial no registers are used.
Artix7 1-22 www.xilinx.com/support/university
xup@xilinx.com
© copyright 2016 Xilinx
Lab Workbook Vivado Design Flow
Figure 29. Available reports to view
Perform Timing Simulation Step 5
5-1. Run a timing simulation.
5-1-1. Select Run Simulation > Run Post-Implementation Timing Simulation process under the
Simulation tasks of the Flow Navigator pane.
www.xilinx.com/support/university Artix7 1-23
xup@xilinx.com
© copyright 2016 Xilinx
Lab Workbook Vivado Design Flow
The Vivado simulator will be launched using the implemented design and lab1_tb as the top-level
module.
Using the Windows Explorer, verify that timing directory is created under the lab1.sim > sim_1 >
impl directory. The timing directory contains generated files to run the timing simulation.
5-1-2. Click on the Zoom Fit button to see the waveform window from 0 to 200 ns.
5-1-3. Right-click at 50 ns (where the switch input is set to 0000000b) and select Markers > Add
Marker.
5-1-4. Similarly, right-click and add a marker at around 59.260 ns where the leds changes.
5-1-5. You can also add a marker by clicking on the Add Marker button ( ). Click on the Add Marker
button and left-click at around 60 ns where e_led changes.
Figure 30. Timing simulation output
Notice that we monitored the expected led output at 10 ns after the input is changed (see the
testbench) whereas the actual delay is about 5 to 5.9 ns (depending on the board).
5-1-6. Close the simulator by selecting File > Close Simulation without saving any changes.
Generate the Bitstream and Verify Functionality Step 6
6-1. Connect the board and power it ON. Generate the bitstream, open a
hardware session, and program the FPGA.
6-1-1. Make sure that the Micro-USB cable is connected to the JTAG PROG connector (next to the
power supply connector for the Nexys4 DDR and the Basys 3. The Nexys Video JTAG PROG
connector is located next to the UART connector).
6-1-2. Make sure that the board is set to use USB power (via the Power Select jumper JP3 on the
Nexys4 DDR and JP2 on the Basys3)
The Nexys Video requires a separate power source, connected via J21, located next to the
POWER switch.
Artix7 1-24 www.xilinx.com/support/university
xup@xilinx.com
© copyright 2016 Xilinx
Lab Workbook Vivado Design Flow
Figure 31. Board connection for the Nexys4 DDR*
Figure 31. Board connection for the Basys3
Figure 31. Board connection for the Nexys Video
6-1-3. Power ON the board.
6-1-4. Click on the Generate Bitstream entry under the Program and Debug tasks of the Flow
Navigator pane.
The bitstream generation process will be run on the implemented design. When the process is
completed a Bitstream Generation Completed dialog box with three options will be displayed.
www.xilinx.com/support/university Artix7 1-25
xup@xilinx.com
© copyright 2016 Xilinx
Lab Workbook Vivado Design Flow
Figure 32. Bitstream generation
This process will have generated a lab1.bit file under impl_1 directory in the lab1.runs directory.
6-1-5. Expand the Open Hardware Manager option and click Open Target option.
6-1-6. Click on the Select Auto Connect option.
Figure 33. Selecting Auto Connect
6-1-7. The Hardware Manager Window will open automatically. You can find your device listed in the
Hardware Window. Also notice that the Status indicates that it is not programmed.
Figure 34. Opened hardware session for the Nexys4 DDR
Artix7 1-26 www.xilinx.com/support/university
xup@xilinx.com
© copyright 2016 Xilinx
Lab Workbook Vivado Design Flow
Figure 34. Opened hardware session for the Basys3
Figure 34. Opened hardware session for the Nexys Video
6-1-8. Select the device and verify that the lab1.bit is selected as the programming file in the General
tab.
Figure 35. Programming file
6-1-9. Click on the Program device > XC7A100T_0 or the XC7A35T_0 link in the green information bar
to program the target FPGA device.
Another way is to right click on the device and select Program Device…
Figure 36. Selecting to program the FPGA
6-1-10. Click Program to program the FPGA.
The DONE light will light when the device is programmed. You may see some other LEDs lit
depending on switch positions.
6-1-11. Verify the functionality by flipping switches and observing the output on the LEDs (Refer to the
earlier logic diagram).
6-1-12. When satisfied, power OFF the board.
6-1-13. Close the hardware session by selecting File > Close Hardware Manager.
6-1-14. Click OK to close the session.
www.xilinx.com/support/university Artix7 1-27
xup@xilinx.com
© copyright 2016 Xilinx
Lab Workbook Vivado Design Flow
6-1-15. Close the Vivado program by selecting File > Exit and click OK.
Conclusion
The Vivado software tool can be used to perform a complete HDL based design flow. The project was
created using the supplied source files (HDL model and user constraint file). A behavioral simulation
using the provided testbench was done to verify the model functionality. The model was then synthesized,
implemented, and a bitstream was generated. The timing simulation was run on the implemented design
using the same testbench. The functionality was verified in hardware using the generated bitstream.
Artix7 1-28 www.xilinx.com/support/university
xup@xilinx.com
© copyright 2016 Xilinx
You might also like
- VHDL Tutorial VivadoDocument22 pagesVHDL Tutorial Vivadominhbaoyt2023No ratings yet
- Vivado TutorialDocument31 pagesVivado Tutorialujwala_512No ratings yet
- Electrical Engineering Department - ITU EE - L: Digital System Design LabDocument13 pagesElectrical Engineering Department - ITU EE - L: Digital System Design LabJunaid KhalidNo ratings yet
- Lab 01Document17 pagesLab 01karthikp207No ratings yet
- Creating A System With SdsocDocument15 pagesCreating A System With SdsocRodrigo Alberto Díaz RodríguezNo ratings yet
- Lab 06Document33 pagesLab 06karthikp207No ratings yet
- ICD LabDocument50 pagesICD Labk10No ratings yet
- Lab 05Document25 pagesLab 05karthikp207No ratings yet
- Lab Experiment No. 6 Xilinx Ise Webpack Toolset For Basic Development On Digilent BoardsDocument13 pagesLab Experiment No. 6 Xilinx Ise Webpack Toolset For Basic Development On Digilent BoardsNoorNo ratings yet
- ECAD and VLSI Lab ManualDocument61 pagesECAD and VLSI Lab ManualIshani JhaNo ratings yet
- Lab RequirementsDocument27 pagesLab Requirementsthuan phamNo ratings yet
- Zynq FPGA Labs 23Document51 pagesZynq FPGA Labs 23MOHAMED ABDELMALEKNo ratings yet
- Lab 3Document16 pagesLab 3Văn Việt VõNo ratings yet
- Xilinx TutorialDocument13 pagesXilinx TutorialCamilo GuzmanNo ratings yet
- Digital Circuit DesignDocument61 pagesDigital Circuit DesignJavier CruzNo ratings yet
- Creating A Processor System LabDocument28 pagesCreating A Processor System LabAnvit NegiNo ratings yet
- Experiment 1 Introduction To Xilinx ISE 9.2i Development Software BasicsDocument7 pagesExperiment 1 Introduction To Xilinx ISE 9.2i Development Software BasicsMohamd barcaNo ratings yet
- Tutorial On Using Xilinx Ise Design Suite 14.6: Design Entry Using VHDL (Full Adder) For Spartan-6 (NEXYS 3 Board)Document14 pagesTutorial On Using Xilinx Ise Design Suite 14.6: Design Entry Using VHDL (Full Adder) For Spartan-6 (NEXYS 3 Board)SEIOT 2No ratings yet
- Exp. No.: 1 Date: / / Title: Xilinx Vivado Design Suit Environment ObjectiveDocument8 pagesExp. No.: 1 Date: / / Title: Xilinx Vivado Design Suit Environment ObjectivePragya jhalaNo ratings yet
- Lab 1Document5 pagesLab 1ksevillanocolinaNo ratings yet
- Xilinx ISE VHDL and Simulator Tutorial V 14.7Document38 pagesXilinx ISE VHDL and Simulator Tutorial V 14.7ReeseNo ratings yet
- Digital Circuit Design Using Xilinx ISE ToolsDocument41 pagesDigital Circuit Design Using Xilinx ISE Toolsscridb13No ratings yet
- Use Vivado To Build An Embedded System: Figure 1. Completed DesignDocument15 pagesUse Vivado To Build An Embedded System: Figure 1. Completed DesignGirish KasturiNo ratings yet
- 07 Introduction To Clock ConstraintsDocument31 pages07 Introduction To Clock ConstraintsmallikharjunagNo ratings yet
- Writing Basic Software Applications Lab: Figure 1. Design Updated From Previous LabDocument21 pagesWriting Basic Software Applications Lab: Figure 1. Design Updated From Previous Labaditya kumarNo ratings yet
- Lab 2: Getting Started With Xilinx Ise: Create, Analyze and Synthesis of A Full Adder Design Using Xilinx Ise WebpackDocument20 pagesLab 2: Getting Started With Xilinx Ise: Create, Analyze and Synthesis of A Full Adder Design Using Xilinx Ise WebpackAnonymous eWMnRr70qNo ratings yet
- 2IN35 - VLSI Programming - Lab Work: Assignment 1: Hardware Design Using VerilogDocument13 pages2IN35 - VLSI Programming - Lab Work: Assignment 1: Hardware Design Using Verilogជើងកាង ភូមិNo ratings yet
- Lab 1Document12 pagesLab 1roopa_kothapalliNo ratings yet
- Xilinx Ug1498-Model-Composer-Sys-Gen-TutorialDocument160 pagesXilinx Ug1498-Model-Composer-Sys-Gen-TutorialJavierNo ratings yet
- Ex. No: 2a Simulation of 4X1 Multiplexer Using 3 Modeling Styles in Verilog Date: AimDocument7 pagesEx. No: 2a Simulation of 4X1 Multiplexer Using 3 Modeling Styles in Verilog Date: Aimsamhita santhanamNo ratings yet
- Lab1 Intro Vivado HLS Design Flow: This Material Exempt Per Department of Commerce License Exception TSUDocument5 pagesLab1 Intro Vivado HLS Design Flow: This Material Exempt Per Department of Commerce License Exception TSUPablo Oscar CayuelaNo ratings yet
- Lab 02Document32 pagesLab 02karthikp207No ratings yet
- Ex. No.: 2A Simulation of 4X1 Multiplexer Using 3 Modeling Styles in Verilog Date: AIMDocument6 pagesEx. No.: 2A Simulation of 4X1 Multiplexer Using 3 Modeling Styles in Verilog Date: AIM036 PRANEETHA S SNo ratings yet
- Training Manual 27022024 114156amDocument23 pagesTraining Manual 27022024 114156amSaad JavedNo ratings yet
- Verilog HDL: Digital System Design Lab ManualDocument34 pagesVerilog HDL: Digital System Design Lab Manualgul0342No ratings yet
- Experiment No 1Document6 pagesExperiment No 1divyam1990No ratings yet
- 12a Lab1 IntroDocument5 pages12a Lab1 Introkarthikp207No ratings yet
- Icecube2 Tutorial: December 3, 2020Document27 pagesIcecube2 Tutorial: December 3, 2020Sovi SoviNo ratings yet
- Lab 04Document21 pagesLab 04karthikp207No ratings yet
- 06 - Lab - IO PlaningDocument35 pages06 - Lab - IO PlaningIlia GildinNo ratings yet
- Vivado Basic TutorialDocument30 pagesVivado Basic Tutorial8885684828No ratings yet
- EE326 Lab 2Document25 pagesEE326 Lab 2krishneelNo ratings yet
- RTL Simulation Lab ManualDocument78 pagesRTL Simulation Lab Manualswapna revuri100% (2)
- Uart Led ManualDocument21 pagesUart Led ManualrajeshforallNo ratings yet
- VlsilabDocument82 pagesVlsilabk poornimaNo ratings yet
- UG1119 - Vivado Tutorial - Creating and Packaging Custom IP - Ver2015.2Document57 pagesUG1119 - Vivado Tutorial - Creating and Packaging Custom IP - Ver2015.2pablocotanNo ratings yet
- Icecube2 Tutorial: V1.2 - August 26, 2014Document27 pagesIcecube2 Tutorial: V1.2 - August 26, 2014RamiroNo ratings yet
- ECAD Lab 2015-2016Document69 pagesECAD Lab 2015-2016Murali MurariNo ratings yet
- MPLab Tutorial v1Document45 pagesMPLab Tutorial v1ASIM RIAZNo ratings yet
- IELEC Poly VLSI Lab Manual PDFDocument51 pagesIELEC Poly VLSI Lab Manual PDFAmutha Veera Ravindra KumarNo ratings yet
- 01 Vitis HLS Tool Flow (MatMul)Document32 pages01 Vitis HLS Tool Flow (MatMul)muka fihNo ratings yet
- ECNG3016 Practical 1Document21 pagesECNG3016 Practical 1Marlon BoucaudNo ratings yet
- Vlsi Lab DocumentDocument18 pagesVlsi Lab DocumentRaffi SkNo ratings yet
- Lab1 DocDocument14 pagesLab1 DocThanos GkanNo ratings yet
- Dica Lab MinDocument79 pagesDica Lab MinGracyNo ratings yet
- EC8661 VLSI Design Lab Manual Regulation 2017 Anna University, ChennaiDocument43 pagesEC8661 VLSI Design Lab Manual Regulation 2017 Anna University, ChennaiDarwin75% (8)
- Digital Integrated Circuits - Quartus New Project TutorialDocument21 pagesDigital Integrated Circuits - Quartus New Project TutorialNexusPowerNo ratings yet
- Lab 01 - Getting StartedDocument22 pagesLab 01 - Getting Startedwup034094No ratings yet
- Experiment Number: 3: Software RequirementsDocument4 pagesExperiment Number: 3: Software RequirementsrameshdurairajNo ratings yet
- 2 Predicate LogicDocument44 pages2 Predicate Logicwert1a2No ratings yet
- Semantic Types and Function Application: Ling324 Reading: Meaning and Grammar, Pg. 87-98Document11 pagesSemantic Types and Function Application: Ling324 Reading: Meaning and Grammar, Pg. 87-98wert1a2No ratings yet
- 203 L03 S16 HandoutDocument10 pages203 L03 S16 Handoutwert1a2No ratings yet
- Truth Conditional Meaning of Sentences: Ling324 Reading: Meaning and Grammar, Pg. 69-87Document22 pagesTruth Conditional Meaning of Sentences: Ling324 Reading: Meaning and Grammar, Pg. 69-87wert1a2No ratings yet
- Introduction To Propositional Logic: Ling324Document19 pagesIntroduction To Propositional Logic: Ling324wert1a2No ratings yet
- Lab11 - Sequential System Design Using ASM ChartsDocument7 pagesLab11 - Sequential System Design Using ASM Chartswert1a2No ratings yet
- Methodological Preliminaries: Ling324 Reading: Meaning and Grammar, Pg. 1-52Document24 pagesMethodological Preliminaries: Ling324 Reading: Meaning and Grammar, Pg. 1-52wert1a2No ratings yet
- Lab10 - Finite State MachinesDocument7 pagesLab10 - Finite State Machineswert1a2No ratings yet
- Lab11 - Sequential System Design Using ASM ChartsDocument7 pagesLab11 - Sequential System Design Using ASM Chartswert1a2No ratings yet
- Lab7 - Behavioral Modeling and Timing ConstraintsDocument6 pagesLab7 - Behavioral Modeling and Timing Constraintswert1a2No ratings yet
- Lab4 - Tasks, Functions, and TestbenchDocument6 pagesLab4 - Tasks, Functions, and Testbenchwert1a2No ratings yet
- Lab9 - Counters, Timers, and Real-Time ClockDocument6 pagesLab9 - Counters, Timers, and Real-Time Clockwert1a2No ratings yet
- Lab2 - Numbering SystemsDocument8 pagesLab2 - Numbering Systemswert1a2No ratings yet
- Ug472 7series ClockingDocument112 pagesUg472 7series Clockingwert1a2No ratings yet
- RFG50N06, RFP50N06, RF1S50N06SM: 50A, 60V, 0.022 Ohm, N-Channel Power Mosfets FeaturesDocument8 pagesRFG50N06, RFP50N06, RF1S50N06SM: 50A, 60V, 0.022 Ohm, N-Channel Power Mosfets Featureswert1a2No ratings yet
- A Hardware Implementation of The Java Virtual MachineDocument27 pagesA Hardware Implementation of The Java Virtual Machinewert1a2No ratings yet
- Interfacing The MSP430 With MMC/SD Flash Memory CardsDocument5 pagesInterfacing The MSP430 With MMC/SD Flash Memory Cardsxyz_hphNo ratings yet
- Computing Devices (Ii)Document8 pagesComputing Devices (Ii)Adaeze Victoria Pearl OnyekwereNo ratings yet
- Palm Multi-Connector - Wikipedia, The Free EncyclopediaDocument3 pagesPalm Multi-Connector - Wikipedia, The Free Encyclopediaestevao_moraesNo ratings yet
- File18643 PDFDocument480 pagesFile18643 PDFAhmed Abbas Al GebalyNo ratings yet
- Chapter 8 Final (HCI)Document40 pagesChapter 8 Final (HCI)محمد العبدليNo ratings yet
- Whitepaper BAR Part 2Document43 pagesWhitepaper BAR Part 2Agy HerlanggaNo ratings yet
- Computer Hardware: Ms Rachel IsraelDocument22 pagesComputer Hardware: Ms Rachel IsraeltrevorNo ratings yet
- Computer RepairDocument13 pagesComputer RepairVeliBarak100% (1)
- BH US 11 Miller Battery Firmware Public SlidesDocument122 pagesBH US 11 Miller Battery Firmware Public SlidesJesús Del Río RodríguezNo ratings yet
- Grade 8 Lesson 1Document49 pagesGrade 8 Lesson 1Marecel CatantanNo ratings yet
- Instructions To CandidatesDocument17 pagesInstructions To Candidatessivakumar67538No ratings yet
- Tcl-s960 (东东枪2 Idolx) Sub Pcb (Lot0)Document2 pagesTcl-s960 (东东枪2 Idolx) Sub Pcb (Lot0)Edixon AgurreNo ratings yet
- Output Devices VDUDocument4 pagesOutput Devices VDUPercival J SayersNo ratings yet
- FIB Sep 2020 Sector and GroupingDocument5 pagesFIB Sep 2020 Sector and GroupingHareen JuniorNo ratings yet
- 4.3.1 Bus ArbitrationDocument9 pages4.3.1 Bus Arbitrationkollavivek_534195858100% (2)
- Reading From The Input Output Ports of Pic16f877aDocument5 pagesReading From The Input Output Ports of Pic16f877aEysha qureshiNo ratings yet
- DI-G002-SA GDS-101C UPGRADE COLOUR PCA-6135 To PCA-6742VE 20101120 PDFDocument18 pagesDI-G002-SA GDS-101C UPGRADE COLOUR PCA-6135 To PCA-6742VE 20101120 PDFSeamen 777No ratings yet
- NevirDocument27 pagesNevirArthur NunesNo ratings yet
- Copia de STOCK TESLA 19-07-20218.26PMDocument158 pagesCopia de STOCK TESLA 19-07-20218.26PMIgnacio Ocacio CabreraNo ratings yet
- Kilobyte Magazine 1/2016Document24 pagesKilobyte Magazine 1/2016Kilobyte Magazine100% (1)
- User Manual: STM32 Nucleo-144 BoardsDocument82 pagesUser Manual: STM32 Nucleo-144 BoardsJose RobertoNo ratings yet
- Forensic Lab SetupDocument38 pagesForensic Lab SetupDean Schaibley100% (1)
- DisplayLink USB Graphics Software For MacOS 5.1.1-Release NotesDocument3 pagesDisplayLink USB Graphics Software For MacOS 5.1.1-Release Notesjoe doeNo ratings yet
- 4TVL CSS9 Q2 M4 StudentDocument21 pages4TVL CSS9 Q2 M4 StudentMaricris Carreon100% (1)
- HMT-1 Data Sheet (EN) - T1200G 20201123Document2 pagesHMT-1 Data Sheet (EN) - T1200G 20201123duy anh NguyenNo ratings yet
- Manual Service HPDocument123 pagesManual Service HPTavi OctavianNo ratings yet
- Omega2S Datasheet PDFDocument27 pagesOmega2S Datasheet PDFJairo Martínez EscobarNo ratings yet
- COMPUTER SYSTEM SERVICING NC II Week 2Document20 pagesCOMPUTER SYSTEM SERVICING NC II Week 2Cris Vidal100% (2)
- Lab0 CDocument5 pagesLab0 CJorge Cruz Mancilla100% (1)
- Operating Systems: Introduction To Operating System (OS)Document50 pagesOperating Systems: Introduction To Operating System (OS)carson gutierrezNo ratings yet