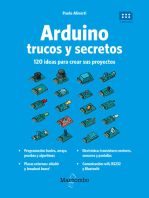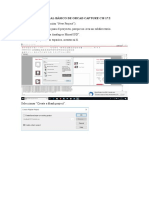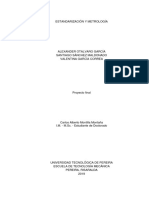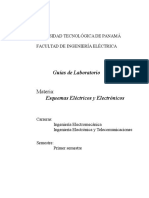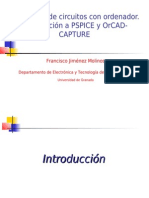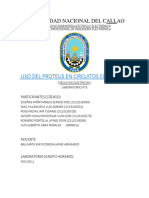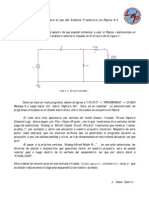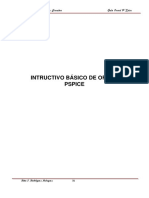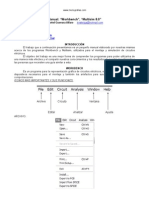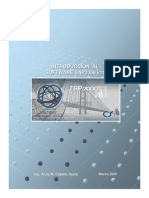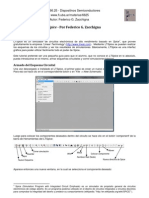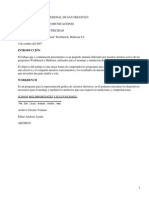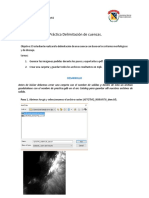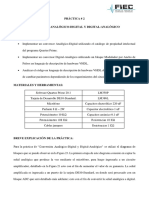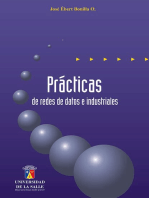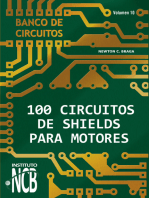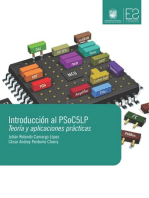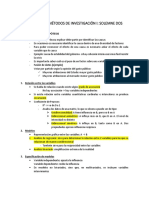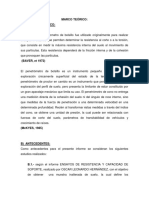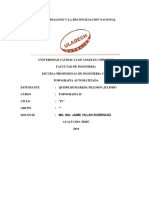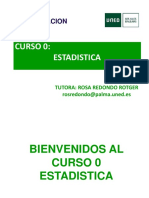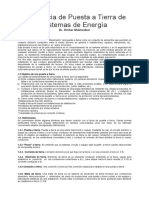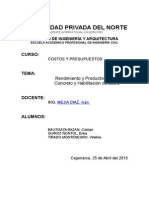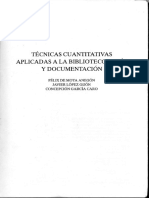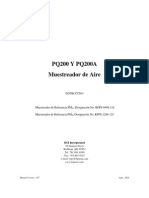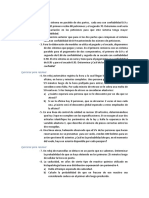Professional Documents
Culture Documents
Proyecto1 IC Design 1
Uploaded by
Scott Backster Clarck0 ratings0% found this document useful (0 votes)
16 views13 pagesproyecto a ejecutar en synopsis
Copyright
© © All Rights Reserved
Available Formats
DOCX, PDF, TXT or read online from Scribd
Share this document
Did you find this document useful?
Is this content inappropriate?
Report this Documentproyecto a ejecutar en synopsis
Copyright:
© All Rights Reserved
Available Formats
Download as DOCX, PDF, TXT or read online from Scribd
0 ratings0% found this document useful (0 votes)
16 views13 pagesProyecto1 IC Design 1
Uploaded by
Scott Backster Clarckproyecto a ejecutar en synopsis
Copyright:
© All Rights Reserved
Available Formats
Download as DOCX, PDF, TXT or read online from Scribd
You are on page 1of 13
Tutorial para el diseño de un circuito integrado I:
El inversor
Este tutorial es una introducción a las herramientas básicas que se usará para diseñar un
CI básico y complejo desde la perspectiva transistor hasta la perspectiva lay-out. También
se propondrá una metodología que puede ser considerada como base para cualquier tipo
de diseño.
https://www.youtube.com/watch?v=lcQCwYrX2wE
I. Introducción
El flujo de diseño cosiste en varias herramientas que produce un output usado como input
para el siguiente paso. Este flujo esta dad a continuación:
Cdesigner, Hspice y Wave View permite de visualizar el circuito a implementar y simular
lo con forma de onda. Cdesigner permitirá también de crear el lay-out y Hercules de
verificar los errores.
El sistema el más básico es el inversor así que implementaremos uno en tecnología 90nm
y lo usaremos para implementar un circuito más complejo.
II. El espacio de trabajo
Todos los numbre que usarán debe ser consistente para todolos diseños (nivel transistor,
circuito, sistema) respectar la minúsculas y mayúsculas: vin ≠ Vin. Elegir nombre que sea
relacionado a los circuitos y los que hacen: si su circuito es un inversor llaman lo inv o
inversor or invertir, si se trata de un circuito con fuente para hacer test llaman lo inv_test,
invertir_testbench, inversor_prueba etc… Una gran parte de los errores que pueden tener
provienen de no respetar eso.
Antes de todo asegurar que el bashprofile ha sido correctamente modificado para
poder usar las diferentes herramientas.
Lanzar el cdesigner con el comando: cdesigner&
Crear una nueva biblioteca: File New Library
Dar un nombre en “name” (algo relacionado al circuito que van a implementar)
Elegir la opción import file y seleccionar el archivo:
III. Crear una Cell View
Crear una “Cell View” en su biblioteca: File New CellView (aquí Sample_Inv)
Completar como debajo:
Click OK y aparece la vista Schematic
Seleccionar la biblioteca correcta: Tools Technology Manager y averiguar que a
su biblioteca es bien vinculado el buen PDK: SAED_PDK_90
Añadir componente: AddInstance o hacer un click en el icono del transistor
Seleccionar en la biblioteca del PDK 90 el “pmos4t” y el “nmos4t” y posicionar les
de manera a conectar en inversor
o Para el pmos4t asignar un ancho de canal de 0.5um y para el nmos4t una
ancho de 0.25um
o Todas las propiedades de sus componentes se maneja desde
EditPropertyProperty Edito y seleccionar el componente
Hacer la conexión eléctrica usando el icono
o Ojo los MOSFET de los inversor tiene el D en cortocircuito y las fuentes en
corto circuito con el cuerpo
Poner un nombre si se falta con el icono: y el campo Wire name
o Vin, Vout, VDD, VSS etc.
Añadir los Pins : Add Pin y dar les un nombre a cada una
o Input: VIN, VDD, VSS
o Output: VOUT
o OJO cada pin debe ser sea input o output (campo “type”)
Guardar: Designsave y cerrar
Crear un símbolo: Design New CellViewFrom CellView
o Asegurar sé que la biblioteca corresponda a su biblioteca
o Tenemos el modelo nivel transistor del inversor que vamos a “simbolizar”
o Elegir una forma (AddShape) que representa un inversor por ejemplo un
triángulo y eliminar las etiquetas que no les son de utilidad:
o Ejemplo:
File New CellView y seleccionar su biblioteca debajo el campo la columna
bibliteca. Ingresar un nombre relacionado a la prueba de su inversor, ejemplo:
inversor_testbench y elegir “schematic” para el campo “viewname” y “editor”
Addinstance y seleccionar su biblioteca y su inversor (con el nombre que ha
elegido) y usar la opción “Symbol” para la vista. La idea es de usar el símbolo que
han creado.
Añadir la fuente de alimentación y de señal: addinstance, elegir la biblioteca
analogLib y seleccionar “vsource, vpulse y gnd y colocar para hacer su montaje de
test
Conectar las fuentes y el inversor con los cables y un pin para la salida Vout
Usando el editor de propiedad asignar los valores siguiente:
o Vpulse: pulso de 1.2V (voltage1 = 0 y voltage2 = 1.2V) tensión dc a 0,
tiempo de retraso de 100ps, tiempo de subida 10ps, de caída 10ps ancho
del pulso = 2ns y periodo = 4ns
o Vsource: DC voltaje = 1.2V
Guardar: DesignSave y cerrar
IV. Simulation and AnalysisEnvironment (SAE)
El SAE es un entorno para hacer la análisis DC y transitorio
Tools (en Console 0) SAE single testbench:
Sección Output
o SetupModels Files y seleccionar el archivo “SAED90nm.lib” en el campo
Model File y elegir TT_12 en el campo section (tipo de transistor)
o SetupAnalysis y seleccioanr la opción “tran” para análisis transitoria,
checkear la opción Enable y en el cuadro: TransientAnalysis: Number of
Intervals = 1, Start Time = 0, Time step 10p and stop time 100ns y clickApply
o Ahora elegir dc para aplicar el DC sweep, Dar un nombre a la fuente (V0 por
ejemplo), elegir en SweepType Linear Steps, Start = 0, Stop 1.2
stepsize=0.01, y chekear la opción Enable.
o En la sección output:
poner el nombre de la salida (VOUT)
En expresión elegir el nodo sobre el “schematic” o escribir v(/vout)
En la parte “analysis” seleccionar el tipo de analysis a hacer. En este
caso “dc” y “tran”
o Arreglar la tensión de entrada input: hacer el mismo que para el output
poniendo VIN
o Arreglar la corrient del circuito: hacer el mismo considerando la fuente de
entrada
o Debería obtener algo parecido al siguiente:
SessionSaveState
Aparece una nueva ventana OpenAcess y elegir un nombre OK
Para ejecutar a simulación: SimulationNetlist and Run
Ejecucion terminada hace aparecer una ventana de Wave View donde puede elegir
el tipo de análisis que quiere visualizar (transient o dc) Graficar cada una y
interpretar las
V. Wave View
Se trata de una herramienta de medición que tiene ciertas características. Para cada una
aplicar las y comentar. Todas la mediciones aparecen en cajas (box) que se puede mover
en su grafico para ilustrar su resultado.
- Zoom de la señal
- Agrupar o desagrupar señales (vista separada)
o Seleccionar las señales a agrupar con el comando CTRL
- Medición del retraso del Vin y Vout @50%
o Retraso a 50% entre Vin y Vout: Seleccionar la opcintran (bajo izquierda) y
agrupar Vout y Vin. Abrir Toolmeasurement, seleccionar la pestaña All y
elegir Time Domain, Delay, percentage (L(%) = 50 y ref. L(%) = 50), target
signal y OK
- Rise/fall Tima @ 90% and @10% for Vout:
o Usar el mismo que para el retraso y elegir: Time Domain, Rise/Fall,
Percentage(L(%) = 90 y ref. L(%) = 10), target signal y OK
- Medición de la corriente promedia
o Seleccionar la pestaña “tran” nuevamente y borrar la formas de onda de
Vin y Vout; pueden reproducir estos grafico con la opción PLot en la
ventana de SAE
o Tools measurements y desplegar en la izquierda y click sobre “Average”
en el sub-menu “Level” OK
- Medición en Frecuencia:
o Seguir como en la medición del r/f time or retraso pero elegir “Frequency”
OK
VI. Crear un layout
El dibujo del layout es la etapa la más cercana de la fabricación. Para entender la relación
entre el circuito con símbolo abstracto y la fabricación en término de material se
recomiende de leer el documento de la tecnología (DesignRules.pdf) pero para introducir
el propósito de la regla de los LMIN podemos ilustrar la con la figura siguiente debajo.
Observan que llamamos LMIN la longitud mínima de la tecnología que se relaciona al nodo
tecnológico.
Como lo podemos ver el valor de es la medida a usar en la implementación de su
circuito y permite de aplicar reglas/restricciones a respectar para que su transistor no
aparece con error a la implementación. Es la razón por la cual esta etapa se completa con
una herramienta para averiguar los circuitos/transistores. Esta herramienta aplica las
Design Rules Check (DRC) sobre su circuito en forma de layout para comprobar lo.
El inversor debe tener la forma siguiente:
NWEL
L
pMOS Contacto cuerpo
IN OUT
pMOS
File NewCellView (en la consola) y seleccionar la biblioteca de su circuito
OJO: Poner la opción “SmartDRD:” a “Off” en la parte de arriba de la ventana del
layout para evitar de observar las DRC en tiempo reales.
Usar el icono en forma de regla para conocer las unidades en al momento de
dibujar.
Seleccionar una material (usar como referencia la figura de arriba) por ejemplo
NWELL (pozo de semiconductor de tipo N que contiene el pMOS) y seleccionar
CreateRectangle
o Dibujar un rectángulo que calza con las reglas dibujada anteriormente
Crear el pMOS y nMOS y las conexiones al cuerpo. Eso se define usando las
difusiones de impurezas para crear los contactos S, D y B. Usar el material DIFF y
dibujar 2 rectángulos (ojo el pMOS es más ancho que el nMOS) y dos otros para el
contacto hacia el cuerpo entonces cerca del transistor; para el pMOS
específicamente en el pozo.
o Arreglar la dimensión EditProperty editor
Añadir la implantación de las impurezas:
o pMOS implantación de tipo n NIMP en el NWELL
o nMOS implantación de tipo p PIMP hasta el límite del NWELL
o el cuerpo debe tener una implantación inversa: Si no se produce un corto
circuito entre VDD y VSS efecto de latch-up
otra opción sería de hacer una contacto específico para hacer una
polarización local
Crear la conexión del poly (poli-Si): CreatePath y dibujar una banda que une los 2
transistor puesto que es la entrada común (material poly)
Añadir los contactos:
o seleccionar CO en los materiales y usar créate Rectangle o CreatePolygon
(de dimensión 0.13x0.13) y usar la regla de diseño
o Añadir el metal sobre los contactos: seleccionar el material M1 y,
CreatePath, el metal debe recubrir el contacto de un área especificada en
las regla de diseño para esta tecno.
o Añadir nombre en los contactos/conexiones: Seleccionar M1PIN,
CreateTextLabel
VDD, VSS, Vout y Vin (son equivalente a los pin en el diseño
transistor)
Guardar : DesignSave
Ejecución del DRC:
o VerificationDRC Setup and Run
o Ubicar el archivo de “runset” en la carpeta Hercules/drc:
rules.drc.9m_saed90.ev
o Run Dir: ./invertir.hercules.drc, Library: (su biblioteca), cell: (nombre de su
circuito, inversor por ejemplo), vista layout, Tool: Hercules, runset (ver
punto precedente)
Resultado del DRC:
o En la consola debe aparecer un mensaje que notifica que no hay errores
sino deben buscar los errores de su layout y lanzar nuevamente el DRC
hasta que no haya error. Si su layout no es “Clear” no pueden pasar en la
etapa siguiente. Los errores provienen por no haber respectada las reglas
de diseño.
o Si tiene errores los detalles de los errores se encontrará en el archivo de
salida “inversor.LAYOUT_ERRORS”, y empezar para arreglar ciertas errores
porque a veces un errores puede producir otras errores atrás y así en loop.
VII. Ejecución del LVS
LVS significa Layout versus Schematic y permite de verificar que el diseño layout (modelo
físico) es bien equivalente al circuito electrónico (modelo matemático).¡OJO los nombres
de las labelas usado en el layout y el schematic debe corresponder sino no puede
funcionar! Si no funciona es posible que no han usados las mismas dimensiones de los
transistores entre el schematic y layout.
VerificationLVSSetup and Run, y en la opción principal seleccionar el archivo
rules.lvs.9m_saed90.ev como runset que encontrará en la carpeta hercules/lvs
En la opción NetlistingOptions: Schematicnetlist:
./inverter.hercules.lvs/inverter.cdesigner.sp, Netlister: CDL
En la pestaña Control Variables seleccionar el variable DECK_TYPE, valor PEX_DECK
y no cambiar mas
Eliminar los valores por defectos en la pestaña CustomOptions
OKresultado en la consola
Si no tiene errores se notificará el mensaje PASS sino FAIL. Para corregir los errores
leer el informe sobre los errores en el archivo invertir.LVS_ERRORS. Lanzar
nuevamente hasta que no haya errores.
VIII. Extracción de los parásitos
Solo si el test DRC y LVS sea exitoso se puede pasar en la extracción de los parásitos LPE,
LayoutParasiticExtraction que son en general debido a componentes resistivos y
capacitivos.
Verification LPESetup and Run:
Note el runset se encuentra en la carpeta starrcxt esta vez.
En la pestaña ExtractionOption elegir el archivo saed90nm.map en la carpeta starrcxt y
aplicar las opciones como debajo:
Ojo: el nombre del nodo a la tierra debe corresponder! Si usaron VSS deben tener en
esta opción VSS.
En la pestaña output options elegir Format: OA, viewnamestarrc, devicemap
seleccionado desde la carpeta starrcxt (nombre del archivo device_map) y layermap
seleccionar el archivo output_layer_map de la misma carpeta.
Seleccionar OK para ejecución
Después de ejecución aparece la ventana de los parasíticos en la cual los
elementos pueden ser mi pequeño; usar el zoom para la ver les más precisamente
IX. Simulación post layout
En esta simulación vamos a ver el efecto de los componentes parásitos sobre su inversor.
File Open Design
Seleccionar su biblioteca, la Cells que representa su inversor en testbench y la vista
Schematic; debería aparecer la ventana con su inversor en condición de test con la
vista schematic
Vamos a cargar los componente parásitos: Files New CellView, y en la
ventana de Cellview vamos a crear una nueva configuración: New
CellViewInversor_testbenchconfig; aplicar HE-config en el campo Editor
La ventana de “Hierrachy Editor” aparece, elegir View: schematic, View SearchList:
schematichspice symbol, view Stop List: symbol; en el cuadro debajo en la columna
Selected elegir starrc y para terminar File Save
Para iniciar la simulación: FileOpen design, seleccionar el archivo
inversor_testbench, config en view y seleccioanr Open Design con click derecho
sobre config
Finalmente hacer la simulación: Tool SAE y comparar con los resultados
simulado sin parásitos
X. Medición de la capacitancia del circuito
La capacitancia es fundamental para medir el tiempo de transito de una señal a través de
una compuerta. La capacitancia total comprende la capacitancia de la tecno más las
capacitancias debidas a las conexiones y otros. Conocer la permite de saber estamos
dentro de las specs o no para un diseño definido.
En la herramienta ResultsAnalyzer del SAE: ResultsAnalyzer,
seleccionar la capacitancia especifica de un transistor: ”op” en el menú “analysis”
seleccionar “operatingpoint” en el menú “Expression” y “Instance” en el menú
selección
Seleccionar el componente a medir en el campo “Parametername“ (cgtot) y
averiguar la opcion: “ImmediateEvaluacion”
Se puede leer el valor en el campo de abajo
En el campo Expresión aparece la formula usada
You might also like
- Arduino. Trucos y secretos.: 120 ideas para resolver cualquier problemaFrom EverandArduino. Trucos y secretos.: 120 ideas para resolver cualquier problemaRating: 5 out of 5 stars5/5 (5)
- Analisis de Circuitos Con ORCADDocument16 pagesAnalisis de Circuitos Con ORCADJose Manuel Luna100% (1)
- Tutorial Basico de Orcad Capture CIS 17 2 PDFDocument9 pagesTutorial Basico de Orcad Capture CIS 17 2 PDFsdfasNo ratings yet
- Comprobación de Torno ParaleloDocument53 pagesComprobación de Torno ParaleloSantiago Sánchez Maldonado100% (1)
- Guia Lab 3 OrcadDocument4 pagesGuia Lab 3 OrcadPaul Fernando Urzola NuñezNo ratings yet
- 1282609962.introduccion Al Manejo de MicrocapDocument7 pages1282609962.introduccion Al Manejo de MicrocapMarcos Daniel RuizNo ratings yet
- Formato IEEEDocument4 pagesFormato IEEEprueba correoNo ratings yet
- Tutorial Simulador AllegroDocument44 pagesTutorial Simulador Allegroynot666No ratings yet
- Dise o VLSI Lab LEdit 1Document17 pagesDise o VLSI Lab LEdit 1OnlyJim Rojas PajarNo ratings yet
- Lab#1 Introducción Al Circuit MakerDocument17 pagesLab#1 Introducción Al Circuit Makerلويس أنتوني نونيزNo ratings yet
- 6213815L847 Anexo PDFDocument273 pages6213815L847 Anexo PDFGeorge AHNo ratings yet
- Manual Abreviado de Orcad Pspice Revisado 9-16Document33 pagesManual Abreviado de Orcad Pspice Revisado 9-16AdriánNo ratings yet
- Tutorial SPICE CaptureDocument65 pagesTutorial SPICE Captureluisfourier10No ratings yet
- Informe Grupal 1 Circuitos Electricos 3Document14 pagesInforme Grupal 1 Circuitos Electricos 3DUEÑAS AYÑAYANQUE SERGIO JOSENo ratings yet
- Guía Spice 9Document5 pagesGuía Spice 9MMLaguzNo ratings yet
- Tutorial LTspice - EditadoDocument15 pagesTutorial LTspice - EditadoPablo ReinadoNo ratings yet
- Tutorial OrcadDocument36 pagesTutorial OrcadRic CastroNo ratings yet
- Manual Basico PSpiceDocument30 pagesManual Basico PSpicecorreoscrib100% (1)
- CE - Práctica 3 - Matlab y MultisimDocument15 pagesCE - Práctica 3 - Matlab y MultisimAlexis CruzNo ratings yet
- Tutorial+Quartus+II Parte1Document33 pagesTutorial+Quartus+II Parte1nico_15_91No ratings yet
- Ejercicio Ho Mydaq 2011Document33 pagesEjercicio Ho Mydaq 2011Diego FabricioNo ratings yet
- Practica 02Document7 pagesPractica 02jesusNo ratings yet
- Tutorial LTSpiceDocument10 pagesTutorial LTSpiceJuan Carlos BaldanNo ratings yet
- Intructivo Básico de Orcad Pspice: Prácticas de Teoremas de Circuitos Guía Orcad P'SpiceDocument7 pagesIntructivo Básico de Orcad Pspice: Prácticas de Teoremas de Circuitos Guía Orcad P'SpiceEstrada González Brenda BereniceNo ratings yet
- ISF Practica1 IntroduccionPSpiceDocument14 pagesISF Practica1 IntroduccionPSpicejonbilbaoNo ratings yet
- Tutorial Manual-Workbench y Multisin 8Document16 pagesTutorial Manual-Workbench y Multisin 8energetiko15No ratings yet
- Lab n4 - Introdución A Isis ProteusDocument21 pagesLab n4 - Introdución A Isis ProteusGuillermo Castro LopezNo ratings yet
- Como Hacer Un PCB (Reporte)Document16 pagesComo Hacer Un PCB (Reporte)Dario Sebastian Lemus SandovalNo ratings yet
- Pspice TextoDocument50 pagesPspice Textokamijou toumaNo ratings yet
- Sap 2000 V 11Document35 pagesSap 2000 V 11Christian AlzamoraNo ratings yet
- ECStudio ManualDocument36 pagesECStudio ManualCristian MentesanaNo ratings yet
- Hola Aquí Les Traigo El Tutorial para Que Puedan Usar El Proteus Portable Que Postie AnteriormenteDocument33 pagesHola Aquí Les Traigo El Tutorial para Que Puedan Usar El Proteus Portable Que Postie AnteriormentemaobarvNo ratings yet
- SimulaciónDocument4 pagesSimulaciónLaura VilbaoNo ratings yet
- Tutorial de CircuitMaker 6Document7 pagesTutorial de CircuitMaker 6Jesus Revollo VargasNo ratings yet
- IntroducciónDocument4 pagesIntroducciónDaniel Eleazar Lapa CastilloNo ratings yet
- Tutorial Rapido de LTSpiceDocument13 pagesTutorial Rapido de LTSpiceMartin GonzalezNo ratings yet
- Tutorial Intermedio Cadence02Document41 pagesTutorial Intermedio Cadence02sagemmyxtNo ratings yet
- Manejo Del Programa PspiceDocument12 pagesManejo Del Programa PspiceJ Carlos RuizNo ratings yet
- Tutorial de LTSpice 2Document8 pagesTutorial de LTSpice 2Mario Sanchez DuarteNo ratings yet
- Intro QucsDocument13 pagesIntro QucsPablo Ignacio GómezNo ratings yet
- CargaDescargaDeCondensador Con OrcadDocument7 pagesCargaDescargaDeCondensador Con OrcadCaraculoUnoDosNo ratings yet
- Manual de MultisimDocument15 pagesManual de MultisimMontero CastilloNo ratings yet
- Laboratorio 3Document11 pagesLaboratorio 3Bryant Rodriguez RodriguezNo ratings yet
- Práctica I SimulaciónDocument3 pagesPráctica I SimulaciónRodolfo VillamizarNo ratings yet
- Apuntes LtspiceDocument23 pagesApuntes LtspiceLuis Angel HernandezNo ratings yet
- Informe de DLT CadDocument11 pagesInforme de DLT CadrubendezaNo ratings yet
- Guía 9 - Circuitos RC (ELVIS)Document5 pagesGuía 9 - Circuitos RC (ELVIS)Oriel MojicaNo ratings yet
- Laboratorio AltiumDocument3 pagesLaboratorio AltiumFelipe VásquezNo ratings yet
- Introducción A La Co-Simulación Digital y Analógica Entre NI LabVIEW y NI MultisimDocument12 pagesIntroducción A La Co-Simulación Digital y Analógica Entre NI LabVIEW y NI MultisimGrettel QuintanaNo ratings yet
- d210310 Práctica Delimitación Cuencas Juan RuedaDocument34 pagesd210310 Práctica Delimitación Cuencas Juan RuedaKatherine Daniela Salazar GomezNo ratings yet
- Utilizando El Ident de Matlab - OBW PDFDocument10 pagesUtilizando El Ident de Matlab - OBW PDFdayraNo ratings yet
- Práctica # 2 Conversión Analógico-Digital y Digital-AnalógicoDocument18 pagesPráctica # 2 Conversión Analógico-Digital y Digital-AnalógicoMichelle martinez rNo ratings yet
- Manual MultisimDocument54 pagesManual MultisimAlejandro RodriguezNo ratings yet
- ITA58 Lab 4 CRJCDocument22 pagesITA58 Lab 4 CRJCJuan CRNo ratings yet
- 5.3.1 Aplicacion de Software Watercad v8 Ejemplo 1Document22 pages5.3.1 Aplicacion de Software Watercad v8 Ejemplo 1Franquito LDNo ratings yet
- Actividad 2Document17 pagesActividad 2jefferNo ratings yet
- Prácticas de redes de datos e industrialesFrom EverandPrácticas de redes de datos e industrialesRating: 4 out of 5 stars4/5 (5)
- Compilador C CCS y Simulador Proteus para Microcontroladores PICFrom EverandCompilador C CCS y Simulador Proteus para Microcontroladores PICRating: 2.5 out of 5 stars2.5/5 (5)
- Metodos Sol 2Document15 pagesMetodos Sol 2Camila MenesesNo ratings yet
- Análisis de AguaDocument4 pagesAnálisis de AguaJaironMuñozNo ratings yet
- Marco Teórico PENETROMETRODocument5 pagesMarco Teórico PENETROMETROrivaldoNo ratings yet
- Servicio Al ClienteDocument56 pagesServicio Al ClienteItalo Viracocha0% (1)
- TP! EstadisticaDocument6 pagesTP! EstadisticaRodrigo GuzmanNo ratings yet
- Topo AutomatizadaDocument28 pagesTopo AutomatizadaJuliño Kira QHNo ratings yet
- Practica I. Conocimiento Del Material de LaboratorioDocument14 pagesPractica I. Conocimiento Del Material de LaboratorioVictoria del Carmen Guzman AguilarNo ratings yet
- Curso EstadisticaDocument63 pagesCurso EstadisticaJavier Izquierdo García100% (1)
- Guia para La Determinacion de Materia Seca en Aguacate Hass Por Secado en Estufa ConvencionalDocument35 pagesGuia para La Determinacion de Materia Seca en Aguacate Hass Por Secado en Estufa ConvencionalVania Lizbeth Hernández SotoNo ratings yet
- Dinkar - La Ciencia de La Puesta A TierraDocument43 pagesDinkar - La Ciencia de La Puesta A TierraRudy Jesus Capa IlizarbeNo ratings yet
- Rendimiento y Productividad de Concreto y Habilitacion de AceroDocument16 pagesRendimiento y Productividad de Concreto y Habilitacion de AceroAldairDanielVargasAlvarez0% (1)
- Tur TarDocument19 pagesTur Tarjuan vera100% (1)
- Riso UES104521 PDFDocument5 pagesRiso UES104521 PDFJose Enrique Casanova CabelloNo ratings yet
- Escala Multidimensional SERVQUALDocument12 pagesEscala Multidimensional SERVQUALJUANCHOK55100% (1)
- Fundamentos Teóricos de La Evaluación PsicológicaDocument11 pagesFundamentos Teóricos de La Evaluación PsicológicaMARTHA ELVA GARZANo ratings yet
- Metodología de La Investigacion Psicologica I Unidad 1Document11 pagesMetodología de La Investigacion Psicologica I Unidad 1Esdras PenaNo ratings yet
- C9Moya Anegón Técnicas Cuantitativas AplicadasDocument21 pagesC9Moya Anegón Técnicas Cuantitativas AplicadasMedeiros JessieNo ratings yet
- Medicion Del Tren de Rodaje de Tractor Oruga D6Document3 pagesMedicion Del Tren de Rodaje de Tractor Oruga D6Mauricio Adrian Alvarado MartinezNo ratings yet
- PQ200v187 Manual EspanolDocument142 pagesPQ200v187 Manual EspanolAbel Rivera CervantesNo ratings yet
- Medidas Descriptivasen EpidemiologíaDocument15 pagesMedidas Descriptivasen Epidemiologíachuito2013No ratings yet
- RESITENCIAAUXILIARDocument10 pagesRESITENCIAAUXILIARANDREA YULIANA TRIANA CAMACHONo ratings yet
- Ejercicios para Resolver EnumeradosDocument3 pagesEjercicios para Resolver EnumeradosmikipmaxNo ratings yet
- Escala LikertDocument18 pagesEscala LikertMago Aprendiz100% (1)
- InventariosDocument12 pagesInventarioscarolinacallesNo ratings yet
- Carta Didactica Uno (Autoguardado)Document4 pagesCarta Didactica Uno (Autoguardado)ceciflamencoNo ratings yet
- Caso Práctico para La Administración PúblicaDocument173 pagesCaso Práctico para La Administración PúblicaFernanda ChirinosNo ratings yet
- Data MasicosDocument28 pagesData MasicosMarcos CornelioNo ratings yet
- Cap. 5. Costa, J. DircomDocument15 pagesCap. 5. Costa, J. DircomAriadnaNo ratings yet
- Café Literario Planeación 2022-2Document7 pagesCafé Literario Planeación 2022-2jose luis aquino celisNo ratings yet