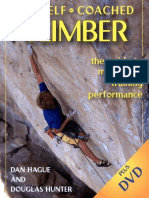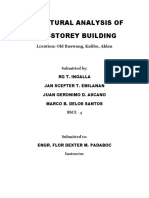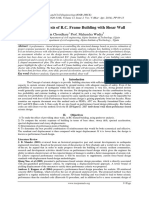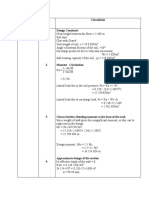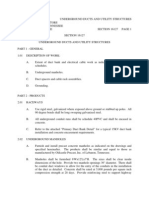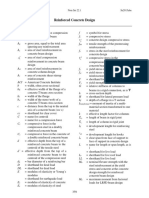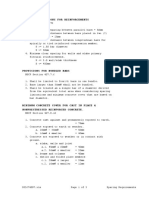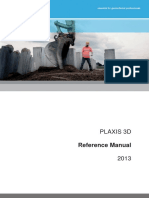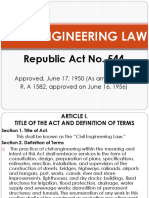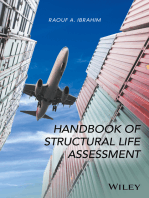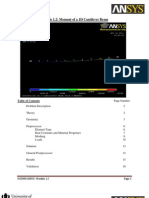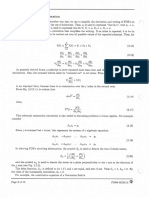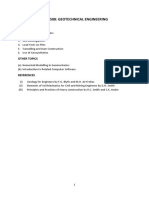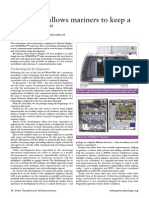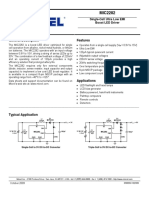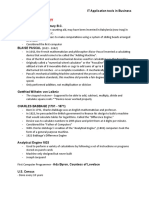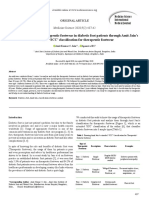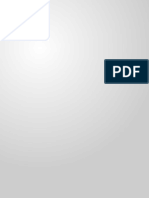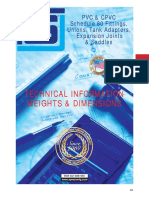Professional Documents
Culture Documents
Module 1 - 3 - W - 1D Workbench Distributed PDF
Uploaded by
rhshihabOriginal Title
Copyright
Available Formats
Share this document
Did you find this document useful?
Is this content inappropriate?
Report this DocumentCopyright:
Available Formats
Module 1 - 3 - W - 1D Workbench Distributed PDF
Uploaded by
rhshihabCopyright:
Available Formats
Module 1.
3W Distributed Loading of a 1D Cantilever Beam
Table of Contents Page Number
Problem Description 2
Theory 2
Workbench Analysis System 4
Engineering Data 5
Geometry 6
Model 11
Setup 13
Solution 14
Results 16
Validation 18
UCONN ANSYS – Module 1.3W Page 1
Problem Description
y
x
Nomenclature:
L =110m Length of beam
b =10m Cross Section Base
h =1 m Cross Section Height
w=20N/m Distributed Load
E=70GPa Young’s Modulus of Aluminum at Room Temperature
=0.33 Poisson’s Ratio of Aluminum
This is a simple, single load step, structural analysis of a cantilever beam. The left side of the
cantilever beam is fixed while there is a distributed load of 20N/m. The objective of this
problem is to demonstrate ANSYS Workbench with a textbook problem, finding Von Mises’
stresses and total deflection throughout the beam. The beam theory for this analysis is shown
below:
Theory
Von Mises Stress
Assuming plane stress, the Von Mises Equivalent Stress can be expressed as:
(1.3W.1).
Additionally, since the nodes of choice are located at the top surface of the beam, the shear stress
at this location is zero.
( . (1.3W.2)
Using these simplifications, the Von Mises Equivelent Stress from equation 1 reduces to:
(1.3W.3)
UCONN ANSYS – Module 1.3W Page 2
Bending Stress is given by:
(1.3W.4)
Where and . From statics, we can derive: (1.3W.5)
= 72.6kPa (1.3W.6)
Beam Deflection
As in module 1.1, the equation to be solved is:
(1.3W.7)
Plugging in equation 1.3.5, we get:
(1.3W.8)
Integrating once to get angular displacement we get:
(1.3W.9)
At the fixed end (x=0), , thus
(1.3W.10)
Integrating again to get deflection:
At the fixed end.y(0)= 0 thus , so deflection ( is:
(1.3W.11)
The maximum displacement occurs at the point load( x=L)
(1.3W.12)
UCONN ANSYS – Module 1.3W Page 3
Workbench Analysis System
Opening Workbench
1. On your Windows 7 Desktop click the Start button.
2. Under Search Programs and Files type “ANSYS”
3. Click on ANSYS Workbench to start
workbench. This step may take time.
3
2
1
Static Structural Analysis
1. As you open ANSYS you can see the entire array of problems on the left had side this
software can help you solve.The problem at hand is a Static Structural problem. Double
click Static Structural (ANSYS) to open the task manager for your problem set in the
Project Schematic area.
2. ANSYS allows you to build on each problem, so it is smart to name each project. At the
bottom of the task manager you will see Static Structural (ANSYS), double click this to
change the name. For this problem choose “1D Cantilever beam.”
2
1
UCONN ANSYS – Module 1.3W Page 4
Engineering Data
To begin setup for your cantilever beam, double click or right click on Engineering Data and
click edit. This will bring up another screen.
This new window will allow you to alter the material properties of your cantilever beam. Under
Outline of Schematic A2: Engineering Data, it shows click here to add a new material, this
menu allows you to input the material of your cantilever beam, double click and type Aluminum.
Now expand Linear Elastic by double clicking on or on the plus
symbol shown.
Double click on Isotropic Elasticity to give the material the same properties across the beam.
This action brought up a new table on the right; this allows us to add necessary properties. As
show on the top right of the screen in Table of Properties Row 2: Isotropic Elasticity:
1. Click in Temperature and type 25
2. Click in Young’s Modulus and type 70E9 or 7E10
3. Click in Poisson’s Ratio and type 0.33
UCONN ANSYS – Module 1.3W Page 5
WARNING: Make sure to DELETE the Temperature entry after property input before
continuing! Failure to do so will lead to errors later.
After filling in the properties, this concludes the Engineering Data, to return to the project
schematic area, click on seen on the upper tab.
Geometry
Right click on the geometry Properties to bring up Properties of Schematic A3: Geometry.
Expand Basic Geometry Options, the only change to make is uncheck Parameters and check
Line Bodies. Your Table should be identical to the one provided below:
UCONN ANSYS – Module 1.3W Page 6
Base Geometry
1. Go to Workbench -> Project Schematic -> Geometry and double click. This will open
a new window for ANSYS Design Modeler where the Geometry will be created.
2. In the new window, click the Display Plane icon to toggle the coordinate system.
3. Go to Design Modeler -> Tree Outline -> right click on XYPlane. Click Look At to
view the xy plane.
3
4. Go to Design Modeler -> Tree Outline -> Sketching
5. Click on Line:
6. Bring your cursor into the workspace at point 0,0, over the origin until ‘P’ appears
directly above the origin.
UCONN ANSYS – Module 1.3W Page 7
7. Click on the origin to start the line and.
8. As it follows the x-axis a C will appear, click any point along this axis.
7 8
9. Go to Sketching Toolboxes -> Dimensions
10. Click Horizontal to specify a horizontal dimension.
11. In the workspace, click somewhere on the y axis and then the endpoint of your line
segment. A green line with a symbol should appear.
12. Go to Detail View -> H1. In the first subcategory, replace the current dimension with
110. This is the length of your beam.
9
10
11
12
Now that we have modeled the base geometry, we will model the beam as a 1D surface with an
area.
UCONN ANSYS – Module 1.3W Page 8
Surface from Sketch
1. Go to Design Modeler -> Concept -> Lines From Sketches to make this a line body.
2. Click your line segment, this will turn it yellow.
3. Go to Detail View -> Base Objects -> Apply.
4. Go to Design Modeler -> Click Generate to update your line body.
1
4
2
3
5. Go to Design Modeler -> Concept -> Cross Section -> Rectangular
6. Go to Detail View -> Dimensions 2 -> B. In the first subcategory, replace the current
dimension with 1.
7. Go to Detail View -> Dimensions 2 -> H. In the first subcategory, replace the current
dimension with 01.
UCONN ANSYS – Module 1.3W Page 9
5
6
7
8. Go to Design Modeler -> Tree Outline -> 1Part, 1 Body -> Line Body
9. Go to Detail View -> Cross Section -> select Rect1
10. Go to Design Modeler -> View -> check Cross Section Solids
UCONN ANSYS – Module 1.3W Page 10
This concludes Geometry, exit out of the window and back to the Project Schematic. Before
doing this, you should have an image similar to the one provided below.
10
Model
While in the Project Schematic screen double click Model
This will open a new screen.
UCONN ANSYS – Module 1.3W Page 11
Material
1. Go to Design Modeler -> Outline -> Geometry -> Line Body
2. Go to Detail of “Line Body” -> Assignment -> Aluminum
Mesh
1. Go to Design Modeler -> Outline -> Mesh
2. Go to Detail of “Mesh”-> Sizing -> Element Size. Replace the current
dimension with 55. This sets one element every 55m along the cantilever beam.
3. Go to Design Modeler -> Click Update. This will update your geometry will the
designated elements.
UCONN ANSYS – Module 1.3W Page 12
WARNING: The element size will lead to incorrect results as we will explore in the ‘Results’
section (page 16 )
Exit out of the Model screen to the Project Schematic.
Setup
While in the Project Schematic double click Setup
This will open a new window similar to Model Space
Loads
Click the x-axis icon to get a side view of the
cantilever beam
1) Fixed end
On the tool bar, make sure vertex option Vertex:
is selected.
Click the left side of the geometry, this will add a
green box to select the point.
Right click ,
Click insert, and
This will add a fixed end to your cantilever beam
in the work space.
2) Distributed Load
On the tool bar, change selection option to Edge:
edge instead of vertex.
Click on the geometry, this will highlight
UCONN ANSYS – Module 1.3W Page 13
the cantilever beam.
Right click ,
click insert , and
A table will appear “Details of Line Pressure”
Under “Definition” you will see “Definied by”
Change this to “Components”
As shown, Y Component force is zero.
Change this to value to -20
This will show your cantilever beam with
a load applied as shown.
Leave the Setup screen open this time.
Solution
Go to Mechanical -> Outline -> Project -> Model(A4) -> Static Structural (A5) ->
Right Click Solution (A6) -> Insert -> Beam Tool
UCONN ANSYS – Module 1.3W Page 14
Deformation
Go to Mechanical -> Outline -> Project -> Model(A4) -> Static Structural (A5) ->
Solution (A6) -> Beam Tool -> Insert -> Beam Tool -> Deformation -> Total
Stress
Go to Mechanical -> Outline -> Project -> Model(A4) -> Static Structural (A5) ->
Solution (A6) -> Beam Tool -> Insert -> Beam Tool -> Stress -> Maximum Bending
Stress
Now that our solvers have been defined, go to Mechanical -> Solve. The
calculations in Workbench may take up to a minute to solve.
UCONN ANSYS – Module 1.3W Page 15
Go to Mechanical -> Outline -> Project -> Model (A4) -> Solution (A6) -> Maximum
Bending Stress
Go to Details of “Maximum Bending Stress”-> Integration Point Results -> Display
Option -> Change to Unaveraged
Your Stress plot should look as shown below:
Go to Mechanical -> Outline -> Project -> Model(A4) -> Solution(A6) -> Total
Deformation
Your deflection plot should look as shown below:
UCONN ANSYS – Module 1.3W Page 16
Results
Max Deformation Error
According to equation 1.3W.9, the theoretical max deflection is 6.27 mm. The percent error
(%E) in our model can be defined as:
( ) = 8.42% (1.3W.13)
This error is due to that fact, the first mesh was coarse. The 1D elements used interpolate
between the nodes in the elements to estimate the total deflection. Since there are two elements,
a node at the fixed end, middle, and end point, there is an expected degree of truncation error. In
the validation section, our model will converge to the expected solution with a finer mesh,
proving mesh independence.
Max Bending Stress Error
According to equation 1.3W.6, the theoretical max stress is 72.6kPa. The percent error (%E) in
our model can be defined as:
( ) = 0% (1.3W.14)
According to equation 1.3W.6, the theoretical max equivalent stress is 72600 Pa. Using the same
definition of error as before, we derive that our model has 0% error. Even with an extremely
coarse mesh like 2 elements, there is no error in the beam.
UCONN ANSYS – Module 1.3W Page 17
Validation
UCONN ANSYS – Module 1.3W Page 18
You might also like
- Self-Coached Climber - The Guide To Movem - Dan M (1) HagueDocument376 pagesSelf-Coached Climber - The Guide To Movem - Dan M (1) HagueBill Frisch100% (1)
- The Secret - Rhonda Byrne Bangla Onubad PDFDocument222 pagesThe Secret - Rhonda Byrne Bangla Onubad PDFrhshihab71% (14)
- US NEWS Ranking 2016 Mechanical Engineering PDFDocument23 pagesUS NEWS Ranking 2016 Mechanical Engineering PDFrhshihabNo ratings yet
- Research BulletsDocument18 pagesResearch BulletsVong Albios DogomeoNo ratings yet
- ETABS Building Structure Analysis and Design ReportDocument84 pagesETABS Building Structure Analysis and Design ReportMd Awesshadab0% (1)
- Problem Set 1 CirclesDocument2 pagesProblem Set 1 Circlesapi-339611548100% (1)
- ISO 11957 1996 en PreviewDocument5 pagesISO 11957 1996 en PreviewHoang TraNo ratings yet
- Comparison On The Effect of Earthquake and Wind Loads On The Performance of Reinforced Concrete BuildingsDocument8 pagesComparison On The Effect of Earthquake and Wind Loads On The Performance of Reinforced Concrete Buildings98675No ratings yet
- Structural analysis of 5-storey school building in Brgy. Old BuswangDocument9 pagesStructural analysis of 5-storey school building in Brgy. Old BuswangRG T. IngallaNo ratings yet
- Valve Pit Wall DesignDocument3 pagesValve Pit Wall DesignersivarajNo ratings yet
- Nonlinear Static Pushover Analysis of an Eight Story RC BuildingDocument7 pagesNonlinear Static Pushover Analysis of an Eight Story RC BuildingSalvatory EdwardNo ratings yet
- Piled Raft Foundations For Tall Buildings: H.G. Poulos, J.C. SmallDocument7 pagesPiled Raft Foundations For Tall Buildings: H.G. Poulos, J.C. Smallshoaib_113No ratings yet
- Staad PRODocument7 pagesStaad PROThomas John Doblas AgrabioNo ratings yet
- Shear Behavior of Self Compacting R.C. I-BeamsDocument16 pagesShear Behavior of Self Compacting R.C. I-BeamsThomás LimaNo ratings yet
- 2D Meshing FundamentalsDocument35 pages2D Meshing FundamentalsAndyNo ratings yet
- Tank Design Calculation NoteDocument37 pagesTank Design Calculation NoteEbraheemGamalNo ratings yet
- Design and Analysis of Truss Structure Using STAAD ProDocument6 pagesDesign and Analysis of Truss Structure Using STAAD ProMahmoud IbrahimNo ratings yet
- Pushover Analysis of R.C. Frame Building With Shear Wall: Nitin Choudhary Prof. Mahendra WadiaDocument5 pagesPushover Analysis of R.C. Frame Building With Shear Wall: Nitin Choudhary Prof. Mahendra Wadiabadr amNo ratings yet
- Manual Deisgn Shear WallDocument4 pagesManual Deisgn Shear WallQuality Design & ConstructionNo ratings yet
- 2D/3D ProblemsDocument14 pages2D/3D ProblemsJUANNo ratings yet
- Pushover Simple MetodDocument19 pagesPushover Simple Metodmihailiviu77No ratings yet
- Midas Gen AnalysisDocument305 pagesMidas Gen AnalysisMyrah MirandaNo ratings yet
- Comparison of STAAD Pro & ETABS S.No. Description Staad Pro EtabsDocument2 pagesComparison of STAAD Pro & ETABS S.No. Description Staad Pro EtabsV.m. RajanNo ratings yet
- T2 TowersDocument128 pagesT2 TowersEphraim BarezNo ratings yet
- 8t TM Tadano Ts-75mlDocument8 pages8t TM Tadano Ts-75mlEugene NortjeNo ratings yet
- Modeling With ETABSDocument10 pagesModeling With ETABSgautamshankarNo ratings yet
- GeoDAS Software Manual, v2.27Document145 pagesGeoDAS Software Manual, v2.27Carlos Eduardo Cabrera SalazarNo ratings yet
- How To Learn Planning Step by StepDocument82 pagesHow To Learn Planning Step by Stepmeesam1No ratings yet
- Underground Ducts and Utility Structures SpecificationsDocument5 pagesUnderground Ducts and Utility Structures SpecificationsYousif AbdalhalimNo ratings yet
- Release Note: DESIGN OF General StructuresDocument21 pagesRelease Note: DESIGN OF General StructuresmsdNo ratings yet
- Items of WorkDocument1 pageItems of WorkAllyssa Opanto100% (1)
- Sikagrout 214 11 Pds enDocument3 pagesSikagrout 214 11 Pds ensalma karimahNo ratings yet
- Sales Invoice 1Document12 pagesSales Invoice 1bisankhe2No ratings yet
- RC Column DesignDocument44 pagesRC Column Designsheldlaw251No ratings yet
- App6 Pushover AnalysisDocument23 pagesApp6 Pushover AnalysisNikola RajićNo ratings yet
- Design and Analysis of Foundations For A High-Rise BuildingDocument72 pagesDesign and Analysis of Foundations For A High-Rise BuildingfdrtewwwwNo ratings yet
- Autodesk Robot™ Structural Analysis Professional For The Typical Small-To Mid-Sized Structural OfficeDocument8 pagesAutodesk Robot™ Structural Analysis Professional For The Typical Small-To Mid-Sized Structural Officele_canh65No ratings yet
- When You Are Finished Working Through This Tutorial, Your Model Will Look Similar To The FollowingDocument9 pagesWhen You Are Finished Working Through This Tutorial, Your Model Will Look Similar To The FollowingShrinal BhattNo ratings yet
- Structural Design Analysis GuideDocument15 pagesStructural Design Analysis Guideak47_uziiNo ratings yet
- Axial Deformation of Column in Tall Structuresfinal1Document22 pagesAxial Deformation of Column in Tall Structuresfinal1pradeepjoshi007No ratings yet
- Spacing Limitations For ReinforcementsDocument3 pagesSpacing Limitations For ReinforcementsEric VillenasNo ratings yet
- Machine FoundatioonDocument12 pagesMachine FoundatioonSantosh Kumar AllamNo ratings yet
- Technical Report - STEEL - FRAMED BUILDING - Seismic - AnalysisDocument6 pagesTechnical Report - STEEL - FRAMED BUILDING - Seismic - AnalysisAdnan NajemNo ratings yet
- Modification of The ACI Rectangular Stress Block For High-Strength ConcreteDocument9 pagesModification of The ACI Rectangular Stress Block For High-Strength ConcretepicottNo ratings yet
- 3D2013 2 ReferenceDocument364 pages3D2013 2 ReferenceDiana Alice SugunanNo ratings yet
- Prediction of Piled Raft Foundation Sett PDFDocument6 pagesPrediction of Piled Raft Foundation Sett PDFAhmed MohammedNo ratings yet
- Civil Engineering Law highlights registration, practiceDocument33 pagesCivil Engineering Law highlights registration, practiceEderliz BequisoNo ratings yet
- Two Dimensional Truss: Practical No.-01Document68 pagesTwo Dimensional Truss: Practical No.-019897856218No ratings yet
- Day 12 Earthquake Load AnalysisDocument49 pagesDay 12 Earthquake Load AnalysisV.m. RajanNo ratings yet
- Propped Cantilever Beam Tutorial Abaqus FinalDocument36 pagesPropped Cantilever Beam Tutorial Abaqus FinalINME0% (1)
- Evaluation of Shear Resistance of High Strength Concrete Beams Without Web Reinforcement Using AnsysDocument7 pagesEvaluation of Shear Resistance of High Strength Concrete Beams Without Web Reinforcement Using AnsysHuda JawadNo ratings yet
- Load CalculationDocument19 pagesLoad CalculationMohit VermaNo ratings yet
- Catalogue 2020 Distribution PDFDocument17 pagesCatalogue 2020 Distribution PDFBrian BryanNo ratings yet
- Bar Bending Schedule Format (BBS)Document4 pagesBar Bending Schedule Format (BBS)rommecarlolNo ratings yet
- Rigid or Flexible DiaphragmDocument2 pagesRigid or Flexible DiaphragmManishNo ratings yet
- Tips For Developing Models and SAP2000 and ETABSDocument30 pagesTips For Developing Models and SAP2000 and ETABSSami Syed100% (3)
- Safe BrochureDocument21 pagesSafe BrochuremindoiuNo ratings yet
- Getting Started with Abaqus FEADocument6 pagesGetting Started with Abaqus FEAAngel J. AliceaNo ratings yet
- Introduction to the Explicit Finite Element Method for Nonlinear Transient DynamicsFrom EverandIntroduction to the Explicit Finite Element Method for Nonlinear Transient DynamicsNo ratings yet
- Module 1.7: Point Loading of A 3D Cantilever BeamDocument19 pagesModule 1.7: Point Loading of A 3D Cantilever BeamvadaleNo ratings yet
- 3D Cantilever Beam Point Loading Analysis in ANSYSDocument19 pages3D Cantilever Beam Point Loading Analysis in ANSYSBoonme ChinnaboonNo ratings yet
- Module 1.2: Moment of A 1D Cantilever BeamDocument17 pagesModule 1.2: Moment of A 1D Cantilever Beamnanduslns07No ratings yet
- Module 1.7: Point Loading of A 3D Cantilever BeamDocument19 pagesModule 1.7: Point Loading of A 3D Cantilever BeammasturaabdulrahimNo ratings yet
- Module 1.3: Distributed Loading of A 1D Cantilever Beam: Page Number Problem Description 2Document12 pagesModule 1.3: Distributed Loading of A 1D Cantilever Beam: Page Number Problem Description 2nanduslns07No ratings yet
- Fractional Calculus in Viscoelasticity: An Experimental StudyDocument9 pagesFractional Calculus in Viscoelasticity: An Experimental StudyrhshihabNo ratings yet
- Solid Mechanics 130 PgsDocument130 pagesSolid Mechanics 130 Pgspaulogud6170100% (1)
- Lecture10 PDFDocument35 pagesLecture10 PDFrhshihabNo ratings yet
- FE Mec CBT Specs PDFDocument4 pagesFE Mec CBT Specs PDFVictor VerdanNo ratings yet
- FE Materials Properties ReviewDocument62 pagesFE Materials Properties Reviewsam skNo ratings yet
- FE Materials Properties ReviewDocument62 pagesFE Materials Properties Reviewsam skNo ratings yet
- OpenFOAM UserGuideDocument211 pagesOpenFOAM UserGuideAnupam KulkarniNo ratings yet
- US NEWS Ranking 2016 Mechanical EngineeringDocument15 pagesUS NEWS Ranking 2016 Mechanical EngineeringrhshihabNo ratings yet
- DesignModeler SolidDocument10 pagesDesignModeler SolidrhshihabNo ratings yet
- Module 1 - 3 - W - 1D Workbench Distributed PDFDocument18 pagesModule 1 - 3 - W - 1D Workbench Distributed PDFrhshihabNo ratings yet
- ,, Detyra, DinamikDocument17 pages,, Detyra, DinamikVissarosNo ratings yet
- EE483 - Digital Signal Processing Course SyllabusDocument7 pagesEE483 - Digital Signal Processing Course SyllabusrhshihabNo ratings yet
- 431 NotesDocument107 pages431 NotesRia HarshadNo ratings yet
- 431 NotesDocument107 pages431 NotesRia HarshadNo ratings yet
- Cartesian Tensor NotationDocument2 pagesCartesian Tensor NotationrhshihabNo ratings yet
- Eca Lab Record PDFDocument71 pagesEca Lab Record PDFAlokNo ratings yet
- The Alveolar Gas EquationDocument4 pagesThe Alveolar Gas Equationstewart_fNo ratings yet
- Time Signature - WikipediaDocument17 pagesTime Signature - WikipediaDiana GhiusNo ratings yet
- Flow Chart SymbolsDocument7 pagesFlow Chart SymbolsAbhishekNo ratings yet
- Digital and Analog SignalsDocument10 pagesDigital and Analog SignalsSrishti GargNo ratings yet
- Oracle Database JDBC Developer Guide and ReferenceDocument432 pagesOracle Database JDBC Developer Guide and Referenceapi-25919427100% (1)
- Live load and wind pressure on sloping roofsDocument11 pagesLive load and wind pressure on sloping roofsAbel BerhanemeskelNo ratings yet
- Westminster Academy, Islamabad: Physics (0625) Topic Test:Sound WavesDocument5 pagesWestminster Academy, Islamabad: Physics (0625) Topic Test:Sound Wavessaimee77No ratings yet
- Earth and Life Science Test ReviewDocument3 pagesEarth and Life Science Test Reviewmerlyn m romerov100% (1)
- Geotechnical Engineering Notes 333Document40 pagesGeotechnical Engineering Notes 333TinaNo ratings yet
- Report On The Quantitative Techniques in BusinessDocument10 pagesReport On The Quantitative Techniques in BusinessBaron FrancisNo ratings yet
- OptQuest User ManualDocument190 pagesOptQuest User ManualYamal E Askoul TNo ratings yet
- Structural Steel Design: Design of Tension Members 2: Universal College of ParañaqueDocument36 pagesStructural Steel Design: Design of Tension Members 2: Universal College of ParañaqueFritz LuzonNo ratings yet
- PT32 12Document3 pagesPT32 12sergiuserbanNo ratings yet
- AP Calculus BC Study GuideDocument4 pagesAP Calculus BC Study GuideHarshil SahaiNo ratings yet
- Mic 2282Document10 pagesMic 2282mariusz sNo ratings yet
- Acid-Base Equilibrium PPT UPDATED 2022Document96 pagesAcid-Base Equilibrium PPT UPDATED 2022Sara Molinaro100% (1)
- MCB and ELCB PDFDocument35 pagesMCB and ELCB PDFChris AntoniouNo ratings yet
- (It Bus) Computer HistoryDocument6 pages(It Bus) Computer HistoryRica Elaine LubasanNo ratings yet
- Auditing The Usage of Therapeutic Footwear in Diabetic Foot Patients Through Amit Jain's Extended SCC' Classification For Therapeutic FootwearDocument6 pagesAuditing The Usage of Therapeutic Footwear in Diabetic Foot Patients Through Amit Jain's Extended SCC' Classification For Therapeutic FootwearJosé MorenoNo ratings yet
- OM5510 05 (Positioner)Document16 pagesOM5510 05 (Positioner)JayeshJayarajanNo ratings yet
- Department of Computer Engineering Academic Year 2020-21 Class: SE Computer & IT Subject: 22226 PCI (Programming in C) MCQ Unit 1: Program Logic Development MCQ Question Bank With AnswersDocument8 pagesDepartment of Computer Engineering Academic Year 2020-21 Class: SE Computer & IT Subject: 22226 PCI (Programming in C) MCQ Unit 1: Program Logic Development MCQ Question Bank With AnswersVooovoNo ratings yet
- A Git Cheat Sheet (Git Command Reference) - A Git Cheat Sheet and Command ReferenceDocument14 pagesA Git Cheat Sheet (Git Command Reference) - A Git Cheat Sheet and Command ReferenceMohd AzahariNo ratings yet
- 006 PVC & CPVC Schedule 80 Fittings, Unions Tank Adapters, Expansion Joints & Saddles PDFDocument92 pages006 PVC & CPVC Schedule 80 Fittings, Unions Tank Adapters, Expansion Joints & Saddles PDFnicacio_89507470No ratings yet
- BS 2995-1966 PDFDocument15 pagesBS 2995-1966 PDF윤규섭No ratings yet