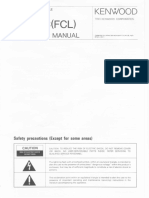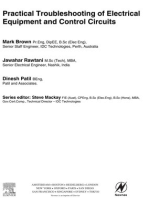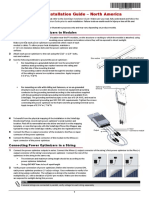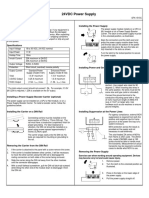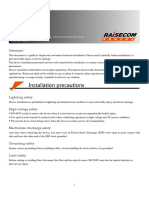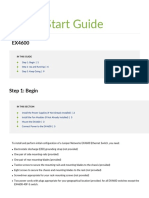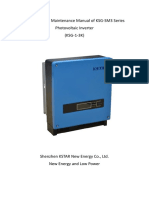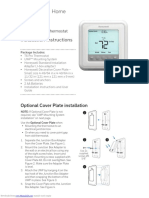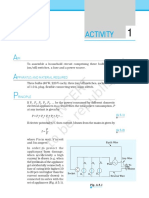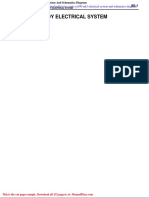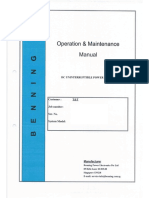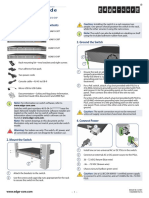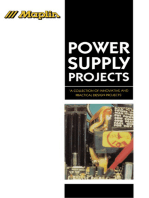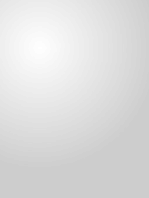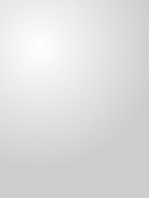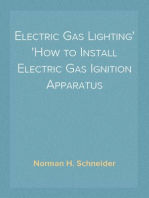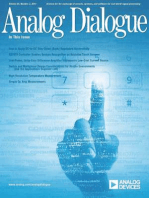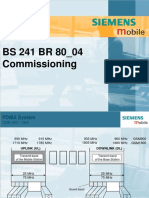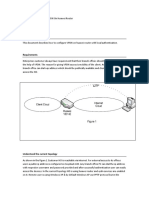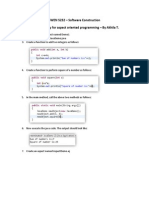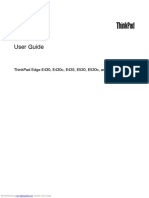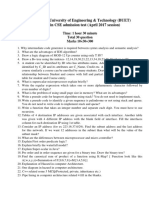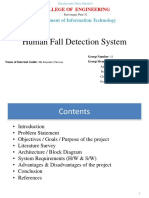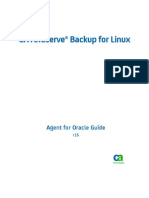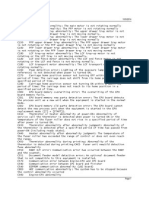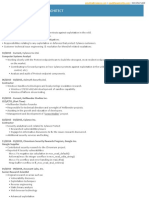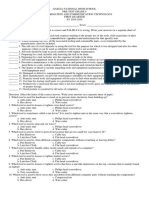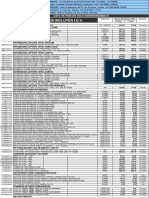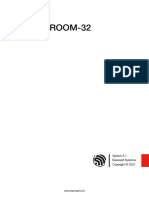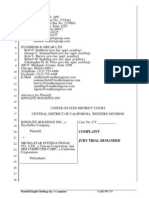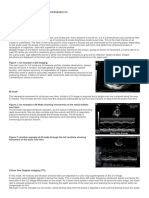Professional Documents
Culture Documents
Quick Start Ex3200 Ex4200 PDF
Uploaded by
indra_uhuiiOriginal Title
Copyright
Available Formats
Share this document
Did you find this document useful?
Is this content inappropriate?
Report this DocumentCopyright:
Available Formats
Quick Start Ex3200 Ex4200 PDF
Uploaded by
indra_uhuiiCopyright:
Available Formats
EX3200 and EX4200 Switch Quick Start
To install and configure a Juniper Networks EX3200 or EX4200 Ethernet Switch, you Part 3: Connect Power to the Switch
need:
NOTE: If you are interconnecting multiple switches as a Virtual Chassis, power on only
z Two mounting brackets and eight mounting screws (provided)
one switch—the one you will use as the master.
z If your system order includes an AC power supply—a power cord with a plug
To connect AC power to the switch:
appropriate for your geographical location and a power cord retainer (provided)
1. Squeeze the two sides of the power cord retainer clip and insert the L-shaped ends of
z If your system order includes a DC power supply—DC power source cables (12–14
the wire clip into the holes in the bracket on each side of the AC appliance inlet.
AWG) with ring lug (Molex 190700067 or equivalent) (not provided)
2. Insert the coupler end of the power cord into the AC appliance inlet.
z Ethernet cable with an RJ-45 connector attached (provided)
3. Push the power cord into the slot in the adjustment nut of the power cord retainer clip.
z Management host, such as a PC, with an Ethernet port (not provided)
Turn the nut until it is snug against the base of the coupler and the slot in the nut is
z Screws to secure the chassis to the rack or cabinet (not provided) turned 90° from the top of the switch.
z Phillips (+) screwdriver, number 2 (not provided) Locking Tighten
AC
For more information about the tasks described in this quick start and other setup tasks, lever adjustment nut.
DC
AC
DC
see the EX Series documentation at http://www.juniper.net/techpubs/.
Part 1: Install a Power Supply in the Switch (If It Is Not Installed)
g020063
Retainer clip
1. Remove the power supply from the bag. Take care not to touch power supply Adjustment nut
components, pins, leads, or solder connections.
4. If the AC power source outlet has a power switch, set it to the OFF (0) position.
2. Push down on the locking lever on the left front of the power supply until it is in its
5. Insert the power cord plug into the power source outlet.
lowest position (see the figure in Part 3 for the location of the locking lever). You
might need to loosen the locking lever screw to move the lever. 6. If the AC power source outlet has a power switch, set it to the ON (|) position.
3. Using both hands, place the power supply in the power supply slot on the rear panel 7. Repeat these steps for each AC power supply.
of the switch and slide it in until it is fully seated. To connect DC power to the switch:
4. Push the locking lever up to its highest position (this action might pull the power Each DC power supply has four terminals labeled A+, B+, A–, and B–. The power supply
supply in). Tighten the locking lever screw. is shipped with jumpers from A+ input to B+ input tied together and jumpers from A–
input to B– input tied together.
Part 2: Mount the Switch
WARNING: Ensure that the input circuit breaker is open so that the voltage across
You can mount an EX3200 or EX4200 switch on two posts of a 19-in. rack or cabinet by the DC power source cable leads is 0 V and that the cable leads will not become
using the mounting brackets provided with the switch. active while you are connecting DC power.
1. Ensure that the rack is properly secured to the building in its permanent location. 1. Remove the screw that secures the terminal block cover and remove the cover.
NOTE: If you are mounting multiple units on a rack, mount the heaviest unit at the bottom 2. Connect the power supply to the power sources. Secure power source cables to the
and mount the others from bottom to top in decreasing order of the weight of the units. power supply by screwing the ring lug attached to the cable to the appropriate
2. Align the mounting brackets along the front or rear of the side panels of the chassis terminal (use the screw from the terminal).
depending on whether you are front-mounting or rear-mounting the switch and attach − To connect a power supply to a power source: Leave the jumpers in place and
the mounting brackets to the chassis by using the mounting screws. Tighten the secure the positive power source cable to the A+ terminal and the negative power
screws. source cable to the A– terminal.
NOTE: The switch weighs 18 lb (8.2 kg). Installing the switch requires one person to lift − To connect one power supply to two power sources: Remove the jumpers and
the switch and a second person to secure it to the rack. secure the positive power source cable of the first power source to the A+ terminal
3. Have one person grasp both sides of the switch, lift the switch, and position it in the and the negative power source cable to the A– terminal. Then secure the positive
rack, aligning the mounting bracket holes with the threaded holes in the rack rail. power source cable of the second power source to the B+ terminal and the
Align the bottom hole in each mounting bracket with a hole in each rack rail, making negative power source cable to the B– terminal.
sure the chassis is level. 3. Replace the terminal block cover and secure it using the screw.
4. Have a second person secure the switch to the rack or cabinet by using appropriate 4. Close the input circuit breaker. Verify that the LEDs on the power supply are lit green
screws. and are on steadily.
5. Repeat these steps for each DC power supply.
Part 4: Perform Initial Configuration 11. Click Finish. The configuration is committed as the active switch configuration. You
can now log in with the CLI or the J-Web interface to continue configuring it.
NOTE: Before you begin the configuration, enable a DHCP client on the management
PC you connect to the switch so that the switch can obtain an IP address dynamically. NOTE: After the configuration is committed, the connectivity between the PC and the
switch might be lost. To reconnect, release and renew the IP address by executing the
NOTE: Read the following steps before you begin the configuration. Complete the initial appropriate commands on the PC or by removing and reinserting the Ethernet cable.
configuration using EZSetup within 10 minutes. The LCD panel displays a count-down
timer when the switch is in initial setup mode. The switch exits EZSetup after 10 minutes Safety Warnings Summary
and reverts to the factory configuration, and the PC loses connectivity to the switch. This is a summary of safety warnings. For a complete list of warnings, including
1. Transition the switch into EZsetup mode using the Menu and Enter buttons located translations, see the EX Series documentation at http://www.juniper.net/techpubs/.
to the right of the LCD panel: WARNING: Failure to observe these safety warnings can result in personal injury
− Press Menu until you see MAINTENANCE MENU. Then press Enter. or death.
− Press Menu until you see ENTER EZSetup. Then press Enter. z Permit only trained and qualified personnel to install or replace switch components.
If EZSetup does not appear as an option in the menu, select Factory Default to z Perform only the procedures described in this quick start and the EX Series
return the switch to the factory default configuration. EZSetup is displayed in the documentation. Other services must be performed only by authorized service
menu only when the switch is set to the factory default configuration. personnel.
− Press Enter to confirm setup and continue with EZSetup. z Before installing the switch, read the planning instructions in the EX Series
2. Connect the Ethernet cable from the Ethernet port on the PC to port 0 (ge-0/0/0) on documentation to make sure that the site meets power, environmental, and clearance
the front panel of the switch. requirements for the switch.
The ge-0/0/0 interface is now configured as a DHCP server with the default IP z Before connecting the switch to a power source, read the installation instructions in the
address, 192.168.1.1. The switch can assign an IP address to the management PC EX Series documentation.
in the IP address range 192.168.1.2 through 192.168.1.253. z Installing an EX3200 or EX4200 switch requires one person to lift the switch and a
3. From the PC, open a Web browser, type http://192.168.1.1 in the address field, and second person to install mounting screws. To prevent injury, keep your back straight
press the Enter key. and lift with your legs, not your back.
4. On the J-Web login page, enter root as the username, leave the password field z If the rack has stabilizing devices, install them in the rack before mounting or servicing
blank, and click Login. the switch in the rack.
5. On the Introduction page, click Next. z Before installing or after removing an electrical component, always place it
6. On the Basic Settings page, enter the hostname, enter and reenter a password, component-side up on an antistatic mat placed on a flat, stable surface or in an
specify the time zone, and synchronize the switch date and time settings with the antistatic bag.
management PC or set them manually. Then, click Next. z Do not work on the switch or connect or disconnect cables during electrical storms.
7. Use the Management Options page to select the management scenario: z Before working on equipment that is connected to power lines, remove jewelry,
− In-band Management—Use VLAN ‘default’ for management including rings, necklaces, and watches. Metal objects heat up when connected to
Select this option to configure all data interfaces as members of the default VLAN. power and ground and can cause serious burns or become welded to the terminals.
Click Next. Specify the management IP address and the default gateway. Power Cable Warning (Japanese)
− In-band Management—Create new VLAN for management The attached power cable is only for this product. Do not use this cable for another
Select this option to create a management VLAN. Click Next. Specify the VLAN product.
name, VLAN ID, member interfaces, and management IP address and default
gateway for the new VLAN.
− Out-of-band Management—Configure management port
Select this option to configure only the management interface. Click Next. Specify
the IP address and default gateway for the management interface.
g040300
8. Click Next.
9. On the Manage Access page, you may select options to enable Telnet, SSH, and
SNMP. For SNMP, you can configure the read community, location, and contact. Contacting Juniper Networks
10. Click Next. The Summary page displays the settings you have selected. For technical support, see http://www.juniper.net/support/requesting-support.html.
Juniper Networks, Junos, Steel-Belted Radius, NetScreen, and ScreenOS are registered trademarks of Juniper Networks, Inc. in the United States and other countries. The Juniper Networks Logo, the Junos logo, and JunosE are
trademarks of Juniper Networks, Inc. All other trademarks, service marks, registered trademarks, or registered service marks are the property of their respective owners. Juniper Networks assumes no responsibility for any inaccuracies
in this document. Juniper Networks reserves the right to change, modify, transfer, or otherwise revise this publication without notice. Products made or sold by Juniper Networks or components thereof might be covered by one or more
of the following patents that are owned by or licensed to Juniper Networks: U.S. Patent Nos. 5,473,599, 5,905,725, 5,909,440, 6,192,051, 6,333,650, 6,359,479, 6,406,312, 6,429,706, 6,459,579, 6,493,347, 6,538,518, 6,538,899,
6,552,918, 6,567,902, 6,578,186, and 6,590,785. Copyright © 2010, Juniper Networks, Inc. All rights reserved. Printed in USA. Part Number: 530-035821, Revision 01, 23 June 2010.
You might also like
- Kenwood KD 65F InstructionManualDocument11 pagesKenwood KD 65F InstructionManualdjr01749No ratings yet
- Practical Troubleshooting of Electrical Equipment and Control CircuitsFrom EverandPractical Troubleshooting of Electrical Equipment and Control CircuitsRating: 4 out of 5 stars4/5 (5)
- UAT Scope (In Scope - Out of Scope) : User Acceptance Test TemplateDocument2 pagesUAT Scope (In Scope - Out of Scope) : User Acceptance Test TemplateNorihanMohamadSabdin67% (3)
- MM12 5 Introduction To Micromine 2011 07 PDFDocument306 pagesMM12 5 Introduction To Micromine 2011 07 PDFkemalll100% (1)
- Solutions To Written Assignment 3Document4 pagesSolutions To Written Assignment 3dreamer_13380203467% (3)
- Inverter - Solaredge - Installation-Manual - SE3800A-US InstallationDocument7 pagesInverter - Solaredge - Installation-Manual - SE3800A-US InstallationAl0% (1)
- DCX V-Series Power Supply - Quick Start GuideDocument2 pagesDCX V-Series Power Supply - Quick Start GuideAdrian TrabajoNo ratings yet
- Power Supply Instruction ManualDocument4 pagesPower Supply Instruction ManualatulnagarjprNo ratings yet
- Desconecxion PDFDocument2 pagesDesconecxion PDFManuel Ivan Elizondo RodriguezNo ratings yet
- Rev EDocument12 pagesRev EDanilo SkateNo ratings yet
- M5 and M10 Routers Power Supply and Power Cord Component Replacement InstructionsDocument12 pagesM5 and M10 Routers Power Supply and Power Cord Component Replacement InstructionsAnnA___86No ratings yet
- Activities From (1-6)Document8 pagesActivities From (1-6)pixelsword ytNo ratings yet
- 11 - Alimentation Versamax IoDocument2 pages11 - Alimentation Versamax IoZouhair IguerhzifenNo ratings yet
- Management Switch Generic A1 QIG v5 60 WWDocument32 pagesManagement Switch Generic A1 QIG v5 60 WWicucutaNo ratings yet
- RAX711-L (A) Quick Installation Guide (Rel - 03)Document7 pagesRAX711-L (A) Quick Installation Guide (Rel - 03)Rachid TahiriNo ratings yet
- Ks 1a Samsung CB 20f42tDocument78 pagesKs 1a Samsung CB 20f42tFlorian LeordeanuNo ratings yet
- Net Fences Permanent Fences: DC Battery/all-In-One Solar Units DC Battery/solarDocument2 pagesNet Fences Permanent Fences: DC Battery/all-In-One Solar Units DC Battery/solarOdali BatistaNo ratings yet
- Quick Start Ex4600Document10 pagesQuick Start Ex4600Елена ШевчукNo ratings yet
- Sec8 LHDDocument390 pagesSec8 LHDMarc MarcelleNo ratings yet
- SU10000RT3UPM - Owner's ManualDocument104 pagesSU10000RT3UPM - Owner's ManualRuben3012No ratings yet
- 2-05-Loop, PSC, Earth Tester 21 V1 PDFDocument21 pages2-05-Loop, PSC, Earth Tester 21 V1 PDFAnonymous ZsuwTb7p100% (1)
- Experiment No. 06 B: Title: DC-Power Supply: Block Diagram, Operation and Working AimDocument14 pagesExperiment No. 06 B: Title: DC-Power Supply: Block Diagram, Operation and Working AimStar LordNo ratings yet
- Chassis Ks1a TsDocument106 pagesChassis Ks1a TsAmadou FallNo ratings yet
- Type SG @su Auxiliary Relay: A Irii! P/IbuiDocument7 pagesType SG @su Auxiliary Relay: A Irii! P/IbuiImperial TranslationsNo ratings yet
- K StarDocument31 pagesK Starrajish2014No ratings yet
- Switzer Pressure SwitchDocument8 pagesSwitzer Pressure SwitchSSFLOWENGINEERING SSFLOWENGINEERING100% (2)
- MAC E-Power e-MMMT User ManualDocument14 pagesMAC E-Power e-MMMT User ManualJosé Luis MorenoNo ratings yet
- Tai Lieu Bien Tan TMEICDocument30 pagesTai Lieu Bien Tan TMEICSỹ PhúNo ratings yet
- A10 AX3200 2200 PSU Install-20110425Document10 pagesA10 AX3200 2200 PSU Install-20110425Thuan ThaiNo ratings yet
- Physics ClassmateDocument15 pagesPhysics ClassmateZOOM 24 ANIMATIONNo ratings yet
- Quick Start Guide: Cell Site Gateway Package ContentsDocument6 pagesQuick Start Guide: Cell Site Gateway Package ContentsThanh LeNo ratings yet
- ActivitiesDocument17 pagesActivitiesSan jayNo ratings yet
- 312 EXP 1 IntroductionDocument4 pages312 EXP 1 IntroductionSamiul TashbirNo ratings yet
- Antena TV ShakespeareDocument4 pagesAntena TV ShakespearenachoborjasNo ratings yet
- Samsung Cs21k3dx, Cs21k2dx Ks1b Service ManualDocument44 pagesSamsung Cs21k3dx, Cs21k2dx Ks1b Service Manualwal10No ratings yet
- Samsung ck6202x3s, ck6202x3x Chassis S51a Service Manual PDFDocument50 pagesSamsung ck6202x3s, ck6202x3x Chassis S51a Service Manual PDFMohammad MousavikNo ratings yet
- Toyota Camry Es300 Mk3 Electrical System and Schematics DiagramDocument20 pagesToyota Camry Es300 Mk3 Electrical System and Schematics Diagramwillie100% (24)
- Samsung Ck5039,5339tr4s, X CH Sct13bDocument53 pagesSamsung Ck5039,5339tr4s, X CH Sct13bmarianchi100% (1)
- UHMT & 5600 Series Unit HeaterDocument4 pagesUHMT & 5600 Series Unit Heaterken croninNo ratings yet
- UntitledDocument61 pagesUntitledMinhdung PhanNo ratings yet
- H1AC1 Installation GuideDocument12 pagesH1AC1 Installation GuideWillNo ratings yet
- WCAIM2051 - EN - AQ Atomising Air ValveDocument2 pagesWCAIM2051 - EN - AQ Atomising Air ValveMohammed YasinNo ratings yet
- Cs 767amtrx - BWT CH - Sct55a (SM)Document62 pagesCs 767amtrx - BWT CH - Sct55a (SM)Roberd MihailovNo ratings yet
- Samsung Ct2088bwDocument79 pagesSamsung Ct2088bwYılmaz CeylanNo ratings yet
- Quick Start Guide: 1. Unpack The Switch and Check Contents 2. Mount The SwitchDocument9 pagesQuick Start Guide: 1. Unpack The Switch and Check Contents 2. Mount The SwitchDavid „Saijitsu“ N.No ratings yet
- Upload Images AS4610 Series QSG-En SC TC R01 0313Document6 pagesUpload Images AS4610 Series QSG-En SC TC R01 0313Utel TVNo ratings yet
- Samsung TXJ2567 - Chassis K51ADocument65 pagesSamsung TXJ2567 - Chassis K51AElectronica ReyNo ratings yet
- Sec8 LHDDocument375 pagesSec8 LHDEzequiel SkirzinskiNo ratings yet
- Samsung Service ManualDocument53 pagesSamsung Service ManualBgd Bogdan50% (2)
- Emp 400Document5 pagesEmp 400Ishwar SharmaNo ratings yet
- Samsung PCL - HCL - ST ModelsDocument201 pagesSamsung PCL - HCL - ST Modelssoho54No ratings yet
- HMS-2000-4T Quick Installation Guide: 1. AccessoriesDocument2 pagesHMS-2000-4T Quick Installation Guide: 1. AccessoriesOscar Fernando Roque PardoNo ratings yet
- Articles ThesisDocument8 pagesArticles ThesisJessel LaidNo ratings yet
- Power Supply Projects: A Collection of Innovative and Practical Design ProjectsFrom EverandPower Supply Projects: A Collection of Innovative and Practical Design ProjectsRating: 3 out of 5 stars3/5 (2)
- Reference Guide To Useful Electronic Circuits And Circuit Design Techniques - Part 1From EverandReference Guide To Useful Electronic Circuits And Circuit Design Techniques - Part 1Rating: 2.5 out of 5 stars2.5/5 (3)
- Reference Guide To Useful Electronic Circuits And Circuit Design Techniques - Part 2From EverandReference Guide To Useful Electronic Circuits And Circuit Design Techniques - Part 2No ratings yet
- Passive and Discrete Circuits: Newnes Electronics Circuits Pocket Book, Volume 2From EverandPassive and Discrete Circuits: Newnes Electronics Circuits Pocket Book, Volume 2No ratings yet
- Electric Gas Lighting How to Install Electric Gas Ignition ApparatusFrom EverandElectric Gas Lighting How to Install Electric Gas Ignition ApparatusRating: 3 out of 5 stars3/5 (1)
- Ceragon FibeAir IP-20S ETSI Rev 1 0 PDFDocument2 pagesCeragon FibeAir IP-20S ETSI Rev 1 0 PDFindra_uhuiiNo ratings yet
- BS241 BR 08 - 04 CommissioningDocument45 pagesBS241 BR 08 - 04 Commissioningindra_uhuiiNo ratings yet
- Receiver D8120 PDFDocument2 pagesReceiver D8120 PDFindra_uhuii100% (1)
- Supplier Self Regitration GuidanceDocument13 pagesSupplier Self Regitration Guidanceindra_uhuiiNo ratings yet
- Configuration Guide - Multicast (V100R006C01 - 01)Document298 pagesConfiguration Guide - Multicast (V100R006C01 - 01)indra_uhuiiNo ratings yet
- Commissioning TRAUDocument34 pagesCommissioning TRAUindra_uhuiiNo ratings yet
- IP 10 IDU Installation Rev B 01 PDFDocument33 pagesIP 10 IDU Installation Rev B 01 PDFindra_uhuiiNo ratings yet
- FTTX - j417 Catalogo FurukawaDocument58 pagesFTTX - j417 Catalogo Furukawaputonete100% (1)
- Radio SIAE (Dia 0,6 M)Document8 pagesRadio SIAE (Dia 0,6 M)indra_uhuiiNo ratings yet
- IP 10 IDU Installation Rev B 01 PDFDocument33 pagesIP 10 IDU Installation Rev B 01 PDFindra_uhuiiNo ratings yet
- Receiver D8120Document2 pagesReceiver D8120indra_uhuii75% (4)
- Siae Installation Guide ALCplus2Document40 pagesSiae Installation Guide ALCplus2Andre Cabral Lara100% (6)
- Satellite TVDocument2 pagesSatellite TVindra_uhuiiNo ratings yet
- Ceragon FibeAir IP-20C ETSI Rev 1 0Document4 pagesCeragon FibeAir IP-20C ETSI Rev 1 0indra_uhuiiNo ratings yet
- Radio SIAE (Dia 0,6 M)Document8 pagesRadio SIAE (Dia 0,6 M)indra_uhuiiNo ratings yet
- VPDN On Huawei 1831-EDocument8 pagesVPDN On Huawei 1831-Eindra_uhuiiNo ratings yet
- 21-Microwave Implement Guides v1 - 2Document34 pages21-Microwave Implement Guides v1 - 2indra_uhuiiNo ratings yet
- Hardware Quality Standard: HUAWEI Technologies Co., LTDDocument4 pagesHardware Quality Standard: HUAWEI Technologies Co., LTDindra_uhuiiNo ratings yet
- Atlantic Computer Case SolutionsDocument4 pagesAtlantic Computer Case Solutionsamiref100% (1)
- WK11 Notes - ApectActivityDocument6 pagesWK11 Notes - ApectActivitykotturvNo ratings yet
- Chief Architect x8 Users Guide House TutorialDocument42 pagesChief Architect x8 Users Guide House TutoriallsatchithananthanNo ratings yet
- Online Book PurchaseDocument115 pagesOnline Book PurchaserameshNo ratings yet
- MCE Pagemaker 6.5Document7 pagesMCE Pagemaker 6.5Nyutan WankarNo ratings yet
- Samsung SCX-6545NDocument393 pagesSamsung SCX-6545Nnikola1660100% (2)
- User Guide: Thinkpad Edge E430, E430C, E435, E530, E530C, and E535Document168 pagesUser Guide: Thinkpad Edge E430, E430C, E435, E530, E530C, and E535Raphael212219No ratings yet
- Bangladesh University of Engineering & Technology (BUET) M.Sc. in CSE Admission Test (April 2017 Session)Document2 pagesBangladesh University of Engineering & Technology (BUET) M.Sc. in CSE Admission Test (April 2017 Session)David Meril TuduNo ratings yet
- Trailer Module AdaptionDocument2 pagesTrailer Module AdaptionCristian SindieNo ratings yet
- Human Fall Detection System: Department of Information TechnologyDocument17 pagesHuman Fall Detection System: Department of Information Technologyrushabh lalwaniNo ratings yet
- CA ARCserve Backup para Linux Agente para OracleDocument88 pagesCA ARCserve Backup para Linux Agente para OracleecofresNo ratings yet
- Auto Turnoff Soldering Iron CircuitDocument1 pageAuto Turnoff Soldering Iron CircuitJessicaNo ratings yet
- HPC Cluster Notes 1Document26 pagesHPC Cluster Notes 1Mathew SaweNo ratings yet
- Es 255 All Error CodesDocument10 pagesEs 255 All Error CodesNadeesha NishaniNo ratings yet
- Paul Mehta - ResumeDocument5 pagesPaul Mehta - Resumeapi-285324188No ratings yet
- ICT8 PreTestDocument2 pagesICT8 PreTestTheoSebastianNo ratings yet
- Copia de Lista PC Link 030611Document13 pagesCopia de Lista PC Link 030611clyde1074No ratings yet
- Manuals FX ExpertDocument9 pagesManuals FX ExpertAsep SaepudinNo ratings yet
- Schematic Diagram Comparison To Find A Burnt Component Value PDFDocument5 pagesSchematic Diagram Comparison To Find A Burnt Component Value PDFzawmintun1No ratings yet
- Zxa10 Xpon Ont产品宣传资料单页英文-V11Document22 pagesZxa10 Xpon Ont产品宣传资料单页英文-V11Marcelo RubeleNo ratings yet
- Samsung Flip Printing Software: User ManualDocument13 pagesSamsung Flip Printing Software: User ManualSuppa DuppaNo ratings yet
- Esp32-Wroom-32 Datasheet enDocument27 pagesEsp32-Wroom-32 Datasheet enyeetNo ratings yet
- C What HappensDocument192 pagesC What Happenschopsticks_phc100% (2)
- Kinglite Holdings v. Micro-Star International Et. Al.Document9 pagesKinglite Holdings v. Micro-Star International Et. Al.PriorSmartNo ratings yet
- DX DiagDocument31 pagesDX DiagabyzellNo ratings yet
- Mods of UltrasoundDocument22 pagesMods of UltrasoundEnrique Valdez JordanNo ratings yet