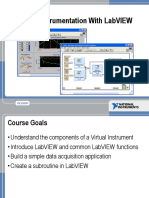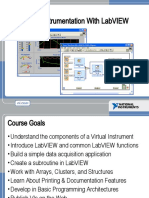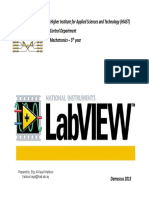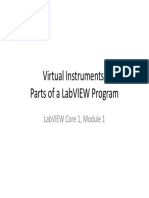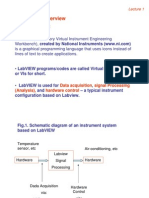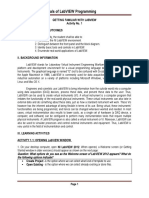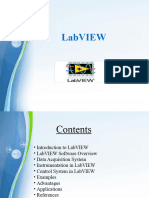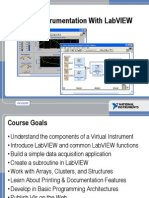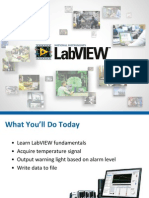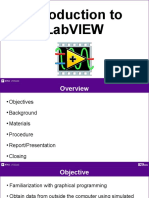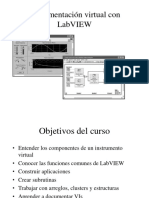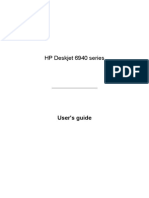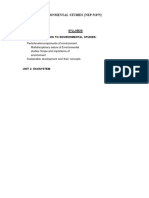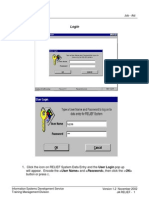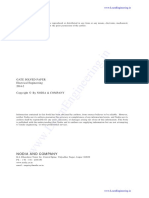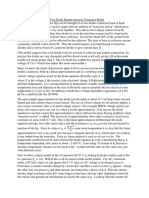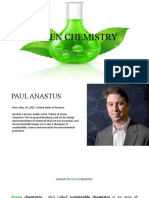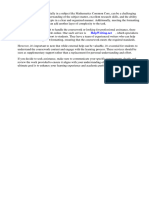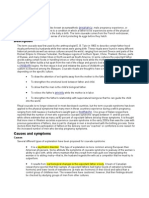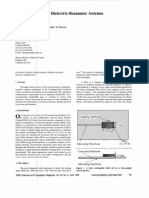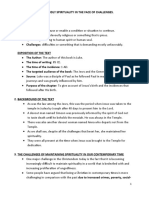Professional Documents
Culture Documents
Lab V I E W: - Labview - Oratory Irtual Nstrument Ngineering Orkbench
Uploaded by
Ahmad FarhanOriginal Description:
Original Title
Copyright
Available Formats
Share this document
Did you find this document useful?
Is this content inappropriate?
Report this DocumentCopyright:
Available Formats
Lab V I E W: - Labview - Oratory Irtual Nstrument Ngineering Orkbench
Uploaded by
Ahmad FarhanCopyright:
Available Formats
LabVIEW
Lecture I: Introduction
• LabVIEW – Laboratory Virtual Instrument Engineering Workbench
• Product of National Instruments (ni.com)
– First released, 1986
Jeff Kodosky (1988), “Father of LabVIEW”
• Based on
– A graphical programming environment, replaces lines of code with interconnected icons
– Allowing “easy” automated data acquisition, instrument control, and industrial automation
K.K. Gan LabVIEW 1
Why Use Automated Data Acquisition?
• In classical experiments…
– Data from sensors are sent to a meter or gauge, read by the
experimenter, and recorded by hand in a logbook
– The experimenter must always be present to take the data
unless using a chart recorder etc.
• What if paper or tapes are lost / soiled!
• Difficult to post process
• In automated experiments…
– Data acquisition systems measure and record directly to disk
• The benefits of automated systems are tremendous
– Increased frequency with which measurements can be taken
– Potential to automate pre and post processing and build in
quality control
– Remote accessibility to data
• Software (LabVIEW in our case) controls the
automated data acquisition and processing
K.K. Gan LabVIEW 2
Why use LabVIEW?
• LabVIEW is a graphical programming language that allows for instrument
control, data acquisition, and pre/post processing of acquired data
• The purpose of using this graphical language is to allow people with
limited coding experience to write programs develop automated
experiments much faster than with conventional programming
environments
• Another key benefit of LabVIEW over conventional programming
environments is the extensive support for accessing instrumentation
hardware
– Writing instrument drivers by hand requires a hardware and operating system expert along with
thousands of lines of code
– Drivers for hundreds of instruments and buses are available for “free” on ni.com and bundled with the
software package (base price $1250)
• Due to the popularity, most instrument makers provide working LabVIEW drivers
• The large community also posts/tests drivers for instruments that are not available directly from
the vendors
K.K. Gan LabVIEW 3
Example: C-code vs. LabVIEW
C++ Program LabVIEW Program
#include<stdio.h>
main()
{
int a, b, c;
printf("Enter two numbers to add\n");
scanf("%d%d",&a,&b);
c = a + b;
printf("Sum of entered numbers = %d Interface/Output
\n",c);
return 0;
}
Interface/Output
Which looks simpler for a novice to understand?
K.K. Gan LabVIEW 4
LabVIEW Program Basics
• LabVIEW relies on graphical symbols rather than textual language to
describe programming actions
• LabVIEW programs are called virtual instruments (VIs)
– This is because their appearance (like a circuit schematic) and operation imitate actual
instruments/circuit blocks
• Execution of a program is based on the principle of dataflow, in which
functions execute only after receiving the necessary data
– Regulates the execution of the program in a straightforward manner
– Animation showing the execution of a LabVIEW program in “light bulb” (debug) mode
illustrating the dataflow concept
K.K. Gan LabVIEW 5
LabVIEW Program Basics Ctd.
• LabVIEW programs are called virtual instruments (VIs)
• Each VI contains three main parts
– Front Panel
• GUI (Graphic User interface), allow users interact with the VI when the program is running
• Users can control the program, change inputs, and see data updated in real time
– Block Diagram
• The code that controls the program. When a VI is run, values from controls flow through the
block diagram, where they are operated on in the functions/icons
– Icons – blocks that perform functions on the data
• Every front panel control or indicator has a corresponding terminal on the block
diagram
Indicators (outputs)
Controls (inputs) Icon (add)
Front Panel Block Diagram
K.K. Gan LabVIEW 6
Constructing a VI
• Only one of the two windows (front panel or block diagram) is active at any
point in time. To activate one simply mouse over it and click
• To display any of the pallets (tools, controls, or functions) you can use the pull
down menus or simply left or right click your mouse
• The controls and functions palettes
• Links to libraries of built-in LabVIEW functions
• Simply browse to find the function you want and drop it on the front
panel or block diagram
Functions Palette
Controls Palette
(For Block Diagram)
(For Front Panel)
K.K. Gan LabVIEW 7
Constructing a VI Ctd.
Tools Palette
• Floating Palette
• Used to operate and modify front
panel and block diagram objects
Automatic Selection Tool
Operating Tool Scrolling Tool
Positioning/Resizing Tool Breakpoint Tool
Labeling Tool Probe Tool
Wiring Tool Color Copy Tool
Shortcut Menu Tool Coloring Tool
K.K. Gan LabVIEW 8
Debugging Techniques
• Finding Errors
Double Click on the “broken” run button and a
window describing the detected error appears.
• Execution Highlighting (“light bulb” mode)
Click on the execution highlighting button. The data
flow is now shown in real time and is animated using
bubbles. Present values are displayed on wires.
• Probes
Right-click on a wire to display a probe which shows
data as it flows through wire segment.
You can also select Probe tool from Tools palette and
click on wire.
K.K. Gan LabVIEW 9
Programming Example:
Generate a Random Number, Plot the Histogram, and Get Statistics (1)
• In LabVIEW, go to the “File” menu and choose
“New VI”
– A new untitled block diagram and front panel will pop up
• Click on the block diagram to bring it forward
• Right click anywhere in the block diagram and the
functions pallet will appear, mouse over the
programming section then the structures section
and left click to select the “For Loop”
• Left click again to draw the “For Loop”
• Add a control to determine the number of loop
executions
– Right click on “N”, select create control
• Add an indicator to display the current loop
– Right click on “i”, select create indicator
K.K. Gan LabVIEW 10
Programming Example:
Generate a Random Number, Plot the Histogram, and Get Statistics (2)
• Change the names of the control and indictor you
created to something meaningful
– Double click on the control text and change to “# of loops”
– Double click on the indicator text and change to “loop #”
• Add the random number generator
– Right click anywhere in the block diagram and the functions
pallet will appear, mouse over the programming section then
the numeric section and left click to select the random number
generator
– Drop the random number generator inside the “For Loop”
K.K. Gan LabVIEW 11
Programming Example:
Generate a Random Number, Plot the Histogram, and Get Statistics (3)
• Get the histogram generator
– Right click anywhere in the block diagram and the
functions pallet will appear, mouse over the
mathematics section then the probability and
statistics section and left click to select the
histogram icon
– Drop the histogram icon outside of the “For Loop”
K.K. Gan LabVIEW 12
Programming Example:
Generate a Random Number, Plot the Histogram, and Get Statistics (4)
• Get the standard deviation and variance icon
– Right click anywhere in the block diagram and the
functions pallet will appear, mouse over the
mathematics section then the probability and
statistics section and left click to select the standard
deviation and variance icon
– Drop the standard deviation and variance icon
outside of the “For Loop”
K.K. Gan LabVIEW 13
Programming Example:
Generate a Random Number, Plot the Histogram, and Get Statistics (5)
• Connect the output of the random number generator
to the X input of the histogram and standard
deviation and variance icons using the wiring tool
– Note that the wire makes a box with brackets on the edge of
the “For Loop”. This is telling you that an array of numbers is
being constructed. In this case the array will contain as many
random numbers as the value inserted in the number of loops
control.
• Create the outputs
– With the wiring tool active, right click on the Histogram
Graph output of the generate histogram icon, choose create
indicator.
– With the wiring tool active, right click on the mean output of
the standard deviation and variance icon, choose create
indicator.
– With the wiring tool active, right click on the standard
deviation output of the standard deviation and variance icon,
choose create indicator.
– With the wiring tool active, right click on the variance output
of the standard deviation and variance icon, choose create
indicator..
K.K. Gan LabVIEW 14
Programming Example:
Generate a Random Number, Plot the Histogram, and Get Statistics (6)
• Similarly, add a control to the histogram icon input
called intervals and rename to “# of bins”.
• Now in the menu bar, click window, show front
panel and a messy front panel should appear.
• Using the positioning/resizing tool, rearrange the
front panel to be more organized.
messy
K.K. Gan LabVIEW 15
Programming Example:
Generate a Random Number, Plot the Histogram, and Get Statistics (7)
• Now the example VI is complete and you can play with it by entering the
numbers of your choice into the # of bins control and the # of loops control
and pressing the run button.
K.K. Gan LabVIEW 16
You might also like
- Labview Programming I: Fys3240 Pc-Based Instrumentation and MicrocontrollersDocument34 pagesLabview Programming I: Fys3240 Pc-Based Instrumentation and MicrocontrollersJethro NdanjongNo ratings yet
- L2.1: Virtual Instrumentation With LabVIEWDocument20 pagesL2.1: Virtual Instrumentation With LabVIEWSimoko James PhiriNo ratings yet
- การเขียนโปแกรม LabVIEW เบื้องต้นDocument88 pagesการเขียนโปแกรม LabVIEW เบื้องต้นguitarNo ratings yet
- LabVIEW Introduction ThreeHourDocument50 pagesLabVIEW Introduction ThreeHourbhstudent_537083349No ratings yet
- Introduction To LabVIEW 8 in 3 HoursDocument69 pagesIntroduction To LabVIEW 8 in 3 HoursIS Marius MCNo ratings yet
- Labview&GPIBDocument32 pagesLabview&GPIBuploaditnow29No ratings yet
- Labview Introduction Course Semester: National Instruments 11500 N. Mopac Expressway Austin, Texas 78759 (512) 683-0100Document92 pagesLabview Introduction Course Semester: National Instruments 11500 N. Mopac Expressway Austin, Texas 78759 (512) 683-0100GabrielJiménezNo ratings yet
- Introduction To LabVIEW 8 in 6 Hours-1Document103 pagesIntroduction To LabVIEW 8 in 6 Hours-1jagathdaraniNo ratings yet
- Virtual Instrumentation With LabviewDocument82 pagesVirtual Instrumentation With LabviewmypapersNo ratings yet
- Intro To LabviewDocument69 pagesIntro To LabviewShanna FosterNo ratings yet
- Higher Institute For Applied Sciences and Technology (HIAST) Control Department Mechatronics - 5 YearDocument24 pagesHigher Institute For Applied Sciences and Technology (HIAST) Control Department Mechatronics - 5 YearARAB GOT TALENTNo ratings yet
- l2 - Labview - Introduction - v22Document58 pagesl2 - Labview - Introduction - v22Pham Xuan ThuyNo ratings yet
- LabVIEW Proficiency Workshop 1Document72 pagesLabVIEW Proficiency Workshop 1Syakira Lurve HanaNo ratings yet
- LABVIEW OverviewDocument24 pagesLABVIEW OverviewbigirimwNo ratings yet
- J Component: Measurement and InstrumentationDocument20 pagesJ Component: Measurement and InstrumentationROSHAN TEJANo ratings yet
- Lecture1 SlidesDocument27 pagesLecture1 SlideskohlisamratNo ratings yet
- LabVIEW 1 EngDocument26 pagesLabVIEW 1 EngLYUNo ratings yet
- Labview Lec-1Document24 pagesLabview Lec-1Engr Ernest AppiahNo ratings yet
- Labview Introduction - 2019-2020Document40 pagesLabview Introduction - 2019-2020Mansour AchaourNo ratings yet
- l2 Labview Programming IDocument33 pagesl2 Labview Programming IDavid González GamboaNo ratings yet
- Core 1Document531 pagesCore 1Muhammad LuthfiNo ratings yet
- Introducción A Labview: Curso Práctico de 3 HorasDocument71 pagesIntroducción A Labview: Curso Práctico de 3 Horasyair_velascoNo ratings yet
- Adriaan Rijllart Odd AndreassenDocument78 pagesAdriaan Rijllart Odd Andreassenchuyen truongNo ratings yet
- Lect 01Document8 pagesLect 01Angel ChicchonNo ratings yet
- Lesson 1 - Navigating LabVIEWDocument48 pagesLesson 1 - Navigating LabVIEWDaniela NaipeanuNo ratings yet
- Labview Introduction Course SemesterDocument84 pagesLabview Introduction Course SemesterjccorazonNo ratings yet
- LabVIEW Introduction ThreeHourDocument50 pagesLabVIEW Introduction ThreeHourAhmed ElsayedNo ratings yet
- Unit V Virtual Instrumentation: 191Eic502T Industrial Instrumentation - IiDocument31 pagesUnit V Virtual Instrumentation: 191Eic502T Industrial Instrumentation - Iirep domNo ratings yet
- LV Fpga Class1Document86 pagesLV Fpga Class1MehrdadNo ratings yet
- Introduction To LabVIEW 8 in 6 HoursDocument103 pagesIntroduction To LabVIEW 8 in 6 HoursKathiravan SrinivasanNo ratings yet
- TopicsDocument82 pagesTopicsGeorge LupuNo ratings yet
- Labview OverviewDocument13 pagesLabview OverviewRosendo ZapataNo ratings yet
- Usrp & LabviewDocument68 pagesUsrp & LabviewLekhaj KumarNo ratings yet
- Labview RMDocument92 pagesLabview RMPanku RangareeNo ratings yet
- Activity 1 Getting Familiar With LabVIEWDocument18 pagesActivity 1 Getting Familiar With LabVIEWalecsalutemNo ratings yet
- LABVIEWDocument48 pagesLABVIEWBoban MathewsNo ratings yet
- Labview OccdDocument145 pagesLabview OccdEmmanuel AgyemanNo ratings yet
- Week 1Document61 pagesWeek 1Steven YoonNo ratings yet
- Virtual Instrumentation With LabviewDocument82 pagesVirtual Instrumentation With LabviewSpeculeNo ratings yet
- LabVIEW Introduction Six HoursDocument82 pagesLabVIEW Introduction Six HourspetersonbooneNo ratings yet
- Introduction To LabVIEW ShortDocument46 pagesIntroduction To LabVIEW ShortMiguelNo ratings yet
- LabVIEW Introduction-ThreeHourDocument50 pagesLabVIEW Introduction-ThreeHourFernando LastelNo ratings yet
- LabVIEW IntroductionDocument89 pagesLabVIEW Introductioncoolhemakumar100% (1)
- 01 - Lecture Labview BasicsDocument23 pages01 - Lecture Labview BasicsDexterNo ratings yet
- Lesson 1 - Navigating LabVIEWDocument85 pagesLesson 1 - Navigating LabVIEWChân Gà NướngNo ratings yet
- LabVIEW IntroDocument61 pagesLabVIEW IntroDesta KumsaNo ratings yet
- EI2357 - Virtual Instrumentation Laboratory Manual - DgprideDocument30 pagesEI2357 - Virtual Instrumentation Laboratory Manual - DgprideNanda003100% (1)
- Ex. No: Date: Creating Virtual Instrumentation For Simple Application AimDocument3 pagesEx. No: Date: Creating Virtual Instrumentation For Simple Application AimsenthilvlNo ratings yet
- LabVIEW CourseDocument31 pagesLabVIEW Coursemaryam ebrahimiNo ratings yet
- Virtual Instrumentation With LabVIEWDocument45 pagesVirtual Instrumentation With LabVIEWAlok SinghNo ratings yet
- Lab VIEWDocument21 pagesLab VIEWMonicaNo ratings yet
- LabVIEW - An Introduccion To NI LabVIEWDocument73 pagesLabVIEW - An Introduccion To NI LabVIEWIsrael CotaNo ratings yet
- Instrumentación Virtual Con LabviewDocument84 pagesInstrumentación Virtual Con LabviewRodovarNo ratings yet
- Introduction To Digital Communication, Ingo FoldvariDocument80 pagesIntroduction To Digital Communication, Ingo FoldvariDarnell H. de LunaNo ratings yet
- Getting Started With Quick Test Professional (QTP) And Descriptive ProgrammingFrom EverandGetting Started With Quick Test Professional (QTP) And Descriptive ProgrammingRating: 4.5 out of 5 stars4.5/5 (2)
- DGKCC Internship ReportDocument17 pagesDGKCC Internship ReportMuhammad AtharNo ratings yet
- The Path Vol 9 - William JudgeDocument472 pagesThe Path Vol 9 - William JudgeMark R. JaquaNo ratings yet
- HP 6940 Manual CompleteDocument150 pagesHP 6940 Manual CompletepaglafouNo ratings yet
- EVS (Yuva)Document88 pagesEVS (Yuva)dasbaldev73No ratings yet
- Homelite 18V Hedge Trimmer - UT31840 - Users ManualDocument18 pagesHomelite 18V Hedge Trimmer - UT31840 - Users ManualgunterivNo ratings yet
- The Politics of GenreDocument21 pagesThe Politics of GenreArunabha ChaudhuriNo ratings yet
- 525 2383 2 PBDocument5 pages525 2383 2 PBiwang saudjiNo ratings yet
- Benson Ivor - The Zionist FactorDocument234 pagesBenson Ivor - The Zionist Factorblago simeonov100% (1)
- Hssive-Xi-Chem-4. Chemical Bonding and Molecular Structure Q & ADocument11 pagesHssive-Xi-Chem-4. Chemical Bonding and Molecular Structure Q & AArties MNo ratings yet
- BIR REliefDocument32 pagesBIR REliefJayRellvic Guy-ab67% (6)
- EE - 2014-2 - by WWW - LearnEngineering.inDocument41 pagesEE - 2014-2 - by WWW - LearnEngineering.inprathap kumarNo ratings yet
- Film Interpretation and Reference RadiographsDocument7 pagesFilm Interpretation and Reference RadiographsEnrique Tavira67% (3)
- Imaging Anatomy Brain and Spine Osborn 1 Ed 2020 PDFDocument3,130 pagesImaging Anatomy Brain and Spine Osborn 1 Ed 2020 PDFthe gaangster100% (1)
- Datasheet Brahma (2023)Document8 pagesDatasheet Brahma (2023)Edi ForexNo ratings yet
- The Two Diode Bipolar Junction Transistor ModelDocument3 pagesThe Two Diode Bipolar Junction Transistor ModelAlbertoNo ratings yet
- Green ChemistryDocument17 pagesGreen ChemistryAaditya RamanNo ratings yet
- University Grading System - VTUDocument3 pagesUniversity Grading System - VTUmithilesh8144No ratings yet
- Course 3 Mathematics Common Core Workbook AnswersDocument4 pagesCourse 3 Mathematics Common Core Workbook Answerspqdgddifg100% (1)
- ENGL102 Othello Act 3 Discussion QuestionsDocument2 pagesENGL102 Othello Act 3 Discussion QuestionsDaniel DenningNo ratings yet
- Hydrotest Test FormatDocument27 pagesHydrotest Test FormatRähûl Prätäp SïnghNo ratings yet
- Chemistry For Changing Times 14th Edition Hill Mccreary Solution ManualDocument24 pagesChemistry For Changing Times 14th Edition Hill Mccreary Solution ManualElaineStewartieog100% (50)
- Reaffirmed 1998Document13 pagesReaffirmed 1998builconsNo ratings yet
- 2017 Hu Spence Why Globalization Stalled and How To Restart ItDocument11 pages2017 Hu Spence Why Globalization Stalled and How To Restart Itmilan_ig81No ratings yet
- Couvade SyndromeDocument5 pagesCouvade SyndromejudssalangsangNo ratings yet
- The Future Mixed TensesDocument4 pagesThe Future Mixed TensesChernykh Vitaliy100% (1)
- Recent Advances in Dielectric-Resonator Antenna TechnologyDocument14 pagesRecent Advances in Dielectric-Resonator Antenna Technologymarceloassilva7992No ratings yet
- MICRF230Document20 pagesMICRF230Amador Garcia IIINo ratings yet
- Maintaining Godly Spirituality in The Face of ChallengesDocument3 pagesMaintaining Godly Spirituality in The Face of ChallengesDavid OmoniyiNo ratings yet
- The Meanings of Goddess PT IIIDocument14 pagesThe Meanings of Goddess PT IIILevonce68No ratings yet
- Laminar Premixed Flames 6Document78 pagesLaminar Premixed Flames 6rcarpiooNo ratings yet