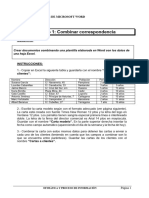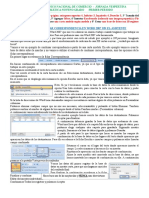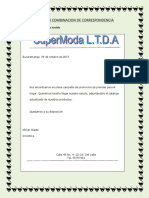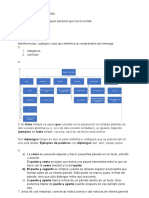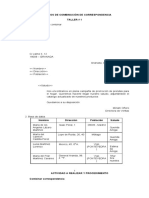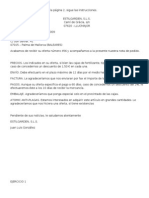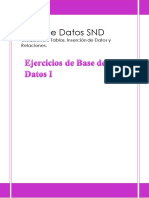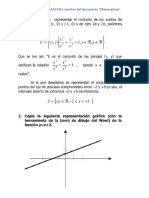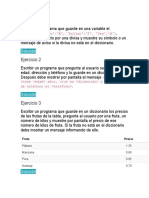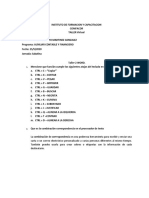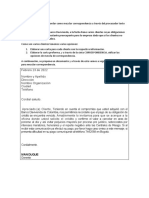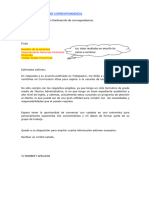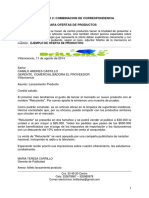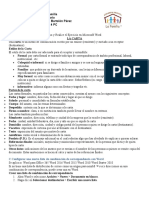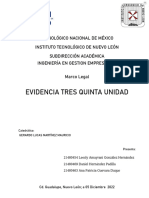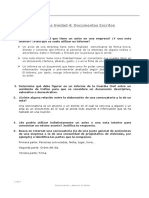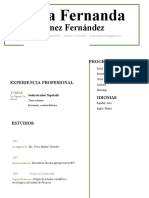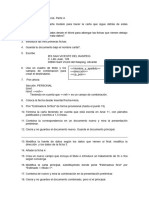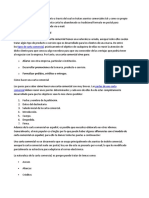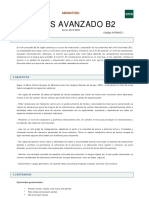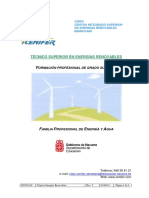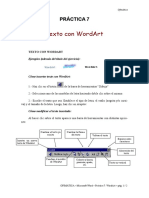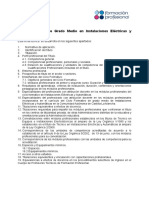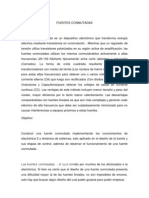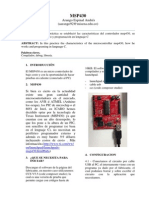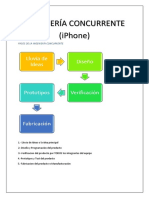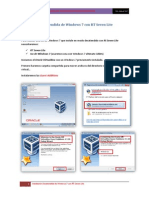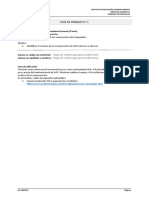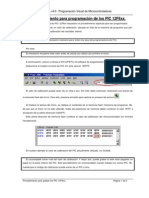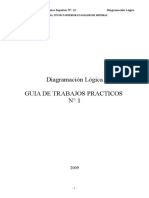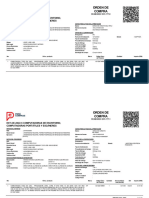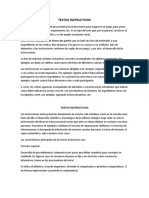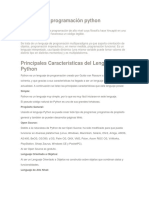Professional Documents
Culture Documents
Rutic - Word - Práctica 9
Uploaded by
aquiles1967Copyright
Available Formats
Share this document
Did you find this document useful?
Is this content inappropriate?
Report this DocumentCopyright:
Available Formats
Rutic - Word - Práctica 9
Uploaded by
aquiles1967Copyright:
Available Formats
Práctica 9 - Ofimática
C/ Jaime II, 12
07007 – BALEARES (Palma)
Palma de Mallorca, 20 de enero de 2001
Nombre
Dirección
Población
Saludo
Nos encontramos en plena campaña de promoción de prendas para el hogar.
Queremos hacerle llegar nuestro saludo, adjuntándole el catálogo actualizado de nuestros productos.
Quedamos a su disposición
Mirian Oñoro
Directora.
OFIMÁTICA – Microsoft Word – Práctica 9: Combinar correspondencia – pág. 1 / 5
Práctica 9 - Ofimática
Nombres, direcciones y saludos:
Nombre Dirección Población Saludo
María de los Ángeles Lázaro Isaac Peral, 1. 28009 - Madrid Querida
Martínez amiga:
María del Carmen Castilla Lope de Rueda, 26. 4º Málaga Querida
amiga:
Luisa Martínez Lorenzo México, 45. 6º A. Vigo (PONTEVEDRA) Estimada
amiga:
María del Pilar Martínez Casares General Aranda, 98. 4º F. Vigo (PONTEVEDRA) Muy Sra.
nuestra:
ACTIVIDAD A REALIZAR (y procedimiento):
Combinar correspondencia:
En la oficina te han pasado el borrador de una circular anunciando una oferta especial dirigida a
todos aquellos clientes de la empresa que realizan más de 10 pedidos al año. Tu trabajo consiste en hacer
llegar dicha circular a todos esos clientes. Consultas la base de datos de clientes de la empresa y
encuentras que 100 clientes cumplen esa condición. ¿Qué harás?; ¿escribir cien cartas distintas?; ¿escribir
una y copiarla 99 veces en otros tantos documentos, habiendo de cambiar a mano nombres, direcciones,
etc.?
No es necesario. Si dispones de una lista con todos los datos de los clientes, bastará escribir la
carta una sola vez y combinar la carta modelo con los datos de la lista. Si no tienes esa lista, la puedes
crear sin salir de Word.
Resultado: con sólo dos documentos (la carta y la lista) podemos imprimir cuantas copias
queramos de la carta en cuestión.
¿Cómo hacerlo?: con la opción Herramientas, Combinar correspondencia de Word.
1.- Ejemplo, e instrucciones:
En la primera página del ejercicio aparece la carta que hemos de enviar a cuatro clientes
potenciales de un establecimiento de artículos para el hogar. En la segunda página se incluye una tabla
con los datos de dichas clientes. Seguiremos los siguientes pasos:
1.- Abre un nuevo documento de Word y guárdalo con el nombre Promoción.
2.- Selecciona Herramientas (menú principal), Combinar correspondencia
3.- Aparece un cuadro de diálogo en el que se reflejan los tres pasos de la operación. En el primer
paso (Documento principal) pulsa el botón Crear y, en el menú desplegable que aparece selecciona
Cartas modelo.
4.- En el cuadro de diálogo que aparece, selecciona el botón Ventana activa.
5.- En el segundo paso, pulsa sobre Obtener datos y selecciona Crear fuente de datos. Aparecerá
un cuadro de diálogo como el siguiente:
OFIMÁTICA – Microsoft Word – Práctica 9: Combinar correspondencia – pág. 2 / 5
Práctica 9 - Ofimática
En el cuadro de diálogo se habla de registros y campos. Por lo que aquí interesa, cada cliente
representa un registro y cada dato de cada cliente (nombre, dirección…), un campo.
En la lista Campos en el registro inicial, selecciona Título y pulsa el botón Borrar
campo. Haz lo mismo con los demás campos hasta que sólo queden: Nombre,
Dirección1, CódigoPostal, Ciudad, Provincia y Saludo. Pulsa Aceptar.
6.- En el cuadro de diálogo que aparece (Guardar como) escribe Promoción2 como nombre de
archivo. En el cuadro de lista Guardar en selecciona el Disco de 3 y ½ y pulsa Guardar. Aparecerá un
cuadro de diálogo como éste:
Pulsa sobre Modificar origen de datos.
7.- En el cuadro de diálogo que aparece, introduce los datos correspondientes a la primera cliente.
Al acabar, pulsa Agregar nuevo e introduce los datos de la segunda cliente; así, hasta completar las
cuatro. Luego, pulsa Aceptar.
8.- El programa vuelve al documento, en cuya parte superior ha aparecido una nueva barra de
herramientas. Escribe la fecha y luego sitúa el cursor donde quieres que aparezca el primer dato de la
primera cliente. A continuación, pulsa el botón Insertar campo de combinación y selecciona Nombre.
Haz lo mismo con los demás datos o campos.
9.- Escribe el resto de la carta. Una vez finalizada, pulsa el botón y verás como los datos
introducidos como campos se convierten en los datos de la primera cliente. Para ver los de las demás
clientes, pulsa, en la barra de herramientas, el botón que contiene una flecha hacia la derecha
Pulsando ese botón repetidamente, pasaremos de una copia a otra de la carta.
OFIMÁTICA – Microsoft Word – Práctica 9: Combinar correspondencia – pág. 3 / 5
Práctica 9 - Ofimática
10.- Para obtener un documento con tantas copias de la carta como destinatarios, haz clic en el
botón de la nueva barra de herramientas. Aparecerá otra vez el cuadro de diálogo Combinar
correspondencia. Haz clic en el botón Combinar.
11.- En el cuadro de diálogo Combinar, haz clic en el botón Combinar. Aparecerá en pantalla el
nuevo documento, con tantas copias de la carta como destinatarios (cada copia en una página distinta).
Una vez realizada esta última operación, se imprimiría este documento y ya tendríamos listas todas las
copias de la carta.
12.- Guarda el documento nuevo con el nombre Promoción 3.
13.- Para acabar, guarda los cambios realizados en el documento Promoción.
2.- Confecciona la carta que se adjunta en la página siguiente, teniendo en cuenta que se
va a enviar también a los siguientes destinatarios:
Nombre Dirección C.P. Ciudad Saludo
Pedro
Palma de Estimado
Muñoz Aragón, 12 07011
Mallorca cliente:
Artigues
Antonia del Pza. del Palma de Distinguida
07007
Real Valle Rosselló, 3 Mallorca señora:
Utiliza la herramienta Combinar correspondencia.
OFIMÁTICA – Microsoft Word – Práctica 9: Combinar correspondencia – pág. 4 / 5
Práctica 9 - Ofimática
Doña Maruxa Muiño Outeiro
Aragón, 12
07011 - Palma de Mallorca
Distinguida señora:
Le comunicamos que transcurrido el plazo que figura en el contrato firmado por usted
con nuestra entidad, el día 4 de enero del pasado año, mediante el cual podía acceder a la caja de
seguridad número 4.213, previo pago del alquiler correspondiente. En la actualidad no está
vigente por haber caducado la fecha sin que se renovase la documentación necesaria para poder
seguir utilizando estos servicios.
Si desea de nueva continuar usando la caja de seguridad, debe de confirmarlo, lo antes
posible, cubriendo y enviando el impreso que se acompaña.
En espera de sus noticias, le saluda atentamente
BANCO ETCHEVERRIA
P.O.
Las personas abajo firmantes, solicitan:
en nombre propio
como representantes legales de el alquiler de la caja de seguridad número ,
aceptando y conociendo las condiciones del reglamento en esta clase de servicios.
El acceso a la caja se realizará de forma INDISTINTA o CONJUNTA 1 . El importe de la
cuota de alquiler se adecuará en la cuenta que figura en ese banco con el n.° , cuyo
titular es don/ña.
NOMBRE Y APELLIDOS DE D.N.I. FIRMA DEL TITULAR
LOS TITULARES
1
2
3
4
V.°B.° DIRECCIÓN
1 Tachar lo que no proceda
OFIMÁTICA – Microsoft Word – Práctica 9: Combinar correspondencia – pág. 5 / 5
You might also like
- La nueva correspondencia comercial Español - AlemánFrom EverandLa nueva correspondencia comercial Español - AlemánNo ratings yet
- EJERCICIOS DE COMBINACIÓN DE CORRESPONDENCIAEjercicios de Combinación de CorrespondenciaDocument3 pagesEJERCICIOS DE COMBINACIÓN DE CORRESPONDENCIAEjercicios de Combinación de CorrespondenciainfmcgNo ratings yet
- Prácticas Combinar CorrespondenciaDocument6 pagesPrácticas Combinar Correspondencialllselena3No ratings yet
- TP11 - Procesador de TextoDocument7 pagesTP11 - Procesador de TextocoronelliNo ratings yet
- Combinar Correspondencia 2 - UnlockedDocument4 pagesCombinar Correspondencia 2 - Unlockedantoniorufet 1310No ratings yet
- Cartas Modelos y FormulariosDocument2 pagesCartas Modelos y FormulariosLuis Antonio Diaz RosalesNo ratings yet
- Combinacion de CorrespondenciaDocument7 pagesCombinacion de CorrespondenciachinnnitoNo ratings yet
- Cartas ComercialesDocument19 pagesCartas ComercialesZOILA EUFEMIA CHOC COYNo ratings yet
- Word 3 ParteDocument17 pagesWord 3 ParteAlejandra BenítezNo ratings yet
- Guia # 4 Correspondencia Cruzada WordDocument3 pagesGuia # 4 Correspondencia Cruzada WordouribeNo ratings yet
- Ejercicio Combinacion de CorrespondenciaDocument12 pagesEjercicio Combinacion de CorrespondenciaLaura Díez GallardoNo ratings yet
- Programa Tics Actividad 3Document9 pagesPrograma Tics Actividad 3Leonardo DavilaNo ratings yet
- Taller Word 1 y 2Document8 pagesTaller Word 1 y 2YEISON ALEXANDER YATE BARRERANo ratings yet
- 7D Sistemas Camila Alexandra Pardo GarciaDocument4 pages7D Sistemas Camila Alexandra Pardo GarciaRENZO JOVANI PARDO URBANONo ratings yet
- Ejerciciosdecomunicaciontelefnicaytelemtica 130313165817 Phpapp01Document6 pagesEjerciciosdecomunicaciontelefnicaytelemtica 130313165817 Phpapp01tamaraNo ratings yet
- Comunicacion 2. Ejercicios Unidad 4Document5 pagesComunicacion 2. Ejercicios Unidad 4dariani alvaradoNo ratings yet
- Final Ejercicios de Combinación de CorrespondenciaDocument5 pagesFinal Ejercicios de Combinación de Correspondencianikoll barreroNo ratings yet
- Combinacion de CorrespondenciaDocument7 pagesCombinacion de CorrespondenciaPAULA KARINA VARON MUOZNo ratings yet
- Ejercicio 1 WordDocument10 pagesEjercicio 1 WordCarlos Méndez DíazNo ratings yet
- Combinar CorrespondenciaDocument8 pagesCombinar CorrespondenciaR danielNo ratings yet
- Guia Ejercicios DiccionariosDocument3 pagesGuia Ejercicios DiccionariosMiguel La RoccaNo ratings yet
- Tecnologia e Informática SéptimoDocument2 pagesTecnologia e Informática Séptimojose edinson rojas caldonNo ratings yet
- P15 Conclusion - Jaimes Vázquez Miguel ÁngelDocument4 pagesP15 Conclusion - Jaimes Vázquez Miguel ÁngelMiguel VazquezNo ratings yet
- Ejercicios Base de Datos 1Document14 pagesEjercicios Base de Datos 1Ricardo MendezNo ratings yet
- Modelos de CartasDocument14 pagesModelos de CartasAioros VMNo ratings yet
- Hoja de TrabajoDocument8 pagesHoja de TrabajoEnderson Yoel Juárez LópezNo ratings yet
- Ejercicios de DiccionariosDocument5 pagesEjercicios de DiccionariosElena cornielleNo ratings yet
- Proteger y Restringir Un DocumentoDocument16 pagesProteger y Restringir Un Documentojesus del carmen hernandez veraNo ratings yet
- Actividad de Word 1Document6 pagesActividad de Word 1David Mayuri RojasNo ratings yet
- Combinar Correspondencia en Word XPDocument8 pagesCombinar Correspondencia en Word XPJean_c25No ratings yet
- Tarea 1 Parcial 2 InfoDocument6 pagesTarea 1 Parcial 2 InfoMajo GurubelNo ratings yet
- M) CombinarcorrespsobresDocument7 pagesM) CombinarcorrespsobresDiego CoreraNo ratings yet
- Taller Correspondencia WORDDocument2 pagesTaller Correspondencia WORDdinaNo ratings yet
- Formato de La CartaDocument13 pagesFormato de La Cartaangeles porrasNo ratings yet
- Ejercicio CorrespondenciaDocument2 pagesEjercicio CorrespondenciaFaviian PulgariinNo ratings yet
- Actividades Tema 4 Jesús RomualdoDocument4 pagesActividades Tema 4 Jesús RomualdoMohamed Faskaoune Laghlimi0% (1)
- Correspondencia en WordDocument6 pagesCorrespondencia en WordMaarce Molina SalazarNo ratings yet
- Pasos para Eliminar Una Macro y Combinacion de CorrespondenciaDocument3 pagesPasos para Eliminar Una Macro y Combinacion de Correspondencialaerga1No ratings yet
- Guia de Estudio No. 5 Solicitud de PedidoDocument6 pagesGuia de Estudio No. 5 Solicitud de Pedidojhon jairo nietoNo ratings yet
- Ej21 - Combinar Correspondencia CVDocument2 pagesEj21 - Combinar Correspondencia CVLucia RodriguezNo ratings yet
- 1...... MODELOnDEnTARJETA 9860774166b8a3dDocument4 pages1...... MODELOnDEnTARJETA 9860774166b8a3dyuryNo ratings yet
- Actividad 2 Guia 2 Combinacion de Correspondencia 10-3 CiDocument2 pagesActividad 2 Guia 2 Combinacion de Correspondencia 10-3 CiWilliam TovarNo ratings yet
- Enunciados Actividades UT4Document12 pagesEnunciados Actividades UT4María AlegríaNo ratings yet
- Correspond Enc I ADocument4 pagesCorrespond Enc I AbartoldiNo ratings yet
- Ejercicio 14 PDFDocument5 pagesEjercicio 14 PDFandresliendoNo ratings yet
- Actividad 3 Marco LegalDocument13 pagesActividad 3 Marco LegalAmayrani GonzalezNo ratings yet
- Resolver Ejercicios Unidad 4 de Jesús Cabanillas Fernández (1º Admin y Finanzas Semi)Document7 pagesResolver Ejercicios Unidad 4 de Jesús Cabanillas Fernández (1º Admin y Finanzas Semi)Jesus Cabanillas FernandezNo ratings yet
- Boletín Actividades T4 Documentos Escritos.................................Document8 pagesBoletín Actividades T4 Documentos Escritos.................................Blanca Galán VelardeNo ratings yet
- U2 CarpetaDocument12 pagesU2 CarpetaMoises MercadoNo ratings yet
- Correspondencia Comercial DefinitivDocument24 pagesCorrespondencia Comercial DefinitivErika de OndarraNo ratings yet
- Combinar Correspondencia ADocument4 pagesCombinar Correspondencia ADanielaNo ratings yet
- Carta ComercialDocument6 pagesCarta ComercialCristhian Huanqui CondoriNo ratings yet
- Parcial 2Document1 pageParcial 2nellimiaNo ratings yet
- Modelos y Ejemplos PrácticosDocument24 pagesModelos y Ejemplos PrácticosbabacheNo ratings yet
- Manual Práctico Combinar CorrespondenciaDocument26 pagesManual Práctico Combinar Correspondenciaser222No ratings yet
- Binar CorrespondenciaDocument9 pagesBinar CorrespondenciajoseNo ratings yet
- Manual de Usuario Del Portal Del ClienteDocument7 pagesManual de Usuario Del Portal Del ClienteVicente José Fernández IllánNo ratings yet
- Manual de Instalacion 4Document196 pagesManual de Instalacion 4aquiles1967No ratings yet
- Informacion Curso - b2Document9 pagesInformacion Curso - b2aquiles1967No ratings yet
- Libro Instalacion de Antenas de Television PDFDocument382 pagesLibro Instalacion de Antenas de Television PDFaquiles1967100% (1)
- GHIA TECNICA-Inst Solares Termicas PDFDocument13 pagesGHIA TECNICA-Inst Solares Termicas PDFaquiles1967No ratings yet
- Energias RenovablesDocument4 pagesEnergias Renovablesaquiles1967100% (1)
- Rutic - Word - Práctica 7Document2 pagesRutic - Word - Práctica 7aquiles1967No ratings yet
- Rutic - Word - Práctica 6Document4 pagesRutic - Word - Práctica 6aquiles1967No ratings yet
- Ciclo - Formativo - GM - Instalaciones Eléctricas y AutomáticasDocument86 pagesCiclo - Formativo - GM - Instalaciones Eléctricas y Automáticasaquiles1967No ratings yet
- Reglamento Itc - Televes PDFDocument7 pagesReglamento Itc - Televes PDFaquiles1967No ratings yet
- Taller de Administración de Base de Datos Oracle 10gDocument60 pagesTaller de Administración de Base de Datos Oracle 10gyeahssssNo ratings yet
- Taller de Maquinas VirtualesDocument51 pagesTaller de Maquinas VirtualesDolwin AlvaradoNo ratings yet
- FH01 Tarea Fundamentos Hardware 01Document19 pagesFH01 Tarea Fundamentos Hardware 01Carlos Rodriguez100% (2)
- Instrucciones Basicas en EnsambladorDocument4 pagesInstrucciones Basicas en Ensambladorfenixmodels100% (1)
- 6935 Manual EacDocument53 pages6935 Manual Eac19Arc19No ratings yet
- Fuentes ConmutadasDocument9 pagesFuentes ConmutadasJhonatan Javier Leon AriasNo ratings yet
- Exposicion de Base de DatosDocument3 pagesExposicion de Base de DatosJulio HernándezNo ratings yet
- MSP430Document3 pagesMSP430marcovelezrNo ratings yet
- Ingeniería Concurrente y ConvencionalDocument8 pagesIngeniería Concurrente y ConvencionalBenjamín DelgadoNo ratings yet
- Lista Trading Store07.09.21Document82 pagesLista Trading Store07.09.21Joel HaroNo ratings yet
- Actividad 1Document3 pagesActividad 1KORRITO Sanchez100% (1)
- ListaStockSKU P26Document16 pagesListaStockSKU P26diego200987No ratings yet
- BimmerDocument3 pagesBimmermazacotesNo ratings yet
- Agua Que Has de BeberDocument7 pagesAgua Que Has de BeberenlaescuelaNo ratings yet
- Desatendida de W7 Con RT 7 LiteDocument13 pagesDesatendida de W7 Con RT 7 LiteLori PalmerNo ratings yet
- 10 Tipos de ComputadorasDocument2 pages10 Tipos de ComputadorasJosue100% (1)
- Guia 1Document2 pagesGuia 1Emilie VcNo ratings yet
- Memoria RAMDocument5 pagesMemoria RAMJuan AlbertoNo ratings yet
- Barra de Titulo ExcelDocument2 pagesBarra de Titulo ExcelDiego M. López100% (2)
- Manual Base de Refrigeración Portátil CANDY C300 PNUK533001Document2 pagesManual Base de Refrigeración Portátil CANDY C300 PNUK533001VICTOR MARCOSNo ratings yet
- Calibrar Oscilador Interno (12F6xx)Document3 pagesCalibrar Oscilador Interno (12F6xx)a99dNo ratings yet
- Guia Diagramacion Logica 2009Document21 pagesGuia Diagramacion Logica 2009Pablo CravetzNo ratings yet
- Ocam 2023 1031 177 0Document2 pagesOcam 2023 1031 177 0Pedro Medina PerezNo ratings yet
- Textos InstructivosDocument17 pagesTextos InstructivosProcesamiento IndustrialNo ratings yet
- Solucionar Problemas de Errores de Pantalla Negra o Pantalla en Blanco - Windows HelpDocument3 pagesSolucionar Problemas de Errores de Pantalla Negra o Pantalla en Blanco - Windows HelpCintia Mamani LlanqueNo ratings yet
- Conect OresDocument10 pagesConect OressuaNo ratings yet
- AdaDocument60 pagesAdamiguel.rodriguezNo ratings yet
- Ambiente MatlabDocument7 pagesAmbiente MatlabDesny TeránNo ratings yet
- Lenguaje de Programación PythonDocument5 pagesLenguaje de Programación PythonAmalfi CuffaroNo ratings yet
- Alfabetización Digital - 3 - GradoDocument49 pagesAlfabetización Digital - 3 - GradoMario MillanNo ratings yet