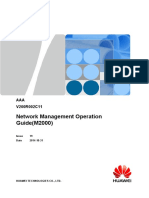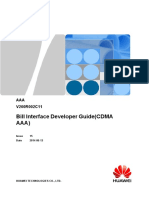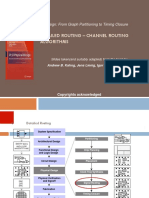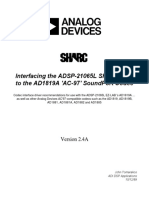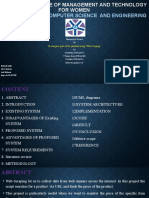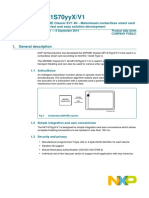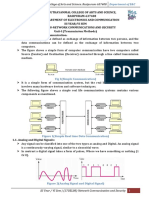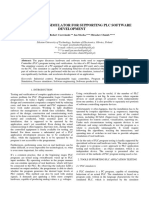Professional Documents
Culture Documents
T5XX Server Comm
Uploaded by
Asad MehmoodCopyright
Available Formats
Share this document
Did you find this document useful?
Is this content inappropriate?
Report this DocumentCopyright:
Available Formats
T5XX Server Comm
Uploaded by
Asad MehmoodCopyright:
Available Formats
M2000
V200R011
Commissioning Guide
(T5220&M4000&M5000, S10)
Issue 13
Date 2012-12-30
HUAWEI TECHNOLOGIES CO., LTD.
Copyright © Huawei Technologies Co., Ltd. 2012. All rights reserved.
No part of this document may be reproduced or transmitted in any form or by any means without prior written
consent of Huawei Technologies Co., Ltd.
Trademarks and Permissions
and other Huawei trademarks are trademarks of Huawei Technologies Co., Ltd.
All other trademarks and trade names mentioned in this document are the property of their respective holders.
Notice
The purchased products, services and features are stipulated by the contract made between Huawei and the
customer. All or part of the products, services and features described in this document may not be within the
purchase scope or the usage scope. Unless otherwise specified in the contract, all statements, information,
and recommendations in this document are provided "AS IS" without warranties, guarantees or representations
of any kind, either express or implied.
The information in this document is subject to change without notice. Every effort has been made in the
preparation of this document to ensure accuracy of the contents, but all statements, information, and
recommendations in this document do not constitute a warranty of any kind, express or implied.
Huawei Technologies Co., Ltd.
Address: Huawei Industrial Base
Bantian, Longgang
Shenzhen 518129
People's Republic of China
Website: http://www.huawei.com
Email: support@huawei.com
Issue 13 (2012-12-30) Huawei Proprietary and Confidential i
Copyright © Huawei Technologies Co., Ltd.
M2000
Commissioning Guide (T5220&M4000&M5000, S10) About This Document
About This Document
Purpose
The process for installing the M2000 software and constructing an M2000 single-server system
is called system commissioning. The M2000 system is installed with the operating system and
database software before delivery. Generally, you only need to install the M2000 applications
and commission the M2000 system on site.
This document is applicable to the M2000 single-server system. The guide describes how to
install the M2000 software and commission the M2000. The commissioning of the M2000
system covers the OM network commissioning, NE access, commissioning of remote alarm
notification service, and commissioning of the alarm box.
Related Versions
The following table lists the product versions related to this document.
Product Name Product Version
M2000 V200R011C00&V200R011C01
Intended Audience
This guide is intended for installation and commissioning engineers.
Change History
13 (2012-12-30)
This issue is the tenth official release. Compared with issue 12 (2012-10-20), this issue
incorporates the changes listed in the following table.
Issue 13 (2012-12-30) Huawei Proprietary and Confidential ii
Copyright © Huawei Technologies Co., Ltd.
M2000
Commissioning Guide (T5220&M4000&M5000, S10) About This Document
Content Change Description
5.8.3 Changing the IP Addresses of the New.
S3900 Disk Array (Serial Port Mode)
18.15 How Do I Change the IP Address of
an S3900 Disk Array (Command Mode)
19.2 Introduction to Key Types and Key
Data
11.2 Configuring Monitoring Function for The procedure description is modified.
an S2600 Disk Array
12 (2012-10-20)
This issue is the ninth official release. Compared with issue 11 (2012-06-15), this issue
incorporates the changes listed in the following table.
Content Change Description
5.8.5 Changing the IP Addresses of the The procedure description on how to register
6180 Disk Array (Serial Port Mode) the 6180 disk array is modified.
5.8.6 Changing the IP Addresses of the New.
2540 Disk Array (Serial Port Mode)
18.17 How Do I Change the IP Addresses The procedure description on how to register
of a 6180 Disk Array (Command Mode) and how to change the IP address for the 6180
disk array is modified.
18.18 How Do I Change the IP Addresses New.
of a 2540 Disk Array (Command Mode)
19.4.2 Planning Host Names and IP Modified IP Address planning and added IP
Addresses (M4000/M5000) address planning requirements.
4.4.2 Example of the Partial-E1/T1 Added information related to AR2220,
Networking AR1220, SRG2220, and SRG1220 routers.
4.4.4 Configuring the Router on the M2000
Server Side (Partial-E1/T1)
4.4.5 Configuring the Router on the NE
Side (Partial-E1/T1)
4.5.2 Example of the Entire E1/T1
Networking
4.5.3 Configuring the Router on the M2000
Server Side (All-E1/T1)
4.5.4 Configuring the Router on the NE
Side (All-E1/T1)
Issue 13 (2012-12-30) Huawei Proprietary and Confidential iii
Copyright © Huawei Technologies Co., Ltd.
M2000
Commissioning Guide (T5220&M4000&M5000, S10) About This Document
11 (2012-06-15)
This issue is the eighth official release. Compared with issue 10 (2012-03-31), this issue
incorporates the changes listed in the following table.
Content Description
5.15 Checking Site Configuration and 5.5 The kernel number of the operating system
Checking the Operating System Version version is upgraded to Generic_144488-17.
and Server Disk Settings
19.5 User Names and Initial User New initial passwords are planned.
Passwords
10 (2012-03-31)
This issue is the seventh official release. Compared with issue 09 (2011-11-30), this issue
incorporates the changes listed in the following table.
Content Description
5.15 Checking Site Configuration l The kernel number of the operating
system version is upgraded to
Generic_144488-06.
l The VxVM software version is upgraded
to 5.1.101.000-5.1SP1RP1-2011-01-13.
19.3.2 Partition Planning on the M4000/ Partition plan for the 6180 disk array is
M5000 Server changed.
12.4 Changing the User Passwords in the Replaced section Changing the Password of
M2000 System User root.
19.5 User Names and Initial User Combined section Planning the User Name
Passwords and Initial Password of the Operating
System and Planning the Users and Initial
Passwords of the Database.
09 (2011-11-30)
This issue is the sixth official release. Compared with issue 08 (2011-09-30), this issue
incorporates the changes listed in the following table.
Change Description
10.2 Installing the M2000 Client Optimized description.
Application (Based on Web)
Issue 13 (2012-12-30) Huawei Proprietary and Confidential iv
Copyright © Huawei Technologies Co., Ltd.
M2000
Commissioning Guide (T5220&M4000&M5000, S10) About This Document
Change Description
15.3 Commissioning the Function New
of Sending Remote Alarm
Notification SMSs (Using a Huawei
UMTS Data Card)
08 (2011-09-30)
This issue is the fifth official release. Compared with issue 07 (2011-06-30), this issue
incorporates the changes listed in the following table.
Change Description
2.2 Obtaining the Software License Optimized description.
10.2 Installing the M2000 Client Optimized description.
Application (Based on Web)
07 (2011-06-30)
This issue is the fourth official release. Compared with issue 06 (2011-05-20), this issue
incorporates the changes listed in the following table.
Change Description
5.4 Checking Whether the PlatformTools New
Has Been Uploaded to a Server
5.8.5 Changing the IP Addresses of the New
6180 Disk Array (Serial Port Mode)
18.17 How Do I Change the IP Addresses New
of a 6180 Disk Array (Command Mode)
19.3.2 Partition Planning on the M4000/ Optimized description.
M5000 Server
19.4.2 Planning Host Names and IP Optimized description.
Addresses (M4000/M5000)
06 (2011-05-20)
This issue is the third official release. Compared with issue 05 (2011-04-20), this issue
incorporates the changes listed in the following table.
Issue 13 (2012-12-30) Huawei Proprietary and Confidential v
Copyright © Huawei Technologies Co., Ltd.
M2000
Commissioning Guide (T5220&M4000&M5000, S10) About This Document
Change Description
5.5 Checking the Operating System Optimized description.
Version and Server Disk Settings
5.15 Checking Site Configuration Optimized description.
05 (2011-04-20)
This issue is the second official release. Compared with issue 04 (2011-03-30), this issue
incorporates the changes listed in the following table.
Change Description
5.7 Changing an IP Address of the Optimized description.
M2000 Server (Before Installing
the M2000)
5.11 Changing the Time Zone and Optimized description.
Time of the M2000 Server (Without
Using DST, Before Installing the
M2000)
5.12 Changing the Time Zone and Optimized description.
Time on the M2000 Server (Using
DST, Pre-M2000 Installation)
12.2 Configuring the Security Optimized description.
Connection
10.5 Logging In to the Server Optimized description.
Through the M2000 Client
04 (2011-03-30)
This issue is the first official release. Compared with issue 03 (2011-03-15), this issue
incorporates the changes listed in the following table.
Change Description
5.7 Changing an IP Address of the Optimized description.
M2000 Server (Before Installing
the M2000)
18.30 How Do I Manually Change New
the IP Address of Ethernet Port
nxge3 on the M2000 Server
(M4000/M5000)
Issue 13 (2012-12-30) Huawei Proprietary and Confidential vi
Copyright © Huawei Technologies Co., Ltd.
M2000
Commissioning Guide (T5220&M4000&M5000, S10) About This Document
03 (2011-03-15)
This issue is a draft. Compared with issue 02 (2011-01-28), this issue incorporates the changes
listed in the following table.
Change Description
12.1 Checking Security Hardening Optimized description.
of the M2000 Server
02 (2011-01-28)
This issue is a draft. Compared with issue 01 (2010-12-15), this issue incorporates the changes
listed in the following table.
Change Description
12.1 Checking Security Hardening New
of the M2000 Server
8 Installing the Trace Server New
Application
01 (2010-12-15)
This issue is a draft. Compared with issue 04 (2010-10-30) of V200R010C00, this issue
incorporates the changes listed in the following table.
Change Description
l 5.5 Checking the Operating Perform operations by using the PlatformTools.
System Version and Server Disk
Settings
l 5.7 Changing an IP Address of
the M2000 Server (Before
Installing the M2000)
l 5.9 Changing the Host Name of
Server (Before Installing the
M2000)
l 5.10 Installing the Commercial
License of the Veritas
l 5.11 Changing the Time Zone
and Time of the M2000 Server
(Without Using DST, Before
Installing the M2000)
l 5.15 Checking Site
Configuration
Issue 13 (2012-12-30) Huawei Proprietary and Confidential vii
Copyright © Huawei Technologies Co., Ltd.
M2000
Commissioning Guide (T5220&M4000&M5000, S10) About This Document
Change Description
5.12 Changing the Time Zone and New
Time on the M2000 Server (Using
DST, Pre-M2000 Installation)
11.1 Configuring Server Hardware Added the procedure for setting monitoring of
Monitoring (M4000/M5000) M4000/M5000 server hardware.
18.26 How Do I Install the Integrity New
Check Tool for Installation
Packages
18.27 How Should I Uninstall the New
Integrity Check Tool
Organization
1 M2000 Commissioning Procedure
This section describes the procedure for commissioning between the M2000 and each connected
device. The commissioning consists of the commissioning of the OM network, installation of
the M2000 server application, connection of various NE devices, the commissioning of the
remote alarm notification function, and the commissioning of the alarm box.
2 Preparing for M2000 Commissioning
Before commissioning the M2000 system, you must ensure that the M2000 server hardware is
correctly installed, and obtain the installation package and license of the M2000 software from
Huawei technical support engineers.
3 Powering On the M2000 (T5220&M4000&M5000)
This section describes how to power on the M2000. The method of powering on the M2000
servers is different for different models. You must choose the correct method based on the
M2000 server model.
4 Commissioning the OM Network
This chapter describes several typical networking modes of the M2000 in the LAN and WAN
and networking devices used by the M2000. In addition, this chapter describes the
commissioning process in these networking modes.
5 Configuring the Site Information
This section describes how to check the initial installation of the M2000 server and to ensure
that the versions of the operating system and the database meet the requirements of the
M2000 server application. If the M2000 server is configured with the disk array, you need to
check the installation of the Volume Manager. The parameters such as the host name, IP address,
routing, and time of the M2000 server are configured in the initial configuration before the
delivery. During site commissioning, you need to modify the initial configurations as required
to ensure that devices communicate normally and the M2000 system operates properly. For the
initial configurations of the server, see Appendix.
6 Installing the M2000 Server Applications
Issue 13 (2012-12-30) Huawei Proprietary and Confidential viii
Copyright © Huawei Technologies Co., Ltd.
M2000
Commissioning Guide (T5220&M4000&M5000, S10) About This Document
This section describes the procedure for installing the M2000 server applications on servers of
different types. For details about the operating system and the sybase user password for the
installation, see Planning Solaris and Sybase Users.
7 Starting NTP Monitoring
If the NTP server is configured for time synchronization purposes, you need to start NTP
monitoring after the M2000 server software is installed. The purpose is to ensure that NTP alarms
can be properly reported to the M2000. If the NTP server is not configured, skip this operation.
8 Installing the Trace Server Application
This section describes how to install the Trace Server application on the Trace Server. The Trace
Server supports troubleshooting and system performance management for the LTE network. It
provides services for tracing data collection and storage, and data access interfaces for the upper-
layer OSS. If the Trace Server has been configured for the M2000, you can install and configure
the Trace Server application by referring to this section. Otherwise, skip this section.
9 Managing System Services Using the OSMU
This section describes how to enable and disable components by using the OSMU. The
M2000 can manage the services of various fields, including CBSS, CS/PS, eRAN, GBSS,
WiMAX, and WRAN services. The M2000, however, does not simultaneously manage all the
services on site. Therefore, you can disable unrequired components to reduce the load and
enhance the performance of the M2000. You can also enable the components that are disabled
by default.
10 Installing and Configuring the M2000 Client Application
This chapter describes how to install and configure the M2000 client application software in the
Windows operating system.
11 Setting Hardware Monitoring
This section describes the settings of monitoring the M2000 server hardware and disk array
hardware.
12 Setting M2000 System Security
This section describes how to set or check security of the operating system, M2000 application,
disk array, and user passwords to increase the M2000 system security.
13 Integrating NEs into the M2000
Integrating NEs into the M2000 means that you enable NEs to gain access to the operating system
of the M2000 so that the operator can perform centralized operation and maintenance for NEs
on the M2000 .
14 Configuring the Northbound Interfaces
The northbound interfaces are the interfaces between the element management system (EMS)
and the network management system (NMS). If the M2000 needs to gain access to the NMS,
the corresponding northbound interfaces must be configured. The northbound interfaces used
by the EMS are the CORBA interface, file interface, SNMP interface, alarm streaming interface,
MML transparent transmission interface, line test Interface, and TL1 Interface.
15 Commissioning Remote Alarm Notification
On the basis of the definition of remote alarm notification, this chapter describes the
commissioning procedures of the remote alarm notification based on short messages and emails.
Issue 13 (2012-12-30) Huawei Proprietary and Confidential ix
Copyright © Huawei Technologies Co., Ltd.
M2000
Commissioning Guide (T5220&M4000&M5000, S10) About This Document
16 Commissioning the Alarm Box Connected to the M2000
This chapter describes the commissioning of the alarm box that is connected to the M2000 .
17 Backing Up the M2000 System Data
This section describes how to back up the system data, namely, the data in the root partition on
the M2000 server. You can use the backup operating system data if the operating system of the
M2000 server is broken down. After commissioning, you are recommended to back up the
M2000 system data.
18 FAQs(Sun)
This chapter describes FAQs and solutions related .
19 Appendix (Sun)
Conventions
Symbol Conventions
The symbols that may be found in this document are defined as follows.
Symbol Description
Indicates a hazard with a high level or medium level of risk
which, if not avoided, could result in death or serious injury.
Indicates a hazard with a low level of risk which, if not
avoided, could result in minor or moderate injury.
Indicates a potentially hazardous situation that, if not
avoided, could result in equipment damage, data loss,
performance deterioration, or unanticipated results.
Indicates a tip that may help you solve a problem or save
time.
Provides additional information to emphasize or supplement
important points of the main text.
General Conventions
The general conventions that may be found in this document are defined as follows.
Convention Description
Times New Roman Normal paragraphs are in Times New Roman.
Boldface Names of files, directories, folders, and users are in
boldface. For example, log in as user root.
Italic Book titles are in italics.
Issue 13 (2012-12-30) Huawei Proprietary and Confidential x
Copyright © Huawei Technologies Co., Ltd.
M2000
Commissioning Guide (T5220&M4000&M5000, S10) About This Document
Convention Description
Courier New Examples of information displayed on the screen are in
Courier New.
Command Conventions
The command conventions that may be found in this document are defined as follows.
Convention Description
Boldface The keywords of a command line are in boldface.
Italic Command arguments are in italics.
[] Items (keywords or arguments) in brackets [ ] are optional.
{ x | y | ... } Optional items are grouped in braces and separated by
vertical bars. One item is selected.
[ x | y | ... ] Optional items are grouped in brackets and separated by
vertical bars. One item is selected or no item is selected.
{ x | y | ... }* Optional items are grouped in braces and separated by
vertical bars. A minimum of one item or a maximum of all
items can be selected.
[ x | y | ... ]* Optional items are grouped in brackets and separated by
vertical bars. Several items or no item can be selected.
GUI Conventions
The GUI conventions that may be found in this document are defined as follows.
Convention Description
Boldface Buttons, menus, parameters, tabs, window, and dialog titles
are in boldface. For example, click OK.
> Multi-level menus are in boldface and separated by the ">"
signs. For example, choose File > Create > Folder.
Keyboard Operations
The keyboard operations that may be found in this document are defined as follows.
Format Description
Key Press the key. For example, press Enter and press Tab.
Issue 13 (2012-12-30) Huawei Proprietary and Confidential xi
Copyright © Huawei Technologies Co., Ltd.
M2000
Commissioning Guide (T5220&M4000&M5000, S10) About This Document
Format Description
Key 1+Key 2 Press the keys concurrently. For example, pressing Ctrl+Alt
+A means the three keys should be pressed concurrently.
Key 1, Key 2 Press the keys in turn. For example, pressing Alt, A means
the two keys should be pressed in turn.
Mouse Operations
The mouse operations that may be found in this document are defined as follows.
Action Description
Click Select and release the primary mouse button without moving
the pointer.
Double-click Press the primary mouse button twice continuously and
quickly without moving the pointer.
Drag Press and hold the primary mouse button and move the
pointer to a certain position.
Issue 13 (2012-12-30) Huawei Proprietary and Confidential xii
Copyright © Huawei Technologies Co., Ltd.
M2000
Commissioning Guide (T5220&M4000&M5000, S10) Contents
Contents
About This Document.....................................................................................................................ii
1 M2000 Commissioning Procedure..............................................................................................1
2 Preparing for M2000 Commissioning........................................................................................3
2.1 Checking M2000 Hardware Installation.............................................................................................................4
2.2 Obtaining the Software License.........................................................................................................................4
2.3 Obtaining the Application Installation Package.................................................................................................5
2.4 Installing and Configuring the WinaXe Software on the PC.............................................................................6
2.4.1 Installing the WinaXe Software................................................................................................................7
2.4.2 Configuring the WinaXe Software............................................................................................................9
3 Powering On the M2000 (T5220&M4000&M5000)................................................................11
3.1 Powering On the M2000 (T5220)....................................................................................................................12
3.2 Powering On the M2000 System (M4000/M5000)..........................................................................................13
4 Commissioning the OM Network............................................................................................17
4.1 Position of the M2000 in a Network................................................................................................................18
4.2 M2000 Typical Networking.............................................................................................................................18
4.2.1 M2000 LAN Networking........................................................................................................................19
4.2.2 M2000 WAN Networking.......................................................................................................................19
4.3 Commissioning LAN Networking....................................................................................................................21
4.3.1 Procedure for Commissioning LAN Networking....................................................................................22
4.3.2 Example of LAN Networking.................................................................................................................22
4.3.3 Configuring LAN Switches.....................................................................................................................22
4.3.4 Configuring Routes to the NodeBs..........................................................................................................23
4.4 Commissioning Partial-E1/T1 Networking......................................................................................................23
4.4.1 Procedure for Commissioning Partial-E1/T1 Networking......................................................................23
4.4.2 Example of the Partial-E1/T1 Networking..............................................................................................24
4.4.3 Configuring the Mercury3600.................................................................................................................25
4.4.4 Configuring the Router on the M2000 Server Side (Partial-E1/T1).......................................................27
4.4.5 Configuring the Router on the NE Side (Partial-E1/T1).........................................................................29
4.5 Commissioning All-E1/T1 Networking...........................................................................................................32
4.5.1 Procedure for Commissioning All-E1/T1 Networking...........................................................................32
4.5.2 Example of the Entire E1/T1 Networking...............................................................................................32
4.5.3 Configuring the Router on the M2000 Server Side (All-E1/T1).............................................................33
Issue 13 (2012-12-30) Huawei Proprietary and Confidential xiii
Copyright © Huawei Technologies Co., Ltd.
M2000
Commissioning Guide (T5220&M4000&M5000, S10) Contents
4.5.4 Configuring the Router on the NE Side (All-E1/T1)..............................................................................37
4.6 Commissioning IP Networking........................................................................................................................42
4.6.1 Process for Commissioning IP Networking............................................................................................42
4.6.2 Example of IP Networking......................................................................................................................43
5 Configuring the Site Information............................................................................................44
5.1 Logging In to Server Through the Serial Port..................................................................................................46
5.1.1 Logging in to the T5220 Server Through the Serial Port of the SC........................................................46
5.1.2 Logging In to the Server Through the Serial Port of the XSCF (M4000/M5000)..................................48
5.2 Checking Commissioning Preparations and Learning System Plan................................................................53
5.3 Logging In to the Server in SSH Mode............................................................................................................54
5.4 Checking Whether the PlatformTools Has Been Uploaded to a Server...........................................................56
5.5 Checking the Operating System Version and Server Disk Settings.................................................................57
5.6 Checking the Disk Partitions of the Server......................................................................................................60
5.7 Changing an IP Address of the M2000 Server (Before Installing the M2000)................................................61
5.8 Modifying the IP Address of the Disk Array...................................................................................................65
5.8.1 Changing the IP Address of the S2600 Disk Array (Serial Port Mode)..................................................65
5.8.2 Changing the IP Address of the S3200 Series Disk Array (Serial Port Mode).......................................70
5.8.3 Changing the IP Addresses of the S3900 Disk Array (Serial Port Mode)..............................................73
5.8.4 Changing the IP Address of the 6140 Disk Array (Serial Port Mode)....................................................77
5.8.5 Changing the IP Addresses of the 6180 Disk Array (Serial Port Mode).................................................81
5.8.6 Changing the IP Addresses of the 2540 Disk Array (Serial Port Mode).................................................86
5.9 Changing the Host Name of Server (Before Installing the M2000).................................................................92
5.10 Installing the Commercial License of the Veritas..........................................................................................93
5.11 Changing the Time Zone and Time of the M2000 Server (Without Using DST, Before Installing the
M2000)...................................................................................................................................................................95
5.12 Changing the Time Zone and Time on the M2000 Server (Using DST, Pre-M2000 Installation)................98
5.13 Configuring the NTP Service of the Server (Pre-M2000 Installation).........................................................103
5.13.1 Policies for Configuring the NTP Service on the Server.....................................................................103
5.13.2 Setting the M2000 Server as the NTP Client (Pre-M2000 Installation)..............................................105
5.13.3 Setting the M2000 Server as the Secondary NTP Server (Pre-M2000 Installation)...........................108
5.14 Starting the Sybase Service..........................................................................................................................110
5.15 Checking Site Configuration .......................................................................................................................111
6 Installing the M2000 Server Applications............................................................................115
6.1 Uploading the M2000 Server Software Package to the M2000 Server..........................................................116
6.2 Running the M2000 Software Package..........................................................................................................116
6.3 Checking M2000 Server Software Installation..............................................................................................130
7 Starting NTP Monitoring.........................................................................................................132
8 Installing the Trace Server Application................................................................................133
9 Managing System Services Using the OSMU.....................................................................134
10 Installing and Configuring the M2000 Client Application.............................................142
Issue 13 (2012-12-30) Huawei Proprietary and Confidential xiv
Copyright © Huawei Technologies Co., Ltd.
M2000
Commissioning Guide (T5220&M4000&M5000, S10) Contents
10.1 Setting Parameters Used for Communications Between the Server and Client of the M2000....................143
10.1.1 Setting an IP Address for the M2000 Client........................................................................................143
10.1.2 Setting the Communication Between the Client and Server When an NAT Device Is Available......143
10.2 Installing the M2000 Client Application (Based on Web)...........................................................................147
10.3 Installing the M2000 Client Application (Based on Installation Package)..................................................155
10.4 Checking M2000 Client Application Installation.........................................................................................165
10.5 Logging In to the Server Through the M2000 Client...................................................................................166
10.6 Modifying the Date, Time, and Time Zone on the M2000 Client................................................................167
10.7 Configuring the NTP Service of the M2000 Client......................................................................................168
11 Setting Hardware Monitoring...............................................................................................170
11.1 Configuring Server Hardware Monitoring (M4000/M5000).......................................................................171
11.2 Configuring Monitoring Function for an S2600 Disk Array........................................................................175
12 Setting M2000 System Security.............................................................................................179
12.1 Checking Security Hardening of the M2000 Server....................................................................................180
12.2 Configuring the Security Connection...........................................................................................................181
12.2.1 Setting the Security Connection Without the Certificate....................................................................181
12.2.2 Setting the Security Connection with the Certificate..........................................................................183
12.3 Changing the SNMP Community Name of the Disk Array.........................................................................187
12.4 Changing the User Passwords in the M2000 System...................................................................................189
13 Integrating NEs into the M2000 ...........................................................................................190
13.1 Integration NE Procedure.............................................................................................................................192
13.2 Requirements for the M2000 Before Integration..........................................................................................192
13.3 Requirements for NEs Before Integration....................................................................................................192
13.4 Installing the NE Mediation Application (Based on OSMU).......................................................................193
13.4.1 Obtaining the Installation Package of the Mediation Software and Its Patch.....................................193
13.4.2 Logging In to the OSMU Through Browser.......................................................................................194
13.4.3 Querying the Statuses of Mediation Software and Patch (Based on OSMU).....................................194
13.4.4 Installing the NE Mediation Application (Based on OSMU)..............................................................195
13.4.5 Installing the NE Mediation Application Patch (Based on OSMU)....................................................196
13.5 Installing the NE Mediation Application (Based on Command).................................................................197
13.5.1 Obtaining the Installation Package of the Mediation Software and Its Patch.....................................198
13.5.2 Uploading the Installation Packages of the Mediation Application and Its Patch to the Server.........198
13.5.3 Installing the NE Mediation Application (Based on Command)........................................................199
13.5.4 Installing the NE Mediation Applications in Batches (Based on Command).....................................202
13.5.5 Installing the Patch of the NE Mediation Application (Based on Command)....................................204
13.6 Configuring the NAT Mapping....................................................................................................................206
13.7 Creating NEs in the Topology View on the M2000 Client..........................................................................210
13.7.1 Creating a Subnet.................................................................................................................................210
13.7.2 NE Creation Policies...........................................................................................................................211
13.7.3 Creating a Physical NE........................................................................................................................216
13.7.4 Creating Physical NEs in Batches (Template Mode)..........................................................................219
Issue 13 (2012-12-30) Huawei Proprietary and Confidential xv
Copyright © Huawei Technologies Co., Ltd.
M2000
Commissioning Guide (T5220&M4000&M5000, S10) Contents
13.7.5 Creating Physical NEs in Batches (Automatic Search Mode).............................................................221
13.7.6 Creating a Virtual NE..........................................................................................................................229
13.8 Configuring the NE and Verifying NE Integration......................................................................................230
13.8.1 NE Basic Configuration Operation Guide...........................................................................................230
13.8.2 NE Integration Verification Operation Guide.....................................................................................238
14 Configuring the Northbound Interfaces.............................................................................239
15 Commissioning Remote Alarm Notification.....................................................................242
15.1 Remote Alarm Notification..........................................................................................................................243
15.2 Commissioning Alarm Notification by SMS (Using a Radio Modem).......................................................243
15.2.1 Installing the Wireless Modem............................................................................................................243
15.2.2 Commissioning the Wireless Modem on the Client Side....................................................................245
15.2.3 Commissioning the Wireless Modem on the Server Side...................................................................250
15.2.4 Setting Parameters for Alarm Notification by Short Message (Wireless Modem).............................251
15.2.5 Verifying Alarm Notification by Short Message (Wireless Modem).................................................252
15.3 Commissioning the Function of Sending Remote Alarm Notification SMSs (Using a Huawei UMTS Data
Card).....................................................................................................................................................................253
15.3.1 Setting Parameters for Sending Remote Alarm Notification SMSs (Using a Huawei UMTS Data Card)
........................................................................................................................................................................253
15.3.2 Verifying the Function of Sending Remote Alarm Notification SMSs (Using a Huawei UMTS Data
Card)...............................................................................................................................................................255
15.4 Commissioning Alarm Notification by SMS (Using an SMG)....................................................................256
15.4.1 Setting Parameters for Alarm Notification by Short Message (SMS Gateway).................................256
15.4.2 Verifying Alarm Notification by Short Message (SMS Gateway)......................................................258
15.5 Commissioning Alarm Notification by E-mail............................................................................................259
15.5.1 Setting Parameters for Alarm Notification by Email..........................................................................259
15.5.2 Verifying Alarm Notification by Email...............................................................................................261
16 Commissioning the Alarm Box Connected to the M2000 ...............................................262
16.1 Introduction to the Universal Alarm Box of Huawei...................................................................................263
16.2 Mode of Connecting the Alarm Box to the M2000......................................................................................264
16.3 Setting Parameters for the Universal Alarm Box of Huawei ......................................................................265
16.4 Connecting the Alarm Box to the M2000 Client..........................................................................................269
16.5 Checking the Connection of the Alarm Box to the M2000..........................................................................271
17 Backing Up the M2000 System Data....................................................................................274
18 FAQs(Sun).................................................................................................................................275
18.1 How Do I Use FileZilla to Transfer Files?...................................................................................................277
18.2 How Do I Check the JRE Version on the PC...............................................................................................279
18.3 How Do I View the Status of M2000 Services?...........................................................................................279
18.4 What Do I Do When the Information Displayed on the Interface Is Abnormal?.........................................280
18.5 How to Start the M2000...............................................................................................................................280
18.6 How to Stop the M2000................................................................................................................................281
18.7 How Do I Start the Sybase Services.............................................................................................................282
Issue 13 (2012-12-30) Huawei Proprietary and Confidential xvi
Copyright © Huawei Technologies Co., Ltd.
M2000
Commissioning Guide (T5220&M4000&M5000, S10) Contents
18.8 How Do I Stop the Sybase Services.............................................................................................................283
18.9 How to Uninstall the M2000 Server Application.........................................................................................283
18.10 How Do I Uninstall the M2000 Client Software........................................................................................286
18.11 How Do I Reinstall the M2000 Server Application...................................................................................288
18.12 How Do I Uninstall an NE Mediation?......................................................................................................289
18.13 How Do I Change the IP Address of an S2600 Disk Array (Command Mode).........................................290
18.14 How Do I Change the IP Address of an S3200 Disk Array (Command Mode).........................................293
18.15 How Do I Change the IP Address of an S3900 Disk Array (Command Mode).........................................295
18.16 How Do I Change the IP Address of a 6140 Disk Array (Command Mode).............................................298
18.17 How Do I Change the IP Addresses of a 6180 Disk Array (Command Mode)..........................................303
18.18 How Do I Change the IP Addresses of a 2540 Disk Array (Command Mode)..........................................305
18.19 How to Set the M2000 Server as the NTP Client (In Encryption Mode, Before Installing the M2000)
..............................................................................................................................................................................307
18.20 How Do I Check the Status of the NTP Service on the M2000 Server (in Encrypted Mode)...................309
18.21 How to Create User ftpuser.......................................................................................................................311
18.22 How to Create User omcuser......................................................................................................................311
18.23 How Do I Power On the T5220 Server Through the Serial Port of the SC................................................312
18.24 How Should I Do If Loading the Disk Array Fails After the Veritas License Becomes Invalid...............313
18.25 How Do I View the Sybase Server Name..................................................................................................314
18.26 How Do I Install the Integrity Check Tool for Installation Packages........................................................314
18.27 How Should I Uninstall the Integrity Check Tool......................................................................................315
18.28 How Do I View the NTP Version (Sun).....................................................................................................315
18.29 How Do I Solve the Problem That Web-based M2000 Services Fail to Be Accessed..............................316
18.30 How Do I Manually Change the IP Address of Ethernet Port nxge3 on the M2000 Server (M4000/M5000)
..............................................................................................................................................................................318
18.31 How Do I Handle the Problem of Certificate Error or Untrusted Website Displayed in the Web Browser
..............................................................................................................................................................................321
18.32 What Do I Do When the M2000 Web Page Cannot Be Opened?..............................................................326
18.33 How Do I Start NGN Components.............................................................................................................327
18.34 How Do I View the Clock Frequency of the CPU.....................................................................................329
18.35 How to Install the Multi-Version Mediation for VTS................................................................................330
18.36 How Do I Deploy Certificates for an M2000 Client?................................................................................332
18.37 What Do I Do If Unable to connect to the framework Is Displayed When Installing the M2000 Server
Software?..............................................................................................................................................................336
18.38 How Do I Enable the SSH Service for the XSCF on the M4000/M5000 Server?.....................................336
19 Appendix (Sun)........................................................................................................................340
19.1 M2000 Common Network Devices..............................................................................................................341
19.1.1 Mercury 3600 Timeslot Cross Connection Equipment.......................................................................341
19.1.2 Mercury 3600 LEDs and Common Commissioning Commands........................................................346
19.1.3 Routers.................................................................................................................................................347
19.1.4 Common Commissioning Commands for Routers..............................................................................360
19.1.5 Introduction to LAN Switch................................................................................................................364
19.1.6 Common Commissioning Commands for LAN Switch......................................................................369
Issue 13 (2012-12-30) Huawei Proprietary and Confidential xvii
Copyright © Huawei Technologies Co., Ltd.
M2000
Commissioning Guide (T5220&M4000&M5000, S10) Contents
19.2 Introduction to Key Types and Key Data.....................................................................................................372
19.3 Partition Planning of the Server....................................................................................................................374
19.3.1 Partition Planning of the T5220 Server...............................................................................................374
19.3.2 Partition Planning on the M4000/M5000 Server.................................................................................377
19.4 Planning Host Names and IP Addresses.......................................................................................................384
19.4.1 Planning Host Names and IP Addresses (T5220)...............................................................................384
19.4.2 Planning Host Names and IP Addresses (M4000/M5000)..................................................................385
19.5 User Names and Initial User Passwords.......................................................................................................391
Issue 13 (2012-12-30) Huawei Proprietary and Confidential xviii
Copyright © Huawei Technologies Co., Ltd.
M2000
Commissioning Guide (T5220&M4000&M5000, S10) 1 M2000 Commissioning Procedure
1 M2000 Commissioning Procedure
This section describes the procedure for commissioning between the M2000 and each connected
device. The commissioning consists of the commissioning of the OM network, installation of
the M2000 server application, connection of various NE devices, the commissioning of the
remote alarm notification function, and the commissioning of the alarm box.
Procedure
Step 1 2 Preparing for M2000 Commissioning
Step 2 3 Powering On the M2000 (T5220&M4000&M5000)
Step 3 4 Commissioning the OM Network
After setting up the OM network, ensure that the M2000 can communicate with NEs and the
upper layer NMS through the TCP/IP protocol.
Step 4 5 Configuring the Site Information
Step 5 6 Installing the M2000 Server Applications
Step 6 7 Starting NTP Monitoring
Step 7 8 Installing the Trace Server Application
Step 8 9 Managing System Services Using the OSMU
Step 9 10 Installing and Configuring the M2000 Client Application
Step 10 11 Setting Hardware Monitoring
Step 11 12 Setting M2000 System Security
Step 12 13 Integrating NEs into the M2000
Install the required adaptation software used for connecting each NE to the M2000 system and
create the managed object mapping to each NE in the M2000 client. This enables the M2000
client to uniformly perform the OM operations for NE devices.
NOTE
The commissioning of remote alarm notification and alarm box are optional. Perform Step 14 and Step
15 only when the two functions are enabled.
Issue 13 (2012-12-30) Huawei Proprietary and Confidential 1
Copyright © Huawei Technologies Co., Ltd.
M2000
Commissioning Guide (T5220&M4000&M5000, S10) 1 M2000 Commissioning Procedure
Step 13 14 Configuring the Northbound Interfaces
Step 14 15 Commissioning Remote Alarm Notification
The remote alarm notification enables you to send alarms to users by short messages or emails.
Step 15 16 Commissioning the Alarm Box Connected to the M2000
Through the commissioning, the alarm box can notify the maintenance personnel of alarms by
emitting sound and light.
Step 16 17 Backing Up the M2000 System Data
After commissioning, you are recommended to back up the M2000 system data.
----End
Issue 13 (2012-12-30) Huawei Proprietary and Confidential 2
Copyright © Huawei Technologies Co., Ltd.
M2000
Commissioning Guide (T5220&M4000&M5000, S10) 2 Preparing for M2000 Commissioning
2 Preparing for M2000 Commissioning
About This Chapter
Before commissioning the M2000 system, you must ensure that the M2000 server hardware is
correctly installed, and obtain the installation package and license of the M2000 software from
Huawei technical support engineers.
2.1 Checking M2000 Hardware Installation
This section describes hardware checks required before commissioning the M2000 system.
Make sure that the hardware devices are properly arranged and the cable connections are correct
and meet industry standards.
2.2 Obtaining the Software License
This section describes how to obtain the software license. Before the commissioning, you need
to obtain the M2000 license because the license is not delivered with the products.
2.3 Obtaining the Application Installation Package
This section describes how to obtain the corresponding M2000 application installation package
before installing the M2000 software.
2.4 Installing and Configuring the WinaXe Software on the PC
In the M2000 system, you need to install and configure the WinaXe software on the PC that is
connected to the M2000 server. By running this software, you can install the M2000 server
software on the GUI.
Issue 13 (2012-12-30) Huawei Proprietary and Confidential 3
Copyright © Huawei Technologies Co., Ltd.
M2000
Commissioning Guide (T5220&M4000&M5000, S10) 2 Preparing for M2000 Commissioning
2.1 Checking M2000 Hardware Installation
This section describes hardware checks required before commissioning the M2000 system.
Make sure that the hardware devices are properly arranged and the cable connections are correct
and meet industry standards.
Procedure
l Make sure that hardware devices are properly arranged and the power cable connections
are correct and meet anti-static requirements. For details, see Checking M2000 Hardware
Installation section in the M2000 Hardware Installation Guide of relevant server types.
----End
2.2 Obtaining the Software License
This section describes how to obtain the software license. Before the commissioning, you need
to obtain the M2000 license because the license is not delivered with the products.
Prerequisites
You have a user account on http://support.huawei.com, and you are authorized to apply for
required licenses. If you are not authorized to apply for required licenses, contact the website
administrator to apply for the rights.
Procedure
Step 1 Huawei engineers log in to the http://support.huawei.com to apply for the commercial licenses
of the related software. Table 2-1 describes the license application.
Table 2-1 License application
License Application Remarks
Preparation
M2000 l License certificate l The license certificate records license
license l M2000 license information such as product name, License
application guide Authorization Code (LAC), customer name, and
validity period. The certificate is a hardcopy
delivered with devices to customers.
l You can obtain the M2000 license application
guide from http://support.huawei.com.
Issue 13 (2012-12-30) Huawei Proprietary and Confidential 4
Copyright © Huawei Technologies Co., Ltd.
M2000
Commissioning Guide (T5220&M4000&M5000, S10) 2 Preparing for M2000 Commissioning
License Application Remarks
Preparation
Data l License Application CAUTION
storage Sheet You need to apply for the license only when the M4000/
M5000 server is used.
manageme l Software license
nt software l You can download the software license
application guide
Veritas application guide in the following path of http://
Volume support.huawei.com:
Manager Software Center > Software License >
(VxVM) Outsourcing License.
license
l The License Application Sheet is a hardcopy
that is delivered to customers together with the
devices.
If the License Application Sheet is lost, apply
for a license from the personnel of the license
management center with the contract number,
software item, and software item quantity. You
can learn the contact information of the
personnel in the license management center in
the following path:
Software Center > Software License >
Outsourcing License.
----End
2.3 Obtaining the Application Installation Package
This section describes how to obtain the corresponding M2000 application installation package
before installing the M2000 software.
Prerequisites
You have a user account on http://support.huawei.com and you are authorized to download
the software package.
Procedure
Step 1 Find the WinaXe installation DVD-ROM delivered with devices.
Step 2 Log in to http://support.huawei.com through the web browser on the PC.
Step 3 Download PuTTY.zip and FileZilla.zip to the PC and decompress them.
TIP
You can navigate to Search for software in Software Center and use the package name as the keyword
to quickly locate a tool package.
l After decompressing PuTTY.zip, double-click PuTTY.exe to start the tool. PuTTY is used
to remotely log in to the M2000 server or disk array.
Issue 13 (2012-12-30) Huawei Proprietary and Confidential 5
Copyright © Huawei Technologies Co., Ltd.
M2000
Commissioning Guide (T5220&M4000&M5000, S10) 2 Preparing for M2000 Commissioning
l After decompressing FileZilla.zip, double-click filezilla.exe to start the tool. FileZilla is used
to transfer files.
Step 4 Apply for permission to download installation packages listed in Table 2-2. After you are granted
with the permission, download installation packages of the latest versions to the PC.
l The M2000 server software package has two versions: a base version and a patch version.
To initially install the M2000 server software, install the base version. To upgrade the
M2000 server software, install the patch version. You can upgrade the server software by
referring to the patch-specific upgrade guide.
l The M2000 client software is used to initially install the M2000 client. The M2000 client
software is upgraded online when the server software is upgraded.
Table 2-2 Packages for installing the M2000
Software Package Name Description
Package
M2000 server iManagerM2000V200R M2000 server software package (base version)
software 011C00SPC200_SUN_ TIP
SPARC_32_pkg.tar Before the delivery of the M2000, this software
package has been uploaded to /export/home/
omcsoftware/R11 on the M2000 server. After the
M2000 server is powered on, you can log in to the
server as user root to check whether the software
package is available. If it is unavailable, download
it.
M2000 client iManagerM2000V200R M2000 client software package
software 011C00SPC200.exe TIP
After the M2000 server software is installed, you
can skip downloading the M2000 client software
package. Instead, you can choose to install the
M2000 client online using web browsers.
NOTE
You need to check whether the R version number in the obtained software installation package is consistent
with that in the BOQ. If they are consistent, no operation is required. Otherwise, contact Huawei technical
support engineers for assistance.
----End
2.4 Installing and Configuring the WinaXe Software on the
PC
In the M2000 system, you need to install and configure the WinaXe software on the PC that is
connected to the M2000 server. By running this software, you can install the M2000 server
software on the GUI.
Issue 13 (2012-12-30) Huawei Proprietary and Confidential 6
Copyright © Huawei Technologies Co., Ltd.
M2000
Commissioning Guide (T5220&M4000&M5000, S10) 2 Preparing for M2000 Commissioning
2.4.1 Installing the WinaXe Software
The M2000 server software is installed on the GUI. To install the M2000 server software, you
need to install the WinaXe software on the PC connected to the server first.
Prerequisites
The WinaXe installation CD-ROM is available.
Procedure
Step 1 Insert the WinaXe 7.6 installation CD-ROM into the CD-ROM drive of the PC.
Step 2 Check whether the winaxe.exe and xwpdllid.dll files exist at the E: path. If the two files exist
at the E: path, proceed to the next step. Otherwise, contact Huawei technical support
engineers for assistance.
NOTE
E: is the drive letter of the CD-ROM drive.
Step 3 Run the installation file E:\winaxe.exe.
Step 4 In the dialog box shown in Figure 2-1, click OK.
Figure 2-1 Startup dialog box
Step 5 In the WinZip dialog box shown in Figure 2-2, click Unzip.
Issue 13 (2012-12-30) Huawei Proprietary and Confidential 7
Copyright © Huawei Technologies Co., Ltd.
M2000
Commissioning Guide (T5220&M4000&M5000, S10) 2 Preparing for M2000 Commissioning
Figure 2-2 Decompression dialog box
Step 6 In the dialog box shown in Figure 2-3, click OK.
Figure 2-3 Decompression confirmation
Step 7 In the WinaXe welcome interface, click Next.
Step 8 In the License Agreement dialog box, click Yes.
Step 9 In the Customer Information dialog box, enter User Name and Company Name, and click
Next.
Step 10 In the Choose Destination Location dialog box, specify the installation directory, for instance,
C:\Program Files\LabF.com\WinaXe, and click Next.
Step 11 In the Setup Type dialog box, select Typical, and then click Next.
Step 12 In the Select Program Folder dialog box, enter the folder name, and then click Next.
Step 13 After the installation is complete, click Finish in the displayed dialog box.
Step 14 Register the WinaXe software.
Issue 13 (2012-12-30) Huawei Proprietary and Confidential 8
Copyright © Huawei Technologies Co., Ltd.
M2000
Commissioning Guide (T5220&M4000&M5000, S10) 2 Preparing for M2000 Commissioning
Copy the xwpdllid.dll file from the WinaXe installation CD-ROM to the C:\Program Files
\LabF.com\WinaXe path to replace the corresponding file in this path.
Step 15 Choose Start > All Programs > WinaXe v7.6 > XSession. The X-Session dialog box is
displayed.
Step 16 On the Windows task bar, right-click X-Session and choose About from the shortcut menu.
If the About WinaXe X-Session dialog box shown in Figure 2-4 is displayed, the license of
the WinaXe is successfully installed. The actual serial number of the WinaXe is displayed.
Figure 2-4 Completing the WinaXe installation
----End
2.4.2 Configuring the WinaXe Software
This section describes how to configure the WinaXe software parameters on the PC that is
connected to the server.
Prerequisites
The WinaXe software has been installed.
Procedure
Step 1 Choose Start > All Programs > WinaXe v7.6 > Settings.
The Settings XWP.ini dialog box is displayed, as shown in Figure 2-5.
1. On the left of the Settings XWP.ini dialog box, choose XSetup > Startup.
2. In Window Mode List of the Startup tab page, select Single, and select Use XDMCP.
3. In XDMCP mode of the Startup tab page, select Query, and enter the IP address of the
server that you want to connect in Connect Host.
4. On the Startup tab page, retain the default values of other parameters. Then, click
Apply.
Issue 13 (2012-12-30) Huawei Proprietary and Confidential 9
Copyright © Huawei Technologies Co., Ltd.
M2000
Commissioning Guide (T5220&M4000&M5000, S10) 2 Preparing for M2000 Commissioning
Figure 2-5 Settings XWP.ini dialog box
Step 2 Click Apply to save the settings and exit.
----End
Issue 13 (2012-12-30) Huawei Proprietary and Confidential 10
Copyright © Huawei Technologies Co., Ltd.
M2000
Commissioning Guide (T5220&M4000&M5000, S10) 3 Powering On the M2000 (T5220&M4000&M5000)
3 Powering On the M2000
(T5220&M4000&M5000)
About This Chapter
This section describes how to power on the M2000. The method of powering on the M2000
servers is different for different models. You must choose the correct method based on the
M2000 server model.
3.1 Powering On the M2000 (T5220)
This section describes how to power on the T5220 server that is used as the M2000 server. You
can power on the server if the devices are safe and powered on.
3.2 Powering On the M2000 System (M4000/M5000)
This chapter describes how to power on the M2000 system before starting the M4000/M5000
server and disk arrays when the M2000 system is installed on the M4000/M5000 server.
Issue 13 (2012-12-30) Huawei Proprietary and Confidential 11
Copyright © Huawei Technologies Co., Ltd.
M2000
Commissioning Guide (T5220&M4000&M5000, S10) 3 Powering On the M2000 (T5220&M4000&M5000)
3.1 Powering On the M2000 (T5220)
This section describes how to power on the T5220 server that is used as the M2000 server. You
can power on the server if the devices are safe and powered on.
Procedure
Step 1 Prepare to power on the M2000.
1. Check that the power switch of each device in the cabinet is turned off.
NOTE
The devices to be checked include M2000 servers, all network devices, power distribution box (PDB),
and cabinets.
2. Check that the power cable of each device is connected properly.
3. Set the power switch of the cabinet to ON.
Step 2 Power on the T5220 server.
1. Turn on the server power switch in the PDB of the cabinet.
2. Wait for 2 or 3 minutes until the Power OK indicator in the front of the server blinks slowly.
Press the power button shown in Figure 3-1 to power on the T5220 server.
NOTE
l When the Power OK indicator in the front of the server is steady on, the T5220 server has been
powered on and is running properly.
l You can also power on the T5220 server using the serial port of the SC. For details, see 18.23
How Do I Power On the T5220 Server Through the Serial Port of the SC.
Figure 3-1 T5220 server
1 Power OK indicator 2 Power switch
Issue 13 (2012-12-30) Huawei Proprietary and Confidential 12
Copyright © Huawei Technologies Co., Ltd.
M2000
Commissioning Guide (T5220&M4000&M5000, S10) 3 Powering On the M2000 (T5220&M4000&M5000)
l If the Solaris operating system is not installed on the server, the server switches to the
ok state.
l If the Solaris operating system is correctly installed on the server, the Solaris
automatically starts after the server is powered on. If the Solaris operating system is not
automatically started and the system switches to the ok state, enter boot to start the
Solaris.
----End
3.2 Powering On the M2000 System (M4000/M5000)
This chapter describes how to power on the M2000 system before starting the M4000/M5000
server and disk arrays when the M2000 system is installed on the M4000/M5000 server.
Prerequisites
l The password of the adminuser user for logging in to the XSCF of the M4000/M5000
server and the IP address of Ethernet port 0 of the XSCF have been obtained. For details,
see 19.5 User Names and Initial User Passwords and 19.4.2 Planning Host Names and
IP Addresses (M4000/M5000).
l The communication between the PC and Ethernet port 0 on the XSCF of the M4000/
M5000 server is normal.
Procedure
Step 1 Prepare for powering on the M2000.
Step 2 Power on the disk array.
If... Then...
S2600 disk array Perform only Step 2.1.
S3900 disk array Perform only Step 2.2 and Step 2.3.
S3200, 6140, 6180 or 2540 disk array Perform Step 2.4 through Step 2.5.
1. Turn on the disk array power switch in the power distribution box (PDB) of the cabinet.
When the hard disk LEDs of all the disk arrays stop blinking, the disk arrays are started
successfully.
CAUTION
l Each disk array has two plugs. Ensure that both plugs are inserted into the socket.
l The S2600 disk array has no power switch, as shown in Figure 3-2. After you power
on the PDB, the S2600 disk array is powered on successfully.
Issue 13 (2012-12-30) Huawei Proprietary and Confidential 13
Copyright © Huawei Technologies Co., Ltd.
M2000
Commissioning Guide (T5220&M4000&M5000, S10) 3 Powering On the M2000 (T5220&M4000&M5000)
Figure 3-2 S2600 disk array
2. Turn on the disk array power switch in the PDB of the cabinet.
3. Turn on the power switch at the rear of the S3900 disk array to start the S3900 disk array.
CAUTION
There are two controllers at the rear of the S3900 disk array, each with one power button.
Press either power button to start the S3900 disk array.
Figure 3-3 S3900 disk array
4. Turn on the disk array power switch in the PDB of the cabinet.
5. Set the two power switches at the rear of the disk array to On, as shown in Figure 3-4.
CAUTION
l Each disk array has two power switches and they are in opposite directions.
l The power switches on the S3200, 6140, 6180 and 2540 disk arrays are similar. The
following figure shows the power switches on the 2540 disk array.
Figure 3-4 2540 disk array
Issue 13 (2012-12-30) Huawei Proprietary and Confidential 14
Copyright © Huawei Technologies Co., Ltd.
M2000
Commissioning Guide (T5220&M4000&M5000, S10) 3 Powering On the M2000 (T5220&M4000&M5000)
1. On 2. Off
Step 3 Start the M4000/M5000 server.
1. Turn on the server power switch in the PDB of the cabinet.
2. Start the PuTTY on the PC and log in to the XSCF of the server in SSH mode.
ssh IP address of the XSCF on the server
NOTE
l You need to enter the IP address of the XSCF on the M4000/M5000 server according to site
requirements.
l If the XSCF is not configured yet, configure the it by referring to Configuring the XSCF of the
M4000/M5000 Server in the M2000 Software Initial Installation Guide
(M4000&M5000,S10).
3. Type the user name adminuser and its password to log in to the XSCF.
4. Set the key on the front panel of the server to the position indicated by . Figure 3-5
shows the operation panel of the M4000/M5000 server.
Figure 3-5 Operation panel of M4000/M5000
1 Power indicator 2 XSCF ready indicator 3 Check indicator
4 Power supply button 5 Locked mode 6 Maintenance mode
7 Mode switch - - - -
5. Run the following command to power on domain 0.
XSCF> poweron -d 0
DomainIDs to power on: 00
Continue? [y|n] :y
6. Run the following command to switch to domain 0. Then, check the startup and diagnosis
of the server:
Issue 13 (2012-12-30) Huawei Proprietary and Confidential 15
Copyright © Huawei Technologies Co., Ltd.
M2000
Commissioning Guide (T5220&M4000&M5000, S10) 3 Powering On the M2000 (T5220&M4000&M5000)
XSCF> console -d 0
When the system displays the following information, enter y to confirm the information.
Connect to DomainID 0? [y|n] :y
The sever startup and diagnosis take about 10 minutes.
l If the Solaris operating system is not installed on the server, the server switches to the
ok state.
l If the Solaris operating system is correctly installed on the server, the Solaris
automatically starts after the server is powered on. If the Solaris operating system does
not automatically start and the ok prompt is displayed, enter boot to start the Solaris.
7. Ensure that the indicator for indicating whether the XSCF is standby is green on.
8. On the panel at the front side of the server, set the key to the Locked mode position and
then remove the key and keep it in a safe place.
----End
Issue 13 (2012-12-30) Huawei Proprietary and Confidential 16
Copyright © Huawei Technologies Co., Ltd.
M2000
Commissioning Guide (T5220&M4000&M5000, S10) 4 Commissioning the OM Network
4 Commissioning the OM Network
About This Chapter
This chapter describes several typical networking modes of the M2000 in the LAN and WAN
and networking devices used by the M2000. In addition, this chapter describes the
commissioning process in these networking modes.
4.1 Position of the M2000 in a Network
This section describes the network devices connected to the M2000 system in a network, such
as the modem or alarm box connected by a serial cable, network management system (NMS)
connected through the OM network, NEs, and other network devices.
4.2 M2000 Typical Networking
The M2000 supports two networking modes: local area network (LAN) and wide area network
(WAN). The networking plan depends on the geographical location of NEs and user
requirements. This section describes the M2000 networking solutions in the LAN and WAN
separately.
4.3 Commissioning LAN Networking
This section describes the network commissioning in LAN networking and provides an example.
4.4 Commissioning Partial-E1/T1 Networking
This section describes network commissioning of partial E1/T1 networking and provides an
example.
4.5 Commissioning All-E1/T1 Networking
This section describes the procedures for commissioning the entire E1/T1 networking and
provides an example for illustration.
4.6 Commissioning IP Networking
This section introduces the commissioning of IP networking and provides an example.
Issue 13 (2012-12-30) Huawei Proprietary and Confidential 17
Copyright © Huawei Technologies Co., Ltd.
M2000
Commissioning Guide (T5220&M4000&M5000, S10) 4 Commissioning the OM Network
4.1 Position of the M2000 in a Network
This section describes the network devices connected to the M2000 system in a network, such
as the modem or alarm box connected by a serial cable, network management system (NMS)
connected through the OM network, NEs, and other network devices.
The M2000 system consists of single or multiple M2000 servers and multiple M2000 clients.
The M2000 single-server system is configured with one M2000 server. Figure 4-1 shows the
connections between the M2000 system and other devices.
Figure 4-1 Devices connected to the M2000
The devices connected to the M2000 system can be categorized into the following two types:
l Devices connected by a serial cable such as modem and alarm box. These devices in
conjunction with the M2000 server, M2000 client, and dialup server form the M2000
system in the broad sense.
l Devices connected through the OM network based on TCP/IP, such as various NEs
managed by the NMS and the M2000, and network connection devices such as a
crossconnect multiplexing device, Ethernet switch, router, and firewall.
4.2 M2000 Typical Networking
The M2000 supports two networking modes: local area network (LAN) and wide area network
(WAN). The networking plan depends on the geographical location of NEs and user
requirements. This section describes the M2000 networking solutions in the LAN and WAN
separately.
Issue 13 (2012-12-30) Huawei Proprietary and Confidential 18
Copyright © Huawei Technologies Co., Ltd.
M2000
Commissioning Guide (T5220&M4000&M5000, S10) 4 Commissioning the OM Network
4.2.1 M2000 LAN Networking
This section describes the method of connecting the M2000 and NEs in the LAN networking
mode.
For LAN networking, all NEs in the LAN are connected to the M2000 through Ethernet switch
or a concentrator, as shown in Figure 4-2.
Figure 4-2 LAN star networking
4.2.2 M2000 WAN Networking
This section describes the method of connecting the M2000 and NEs in WAN networking mode.
The common WAN networking modes of the M2000 are the partial E1/T1 networking mode
and the entire E1/T1 networking mode.
Overview of WAN Networking Modes
The WAN is composed of multiple LANs. The LANs are connected to each other in different
modes. Table 4-1 lists the details about the networking modes.
Table 4-1 WAN networking modes
Networking Mode Description
Partial E1/T1 This is a common networking mode. This mode uses idle timeslots
networking mode in the existing E1/T1 transmission line to transmit the NMS data. The
advantage of this networking mode is that every operator has an
independent E1/T1 transmission network, which helps in providing
transmission channels, assigning network addresses, and maintaining
the communication channels based on available resources. This
networking mode greatly saves the operator investment.
Issue 13 (2012-12-30) Huawei Proprietary and Confidential 19
Copyright © Huawei Technologies Co., Ltd.
M2000
Commissioning Guide (T5220&M4000&M5000, S10) 4 Commissioning the OM Network
Networking Mode Description
Entire E1/T1 The entire E1/T1 networking does not require timeslot extraction and
networking mode interchange. The entire 2 Mbit/s bandwidth is available for
transmitting the NMS data. This mode applies for cases having
sufficient transmission resources and large amounts of data.
IP networking mode This networking mode is applicable to the areas where the operator
has its own reliable and efficient private IP transmission networks.
Because routing on the central site and remote site is implemented
by the operator, the NMS equipment only needs to provide network
interfaces. The bandwidth is allocated by the operator as required.
The private IP network requires private transmission resources,
which are expensive.
Partial E1/T1 Networking Mode
In partial E1/T1 networking, you need to configure the devices such as the digital cross connect
Mercury 3600, routers, and Ethernet switches, as shown in Figure 4-3.
Figure 4-3 Partial E1/T1 networking mode
Entire E1/T1 Networking Mode
For entire E1/T1 networking, you need to configure devices such as routers and Ethernet
switches, as shown in Figure 4-4.
Issue 13 (2012-12-30) Huawei Proprietary and Confidential 20
Copyright © Huawei Technologies Co., Ltd.
M2000
Commissioning Guide (T5220&M4000&M5000, S10) 4 Commissioning the OM Network
Figure 4-4 Entire E1/T1 networking mode
IP Networking Mode
In IP networking, you need to configure only Ethernet switches, as shown in Figure 4-5.
Figure 4-5 IP networking mode
4.3 Commissioning LAN Networking
This section describes the network commissioning in LAN networking and provides an example.
Issue 13 (2012-12-30) Huawei Proprietary and Confidential 21
Copyright © Huawei Technologies Co., Ltd.
M2000
Commissioning Guide (T5220&M4000&M5000, S10) 4 Commissioning the OM Network
4.3.1 Procedure for Commissioning LAN Networking
This section describes how to commission the M2000 LAN networking.
Procedure
Step 1 Use network cables to connect the M2000 server, clients, and NEs to an Ethernet LAN switch
in the public network.
Step 2 Connect devices in the M2000 server system, such as the disk array, local console, and SC, to
an Ethernet LAN switch through the private network.
Step 3 If there is only one Ethernet LAN switch, divide VLANs on the switch to distinguish the public
and private networks.
For information about configuring an Ethernet switch, see 4.3.3 Configuring LAN Switches.
Step 4 Set a route from the M2000 to the NodeB by setting up communication channels from the
M2000 to a NodeB through an RNC.
For information about setting a route to the NodeB, see 4.3.4 Configuring Routes to the
NodeBs.
----End
4.3.2 Example of LAN Networking
This section illustrates the connections among the M2000 , NEs, and LAN switches in LAN
networking.
Figure 4-6 shows an example of LAN networking.
Figure 4-6 Example of LAN networking
4.3.3 Configuring LAN Switches
This section describes how to configure LAN switch cascading and VLAN division according
to an example.
Issue 13 (2012-12-30) Huawei Proprietary and Confidential 22
Copyright © Huawei Technologies Co., Ltd.
M2000
Commissioning Guide (T5220&M4000&M5000, S10) 4 Commissioning the OM Network
Procedure
Step 1 Configure the LAN switch.
For information about configuring the LAN switch, refer to the manual delivered with the LAN
switch.
----End
4.3.4 Configuring Routes to the NodeBs
This section describes how to set routes from the M2000 to NodeBs by setting up communication
channels from the M2000 to the NodeBs through RNCs. This enables the M2000 to manage the
NodeBs.
Procedure
Step 1 Configure the route on the router.
For details about configuring the route on the router, refer to the manual delivered with the router.
Step 2 Configure the default static route on the M2000 server.
1. Log in to the server as user root.
2. Open the /etc/defaultrouter file.
# vi /etc/defaultrouter
3. Add the IP address of the default route to the file.
For example, 10.161.44.1.
NOTE
l The entered IP address independently occupies a line in the file.
l If an IP address already exists in the file, replace the IP address with a new one.
4. Press Esc and run the :wq command to save the modification and exit from the vi editor.
CAUTION
After exiting from the vi editor, restart the M2000 server to make the settings take effect.
----End
4.4 Commissioning Partial-E1/T1 Networking
This section describes network commissioning of partial E1/T1 networking and provides an
example.
4.4.1 Procedure for Commissioning Partial-E1/T1 Networking
This section describes how to commission partial E1/T1 networking.
Issue 13 (2012-12-30) Huawei Proprietary and Confidential 23
Copyright © Huawei Technologies Co., Ltd.
M2000
Commissioning Guide (T5220&M4000&M5000, S10) 4 Commissioning the OM Network
Procedure
Step 1 Use network cables to connect the M2000 server, clients, and various NEs to the LAN switch
in the public network.
Step 2 Use network cables to connect the devices in the M2000 server system with the Ethernet switch
in the private network.
Step 3 Configure the Ethernet switch.
For information about configuring the Ethernet switch, refer to 4.3.3 Configuring LAN
Switches.
Step 4 Configure the digital cross connect Mercury 3600.
For details, refer to 4.4.3 Configuring the Mercury3600.
Step 5 Configure the router on the M2000 server side.
For details, refer to 4.4.4 Configuring the Router on the M2000 Server Side (Partial-E1/
T1).
Step 6 Configure routers for NE devices.
For details, refer to 4.4.5 Configuring the Router on the NE Side (Partial-E1/T1).
----End
4.4.2 Example of the Partial-E1/T1 Networking
This section describes a network connection example of the M2000, NEs, LAN switches, routers,
and timeslot cross devices in the partial E1/T1 networking.
Figure 4-7 shows an example of the partial E1/T1 networking for the M2000.
NOTE
1A, 1B, 1C, and 2A in Figure 4-7 refer to the port numbers of the timeslot cross device Mercury
3600. For details about the Mercury 3600, see 19.1 M2000 Common Network Devices.
Figure 4-7 Example of the partial-E1/T1 networking
l Default gateway IP address of the M2000 server: 192.168.0.1
Issue 13 (2012-12-30) Huawei Proprietary and Confidential 24
Copyright © Huawei Technologies Co., Ltd.
M2000
Commissioning Guide (T5220&M4000&M5000, S10) 4 Commissioning the OM Network
l Default gateway IP address of an NE: 192.168.10.1
l Router 1 is the router on the M2000 server side. The static route of router 1 is
192.168.10.0/24 192.168.13.2.
NOTE
192.168.10.0 indicates the destination network IP address. 24 indicates the number of digits in the
subnet mask. 192.168.13.2 indicates the next hop IP address. That is, you need to use the IP addresses
on the 192.168.0.0 network segment to access the IP addresses on the 192.168.10.0 network segment.
Router 1 transfers the packets to the 192.168.13.0 network segment.
l Router 2 is the router on the NE side. The static route of router 2 is 192.168.0.0/24
192.168.13.1.
NOTE
192.168.0.0 indicates the destination network IP address. 24 indicates the number of digits in the
subnet mask. 192.168.13.1 indicates the next hop IP address. That is, you need to use the IP addresses
on the 192.168.10.0 network segment to access the IP addresses on the 192.168.0.0 network segment.
Router 2 transfers the packets to the 192.168.13.0 network segment.
4.4.3 Configuring the Mercury3600
This section describes how to configure the Mercury3600 on the network manager side and on
the NE side.
Context
When configuring two Mercury3600s, ensure that port numbers and timeslots to be exchanged
match the actual ones.
Procedure
Step 1 Set the properties of the HyperTerminal.
1. Use the serial cable of the Mercury3600, which has 9-pin serial ports at two ends, to connect
the Mercury3600 terminal port in the front panel with the serial port of a PC.
2. Start the HyperTerminal and set up a connection. Select the direct serial port connection.
Set the port communication parameters to 19200 bit/s, eight data bits, no parity bit, and one
stop bit. Set stream control to Xon/Xoff.
NOTE
You can randomly select a simulation terminal such as the HyperTerminal of Windows 2000.
3. Power on the Mercury3600.
The HyperTerminal displays the related information about the Mercury3600 and is
switched to the query state.
Step 2 Log in to the Mercury3600.
Mercury> Login Username_Password
Username: The default username is TAINET.
You can use the command HELP to query the usage and syntax of a specified command.
Step 3 Configure the Mercury3600 on the network manager side.
1. Define a new configuration file.
MERCURY> LOGB
Issue 13 (2012-12-30) Huawei Proprietary and Confidential 25
Copyright © Huawei Technologies Co., Ltd.
M2000
Commissioning Guide (T5220&M4000&M5000, S10) 4 Commissioning the OM Network
2. Extract a clock from port 1A.
Note that the directions for extracting clocks for the two Mercury3600s are the same.
MERCURY> CLK 1A
3. Set that the links from ports 1A, 1B, and 1C do not adopt CRC.
MERCURY> LINK 1A RCRC:0 TCRC:0
MERCURY> LINK 1B RCRC:0 TCRC:0
MERCURY> LINK 1C RCRC:0 TCRC:0
MERCURY> LINK 1D LL:1
4. Exchange all the timeslots on ports 1A to port 1B.
MERCURY> XC 1A 1B
5. Exchange timeslot 1 of port 1C with timeslot 1 of port 1B. Use the exchanged timeslot as
the network management channel.
MERCURY> XT 1C 1 1B 1 1
6. Save the previous command in the first Profile file.
You can customize the file name. The system automatically invokes the first Profile file
upon system start.
MERCURY> LOGE 01 LOCAL_END
MERCURY> LOGI 01
NOTE
In the previous command, LOCAL_END is the name of Profile.
7. Restart the Mercury3600.
MERCURY> BOOT
Step 4 Configure the Mercury3600 on the NE side.
1. Define a new configuration file.
MERCURY> LOGB
2. Extract the clock from port 1A.
Set the clock from the peer Mercury3600 as the primary clock to maintain the consistency
of clock direction.
MERCURY> CLK 1A
3. Define that the links from ports 1A and 1B do not adopt CRC.
MERCURY> LINK 1A RCRC: 0 TCRC: 0
MERCURY> LINK 1B RCRC: 0 TCRC: 0
MERCURY> LINK 2B LL:1
4. Define the timeslot of port 2A.
MERCURY> DATA 2A 1 TYPE:4
5. Exchange all the timeslots of port 1A to port 1B.
Issue 13 (2012-12-30) Huawei Proprietary and Confidential 26
Copyright © Huawei Technologies Co., Ltd.
M2000
Commissioning Guide (T5220&M4000&M5000, S10) 4 Commissioning the OM Network
MERCURY> XC 1A 1B
6. Exchange timeslot 1 of port 1A with timeslot 0 of port 2A. Use the exchanged timeslot as
the network management channel.
MERCURY> XT 1A 1 2A 0 1
7. Save the previous command to the first Profile file.
You can customize the file name. The system automatically invokes the first Profile file
upon system start.
MERCURY> LOGE 01 REMOTE_END
MERCURY> LOGI 01
NOTE
In the previous command, REMOTE_END is the name of Profile.
8. Restart the Mercury3600.
MERCURY> BOOT
----End
Result
The two Mercury3600s on both sides are configured successfully. When physical links are set
up, the indicator corresponding to the connected port on the front panel turns green.
4.4.4 Configuring the Router on the M2000 Server Side (Partial-E1/
T1)
This section describes how to configure the router on the M2000 server using examples. The
methods of configuring only the AR2220 routers are described in this section. The methods of
configuring different types of routers are similar. To configure other types of routers, see the
manuals for the routers.
Context
This section describes how to configure the router using command lines. For more detailed
configuration operations, see the manuals for the router.
Procedure
Step 1 Use the configuration cable delivered with the AR2220 to connect the console port on the
AR2220 and the serial port on the PC.
Step 2 Run the HyperTerminal program, and set up a connection. Select a serial port for communication.
Set the communication parameters to the following values: 9600 bit/s, eight data bits, no parity
check, one stop bit, and flow control to none.
Step 3 Power on the AR2220. Self-check information about the AR2220 is displayed on PuTTY. After
the self-check is complete, you are prompted to press Enter.
Step 4 Press Enter. The system then enters the <Huawei> state.
Step 5 Configure the router.
Issue 13 (2012-12-30) Huawei Proprietary and Confidential 27
Copyright © Huawei Technologies Co., Ltd.
M2000
Commissioning Guide (T5220&M4000&M5000, S10) 4 Commissioning the OM Network
1. Open the system view.
<Huawei> system-view
2. Check the configuration data of the router.
[Huawei] display current-configuration
The system displays the router configuration.
3. Set a host name as the content of a prompt.
[Huawei] sysname host name
4. Configure an IP address and a subnet mask for the Ethernet port.
[Huawei] interface Ethernet 0/0/0
[Huawei-Ethernet0/0/0] ip address 192.168.0.1 255.255.255.0
5. Set the WAN port cE1/PRI.
By default, the system uses the cE1 mode and does not require the CRC. The line code
format is HDB3 by default and cannot be changed.
[Huawei] controller E1 0/0/0
[Huawei-E1-0/0/0] channel-set 1 timeslot-list 1
NOTE
Timeslot 0 is not involved in channel definition. Instead, it is used for synchronizing clock signals
in communication. Therefore, timeslot binding starts from timeslot 1. In this example, the configured
timeslot range is timeslot 1, which must be consistent with the timeslot range configured for the
Mercury 3600.
The E1 working mode uses the default cE1 mode in the partial E1 networking.
The CRC is not set on the Mercury 3600 connected to the router. Do not set the CRC on the router
either. If you set the CRC on the Mercury 3600, you must also set the CRC for the router.
6. Set a virtual serial port.
[Huawei-E1-0/0/0] interface serial 1/0/0:1
NOTE
Number 1 after the colon indicates the channel set 1 defined in Step 5.5.
[Huawei-Serial1/0/0:1] ip address 192.168.13.1 255.255.255.0
[Huawei-Serial1/0/0:1] link-protocol ppp
[Huawei-Serial1/0/0:1] quit
7. Set a static route.
[Huawei] ip route-static 192.168.10.0 255.255.255.0 192.168.13.2
8. At the prompt <Huawei>, save the setting and check the configuration.
Press Ctrl+Z to go back to the prompt <Huawei>.
<Huawei> save
<Huawei> display current-configuration
Step 6 Check the router configuration.
Issue 13 (2012-12-30) Huawei Proprietary and Confidential 28
Copyright © Huawei Technologies Co., Ltd.
M2000
Commissioning Guide (T5220&M4000&M5000, S10) 4 Commissioning the OM Network
NOTE
Commission the system when the router configuration on both sides of the network is complete.
1. Open the system view.
<Huawei> system-view
2. View the status of the WAN port serial 1/0/0:1.
[Huawei] display interface serial 1/0/0:1
The displayed port information includes the physical status and protocol status of the port,
the physical characteristics of the port, such as synchronous/asynchronous transmission,
DTE/DCE, clock selection, baud rate, and external cables, IP address of the port, link layer
protocols encapsulated on the port and their running status and statistics, and input/output
message statistics.
3. Run the command ping to check whether the remote network is connected.
[Huawei] ping IP address of Ethernet0/0/0 on the peer-end router
The configuration is correct and the network is connected if you can ping the port.
Otherwise, check the network configuration and cable connections.
You can use the self-loop method to check whether the communication failure is caused
by physical link problems. Check the router configuration including the IP address, subnet
mask, static route, protocol encapsulated on the WAN port, corresponding timeslot, and
extraction of clock signals. Locate and rectify the fault. Ensure that you can ping the peer-
end LAN successfully.
----End
4.4.5 Configuring the Router on the NE Side (Partial-E1/T1)
This section describes how to configure the router on the M2000 NE side using examples. The
methods of configuring only the AR1220 routers are described in this section. The methods of
configuring different types of routers are similar. To configure other types of routers, see the
manuals for the routers.
Context
This section describes how to configure the router using command lines. For more detailed
configuration operations, see the manuals for the router.
Procedure
Step 1 Use the configuration cable delivered with the AR1220 to connect the configuration port (CON)
on the AR1220 and the serial port on the PC.
Step 2 Run the HyperTerminal program, and set up a connection. Select a serial port for communication.
Set the communication parameters to the following values: 9600 bit/s, eight data bits, no parity
check, one stop bit, and flow control to none.
Step 3 Power on the AR1220. Self-check information about the AR1220 is displayed on PuTTY. After
the self-check is complete, you are prompted to press Enter.
Step 4 Press Enter. The system then enters the <Huawei> state.
Issue 13 (2012-12-30) Huawei Proprietary and Confidential 29
Copyright © Huawei Technologies Co., Ltd.
M2000
Commissioning Guide (T5220&M4000&M5000, S10) 4 Commissioning the OM Network
Step 5 Configure the router.
1. Open the system view.
<Huawei> system-view
2. Check the configuration data of the router.
[Huawei] display current-configuration
The system displays the router configuration.
3. Set a host name as the content of a prompt.
[Huawei] sysname host name
4. Configure an IP address and a subnet mask for the Ethernet port.
[Huawei] interface ethernet 0/0/0
[Huawei-Ethernet0/0/0] ip address 129.168.10.1 255.255.255.0
[Huawei-Ethernet0/0/0] quit
NOTE
If the set IP address and mask do not meet the actual requirements, run the following commands to
change them:
[Huawei-Ethernet0/0/0] undo ip address ip-address mask
5. Set a static route.
[Huawei] ip route-static 129.168.0.0 255.255.255.0 129.168.13.1
NOTE
If the set static route does not meet the actual requirements, run the following commands to change
it:
[Huawei] undo ip route-static destination IP address network segment subnet mask next hop
IP address
6. Configure an IP address and a subnet mask for the WAN port.
[Huawei] interface serial 0/0/0
[Huawei-Serial0/0/0] ip address 129.168.13.2 255.255.255.0
[Huawei-Serial0/0/0] quit
NOTE
If the set IP address and subnet mask for the WAN port do not meet the actual requirements, run the
following commands to change them:
[Huawei-Serial0/0/0] undo ip address IP address subnet mask
7. Encapsulate protocols for the WAN port.
[Huawei] interface serial 0/0/0
[Huawei-Serial0/0/0] link-protocol ppp
[Huawei Serial0/0/0] quit
8. Return to the user view.
[Huawei] quit
Issue 13 (2012-12-30) Huawei Proprietary and Confidential 30
Copyright © Huawei Technologies Co., Ltd.
M2000
Commissioning Guide (T5220&M4000&M5000, S10) 4 Commissioning the OM Network
9. Save the configuration data into the flash memory.
<huawei> save
10. Restart the router.
<huawei> reboot
When the system displays the following information, enter y to restart the router.
Info:The system is comparing the configuration, please
wait.
System will reboot!Continue ?[y/n]:
Step 6 Check the router configuration.
NOTE
Commission the system when the router configuration on both sides of the network is complete.
1. Open the system view.
<Huawei> system-view
2. View the status of the WAN port Serial0/0/0.
[Huawei] display interface serial 0/0/0
If the command output includes the following information, the entire link layer is
configured.
Serial0/0/0 is up, line protocol is up.. LCP opened, IPCP opened DCD=UP
DTR=UP DSR=UP RTS=UP CTS=UP
3. Run the command ping to check whether the remote network is connected.
[Huawei] ping IP address of Ethernet0/0/0 on the peer-end router
l If the system displays Serial0/0/0 is down
The WAN port is not activated. When this occurs, run the following commands to
activate the WAN port:
[Huawei] interface serial 0/0/0
[Huawei-Serial0/0/0] undo shutdown
If the activation still fails, check the cable connection. Ensure that all the cables are
connected correctly and securely.
l If the system displays Serial0/0/0 is up, line protocol is
down......
In addition, you fail to ping the local Serial0/0/0, the WAN port, and Ethernet0/0/0 of
the peer-end router. Then, the network is not connected. When this occurs, verify that
cables are connected correctly and securely.
You can use the self-loop method to check whether the communication failure is caused
by physical link problems. Check the router configuration including the IP address, subnet
mask, static route, protocol encapsulated on the WAN port, corresponding timeslot, and
extraction of clock signals. Locate and rectify the fault. Ensure that you can ping the peer-
end LAN successfully.
----End
Issue 13 (2012-12-30) Huawei Proprietary and Confidential 31
Copyright © Huawei Technologies Co., Ltd.
M2000
Commissioning Guide (T5220&M4000&M5000, S10) 4 Commissioning the OM Network
4.5 Commissioning All-E1/T1 Networking
This section describes the procedures for commissioning the entire E1/T1 networking and
provides an example for illustration.
4.5.1 Procedure for Commissioning All-E1/T1 Networking
This section describes how to commission the M2000 in entire E1/T1 networking mode.
Procedure
Step 1 Use network cables to connect the M2000 server, clients, and various NEs to the LAN switch
in the public network.
Step 2 Use network cables to connect and configure devices in the M2000 system in the private network.
Step 3 Configure the LAN switch.
For details about the LAN configuration, see 4.3.3 Configuring LAN Switches.
Step 4 Configure the router on the M2000 server side.
For details, see 4.5.3 Configuring the Router on the M2000 Server Side (All-E1/T1).
Step 5 Configure the router on the NE side.
For details, see 4.5.4 Configuring the Router on the NE Side (All-E1/T1).
----End
4.5.2 Example of the Entire E1/T1 Networking
This section describes an example of the entire E1/T1 networking for the M2000.
Figure 4-8 shows an example of the entire E1/T1 networking for the M2000.
Figure 4-8 Example of the entire E1/T1 networking
l Default gateway IP address of the M2000 server: 192.168.0.1
l Default gateway IP address of an NE: 192.168.10.1
l Router 1 is the router on the M2000 server side. The static route of router 1 is
192.168.10.0/24 192.168.13.2.
Issue 13 (2012-12-30) Huawei Proprietary and Confidential 32
Copyright © Huawei Technologies Co., Ltd.
M2000
Commissioning Guide (T5220&M4000&M5000, S10) 4 Commissioning the OM Network
NOTE
192.168.10.0 indicates the destination network IP address. 24 indicates the number of digits in the
subnet mask. 192.168.13.2 indicates the next hop IP address. That is, you need to use the IP addresses
on the 192.168.0.0 network segment to access the IP addresses on the 192.168.10.0 network segment.
Router 1 transfers the packets to the 192.168.13.0 network segment.
l Router 2 is the router on the NE side. The static route of router 2 is 192.168.0.0/24
192.168.13.1.
NOTE
192.168.0.0 indicates the destination network IP address. 24 indicates the number of digits in the
subnet mask. 192.168.13.1 indicates the next hop IP address. That is, you need to use the IP addresses
on the 192.168.10.0 network segment to access the IP addresses on the 192.168.0.0 network segment.
Router 2 transfers the packets to the 192.168.13.0 network segment.
4.5.3 Configuring the Router on the M2000 Server Side (All-E1/T1)
This section describes how to configure the router on the M2000 server using examples. The
methods of configuring only the SRG2220 and AR2220 routers are described in this section.
The methods of configuring different types of routers are similar. To configure other types of
routers, see the manuals for the routers.
Context
This section describes how to configure the router using command lines. For more detailed
configuration operations, see the manuals for the router.
Procedure
Step 1 Perform operations according to the router type:
If the router type is... Then...
SRG2220 Perform Step 2 through Step 7.
AR2220 Perform Step 8 through Step 13.
Step 2 Use the configuration cable delivered with the SRG2220 to connect the console port on the
SRG2220 and the serial port on the PC.
Step 3 Run the HyperTerminal program, and set up a connection. Select a serial port for communication.
Set the communication parameters to the following values: 9600 bit/s, eight data bits, no parity
check, one stop bit, and flow control to none.
Step 4 Power on the SRG2220. Self-check information about the SRG2220 is displayed on PuTTY.
After the self-check is complete, you are prompted to press Enter.
Step 5 Press Enter. The system then enters the <SRG> state.
Step 6 Configure the router.
1. Open the system view.
<SRG> system-view
2. Check the configuration data of the router.
Issue 13 (2012-12-30) Huawei Proprietary and Confidential 33
Copyright © Huawei Technologies Co., Ltd.
M2000
Commissioning Guide (T5220&M4000&M5000, S10) 4 Commissioning the OM Network
[SRG] dis cur
The system displays the router configuration.
3. Set a host name as the content of a prompt.
[SRG] sysname host name
4. Configure an IP address and a subnet mask for the Ethernet port.
[SRG] interface Ethernet 0/0/0
[SRG-Ethernet0/0/0] ip address 192.168.0.1 255.255.255.0
5. Set the WAN port cE1/PRI.
By default, the system uses the cE1 mode and does not require the CRC.
[SRG-Ethernet0/0/0] controller E1 0/0/0
[SRG-E1-0/0/0] code ami | hdb3
NOTE
Set the line code format to AMI or HDB3. The default setting is HDB3.
[SRG-E1-0/0/0] using e1
NOTE
The E1 mode is used in entire E1 networking mode.
[SRG-E1-0/0/0] channel-set 1 timeslot-list 1-31
NOTE
Timeslot 0 is not involved in channel definition. Instead, it is used for synchronizing clock signals
in communication. Therefore, timeslot binding starts from timeslot 1.
6. Set a virtual serial port.
[SRG-E1-0/0/0] interface serial 1/0/0:1
NOTE
Number 1 after the colon indicates the channel set 1 defined in Step 6.5.
[SRG-Serial1/0/0:1] ip address 192.168.13.1 255.255.255.0
[SRG-Serial1/0/0:1] link-protocol ppp
[SRG-Serial1/0/0:1] quit
7. Set a static route.
[SRG] ip route-static 192.168.10.0 255.255.255.0 192.168.13.2
8. At the prompt <SRG>, save the setting and check the configuration.
Press Ctrl+Z to go back to the prompt <SRG>.
<SRG> save
<SRG> dis cur
Step 7 Check the router configuration.
Issue 13 (2012-12-30) Huawei Proprietary and Confidential 34
Copyright © Huawei Technologies Co., Ltd.
M2000
Commissioning Guide (T5220&M4000&M5000, S10) 4 Commissioning the OM Network
NOTE
Commission the system when the router configuration on both sides of the network is complete.
1. Open the system view.
<SRG> system-view
2. View the status of the WAN port serial 1/0/0:1.
[SRG] display interface serial 1/0/0:1
The displayed port information includes the physical status and protocol status of the port,
the physical characteristics of the port, such as synchronous/asynchronous transmission,
DTE/DCE, clock selection, baud rate, and external cables, IP address of the port, link layer
protocols encapsulated on the port and their running status and statistics, and input/output
message statistics.
3. Run the command ping to check whether the remote network is connected.
[SRG] ping IP address of Ethernet0/0 on the peer-end router
The configuration is correct and the network is connected if you can ping the port.
Otherwise, check the network configuration and cable connections.
You can use the self-loop method to check whether the communication failure is caused
by physical link problems. Check the router configuration including the IP address, subnet
mask, static route, protocol encapsulated on the WAN port, corresponding timeslot, and
extraction of clock signals. Locate and rectify the fault. Ensure that you can ping the peer-
end LAN successfully.
Step 8 Use the configuration cable delivered with the AR2220 to connect the console port on the
AR2220 and the serial port on the PC.
Step 9 Run the HyperTerminal program, and set up a connection. Select a serial port for communication.
Set the communication parameters to the following values: 9600 bit/s, eight data bits, no parity
check, one stop bit, and flow control to none.
Step 10 Power on the AR2220. Self-check information about the AR2220 is displayed on PuTTY. After
the self-check is complete, you are prompted to press Enter.
Step 11 Press Enter. The system then enters the <Huawei> state.
Step 12 Configure the router.
1. Open the system view.
<Huawei> system-view
2. Check the configuration data of the router.
[Huawei] display current-configuration
The system displays the router configuration.
3. Set a host name as the content of a prompt.
[Huawei] sysname host name
4. Configure an IP address and a subnet mask for the Ethernet port.
[Huawei] interface Ethernet 0/0/0
[Huawei-Ethernet0/0/0] ip address 192.168.0.1 255.255.255.0
Issue 13 (2012-12-30) Huawei Proprietary and Confidential 35
Copyright © Huawei Technologies Co., Ltd.
M2000
Commissioning Guide (T5220&M4000&M5000, S10) 4 Commissioning the OM Network
5. Set the WAN port cE1/PRI.
By default, the system uses the cE1 mode and does not require the CRC. The line code
format is HDB3 by default and cannot be changed.
[Huawei-Ethernet0/0/0] controller E1 0/0/0
[Huawei-E1-0/0/0] using e1
NOTE
The E1 mode is used in entire E1 networking mode.
6. Set a virtual serial port.
[Huawei-E1-0/0/0] interface serial 1/0/0:1
NOTE
Number 1 after the colon indicates the channel set 1 defined in Step 12.5.
[Huawei-Serial1/0/0:1] ip address 192.168.13.1 255.255.255.0
[Huawei-Serial1/0/0:1] link-protocol ppp
[Huawei-Serial1/0/0:1] quit
7. Set a static route.
[Huawei] ip route-static 192.168.10.0 255.255.255.0 192.168.13.2
8. At the prompt <Huawei>, save the setting and check the configuration.
Press Ctrl+Z to go back to the prompt <Huawei>.
<Huawei> save
<Huawei> display current-configuration
Step 13 Check the router configuration.
NOTE
Commission the system when the router configuration on both sides of the network is complete.
1. Open the system view.
<Huawei> system-view
2. View the status of the WAN port serial 1/0/0:1.
[Huawei] display interface serial 1/0/0:1
The displayed port information includes the physical status and protocol status of the port,
the physical characteristics of the port, such as synchronous/asynchronous transmission,
DTE/DCE, clock selection, baud rate, and external cables, IP address of the port, link layer
protocols encapsulated on the port and their running status and statistics, and input/output
message statistics.
3. Run the command ping to check whether the remote network is connected.
[Huawei] ping IP address of Ethernet0/0 on the peer-end router
The configuration is correct and the network is connected if you can ping the port.
Otherwise, check the network configuration and cable connections.
You can use the self-loop method to check whether the communication failure is caused
by physical link problems. Check the router configuration including the IP address, subnet
Issue 13 (2012-12-30) Huawei Proprietary and Confidential 36
Copyright © Huawei Technologies Co., Ltd.
M2000
Commissioning Guide (T5220&M4000&M5000, S10) 4 Commissioning the OM Network
mask, static route, protocol encapsulated on the WAN port, corresponding timeslot, and
extraction of clock signals. Locate and rectify the fault. Ensure that you can ping the peer-
end LAN successfully.
----End
4.5.4 Configuring the Router on the NE Side (All-E1/T1)
This section describes how to configure the router on the M2000 NE side using examples. The
methods of configuring only the SRG1220 and AR1220 routers are described in this section.
The methods of configuring different types of routers are similar. To configure other types of
routers, see the manuals for the routers.
Context
This section describes how to configure the router using command lines. For more detailed
configuration operations, see the manuals for the router.
Procedure
Step 1 Perform operations according to the router type:
If the router type is... Then...
SRG1220 Perform Step 2 through Step 7.
AR1220 Perform Step 8 through Step 13.
Step 2 Use the configuration cable delivered with the SRG1220 to connect the configuration port (CON)
on the SRG1220 and the serial port on the PC.
Step 3 Run the HyperTerminal program, and set up a connection. Select a serial port for communication.
Set the communication parameters to the following values: 9600 bit/s, eight data bits, no parity
check, one stop bit, and flow control to none.
Step 4 Power on the SRG1220. Self-check information about the SRG1220 is displayed on PuTTY.
After the self-check is complete, you are prompted to press Enter.
Step 5 Press Enter. The system then enters the <SRG> state.
Step 6 Configure the router.
1. Open the system view.
<SRG> system-view
2. Check the configuration data of the router.
[SRG] dis cur
The system displays the router configuration.
3. Set a host name as the content of a prompt.
[SRG] sysname host name
4. Configure an IP address and a subnet mask for the Ethernet port.
Issue 13 (2012-12-30) Huawei Proprietary and Confidential 37
Copyright © Huawei Technologies Co., Ltd.
M2000
Commissioning Guide (T5220&M4000&M5000, S10) 4 Commissioning the OM Network
[SRG] interface ethernet 0/0
[SRG-Ethernet0/0] ip address 129.168.10.1 255.255.255.0
[SRG-Ethernet0/0] quit
NOTE
If the set IP address and mask do not meet the actual requirements, run the following commands to
change them:
[SRG-Ethernet0/0] undo ip address ip-address mask
5. Set a static route.
[SRG] ip route-static 129.168.0.0 255.255.255.0 129.168.13.1
NOTE
If the set static route does not meet the actual requirements, run the following commands to change
it:
[SRG] undo ip route-static destination IP address network segment subnet mask next hop IP
address
6. Set a mode for the CE1/PRI port.
[SRG] controller E1 0/0
[SRG-E1-0/0] using e1
[SRG-E1-0/0] quit
NOTE
l The E1 mode is used in entire E1 networking mode.
l When the CE1/PRI port works in E1 mode, the port is a timeslot-independent interface whose
bandwidth reaches 2 Mbit/s in entire E1 networking mode. The CE1/PRI port has the same logical
characteristics as the synchronous serial port. When the port operates in CE1/PRI mode, the port
is physically divided into 32 timeslots. These timeslots are numbered from 0 to 31. Timeslot 0
is used to synchronize information. The CE1/PRI port can operate in CE1 mode or PRI mode.
l When the CE1/PRI port changes to the E1 mode, the system automatically creates a serial port.
The serial port is numbered serial interface-number: 0, where interface-number is the number of
the CE1/PRI port.
7. Configure an IP address and a subnet mask for the WAN port.
[SRG] interface serial 0/0:0
[SRG-Serial0/0:0] ip address 129.168.13.2 255.255.255.0
[SRG-Serial0/0:0] quit
NOTE
If the set IP address and subnet mask for the WAN port do not meet the actual requirements, run the
following commands to change them:
[SRG-Serial0/0:0] undo ip address IP address subnet mask
8. Encapsulate protocols for the WAN port.
[SRG] interface serial 0/0:0
[SRG-Serial0/0:0] link-protocol ppp
Issue 13 (2012-12-30) Huawei Proprietary and Confidential 38
Copyright © Huawei Technologies Co., Ltd.
M2000
Commissioning Guide (T5220&M4000&M5000, S10) 4 Commissioning the OM Network
[SRG Serial0/0:0] quit
9. Save the configuration data into the flash memory.
[SRG] save
10. Restart the router.
[SRG] quit
<SRG> reboot
When the system displays the following information, enter y to restart the router.
This command will reboot the system. The current configuration has not been
saved and will be lost if you continue. Continue?[Y/N]
Step 7 Check the router configuration.
NOTE
Commission the system when the router configuration on both sides of the network is complete.
1. Open the system view.
<SRG> system-view
2. View the status of the WAN port Serial0/0:0.
[SRG] display interface serial 0/0:0
If the command output includes the following information, the entire link layer is
configured.
Serial0/0:0 is up, line protocol is up.. LCP opened, IPCP opened DCD=UP
DTR=UP DSR=UP RTS=UP CTS=UP
3. Run the command ping to check whether the remote network is connected.
[SRG] ping IP address of Ethernet0/0/0 on the peer-end router
l If the system displays Serial0/0:0 is down
The WAN port is not activated. When this occurs, run the following commands to
activate the WAN port:
[SRG] interface serial 0/0:0
[SRG-Serial0/0:0] undo shutdown
If the activation still fails, check the cable connection. Ensure that all the cables are
connected correctly and securely.
l If the system displays Serial0/0:0 is up, line protocol is
down......
In addition, you fail to ping the local Serial0/0:0, the WAN port, and Ethernet0/0/0 of
the peer-end router. Then, the network is not connected. When this occurs, verify that
cables are connected correctly and securely.
You can use the self-loop method to check whether the communication failure is caused
by physical link problems. Check the router configuration including the IP address, subnet
mask, static route, protocol encapsulated on the WAN port, corresponding timeslot, and
extraction of clock signals. Locate and rectify the fault. Ensure that you can ping the peer-
end LAN successfully.
Issue 13 (2012-12-30) Huawei Proprietary and Confidential 39
Copyright © Huawei Technologies Co., Ltd.
M2000
Commissioning Guide (T5220&M4000&M5000, S10) 4 Commissioning the OM Network
Step 8 Use the configuration cable delivered with the AR1220 to connect the configuration port (CON)
on the AR1220 and the serial port on the PC.
Step 9 Run the HyperTerminal program, and set up a connection. Select a serial port for communication.
Set the communication parameters to the following values: 9600 bit/s, eight data bits, no parity
check, one stop bit, and flow control to none.
Step 10 Power on the AR1220. Self-check information about the AR1220 is displayed on PuTTY. After
the self-check is complete, you are prompted to press Enter.
Step 11 Press Enter. The system then enters the <Huawei> state.
Step 12 Configure the router.
1. Open the system view.
<Huawei> system-view
2. Check the configuration data of the router.
[Huawei] display current-configuration
The system displays the router configuration.
3. Set a host name as the content of a prompt.
[Huawei] sysname host name
4. Configure an IP address and a subnet mask for the Ethernet port.
[Huawei] interface ethernet 0/0/0
[Huawei-Ethernet0/0/0] ip address 129.168.10.1 255.255.255.0
[Huawei-Ethernet0/0/0] quit
NOTE
If the set IP address and mask do not meet the actual requirements, run the following commands to
change them:
[Huawei-Ethernet0/0/0] undo ip address ip-address mask
5. Set a static route.
[Huawei] ip route-static 129.168.0.0 255.255.255.0 129.168.13.1
NOTE
If the set static route does not meet the actual requirements, run the following commands to change
it:
[Huawei] undo ip route-static destination IP address network segment subnet mask next hop
IP address
6. Set a mode for the CE1/PRI port.
[Huawei] controller E1 0/0/0
[Huawei-E1-0/0/0] using e1
[Huawei-E1-0/0/0] quit
Issue 13 (2012-12-30) Huawei Proprietary and Confidential 40
Copyright © Huawei Technologies Co., Ltd.
M2000
Commissioning Guide (T5220&M4000&M5000, S10) 4 Commissioning the OM Network
NOTE
l The E1 mode is used in entire E1 networking mode.
l After you start the E1 mode, the system detects Alarm Indication Signal (AIS) by default. When
a fault occurs, the AIS alarm is reported. The AIS alarm, also called the upstream alarm, indicates
that the receiving cable on the local device or the remote device is faulty.
To disable the AIS detection, run the undo detect-ais command. To restore the AIS detection,
run the detect-ais command.
l When the CE1/PRI port works in E1 mode, the port is a timeslot-independent interface whose
bandwidth reaches 2 Mbit/s in entire E1 networking mode. The CE1/PRI port has the same logical
characteristics as the synchronous serial port. When the port operates in CE1/PRI mode, the port
is physically divided into 32 timeslots. These timeslots are numbered from 0 to 31. Timeslot 0
is used to synchronize information. The CE1/PRI port can operate in CE1 mode or PRI mode.
l When the CE1/PRI port changes to the E1 mode, the system automatically creates a serial port.
The serial port is numbered serial interface-number: 0, where interface-number is the number of
the CE1/PRI port.
7. Configure an IP address and a subnet mask for the WAN port.
[Huawei] interface serial 0/0/0:0
[Huawei-Serial0/0/0:0] ip address 129.168.13.2 255.255.255.0
[Huawei-Serial0/0/0:0] quit
NOTE
If the set IP address and subnet mask for the WAN port do not meet the actual requirements, run the
following commands to change them:
[Huawei-Serial0/0/0:0] undo ip address IP address subnet mask
8. Encapsulate protocols for the WAN port.
[Huawei] interface serial 0/0/0:0
[Huawei-Serial0/0/0:0] link-protocol ppp
[Huawei Serial0/0/0:0] quit
9. Return to the user view.
[Huawei] quit
10. Save the configuration data into the flash memory.
<Huawei> save
11. Restart the router.
<Huawei> reboot
When the system displays the following information, enter y to restart the router.
Info:The system is comparing the configuration, please
wait.
System will reboot!Continue ?[y/n]:
Step 13 Check the router configuration.
NOTE
Commission the system when the router configuration on both sides of the network is complete.
1. Open the system view.
Issue 13 (2012-12-30) Huawei Proprietary and Confidential 41
Copyright © Huawei Technologies Co., Ltd.
M2000
Commissioning Guide (T5220&M4000&M5000, S10) 4 Commissioning the OM Network
<Huawei> system-view
2. View the status of the WAN port Serial0/0/0:0.
[Huawei] display interface serial 0/0/0:0
If the command output includes the following information, the entire link layer is
configured.
Serial0/0/0:0 is up, line protocol is up.. LCP opened, IPCP opened DCD=UP
DTR=UP DSR=UP RTS=UP CTS=UP
3. Run the command ping to check whether the remote network is connected.
[Huawei] ping IP address of Ethernet0/0/0 on the peer-end router
l If the system displays Serial0/0/0:0 is down
The WAN port is not activated. When this occurs, run the following commands to
activate the WAN port:
[Huawei] interface serial 0/0/0:0
[Huawei-Serial0/0/0:0] undo shutdown
If the activation still fails, check the cable connection. Ensure that all the cables are
connected correctly and securely.
l If the system displays Serial0/0/0:0 is up, line protocol is
down......
In addition, you fail to ping the local Serial0/0/0:0, the WAN port, and Ethernet0/0/0
of the peer-end router. Then, the network is not connected. When this occurs, verify
that cables are connected correctly and securely.
You can use the self-loop method to check whether the communication failure is caused
by physical link problems. Check the router configuration including the IP address, subnet
mask, static route, protocol encapsulated on the WAN port, corresponding timeslot, and
extraction of clock signals. Locate and rectify the fault. Ensure that you can ping the peer-
end LAN successfully.
----End
4.6 Commissioning IP Networking
This section introduces the commissioning of IP networking and provides an example.
4.6.1 Process for Commissioning IP Networking
This section describes the process for commissioning IP networking when the M2000 operates
in an IP network.
Procedure
Step 1 Use network cables to connect the M2000 server, clients, and NEs to an Ethernet switch in the
public network.
Step 2 Use network cables to connect the devices in the M2000 server system, such as the disk array,
local console, and SC, to an Ethernet switch in a private network.
Issue 13 (2012-12-30) Huawei Proprietary and Confidential 42
Copyright © Huawei Technologies Co., Ltd.
M2000
Commissioning Guide (T5220&M4000&M5000, S10) 4 Commissioning the OM Network
Step 3 Configure Ethernet switches.
For details about how to configure an Ethernet switch, see 4.3.3 Configuring LAN Switches.
----End
4.6.2 Example of IP Networking
This section provides an example of IP networking for the M2000.
Figure 4-9 shows an example of IP networking for the M2000.
Figure 4-9 Example of IP Networking
Issue 13 (2012-12-30) Huawei Proprietary and Confidential 43
Copyright © Huawei Technologies Co., Ltd.
M2000
Commissioning Guide (T5220&M4000&M5000, S10) 5 Configuring the Site Information
5 Configuring the Site Information
About This Chapter
This section describes how to check the initial installation of the M2000 server and to ensure
that the versions of the operating system and the database meet the requirements of the
M2000 server application. If the M2000 server is configured with the disk array, you need to
check the installation of the Volume Manager. The parameters such as the host name, IP address,
routing, and time of the M2000 server are configured in the initial configuration before the
delivery. During site commissioning, you need to modify the initial configurations as required
to ensure that devices communicate normally and the M2000 system operates properly. For the
initial configurations of the server, see Appendix.
5.1 Logging In to Server Through the Serial Port
This section describes how to log in to the server through the serial port and prepare for
configuring the M2000 server.
5.2 Checking Commissioning Preparations and Learning System Plan
This section describes how to check switch working modes, open ports, and learn system plan
before commissioning the system.
5.3 Logging In to the Server in SSH Mode
This section describes how to log in to the server in SSH mode by using the PuTTY tool.
5.4 Checking Whether the PlatformTools Has Been Uploaded to a Server
This section describes how to check the upload of the PlatformTools. Normally, during initial
software installation, the PlatformTools has been uploaded to the server and decompressed to
the /opt directory on the server. To ensure that parameters are successfully configured on the
server, you are advised to check that the latest version of the PlatformTools package has been
uploaded to the server before configuring site information.
5.5 Checking the Operating System Version and Server Disk Settings
This section describes how to check the operating system version and server disk settings to
ensure that the servers meet the requirements of the M2000 applications.
5.6 Checking the Disk Partitions of the Server
This section describes how to check the disk partitions of the M2000 server. Ensure that the disk
partitions of the M2000 server comply with the disk partition planning of the server. For any
inconsistency, contact Huawei technical support engineers for assistance.
Issue 13 (2012-12-30) Huawei Proprietary and Confidential 44
Copyright © Huawei Technologies Co., Ltd.
M2000
Commissioning Guide (T5220&M4000&M5000, S10) 5 Configuring the Site Information
5.7 Changing an IP Address of the M2000 Server (Before Installing the M2000)
This section describes how to change the IP addresses of devices in the single-server system,
such as the logical and physical IP addresses of the server before you install the M2000.
5.8 Modifying the IP Address of the Disk Array
This section describes how to modify the IP address of the disk array. By modifying the IP
address of the disk array, you can maintain the disk array easily.
5.9 Changing the Host Name of Server (Before Installing the M2000)
This section describes how to change the host name of an M2000 server to ensure that the host
name of the server meets relevant requirements.
5.10 Installing the Commercial License of the Veritas
This section describes how to install a commercial license of the Veritas Volume Manager
(VxVM). The license installed in the system before delivery is a temporary license. Therefore,
you must apply for a commercial license to replace the temporary license on site. This operation
is not involved on the T5220 server, and therefore you can skip this section.
5.11 Changing the Time Zone and Time of the M2000 Server (Without Using DST, Before
Installing the M2000)
This section describes how to change the time zone and time of the M2000 server. Correct time
zone ensures correct local time and NTP service.
5.12 Changing the Time Zone and Time on the M2000 Server (Using DST, Pre-M2000
Installation)
This section describes how to set the time zone for the M2000 server so that the server supports
daylight saving time (DST).
5.13 Configuring the NTP Service of the Server (Pre-M2000 Installation)
This section describes how to configure the M2000 server as the NTP client or the secondary
NTP server.
5.14 Starting the Sybase Service
This section describes how to start the Sybase service. The Sybase service does not automatically
restart after the server is restarted, because the M2000 server application is not installed. You
need to restart the Sybase service manually.
5.15 Checking Site Configuration
This section describes how to check the site configuration to ensure that the servers meet the
requirements of the M2000 applications.
Issue 13 (2012-12-30) Huawei Proprietary and Confidential 45
Copyright © Huawei Technologies Co., Ltd.
M2000
Commissioning Guide (T5220&M4000&M5000, S10) 5 Configuring the Site Information
5.1 Logging In to Server Through the Serial Port
This section describes how to log in to the server through the serial port and prepare for
configuring the M2000 server.
5.1.1 Logging in to the T5220 Server Through the Serial Port of the
SC
This section describes how to log in to the server from the PC through the serial port when you
do not know the IP address of the server.
Prerequisites
l A serial port cable is available.
One end of the serial port cable is an RJ-45 connector, and the other end is a DB-9 connector.
l A PC terminal is available.
l The T5220 server is already started.
Procedure
Step 1 Use the serial port cable to connect the PC and the SC of the T5220 server.
Insert the RJ-45 connector of the serial port cable into the serial management port (SER MGT)
of the SC, and insert the DB-9 connector of the serial port cable into the serial port (COM1 or
COM2) of the PC, as shown in Figure 5-1.
Figure 5-1 Connection between the serial ports of the T5220 server and the PC
Serial port of the PC
(COM1 or COM2)
1 2 3 45 6 Serial port cable
1 Serial management port (SER MGT) of 2 Network management port (NET MGT) 3 Ethernet port e1000g0
the SC of the SC
4 Ethernet port e1000g1 5 Ethernet port e1000g2 6 Ethernet port e1000g3
For details about the cable sequence and related signals, see Table 5-1.
Issue 13 (2012-12-30) Huawei Proprietary and Confidential 46
Copyright © Huawei Technologies Co., Ltd.
M2000
Commissioning Guide (T5220&M4000&M5000, S10) 5 Configuring the Site Information
Table 5-1 Cable sequence standards for serial port cables between the SC and the PC
RJ-45 Signal DB-9 Socket
3 TXD/RXD 2
4 REF/GND 5
5 REF/GND 5
6 RXD/TXD 3
After the PC and the SC are connected, the physical connection between the PC and the T5220
server is set up.
Step 2 To configure the PC as a HyperTerminal, perform the following steps:
1. Power on the PC.
2. Choose Start > All Programs > Accessories > Communications > HyperTerminal.
3. In the Connection Description dialog box, enter a name for the new connection and click
OK.
4. Select the PC serial port that is connected to the SC, such as COM1.
5. Set the properties of the serial port. For details about how to set the properties of a serial
port, see Table 5-2. Then, click OK.
Table 5-2 Setting the properties of the serial port of the PC (when connecting the PC to
the T5220 server)
Property Value
Bits per second 9600
Data bits 8
Parity None.
Stop bits 1
Data stream control None.
Step 3 When the following information is displayed, log in to the SC as user admin and with the
password .
SUNSP00144F970053 login: admin
Password:
sc> is displayed.
Step 4 Set the IP address, subnet mask, and gateway IP address of the SC on the server.
sc> setsc netsc_ipaddr IP address of the SC
sc> setsc netsc_ipnetmask subnet mask of the SC
sc> setsc netsc_ipgateway gateway IP address of the SC
Issue 13 (2012-12-30) Huawei Proprietary and Confidential 47
Copyright © Huawei Technologies Co., Ltd.
M2000
Commissioning Guide (T5220&M4000&M5000, S10) 5 Configuring the Site Information
Step 5 Run the following command to submit the modification.
sc> setsc netsc_commit true
Step 6 Perform the following steps to connect the PC to the T5220 server.
1. Run the console command, and then press Enter.
2. When the system displays the Enter #. to return to ALOM. message, press
Enter.
3. When the following message is displayed, type the name of user root, and then press
Enter.
console login: root
4. When the following message is displayed, type the password of user root, and then press
Enter.
Password:
# is displayed.
Step 7 Change the SC IP address in the /etc/hosts file.
NOTE
After Step 4 is performed, the IP address for logging in to the SC is changed. The SC IP address in the /
etc/hosts file of the Solaris operating system must be changed manually.
1. Run the following command to open the /etc/hosts file.
# vi /etc/hosts
2. Locate the line that contains osssvr-1-sc.
3. Change the IP address in the line to the IP address configured in Step 4.
4. Type :wq to save the modification and close the /etc/hosts file.
----End
5.1.2 Logging In to the Server Through the Serial Port of the XSCF
(M4000/M5000)
This section describes how to log in to the server from a PC through the serial port when the IP
address of the server is not available. If there are multiple servers, you need to perform the
operation on each server.
Prerequisites
l A serial port cable is available.
One end of the serial port cable is an RJ-45 connector, and the other end is a DB-9 female
connector.
l A PC terminal is available.
l The M4000/M5000 server has been started.
Procedure
Step 1 Use the serial port cable to connect the serial port of the XSCF to that of the PC.
Insert the RJ-45 connector of the serial port cable into the XSCF serial port; then insert the DB-9
connector into a serial port on the PC (COM1 or COM2), as shown in Figure 5-2 and Figure
5-3.
Issue 13 (2012-12-30) Huawei Proprietary and Confidential 48
Copyright © Huawei Technologies Co., Ltd.
M2000
Commissioning Guide (T5220&M4000&M5000, S10) 5 Configuring the Site Information
Figure 5-2 Serial port connection between the M4000 server and the PC
1 Serial port of the XSCF 2 Ethernet port 1 of the XSCF 3 Ethernet port 0 of the XSCF
4 XSCF unit - -
Figure 5-3 Serial port connection between the M5000 server and the PC
1 Serial port of the XSCF 2 Ethernet port 1 of the XSCF 3 Ethernet port 0 of the XSCF
4 XSCF unit - -
For details about the cable sequence of the serial port cables and related signals, see Table
5-3.
Table 5-3 Wire sequence standards for the serial port cables between the XSCF and the PC
RJ-45 Signal DB-9 Socket
3 TXD/RXD 2
Issue 13 (2012-12-30) Huawei Proprietary and Confidential 49
Copyright © Huawei Technologies Co., Ltd.
M2000
Commissioning Guide (T5220&M4000&M5000, S10) 5 Configuring the Site Information
RJ-45 Signal DB-9 Socket
4 REF/GND 5
5 REF/GND 5
6 RXD/TXD 3
After the PC and the XSCF are connected, the physical connection between the PC and the Sun
M4000/M5000 server is set up.
Step 2 Configure a PC as a HyperTerminal.
1. Power on the PC.
2. Choose Start > All Programs > Accessories > Communications > HyperTerminal.
3. In the Connection Description dialog box, enter the name of the new connection and then
click OK.
4. Specify a serial port of the PC to connect the XSCF, for example, COM1.
5. Set the properties of the serial port. For details about how to set the properties of a serial
port, see Table 5-4. Then, click OK.
Table 5-4 Setting the properties of the serial port
Property Value
Bits per second 9600
Data bits 8
Parity Null
Stop bits 1
Data stream control Null
Step 3 If the following information is displayed in the HyperTerminal window, enter the user name
adminuser and password.
login: adminuser
Password:
Step 4 Reconfigure the IP address, subnet mask, and gateway of the XSCF of the server as required.
1. Run the following commands to configure the XSCF:
XSCF> setupplatform
2. When the system displays Do you want to set up an account? [y|n]:,
type n, and press Enter.
3. When the system displays Do you want to set up networking? [y|n]:,
type y, and press Enter.
4. When the system displays Do you want to set up the XSCF network
interfaces? [y|n]:, type y, and press Enter.
Issue 13 (2012-12-30) Huawei Proprietary and Confidential 50
Copyright © Huawei Technologies Co., Ltd.
M2000
Commissioning Guide (T5220&M4000&M5000, S10) 5 Configuring the Site Information
5. Set the IP address, subnet mask, and gateway IP address of xscf#0-lan#0.
a. When the system displays Do you want to configure xscf#0-lan#0?
[y|n]:, type y.
b. When the system displays the following information, enter the IP address, subnet
mask, and gateway IP address that are planned for port 0 of the XSCF.
xscf#0-lan#0 ip address? []:
xscf#0-lan#0 netmask? [255.255.255.0]:
xscf#0-lan#0 default gateway? []:
c. Check the entered information.
xscf#0-lan#0 ip address: 192.168.8.141
xscf#0-lan#0 netmask: 255.255.255.0
xscf#0-lan#0 default gateway: 192.168.8.254
Are these settings correct? [y|n]: y
6. Set the IP address, subnet mask, and gateway IP address of xscf#0-lan#1.
When the system displays Do you want to configure xscf#0-lan#1? [y|
n]:, type n.
7. When the system displays Do you want to configure lan#0? [y|n]:, type
n. You do not need to configure the takeover function for network adapter 0.
8. When the system displays Do you want to configure lan#1? [y|n]:, type
n. You do not need to configure the takeover function for network adapter 1.
9. When the system displays Do you want to set up the DSCP network? [y|
n]:, type n. You do not need to configure the DSCP protocol.
10. When the system displays Do you want to set up the domain name? [y|
n]:, type n. You do not need to configure the host name of the server.
11. When the system displays Do you want to set up the network time
protocol? [y|n]:, type n. You do not need to configure the NTP service.
12. When the system displays Do you want to set up ssh? [y|n]:, type n. You
do not need to configure the SSH protocol.
13. When the system displays Do you want to set up https? [y|n]:, type n.
Https will not be enabled.
14. When the system displays Do you want to configure email reports? [y|
n]:, type n. The email function will not be enabled.
15. Enable the configuration of the XSCF.
a. When the system displays Do you want to apply the network
changes? [y|n]:, type y.
b. Check the network configuration information about the XSCF.
The following network settings will be applied:
xscf#0 hostname :osssvr-1-XSCF0
DNS domain name :
interface :xscf#0-lan#0
status :up
IP address :192.168.8.141
netmask :255.255.255.0
route :-n 0.0.0.0 -m 0.0.0.0 -g 192.168.8.254
interface :xscf#0-lan#1
status :up
IP address :192.168.9.141
netmask :255.255.255.0
route :-n 0.0.0.0 -m 0.0.0.0 -g 192.168.9.254
Issue 13 (2012-12-30) Huawei Proprietary and Confidential 51
Copyright © Huawei Technologies Co., Ltd.
M2000
Commissioning Guide (T5220&M4000&M5000, S10) 5 Configuring the Site Information
Continue? [y|n] :y
Step 5 When the system displays Do you want to reboot the XSCF now? [y|n]:, type
y. The XSCF automatically restarts.
Step 6 When the system displays the following information, log in to the XSCF by entering the user
name adminuser and the password.
login: adminuser
Password:
XSCF> is displayed.
Step 7 Perform the following operations to connect to the server:
XSCF> console -d 0
When the system displays the following information, type y and press Enter:
Connect to DomainID 0?[y|n] :y
If the system displays... Then...
console already used by other user. 1. Run the following command to connect to
the server:
XSCF> console -d 0 -f
2. Type y and press Enter. The # prompt is
displayed.
console login: 1. Type root and press Enter.
2. Type the password of user root and press
Enter. The # prompt is displayed.
Step 8 Perform the following steps to change the XSCF IP address recorded in the /etc/hosts file to the
new IP address:
NOTE
This operation does not affect changing the XSCF IP address. The /etc/hosts file records the XSCF IP
address, and therefore you are advised to modify the /etc/hosts file to facilitate future queries.
1. Run the following command to change the XSCF IP address recorded in the /etc/hosts file:
# vi /etc/hosts
Change the XSCF IP address to a new one. The content after the IP address is changed is
as follows:
10.10.10.141 osssvr-1-XSCF0
2. Run the :wq! command to save the file and exit the vi editor.
----End
Issue 13 (2012-12-30) Huawei Proprietary and Confidential 52
Copyright © Huawei Technologies Co., Ltd.
M2000
Commissioning Guide (T5220&M4000&M5000, S10) 5 Configuring the Site Information
5.2 Checking Commissioning Preparations and Learning
System Plan
This section describes how to check switch working modes, open ports, and learn system plan
before commissioning the system.
Procedure
Step 1 Check the working mode of the switch that is directly connected to the M2000 server.
The adaptive mode is set for the Ethernet adapters of the M2000 and that of the matching switches
by default upon delivery to ensure that data links function normally. If switches that are not
delivered with the existing M2000 server (for example, the telecom operator's own switches)
are used during onsite commissioning, check that the adaptive mode is set for the switches. For
detailed check and setting methods, see the relevant guides of the switches.
Step 2 Check whether the ports used by the SSH service and the WinaXe software are enabled.
1. Log in to the server as user root.
2. Run the following command to check whether the ports used by the SSH service and the
WinaXe software are enabled.
The SSH service and the WinaXe software are required during commissioning. Therefore,
ensure that ports used by the SSH service and the WinaXe software are enabled. For details
about ports, see Matrix of Communication Ports on OM Networks. This section describes
how to view port status and enable ports on the server. For details about how to view port
status and enable ports on the firewall or switch, see the guides provided for the firewall
or switch.
# netstat -an | grep LISTEN | awk '{print $1}' | grep -w '*.port number'
TIP
For example, to check whether the port for the SSH service has been enabled, log in to the server
through the serial port and run the following command:
netstat -an | grep LISTEN | awk '{print $1}' | grep -w '*.22'
If information is displayed, the port is enabled. If no information is displayed, the port is
not enabled. When this occurs, enable the port on the M2000 server. The commands for
enabling the ports used by the SSH service and the WinaXe software are as follows:
l Command for enabling the port used by the SSH service: svcadm enable svc:/network/
ssh:default
l Command for enabling the port used by the WinaXe software: svcadm enable svc:/
network/rpc/bind:default
Step 3 Learn the system plan by referring to the appendix.
Focus on the plans of the following items:
l Host names and IP addresses
Some device IP addresses need to be replanned in advance based on site requirements.
Issue 13 (2012-12-30) Huawei Proprietary and Confidential 53
Copyright © Huawei Technologies Co., Ltd.
M2000
Commissioning Guide (T5220&M4000&M5000, S10) 5 Configuring the Site Information
CAUTION
Before changing server IP addresses, you need to configure the default system routing
information. Ensure that the default routes are available in advance.
The IP addresses of the default routes and the servers must belong to the same network
segment.
l User names and initial passwords
----End
5.3 Logging In to the Server in SSH Mode
This section describes how to log in to the server in SSH mode by using the PuTTY tool.
Prerequisites
l The Solaris operating system is already installed.
l You have downloaded the PuTTY tool package PuTTY.zip from http://
support.huawei.com to the local PC.
Procedure
Step 1 Decompress PuTTY.zip, and then double-click PuTTY.exe. A dialog box is displayed, as
shown in Figure 5-4.
Issue 13 (2012-12-30) Huawei Proprietary and Confidential 54
Copyright © Huawei Technologies Co., Ltd.
M2000
Commissioning Guide (T5220&M4000&M5000, S10) 5 Configuring the Site Information
Figure 5-4 PuTTY Configuration dialog box
Step 2 In the Host Name (or IP address) field, enter the IP address of the server to be logged in to.
Step 3 In the Connection type field, select SSH.
Step 4 In the Close window on exit field, select Only on clean exit.
Step 5 Click Open.
When you open the window for the first time, the following interface is displayed, click Yes.
Figure 5-5 PuTTY Security Alert
Issue 13 (2012-12-30) Huawei Proprietary and Confidential 55
Copyright © Huawei Technologies Co., Ltd.
M2000
Commissioning Guide (T5220&M4000&M5000, S10) 5 Configuring the Site Information
Step 6 When the following message is displayed, type the user name and then press Enter.
login as: root
Here, the user root is taken as an example.
Step 7 When the following message is displayed, type the user password and then press Enter.
password:
NOTE
When the # prompt is displayed, you have successfully logged in to the server.
----End
5.4 Checking Whether the PlatformTools Has Been
Uploaded to a Server
This section describes how to check the upload of the PlatformTools. Normally, during initial
software installation, the PlatformTools has been uploaded to the server and decompressed to
the /opt directory on the server. To ensure that parameters are successfully configured on the
server, you are advised to check that the latest version of the PlatformTools package has been
uploaded to the server before configuring site information.
Prerequisites
You have logged in to the server as user root in SSH mode.
Procedure
Step 1 Run the following command to check whether the PlatformTools has been uploaded to the server:
# cd /opt/PlatformTools
l If the system displays cd: /opt/PlatformTools: No such file or directory, the PlatformTools
has not been uploaded to the server or failed to be uploaded. Obtain the latest version of the
PlatformTools package and go to Step 3 to upload it again.
l If the system does not display any information, run the ./setup command.
If the system displays ./setup: No such file or directory or the main window of the
PlatformTools is not displayed, the PlatformTools failed to be uploaded. Obtain the latest
version of the PlatformTools package and go to Step 3 to upload it again. If the PlatformTools
is uploaded successfully, proceed to Step 2.
Step 2 Run the following command to check whether the PlatformTools version is the latest one
matching that of the M2000.
# more version.txt
l If the PlatformTools version is not the latest, run the following command to delete the
directory of the PlatformTools on the server, and obtain the latest version of the
PlatformTools package and go to Step 3 to upload it again.
# cd /
# rm -R /opt/PlatformTools
l If the PlatformTools version is the latest, skip subsequent steps.
Issue 13 (2012-12-30) Huawei Proprietary and Confidential 56
Copyright © Huawei Technologies Co., Ltd.
M2000
Commissioning Guide (T5220&M4000&M5000, S10) 5 Configuring the Site Information
Step 3 Upload the PlatformTools package to the M2000 server by using the FileZilla tool.
For details about how to use the FileZilla tool, see 18.1 How Do I Use FileZilla to Transfer
Files?. When uploading files, set the following items:
l User name and password: user root and its password
l Transfer type: Auto or Binary
l Directory of files on the server: /opt
Step 4 Run the following command to check the integrity of the PlatformTools package:
# cd /opt
# /opt/signtool/verifyPkgSign /opt/*Platform*_pkg.tar
Step 5 Run the following commands on the server to decompress the PlatformTools package:
# cd /opt
# /usr/sfw/bin/gtar zxf *Platform*.tar.gz
Step 6 Run the following commands on the server to set the permission on the PlatformTools directory:
# chmod -R 750 /opt/PlatformTools
----End
5.5 Checking the Operating System Version and Server
Disk Settings
This section describes how to check the operating system version and server disk settings to
ensure that the servers meet the requirements of the M2000 applications.
Prerequisites
l You have logged in to the M2000 server as user root.
l The PlatformTools is uploaded to the server.
For details, see 5.4 Checking Whether the PlatformTools Has Been Uploaded to a
Server.
Context
The following items need to be checked:
l Solaris version and patch
l Mirroring relation between system disks
l Mirroring relation between hard disks
l Settings of the disk array
l Whether the exporthome volume is mounted
l VxVM version
The following operations use M5000 as an example.
Issue 13 (2012-12-30) Huawei Proprietary and Confidential 57
Copyright © Huawei Technologies Co., Ltd.
M2000
Commissioning Guide (T5220&M4000&M5000, S10) 5 Configuring the Site Information
Procedure
Step 1 Run the following commands to start the PlatformTools:
# cd /opt/PlatformTools
# ./setup
Step 2 Choose Commissioning > Single System > Server Information.
Step 3 When the following message is displayed, type the host names of the M2000 server, and press
Enter.
Enter host names and separate them with spaces [Default: osssvr-1]
Step 4 Check the version of the operating system and the settings of system disks and hard disks.
Ping host osssvr-1 ... ... ... ....OK.
==============================osssvr-1=============================
MachineType: Sun Microsystems sun4u Sun SPARC Enterprise M5000 Server
CPUNum : 32
MemSize : 32768 Megabytes
OSVersion : 5.10 Generic_144488-17
Setting of disk array : OK
Mirroring of system disk : OK
Mirroring of hard disk : OK
--------------------------------------------------------------------------------
VxVM component Version:
--------------------------------------------------------------------------------
PSTAMP: 5.1.101.000-5.1SP1RP1-2011-01-13
Partitions Information:
--------------------------------------------------------------------------------
Filesystem size used avail capacity Mounted on
/dev/md/dsk/d10 106G 52G 53G 50% /
/devices 0K 0K 0K 0% /devices
ctfs 0K 0K 0K 0% /system/contract
proc 0K 0K 0K 0% /proc
mnttab 0K 0K 0K 0% /etc/mnttab
swap 19G 1.7M 19G 1% /etc/svc/volatile
objfs 0K 0K 0K 0% /system/object
sharefs 0K 0K 0K 0% /etc/dfs/sharetab
fd 0K 0K 0K 0% /dev/fd
swap 20G 309M 19G 2% /tmp
swap 19G 40K 19G 1% /var/run
swap 19G 0K 19G 0% /dev/vx/dmp
swap 19G 0K 19G 0% /dev/vx/rdmp
/dev/md/dsk/d60 1002M 1.0M 941M 1% /globaldevices
/dev/vx/dsk/ossdg/exporthome 591G 434G 151G 75% /export/home
The result was saved as /opt/PlatformTools/solaris10/log/
ServerSun_information.txt.
NOTE
The system automatically saves the sever information in the ServerSun_information.txt file in the /opt/
PlatformTools/solaris10/log directory. You can open the ServerSun_information.txt file to view the
information about the server.
For details about the command results, see Table 5-5.
Issue 13 (2012-12-30) Huawei Proprietary and Confidential 58
Copyright © Huawei Technologies Co., Ltd.
M2000
Commissioning Guide (T5220&M4000&M5000, S10) 5 Configuring the Site Information
Table 5-5 Command result description
Command Result Description
OSVersion Displays the version of the Solaris operating system and the kernel
number of the version.
The version of the Solaris operating system is 5.10 and the kernel
number is Generic_144488-17 or later. A larger value of the
operating system indicates a later patch version. If the version
information mismatches, contact Huawei technical support.
Mirroring of system Displays the mirroring relationships between the system disks.
disk If the value of this item is OK, the mirroring relationships between
the system disks are normal. Otherwise, contact Huawei technical
support for assistance.
Mirroring of hard disk Displays the mirroring relationships between the hard disks.
If the value of this item is OK, the mirroring relationships between
hard disks are normal. Otherwise, contact Huawei technical support
for assistance.
Setting of disk array Displays the settings of the disk array.
If the value of this item is OK, the disk array is set correctly.
Otherwise, contact Huawei technical support for assistance.
If the T5220 is used, the value is N/A.
VxVM component Displays the version of the VxVM component.
Version If the command result contains 5.1SP1RP1 or later, the version of
the VxVM component is correct. Otherwise, contact Huawei
technical support for assistance.
Partitions Information Displays the mounting status of the exporthome volume.
In the command result, the /dev/vx/dsk/ossdg/exporthome disk
device must be mounted to the /export/home directory. ossdg is
the name of the disk group.
If the command result is consistent with the preceding description,
the exporthome volume is mounted. Otherwise, contact Huawei
technical support for assistance.
raidctl details If the T5220 is used, this parameter displays the mirroring
relationships between the hard disks.
If the value of RAID Level is RAID1, and Disk has two values with
the state GOOD, the mirroring relationships are normal. Otherwise,
contact Huawei technical support for assistance.
NOTE
The Sybase has not been started. Therefore, do not check Sybase database information in the command
result.
Step 5 After checking the command output, perform the following operation repeatedly until you exit
the PlatformTools:
Issue 13 (2012-12-30) Huawei Proprietary and Confidential 59
Copyright © Huawei Technologies Co., Ltd.
M2000
Commissioning Guide (T5220&M4000&M5000, S10) 5 Configuring the Site Information
In the displayed window, type Q and press Enter.
When the system displays Goodbye!, you have exited the PlatformTools.
----End
5.6 Checking the Disk Partitions of the Server
This section describes how to check the disk partitions of the M2000 server. Ensure that the disk
partitions of the M2000 server comply with the disk partition planning of the server. For any
inconsistency, contact Huawei technical support engineers for assistance.
Prerequisites
You have logged in to the server as user root.
Context
The methods of checking the disk partitions of the T5220 server and the M4000/M5000 server
are similar.
Procedure
Step 1 Run the following command to check the partitions of the first local disk on the server.
# format
Enter 0 to select the first local hard disk.
Specify disk (enter its number):0
format>p
partition>p
In the displayed information, the parameter Part refers to the partition number and the parameter
Size refers to the size of the partition. Compare the actual partition with the partition described
in Table 5-6. Focus on the columns of Part and Size. It is normal if unassigned is displayed in
the Tag column. If the disk partitions are not consistent with the planning, contact Huawei
technical support engineers for assistance.
CAUTION
The Solaris automatically adjusts the size of each partition during the partitioning. Therefore,
the actual sizes of partitions are slightly different from the planned sizes. You can ignore the
difference.
Table 5-6 References for server disk partitions
Server Type Reference
T5220 19.3.1 Partition Planning of the T5220
Server
M4000/M5000 19.3.2 Partition Planning on the M4000/
M5000 Server
Issue 13 (2012-12-30) Huawei Proprietary and Confidential 60
Copyright © Huawei Technologies Co., Ltd.
M2000
Commissioning Guide (T5220&M4000&M5000, S10) 5 Configuring the Site Information
Step 2 Run the following command to exit from partition>.
partition>q
Step 3 Run the following command to exit from format.
format> q
----End
5.7 Changing an IP Address of the M2000 Server (Before
Installing the M2000)
This section describes how to change the IP addresses of devices in the single-server system,
such as the logical and physical IP addresses of the server before you install the M2000.
Prerequisites
l You have logged in to the M2000 server as user root.
l The PlatformTools is uploaded to the server.
For details, see 5.4 Checking Whether the PlatformTools Has Been Uploaded to a
Server.
l You have learned the default IP addresses planned before equipment delivery and the new
IP address planning requirements. For details, see 19.4 Planning Host Names and IP
Addresses.
Context
CAUTION
l The operations described in this section can be performed only in the scenario where the
M2000 server applications are not installed. For details about how to change the IP addresses
of a server where the M2000 server applications have been installed, see the M2000
Administrator Guide (Sun, S10).
l If the M2000 system needs to be configured with the maintenance dual plane, the Ethernet
ports e1000g0 and e1000g2 (or bge0 and nxge0) and the IP address of the server must be on
the same network segment.
l The Ethernet port nxge3 is used to connect the M4000/M5000 server to the disk array. The
IP address of the disk array and the IP address of the Ethernet port nxge3 must be on the
same network segment.
You can use the PlatformTools to change the IP address of the Ethernet port nxge3. You can
also manually change the IP address in command mode. For details about how to manually
change the IP address of the Ethernet port nxge3, see 18.30 How Do I Manually Change
the IP Address of Ethernet Port nxge3 on the M2000 Server (M4000/M5000).
Issue 13 (2012-12-30) Huawei Proprietary and Confidential 61
Copyright © Huawei Technologies Co., Ltd.
M2000
Commissioning Guide (T5220&M4000&M5000, S10) 5 Configuring the Site Information
Procedure
Step 1 Run the following commands to start the PlatformTools:
# cd /opt/PlatformTools
# ./setup
Step 2 On the displayed interface, choose Commissioning > Single System > Modify IP.
If the system displays ... Then ...
You have selected the Single System and the proceed to perform the following steps.
system has not been configured with a
maintenance dual plane.
You have selected the Single System and the go to Step 5 to change IP addresses.
system has been configured with a maintenance
dual plane.
Step 3 When the system displays the following information, type Y or N to configure or not configure
the maintenance dual plane.
Do you want to configure the maintenance dual plane?[Y/N]
If ... Then ...
you need to configure the maintenance dual enter Y and proceed to perform Step 4 and
plane Step 5.
you do not need to configure the maintenance enter N and go to Step 5 to change the IP
dual plane address.
Step 4 Perform the following steps to configure the maintenance dual plane:
1. On the displayed interface, select a server type.
You can select T5220, M4000 or M5000 as required.
The M4000 is used as an example in the following steps to describe how to configure the
maintenance dual plane, which is applicable to other server types. You need to replace the
port name with the actual one.
2. When the system displays the following information, type the new IP address of the port
bge0 and press Enter.
Please enter the new IP address of the bge0 port:
3. When the system displays the following information, type the new IP address of the port
nxge0 and press Enter.
Please enter the new IP address of the nxge0 port:
4. When the system displays the following information, type a new logical IP address of the
server and press Enter.
Please enter the new Logical IP address:
Issue 13 (2012-12-30) Huawei Proprietary and Confidential 62
Copyright © Huawei Technologies Co., Ltd.
M2000
Commissioning Guide (T5220&M4000&M5000, S10) 5 Configuring the Site Information
The system automatically checks whether the IP address is valid. If a message similar to
Error: XXX is used is displayed, the new IP address is invalid. Type another IP address.
5. When the system displays the following information, type the new subnet mask and press
Enter.
Please enter the new netmask[default:255.255.255.0]:
The default subnet mask is 255.255.255.0.
6. When the system displays the following information, type the new network segment and
press Enter.
Please enter the new network segment[default:10.10.10.0,Q:quit]
l If the subnet mask typed in Step 4.5 is 255.255.255.0, the default network segment
number is composed of the first three numbers in the IP address typed in Step 4.4 and
the number 0.
For example, if the IP address is Step 4.4, the default network segment is 10.10.10.0.
l If the subnet mask typed in Step 4.5 is not 255.255.255.0, you need to manually calculate
the network segment number based on the new IP address and the subnet mask typed
in Step 4.5.
7. When the system displays the following information, type the new route and press Enter.
Please enter the new default route [Q:quit]:
8. When the system displays the following information, type Y and press Enter.
Are you sure?[Y/N] Y
When the system displays the following information, the maintenance dual plane of the
M2000 server is successfully changed.
configure the maintenance dual plane .......................Success
9. When the system displays the following information, type Y and press Enter.
Do you want to change the server IP address? [Y/N] Y
Step 5 Perform the following steps to change the IP address:
The system automatically displays the IP addresses in the current /etc/hosts file. The following
IP addresses cannot be changed by the PlatformTools:
l IP address of the remote serial port (such as the Ethernet port of the SC or XSCF), for example,
the IP address corresponding to osssvr-1-XSCF0 in the system output. This IP address was
configured in 5.1 Logging In to Server Through the Serial Port. For details about how to
change the IP address of the remote serial port, see Modifying the IP Address of the SC on
the T5220 Server and Changing the IP Address of the XSCF on the M4000/M5000 Server
in the M2000 Administrator Guide (Sun, S10).
l IP addresses of disk arrays, for example, the IP addresses corresponding to DiskArry-1-
CtrlA and DiskArry-1-CtrlB in the system output. For details about how to change the IP
addresses of disk arrays, see 5.8 Modifying the IP Address of the Disk Array.
===================================================================
Contents of the /etc/hosts file on the current host are as follows:
===================================================================
192.168.8.11 osssvr-1 loghost omc.com
192.168.9.241 osssvr-1-nxge3
192.168.8.141 osssvr-1-XSCF0
192.168.9.39 DiskArry-1-CtrlA
192.168.9.40 DiskArry-1-CtrlB
1. When the system displays the following information, type the current IP address and press
Enter.
Issue 13 (2012-12-30) Huawei Proprietary and Confidential 63
Copyright © Huawei Technologies Co., Ltd.
M2000
Commissioning Guide (T5220&M4000&M5000, S10) 5 Configuring the Site Information
The following operations use the change from the IP address 192.168.8.11 to the IP address
10.10.10.11 as an example.
Please enter the previous IP address[Q:quit]:192.168.8.11
2. When the system displays the following information, type the new IP address that
corresponds to the old IP address in Step 5.1. Then press Enter.
Please enter the new IP address[Q:quit]:10.10.10.11
The system automatically checks whether the new IP address is valid. If a message similar
to Error: XXX is used is displayed, the new IP address is invalid. Type another IP address.
3. When the system displays the following message, type the new subnet mask and press
Enter.
Please enter the new netmask[default:255.255.255.0]:
The default subnet mask is 255.255.255.0.
4. When the system displays the following information, type the new network segment and
press Enter.
Please enter the new network segment[default:10.10.10.0,Q:quit]
l If the subnet mask typed in Step 5.3 is 255.255.255.0, the default network segment
number is composed of the first three numbers in the IP address typed in Step 5.2 and
the number 0.
For example, if the IP address 10.10.10.11 is typed in Step 5.2, the default network
segment is 10.10.10.0.
l If the subnet mask typed in Step 5.3is not 255.255.255.0, you need to manually calculate
the network segment number based on the new IP address and the subnet mask typed
in Step 5.3.
5. When the system displays the following information, type the new route and press Enter.
Please enter the new default route [Q:quit]:
6. When the system displays the following information, type y or N. Then press Enter.
Would you like to configure another IP addresses?[Y/N]
l If you continue to change other IP addresses, type Y and return to Step 5.1.
Before you type a new subnet mask, the system displays Do you want to use the subnet
mask, network segment, and route set for the previous IP address [Y/N]?. In the
message, previous IP address indicates the new IP address typed in Step 5.2 when you
change an IP address.
l If changing IP addresses is complete, type N to proceed to Step 5.7.
7. When the system displays the following information, type Y and press Enter.
Are you sure to continue?[Y/N] Y
When the system displays the following information, the IP address of the M2000 server
is successfully changed.
Modify IP ............................................Success
8. Repeat the following operations until you quit the PlatformTools:
On the displayed interface, type Q and press Enter.
When the message Goodbye! is displayed, you have quit the PlatformTools.
9. Run the following commands to restart the M2000 server:
# sync; sync; sync; sync; sync; sync
Issue 13 (2012-12-30) Huawei Proprietary and Confidential 64
Copyright © Huawei Technologies Co., Ltd.
M2000
Commissioning Guide (T5220&M4000&M5000, S10) 5 Configuring the Site Information
# /usr/sbin/shutdown -g0 -y -i6
----End
5.8 Modifying the IP Address of the Disk Array
This section describes how to modify the IP address of the disk array. By modifying the IP
address of the disk array, you can maintain the disk array easily.
5.8.1 Changing the IP Address of the S2600 Disk Array (Serial Port
Mode)
This section describes how to change the IP address of the S2600 disk array. Changes in the IP
address of a disk array have no impact on data transfer between the server and the disk array.
You are advised to retain the default IP addresses. If you have to change the IP addresses, change
them according to site requirements. You need to configure each S2600 disk array. You need to
perform the operations in this section only when the server is connected to the S2600 disk array.
You do not need to perform the operation for the T5220 single-server system.
Prerequisites
l A serial cable of the S2600 disk array is available.
The PC communicates with the S2600 disk array properly only by using the serial cable of
the S2600 disk array.
l A PC is available.
NOTE
l To connect the controller subrack to the maintenance terminal by using the serial cable, you must
connect the maintenance terminal first; to disconnect the controller subrack from the maintenance
terminal, you must disconnect the controller subrack first.
l After the controller subrack is connected to the maintenance terminal by using the serial cable, do
not power on the control subrack and the maintenance terminal at the same time.
Context
l One end of the serial cable of the S2600 disk array is an RJ-45 connector; the other end is
a DB-9 connector.
NOTE
After you connect the maintenance terminal and the control subrack by using the serial cable, connect
to the CLI serial port (MGNT) by using the HyperTerminal of the Windows operating system or
other programs.
l Each S2600 disk array has two controllers: controller A and controller B. Each controller
has a CLI serial port (MGNT).
l You can change the IP address in serial port mode or CLI mode.
The serial port mode is preferred because it features high success rate in changing IP
addresses. In the case of local operations, use the CLI mode. For details, see 18.13 How
Do I Change the IP Address of an S2600 Disk Array (Command Mode).
l Before changing the IP address of the S2600 disk array, you must familiarize yourself with
the default IP address planning and determine whether to reconfigure the IP address for the
S2600 disk array. For details about the default IP address planning, see the Appendix.
Issue 13 (2012-12-30) Huawei Proprietary and Confidential 65
Copyright © Huawei Technologies Co., Ltd.
M2000
Commissioning Guide (T5220&M4000&M5000, S10) 5 Configuring the Site Information
l The IP address of the S2600 disk array mentioned in this section is only an example.
l If you change the IP addresses of disk arrays in different network segments, change the IP
address of the maintenance network port on the corresponding server to ensure that two
changed IP addresses are in the same network segment. If the SLS system is deployed, the
IP addresses of all disk arrays and those of the maintenance network ports on the server
must be in the same network segment.
Procedure
Step 1 Verify that the new IP address of the disk array is unique on the network to which it belongs.
Step 2 Insert the DB-9 connector to a serial port of the PC (COM1 or COM2).
Step 3 Inset the RJ-45 connector to the MGNT serial port of controller A, as shown in Figure 5-6.
Figure 5-6 Serial ports provided by the S2600 disk array
PC serial port
1 2 (COM1/COM2)
6 5 4 3 Serial
port
cable
1 Controller A (S2600F) 2 Controller B (S2600F) 3. CLI serial port (MGNT)
4 Management network port of controller 5. CLI serial port (MGNT) 6 Management network port of controller
B A
After the preceding operations are completed, the connection between the PC and the controller
A is established.
Step 4 Choose Start > All Programs > Accessories > Communications > HyperTerminal on the
PC.
Step 5 In the Connection Description dialog box, type the name of a new connection and click OK.
Step 6 Specify a serial port (for example, COM1) of the PC terminal to connect the PC terminal to the
disk array.
Step 7 Set the properties of the serial port by referring to Table 5-7, and click OK.
Table 5-7 Setting the properties of a serial port
Property Property Value
Bits per second 115200
Issue 13 (2012-12-30) Huawei Proprietary and Confidential 66
Copyright © Huawei Technologies Co., Ltd.
M2000
Commissioning Guide (T5220&M4000&M5000, S10) 5 Configuring the Site Information
Property Property Value
Data bits 8
Parity check None
Stop bits 1
Flow control None
Step 8 Press Enter. If the connection is successful, a dialog box is displayed, as shown in Figure
5-7.
Figure 5-7 Successful connection interface
Step 9 In the successful connection interface, type the user name and password. The dialog box
indicating a successful login is displayed, as shown in Figure 5-8.
CAUTION
l The default user name is admin and the initial password for user admin is
Changeme_123. To ensure system security, you must change the password after the first
login. For details, see Changing the Password of User admin for the S2600 Disk Array.
l To ensure system security, the initial password for user admin is changed. The initial
passwords for users admin of some disk arrays are 123456.
Issue 13 (2012-12-30) Huawei Proprietary and Confidential 67
Copyright © Huawei Technologies Co., Ltd.
M2000
Commissioning Guide (T5220&M4000&M5000, S10) 5 Configuring the Site Information
Figure 5-8 Login success dialog box
Step 10 Run the following command to set the IP address of the management network port of controller
A:
OceanStor: admin> chgctrlip -c a -a New IP address of controller A-s Subnet mask -g
Gateway
For example, to change the IP address of the management network port that is managed by
controller A to 10.71.15.20, run the following command:
OceanStor: admin> chgctrlip -c a -a 10.71.15.20 -s 255.255.255.0 -g 10.71.15.1
When the system displays the following information, type y to continue:
OceanStor: admin> chgctrlip -c a -a 10.71.15.20 -s 255.255.255.0
This operation will change your controller's IP configuration. if you want to
change the IP of the controller you logged in, you will log out after you set the
new IP. However, if you change the IP of the peer controller, you needn't log out.
Do you want to continue? y or n: y
After the IP address of the management network port on controller A is changed, the following
information is displayed:
AK-I Login:
Step 11 Enter the user name and password for logging in to the disk array again. The following
information is displayed:
AK-I Login: admin
Password:
---Start OSM login---
OceanStor: admin>
Step 12 Run the following command to verify that the changed IP address is correct:
OceanStor: admin> showctrlip -c a
Controller IP Address Subnet Mask Gateway MAC Address
A 10.71.15.20 255.255.255.0 10.71.15.1
00:18:82:e2:00:fb
Issue 13 (2012-12-30) Huawei Proprietary and Confidential 68
Copyright © Huawei Technologies Co., Ltd.
M2000
Commissioning Guide (T5220&M4000&M5000, S10) 5 Configuring the Site Information
Step 13 Run the following command to set the IP address of the management network port of controller
B:
OceanStor: admin> chgctrlip -c b -a New IP address of controller B -s Subnet mask -
g Gateway
For example, to change the IP address of the management network port that is managed by
controller B to 10.71.15.21, run the following command:
OceanStor: admin> chgctrlip -c b -a 10.71.15.21 -s 255.255.255.0 -g 10.71.15.1
When the system displays the following information, type y to continue:
This operation will change your controller's IP configuration. if you want to
change the IP of the controller you logged in, you will log out after you set the
new IP. However, if you change the IP of the peer controller, you needn't log out.
Do you want to continue? y or n: y
Step 14 Run the following command to verify that the changed IP address is correct:
OceanStor: admin> showctrlip -c b
Controller
IP Address Subnet Mask Gateway MAC Address
B 10.71.15.21 255.255.255.0 10.71.15.1
00:18:82:e2:01:57
Step 15 After the IP addresses of controllers A and B are changed, run the following command to exit
the MGNT serial port of controller A:
OceanStor: admin> exit
Step 16 Change the disk array IP addresses recorded in the /etc/inet/ipnodes and /etc/inet/hosts files.
NOTE
l Perform the following operation on each server if multiple servers exist.
l To change the disk array IP address recorded in the /etc/inet/ipnodes and /etc/inet/hosts files, you do
not need to stop the M2000 services and the database services. After the modification, you do not need
to restart the server either.
1. Log in to the server as user root and run the following command to modify the /etc/hosts
file to replace the existing IP address of the disk array with a new one.
# vi /etc/hosts
Press Esc and run the :wq command to save the modification and exit the vi editor.
2. Run the following command to check the link between the /etc/inet/ipnodes file and the /
etc/inet/hosts file:
# ls -al /etc/inet/ipnodes
l If the command output contains /etc/inet/ipnodes -> ./hosts, the two files
are linked. In this case, go to Step 16.3.
l If the command output does not contain /etc/inet/ipnodes -> ./hosts, the
two files are not linked. In this case, go to Step 16.4.
3. Run the following command to check the link between the /etc/hosts file and the /etc/inet/
hosts file:
# ls -al /etc/hosts
Issue 13 (2012-12-30) Huawei Proprietary and Confidential 69
Copyright © Huawei Technologies Co., Ltd.
M2000
Commissioning Guide (T5220&M4000&M5000, S10) 5 Configuring the Site Information
l If the command output contains /etc/hosts -> ./inet/hosts, the two files
are linked. The operation is complete.
l If the command output does not contain /etc/hosts -> ./inet/hosts, the two
files are not linked. Go to Step 16.4.
4. Run the following command to modify the /etc/inet/ipnodes file to change the existing IP
address of the disk array to a new one:
# vi /etc/inet/ipnodes
Press Esc and run the :wq command to save the modification and exit the vi editor.
----End
Follow-up Procedure
During commissioning, after the installation and configuration of the M2000 client software is
complete, you need to configure the monitoring function of the S2600 disk array. For detailed
operations, see the corresponding commissioning guide.
During maintenance, if the monitoring function of the S2600 disk array is configured, you need
to reconfigure this function after changing the IP address of the disk array. For detailed
operations, see the corresponding administrator guide.
If the network is adjusted, ensure that the IP address of the disk array is unique on the new
network.
5.8.2 Changing the IP Address of the S3200 Series Disk Array (Serial
Port Mode)
This section describes how to change the IP address of the S3200 series disk array. IP address
changes of a disk array have no impact on data transfer between the server and the disk array.
You are recommended to keep the default IP addresses. If you have to change the IP addresses,
change them as required. The IP addresses of each S3200 disk array must be changed.
Context
The S3200 disk array has two controllers. Each controller has two Ethernet ports. When you
change the IP address of a controller, only Ethernet port 1 needs to be modified. Ethernet port
2 is reserved for maintenance.
If the M4000/M5000 server is used, Ethernet port nxge3 is used to connect the server and a disk
array. Thus, the IP address of Ethernet port nxge3 and the IP address of the disk array must be
on the same network segment.
If you have changed the IP address of the disk array on different network segments, you need
to change the IP address of the corresponding Ethernet port nxge3 to ensure that both of the
changed IP addresses are on the same network segment.
Procedure
Step 1 Verify that the new IP address of the disk array is unique on the network to which it belongs.
Step 2 Use the serial port cable to connect the serial port of the controller of the disk array and that of
the PC. Figure 5-9 shows the disk array.
Issue 13 (2012-12-30) Huawei Proprietary and Confidential 70
Copyright © Huawei Technologies Co., Ltd.
M2000
Commissioning Guide (T5220&M4000&M5000, S10) 5 Configuring the Site Information
Figure 5-9 Serial ports of the S3X00
NOTE
You must use the serial port cable that is delivered with the disk array rather than the serial port cable of
other devices. The serial port cable delivered with the disk array is special for the storage device. If you
do not use this serial port, the communication may fail. A DB-9 connector at one end of the serial port
cable is connected to the serial port on the PC. A 6-thread round connector at the other end is connected
to the port of the disk array controller. You need to configure the controller that is connected to the serial
port (Controller A is on the left while controller B is on the right.)
Step 3 Choose Start > All Programs (P) > Accessories > Communications > HyperTerminal.
Step 4 In the Connection Description dialog box, enter a name for the new connection.
Step 5 Select the PC serial port that is connected to the SC, such as COM1.
Step 6 Set the properties of the serial port. For details about how to set the properties of a serial port,
see Table 5-8. Then, click OK.
Table 5-8 Setting properties of the serial port
Property Value
Bits per second 9600/38400
Data bits 8
Parity Null
Stop bits 1
Data stream control Null
Step 7 Press Ctrl+Break to activate Shell of the serial port.
Step 8 If the following information is displayed in the HyperTerminal window, enter Esc within five
seconds. The Shell Login interface is displayed.
Press within 5 seconds: <S>for Service Interface , <BREAK>for band rate
Step 9 If the following information is displayed, enter the login password and press Enter to log in to
the disk array and to configure Shell.
Enter password to access shell:
Step 10 Run the following command to check the information about the configuration Ethernet port of
the controller where the user logs in.
Issue 13 (2012-12-30) Huawei Proprietary and Confidential 71
Copyright © Huawei Technologies Co., Ltd.
M2000
Commissioning Guide (T5220&M4000&M5000, S10) 5 Configuring the Site Information
-> netCfgShow
Step 11 Run the netCfgSet command to set the IP address of the Ethernet port. Enter 192.168.9.39 after
IP Address if0. To change the subnet mask, enter the subnet mask of 192.168.9.39 after
Subnet Mask if0.
NOTE
Only port if0 needs to be configured. The settings of port if1 remain unchanged.
Step 12 Press Enter. The following information is displayed after the successful modification.
Network Configuration successfully written to NVSRAM.
Step 13 Change the disk array IP addresses recorded in the /etc/inet/ipnodes and /etc/inet/hosts files.
NOTE
l Perform the following operation on each server if multiple servers exist.
l To change the disk array IP address recorded in the /etc/inet/ipnodes and /etc/inet/hosts files, you do
not need to stop the M2000 services and the database services. After the modification, you do not need
to restart the server either.
1. Log in to the server as user root and run the following command to modify the /etc/hosts
file to replace the existing IP address of the disk array with a new one.
# vi /etc/hosts
Press Esc and run the :wq command to save the modification and exit the vi editor.
2. Run the following command to check the link between the /etc/inet/ipnodes file and the /
etc/inet/hosts file:
# ls -al /etc/inet/ipnodes
l If the command output contains /etc/inet/ipnodes -> ./hosts, the two files
are linked. In this case, go to Step 13.3.
l If the command output does not contain /etc/inet/ipnodes -> ./hosts, the
two files are not linked. In this case, go to Step 13.4.
3. Run the following command to check the link between the /etc/hosts file and the /etc/inet/
hosts file:
# ls -al /etc/hosts
l If the command output contains /etc/hosts -> ./inet/hosts, the two files
are linked. The operation is complete.
l If the command output does not contain /etc/hosts -> ./inet/hosts, the two
files are not linked. Go to Step 13.4.
4. Run the following command to modify the /etc/inet/ipnodes file to change the existing IP
address of the disk array to a new one:
# vi /etc/inet/ipnodes
Press Esc and run the :wq command to save the modification and exit the vi editor.
----End
Issue 13 (2012-12-30) Huawei Proprietary and Confidential 72
Copyright © Huawei Technologies Co., Ltd.
M2000
Commissioning Guide (T5220&M4000&M5000, S10) 5 Configuring the Site Information
Follow-up Procedure
After changing the IP address of the S3200 disk array, you need to reconfigure the monitoring
function of the disk array. For details, see Configuring S3000 Disk Array Monitoring in the
corresponding Administrator Guide.
If the network is adjusted, ensure that the IP address of the disk array is unique on the new
network.
5.8.3 Changing the IP Addresses of the S3900 Disk Array (Serial Port
Mode)
This section describes how to change the IP address of the S3900 disk array. Changes in the IP
address of a disk array have no impact on data transfer between the server and the disk array.
You are advised to retain the default IP addresses. If you have to change the IP addresses, change
them according to site requirements. You need to configure each S3900 disk array. You need to
perform the operations in this section only when the server is connected to the S3900 disk array.
Prerequisites
l The serial cables delivered with the S3900 disk array are available.
You must use the serial cables delivered with the S3900 disk array. Otherwise, the S3900
disk array may fail to communicate with the PC.
l A PC is available.
NOTE
l You must use the serial cable to connect the control subrack to the maintenance terminal. Note that
the serial port must be connected to the maintenance terminal first. When disconnecting the
maintenance terminal from the control subrack, remove the serial cable from the control subrack first.
l After the maintenance terminal is connected to the control subrack through the serial cable, do not
start the control subrack and the maintenance terminal simultaneously.
Context
l One end of the serial cable of the S3900 disk array is an RJ-45 connector. The other end is
a DB-9 connector.
NOTE
After you connect the maintenance terminal and the control subrack by using the serial cable (with
DB-9 and RJ-45 connectors at two ends), connect to the CLI serial port (lolol) by using the
HyperTerminal of the Windows operating system or other programs.
l Each S3900 disk array has two controllers: controller A and controller B. Each controller
is configured with one CLI serial port (lolol).
l You can change the IP address in serial port mode or command-line mode.
The serial port mode is recommended because it has higher success rate in changing IP
addresses. The command-line mode applies to remote operations. For details, see 18.15
How Do I Change the IP Address of an S3900 Disk Array (Command Mode).
l Before you change the IP address of the disk array upon onsite commissioning, check the
default IP address, and determine whether to change the IP address based on site
requirements. To learn the default IP address planning of the disk array, see the appendix
in the commissioning guide of the desired networking mode and server type. During routine
maintenance, change the IP address of the disk array as required.
Issue 13 (2012-12-30) Huawei Proprietary and Confidential 73
Copyright © Huawei Technologies Co., Ltd.
M2000
Commissioning Guide (T5220&M4000&M5000, S10) 5 Configuring the Site Information
l If you change the IP addresses of disk arrays in different network segments, change the IP
address of the maintenance network port on the corresponding server to ensure that two
changed IP addresses are in the same network segment. If the SLS system is deployed, the
IP addresses of all disk arrays and those of the maintenance network ports on the server
must be in the same network segment.
Procedure
Step 1 Verify that the new IP address of the disk array is unique on the network to which it belongs.
Step 2 Insert the DB-9 connector into the serial port COM1 or COM2 of the PC.
Step 3 Inset the RJ-45 connector to the lolol serial port of controller A, as shown in Figure 5-10.
Figure 5-10 Serial ports on the S3900 disk array
1. Controller A 2. Controller B 3. CLI serial port (lolol)
4. Management port of controller B 5. CLI serial port (lolol) 6. Management port of controller A
After the preceding operations are completed, the connection between the PC and the controller
A is established.
Step 4 Choose Start > All Programs > Accessories > Communications > HyperTerminal on the
PC.
Step 5 In the Connection Description dialog box, type the name of a new connection and click OK.
Step 6 Specify a serial port (for example, COM1) of the PC terminal to connect the PC terminal to the
disk array.
Step 7 Set the properties of the serial port by referring to Table 5-9, and click OK.
Table 5-9 Setting the properties of a serial port
Property Property Value
Bits per second 115200
Data bits 8
Parity check None
Issue 13 (2012-12-30) Huawei Proprietary and Confidential 74
Copyright © Huawei Technologies Co., Ltd.
M2000
Commissioning Guide (T5220&M4000&M5000, S10) 5 Configuring the Site Information
Property Property Value
Stop bits 1
Flow control None
Step 8 Press Enter. If the connection is successful, the following information is displayed:
Storage login:
Step 9 Type the user name and password.
CAUTION
The initial user name of the system administrator is admin. To ensure system security, change
the password after the initial login. For details, see Changing the Password of User admin for
the S3900 Disk Array.
Step 10 Perform the following steps to change the physical IP addresses, subnet masks, and gateways
of the two controllers of the disk array:
1. Run the following command to set the IP address of the management network port of
controller A:
admin:/> chgctrlip -c a -ip new IP address of controller A -mask subnet mask -gw
gateway
For example, to change the IP address of the network port that is managed by controller A
to 10.71.15.20, run the following command:
admin:/> chgctrlip -c a -ip 10.71.15.20 -mask 255.255.255.0 -gw 10.71.15.1
When the system displays the following information, type y:
CAUTION: You are going to change the network address of management network
port.
This operation will cause that the connection between the storage system
management interface and the storage device is interrupted for a few minutes.
Suggestion: Before you perform this operation, ensure that the entered network
addresses are reachable, and after the modification, wait a few minutes before
operating the storage system management interface.
Are you sure to continue?(y/n)
y
When the system displays the following information, the IP address of the management
network port of controller A is changed successfully:
command operates successfully.
2. Run the following command to change the IP address of the management network port of
controller B:
admin:/> chgctrlip -c b -ip new IP address of controller B -mask subnet mask -gw
gateway
For example, to change the IP address of the network port that is managed by controller B
to 10.71.15.21, run the following command:
Issue 13 (2012-12-30) Huawei Proprietary and Confidential 75
Copyright © Huawei Technologies Co., Ltd.
M2000
Commissioning Guide (T5220&M4000&M5000, S10) 5 Configuring the Site Information
admin:/> chgctrlip -c b -ip 10.71.15.21 -mask 255.255.255.0 -gw 10.71.15.1
When the system displays the following information, type y:
CAUTION: You are going to change the network address of management network
port.
This operation will cause that the connection between the storage system
management interface and the storage device is interrupted for a few minutes.
Suggestion: Before you perform this operation, ensure that the entered network
addresses are reachable, and after the modification, wait a few minutes before
operating the storage system management interface.
Are you sure to continue?(y/n)
y
When the system displays the following information, the IP address of the management
network port of controller B is changed successfully:
command operates successfully.
3. Run the following command to check whether the changed IP address of the disk array is
correct:
admin:/> showctrlip
When the system displays information similar to the following, verify that the IP address
has been changed. If the new IP address is incorrect, perform the corresponding steps again.
==============================================================================
==========
Controller IP
------------------------------------------------------------------------------
----------
Controller ID IP Address Mask Gateway MAC
Address
------------------------------------------------------------------------------
----------
A 10.71.15.20 255.255.255.0 10.71.15.1 4c:b1:6c:
90:f3:04
B 10.71.15.21 255.255.255.0 10.71.15.1 4c:b1:6c:
90:9f:3e
==============================================================================
==========
4. Run the following command to log out of the disk array:
admin:/> exit
When the system displays the following information, type y to log out of the disk array:
Are you sure to exit?(y/n): y
Step 11 Change the disk array IP addresses recorded in the /etc/inet/ipnodes and /etc/inet/hosts files.
NOTE
l Perform the following operation on each server if multiple servers exist.
l To change the disk array IP address recorded in the /etc/inet/ipnodes and /etc/inet/hosts files, you do
not need to stop the M2000 services and the database services. After the modification, you do not need
to restart the server either.
1. Log in to the server as user root and run the following command to modify the /etc/hosts
file to replace the existing IP address of the disk array with a new one.
# vi /etc/hosts
Issue 13 (2012-12-30) Huawei Proprietary and Confidential 76
Copyright © Huawei Technologies Co., Ltd.
M2000
Commissioning Guide (T5220&M4000&M5000, S10) 5 Configuring the Site Information
Press Esc and run the :wq command to save the modification and exit the vi editor.
2. Run the following command to check the link between the /etc/inet/ipnodes file and the /
etc/inet/hosts file:
# ls -al /etc/inet/ipnodes
l If the command output contains /etc/inet/ipnodes -> ./hosts, the two files
are linked. In this case, go to Step 11.3.
l If the command output does not contain /etc/inet/ipnodes -> ./hosts, the
two files are not linked. In this case, go to Step 11.4.
3. Run the following command to check the link between the /etc/hosts file and the /etc/inet/
hosts file:
# ls -al /etc/hosts
l If the command output contains /etc/hosts -> ./inet/hosts, the two files
are linked. The operation is complete.
l If the command output does not contain /etc/hosts -> ./inet/hosts, the two
files are not linked. Go to Step 11.4.
4. Run the following command to modify the /etc/inet/ipnodes file to change the existing IP
address of the disk array to a new one:
# vi /etc/inet/ipnodes
Press Esc and run the :wq command to save the modification and exit the vi editor.
----End
Follow-up Procedure
If the network is adjusted, ensure that the IP address of the disk array is unique on the new
network.
5.8.4 Changing the IP Address of the 6140 Disk Array (Serial Port
Mode)
This section describes how to change the IP address of the 6140 disk array. IP address changes
of a disk array have no impact on data transfer between the server and the disk array. You are
recommended to keep the default IP addresses. If you have to change the IP addresses, change
them as required. The IP addresses of each 6140 disk array must be changed.
Context
The 6140 disk array has two controllers. Each controller has two Ethernet ports. When you
change the IP address of a controller, only Ethernet port 0 needs to be modified. Ethernet port
1 is reserved for maintenance.
If the M4000/M5000 server is used, Ethernet port nxge3 is used to connect the server and a disk
array. Thus, the IP address of Ethernet port nxge3 and the IP address of the disk array must be
on the same network segment.
If you have changed the IP address of the disk array on different network segments, you need
to change the IP address of the corresponding Ethernet port nxge3 to ensure that both of the
changed IP addresses are on the same network segment.
Issue 13 (2012-12-30) Huawei Proprietary and Confidential 77
Copyright © Huawei Technologies Co., Ltd.
M2000
Commissioning Guide (T5220&M4000&M5000, S10) 5 Configuring the Site Information
Procedure
Step 1 Verify that the new IP address of the disk array is unique on the network to which it belongs.
Step 2 Connect the 6-pin mini DIN connector of the serial cable to the serial port connector of controller
A. Figure 5-11 shows the disk array.
Figure 5-11 Serial ports of the 6140 disk array
NOTE
Two serial port cables are attached to the pallet of each controller.
l One end is the 6-pin mini DIN connector, and the other end is the serial cable of the standard 9-pin
serial port connector.
l Extended cables of the standard 9-pin serial port connector are attached to both ends.
Step 3 Connect the 9-pin serial extended cable from the 9-pin connector of the serial cable to the serial
port connector of the PC.
Step 4 Choose Start > All Programs (P) > Accessories > Communications > HyperTerminal on
the PC.
Step 5 In the Connection Description dialog box, enter a name for the new connection.
Step 6 Choose the PC serial port that connects to the connector, for example, COM1.
Step 7 Set the properties of the serial portaccording to Table 5-10. Then, click OK.
Table 5-10 Setting properties of the serial port
Property Value
Bits per second 38400
Data bits 8
Parity Null
Stop bits 1
Data stream control Null
Issue 13 (2012-12-30) Huawei Proprietary and Confidential 78
Copyright © Huawei Technologies Co., Ltd.
M2000
Commissioning Guide (T5220&M4000&M5000, S10) 5 Configuring the Site Information
After the connection is complete, a physical connection between the PC and the 6140 disk array
is set up.
Step 8 Press Ctrl+Break. The serial port responses with a request so that the baud rate can be
synchronized with that on the PC.
Set baud rate: press <space> within 5 seconds
NOTE
The serial ports on the disk array request that Break be accepted. Set the corresponding escape sequence
for the terminal configuration, and then send the essential Break to the controller of the disk array. For
instance, press Ctrl and Break at the same time to generate the Break character on certain terminals.
Step 9 Press the spacebar within five seconds. The serial port The serial port check the baud rate set up
for the connection.
Baud rate set to 38400
Step 10 Press Ctrl+Break. The serial port responds with the following information:
Press within 5 seconds: <S> for Service Interface, <BREAK> for baud rate
Step 11 Press S. The system prompts you to enter a password.
CAUTION
S must be in upper case.
Enter Password to access Service Interface (60 sec timeout):
- >
Step 12 Enter the password, and then press Enter.
Step 13 If the following information is displayed, type 2.
Service Interface Main Menu
==============================
1 Display IP Configuration
2 Change IP Configuration
3 Reset Storage Array (SYMbol) Password
Q Quit Menu
Enter Selection:
Step 14 If the following information is displayed, type 1.
Select Ethernet Port
==============================
1 Ethernet Port: 0
2 Ethernet Port: 1
Q Quit
Enter Selection: 1
Step 15 If the following information is displayed, type n. The DHCP function is not used to configure
the dynamic IP address for the port.
Configure using DHCP ? (Y/N): n
Step 16 If the following information is displayed, enter the IP address of controller A and its subnet
mask.
NOTE
The subnet mask is optional.
Press '.' to clear the field;
Press '-' to return to the previous field;
Issue 13 (2012-12-30) Huawei Proprietary and Confidential 79
Copyright © Huawei Technologies Co., Ltd.
M2000
Commissioning Guide (T5220&M4000&M5000, S10) 5 Configuring the Site Information
Press <ENTER> and then ^D to quit (Keep Changes)
Current Configuration New Configuration
IP Address if1 : 192.168.128.101 IP-address
Subnet Mask if1 : 255.255.255.0 <ENTER>
After the configuration, the system displays the information about the specified IP address.
Step 17 If the following information is displayed, type 1.
Service Interface Main Menu
==============================
1 Display IP Configuration
2 Change IP Configuration
3 Reset Storage Array (SYMbol) Password
Q Quit Menu
Enter Selection:
Step 18 If the following information is displayed, type 1.
Select Ethernet Port
==============================
1 Ethernet Port: 0
2 Ethernet Port: 1
Q Quit
Enter Selection: 1
The IP address of the selected Ethernet port is displayed. Check whether the changed IP address
is correct again. If the changed IP address is incorrect, perform Step 13 through Step 18 to
configure the IP address of the controller again.
Step 19 If the following information is displayed, enter Q to exit.
Service Interface Main Menu
==============================
1 Display IP Configuration
2 Change IP Configuration
3 Reset Storage Array (SYMbol) Password
Q Quit Menu
Enter Selection:
Step 20 Perform Step 2 through Step 19 again to change the IP address of control B in the same way.
Step 21 Change the disk array IP addresses recorded in the /etc/inet/ipnodes and /etc/inet/hosts files.
NOTE
l Perform the following operation on each server if multiple servers exist.
l To change the disk array IP address recorded in the /etc/inet/ipnodes and /etc/inet/hosts files, you do
not need to stop the M2000 services and the database services. After the modification, you do not need
to restart the server either.
1. Log in to the server as user root and run the following command to modify the /etc/hosts
file to replace the existing IP address of the disk array with a new one.
# vi /etc/hosts
Press Esc and run the :wq command to save the modification and exit the vi editor.
2. Run the following command to check the link between the /etc/inet/ipnodes file and the /
etc/inet/hosts file:
# ls -al /etc/inet/ipnodes
l If the command output contains /etc/inet/ipnodes -> ./hosts, the two files
are linked. In this case, go to Step 21.3.
l If the command output does not contain /etc/inet/ipnodes -> ./hosts, the
two files are not linked. In this case, go to Step 21.4.
Issue 13 (2012-12-30) Huawei Proprietary and Confidential 80
Copyright © Huawei Technologies Co., Ltd.
M2000
Commissioning Guide (T5220&M4000&M5000, S10) 5 Configuring the Site Information
3. Run the following command to check the link between the /etc/hosts file and the /etc/inet/
hosts file:
# ls -al /etc/hosts
l If the command output contains /etc/hosts -> ./inet/hosts, the two files
are linked. The operation is complete.
l If the command output does not contain /etc/hosts -> ./inet/hosts, the two
files are not linked. Go to Step 21.4.
4. Run the following command to modify the /etc/inet/ipnodes file to change the existing IP
address of the disk array to a new one:
# vi /etc/inet/ipnodes
Press Esc and run the :wq command to save the modification and exit the vi editor.
----End
Follow-up Procedure
If the network is adjusted, ensure that the IP address of the disk array is unique on the new
network.
5.8.5 Changing the IP Addresses of the 6180 Disk Array (Serial Port
Mode)
A server can read data from a disk array, even if you have changed the IP addresses of the disk
array. You are not advised to change the IP addresses of the disk array, which have been
configured before delivery. Change them based on site requirements. You must configure the
IP addresses for each 6180 disk array.
Prerequisites
The serial cables delivered with the 6180 disk array are available. You must use the serial cables
delivered with the 6180 disk array. Otherwise, the 6180 disk array may fail to communicate with
the PC.
Context
l Each 6180 disk array has two controllers. Each controller has two Ethernet ports. Change
only the IP address of port 1. Retain the settings of port 2 for future maintenance.
l When the M4000/M5000 server is used, Ethernet port nxge3 is used for connecting a disk
array. The IP addresses of the disk array and Ethernet port nxge3 must be on the same
network segment.
If you replace the IP address of the disk array with an IP address that is on another network
segment, change the IP address of Ethernet port nxge3 on the corresponding server to ensure
that the IP addresses of the disk array and Ethernet port nxge3 are still on the same network
segment.
l In the following operations, replace the IP addresses of the disk array with the actual ones.
Issue 13 (2012-12-30) Huawei Proprietary and Confidential 81
Copyright © Huawei Technologies Co., Ltd.
M2000
Commissioning Guide (T5220&M4000&M5000, S10) 5 Configuring the Site Information
Procedure
Step 1 Verify that the new IP address of the disk array is unique on the network to which it belongs.
Step 2 Use the serial port cable delivered with the disk array to connect the disk array controller and
PC.
Figure 5-12 shows the serial port cable delivered with the 6180 disk array.
Figure 5-12 Serial port cable delivered with the 6180 disk array
1. PS2(6-pin)-RJ45 serial port cable 2. RJ45-DB9 serial port adapter
1. Connect the PS2-RJ45 connector of the serial cable to the RJ45-DB9 serial adapter.
2. Insert the DB9 connector into the serial port COM1 or COM2 of the PC.
3. Insert the PS2 connector into the serial port of a controller on the 6180 disk array.
Figure 5-13 shows the serial ports on the 6180 disk array.
Figure 5-13 Serial ports on the 6180 disk array
Issue 13 (2012-12-30) Huawei Proprietary and Confidential 82
Copyright © Huawei Technologies Co., Ltd.
M2000
Commissioning Guide (T5220&M4000&M5000, S10) 5 Configuring the Site Information
CAUTION
l Each 6180 disk array has two controllers and each controller has one serial port. You
must first change the IP address of the controller that is first connected to the serial port
cable. This section assumes that you first change the IP address of controller A, then B.
l You must connect the serial port cable first to the PC, then controller.
l You must disconnect the serial port cable first from the controller, then PC.
l Do not start the controller and PC at the same time after they are connected.
Step 3 Perform the following steps to start HyperTerminal on the PC:
1. On the PC, choose Start > All Programs > Accessories > Communications >
HyperTerminal.
2. In the Connection Description dialog box, type the name of the new connection.
3. Select the PC serial port that connects to the controller, for example, COM1.
4. Set the attribute values for the serial port. For details about how to set the attribute values
for the serial port, see Table 5-11.
Table 5-11 Attribute values for the serial port
Attribute Attribute Value
Bit rate 9600
Data bit 8
Parity check none
Stop bit 1
Streaming control none
5. After you set the attribute values, click OK.
After the connection is complete, a physical connection between the PC and the 6180 disk
array is set up.
Step 4 Press Ctrl+Break. The serial port of the disk array synchronizes its baud rate with that of the
PC.
Press within 5 seconds: <S> for Service Interface, <BREAK> for baud rate
Set baud rate: press <space> within 5 seconds
To enable the serial port of the disk array to confirm the baud rate, press the spacebar within 5
seconds.
Baud rate set to 9600
Issue 13 (2012-12-30) Huawei Proprietary and Confidential 83
Copyright © Huawei Technologies Co., Ltd.
M2000
Commissioning Guide (T5220&M4000&M5000, S10) 5 Configuring the Site Information
NOTE
The serial port of the disk array controller needs to receive Break to communicate with the PC serial port
properly. Therefore you must set a corresponding escape sequence for the PC to send Break to the disk
array controller. For example, you can press Ctrl and Break at the same time to generate Break.
Step 5 Press Ctrl+Break. The serial port responds with the following message:
Press within 5 seconds: <S> for Service Interface, <BREAK> for baud rate
Step 6 Press S. Enter the password kra16wen for the serial port. Then press Enter.
Enter Password to access Service Interface (60 sec timeout):
CAUTION
S must be in uppercase.
Step 7 In the displayed menu, choose Change IP Configuration > Ethernet Port: 1.
Step 8 When the system displays the following message, type y and press Enter.
Enable IPv4? (Y/N) : y
Step 9 When the system displays the following message, type n and press Enter.
If you type n, you assign an IP address for the port without using the Dynamic Host Configuration
Protocol (DHCP).
Configure using DHCP ? (Y/N): n
Step 10 When the system displays the following message, type the IP address of controller and its subnet
mask.
NOTE
l Here, the IP address refers to the IP address of the controller that is being configured.
l The settings for the subnet mask and gateway are optional.
Press '.' to clear the field;
Press '-' to return to the previous field;
Press <ENTER> and then ^D to quit (Keep Changes)
Current Configuration New Configuration
IP Address if1 : 192.168.128.112 IP-address
Subnet Mask if1 : 255.255.255.0 Subnet Mask
Gateway IP Address if1 : <ENTER>
Step 11 When the system displays the following message, type y and press Enter.
Are you sure that you want to change IP Configuration ? (Y/N): y
When the system displays Network Configuration successfully changed., the IP addresses of
the disk array have been changed successfully.
Step 12 When the system displays the following message, type n and press Enter.
Enable IPv6? (Y/N) : n
Step 13 When the system displays the following message, type n and press Enter.
Change port configuration (speed & duplex) ? (Y/N) : n
Step 14 When the system displays the following message, type y and press Enter.
Reboot to have the settings take effect? (Y/N) y
Issue 13 (2012-12-30) Huawei Proprietary and Confidential 84
Copyright © Huawei Technologies Co., Ltd.
M2000
Commissioning Guide (T5220&M4000&M5000, S10) 5 Configuring the Site Information
After you press Enter, the system displays WARNING: Reset by alternate controller. The
disk array controller restarts.
Step 15 After the disk array restarts, perform Step 4 through Step 6 to log in to the disk array controller
again.
Step 16 When the system displays Servinxge Interfanxge Main Menu after you log in to controller A
on the disk array, type Display IP Configuration > Ethernet Port: 1 and press Enter.
The system displays the configuration about the IP address of the Ethernet port 0 on the disk
array controller. Ensure that the changed IP address is correct. If it is incorrect, perform Step
7 through Step 16 to reconfigure the IP address.
Step 17 In the displayed message, type Q and press Enter to exit the disk array controller.
Step 18 Use the serial port cable delivered with the disk array to connect the disk array controller B and
the PC. Perform Step 3 through Step 17 to change the IP address of controller B.
Step 19 Perform the following operations to register the 6180 disk arrays.
CAUTION
The IP address of the server and the changed IP address of the controller must be on the same
network segment. Otherwise, the server cannot gain access to the disk array.
1. Log in to the M2000 server as user root.
2. Run the following command to log in to the command line management interface of the
disk array as user root:
# sscs login -h `hostname` -u root
3. When the system displays the following message, enter the password of user root:
Type your password:
4. Run the following command to register the disk array:
In this example, 192.168.9.39 is the IP address of the disk array.
# sscs add -i 192.168.9.39 registeredarray
When the system displays the following information, the disk array is registered
successfully.
Name Type Network Address Serial Number
-------- ------- --------------- ----------------------
ST6180-1 6180 192.168.9.39 SUN.7010610.SX12604479
Step 20 If multiple 6180 disk arrays are configured for the server, repeat Step 1 through Step 19 to
complete configurations on each disk array.
Step 21 Change the disk array IP addresses recorded in the /etc/inet/ipnodes and /etc/inet/hosts files.
NOTE
l Perform the following operation on each server if multiple servers exist.
l To change the disk array IP address recorded in the /etc/inet/ipnodes and /etc/inet/hosts files, you do
not need to stop the M2000 services and the database services. After the modification, you do not need
to restart the server either.
Issue 13 (2012-12-30) Huawei Proprietary and Confidential 85
Copyright © Huawei Technologies Co., Ltd.
M2000
Commissioning Guide (T5220&M4000&M5000, S10) 5 Configuring the Site Information
1. Log in to the server as user root and run the following command to modify the /etc/hosts
file to replace the existing IP address of the disk array with a new one.
# vi /etc/hosts
Press Esc and run the :wq command to save the modification and exit the vi editor.
2. Run the following command to check the link between the /etc/inet/ipnodes file and the /
etc/inet/hosts file:
# ls -al /etc/inet/ipnodes
l If the command output contains /etc/inet/ipnodes -> ./hosts, the two files
are linked. In this case, go to Step 21.3.
l If the command output does not contain /etc/inet/ipnodes -> ./hosts, the
two files are not linked. In this case, go to Step 21.4.
3. Run the following command to check the link between the /etc/hosts file and the /etc/inet/
hosts file:
# ls -al /etc/hosts
l If the command output contains /etc/hosts -> ./inet/hosts, the two files
are linked. The operation is complete.
l If the command output does not contain /etc/hosts -> ./inet/hosts, the two
files are not linked. Go to Step 21.4.
4. Run the following command to modify the /etc/inet/ipnodes file to change the existing IP
address of the disk array to a new one:
# vi /etc/inet/ipnodes
Press Esc and run the :wq command to save the modification and exit the vi editor.
----End
Follow-up Procedure
If the network is adjusted, ensure that the IP address of the disk array is unique on the new
network.
5.8.6 Changing the IP Addresses of the 2540 Disk Array (Serial Port
Mode)
IP address changes of a disk array have no impact on data transmission between the server and
the disk array. You are recommended to keep the default IP addresses. If you have to change
the IP addresses, change them according to site requirements. The IP addresses of each 2540
disk array must be configured.
Prerequisites
The serial cable delivered with the 2540 disk array is ready for communication between the PC
and the 2540 disk array. Otherwise, the PC and the 2540 disk array may fail to communicate.
Issue 13 (2012-12-30) Huawei Proprietary and Confidential 86
Copyright © Huawei Technologies Co., Ltd.
M2000
Commissioning Guide (T5220&M4000&M5000, S10) 5 Configuring the Site Information
Context
l Each 2540 disk array has two controllers. Each controller has two Ethernet ports. You need
to change only the IP address of port 1. Retain the settings of port 2 for future maintenance.
l You can change the IP address in serial port mode or CLI mode.
The serial port mode is preferred because it features high success rate in changing IP
addresses. If local operations are impossible, use the CLI mode. For details, see 18.18 How
Do I Change the IP Addresses of a 2540 Disk Array (Command Mode).
l Before you change the IP address of the disk array upon onsite commissioning, check the
default IP address, and determine whether to change the IP address based on site
requirements. To learn the default IP address planning of the disk array, see the appendix
in the commissioning guide of the desired networking mode and server type. During routine
maintenance, change the IP address of the disk array as required.
If you replace the IP address of the disk array with an IP address that is on another network
segment, change the IP address of Ethernet port nxge3 on the corresponding server to ensure
that the IP addresses of the disk array and Ethernet port nxge3 are still on the same network
segment.
l In the following operations, replace the IP addresses of the disk array with the actual values.
Procedure
Step 1 Verify that the new IP address of the disk array is unique on the network to which it belongs.
Step 2 Use the serial cable delivered with the disk array to connect the controller on the disk array
controller to a PC. Figure 5-14 shows the serial cable.
Figure 5-14 Serial cable of the 2540 disk array
1. PS2(6-pin)-RJ45 serial cable 2. RJ45-DB9 serial adapter
Issue 13 (2012-12-30) Huawei Proprietary and Confidential 87
Copyright © Huawei Technologies Co., Ltd.
M2000
Commissioning Guide (T5220&M4000&M5000, S10) 5 Configuring the Site Information
CAUTION
l Each 2540 disk array has two controllers and each controller has one serial port. You must
first change the IP address of the controller that is first connected to the serial cable. This
section assumes that you first change the IP address of controller A, and then B.
l When connecting the controller to the PC, first connect the serial cable to the PC, and then
to the controller.
l When disconnecting the controller from the PC, first disconnect the serial cable from the
controller, and then from the PC.
l Do not start the controller and PC at the same time while they are connected.
1. Connect the PS2-RJ45 connector of the serial cable to the RJ45-DB9 serial adapter.
2. Insert the DB9 connector of the serial cable into the serial port (COM1 or COM2) of the
PC.
3. Insert the PS2 connector into the serial port of controller A on the 2540 disk array.
Figure 5-15 shows the serial ports on the 2540 disk array.
Figure 5-15 Serial ports on the 2540 disk array
Step 3 Perform the following steps to start HyperTerminal on the PC:
1. On the PC, choose Start > All Programs > Accessories > Communications >
HyperTerminal.
2. In the Connection Description dialog box, type the name of the new connection.
3. Select the PC serial port that connects to the controller, for example, COM1.
4. Set the attribute values for the serial port. For details about how to set the attribute values
for the serial port, see Table 5-12.
Table 5-12 Attribute values for the serial port
Attribute Attribute Value
Bit rate 9600
Data bit 8
Parity check none
Stop bit 1
Issue 13 (2012-12-30) Huawei Proprietary and Confidential 88
Copyright © Huawei Technologies Co., Ltd.
M2000
Commissioning Guide (T5220&M4000&M5000, S10) 5 Configuring the Site Information
Attribute Attribute Value
Streaming control none
5. After you set the attribute values, click OK.
After the connection is complete, a physical connection between the PC and the 6180 disk
array is set up.
Step 4 Press Ctrl+Break. The serial port of the disk array synchronizes its baud rate with that of the
PC.
Press within 5 seconds: <S> for Service Interface, <BREAK> for baud rate
Set baud rate: press <space> within 5 seconds
To enable the serial port of the disk array to confirm the baud rate, press the spacebar within 5
seconds.
Baud rate set to 9600
NOTE
The serial port of the disk array controller needs to receive Break to communicate with the PC serial port
properly. Therefore you must set a corresponding escape sequence for the PC to send Break to the disk
array controller. For example, you can press Ctrl and Break at the same time to generate Break.
Step 5 Press Ctrl+Break. The serial port responds with the following message:
Press within 5 seconds: <S> for Service Interface, <BREAK> for baud rate
Step 6 Press S. Enter the password kra16wen for the serial port. Then, press Enter.
Enter Password to access Service Interface (60 sec timeout):
CAUTION
S must be in upper case.
Step 7 In the displayed menu, choose Change IP Configuration > Ethernet Port: 1.
Step 8 When the system displays the following information, type y and press Enter:
Enable IPv4? (Y/N) : y
Step 9 When the system displays the following information, type n and press Enter:
If you type n, you do not use the Dynamic Host Configuration Protocol (DHCP) to configure a
dynamic IP address for the port.
Configure using DHCP ? (Y/N): n
Step 10 If the system displays the following information, enter the new IP address and the subnet mask
of the controller. Then, press Enter.
NOTE
l Here, you need to enter the new IP address of the controller that is being configured.
l If the new IP address is on the same network segment as the existing IP address, the subnet mask and
gateway IP address are optional.
Press '.' to clear the field;
Press '-' to return to the previous field;
Issue 13 (2012-12-30) Huawei Proprietary and Confidential 89
Copyright © Huawei Technologies Co., Ltd.
M2000
Commissioning Guide (T5220&M4000&M5000, S10) 5 Configuring the Site Information
Press <ENTER> and then ^D to quit (Keep Changes)
Current Configuration New Configuration
IP Address if1 : 192.168.128.112 IP-address
Subnet Mask if1 : 255.255.255.0 Subnet Mask
Gateway IP Address if1 : <ENTER>
Step 11 When the system displays the following information, type y and press Enter:
Are you sure that you want to change IP Configuration ? (Y/N): y
When the system displays Network Configuration successfully changed., the IP addresses of
the disk array have been changed successfully.
Step 12 When the system displays the following information, type n and press Enter:
Enable IPv6? (Y/N) : n
Step 13 When the system displays the following information, type n and press Enter:
Change port configuration (speed & duplex) ? (Y/N) : n
Step 14 When the system displays the following information, type y and press Enter:
Reboot to have the settings take effect? (Y/N) y
After you press Enter, the system displays WARNING: Reset by alternate controller. The
controller on the disk array restarts.
Step 15 After the controller on the disk array restarts, perform Step 5 through Step 6 to log in to the disk
array controller again.
Step 16 When the system displays Servinxge Interfanxge Main Menu after you log in to controller A
on the disk array, type Display IP Configuration > Ethernet Port: 1 and press Enter.
The system displays the configuration about the IP address of Ethernet port 0 of the controller
on the disk array. Ensure that the new IP address is correct. If it is incorrect, perform Step 7
through Step 16 to reconfigure the IP address.
Step 17 When the system displays the following information, type Q and press Enter to exit.
Step 18 Connect the serial cable to the serial port of controller B and perform Step 3 through Step 17
to change the IP address of controller B.
Step 19 Register the 2540 disk array.
CAUTION
The IP address of the server and the new IP addresses of the controllers on the disk array must
be on the same network segment. Otherwise, the server cannot access the disk array.
1. Log in to the M2000 server as user root.
2. Run the following command to log in to the command line management interface of the
disk array as user root:
# sscs login -h `hostname` -u root
3. When the system displays the following information, enter the password of user root:
Type your password:
4. Run the following command to register the disk array:
In this example, 192.168.9.39 is the IP address of the disk array.
Issue 13 (2012-12-30) Huawei Proprietary and Confidential 90
Copyright © Huawei Technologies Co., Ltd.
M2000
Commissioning Guide (T5220&M4000&M5000, S10) 5 Configuring the Site Information
# sscs add -i 192.168.9.39 registeredarray
When the system displays the following information, the disk array is registered
successfully.
Name Type Network Address Serial Number
-------- ------- --------------- ----------------------
ST2540-1 2540-M2 192.168.9.39 SUN.7010610.SX12604479
Step 20 If multiple 2540 disk arrays are configured for the server, repeat Step 1 through Step 19 to
complete configurations on each disk array.
Step 21 Change the disk array IP addresses recorded in the /etc/inet/ipnodes and /etc/inet/hosts files.
NOTE
l Perform the following operation on each server if multiple servers exist.
l To change the disk array IP address recorded in the /etc/inet/ipnodes and /etc/inet/hosts files, you do
not need to stop the M2000 services and the database services. After the modification, you do not need
to restart the server either.
1. Log in to the server as user root and run the following command to modify the /etc/hosts
file to replace the existing IP address of the disk array with a new one.
# vi /etc/hosts
Press Esc and run the :wq command to save the modification and exit the vi editor.
2. Run the following command to check the link between the /etc/inet/ipnodes file and the /
etc/inet/hosts file:
# ls -al /etc/inet/ipnodes
l If the command output contains /etc/inet/ipnodes -> ./hosts, the two files
are linked. In this case, go to Step 21.3.
l If the command output does not contain /etc/inet/ipnodes -> ./hosts, the
two files are not linked. In this case, go to Step 21.4.
3. Run the following command to check the link between the /etc/hosts file and the /etc/inet/
hosts file:
# ls -al /etc/hosts
l If the command output contains /etc/hosts -> ./inet/hosts, the two files
are linked. The operation is complete.
l If the command output does not contain /etc/hosts -> ./inet/hosts, the two
files are not linked. Go to Step 21.4.
4. Run the following command to modify the /etc/inet/ipnodes file to change the existing IP
address of the disk array to a new one:
# vi /etc/inet/ipnodes
Press Esc and run the :wq command to save the modification and exit the vi editor.
----End
Follow-up Procedure
If the network is adjusted, ensure that the IP address of the disk array is unique on the new
network.
Issue 13 (2012-12-30) Huawei Proprietary and Confidential 91
Copyright © Huawei Technologies Co., Ltd.
M2000
Commissioning Guide (T5220&M4000&M5000, S10) 5 Configuring the Site Information
5.9 Changing the Host Name of Server (Before Installing the
M2000)
This section describes how to change the host name of an M2000 server to ensure that the host
name of the server meets relevant requirements.
Prerequisites
l You have logged in to the server as user root.
l The PlatformTools is uploaded to the server.
For details, see 5.4 Checking Whether the PlatformTools Has Been Uploaded to a
Server.
Context
Before you change the host name of the server, check the default host name, and then determine
whether to change the host name based on actual requirements. For details, see 19.4.1 Planning
Host Names and IP Addresses (T5220).
CAUTION
The operations described in this section are performed only in the scenario where M2000 server
applications are not installed.
Procedure
Step 1 Run the following command to check the host name of the server:
# hostname
l If the host name of the server does not meet actual requirements, perform the following
operations to change it.
l Otherwise, ignore the following operations.
Step 2 On the server, run the ps -ef | grep sybase | grep -v grep command to check whether Sybase
services are running.
If no system output is displayed, Sybase services are stopped. Go to step Step 4. Otherwise,
proceed to step Step 3.
Step 3 Perform the following operations on the server to stop the Sybase services:
1. Run the following command to switch to user dbuser:
# su - dbuser
2. Run the following commands:
$ isql -SSYB -Usa
Password: password of user sa
Issue 13 (2012-12-30) Huawei Proprietary and Confidential 92
Copyright © Huawei Technologies Co., Ltd.
M2000
Commissioning Guide (T5220&M4000&M5000, S10) 5 Configuring the Site Information
1> shutdown SYB_BACKUP
2> go
1> shutdown
2> go
NOTE
SYB is the name of the database server. Replace it with the actual database server name onsite. For details
about how to query the actual database server name, see 18.25 How Do I View the Sybase Server
Name.
3. Run the ps -ef | grep sybase | grep -v grep command to check whether Sybase services
are stopped. If no system output is displayed, Sybase services are stopped.
If Sybase services are still running, run the kill -9 PID of Sybase command to forcibly
terminate them.
4. Run the following command to exit user dbuser:
$ exit
Step 4 Run the following commands to start the PlatformTools:
# cd /opt/PlatformTools
# ./setup
Step 5 Choose Commissioning > Single System > Modify Hostname.
Step 6 When the following message is displayed, type the new host name, and press Enter.
Please input the new hostname [Current hostname: osssvr-1]:
Step 7 When the following message is displayed, type y, and press Enter.
Are you sure {Y|N} [Default: Y]: Y
When the following message is displayed, the host name of the server is successfully changed.
Host name modified successfully.
Log out and then log in to the system again for the settings to take effect.
Step 8 Type Q, and press Enter.
Step 9 Perform Step 8 repeatedly until you exit the PlatformTools.
Step 10 Run the following commands to restart the server:
# sync; sync; sync; sync; sync; sync
# /usr/sbin/shutdown -y -g0 -i6
----End
5.10 Installing the Commercial License of the Veritas
This section describes how to install a commercial license of the Veritas Volume Manager
(VxVM). The license installed in the system before delivery is a temporary license. Therefore,
you must apply for a commercial license to replace the temporary license on site. This operation
is not involved on the T5220 server, and therefore you can skip this section.
Issue 13 (2012-12-30) Huawei Proprietary and Confidential 93
Copyright © Huawei Technologies Co., Ltd.
M2000
Commissioning Guide (T5220&M4000&M5000, S10) 5 Configuring the Site Information
Prerequisites
l You have logged in to the server as user root.
l The commercial license of the VxVM is available.
l The PlatformTools is uploaded to the server.
For details, see 5.4 Checking Whether the PlatformTools Has Been Uploaded to a
Server.
Context
CAUTION
Changing the date of the M2000 server may lead to expiration of the license. Therefore, do not
change the date of the M2000 server before you install the commercial license of the Veritas.
The validity period of a temporary license is 30 or 60 days. When a temporary license expires,
the corresponding system cannot function properly. Therefore, you need to apply for a
commercial license before a system is launched for commercial use.
Procedure
Step 1 Run the following commands to start the PlatformTools:
# cd /opt/PlatformTools
# ./setup
Step 2 On the displayed window, choose Commissioning > Single System > Install Veritas
License.
Step 3 When the system displays the following information, type the host name of the sever, and press
Enter.
Please enter the active server host name[default:osssvr-1,Q:quit]:
Step 4 When the system displays the following information, type the license of the VxVM, and press
Enter.
Please enter all license keys of Veritas[F:finish]:
Step 5 When the system displays the following information again, type F, and press Enter to end license
input.
Please enter all license keys of Veritas[F:finish]:
Step 6 When the system displays the following information, type y to start the installation.
Ping osssvr-1..............................Success
Are you sure to continue? [Y/N] Y
l In the command result, if the value of VERITAS Volume Manager is PERMANENT, the
Veritas license has been installed successfully. If any exception occurs, perform Step 1 to
reinstall the license or contact Huawei technical support.
l If the command result contains VERITAS File System, ignore it.
Installing license keys, please wait......
------------------------------osssvr-1--------------------------------
Veritas status:
Issue 13 (2012-12-30) Huawei Proprietary and Confidential 94
Copyright © Huawei Technologies Co., Ltd.
M2000
Commissioning Guide (T5220&M4000&M5000, S10) 5 Configuring the Site Information
VERITAS Volume Manager: PERMANENT
======================================================================
Old License keys have backuped in /etc/vx/licenses folder.
Install License ..............................................Success
NOTE
After the license is installed, the system displays a message, stating that the old license files have been
backed up in the /etc/vx/licenses folder. To back up the license files, the system copies and renames the
lic folder in the format of lic+date+time, for example, lic.2010:11:01:20:40:55.
Step 7 If the system displays the following information, type N to exit.
Do you want to install Veritas licenses for other hosts?[Y/N]: N
Step 8 Perform the following operation repeatedly until you exit the PlatformTools.
Type Q, and press Enter.
When the message Goodbye! is displayed, you have exited the PlatformTools.
----End
5.11 Changing the Time Zone and Time of the M2000 Server
(Without Using DST, Before Installing the M2000)
This section describes how to change the time zone and time of the M2000 server. Correct time
zone ensures correct local time and NTP service.
Prerequisites
l You have logged in to the M2000 server as user root.
l The PlatformTools is uploaded to the server.
For details, see 5.4 Checking Whether the PlatformTools Has Been Uploaded to a
Server.
Context
Coordinated Universal Time, which is also referred to as GMT, is taken as reference time.
Generally, the time zone of the region to the east of the GMT region is represented by GMT+N.
That is, the time of the region is N hours ahead of GMT. The time zone of the region to the west
of the GMT region is represented by GMT-N. That is, the time of the region is N hours behind
GMT. For example, GMT+08:00 indicates that the time of the region is eight hours ahead of
GMT and GMT-08:00 indicates that the time of the region is eight hours behind GMT. The GMT
time zone format in a Solaris operating system, however, is the reverse of the common GMT
time zone format. Specifically, GMT+N indicates that the time of the region is N hours behind
the GMT, and GMT-N indicates that the time of the region is N hours ahead of the GMT.
Issue 13 (2012-12-30) Huawei Proprietary and Confidential 95
Copyright © Huawei Technologies Co., Ltd.
M2000
Commissioning Guide (T5220&M4000&M5000, S10) 5 Configuring the Site Information
CAUTION
l The operations described in this section can be performed only in the scenario where the
M2000 server applications are not yet installed. For details about how to change the time
zone after the M2000 server applications have been installed, see the M2000 Administrator
Guide (Sun, S10).
l To change both the time zone and the time, change the time zone first.
Procedure
Step 1 Run the following command to check whether the Sybase services are running:
# ps -ef | grep sybase | grep -v grep
If there is no system output, then the Sybase services are stopped. In this case, go to Step 3. If
there is any system output, proceed with the next step.
Step 2 Perform the following steps on the server to stop the Sybase services:
1. Run the following command to switch to user dbuser:
# su - dbuser
2. Run the following commands:
$ isql -SSYB -Usa
Password: password of user sa
1> shutdown SYB_BACKUP
2> go
1> shutdown
2> go
NOTE
SYB is the name of the database server. Replace it with the actual database server name onsite. For details
about how to query the actual database server name, see 18.25 How Do I View the Sybase Server
Name.
3. Run the ps -ef | grep sybase | grep -v grep command to check whether the Sybase database
is stopped. If there is no system output, then the database is stopped. Otherwise, run the
kill -9 PID of Sybase command to stop the Sybase process forcibly.
4. Log out as user dbuser.
$ exit
Step 3 Run the following commands to start the PlatformTools:
# cd /opt/PlatformTools
# ./setup
Step 4 Choose Commissioning > Single System > Modify Timezone.
Step 5 When the following message is displayed, type the host names of servers whose time zones have
to be changed, and then press Enter.
Issue 13 (2012-12-30) Huawei Proprietary and Confidential 96
Copyright © Huawei Technologies Co., Ltd.
M2000
Commissioning Guide (T5220&M4000&M5000, S10) 5 Configuring the Site Information
Enter host names and separate them with spaces).[Default:<osssvr-1>]:
Step 6 The system displays the current time zone, and inquires whether to use the DST. Type N, and
then press Enter.
Now your system's Time Zone is : Hongkong
Is the DST required for the time zone of the system?[Y/N]
Step 7 When the following message is displayed, type the new time zone in the format of GMT+N or
GMT-N, and then press Enter.
NOTE
The GMT time zone format in a Solaris operating system is the reverse of the common GMT time zone
format. Specifically, GMT+N indicates that the time of the region is N hours behind the GMT, and GMT-
N indicates that the time of the region is N hours ahead of the GMT. For example, GMT-10 indicates that
the local time is 10 hours ahead of the GMT. The value of N ranges from 0 to 12.
If the time zone of a region is 0 (time zone of the Prime Meridian), you can type the GMT, GMT-0, or
GMT+0.
Please input time zone (Format GMT+N or GMT-N) :
When the following message is displayed, the time zone is successfully changed.
Ping osssvr-1 ... ... ... ....OK
Set Timezone for osssvr-1 ... ... Done.
Step 8 When the following message is displayed, type Y if you want to change the time. Otherwise,
type N to exit and proceed to Step 11.
Do you want to change your system time:[Y|N]:
Step 9 When the following message is displayed, type the new time in the format of YYYY-MM-DD
HH:MM, and then press Enter.
Please input the Time (Format YYYY-MM-DD HH:MM, Default: <2010-09-01 03:13>):
When the following message is displayed, the time is successfully changed.
Set Time for host osssvr-1 ... ... Done.
Step 10 The system automatically displays the new time zone and new time.
=========================osssvr-1===========================
Timezone:GMT+8
Date:Fri Oct 8 18:00:00 CST 2010
Step 11 Repeat the following operations until you exit the PlatformTools.
On the displayed interface, type Q, and then press Enter.
When the message Goodbye! is displayed, you have exited the PlatformTools.
CAUTION
If you change the time zone by using the PlatformTools, the new time zone takes effect only
after the operating system restarts. Therefore, perform Step 12 to restart the operating system
for the change to take effect after you have exited the PlatformTools.
Step 12 Run the following commands to restart the M2000 server:
Issue 13 (2012-12-30) Huawei Proprietary and Confidential 97
Copyright © Huawei Technologies Co., Ltd.
M2000
Commissioning Guide (T5220&M4000&M5000, S10) 5 Configuring the Site Information
# sync; sync; sync; sync; sync; sync
# /usr/sbin/shutdown -g0 -y -i6
----End
5.12 Changing the Time Zone and Time on the M2000 Server
(Using DST, Pre-M2000 Installation)
This section describes how to set the time zone for the M2000 server so that the server supports
daylight saving time (DST).
Prerequisites
l You have logged in to the server as user root.
l The PlatformTools is uploaded to the server.
For details, see 5.4 Checking Whether the PlatformTools Has Been Uploaded to a
Server.
Context
The Solaris operating system supports two time zone formats, namely, Greenwich Mean Time
(GMT) and time zone code.
l The GMT format stipulates only time offset but not DST rules. The GMT format is
recommended for the countries or regions that do not use DST.
l The time zone code format stipulates both time offset and DST rules. The time zone code
format must be used by the countries and regions that use DST. Otherwise, the operating
system will not support the automatic DST change.
Issue 13 (2012-12-30) Huawei Proprietary and Confidential 98
Copyright © Huawei Technologies Co., Ltd.
M2000
Commissioning Guide (T5220&M4000&M5000, S10) 5 Configuring the Site Information
CAUTION
l This operation may change the date of the server, causing a temporary Veritas license to
expire. Therefore, perform this operation only when a commercial Veritas license is installed.
l The DST rules of a time zone may be changed because of various reasons. To ensure that
the DST rules defined in the time zone code are consistent with the actual DST rules, you
need to query the DST rules of the corresponding time zone based on the time zone code
before setting DST.
If the DST rules of a time zone are changed, the Sun company may release the code patch
of this time zone. You can install the code patch to obtain the latest time zone code and DST
rules.
l The setting of the M2000 DST results in the change of the time at the Solaris bottom layer.
In this case, all the timers relying on the operating system will be reset or become invalid.
To avoid the function failure caused by invalid timers, you need to stop the M2000 services
and Sybase services before setting DST.
When the services are stopped, the performance data and alarm data of the managed NEs
cannot be processed in time. After the M2000 services and Sybase services are restored, the
M2000 automatically synchronizes and processes the performance data and alarm data from
the managed NEs.
l If you need to set DST and change time, set DST first.
Procedure
Step 1 Query the name of the local time zone.
For details about how to query the name of a time zone, see How Do I Query the Time Zone
Name.
Step 2 Run the following command to view the DST rules of the time zone in a specified year:
# zdump -v Time zone name | grep Specified year
l If Specified year is the current year, the DST rules are described in the five-line information
in the case that DST is used in the year but the DST rules are described in the one-line
information in the case that DST is not used in the year.
l If Specified year is not the current year, the DST rules are described in the four-line
information in the case that DST is used in the year. In other cases, DST is not used in the
year.
The format of the displayed information is as follows: Time zone name UTC time = Local time/
DST isdst=0/1. Where:
l The UTC time is GMT.
l isdst=0 indicates non-DST period. isdst=1 indicates DST period.
Issue 13 (2012-12-30) Huawei Proprietary and Confidential 99
Copyright © Huawei Technologies Co., Ltd.
M2000
Commissioning Guide (T5220&M4000&M5000, S10) 5 Configuring the Site Information
NOTE
l If you do not add | grep Specified year to the preceding command, the system displays the DST rules
of the time zone of all years.
l DST in a time zone may start from or end on a fixed date or start from the X day of week X in a month
and end on the X day of week X in a month each year. That is, the week when DST starts and ends is
fixed but the date when DST starts and ends is flexible. For example, DST of the US/Alaska time zone
starts from the second Sunday of March and ends on the first Sunday of November in each year.
l You can run the zdump command to query the DST rules in the recent three successive years, that is,
last year, this year, and next year. Based on the query results, you can infer the universal change rules
of DST.
Step 3 Run the following command to check whether the Sybase services are running:
# ps -ef | grep sybase | grep -v grep
If there is no system output, then the Sybase services are stopped. In this case, go to Step 5. If
there is any system output, proceed with the next step.
Step 4 Perform the following steps on the server to stop the Sybase services:
1. Run the following command to switch to user dbuser:
# su - dbuser
2. Run the following commands:
$ isql -SSYB -Usa
Password: password of user sa
1> shutdown SYB_BACKUP
2> go
1> shutdown
2> go
NOTE
SYB is the name of the database server. Replace it with the actual database server name onsite. For details
about how to query the actual database server name, see 18.25 How Do I View the Sybase Server
Name.
3. Run the ps -ef | grep sybase | grep -v grep command to check whether the Sybase database
is stopped. If there is no system output, then the database is stopped. Otherwise, run the
kill -9 PID of Sybase command to stop the Sybase process forcibly.
4. Log out as user dbuser.
$ exit
Step 5 Perform the following steps to set DST:
1. Run the following commands to start the PlatformTools:
# cd /opt/PlatformTools
# ./setup
2. On the displayed interface, choose Commissioning > Single System > Modify
Timezone.
3. When the system displays the following message, type the host name of the server, and
then press Enter.
Issue 13 (2012-12-30) Huawei Proprietary and Confidential 100
Copyright © Huawei Technologies Co., Ltd.
M2000
Commissioning Guide (T5220&M4000&M5000, S10) 5 Configuring the Site Information
By default, the host name of the server is displayed in a single-server system. You can
directly press Enter.
Enter host names and separate them with spaces [Default: <osssvr-1>]
4. When the system displays the following message, type Y, and then press Enter.
Is the DST required for the time zone of the system?[Y/N] Y
NOTE
For details about how to set the time zone for the M2000 system that does not use DST, see 5.11
Changing the Time Zone and Time of the M2000 Server (Without Using DST, Before Installing
the M2000).
5. On the displayed interface, type Area code, and then press Enter.
For example, if you need to change the current time zone to Hong Kong time zone, select
the code that corresponds to Asia because Hong Kong is located in Asia.
6. On the displayed interface, type Time zone code, and then press Enter.
For example, if you need to change the current time zone to Hong Kong time zone, select
the code that corresponds to Hong Kong.
7. On the displayed interface, confirm the time zone.
The following information has been given:
Hong Kong
Therefore TZ='Hongkong' will be used.
Local time is now: Thu Oct 14 17:25:04 HKT 2010
Universal Time is now: Thu Oct 14 09:25:04 UTC 2010
Is the above information OK?
1) Yes
2) No
Select Yes or No as required.
l If the time zone is correct, select Yes. Then, press Enter and perform Step 5.8.
l If the time zone is incorrect, select No. Then, press Enter and return to Step 5.5 to set
the time zone again.
8. When the system displays the following message, type Y or N.
Do you want to change your system time:[Y|N]:
l If you need to change the current system time, type Y. After that, press Enter, and then
perform Step 5.9.
l If you do not need to change the current system time, type N. After that, press Enter,
and then perform Step 5.10.
9. When the system displays the following message, type new time, and then press Enter.
Please input the Time(Format YYYY-MM-DD HH:MM,Default:< 2010-10-22 18:15 >):
NOTE
The time format is YYYY-MM-DD HH:MM. For example, if you need to change the current time to
18:15 on October 22, 2010, type 2010-10-22 18:15.
The system starts setting the server time and then displays the new time zone and time.
Timezone:Hongkong
Date:Fri Oct 22 18:15:09 HKT 2010
10. Repeat the following operations until you exit the PlatformTools.
On the displayed interface, type Q, and then press Enter.
When the message Goodbye! is displayed, you have exited the PlatformTools.
Issue 13 (2012-12-30) Huawei Proprietary and Confidential 101
Copyright © Huawei Technologies Co., Ltd.
M2000
Commissioning Guide (T5220&M4000&M5000, S10) 5 Configuring the Site Information
CAUTION
If you change the time zone by using the PlatformTools, the new time zone takes effect
only after the operating system restarts. Therefore, perform Step 6 to restart the operating
system for the change to take effect after you have exited the PlatformTools.
Step 6 Run the following commands to restart the server:
# sync; sync; sync; sync; sync; sync
# /usr/sbin/shutdown -g0 -y -i6
----End
Example
The following part describes how to query the DST rules of PRC time zone and US/Alaska time
zone in 2007.
l Run the following command to view the DST rules of the PRC time zone in 2007:
# zdump -v PRC | grep 2007
There was no DST in PRC time zone in 2007 according to the following situations:
– If the current year is 2007, the following or similar information is displayed:
PRC Mon Sep 17 06:03:55 2007 UTC = Mon Sep 17 14:03:55 2007 CST isdst=0
– If the current year is not 2007, no information is displayed.
l Run the following command to view the DST rules of the US/Alaska time zone in 2007:
# zdump -v US/Alaska | grep 2007
– If the current year is 2007, the following or similar information is displayed:
US/Alaska Mon Sep 17 06:09:56 2007 UTC = Sun Sep 16 22:09:56 2007 AKDT
isdst=1
US/Alaska Sun Mar 11 10:59:59 2007 UTC = Sun Mar 11 01:59:59 2007 AKST
isdst=0
US/Alaska Sun Mar 11 11:00:00 2007 UTC = Sun Mar 11 03:00:00 2007 AKDT
isdst=1
US/Alaska Sun Nov 4 09:59:59 2007 UTC = Sun Nov 4 01:59:59 2007 AKDT
isdst=1
US/Alaska Sun Nov 4 10:00:00 2007 UTC = Sun Nov 4 01:00:00 2007 AKST
isdst=0
– isdst=1 contained in the information in the first line indicates that DST is used
in US/Alaska. The local time, that is, the DST time, is Sep 16 22:09:56
2007. The UTC time is Sep 17 06:09:56 2007.
– Based on the information in the second and third lines, DST starts after Mar 11
02:00:00 2007 changes to Mar 11 03:00:00 2007.
– Based on the information in the fourth and fifth lines, DST ends after Nov 4
02:00:00 2007 changes to Nov 4 01:00:00.
– If the current year is not 2007, the following or similar information is displayed:
US/Alaska Sun Mar 11 10:59:59 2007 UTC = Sun Mar 11 01:59:59 2007 AKST
isdst=0
US/Alaska Sun Mar 11 11:00:00 2007 UTC = Sun Mar 11 03:00:00 2007 AKDT
isdst=1
US/Alaska Sun Nov 4 09:59:59 2007 UTC = Sun Nov 4 01:59:59 2007 AKDT
isdst=1
Issue 13 (2012-12-30) Huawei Proprietary and Confidential 102
Copyright © Huawei Technologies Co., Ltd.
M2000
Commissioning Guide (T5220&M4000&M5000, S10) 5 Configuring the Site Information
US/Alaska Sun Nov 4 10:00:00 2007 UTC = Sun Nov 4 01:00:00 2007 AKST
isdst=0
– Based on the information in the first and second lines, DST starts after Mar 11
02:00:00 2007 changes to Mar 11 03:00:00 2007.
– Based on the information in the third and fourth lines, DST ends after Nov 4
02:00:00 2007 changes to Nov 4 01:00:00.
5.13 Configuring the NTP Service of the Server (Pre-
M2000 Installation)
This section describes how to configure the M2000 server as the NTP client or the secondary
NTP server.
Context
CAUTION
l This operation is applicable to the commissioning when the M2000 server software is not
installed.
l If the NTP service of the server need not be configured at a site, skip this section and proceed
with the following operations.
l If the NTP service of the server needs to be configured at a site, but the upper-layer NTP
server is not available during the commissioning, skip this section and proceed with the
following operations.
l For details about how to configure the NTP service of the server after the M2000 server
software is installed, see the M2000 Administrator Guide (Sun, S10).
5.13.1 Policies for Configuring the NTP Service on the Server
This section describes the policies for configuring the NTP service for the M2000 system.
The policies for configuring the NTP service for the M2000 system are as follows:
l Set the M2000 server as the NTP client.
For details, see 5.13.2 Setting the M2000 Server as the NTP Client (Pre-M2000
Installation).
l Set the M2000 server as the intermediate NTP server.
For details, see 5.13.3 Setting the M2000 Server as the Secondary NTP Server (Pre-
M2000 Installation).
Table 5-13 describes the configuration policies supported by each server model.
Issue 13 (2012-12-30) Huawei Proprietary and Confidential 103
Copyright © Huawei Technologies Co., Ltd.
M2000
Commissioning Guide (T5220&M4000&M5000, S10) 5 Configuring the Site Information
Table 5-13 Configuration policies supported by each server model
Server Set the M2000 Server as the Set the M2000 Server as the
NTP Client Intermediate NTP Server
T5220 Yes Yes
M4000/M5000 Yes Yes
Table 5-14 describes the advantages and disadvantages of the policies for configuring the NTP
service on theM2000 server.
CAUTION
l Policy 1 is recommended. That is, set the M2000 server and NEs as NTP clients.
l When the M2000 manages billing system NEs such as the iGWB and CG, you must set the
M2000 server and NEs as NTP clients. If you set the M2000 as an intermediate NTP server,
the M2000 server time has an offset, which may lead to severe faults on the network.
Table 5-14 Advantages and disadvantages of the policies for configuring the NTP service on
the M2000 server
Policy Stability Security System Cost
Resource Usage
Set the A dedicated When the M2000 Servers The cost is high
M2000 intermediate NTP server and NEs are synchronize time because an
server server is deployed set as NTP clients, with only the independent
and NEs independently and the NTP clients upper-level intermediate NTP
as NTP runs in a stable synchronize time servers and not server is to be
clients environment. with the with the lower- deployed.
intermediate NTP level servers. In
server. The comparison to
security of the policy 2, this
time policy requires
synchronization less system
network is resources.
enhanced.
Issue 13 (2012-12-30) Huawei Proprietary and Confidential 104
Copyright © Huawei Technologies Co., Ltd.
M2000
Commissioning Guide (T5220&M4000&M5000, S10) 5 Configuring the Site Information
Policy Stability Security System Cost
Resource Usage
Set the l The M2000 When the M2000 Servers The cost is low
M2000 server server becomes synchronize time because the
server as performs faulty, the time with both upper- M2000 server is
the frequent synchronization level and lower- set as the
interme operations, service will be level servers. In intermediate NTP
diate such as affected and the comparison to server.
NTP maintenance, security of the policy 1, this
server upgrade, and time policy requires
and NEs backup. When synchronization more system
as NTP the M2000 network is resources.
clients server is used reduced.
as an
intermediate
NTP server,
the system
reliability is
relatively low.
l When M2000
server is set as
an
intermediate
NTP server,
the M2000
server time has
an offset,
which may
lead to
inconsistency
between NE
time and the
highest layer
NTP server.
5.13.2 Setting the M2000 Server as the NTP Client (Pre-M2000
Installation)
This section describes how to set the M2000 server as the NTP client and synchronize time with
the upper-layer server.
Prerequisites
l The M2000 server software has not been installed.
l The time zone, date, and time of the M2000 server have been set correctly.
l The upper-layer NTP server is available.
l You have logged in to the server as user root.
Issue 13 (2012-12-30) Huawei Proprietary and Confidential 105
Copyright © Huawei Technologies Co., Ltd.
M2000
Commissioning Guide (T5220&M4000&M5000, S10) 5 Configuring the Site Information
l The PlatformTools is uploaded to the server.
For details, see 5.4 Checking Whether the PlatformTools Has Been Uploaded to a
Server.
l When a firewall exists between the M2000 server and an NTP server, the following items
on the firewall have been enabled.
– Port UDP/TCP 123
– Internet Control Messages Protocol (ICMP)
Context
The upper-layer time server of the M2000 server requires that the NTP protocol should be used.
The server running on the Windows operating system uses the SNTP protocol. Therefore, it
cannot be used as the upper-layer time server of the M2000 server.
Procedure
Step 1 Run the following command to check whether the Sybase services are running:
# ps -ef | grep sybase | grep -v grep
If there is no system output, then the Sybase services are stopped. In this case, go to Step 3. If
there is any system output, proceed with the next step.
Step 2 Perform the following steps on the server to stop the Sybase services:
1. Run the following command to switch to user dbuser:
# su - dbuser
2. Run the following commands:
$ isql -SSYB -Usa
Password: password of user sa
1> shutdown SYB_BACKUP
2> go
1> shutdown
2> go
NOTE
SYB is the name of the database server. Replace it with the actual database server name onsite. For details
about how to query the actual database server name, see 18.25 How Do I View the Sybase Server
Name.
3. Run the ps -ef | grep sybase | grep -v grep command to check whether the Sybase database
is stopped. If there is no system output, then the database is stopped. Otherwise, run the
kill -9 PID of Sybase command to stop the Sybase process forcibly.
4. Log out as user dbuser.
$ exit
Step 3 Run the following commands to start the PlatformTools:
# cd /opt/PlatformTools
Issue 13 (2012-12-30) Huawei Proprietary and Confidential 106
Copyright © Huawei Technologies Co., Ltd.
M2000
Commissioning Guide (T5220&M4000&M5000, S10) 5 Configuring the Site Information
# ./setup
Step 4 In the displayed window, choose Commissioning > Single System > NTP > NTP_Client.
Step 5 When the following message is displayed, type the IP address of the NTP server.
This section uses the IP address 10.71.30.40 as an example.
Please enter IP address of the NTP server: 10.71.30.40
NOTE
You can configure more than one NTP time servers by using the PlatformTools. The first time server is
synchronized firstly. When the first time server is faulty or the network is disconnected, the system
continues to synchronize the next time server. Rest time servers are synchronized in the same way.
When configuring more than one NTP time servers, separate IP addresses by space.
Press Enter. The system automatically checks the validity of the IP address and whether the
typed IP address is the IP address of the NTP server.
==================================================================
Check that the IP address is valid ........................Success
Check whether the entered IP address is the IP address of the NTP
server ...................................................Success
If the information similar to the preceding is displayed, the typed IP address is valid, and the
system begins to configure the NTP and then starts the NTP service.
NOTE
The configuration takes about 6 to 10 minutes. Wait with patience.
...
Starting NTP client services
Checking NTP client setting, please waiting......
Configuring NTP client services ............................Success
NTP client status:
remote refid st t when poll reach delay offset disp
==============================================================================
*10.71.30.40 .INIT. 1 u 43 64 37 30.24 -1.581 875.73
LOCAL(0) LOCAL(0) 6 u 45 64 37 1.33 -5353.8
878.37
localhost: stratum 2, offset 0.000057, synch distance 0.06898
10.71.30.40: stratum 1, offset 0.000005, synch distance 0.04401, refid 'INIT'
NTP client .................................................Success
l The remote column shows IP addresses and status of time sources for NTP servers.
In the system output, 10.71.30.40 is the IP address of the time source of the NTP server. *
indicates that the time synchronization between the M2000 server and the NTP server is
complete.
l st indicates the layer of the NTP server in the time synchronization network.
10.71.30.40 is on layer 1.
l The localhost line and the next line indicate the path from the M2000 server to the NTP
server. The system tracks the entire time synchronization chain from the M2000 server to
the top-layer NTP server.
localhost:stratum 2 indicates that the M2000 server is on layer 2. 10.71.30.40: stratum 1
indicates that 10.71.30.40 is on layer 1.
Step 6 Perform the following operation repeatedly until you exit the PlatformTools.
Type Q, and press Enter.
Issue 13 (2012-12-30) Huawei Proprietary and Confidential 107
Copyright © Huawei Technologies Co., Ltd.
M2000
Commissioning Guide (T5220&M4000&M5000, S10) 5 Configuring the Site Information
When the message Goodbye! is displayed, you have exited the PlatformTools.
----End
5.13.3 Setting the M2000 Server as the Secondary NTP Server (Pre-
M2000 Installation)
This section describes how to set the M2000 server as the secondary NTP server. The secondary
NTP server synchronizes time with the upper-level server and provides a standard time source
for a lower-level server.
Prerequisites
l The top layer NTP server has been configured in the mobile network.
l The time zone, date, and time of the M2000 server have been set correctly.
l You have logged in to the M2000 server as user root.
l The PlatformTools is uploaded to the server.
For details, see 5.4 Checking Whether the PlatformTools Has Been Uploaded to a
Server.
l When a firewall exists between the M2000 server and an NTP server, the following items
on the firewall have been enabled.
– Port UDP/TCP 123
– Internet Control Messages Protocol (ICMP)
Context
l The upper-layer time server of the M2000 server requires that the NTP be used. The server
running Windows uses the SNTP protocol. Therefore, it cannot be used as the upper-layer
time server for the M2000 server.
l When an M2000 server is configured as an intermediate NTP server, the M2000 server
synchronizes time from the upper-layer clock source before providing the NTP service for
NEs. If the M2000 server fails to synchronize time from the upper-layer time source, the
M2000 server provides the NTP service for NEs using the M2000 server time. The M2000
server time has an offset. If the M2000 server cannot synchronize the time from the upper-
layer clock source for a long time, the offset may be large, which may cause network faults.
l When the M2000 manages billing system NEs such as the iGWB and CG, you must set the
M2000 server and NEs as NTP clients. If you set the M2000 as an intermediate NTP server,
the M2000 server time has an offset, which may lead to severe faults on the network.
Procedure
Step 1 Run the following command to check whether the Sybase services are running:
# ps -ef | grep sybase | grep -v grep
If there is no system output, then the Sybase services are stopped. In this case, go to Step 3. If
there is any system output, proceed with the next step.
Step 2 Perform the following steps on the server to stop the Sybase services:
1. Run the following command to switch to user dbuser:
Issue 13 (2012-12-30) Huawei Proprietary and Confidential 108
Copyright © Huawei Technologies Co., Ltd.
M2000
Commissioning Guide (T5220&M4000&M5000, S10) 5 Configuring the Site Information
# su - dbuser
2. Run the following commands:
$ isql -SSYB -Usa
Password: password of user sa
1> shutdown SYB_BACKUP
2> go
1> shutdown
2> go
NOTE
SYB is the name of the database server. Replace it with the actual database server name onsite. For details
about how to query the actual database server name, see 18.25 How Do I View the Sybase Server
Name.
3. Run the ps -ef | grep sybase | grep -v grep command to check whether the Sybase database
is stopped. If there is no system output, then the database is stopped. Otherwise, run the
kill -9 PID of Sybase command to stop the Sybase process forcibly.
4. Log out as user dbuser.
$ exit
Step 3 Run the following commands to start the PlatformTools:
# cd /opt/PlatformTools
# ./setup
Step 4 In the displayed window, choose Commissioning > Single System > NTP > NTP_Server.
Step 5 When the following message is displayed, type the host name of the server, and press Enter.
By default, the host name of the server is displayed in a single-server system. You can directly
press Enter.
Please enter the host name[default:osssvr-1]:
Step 6 When the following message is displayed, type the IP address of the NTP server.
This section uses the IP address 10.71.30.40 as an example.
Please enter IP address of the NTP server: 10.71.30.40
NOTE
You can configure more than one NTP time servers by using the PlatformTools. The first time server is
synchronized firstly. When the first time server is faulty or the network is disconnected, the system
continues to synchronize the next time server. Rest time servers are synchronized in the same way.
When configuring more than one NTP time servers, separate IP addresses by space.
Press Enter. The system automatically checks the validity of the typed IP address, and whether
the IP address is the IP address of the NTP server.
==================================================================
Check that the IP address is valid ........................Success
Check whether the entered IP address is the IP address of the NTP
server ...................................................Success
Issue 13 (2012-12-30) Huawei Proprietary and Confidential 109
Copyright © Huawei Technologies Co., Ltd.
M2000
Commissioning Guide (T5220&M4000&M5000, S10) 5 Configuring the Site Information
If the information similar to the preceding is displayed, the typed IP address is valid, and the
system begins to configure the intermediate NTP server and then starts the NTP service.
NOTE
The configuration takes about 6 to 10 minutes. Wait with patience.
...
Starting NTP services
Checking configuration of NTP services, please waiting......
Configuring NTP services ...................................Success
NTP server status:
remote refid st t when poll reach delay offset disp
==============================================================================
*10.71.30.40 .INIT. 1 u 43 64 37 30.24 -1.581 875.73
LOCAL(0) LOCAL(0) 6 u 45 64 37 1.33 -5353.8
878.37
localhost: stratum 2, offset 0.000057, synch distance 0.06898
10.71.30.40: stratum 1, offset 0.000005, synch distance 0.04401, refid 'INIT'
NTP Server .........................................Success
l The remote column shows IP addresses and status of time sources for NTP servers.
In the system output, 10.71.30.40 is the IP address of the time source of the NTP server. *
indicates that the time synchronization between the M2000 server and the NTP server is
complete.
l st indicates the layer of the NTP server in the time synchronization network.
10.71.30.40 is on layer 1.
l The localhost line and the next line indicate the path from the M2000 server to the NTP
server. The system tracks the entire time synchronization chain from the M2000 server to
the top-layer NTP server.
localhost:stratum 2 indicates that the M2000 server is on layer 2. 10.71.30.40: stratum 1
indicates that 10.71.30.40 is on layer 1.
Step 7 Perform the following operation repeatedly until you exit the PlatformTools.
Type Q, and then press Enter.
When the message Goodbye! is displayed, you have exited the PlatformTools.
----End
Follow-up Procedure
After the M2000 server is set as an intermediate NTP server, set the NEs as NTP clients. For
details about how set an NE as an NTP client, see the user guide of the corresponding NE type.
5.14 Starting the Sybase Service
This section describes how to start the Sybase service. The Sybase service does not automatically
restart after the server is restarted, because the M2000 server application is not installed. You
need to restart the Sybase service manually.
Prerequisites
You have logged in to the server as user dbuser.
Issue 13 (2012-12-30) Huawei Proprietary and Confidential 110
Copyright © Huawei Technologies Co., Ltd.
M2000
Commissioning Guide (T5220&M4000&M5000, S10) 5 Configuring the Site Information
Context
In the following commands,SYB is the name of the database server. Replace it with the actual
database server name onsite. For details about how to query the actual database server name,
see 18.25 How Do I View the Sybase Server Name.
Procedure
Step 1 Run the following command to start the Sybase service:
$ cd /opt/sybase/ASE-15_0/install
$ ./startserver -f ./RUN_SYB
NOTE
The time required for starting Sybase services is related to the actual environment. Generally, starting Sybase
services takes 2 to 10 minutes.
Press Enter. The $ prompt is displayed. Then, run the following command:
$ nohup ./startserver -f ./RUN_SYB_back
Step 2 Run the following commands to check whether the Sybase service is started:
$ cd /opt/sybase/ASE-15_0/install
$ ./showserver -f
UID PID PPID C STIME TTY TIME CMD
dbuser 1594 1589 0 10:53:40 ? 0:01 /opt/sybase/ASE-15_0/bin/
dataserver -ONLINE:5,0,0x65008686, 10000000000, 0x1fc0
dbuser 1597 1589 0 10:53:41 ? 0:01 /opt/sybase/ASE-15_0/bin/
dataserver -ONLINE:8,0,0x65008686, 10000000000, 0x1fc0
...
...
dbuser 1608 1607 0 10:54:58 pts/2 0:00 /opt/sybase/ASE-15_0/bin/
backupserver -e/opt/sybase/ASE-15_0/install/SYB_back.l
If the system output contains dataserver and backupserver, then the data service and backup
service of the database are normally started.
----End
5.15 Checking Site Configuration
This section describes how to check the site configuration to ensure that the servers meet the
requirements of the M2000 applications.
Prerequisites
l The Sybase services are running properly.
l You have logged in to the M2000 servers as user root.
l The PlatformTools is uploaded to the server.
For details, see 5.4 Checking Whether the PlatformTools Has Been Uploaded to a
Server.
Issue 13 (2012-12-30) Huawei Proprietary and Confidential 111
Copyright © Huawei Technologies Co., Ltd.
M2000
Commissioning Guide (T5220&M4000&M5000, S10) 5 Configuring the Site Information
Context
The following items must be checked:
l Solaris version and patch
l Mirroring relation between system disks
l Mirroring relation between hard disks
l Settings of the disk array
l Whether the exporthome volume is mounted
l VxVM version
l Sybase server name
l Sybase version and patch
l Number of Sybase databases
l Sybase page size
l Sybase character set
M5000 is used as an example to describe the procedure for checking site configuration.
Procedure
Step 1 On the server, run the following commands to start the PlatformTools:
# cd /opt/PlatformTools
# ./setup
Step 2 Choose Commissioning > Single System > Server Information.
Step 3 When the following message is displayed, type the host name of the server, and press Enter.
Enter host names and separate them with spaces [Default: osssvr-1]:
Step 4 Check the site configuration.
Ping host osssvr-1 ... ... ... ....OK.
==============================osssvr-1=============================
MachineType: Sun Microsystems sun4u Sun SPARC Enterprise M5000 Server
CPUNum : 32
MemSize : 32768 Megabytes
OSVersion : 5.10 Generic_144488-17
Setting of disk array : OK
Mirroring of system disk : OK
Mirroring of hard disk : OK
--------------------------------------------------------------------------------
VxVM component Version:
--------------------------------------------------------------------------------
PSTAMP: 5.1.101.000-5.1SP1RP1-2011-01-13
Partitions Information:
--------------------------------------------------------------------------------
Filesystem size used avail capacity Mounted on
/dev/md/dsk/d10 106G 52G 53G 50% /
/devices 0K 0K 0K 0% /devices
ctfs 0K 0K 0K 0% /system/contract
Issue 13 (2012-12-30) Huawei Proprietary and Confidential 112
Copyright © Huawei Technologies Co., Ltd.
M2000
Commissioning Guide (T5220&M4000&M5000, S10) 5 Configuring the Site Information
proc 0K 0K 0K 0% /proc
mnttab 0K 0K 0K 0% /etc/mnttab
swap 19G 1.7M 19G 1% /etc/svc/volatile
objfs 0K 0K 0K 0% /system/object
sharefs 0K 0K 0K 0% /etc/dfs/sharetab
fd 0K 0K 0K 0% /dev/fd
swap 20G 309M 19G 2% /tmp
swap 19G 40K 19G 1% /var/run
swap 19G 0K 19G 0% /dev/vx/dmp
swap 19G 0K 19G 0% /dev/vx/rdmp
/dev/md/dsk/d60 1002M 1.0M 941M 1% /globaldevices
/dev/vx/dsk/ossdg/exporthome 591G 434G 151G 75% /export/home
The result was saved as /opt/PlatformTools/solaris10/log/
ServerSun_information.txt.
NOTE
The system automatically saves the sever information in the ServerSun_information.txt file in the /opt/
PlatformTools/solaris10/log directory. You can open the ServerSun_information.txt file to view the
information about the server.
For details about the command results, see Table 5-15.
Table 5-15 Command result description
Command Result Description
OSVersion Displays the version of the Solaris operating system and the kernel
number of the version.
The version of the Solaris operating system is 5.10 and the kernel
number is Generic_144488-17 or later. A larger value of the
operating system indicates a later patch version. If the version
information mismatches, contact Huawei technical support.
Mirroring of system Displays the mirroring relationships between the system disks.
disk If the value of this item is OK, the mirroring relationships between
the system disks are normal. Otherwise, contact Huawei technical
support for assistance.
Mirroring of hard disk Displays the mirroring relationships between the hard disks.
If the value of this item is OK, the mirroring relationships between
the hard disks are normal. Otherwise, contact Huawei technical
support for assistance.
Setting of disk array Displays the settings of the disk array.
If the value of this item is OK, the disk array is set correctly.
Otherwise, contact Huawei technical support for assistance.
The value is N/A for the M2000 single-server system that adopts the
T5220.
VxVM component Displays the version of the VxVM component.
Version If the command result contains 5.1SP1RP1 or later, the version of
the VxVM component is correct. Otherwise, contact Huawei
technical support for assistance.
Issue 13 (2012-12-30) Huawei Proprietary and Confidential 113
Copyright © Huawei Technologies Co., Ltd.
M2000
Commissioning Guide (T5220&M4000&M5000, S10) 5 Configuring the Site Information
Command Result Description
Sybase database Displays information about the Sybase database.
information l Sybase Name is the Sybase server name. The value is SYB.
l SybaseVersion is the Sybase version.
The version of the Sybase database is 15.0.3 and the patch
version is 16548 or later. A larger patch number indicates a later
patch version. If the version information is incorrect, contact
Huawei technical support.
l Sybase_PageSize is the page size of the Sybase.
The value must be 8192. Otherwise, you need to reinstall the
Sybase.
l Sybase DB Number is the number of Sybase databases.
If the value is 18, the databases matching M2000
V200R011C00 are correct. Otherwise, contact Huawei technical
support.
l Sybase_Characterset is the character set installed for the
Sybase.
If the value is Character Set = 171, cp936, the
Chinese character set is installed in the Sybase database. If the
value is Character Set = 1, iso_1, the English
character set is installed in the Sybase database. In otherwise
cases, contact Huawei technical support.
Partitions Information Displays the mounting status of the exporthome volume.
In the command result, the /dev/vx/dsk/ossdg/exporthome disk
device must be mounted to the /export/home directory. ossdg is
the name of the disk group.
If the command result is consistent with the preceding description,
the exporthome volume is mounted. Otherwise, contact Huawei
technical support for assistance.
raidctl details If the T5220 server is used, this parameter displays the mirroring
relationships between the hard disks.
If the value of RAID Level is RAID1, and Disk has two values with
the state GOOD, the mirroring relationships are normal. Otherwise,
contact Huawei technical support for assistance.
Step 5 After checking the command output, perform the following operation repeatedly until you exit
the PlatformTools:
In the displayed window, type Q and press Enter.
When the system displays Goodbye!, you have exited the PlatformTools.
----End
Issue 13 (2012-12-30) Huawei Proprietary and Confidential 114
Copyright © Huawei Technologies Co., Ltd.
M2000
Commissioning Guide (T5220&M4000&M5000, S10) 6 Installing the M2000 Server Applications
6 Installing the M2000 Server Applications
About This Chapter
This section describes the procedure for installing the M2000 server applications on servers of
different types. For details about the operating system and the sybase user password for the
installation, see Planning Solaris and Sybase Users.
6.1 Uploading the M2000 Server Software Package to the M2000 Server
This section describes how to upload the M2000 server software package to the /export/home/
omcsoftware directory of the M2000 server in binary mode from a PC.
6.2 Running the M2000 Software Package
This section describes how to install the M2000 server applications by using an installation
package.
6.3 Checking M2000 Server Software Installation
This section describes how to check the installation of the M2000 server software and ensure
that the M2000 server application is successfully installed.
Issue 13 (2012-12-30) Huawei Proprietary and Confidential 115
Copyright © Huawei Technologies Co., Ltd.
M2000
Commissioning Guide (T5220&M4000&M5000, S10) 6 Installing the M2000 Server Applications
6.1 Uploading the M2000 Server Software Package to the
M2000 Server
This section describes how to upload the M2000 server software package to the /export/home/
omcsoftware directory of the M2000 server in binary mode from a PC.
Prerequisites
l You have logged in to the M2000 server as user omcuser.
l The communication between the PC and the M2000 server is normal.
l The installation package of the M2000 basic version software is obtained.
For details, see 2.3 Obtaining the Application Installation Package.
Procedure
Step 1 Check whether the M2000 software installation package of the corresponding version exists in
the /export/home/omcsoftware directory on the M2000 server.
NOTE
During delivery, the M2000 server software is already uploaded to the following directories: /export/home/
omcsoftware/R11
If the corresponding software installation package already exists on the server, you need not perform the
following operations. Otherwise, perform Step 2 through Step 3 to upload the software installation package
to the server.
Step 2 On the M2000 server, create a directory to save the installation package of the M2000 software.
$ cd /export/home
$ mkdir omcsoftware
Step 3 Upload the M2000 server software package to the M2000 server by using FileZilla tool.
For details about how to use the FileZilla tool, see 18.1 How Do I Use FileZilla to Transfer
Files?. The configuration information required for uploading the files is as follows:
l User and password: omcuser user and its password
l Transfer type: Auto or Binary
l Directory of files on the server: /export/home/omcsoftware
----End
6.2 Running the M2000 Software Package
This section describes how to install the M2000 server applications by using an installation
package.
Prerequisites
l The Sybase has been started.
Issue 13 (2012-12-30) Huawei Proprietary and Confidential 116
Copyright © Huawei Technologies Co., Ltd.
M2000
Commissioning Guide (T5220&M4000&M5000, S10) 6 Installing the M2000 Server Applications
l The M2000 server software package has been uploaded to the server, or the version of the
M2000 server software package stored in /export/home/omcsoftware/R11 is consistent
with the version of the M2000 server software to be installed.
Context
CAUTION
l The M2000 server application has two versions: the basic version and the patch version. For
the initial installation, you must install the basic version. If you want to upgrade the current
version, obtain the corresponding patch version first and install it by referring to the relevant
upgrade guide after the entire commissioning procedure is complete.
The basic version of the M2000 server software is
iManagerM2000V200R011C00SPC200_SUN_SPARC_32_pkg.tar
l During installing the M2000 server software, do not perform any operations in the Sybase.
l If the M2000 server applications have been installed, uninstall them before reinstallation.
For details, see 18.9 How to Uninstall the M2000 Server Application.
Procedure
Step 1 Log in to the M2000 server as user root using WinaXe.
Step 2 Right-click on the WinaXe desktop, and choose Tools > Terminal from the shortcut menu. The
Terminal window is displayed.
Step 3 Navigate to the directory where the installation package is stored.
l If the installation package of the M2000 server applications has been uploaded to a specified
directory before delivery, run the following command:
# cd /export/home/omcsoftware/R11
l If the installation package of the M2000 server applications has been uploaded to a specified
directory at the deployment site, run the following command:
# cd /export/home/omcsoftware
Step 4 Run the following command to check the integrity of the M2000 installation package:
l If the M2000 installation package has been uploaded to the specified directory before
delivery, run the following command:
# /opt/signtool/verifyPkgSign /export/home/omcsoftware/R11/\
> iManagerM2000V200R011C00SPC200_SUN_SPARC_32_pkg.tar
l If the M2000 installation package is uploaded to the server onsite, run the following
command:
# /opt/signtool/verifyPkgSign /export/home/omcsoftware/\
> iManagerM2000V200R011C00SPC200_SUN_SPARC_32_pkg.tar
NOTE
You need to run the preceding command by line. # and > are prompts. \ is the newline prompt and no space
is allowed after \.
Perform relevant operations according to the command result:
Issue 13 (2012-12-30) Huawei Proprietary and Confidential 117
Copyright © Huawei Technologies Co., Ltd.
M2000
Commissioning Guide (T5220&M4000&M5000, S10) 6 Installing the M2000 Server Applications
l If the command result contains SignCLI Info: Successfully verified, the installation
package is complete. Go to the next step.
l If the command result contains /opt/signtool/verifyPkgSign: No such file or directory, the
integrity check tool has not been installed. You must install the integrity check tool before
installing the M2000 server software. For details, see 18.26 How Do I Install the Integrity
Check Tool for Installation Packages.
l If the command result contains fail or error, the installation package has failed to be checked.
Use the following method to deal with the exception:
Run the date command to check whether the server time is correct.
– If the server time is incorrect, see 5.11 Changing the Time Zone and Time of the M2000
Server (Without Using DST, Before Installing the M2000) or 5.12 Changing the Time
Zone and Time on the M2000 Server (Using DST, Pre-M2000 Installation) to change
the server time. Then check the integrity of the installation package again.
If the command result still contains fail or error, contact Huawei technical support.
– If the server time is correct, contact Huawei technical support.
Step 5 Run the following command to decompress the software package.
# gunzip iManagerM2000V200R011C00SPC200_SUN_SPARC_32.tar.gz
# tar xvf iManagerM2000V200R011C00SPC200_SUN_SPARC_32.tar
Step 6 Run the installation script.
# cd iManagerM2000V200R011C00SPC200
# ./setupeng.sh
NOTE
The installation logs are stored in the /var/tmp/install.log file. After the M2000 server applications are
installed, you can run the following command to view the installation logs:
# tail -f /var/tmp/install.log
Then, press Ctrl+C.
Step 7 In the dialog box shown in Figure 6-1, click Next.
Issue 13 (2012-12-30) Huawei Proprietary and Confidential 118
Copyright © Huawei Technologies Co., Ltd.
M2000
Commissioning Guide (T5220&M4000&M5000, S10) 6 Installing the M2000 Server Applications
Figure 6-1 Installing the M2000 server applications
Step 8 In the dialog box shown in Figure 6-2, select I accept these terms, and click Next.
Figure 6-2 Copyright declaration
Issue 13 (2012-12-30) Huawei Proprietary and Confidential 119
Copyright © Huawei Technologies Co., Ltd.
M2000
Commissioning Guide (T5220&M4000&M5000, S10) 6 Installing the M2000 Server Applications
Step 9 In the dialog box shown in Figure 6-3, select Single-Server System, and click Next.
Figure 6-3 Deployment scheme
Step 10 In the dialog box shown in Figure 6-4, set the FTP parameters by referring to Table 6-1, and
click Next.
Issue 13 (2012-12-30) Huawei Proprietary and Confidential 120
Copyright © Huawei Technologies Co., Ltd.
M2000
Commissioning Guide (T5220&M4000&M5000, S10) 6 Installing the M2000 Server Applications
Figure 6-4 Setting the installation directory
Table 6-1 Description of the FTP parameters
Parameter Description
FTP Type Indicates the FTP types: FTP and SFTP (short for Secure File
Transfer Protocol). The default FTP type is FTP. If secure
FTP required, set this parameter to SFTP.
Server Address Indicates the service Ethernet port logical IP address of the
server.
FTP User Name The name of the user that transmits the FTP files is ftpuser.
FTP User Password Indicates the password of user ftpuser.
Local IP Address Indicates the service Ethernet port logical IP address of the
server.
Installation Directory Indicates the directory of the client upgrade package on the
FTP server. The default directory is /opt/OMC.
Step 11 Create an installation directory as prompted.
If the system displays... Then...
/opt/OMC does not exist Click Yes.
Issue 13 (2012-12-30) Huawei Proprietary and Confidential 121
Copyright © Huawei Technologies Co., Ltd.
M2000
Commissioning Guide (T5220&M4000&M5000, S10) 6 Installing the M2000 Server Applications
If the system displays... Then...
/opt/OMC already exists Close the dialog box. Then, run the following command to
delete /opt/OMC and click Next in Figure 6-4.
# rm -rf /opt/OMC
NOTE
In the previous command, /opt/OMC refers to the installation
directory of the M2000 server application software. Replace it
with the actual directory.
Step 12 In the dialog box shown in Figure 6-5, click Next.
Figure 6-5 Creating link files
Step 13 In the dialog box shown in Figure 6-6, set the name and installation directory of the license file,
and click Next.
Issue 13 (2012-12-30) Huawei Proprietary and Confidential 122
Copyright © Huawei Technologies Co., Ltd.
M2000
Commissioning Guide (T5220&M4000&M5000, S10) 6 Installing the M2000 Server Applications
Figure 6-6 Setting the license file
Step 14 In the dialog box shown in Figure 6-7, click Next.
Figure 6-7 Pre-check for installation
Issue 13 (2012-12-30) Huawei Proprietary and Confidential 123
Copyright © Huawei Technologies Co., Ltd.
M2000
Commissioning Guide (T5220&M4000&M5000, S10) 6 Installing the M2000 Server Applications
If the result of a check item is Failure, click Back, handle the problem by referring to Table
6-2, and click Next to proceed.
Table 6-2 Check items and configuration references
Check Item Configuration Reference
user group omcsysm For details about how to create the user group
omcsysm again, refer to 18.22 How to Create User
omcuser.
user dbuser For any questions, contact Huawei technical support
engineers.
user omcuser For details about how to create the user omcuser again,
see 18.22 How to Create User omcuser.
user ftpuser For details about how to create the user ftpuser again,
see 18.21 How to Create User ftpuser.
Version of the operating system See 5.5 Checking the Operating System Version and
Server Disk Settings and perform the operations as
required.
Partition size of the operating For any questions, contact Huawei technical support
system engineers.
Character set For any questions, contact Huawei technical support
engineers.
Step 15 In the dialog box shown in Figure 6-8, set the parameters related to database services by referring
to Table 6-3, and click Next.
Issue 13 (2012-12-30) Huawei Proprietary and Confidential 124
Copyright © Huawei Technologies Co., Ltd.
M2000
Commissioning Guide (T5220&M4000&M5000, S10) 6 Installing the M2000 Server Applications
Figure 6-8 Configuring database services
Table 6-3 Database parameters
Parameter Description
Database Server Address Indicates the service Ethernet port logical IP address of the
server.
Database Server Name Indicates the name of the Sybase database server. The default
value is SYB.
Database Port Indicates the database port. The default value is 4100.
Database User The superuser of the database is sa.
Database Password The password of superuser sa in the database.
Step 16 In the dialog box shown in Figure 6-9, configure the northbound interfaces by referring to Table
6-4, and click Next.
Issue 13 (2012-12-30) Huawei Proprietary and Confidential 125
Copyright © Huawei Technologies Co., Ltd.
M2000
Commissioning Guide (T5220&M4000&M5000, S10) 6 Installing the M2000 Server Applications
Figure 6-9 Configuring northbound interfaces
Table 6-4 Description of the parameters related to the northbound interfaces
Parameter Description
None Do not install the northbound CORBA
interface
NBIV1.2.0 Applicable to countries other than China
NBIV1.5.0 Applicable to China
NBIV1.6.0 Applicable to China
NBIV2.0.0 Applicable to China
NBIV2.1.0 Applicable to China
NBIV2.2.0 Applicable to China
NBIV3.0.0 Applicable to China
NBIV3.1.0 Applicable to China
NOTE
To use the northbound functions of the CME, install the CME software before configuring the M2000
northbound interfaces. For details about how to install the CME software, see the CME Software
Installation Guide.
Issue 13 (2012-12-30) Huawei Proprietary and Confidential 126
Copyright © Huawei Technologies Co., Ltd.
M2000
Commissioning Guide (T5220&M4000&M5000, S10) 6 Installing the M2000 Server Applications
Step 17 In the dialog box shown in Figure 6-10, confirm the preceding settings, and click Install.
Figure 6-10 Confirming the installation settings
The dialog box shown in Figure 6-11 is displayed, in which you can view the progress of data
model initialization. After the initialization is complete, the dialog box displays the installation
progress.
Issue 13 (2012-12-30) Huawei Proprietary and Confidential 127
Copyright © Huawei Technologies Co., Ltd.
M2000
Commissioning Guide (T5220&M4000&M5000, S10) 6 Installing the M2000 Server Applications
Figure 6-11 Progress of the data model initialization
Step 18 In the dialog box shown in Figure 6-12, click Finish.
Figure 6-12 Finishing installation
Issue 13 (2012-12-30) Huawei Proprietary and Confidential 128
Copyright © Huawei Technologies Co., Ltd.
M2000
Commissioning Guide (T5220&M4000&M5000, S10) 6 Installing the M2000 Server Applications
The M2000 is installed. If you need to install the M2000 license, perform Step 19. Otherwise,
perform Step 21.
Step 19 Upload the M2000 license file to the M2000 server by using FileZilla tool.
For details about how to use the FileZilla tool, see 18.1 How Do I Use FileZilla to Transfer
Files?. The configuration information required for uploading the files is as follows:
l User and password: omcuser user and its password
l Transfer type: Auto or ASCII
l Directory of files on the server: /opt/OMC/etc/conf/license
Step 20 Start the M2000 services.
1. Stop all the active services.
# cd /opt/OMC
# . ./svc_profile.sh
# stop_svc
NOTE
The time required for stopping the M2000 service depends on the actual environment. Normally, the
stopping of the service takes 15-30 minutes.
2. Check that the M2000 services are stopped.
# svc_ps
If no system output exists, then the M2000 services are stopped. If some services are still
running, run the command kill_svc to forcibly stop these services.
3. Stop the M2000 daemon.
# stop_daem
4. Check that the M2000 daemon is stopped.
# daem_ps
If no system output exists, then the M2000 daemon is stopped. If the M2000 daemon is not
completely stopped, run kill_daem to forcibly stop it.
5. Run ps -ef |grep 9999 |grep -v grep to view whether system output exists. If system output
exists, run stop_tao_services to stop the TAO process.
6. Restart all the services.
# start_svc
NOTE
The time required for starting the M2000 service depends on the actual environment. Normally, the
starting of the service takes 15-20 minutes.
When you start services as user root, the system automatically switches to user omcuser. Therefore
user omcuser still has permission on system files.
Step 21 Optional: If the UA manager is required for single-server system, install it by referring to the
iManager M2000 Installation Guide of the UA5000 Manager.doc.
Issue 13 (2012-12-30) Huawei Proprietary and Confidential 129
Copyright © Huawei Technologies Co., Ltd.
M2000
Commissioning Guide (T5220&M4000&M5000, S10) 6 Installing the M2000 Server Applications
NOTE
The UA manager consists of the BMS database and related processes. After the UA manager is installed,
the mediation of the UA5000 can be installed on the M2000, and the UA5000 can connect to the M2000
for management.
----End
6.3 Checking M2000 Server Software Installation
This section describes how to check the installation of the M2000 server software and ensure
that the M2000 server application is successfully installed.
Prerequisites
l You have logged in to the server as user omcuser.
l The Sybase service is running.
Context
If the M2000 server application fails to be installed, uninstall the M2000 server application by
referring to 18.9 How to Uninstall the M2000 Server Application, and then reinstall it by
referring to 6 Installing the M2000 Server Applications.
NOTE
You are advised to change the default user password at your first login to the M2000 server after the
M2000 server is successfully installed. For details about how to change the password, see Managing the
M2000 Users of the Administrator Guide of the M2000.
Procedure
Step 1 Start the M2000 services.
$ cd /opt/OMC
$ . ./svc_profile.sh
$ start_svc
NOTE
The time required for starting the M2000 service depends on the actual environment. Normally, the starting
of the service takes 15-20 minutes.
Step 2 Check whether the M2000 is installed successfully.
$ svc_adm -cmd status -sysagent all
In normal situation, the following information is displayed at the end of the displayed
information:
[Not Running : 0 ]
NOTE
If the value of Not Running : is 0, then all the M2000 services operate properly. If another value is
displayed, proceed with Step 3 and Step 4.
Step 3 Start the M2000 services.
Issue 13 (2012-12-30) Huawei Proprietary and Confidential 130
Copyright © Huawei Technologies Co., Ltd.
M2000
Commissioning Guide (T5220&M4000&M5000, S10) 6 Installing the M2000 Server Applications
1. Stop all the active services.
$ cd /opt/OMC
$ . ./svc_profile.sh
$ stop_svc
NOTE
The time required for stopping the M2000 service depends on the actual environment. Normally, the
stopping of the service takes 15-30 minutes.
2. Check and ensure that the M2000 services are stopped.
$ svc_ps
If no system output exists, then the M2000 services are stopped. If some services are still
running, run the command kill_svc to forcibly stop these services.
3. Stop the M2000 daemon.
$ stop_daem
4. Check and ensure that the M2000 daemon is stopped.
$ daem_ps
If no system output exists, then the M2000 daemon is stopped. If the M2000 daemon is not
completely stopped, run kill_daem to forcibly stop it.
5. Run ps -ef |grep 9999 |grep -v grep to view whether system output exists. If system output
exists, run stop_tao_services to stop the TAO process.
6. Restart all the services.
$ start_svc
NOTE
The time required for starting the M2000 service depends on the actual environment. Normally, the
starting of the service takes 15-20 minutes.
Step 4 Run the following command to check the status of the M2000 services:
$ svc_adm -cmd status -sysagent all
In normal situation, the following information is displayed at the end of the displayed
information:
[Not Running : 0 ]
If the value of Not Running : is not 0, uninstall the M2000 server application by referring
to 18.9 How to Uninstall the M2000 Server Application, and then reinstall it by referring to
6 Installing the M2000 Server Applications.
----End
Issue 13 (2012-12-30) Huawei Proprietary and Confidential 131
Copyright © Huawei Technologies Co., Ltd.
M2000
Commissioning Guide (T5220&M4000&M5000, S10) 7 Starting NTP Monitoring
7 Starting NTP Monitoring
If the NTP server is configured for time synchronization purposes, you need to start NTP
monitoring after the M2000 server software is installed. The purpose is to ensure that NTP alarms
can be properly reported to the M2000. If the NTP server is not configured, skip this operation.
Prerequisites
The NTP server is configured for the system and the NTP server serves as the source for time
synchronization.
Procedure
Step 1 Log in to the M2000 server as user omcuser.
Step 2 Carry out the following command to run the NTP monitoring configuration script:
$ . /opt/OMC/svc_profile.sh
$ cd /opt/OMC/bin
$ deployHDMonitor.sh
Step 3 When the system displays the following information, choose NTP Service Monitor.
=============================================================
Please Select the Monitor Type:
1)--Sun Management Center(SMC) Monitor
2)--Sun ST6140/OceanStor S3000 Monitor
3)--NTP Service Monitor
Q|q)--Exit
=============================================================
Please make a choice : 3
Step 4 When the system displays the following information, enter true.
Please set the flag to start NTP Monitor [default:false]: true
When the system displays the following information, the NTP monitoring is started successfully.
configure the flag to start NTP service monitor in /opt/OMC/resourcemonitor/
user.xml
Finish to deploy NTP Monitor.
----End
Issue 13 (2012-12-30) Huawei Proprietary and Confidential 132
Copyright © Huawei Technologies Co., Ltd.
M2000
Commissioning Guide (T5220&M4000&M5000, S10) 8 Installing the Trace Server Application
8 Installing the Trace Server Application
This section describes how to install the Trace Server application on the Trace Server. The Trace
Server supports troubleshooting and system performance management for the LTE network. It
provides services for tracing data collection and storage, and data access interfaces for the upper-
layer OSS. If the Trace Server has been configured for the M2000, you can install and configure
the Trace Server application by referring to this section. Otherwise, skip this section.
Procedure
Step 1 Install and configure Trace Server. For details, see Deploying the Trace Server in the M2000
Trace Server User Guide.
----End
Issue 13 (2012-12-30) Huawei Proprietary and Confidential 133
Copyright © Huawei Technologies Co., Ltd.
M2000
Commissioning Guide (T5220&M4000&M5000, S10) 9 Managing System Services Using the OSMU
9 Managing System Services Using the OSMU
This section describes how to enable and disable components by using the OSMU. The
M2000 can manage the services of various fields, including CBSS, CS/PS, eRAN, GBSS,
WiMAX, and WRAN services. The M2000, however, does not simultaneously manage all the
services on site. Therefore, you can disable unrequired components to reduce the load and
enhance the performance of the M2000. You can also enable the components that are disabled
by default.
Context
Table 9-1 describes the components that are disabled by default. You can enable them as
required.
Table 9-1 Components that are disabled by default
Component Description Corresponding Service Belongs
Name Menus to
This component provides
offline core network
element configuration
functions. You can
modify the configuration
data and send the changes
to the relevant NE
through MML Configuration > Core
CNGeneralCo commands. You can also Configuration >
CPMService
nfiguration save the modified Common
configuration data as a Configuration
project and send it to the
NE later. This component
provides flexible data
editing functions, such as
associated guidance for
data configuration and
accuracy check.
Issue 13 (2012-12-30) Huawei Proprietary and Confidential 134
Copyright © Huawei Technologies Co., Ltd.
M2000
Commissioning Guide (T5220&M4000&M5000, S10) 9 Managing System Services Using the OSMU
Component Description Corresponding Service Belongs
Name Menus to
This component provides
centralized network
monitoring, such as real-
time monitoring of the
alarms, status, and
performance of UMTS
NetworkIntegr Monitor > Network
and GSM NEs. You can NIMServer
ationMonitor Integration Monitoring
obtain the specific
configuration parameters
of NEs from the
configuration navigation
tree for comprehensive
analysis.
Maintenance > Power-
This component provides
Saving Management >
GBSSPowerS weather-adaptive
GBTS Weather SONService
aving management of the
Adaptive Energy
power of GSM BTSs.
Management
This component provides
the basic functions of
managing IP links
IPNetworkMa between NEs, such as Maintenance > IP
IPMService
nagement displaying the logical Network Management
topology of NEs,
monitoring KPIs, and
testing IP links.
This component provides
the function of detecting
the transmission quality Maintenance > WRAN
QosTest IPMService
of networks based on Transmission QoS Test
network delay, packet
loss rate, and jitter data.
l Maintenance >
Transmission
Transmission This component provides Device Search
EquipmentSea the function of searching IPMService
rch transmission devices. l Maintenance >
Transmission Fiber
Search
Procedure
Step 1 Start the Internet Explorer browser and type http://External IP address of the M2000 server:
8090 or https://External IP address of the M2000 server:31123.
Issue 13 (2012-12-30) Huawei Proprietary and Confidential 135
Copyright © Huawei Technologies Co., Ltd.
M2000
Commissioning Guide (T5220&M4000&M5000, S10) 9 Managing System Services Using the OSMU
NOTE
l The Web browser must be Internet Explorer 7.0, Internet Explorer 8.0, or FireFox 3.X.
l If the Web browser prompts a security certificate error after you log in to the OSMU through HTTPS,
solve the problem by referring to 18.31 How Do I Handle the Problem of Certificate Error or
Untrusted Website Displayed in the Web Browser.
Step 2 Type the user name, password, and verification code.
NOTE
You can log in to the system only as user omcuser or root. By default, you can perform all functions as
user root.
Step 3 Choose Component Management on the main page of the OSMU. The Component
Management page is displayed.
Step 4 Select the components to be enabled or disabled from the component list according to the actual
requirement.
For the details of each component, see Table 9-2. Table 9-1 describes the components that are
disabled by default. You can enable these components as required.
You can filter the components corresponding to a certain field by setting Filter Criteria. That
is, you can select a parameter from the Filter Criteria drop-down list to filter components. If
you select Custom Domains from the drop-down list, the Domains Filter dialog box is
displayed and you can customize filtering conditions according to the actual requirement in this
dialog box. If you want to reset the parameters of Custom Domains, you need to click Show
Filter which button behind Custom Domains.
TIP
You can sort the components in the list according to the column name. After you click a certain column
name, the components are automatically resorted according to the values in this column.
Step 5 Click Enable or Disable to enable or disable components.
NOTE
The OSMU cannot manage the NGNNIService, NGNFullFillService, NGNNI112Service, SNMService,
NGNTestManageService, FNLicenseService and UAPService components. By default, the
FNLicenseService and UAPService components are started, and the other components are not started. To
start these components, see 18.33 How Do I Start NGN Components.
Table 9-2 Component Information
Component Corresponding Service Belongs
Description
Name Menus to
This component provides
dual-homing
AdvancedSwi management functions Configuration > Dual AdvancedSwitch-
tchService and authority- and Homing Management Service
domain- based
management service.
Issue 13 (2012-12-30) Huawei Proprietary and Confidential 136
Copyright © Huawei Technologies Co., Ltd.
M2000
Commissioning Guide (T5220&M4000&M5000, S10) 9 Managing System Services Using the OSMU
Component Corresponding Service Belongs
Description
Name Menus to
This component provides
the function of
automatically
commissioning of GU
MBTSs. The
commissioning process is l Configuration >
completely automatic, Auto Deployment >
including setting up the NodeB Auto
OM channel, upgrading Deployment
software, uploading/ l Configuration >
AutoDeploym downloading data Auto Deployment >
ADNService
ent configuration files, GBTS Auto
verifying alarms/ Deployment
services, and checking l Configuration >
site IP addresses. The Auto Deployment >
M2000 also provides the MBTS Auto
quick fault analysis Deployment
function, which
facilitates fault location.
After commissioning, the
MBTS can be put into
use.
This component provides
the functions of adjusting
the parameters of CBSC
neighboring cell relations
and CBTS power. After
you set the parameters, Configuration > CBSS
CBSSAdvanc
the M2000 sends the Configuration >
eConfiguratio CPMService
parameter settings to Enhanced
n
NEs, which can be Configuration
validated on NEs.
Therefore, you can adjust
the parameters of the
neighboring cell relations
and power conveniently.
Issue 13 (2012-12-30) Huawei Proprietary and Confidential 137
Copyright © Huawei Technologies Co., Ltd.
M2000
Commissioning Guide (T5220&M4000&M5000, S10) 9 Managing System Services Using the OSMU
Component Corresponding Service Belongs
Description
Name Menus to
This component provides
the function of
reparenting CBSS BTSs,
including inter-CBSC
reparenting and intra-
CBSC reparenting. The
reparenting process
consists of configuration, Configuration > CBSS
check, activation, Configuration > CBSS
CBSSRehome CPMService
confirmation, and BTS Reparenting
redundancy clearance. Management
During reparenting, this
component can adjust
device, radio,
transmission, and
neighboring cell
parameters
automatically.
This component provides
offline core network
element configuration
functions. You can
modify the configuration
data and send the changes
to the relevant NE
through MML Configuration > Core
CNGeneralCo commands. You can also Configuration >
CPMService
nfiguration save the modified Common
configuration data as a Configuration
project and send it to the
NE later. This component
provides flexible data
editing functions, such as
associated guidance for
data configuration and
accuracy check.
This component provides
the functions of
CNNHCServi collecting CN equipment Maintenance > NE
CNNHCService
ce information and extended Health Check
parameters for health
check.
Issue 13 (2012-12-30) Huawei Proprietary and Confidential 138
Copyright © Huawei Technologies Co., Ltd.
M2000
Commissioning Guide (T5220&M4000&M5000, S10) 9 Managing System Services Using the OSMU
Component Corresponding Service Belongs
Description
Name Menus to
This component provides
the function of
automatically allocating Configuration > DHCP
DHCPManag
IP addresses for BTSs. Configuration SONService
ement
Therefore, you can Management
connect the BTSs to the
M2000.
Maintenance > Power-
This component provides
Saving Management >
GBSSPowerS weather-adaptive
GBTS Weather SONService
aving management of the
Adaptive Energy
power of GSM BTSs.
Management
This component provides
the functions of
automatically
configuring the
GSMSelfPlan frequency, CGI, and Configuration > GSM
ningOptimizat BSIC for the BTS3900B Self Planning and SONService
ion and BTS3900E and Optimization
automatically optimizing
the frequency, power,
and neighboring
relations.
This component provides
the basic functions of
managing IP links
IPNetworkMa between NEs, such as Maintenance > IP
IPMService
nagement displaying the logical Network Management
topology of NEs,
monitoring KPIs, and
testing IP links.
This component provides
the functions of
automatically
discovering neighboring
LTEANRMan Configuration > ANR
cells, querying SONService
agement Management
handovers, modifying
neighboring cell
parameters, and setting
the ANR switch.
Issue 13 (2012-12-30) Huawei Proprietary and Confidential 139
Copyright © Huawei Technologies Co., Ltd.
M2000
Commissioning Guide (T5220&M4000&M5000, S10) 9 Managing System Services Using the OSMU
Component Corresponding Service Belongs
Description
Name Menus to
This component provides
power-saving
management of LTE
eNodeBs. Therefore, the
M2000 can view, collect, Maintenance > Power-
LTEPowerSa and take statistics on the Saving Management >
SONService
ving power consumption data eNodeB Power-Saving
of the main equipment, settings
configure power-saving
features for NEs, and
assess the power saving
of NEs.
This component supports
auto optimization of the
TA, PCI, and X2 of
LTESelfOpti Configuration > LTE
eNodeBs, settings of the SONService
mization Self Optimization
ICIC, ANR, and MLB
switches, and query for
module logs.
This component provides
the functions of creating
LinkManage and browsing data links Configuration > Link
CmDcService
ment and logical links between Browser
NEs and monitoring link
status.
This component provides
the function of managing
alarms generated by NEs
at various engineering
Maintenance Maintenance >
and maintenance stages, CMServer
Mode Maintenance Mode
such as installation,
commissioning, upgrade,
expansion, and
reparenting.
This component provides
the functions of
automatically creating,
Configuration > Multi-
MutiModeSite modifying, and deleting
Mode Base Station CMServer
Management MBTSs and the interface
Management
for other service
components to query
MBTS data.
Issue 13 (2012-12-30) Huawei Proprietary and Confidential 140
Copyright © Huawei Technologies Co., Ltd.
M2000
Commissioning Guide (T5220&M4000&M5000, S10) 9 Managing System Services Using the OSMU
Component Corresponding Service Belongs
Description
Name Menus to
This component provides
centralized network
monitoring, such as real-
time monitoring of the
alarms, status, and
performance of UMTS
NetworkInteg Monitor > Network
and GSM NEs. You can NIMServer
rationMonitor Integration Monitoring
obtain the specific
configuration parameters
of NEs from the
configuration navigation
tree for comprehensive
analysis.
This component provides
the function of detecting
the transmission quality Maintenance > WRAN
QosTest IPMService
of networks based on Transmission QoS Test
network delay, packet
loss rate, and jitter data.
l Maintenance >
Transmission
Transmission This component provides Device Search
EquipmentSea the function of searching IPMService
rch transmission devices. l Maintenance >
Transmission Fiber
Search
This component provides
the function of remotely
detecting the VSWR of a Maintenance > RF
VSWRMeasu
BTS. You can set the Performance Test > CMServer
rement
threshold and result VSWR Test
display mode of the
VSWR on the M2000.
This component provides
the function of
configuring WiMAX NE
data in various Configuration >
WiMAXConfi
deployment modes, such WiMAX Enhanced CPMService
guration
as clone deployment, Configuration
template-based
deployment, and NBI-
based deployment.
----End
Issue 13 (2012-12-30) Huawei Proprietary and Confidential 141
Copyright © Huawei Technologies Co., Ltd.
M2000
Commissioning Guide (T5220&M4000&M5000, S10) 10 Installing and Configuring the M2000 Client Application
10 Installing and Configuring the M2000
Client Application
About This Chapter
This chapter describes how to install and configure the M2000 client application software in the
Windows operating system.
10.1 Setting Parameters Used for Communications Between the Server and Client of the M2000
This section describes how to set the parameters used for communication between the M2000
client and the server.
10.2 Installing the M2000 Client Application (Based on Web)
This section describes how to check whether the Windows operating system meets the
requirements of the M2000 client. This section also describes how to install and configure the
M2000 client application on the PC through a web browser.
10.3 Installing the M2000 Client Application (Based on Installation Package)
This section describes how to install the M2000 client application on the client. Before installing
and configuring the M2000 client application on the client, check whether the version of the
Windows operating system meets the requirements for the M2000 client.
10.4 Checking M2000 Client Application Installation
This section describes how to run the client application to check the client status and check
whether the M2000 client application is installed properly. After you log in, the client is
connected to a specified server. On the GUI of the client, the workbench view is displayed.
10.5 Logging In to the Server Through the M2000 Client
This section describes how to log in to the server using the M2000 client.
10.6 Modifying the Date, Time, and Time Zone on the M2000 Client
This section describes how to modify the date, time, and time zone on the M2000 client that
runs the Windows operating system.
10.7 Configuring the NTP Service of the M2000 Client
This section describes how to set the M2000 client as the NTP client and synchronize time with
the M2000 server by using the NTP tool delivered with the Windows operating system.
Issue 13 (2012-12-30) Huawei Proprietary and Confidential 142
Copyright © Huawei Technologies Co., Ltd.
M2000
Commissioning Guide (T5220&M4000&M5000, S10) 10 Installing and Configuring the M2000 Client Application
10.1 Setting Parameters Used for Communications Between
the Server and Client of the M2000
This section describes how to set the parameters used for communication between the M2000
client and the server.
10.1.1 Setting an IP Address for the M2000 Client
This section describes how to set an M2000 client IP address according to the IP address planning
to establish the network communication between the client and the server.
Prerequisites
You have logged in to the Windows operating system as a user of the Administrators user
group.
Context
This section uses the classic view of the Windows XP operating system as an example.
Procedure
Step 1 Choose Start > Control Panel.
Step 2 In the Control Panel window, double-click Network Connection.
Step 3 In the Network Connection window, right-click Local Area Connection. Then, choose
Properties.
Step 4 In the Local Connection Properties dialog box, select Internet Protocol (TCP/IP). Then, click
Properties.
Step 5 In the Internet Protocol Properties dialog box, set the IP address of the client.
Two methods are available for obtaining the IP address of the client: automatically obtaining an
IP address and using a planned and fixed IP address. Set the IP address of the client as required.
Ensure that the communication between the M2000 client and the M2000 server is normal.
----End
10.1.2 Setting the Communication Between the Client and Server
When an NAT Device Is Available
When Network Address Translation (NAT) is required for the communication between
theM2000 client and the M2000 server, you must modify relevant configuration files to ensure
that the M2000 client communicates with the M2000 server properly using the IP address or
host name of the server. This section describes how to modify relevant configuration files to
ensure normal communication between the M2000 client and the M2000 server when NAT is
required.
Prerequisites
You have logged in to the server as user omcuser.
Issue 13 (2012-12-30) Huawei Proprietary and Confidential 143
Copyright © Huawei Technologies Co., Ltd.
M2000
Commissioning Guide (T5220&M4000&M5000, S10) 10 Installing and Configuring the M2000 Client Application
Context
Use Figure 10-1 as an example. The IP address of the server is translated by the NAT device
when the server communicates with client A and the IP address is not translated when the server
communicates with client B.
Figure 10-1 NAT network diagram
NOTE
l When a NAT device is available, you need to configure parameters on both the server and the client
to enable the communication between the M2000 client and the M2000 server.
l The following commands use /opt/OMC as the M2000 installation directory. Replace it with the
actual installation directory.
Procedure
Step 1 Perform the following steps to stop all the M2000 services.
NOTE
The time required for stopping the M2000 service depends on the actual environment. Normally, the
stopping of the service takes 15-30 minutes.
1. Run the following commands to stop all the running services:
$ cd /opt/OMC
$ . ./svc_profile.sh
$ stop_svc
2. Run the following command to check whether all M2000 services are stopped:
$ svc_ps
Issue 13 (2012-12-30) Huawei Proprietary and Confidential 144
Copyright © Huawei Technologies Co., Ltd.
M2000
Commissioning Guide (T5220&M4000&M5000, S10) 10 Installing and Configuring the M2000 Client Application
If no command output is displayed, M2000 services have been stopped. If any service is
still running, run the kill_svc command to stop it.
3. Run the following command to stop the M2000 daemon process:
$ stop_daem
4. Run the following command to check whether the M2000 daemon process is stopped:
$ daem_ps
If no command output is displayed, the M2000 daemon process has been stopped. If any
daemon process is still running, run the kill_daem command to stop it.
5. Run the ps -ef |grep 9999 |grep -v grep command to check whether there is any command
output. If there is any command output, run the stop_tao_services command to stop the
TAO process.
Step 2 Run the following command to modify the tao.cfg file:
$ vi /opt/OMC/etc/conf/tao.cfg
Table 10-1 describes the parameters to be modified in this configuration file. The hostname
and ListenIpAddrs parameters exist in multiple lines. Therefore, you need to modify them as
required.
l You need to determine whether to set hostname and ListenIpAddrs in the NotifyService
paragraph to the host name based on site requirements. If NAT is implemented for the
communication between the M2000 server and NMS, the setting is necessary; otherwise, the
setting is not required.
l If hostname and ListenIpAddrs in the NotifyService paragraph are set to the host name,
mapping between the host name of the server and the IP address of the server must be
configured in the hosts file on the operating system of the NMS server.
Table 10-1 Parameters to be modified in the tao.cfg file
Parameter Value Description
hostname osssvr-1 Set this parameter to the host name of the server.
osssvr-1 is used as an example here.
ListenIpAddrs osssvr-1 Set this parameter to the host name of the server.
osssvr-1 is used as an example here.
UseIp disable Set the system not to parse the host name into the IP
address. The default value is enable.
NOTE
The values of hostname and ListenIpAddrs in Table 10-1 need to be replaced with the actual host names.
Step 3 Press Esc to switch to the command mode. Then, run the :wq command to save the tao.cfg file
and exit.
Step 4 Run the following commands to add the ipmap.cfg configuration file:
$ cd /opt/OMC/etc/conf
$ vi ipmap.cfg
Issue 13 (2012-12-30) Huawei Proprietary and Confidential 145
Copyright © Huawei Technologies Co., Ltd.
M2000
Commissioning Guide (T5220&M4000&M5000, S10) 10 Installing and Configuring the M2000 Client Application
The following descriptions are based on the network diagram in Figure 10-1. Assume that the
IP address of the M2000 server translated by the NAT device is 1.1.1.3, add the following
content to the file:
1.1.1.3,10.10.11.10
NOTE
l In the preceding file content, 1.1.1.3 is the IP address that is translated by the NAT device and
10.10.11.10 is the IP address that is not translated by the NAT device. Replace the two IP addresses
with the actual IP addresses onsite.
l Arrange the two IP addresses in random order and separate them with a comma (,).
l If the IP address of the M2000 server is translated into different IP addresses using different NAT
devices and the translated IP addresses are used for communicating with different M2000 clients,
contact Huawei technical support for configuring the ipmap.cfg file.
Step 5 Press Esc to switch to the command mode. Then, run the :wq! command to save the
ipmap.cfg file and exit.
Step 6 Restart all the M2000 services.
$ cd /opt/OMC
$ . ./svc_profile.sh
$ start_svc
NOTE
The time required for starting the M2000 service depends on the actual environment. Normally, the starting
of the service takes 15-20 minutes.
Step 7 Use the notepad to open the hosts file in Windows installation directory\system32\drivers
\etc on each client. Then configure the mapping between the host name and the IP address of
the server.
You need to add the IP address and host name of the server to the next line of 127.0.0.1
localhost in the hosts file. Separate the IP address and the host name by using the Tab key.
CAUTION
l The host name and IP address recorded in hosts must be unique. If duplicate host name and
IP address exit, modify the host name or IP address of specified servers.
l The server IP address that you need to set varies according to the client location. If the IP
address of the server is translated by the NAT device, use the translated IP address. Otherwise,
use the IP address of the server.
Use the networking in Figure 10-1 as an example. The IP address of the server is translated by
the NAT device during the communication between the server and client A. In this case, modify
the information in the hosts file on client A as follows:
127.0.0.1 localhost
1.1.1.3 osssvr-1
1.1.1.3 is the IP address of the server that is translated by the NAT device. osssvr-1 is
the host name of the server.
Issue 13 (2012-12-30) Huawei Proprietary and Confidential 146
Copyright © Huawei Technologies Co., Ltd.
M2000
Commissioning Guide (T5220&M4000&M5000, S10) 10 Installing and Configuring the M2000 Client Application
Use the networking in Figure 10-1 as an example. The IP address of the server is not translated
by the NAT device during the communication between the server and client B. In this case,
modify the information in the hosts file on client B as follows:
127.0.0.1 localhost
10.10.11.10 osssvr-1
10.10.11.10 is the IP address of the server. osssvr-1 is the host name of the server.
NOTE
l The host name configured on a client must be the same as the host name configured on the server.
l The NAT mode can be static or dynamic. In the case of dynamic NAT, the IP address of the server
may change. Therefore, you need to update the hosts file according to the changes of the IP address
of the server.
----End
Follow-up Procedure
If a Trace Server is deployed on the OSS system, you need to modify the /etc/hosts file on the
Trace Server to ensure proper communication between the Trace Server and the M2000 server.
For detailed operations, see Configuring the Mapping Between the M2000 Server IP Address
and the Host Name on the Trace Server in the M2000 Trace Server User Guide.
10.2 Installing the M2000 Client Application (Based on
Web)
This section describes how to check whether the Windows operating system meets the
requirements of the M2000 client. This section also describes how to install and configure the
M2000 client application on the PC through a web browser.
Prerequisites
l You have logged in to the Windows operating system as a user of the Administrators user
group.
l Internet Explorer on the M2000 client is Internet Explorer 7.0 or Internet Explorer 8.0 (32-
bit).
l The JRE version on the M2000 client is JRE1.6. For details about how to check the JRE
version, see 18.2 How Do I Check the JRE Version on the PC.
l You have performed the following steps to set the value of Scripting of Java applets to
Enable.
Start Internet Explorer, and choose Tools > Internet Options > Security > Custom
Level. Set Scripting of Java applets to Enable in the displayed Security Settings dialog
box.
l At least 1 GB free space is available on the disk where the installation directory is located
for the normal installation of the client software.
l Port 80 or 443 on the M2000 server has been enabled.
Issue 13 (2012-12-30) Huawei Proprietary and Confidential 147
Copyright © Huawei Technologies Co., Ltd.
M2000
Commissioning Guide (T5220&M4000&M5000, S10) 10 Installing and Configuring the M2000 Client Application
Context
NOTE
l The installation directory cannot be renamed after the client software is installed. If you rename the
installation directory, the client will fail to be upgraded.
l You are advised to install only the applications related to the M2000 services on the M2000 client.
l The M2000 allows a maximum of five users to concurrently install the M2000 client software based
on Web.
Procedure
Step 1 Check the operating system of the M2000 client.
1. Choose Start > All Programs > Accessories > System Tools > System Information.
2. In the navigation tree, click System Abstract to check the system information in the right
pane.
NOTE
If the displayed information is incorrect, reinstall the operating system or install the associated
patches. The installation of the Windows operating system is not described here.
The Windows operating system must meet the following requirements:
l Windows 7 Professional
l Microsoft Vista Business Service Pack 1
l Microsoft Windows XP Professional Service Pack 1 or later versions
l Windows Server 2008 Service Pack 1 or later versions
l Windows Server 2003 Service Pack 2 or later versions
Step 2 Check the Internet Explorer version.
The Internet Explorer version on the M2000 client is Internet Explorer 7.0 or Internet Explorer
8.0 (32-bit).
If both Internet Explorer 8.0 (32-bit) and Internet Explorer 8.0 (64-bit) are installed on the PC,
use Internet Explorer 8.0 (32-bit). The difference between the startup menu of Internet Explorer
8.0 (32-bit) and that of Internet Explorer 8.0 (64-bit) is as follows:
l The startup menu of Internet Explorer 8.0 (32-bit) is as follows: Start > All Programs >
Internet Explorer
l The startup menu of Internet Explorer 8.0 (64-bit) is as follows: Start > All Programs >
Internet Explorer (64-bit)
Step 3 Type the uniform resource locator (URL) address used for installing the M2000 client in the
Address box of the Internet Explorer on the PC. Press Enter to open the M2000 client installation
window. Click Install
The URL format is as follows: http://server IP address/cau/ or https://server IP address/cau/
The preceding two URL formats use HTTP and HTTPS protocols, respectively. Port 80 must
be enabled for HTTP and port 443 must be enabled for HTTPS. Ensure that the required port
has been enabled on the server.
You need to set server IP address in the URL to M2000 server IP address . For example, http://
192.168.8.11/cau/ or https://192.168.8.11/cau/.
Issue 13 (2012-12-30) Huawei Proprietary and Confidential 148
Copyright © Huawei Technologies Co., Ltd.
M2000
Commissioning Guide (T5220&M4000&M5000, S10) 10 Installing and Configuring the M2000 Client Application
CAUTION
l The URL server IP address cannot be the server IP address of the emergency system. The
emergency system does not support the installation of the M2000 client based on Web.
l If the installation script cannot be executed, the possible cause is that the security level of
Internet Explorer is set incorrectly. Open Internet Explorer. Choose Tools > Internet
Options > Security. Set the security level to Medium or Medium-low.
Step 4 If the a dialog box shown in Figure 10-2 is displayed, click Run. If the dialog box is not
displayed, skip this step.
Figure 10-2 Messages for installation
Step 5 In the dialog box shown in Figure 10-3, select I accept these terms, and click Next.
Issue 13 (2012-12-30) Huawei Proprietary and Confidential 149
Copyright © Huawei Technologies Co., Ltd.
M2000
Commissioning Guide (T5220&M4000&M5000, S10) 10 Installing and Configuring the M2000 Client Application
Figure 10-3 Copyright declaration
Step 6 In the dialog box shown in Figure 10-4, click Browse to select the installation path, and click
Next.
Figure 10-4 Selecting the installation path
Issue 13 (2012-12-30) Huawei Proprietary and Confidential 150
Copyright © Huawei Technologies Co., Ltd.
M2000
Commissioning Guide (T5220&M4000&M5000, S10) 10 Installing and Configuring the M2000 Client Application
CAUTION
l The name allows for English letters, Chinese characters, number, English underscores, and
the combination of them. English and Chinese punctuation marks or spaces are not allowed.
The name can contain a maximum of 60 characters.
l By default, the installation path is C:\iManagerM2000Client. The installation path must be
null. If the installation path does not exist, the system creates one.
Step 7 Enter the shortcut folder in the dialog box shown in Figure 10-5. Alternatively, use the default
shortcut folder and click Next.
After you set the shortcut folder, the M2000 client is displayed as the name of the shortcut menu
in Start > All Programs. If multiple M2000 clients are installed on one PC, you are advised to
the shortcut folder to distinguish M2000 clients.
Figure 10-5 Choosing shortcut folder
Step 8 In the dialog box shown in Figure 10-6, click Next.
CAUTION
You must install all the software components including the M2000 Client, iSStar, and NHC at
the same time.
Issue 13 (2012-12-30) Huawei Proprietary and Confidential 151
Copyright © Huawei Technologies Co., Ltd.
M2000
Commissioning Guide (T5220&M4000&M5000, S10) 10 Installing and Configuring the M2000 Client Application
Figure 10-6 Components to be installed
Step 9 In the dialog box shown in Figure 10-7, confirm the system configuration, and click Next.
NOTE
To modify the system configuration, click Previous.
Issue 13 (2012-12-30) Huawei Proprietary and Confidential 152
Copyright © Huawei Technologies Co., Ltd.
M2000
Commissioning Guide (T5220&M4000&M5000, S10) 10 Installing and Configuring the M2000 Client Application
Figure 10-7 Checking the installation information
The dialog box shown in Figure 10-8 displays the progress of installing the files. This process
takes about six minutes.
Figure 10-8 Installation progress
Issue 13 (2012-12-30) Huawei Proprietary and Confidential 153
Copyright © Huawei Technologies Co., Ltd.
M2000
Commissioning Guide (T5220&M4000&M5000, S10) 10 Installing and Configuring the M2000 Client Application
A dialog box is displayed, as shown in Figure 10-9. The execution progress of the plug-ins is
displayed in the dialog box.
Figure 10-9 Executing the post plug-ins
Step 10 In the displayed dialog box shown in Figure 10-10, click Finish.
Issue 13 (2012-12-30) Huawei Proprietary and Confidential 154
Copyright © Huawei Technologies Co., Ltd.
M2000
Commissioning Guide (T5220&M4000&M5000, S10) 10 Installing and Configuring the M2000 Client Application
Figure 10-10 Finishing the installation
----End
10.3 Installing the M2000 Client Application (Based on
Installation Package)
This section describes how to install the M2000 client application on the client. Before installing
and configuring the M2000 client application on the client, check whether the version of the
Windows operating system meets the requirements for the M2000 client.
Prerequisites
l You have downloaded and backed up the installation package on the M2000 client by
referring to 2.3 Obtaining the Application Installation Package.
l You have logged in to the Windows operating system as user Administrator.
l You have uploaded the installation package to the path C:\iManagerM2000Client on the
M2000 client.
Context
NOTE
l The installation directory cannot be renamed after the client software is installed. If you rename the
installation directory, the client will fail to be upgraded.
l You are advised to install only the applications related to the M2000 services on the M2000 client.
Issue 13 (2012-12-30) Huawei Proprietary and Confidential 155
Copyright © Huawei Technologies Co., Ltd.
M2000
Commissioning Guide (T5220&M4000&M5000, S10) 10 Installing and Configuring the M2000 Client Application
Procedure
Step 1 Check the operating system of the M2000 client.
1. Choose Start > All Programs > Accessories > System Tools > System Information.
2. In the navigation tree, click System Abstract. Check the system information in the right
pane.
NOTE
If the displayed information is incorrect, reinstall the operating system or install the associated
patches. The installation of the Windows operating system is not described here.
The requirements that the Windows operating system must meet are as follows:
l Windows 7 Professional
l Microsoft Vista Business Service Pack 1
l Microsoft Windows XP Professional Service Pack 1 or later versions
l Windows Server 2008 Service Pack 1 or later versions
l Windows Server 2003 Service Pack 2 or later versions
Step 2 Decompress the installation package.
1. Double-click the package iManagerM2000V200R011C00SPCxxx.exe.
2. In the displayed dialog box, select the target folder and then decompress the package.
The installation program setup.bat is decompressed to the target folder.
Step 3 Double-click the installation program setup.bat.
Step 4 Set installation parameters.
1. In the displayed Select Installation Language dialog box, select English, and click OK.
2. In the dialog box shown in Figure 10-11, click Next.
Figure 10-11 Installation introduction
Issue 13 (2012-12-30) Huawei Proprietary and Confidential 156
Copyright © Huawei Technologies Co., Ltd.
M2000
Commissioning Guide (T5220&M4000&M5000, S10) 10 Installing and Configuring the M2000 Client Application
3. Select I accept these terms, and click Next in the displayed dialog box shown in Figure
10-12.
Figure 10-12 Copyright notice
4. In the dialog box shown in Figure 10-13, click Browse and select the installation directory,
and then click Next.
Issue 13 (2012-12-30) Huawei Proprietary and Confidential 157
Copyright © Huawei Technologies Co., Ltd.
M2000
Commissioning Guide (T5220&M4000&M5000, S10) 10 Installing and Configuring the M2000 Client Application
Figure 10-13 Selecting the installation directory
CAUTION
l The name allows for English letters, Chinese characters, English underscores, and the
combination of them. Neither English and Chinese punctuation marks nor space is
allowed. The name can contain a maximum of 60 characters.
l By default, the target path is C:\iManagerM2000Client. The target directory must be
empty. If the target directory does not exist, the system creates one.
5. In the dialog box shown in Figure 10-14, select an option according to the actual network
scale, and click Next.
Issue 13 (2012-12-30) Huawei Proprietary and Confidential 158
Copyright © Huawei Technologies Co., Ltd.
M2000
Commissioning Guide (T5220&M4000&M5000, S10) 10 Installing and Configuring the M2000 Client Application
Figure 10-14 Selecting the network scale
6. In the dialog box shown in Figure 10-15, click Next.
CAUTION
You must install all the software components including the M2000 Client, iSStar, and
NHC at the same time.
Issue 13 (2012-12-30) Huawei Proprietary and Confidential 159
Copyright © Huawei Technologies Co., Ltd.
M2000
Commissioning Guide (T5220&M4000&M5000, S10) 10 Installing and Configuring the M2000 Client Application
Figure 10-15 Software components to be installed
7. Enter the shortcut folder in the dialog box shown in Figure 10-16. Alternatively, use the
default shortcut folder and then click Next.
NOTE
After you set the shortcut folder, the M2000 client is displayed as the name of the shortcut menu in
Start > All Programs. If multiple M2000 clients are installed on one PC, using the shortcut folder
to distinguish M2000 clients is recommended.
Issue 13 (2012-12-30) Huawei Proprietary and Confidential 160
Copyright © Huawei Technologies Co., Ltd.
M2000
Commissioning Guide (T5220&M4000&M5000, S10) 10 Installing and Configuring the M2000 Client Application
Figure 10-16 Choosing a shortcut folder
8. In the dialog box, as shown in Figure 10-17, confirm the system configuration, and click
Next.
NOTE
To modify the system configuration, click Previous.
Issue 13 (2012-12-30) Huawei Proprietary and Confidential 161
Copyright © Huawei Technologies Co., Ltd.
M2000
Commissioning Guide (T5220&M4000&M5000, S10) 10 Installing and Configuring the M2000 Client Application
Figure 10-17 Confirming the system configuration
The dialog box shown in Figure 10-18 is displayed, indicating the progress of copying
files. The process of copying files lasts about five minutes.
Figure 10-18 Installation progress
Issue 13 (2012-12-30) Huawei Proprietary and Confidential 162
Copyright © Huawei Technologies Co., Ltd.
M2000
Commissioning Guide (T5220&M4000&M5000, S10) 10 Installing and Configuring the M2000 Client Application
A dialog box shown in Figure 10-19 is displayed, indicating that the components are being
initialized. The initialization process takes about 1 minute.
Figure 10-19 Initializing the components
A dialog box shown in Figure 10-20 is displayed, indicating that the files are being
reformed. The reforming process takes about 5 minutes.
Issue 13 (2012-12-30) Huawei Proprietary and Confidential 163
Copyright © Huawei Technologies Co., Ltd.
M2000
Commissioning Guide (T5220&M4000&M5000, S10) 10 Installing and Configuring the M2000 Client Application
Figure 10-20 Reforming files
9. In the dialog box shown in Figure 10-21, enter the IP address of the server connected to
the client and click Next.
Figure 10-21 Entering the IP address of the server
Issue 13 (2012-12-30) Huawei Proprietary and Confidential 164
Copyright © Huawei Technologies Co., Ltd.
M2000
Commissioning Guide (T5220&M4000&M5000, S10) 10 Installing and Configuring the M2000 Client Application
NOTE
You can also configure the IP address after starting the client software. For details, see 10.5 Logging
In to the Server Through the M2000 Client.
10. In the dialog box shown in Figure 10-22, click Finish.
Figure 10-22 Finishing the installation
----End
10.4 Checking M2000 Client Application Installation
This section describes how to run the client application to check the client status and check
whether the M2000 client application is installed properly. After you log in, the client is
connected to a specified server. On the GUI of the client, the workbench view is displayed.
Prerequisites
M2000 services are running properly.
Procedure
Step 1 Log in to the M2000 server through the M2000 client. For details, see 10.5 Logging In to the
Server Through the M2000 Client.
Step 2 Check whether the M2000 client is correctly installed.
l If you can log in to the specified server from the client, the M2000 client is installed
successfully.
Issue 13 (2012-12-30) Huawei Proprietary and Confidential 165
Copyright © Huawei Technologies Co., Ltd.
M2000
Commissioning Guide (T5220&M4000&M5000, S10) 10 Installing and Configuring the M2000 Client Application
l If the system displays a message stating that the M2000 client version is inconsistent with
the M2000 server version, reinstall the client.
l If the login fails due to other causes, rectify the fault as prompted. If the login still fails,
contact Huawei technical support.
----End
10.5 Logging In to the Server Through the M2000 Client
This section describes how to log in to the server using the M2000 client.
Procedure
Step 1 Choose Start > All Programs > iManager M2000 Client > M2000 Client to run the M2000
client application. The Login dialog box is displayed.
Step 2 Click on the right of Server.
Step 3 Click Add in the Server List dialog box.
Set the following parameters in the Add Server Information dialog box:
l Name
l Server Name (or IP Address)
– You are not allowed to use the internal IP address of the M2000 server for login.
– If the M2000 client accesses the M2000 server by using the IP address of the firewall
where the network address translation (NAT) is performed, type the IP address converted
by the NAT.
l Port
Generally, you are not allowed to change the default port number. If the default port number
is changed, you may fail to log in to a client.
l Mode
Available modes are Security(SSL) and Common. If the SSL connection between the client
and the server has been configured, select Security(SSL). Otherwise, select Common.
For details about how to configure the SSL connection between the client and the server, see
12.2 Configuring the Security Connection.
NOTE
You can also click Modify in the Server List dialog box to modify the server information that already
exists in the Server List.
Step 4 Click OK.
Step 5 Enter the user name and password in the Login dialog box.
Issue 13 (2012-12-30) Huawei Proprietary and Confidential 166
Copyright © Huawei Technologies Co., Ltd.
M2000
Commissioning Guide (T5220&M4000&M5000, S10) 10 Installing and Configuring the M2000 Client Application
NOTE
l If the M2000 server is initially installed, the default password for user admin is empty. To ensure
system security, after the M2000 client is successfully installed, you must change the default password
for user admin at the first login to the M2000 client. For details about how to change the default
password, see section Changing the Password of the Current User in the M2000 User Management
User Guide.
l The password for user admin is stored on the M2000 server. This password is empty only when the
M2000 server not the M2000 client is initially installed.
Step 6 Click Login to connect to the M2000 server.
----End
10.6 Modifying the Date, Time, and Time Zone on the
M2000 Client
This section describes how to modify the date, time, and time zone on the M2000 client that
runs the Windows operating system.
Prerequisites
The Windows operating system is running properly.
Procedure
Step 1 Open the Control Panel.
This section uses the classic view of the Windows XP operating system as an example.
Step 2 Double-click Date and Time.
Step 3 In the Date and Time Properties dialog box, select the items to be modified.
Item Operation
Hour Set the required hour in the Time area on the Data & Time tab page.
Minute Set the required minute in the Time area on the Data & Time tab page.
Second Set the required second in the Time area on the Data & Time tab page.
Time Zone Click the Time Zone tab. On the displayed Time Zone tab page, select the local
time zone from the drop-down list.
Step 4 Click Apply.
Step 5 Click OK.
----End
Issue 13 (2012-12-30) Huawei Proprietary and Confidential 167
Copyright © Huawei Technologies Co., Ltd.
M2000
Commissioning Guide (T5220&M4000&M5000, S10) 10 Installing and Configuring the M2000 Client Application
10.7 Configuring the NTP Service of the M2000 Client
This section describes how to set the M2000 client as the NTP client and synchronize time with
the M2000 server by using the NTP tool delivered with the Windows operating system.
Prerequisites
l You have logged in to the Windows operating system, and the system is running properly.
l The connection between the M2000 client and the server is normal.
l The M2000 is configured as the NTP client, and the clock source provided by the server is
normal.
Context
CAUTION
l When the M2000 server is configured as the NTP client, you can set the M2000 client to
synchronize the clock source of the M2000 server.
l The configuration procedure is applicable to the Windows 7, Windows 2003, Windows 2008,
Windows XP Professional, or Windows Vista Business operating systems.
l If the NTP service of need not be configured at a site, skip this section and proceed with the
following operations.
l If the NTP service needs to be configured at a site, but the upper-layer NTP server is not
available and the NTP service is not configured on M2000 server during the commissioning,
skip this section and proceed with the following operations without configuring the NTP
service on the client.
Procedure
Step 1 Set the M2000 client as the NTP client.
Choose Start > Run. In the displayed Run window, enter the regedit command. The Registry
Editor window is displayed.
In the registry, change the value of LocalNTP under HKEY_LOCAL_MACHINE >
SYSTEM > CurrentControlSet > Services > W32Time > Parameters to 0. By default, the
value is 0. If the LocalNTP parameter does not exist, then the value can be ignored and the
registry need not be modified.
NOTE
For the operating systems of Windows 2003 or Windows 2008, In the registry, change the value of
Enable under HKEY_LOCAL_MACHINE > SYSTEM > CurrentControlSet > Services >
W32Time > TimeProviders > NtpServer to 0.
Step 2 Specify the M2000 server as the NTP server.
Choose Start > Run. Type cmd, and then press Enter.
In the displayed window, run the following command:
Issue 13 (2012-12-30) Huawei Proprietary and Confidential 168
Copyright © Huawei Technologies Co., Ltd.
M2000
Commissioning Guide (T5220&M4000&M5000, S10) 10 Installing and Configuring the M2000 Client Application
c:\>net time /setsntp:IP address of the M2000 server
NOTE
1. The result of the net time command is saved in the Windows registry. Therefore, after the Windows
is restarted, the parameters set through the net time command still take effect.
2. To cancel the setting, run the net time /setsntp command.
Step 3 Restart the Windows Time service.
Choose Start > Run. In the displayed Run window, enter the services.msc command. The
Services window is displayed. Find the Windows Time service and restart it.
Step 4 Check the specified NTP server.
c:\>net time /querysntp
NOTE
If the host name or IP address of the PC is specified as the host name or IP address of the NTP server
through /setsntp, the NTP server time is regarded as the standard time of the PC.
Step 5 Perform different operations according to different operating systems.
l If the M2000 client runs on Windows 2000, perform Step 6.
l If the M2000 client runs on Windows 2003, Windows 2008, Windows XP or Windows
Vista, perform Step 7 through Step 8.
Step 6 Run the following command to check the running status of the SNTP service:
c:\>w32tm -once -v -test
The system displays the host name of the connected NTP server, the deviation between the local
time and the time on the NTP server, and the time cycle of NTP server roll.
Step 7 Run the following command to manually synchronize time:
c:\>w32tm /resync
Step 8 Run the following command to check the running status of the SNTP service:
c:\>w32tm /stripchart /computer:IP address of the M2000 server /dataonly
The system displays the local time of the client and the deviation between the local time and the
time on the NTP server.
Tracking 10.71.15.98 [10.71.15.98].
The current time is 2009-6-22 10:05:09 (local time).
10:05:09, +04.9881239s
10:05:11, +04.9814570s
10:05:13, +04.9740897s
10:05:15, +04.9589559s
10:05:17, +04.9449507s
...
The first line of the system output shows the local time of the client. The next line shows the
time deviation between the client and the NTP server. + indicates that the client time is later than
the server time. - indicates that the client time is earlier than the server time. You can exit the
active window by pressing Ctrl+C.
----End
Issue 13 (2012-12-30) Huawei Proprietary and Confidential 169
Copyright © Huawei Technologies Co., Ltd.
M2000
Commissioning Guide (T5220&M4000&M5000, S10) 11 Setting Hardware Monitoring
11 Setting Hardware Monitoring
About This Chapter
This section describes the settings of monitoring the M2000 server hardware and disk array
hardware.
11.1 Configuring Server Hardware Monitoring (M4000/M5000)
This section describes how to set server hardware monitoring. The M2000 provides the function
of monitoring server hardware, such as the hard disks, fans, Ethernet ports, and power supply
of a server. When the hardware of a server is being monitored, if the server hardware becomes
abnormal, the M2000 automatically generates an alarm.
11.2 Configuring Monitoring Function for an S2600 Disk Array
This section describes how to configure monitoring function for an S2600 disk array. After you
configure the monitoring function, the S2600 disk array begins to be monitored. If the disk array
becomes faulty or fails to work properly, the M2000 automatically reports an alarm.
Issue 13 (2012-12-30) Huawei Proprietary and Confidential 170
Copyright © Huawei Technologies Co., Ltd.
M2000
Commissioning Guide (T5220&M4000&M5000, S10) 11 Setting Hardware Monitoring
11.1 Configuring Server Hardware Monitoring (M4000/
M5000)
This section describes how to set server hardware monitoring. The M2000 provides the function
of monitoring server hardware, such as the hard disks, fans, Ethernet ports, and power supply
of a server. When the hardware of a server is being monitored, if the server hardware becomes
abnormal, the M2000 automatically generates an alarm.
Prerequisites
l The PC is connected properly to the XSCF Ethernet port of the server.
l You have obtained the IP address of Ethernet port 0 of the XSCF and this IP address can
be pinged on the server.
l You have obtained the password of user adminuser.
l The SSH trust is already configured for a multi-server system.
For details about how to configure the SSH trust, see the corresponding commissioning
guide.
Context
The following operations need to be performed on the server where you want to configure
hardware monitoring.
If the server hardware is faulty or become abnormal when being monitored, the M2000 generates
a hardware alarm. When configuring hardware monitoring, you need to also configure the trust
between the server to be monitored and the related XSCF network port.
For example, when configuring hardware monitoring for server osssvr-1, you need to configure
the trust between osssvr-1 and the related XSCF network port osssvr-1-XSCF0.
Procedure
Step 1 Log in to the M2000 server as user omcuser.
You only need to log in to the server whose hardware you need to monitor.
Step 2 Run the following commands to query the public key file of user omcuser.
$ cd /export/home/omc/.ssh/
l If the system displays cd: /export/home/omc/.ssh/: No such file or directory, .ssh does not
exist in the home directory. In this case, run the mkdir -p /export/home/omc/.ssh command
and then perform Step 2.
l If no information is displayed, .ssh exists in the home directory. Then, run the following
command to query the public key file:
$ ls id_rsa.pub
If the system displays id_rsa.pub: No such file or directory, perform Step 3 to create a
public key file for user omcuser. If the system displays id_rsa.pub, go to Step 4.
Step 3 Create a public key file for user omcuser.
$ ssh-keygen -t rsa -b 1024 -f id_rsa -N ""
Issue 13 (2012-12-30) Huawei Proprietary and Confidential 171
Copyright © Huawei Technologies Co., Ltd.
M2000
Commissioning Guide (T5220&M4000&M5000, S10) 11 Setting Hardware Monitoring
If the system displays the information containing the following or similar contents, the public
key file is created successfully.
Generating public/private rsa key pair.
Your identification has been saved in id_rsa.
Your public key has been saved in id_rsa.pub.
Step 4 Log in to the XSCF as user adminuser.
$ ssh -l adminuser IP address of the XSCF
NOTE
Assume that IP address of Ethernet port 0 of the XSCF is set to 192.168.8.141 in the following operation.
You need to replace 192.168.8.141 with the actual IP address.
l If the system displays Are you sure you want to continue connecting (yes/no)?, type
yes, and then press Enter.
l If the system displays adminuser@192.168.8.141's password:, type the password of user
adminuser, and then press Enter.
l If the system displays ssh: connect to host 192.168.8.141 port 22: Connection refused,
logging in to the XSCF in SSH mode fails due to possible causes such as the SSH service
for the XSCF has not been enabled. You can enable the SSH service by referring to 18.38
How Do I Enable the SSH Service for the XSCF on the M4000/M5000 Server? and then
perform Step 4 again to log in to the XSCF. If the problem persists, contact Huawei technical
support.
Step 5 If the system displays ssh: XXX: Connection timed out, perform this step. Otherwise, skip this
step.
NOTE
If the IP address of Ethernet port 0 of the XSCF and the logical IP address of the service Ethernet port on
the server do not belong to the same network segment and the former IP address cannot be pinged on the
server, the system displays a message stating that the connection timed out. In this case, you need to bind
the server with an IP address belonging to the same network segment as the IP address of Ethernet port 0
of the XSCF.
1. Run the following command to switch to user root:
$ su - root
Password: password of user root
2. Run the following commands to bind the server with an IP address belonging to the same
network segment as the IP address of Ethernet port 0 of the XSCF:
a. Open the cmd window on the client PC belonging to the same network segment as
the IP address bound with the server, run the ping IP address bound with the
server command.
l If the IP address can be pinged, the IP address is already in use. Use another IP
address.
l If the IP address cannot be pinged, the IP address is idle and you can use the IP
address.
b. Run the following commands to bind the server with an IP address belonging to the
same network segment as the IP address of Ethernet port 0 of the XSCF:
# cd /opt/OMC/resourcemonitor
# ./MountIP.sh IP address of Ethernet port 0 of the XSCF IP address bound with
the server subnet mask
Issue 13 (2012-12-30) Huawei Proprietary and Confidential 172
Copyright © Huawei Technologies Co., Ltd.
M2000
Commissioning Guide (T5220&M4000&M5000, S10) 11 Setting Hardware Monitoring
For example, if IP address of Ethernet port 0 of the XSCF is 192.168.8.141, IP address
bound with the server is 192.168.8.139, and subnet mask is 255.255.255.0, run the
following command:
# ./MountIP.sh 192.168.8.141 192.168.8.139 255.255.255.0
When the system displays Mount IP to XXX successful, the IP addresses are bound
successfully. Proceed to the subsequent steps. Otherwise, contact Huawei technical
support.
3. Run the following command to return to user omcuser:
# exit
4. Run the following command to log in to the XSCF as user adminuser:
$ ssh -l adminuser IP address of Ethernet port 0 of the XSCF
NOTE
Assume that IP address of Ethernet port 0 of the XSCF is set to 192.168.8.141 in the following
operation. You need to replace 192.168.8.141 with the actual IP address.
l If the system displays Are you sure you want to continue connecting (yes/no)?, type
yes and press Enter.
l If the system displays adminuser@192.168.8.141's password:, type the password of
user adminuser and press Enter.
Step 6 Run the following command to configure the trust between the current server and the related
XSCF network port:
XSCF> setssh -c addpubkey -u adminuser
1. Copy the contents of the id_rsa.pub file, paste them after the message Please input a
public key:, and then press Enter.
TIP
Alternatively, you can use PuTTY to log in to the current server as user omcuser, and run the
following commands to obtain the contents of the id_rsa.pub file.
$ cd /export/home/omc/.ssh/
$ cat id_rsa.pub
2. Press Ctrl+D.
The system switches to the XSCF> prompt five seconds later.
NOTE
If the system displays the following information, run the XSCF> setssh -c delpubkey -a -u
adminuser command to delete the information about the configured public key. Then, perform Step
6 again.
Size of the public key is exceeded.
Please try again after deleting unnecessary public keys.
3. Run the following command to exit the XSCF:
XSCF> exit
Step 7 Run the following command to check whether the SSH trust is successfully configured.
$ ssh -l adminuser IP address of the XSCF
l If the XSCF> prompt is displayed, the SSH trust is successfully configured. Run the exit
command to exit the XSCF.
Issue 13 (2012-12-30) Huawei Proprietary and Confidential 173
Copyright © Huawei Technologies Co., Ltd.
M2000
Commissioning Guide (T5220&M4000&M5000, S10) 11 Setting Hardware Monitoring
l If the message adminuser@192.168.9.141's password: is displayed, configuring the SSH
trust fails. Contact Huawei technical support.
Step 8 Perform the following operations to configure the monitoring script.
1. Run the following command to navigate to the directory that stores the
preInstallPower.sh script:
$ cd /opt/OMC/bin
2. Run the following command to authorize the user with the permission to run the
preInstallPower.sh script.
$ chmod u+x ./preInstallPower.sh
3. Run the following command to configure the monitoring script:
$ ./preInstallPower.sh
4. When the following message is displayed, type the IP address of the XSCF, and then press
Enter.
Please input the IP of XSCF:
5. If the following message is displayed, type the user name (adminuser by default) of the
XSCF, and then press Enter.
Please input the user of XSCF [default 'adminuser']
6. When the following message is displayed, type y, and then press Enter.
Are you sure to continue[y/n]:y
If a message similar to the following is displayed, the monitoring script is successfully
configured.
Generate file "checkStatusM.sh"
Step 9 Run the following commands as user root to create a monitoring task:
$ su - root
Password: password of user root
# cd /opt/OMC/resourcemonitor
# ./confDiskM.sh
Step 10 Run the following command to check whether the monitoring task is successfully created.
# crontab -l
If the last row of the system output contains the information similar to the following, the
monitoring task is successfully created. Otherwise, creating the monitoring task fails. Contact
Huawei technical support.
0,5,10,15,20,25,30,35,40,45,50,55 * * * * /usr/sbin/format </dev/null> /tmp/
diskInfo.txt 2>&1
----End
Issue 13 (2012-12-30) Huawei Proprietary and Confidential 174
Copyright © Huawei Technologies Co., Ltd.
M2000
Commissioning Guide (T5220&M4000&M5000, S10) 11 Setting Hardware Monitoring
11.2 Configuring Monitoring Function for an S2600 Disk
Array
This section describes how to configure monitoring function for an S2600 disk array. After you
configure the monitoring function, the S2600 disk array begins to be monitored. If the disk array
becomes faulty or fails to work properly, the M2000 automatically reports an alarm.
Prerequisites
l The M2000 services are running properly.
l The M2000 server communicates properly with the optical fiber of the S2600 disk array.
l The IP network between the M2000 server and the S2600 disk array is normal.
l You have logged in to the M2000 server as user omcuser.
Context
The monitoring software OceanStor Integrated Storage Management (ISM) monitors the
hardware status of an S2600 disk array, including the hard disks, controllers, power supplies,
fans, optical ports, and batteries. If the hardware becomes faulty or fails to work properly, the
disk array reports an alarm to M2000.
l When the M2000 is being upgraded, a patch is being installed on the M2000, or the network
between the server and the disk array becomes faulty, the alarms generated on the disk
array cannot be handled in a timely manner. After the system restores, the historical alarms
will not be reported to the M2000.
l OceanStor ISM, an integrated storage management platform provided by Huawei, can
manage multiple sets of disk arrays. The OceanStor ISM software has been loaded to disk
arrays before delivery. You can download and log in to the OceanStor ISM by accessing
the IP address of a disk array controller on any maintenance terminal connected to the disk
array.
NOTE
In the following operations, Trap IP indicates the logical IP addresses of service Ethernet ports except the
SC/XSCF port or the IP addresses of maintenance Ethernet ports. When you configure the monitoring
function, the server Ethernet ports that are corresponding to the logical IP addresses of service Ethernet
ports or the IP addresses of maintenance Ethernet ports must be able to connect to the disk array. That is,
the IP addresses can be pinged.
l If the IP address of the disk array and the logical IP address of service Ethernet port on the server can
be pinged, configure Trap IP as the logical IP address of service Ethernet port on the server.
l If the IP address of the disk array and the IP address of maintenance Ethernet port on the server can be
pinged but the IP addresses of the disk array and the logical IP address of service Ethernet port on the
server cannot be pinged, configure Trap IP as the IP address of maintenance Ethernet porton the server .
Procedure
Step 1 Log in to controller A of the S2600 disk array in SSH mode.
$ ssh admin@IP address of controller A
Password: password of user admin
Issue 13 (2012-12-30) Huawei Proprietary and Confidential 175
Copyright © Huawei Technologies Co., Ltd.
M2000
Commissioning Guide (T5220&M4000&M5000, S10) 11 Setting Hardware Monitoring
CAUTION
l The initial user name for the administrator user is admin, and the password is
Changeme_123. To ensure system security, change the password after you log in to the
system for the first time.
l To ensure system security, the initial password for user admin is changed. The initial
passwords for users admin of some disk arrays are 123456.
Step 2 Run the following command to check whether the disk array has been assigned Trap IP:
OceanStor: admin> showtrapip
Index IP Address Port ID Version
S26000 192.168.9.241 162 X
NOTE
In the command output, X indicates the SNMP version configured on the disk array.
l If the system does not display any command results, the disk array has not been assigned
Trap IP. Perform Step 3.
l If the system displays any command results, the disk array has been assigned Trap IP. In
the command results, check whether IP Address is correct.
– If IP Address is correct, go to Step 4.
– If IP Address is incorrect, run the following command to change Trap IP. Then perform
Step 4.
OceanStor: admin> chgtrapip -i Index -a Trap IP
The value of Index in the preceding command corresponds to Trap IP. You need to type
it as required. Use the preceding command output as an example. If you need to change
Trap IP of the disk array from 192.168.9.251 to 192.168.9.241, run the following
command:
OceanStor: admin> chgtrapip -i S26000 -a 192.168.9.241
After the modification is complete, run the showtrapip command to check whether Trap
IP is successfully changed.
Step 3 Run the following command to assign Trap IP to the disk array:
OceanStor: admin> addtrapip -a 192.168.8.241 -v 2 -p 162
This section assumes that Trap IP is set to 192.168.8.241. For the single-server system, you
need to assign only one Trap IP to the disk array.
l If the IP address of the disk array and the logical IP address of service Ethernet port on the
server can be pinged, configure Trap IP as the logical IP address of service Ethernet port
on the server.
l If the IP address of the disk array and the IP address of maintenance Ethernet port on the
server can be pinged but the IP address of the disk array and the logical IP address of service
Ethernet port on the server cannot be pinged, configure Trap IP as the IP address of
maintenance Ethernet port on the server.
Step 4 Run the following command to check whether the system time of the disk array is consistent
with that of the M2000 server to which the disk array connects.
OceanStor: admin> showsys
Issue 13 (2012-12-30) Huawei Proprietary and Confidential 176
Copyright © Huawei Technologies Co., Ltd.
M2000
Commissioning Guide (T5220&M4000&M5000, S10) 11 Setting Hardware Monitoring
The system time of the disk array must be consistent with that of the M2000 server to which the
disk array connects. If they are inconsistent, run the following command to change the system
time of the disk array:
OceanStor: admin> chgsystime -t 2011-04-20/11:05:00
NOTE
This command assumes that you change the system time of the disk array to 2011-04-20/11:05:00.
The chgsystime command is used to change the system time. The system time ranges from
1970-01-01/00:00:00 to 2069-12-31/23:59:00.
Step 5 Run the following commands to exit controller A:
OceanStor: admin> exit
Step 6 Perform the following steps to modify configuration files for the monitoring function of disk
array:
1. Log in to the M2000 server as user omcuser.
2. Run the following command to check whether the IP address of the disk array controller
has been added to the SANtricty_config.xml file:
$ cd /opt/OMC/resourcemonitor
$ vi SANtricty_config.xml
<config>
<src name = "trapsender" ip = "IP address of controller A" port = "23001"
iorstring = ""/>
<src name = "trapsender" ip = "IP address of controller B" port = "23001"
iorstring = ""/>
</config>
NOTE
You must add the IP addresses of both controllers A and B to the SANtricty_config.xml file. You
can add only one IP address to each line in the SANtricty_config.xml file. If you need to add multiple
IP addresses, press o to insert a new line and type the message similar to the following:
<src name = "trapsender" ip = "IP address of the controller" port = "23001"
iorstring = ""/>
If the IP address of the disk array controller recorded in the SANtricty_config.xml file is
incorrect, change the old IP address to a new one. After you change the IP address, press
Esc. Then run the :wq command to save the change and exit the vi editor.
3. Run the following command to view the user.xml file:
$ vi user.xml
<snmp name = "trap">
<instance name = "san" run = "true" filepath = "SANtricty_config.xml"/>
<instance name = "vcs" run = "true" filepath = "vcs_config.xml"/>
<loginfo name = "debug" run = "false" filepath = "HDMonitor.debug"/>
</snmp>
l If the value of san in the user.xml file is true, press Esc. Then run the :q command to
exit the vi editor.
l If the value of san in the user.xml file is not true, change it to true. After you change
the value, press Esc. Then run the :wq command to save the change and exit the vi
editor.
4. Run the following commands to restart the ResourceMonitor process:
$ ps -ef | grep "ResourceMonitor"
Issue 13 (2012-12-30) Huawei Proprietary and Confidential 177
Copyright © Huawei Technologies Co., Ltd.
M2000
Commissioning Guide (T5220&M4000&M5000, S10) 11 Setting Hardware Monitoring
omcuser 13382 1 0 07:13:20 ? 0:38 /opt/OMC/bin/ResourceMonitor
-cmd start >/dev/null 2>&1
omcuser 17176 16883 0 15:32:15 pts/2 0:00 grep ResourceMonitor
$ kill -9 13382
NOTE
In the preceding command, 13382 is the process ID of ResourceMonitor. Replace it with the actual
value.
5. Run the following commands to restart the UdpDispatchService service:
$ . /opt/OMC/svc_profile.sh
$ svc_adm -cmd restartsvc UdpDispatchService
Step 7 Remove a power cable from the disk array. Right-click an OSS icon in the topology view on the
M2000 client and choose Query Alarm/Event > Current Alarm from the shortcut menu.
Check in the Browse Current Alarm window whether the alarm whose ID is 1043 exists.
If the alarm whose ID is 1043 exists in the Browse Current Alarm window, the monitoring
function for the disk array has been configured successfully. Otherwise, contact Huawei
technical support.
Step 8 Connect the removed power cable of the disk array again. The corresponding alarm on the
M2000 is automatically deleted.
----End
Issue 13 (2012-12-30) Huawei Proprietary and Confidential 178
Copyright © Huawei Technologies Co., Ltd.
M2000
Commissioning Guide (T5220&M4000&M5000, S10) 12 Setting M2000 System Security
12 Setting M2000 System Security
About This Chapter
This section describes how to set or check security of the operating system, M2000 application,
disk array, and user passwords to increase the M2000 system security.
12.1 Checking Security Hardening of the M2000 Server
To increase the M2000 system security, security hardening must be performed for the operating
system (OS). Security hardening for the OS has been performed before delivery of the M2000
server. During commissioning onsite, you must check the OS security hardening and ensure that
the OS security hardening is complete.
12.2 Configuring the Security Connection
This section describes how to configure an M2000 SSL connection. After configuring an SSL
connection, you can log in to the server in SSL mode using the client. When the M2000 client
and the server are connected in SSL mode, perform the operations described in this section.
Otherwise, you do not need to perform the operations.
12.3 Changing the SNMP Community Name of the Disk Array
This section describes how to change the SNMP community name of the disk array. The SNMP
protocol is enabled for the disk array by default. If the SNMP community names of the disk
array are leaked, any software can access the disk array without authorization. Change the SNMP
community name of the disk array periodically to ensure system security. This operation is
applicable to the S2600 and S3900 disk arrays.
12.4 Changing the User Passwords in the M2000 System
All user passwords involved before the M2000 delivery are initial passwords. To improve system
security, immediately change all initial passwords. During routine maintenance, manage the
passwords properly, and change the passwords periodically (at an interval of 3 or 6 months) to
improve system security.
Issue 13 (2012-12-30) Huawei Proprietary and Confidential 179
Copyright © Huawei Technologies Co., Ltd.
M2000
Commissioning Guide (T5220&M4000&M5000, S10) 12 Setting M2000 System Security
12.1 Checking Security Hardening of the M2000 Server
To increase the M2000 system security, security hardening must be performed for the operating
system (OS). Security hardening for the OS has been performed before delivery of the M2000
server. During commissioning onsite, you must check the OS security hardening and ensure that
the OS security hardening is complete.
Context
You can obtain SetSolaris and the operation guide from http://support.huawei.com.
The naming convention for the SetSolaris software package is
iManagerSysTool_SetSolaris_V200R011CXXSPCXXX_pkg.tar.
TIP
You can navigate to Search for software at http://support.huawei.com > Software Center to search for
the SetSolaris tool. On the displayed web page, select Version Software from the Software Type drop-
down list box, and type iManagerSysTool_SetSolaris in the Keyword text box.
Procedure
Step 1 Log in to the server as user root.
Step 2 Run the following command to check the version of the security hardening tool:
# sek -v
iPSI SEK SetSolaris
Version V100R004C01 (B302)
l If the version in the command output is Version V100R004C01 (B302), the version
is correct. Proceed to Step 3.
l If the system displays /usr/bin/sek: No such file or directory, the system
is not hardened, and you need to harden the server accordingly.
Obtain SetSolaris and the operation guide matching the M2000 version by referring to
Context. Then, perform server security hardening.
l If the version in the command output is not Version V100R004C01 (B302), the
version is incorrect. In this case, you need to harden the server again.
Obtain SetSolaris and the operation guide matching the M2000 version by referring to
Context. Then, perform server security hardening.
Step 3 Check the main directory of user root by running the following commands:
# cd $HOME
# pwd
/root
l If the system displays /root, the server has been hardened. In this case, proceed to Step
4.
l If the system displays information other than /root, the server has not been hardened. In
this case, ignore the subsequent operations.
Issue 13 (2012-12-30) Huawei Proprietary and Confidential 180
Copyright © Huawei Technologies Co., Ltd.
M2000
Commissioning Guide (T5220&M4000&M5000, S10) 12 Setting M2000 System Security
Obtain SetSolaris and the operation guide matching the M2000 version by referring to
Context. Then, perform server security hardening.
Step 4 Check whether the optional security hardening items are necessary.
After system hardening is complete, you need to check whether the optional hardening items
are required by referring to the operation guide of the SetSolaris that matches theM2000 version.
If the optional security hardening items are required, you need to manually perform hardening
operations for system security purposes.
The SetSolaris operation guide is delivered with SetSolaris. You can obtain the operation guide
matching SetSolaris from http://support.huawei.com. For details, see Context.
----End
12.2 Configuring the Security Connection
This section describes how to configure an M2000 SSL connection. After configuring an SSL
connection, you can log in to the server in SSL mode using the client. When the M2000 client
and the server are connected in SSL mode, perform the operations described in this section.
Otherwise, you do not need to perform the operations.
Context
You can log in to the server from the client in one of the following modes. If you need to configure
the SSL connection for the M2000, set the server to SSL mode.
l Common Mode: You can log in to the server from the client in only common mode.
l SSL Mode: You can log in to the server from the client in only SSL mode.
l Common Mode and SSL Mode: You can log in to the server from the client in either
common mode or SSL mode.
12.2.1 Setting the Security Connection Without the Certificate
This section describes how to configure an SSL connection between the M2000 client and the
server when a digital certificate is not used. When the M2000 client and the server are connected
in SSL mode, perform the operations described in this section. Otherwise, you do not need to
perform the operations.
Prerequisites
l You have logged in to the M2000 server as user omcuser.
l The network connection between the PC and the server is normal.
Issue 13 (2012-12-30) Huawei Proprietary and Confidential 181
Copyright © Huawei Technologies Co., Ltd.
M2000
Commissioning Guide (T5220&M4000&M5000, S10) 12 Setting M2000 System Security
Context
CAUTION
When SSL is enabled, the system automatically disables port 80. As a result, HTTP-based web
applications cannot be used. In this situation, use the HTTPS protocol. The following
applications must use the HTTPS protocol after SSL is enabled:
l Open the web page for installing the M2000 client.
http://IP address of the M2000 server/cau or https://IP address of the M2000 server/cau
l Log in the OSS Self-Maintenance Unit (OSMU) system.
http://IP address of the M2000 server:8090 or https://IP address of the M2000 server:31123
l Log in to the NIC.
http://IP address of the M2000 server/nic or https://IP address of the M2000 server:31040/
nic
When you access the previous websites in HTTPS mode, the web browser may display certificate
error or untrusted website. In this situation, you need to install certificates for the web browser.
The methods of installing certificates are the same. For details, see 18.31 How Do I Handle the
Problem of Certificate Error or Untrusted Website Displayed in the Web Browser.
Procedure
Step 1 Run the following commands to check whether the SSL communication mode is enabled:
$ . /opt/OMC/svc_profile.sh
$ ssl_adm -cmd query
l If the system displays DS communication mode is SSL, the M2000 SSL connection is
configured. No further action is required.
l If the system displays DS communication mode is common, the M2000 SSL connection is
not configured. Perform Step 2.
l If the system displays DS communication mode is both common and SSL, both SSL and
common connection modes are configured. If you want to disable the common mode, perform
Step 2. Otherwise, no further action is required.
Step 2 Perform the following commands to view the status of the M2000 services:
For details, see 18.3 How Do I View the Status of M2000 Services?.
l If the M2000 service has been stopped. Go to Step 4.
l If the M2000 service has not been stopped. Proceed with Step 3 to stop it.
Step 3 Stop the M2000 services.
For details, see 18.6 How to Stop the M2000.
Step 4 Run the following command to enable the SSL communication mode:
$ ssl_adm -cmd setmode ssl
Issue 13 (2012-12-30) Huawei Proprietary and Confidential 182
Copyright © Huawei Technologies Co., Ltd.
M2000
Commissioning Guide (T5220&M4000&M5000, S10) 12 Setting M2000 System Security
Step 5 Start the M2000 services.
For details, see 18.5 How to Start the M2000.
----End
12.2.2 Setting the Security Connection with the Certificate
This section describes how to configure an SSL connection between the M2000 client and the
server when a digital certificate is used. When the M2000 client and the server are connected in
SSL mode, perform the operations described in this section. Otherwise, you do not need to
perform the operations.
Certificate Deployment Requirements
This section describes certificate files and provides save paths for the certificate files after being
deployed on the M2000 server.
Certificate Save Path
Certificate files deployed on a server are saved in the M2000 server software installation
path /etc/ssl, for example, /opt/OMC/etc/ssl.
The save paths for certificate files on the M2000 server, as shown in the following information:
/XXX/ssl/
| certificateConfig.xml
| cipherSuiteConfig.xml
| commini.dtd
| option.xml
|
|--crl
| |--DER
| |--PEM
| |--revoke.crl
|
|--cross
| |--DER
| |--PEM
| |--cross.cer
|
|--keyStore
| |--DER
| |--PEM
| |--server.cer
| |--PFX
| |--server.p12 (client.p12)
|
|--privatekey
| |--DER
| |--PEM
| |--server_key.pem
|
|--trust
|--DER
|--PEM
|--trust.cer
Description of the Certificate File
For details about these certificate files, see Table 12-1.
Issue 13 (2012-12-30) Huawei Proprietary and Confidential 183
Copyright © Huawei Technologies Co., Ltd.
M2000
Commissioning Guide (T5220&M4000&M5000, S10) 12 Setting M2000 System Security
Table 12-1 Description of the certificate files
Certificate Certificate Description Certificate Deployment
Name Requirements
server.cer ID certificate file for the server in the PEM Either of server.cer and
format. server.p12 can be used.
When this certificate file is deployed, the
server_key.pem must be deployed at the
same time.
server.p12 ID certificate file for the server in the
PKCS12 format.
This certificate file contains an equipment
certificate and a key. Therefore, when this
certificate is deployed, additional key is not
required. The password for this certificate is
required.
trust.cer Trust certificate file in the PEM format. It is deployed on the client
and server.
revoke.crl Certificate revocation file in the PEM It is deployed on the client
format. and server.
client.p12 ID certificate file for the client in the The certificate file is
PKCS12 format. deployed on the client.
This certificate file contains an equipment
certificate and a key. Therefore, when this
certificate is deployed, additional key is not
required. The password for this certificate is
required.
cross.cer Cross certificate file in the PEM format. This certificate file is not
deployed when the security
connection between the client
and the server is established.
It, however, is required
during NE access. In this
case, the certificate file
should be deployed on the
server.
Deploying the SSL Certificates on the M2000 Server
You can deploy identity certificates, trust certificates, and certificate revocation lists (CRLs)
and set the SSL communication mode on the M2000 server.
Prerequisites
l You have logged in to the M2000 server as user omcuser.
l The network connection between the PC and the server is normal.
Issue 13 (2012-12-30) Huawei Proprietary and Confidential 184
Copyright © Huawei Technologies Co., Ltd.
M2000
Commissioning Guide (T5220&M4000&M5000, S10) 12 Setting M2000 System Security
l You have obtained the required identity certificates, trust certificates, and CRLs from the
certificate authority (CA) for configuring the secure connection.
Context
CAUTION
When SSL is enabled, the system automatically disables port 80. As a result, HTTP-based web
applications cannot be used. In this situation, use the HTTPS protocol. The following
applications must use the HTTPS protocol after SSL is enabled:
l Open the web page for installing the M2000 client.
http://IP address of the M2000 server/cau or https://IP address of the M2000 server/cau
l Log in the OSS Self-Maintenance Unit (OSMU) system.
http://IP address of the M2000 server:8090 or https://IP address of the M2000 server:31123
l Log in to the NIC.
http://IP address of the M2000 server/nic or https://IP address of the M2000 server:31040/
nic
When you access the previous websites in HTTPS mode, the web browser may display certificate
error or untrusted website. In this situation, you need to install certificates for the web browser.
The methods of installing certificates are the same. For details, see 18.31 How Do I Handle the
Problem of Certificate Error or Untrusted Website Displayed in the Web Browser.
Procedure
Step 1 Perform the following operations to store the certificates of the M2000 server to any directory
of the server.
1. Run the following command on the server to create a directory for saving certificates.
This section uses /opt/sslcertificates as an example. Ensure that the current user has the
read and write permission on the directory.
$ cd /opt
$ mkdir sslcertificates
2. Upload the certificates to the M2000 server by using FileZilla tool.
For details about how to use the FileZilla tool, see 18.1 How Do I Use FileZilla to Transfer
Files?. The configuration information required for uploading the files is as follows:
l User and password: omcuser user and its password
l Transfer type: Auto or Binary
l Directory of files on the server: /opt/sslcertificates
Step 2 Perform the following commands to view the state of the M2000 services:
For details, see 18.3 How Do I View the Status of M2000 Services?.
l If the M2000 service has been stopped. Go to Step 4.
l If the M2000 service has not been stopped. Proceed with Step 3 to stop it.
Issue 13 (2012-12-30) Huawei Proprietary and Confidential 185
Copyright © Huawei Technologies Co., Ltd.
M2000
Commissioning Guide (T5220&M4000&M5000, S10) 12 Setting M2000 System Security
Step 3 Stop the M2000 service.
For details, see 18.6 How to Stop the M2000.
Step 4 Perform the following operations to deploy certificates (such as identity certificates, trust
certificates, and CRLs) on the M2000 server and set the SSL communication mode.
1. Run the following commands to deploy certificates:
$ . /opt/OMC/svc_profile.sh
$ ssl_adm -cmd replace_certs -dir /opt/sslcertificates -pfxpwd server identity
certificate password
If SSL certificates are deployed successfully is displayed, the certificates are deployed
successfully; otherwise, deployment fails. If deployment fails, the system automatically
restores the certificates.
NOTE
l /opt/sslcertificates is the directory for storing certificates which is configured in Step 1.
l Enter the server identity certificate password as required.
l If the server identify certificate is a .P12 file of PKCS12 type, the password is verified when
the command is executed.
l If the server identity certificate is a .cer file of PEM type, the server identity certificate
password can be any value. The type of the certificate is converted to PKCS12 when you
run this command.
l After the command is run, the default identity certificate password huawei in /opt/OMC/etc/ssl/
certificateConfig.xml is changed to the server identity certificate password.
l After the command is run, the system automatically deploys the new certificate to the M2000
installation directory of the server software/etc/ssl directory and backs up the original certificate
and configuration file from this directory to M2000 installation directory of the server
software/var/ssl/ssl_date.
For the directory structure of the deployed certificate, see Certificate Deployment
Requirements.
2. Run the following command to open the option.xml in the M2000 installation directory
of the server software/etc/ssl directory to modify the value of enableAuthPeer.
Assume that the M2000 installation directory of the server software is /opt/OMC.
$ cd /opt/OMC/etc/ssl
$ vi option.xml
Issue 13 (2012-12-30) Huawei Proprietary and Confidential 186
Copyright © Huawei Technologies Co., Ltd.
M2000
Commissioning Guide (T5220&M4000&M5000, S10) 12 Setting M2000 System Security
NOTE
You can set enableAuthPeer to false or true. You are recommended to set the enableAuthPeer to
false. That is, the anonymous mode is used to set up the SSL connection.
l false indicates that the server does not authenticate the client when an SSL connection is set up
between the client and the server. That is, the anonymous mode is used to set up the SSL
connection.
l true indicates that the server authenticates the client when an SSL connection is set up between
the client and the server. That is, the authentication mode is used to set up the SSL connection.
By default, the M2000 client performs authentication for the M2000 server by using the user
account and password. If the telecom operator requires that the M2000 client perform
authentication for the M2000 server by using certificates, set enableAuthPeer to true. You must
deploy certificates for each M2000 client after installing the M2000 client application. For details
about how to deploy certificates for the M2000 client, see 18.36 How Do I Deploy Certificates
for an M2000 Client?.
After the modification, press Esc and run the :wq! command to save the modification and
exit from the vi editor.
3. Run the following command to set the SSL communication mode:
$ ssl_adm -cmd setmode ssl
Step 5 Start the M2000 service.
For details, see 18.5 How to Start the M2000.
----End
12.3 Changing the SNMP Community Name of the Disk
Array
This section describes how to change the SNMP community name of the disk array. The SNMP
protocol is enabled for the disk array by default. If the SNMP community names of the disk
array are leaked, any software can access the disk array without authorization. Change the SNMP
community name of the disk array periodically to ensure system security. This operation is
applicable to the S2600 and S3900 disk arrays.
Context
The recommended community name contains 8 to 39 characters, including digits, uppercase and
lowercase letters, special characters: @ % - = _ . ] { }. To improve system security, the
community name should meet the following requirements:
l The community name contains at least one uppercase letter.
l The community name contains at least one lowercase letter.
l The community name contains at least one digit.
Procedure
Step 1 Use PuTTY to log in to the M2000 server in SSH mode as user root
Step 2 Ping the IP addresses of controller A and B of the disk array on the server and check whether
the communication between the server and the disk array functions properly.
# ping IP address of controller A or B
Issue 13 (2012-12-30) Huawei Proprietary and Confidential 187
Copyright © Huawei Technologies Co., Ltd.
M2000
Commissioning Guide (T5220&M4000&M5000, S10) 12 Setting M2000 System Security
IP address of controller A or B is alive
When the preceding information is displayed, the communication between the server and the
disk array is normal; otherwise, check the communication between the server and the disk array.
If the network connection is proper but the IP address of the disk array still cannot be pinged,
contact Huawei technical support.
Step 3 Log in to controller A of the disk array in SSH mode.
# ssh admin@IP address of controller A
Step 4 Run the following command to check the version of the system control software of the disk
array:
l Run the following command to check the version of the system control software of the S2600
disk array:
> showallver
The system output is similar to the following information:
Software Version:
Controller Soft Version
A 1.04.01.215.T08
B 1.04.01.215.T08
The value for Software Version indicates the version of the system control software of the
S2600 disk array. 215 indicates the software version of the S2600 disk array.
– If the system control software version is 215 or later, proceed to the subsequent steps.
– If the system control software version is earlier than 215, contact Huawei technical
support to upgrade the system control software.
If you do not want to upgrade the system control software of the disk array, skip the
following operations.
l Run the following command to check the version of the system control software of the S3900
disk array:
> showupgradepkginfo -t 1
The system output is similar to the following information:
Upgrade Package Information
--------------------------------------------------------
Controller ID Package Version Package Status
--------------------------------------------------------
A V100R002C00SPC015 Running
B V100R002C00SPC015 Running
The value for Package Version indicates the version of the system control software of the
S3900 disk array.
– If the system control software version is V100R002C00SPC015 or later, proceed to the
subsequent steps.
– If the system control software version is earlier than V100R002C00SPC015, contact
Huawei technical support to upgrade the system control software.
If you do not want to upgrade the system control software of the disk array, skip the
following operations.
Step 5 Run the following command to change the SNMP community name of the disk array. The
following command is used to change the read community name to Read_123 and the write
community name to Write_123. You can replace them as required.
> chgcommunityname -r Read_123 -w Write_123
When the system displays the following information, type y:
Issue 13 (2012-12-30) Huawei Proprietary and Confidential 188
Copyright © Huawei Technologies Co., Ltd.
M2000
Commissioning Guide (T5220&M4000&M5000, S10) 12 Setting M2000 System Security
This operation will lead to reboot the snmp service!
Do you want to continue? y or n:
Step 6 Run the following command to check whether the community names are changed correctly:
> showcommunityname
The system displays information similar to the following. If the community name in the system
output is not correct, contact Huawei technical support.
Read Community | Read_123
Write Community | Write_123
Step 7 Run the following command to log out of the disk array:
> exit
When the system displays the following information, type y to log out of the disk array:
Are you sure to exit?(y/n): y
----End
12.4 Changing the User Passwords in the M2000 System
All user passwords involved before the M2000 delivery are initial passwords. To improve system
security, immediately change all initial passwords. During routine maintenance, manage the
passwords properly, and change the passwords periodically (at an interval of 3 or 6 months) to
improve system security.
Procedure
Step 1 For details about the user names, initial user passwords, and how to change the user passwords,
see 19.5 User Names and Initial User Passwords.
----End
Issue 13 (2012-12-30) Huawei Proprietary and Confidential 189
Copyright © Huawei Technologies Co., Ltd.
M2000
Commissioning Guide (T5220&M4000&M5000, S10) 13 Integrating NEs into the M2000
13 Integrating NEs into the M2000
About This Chapter
Integrating NEs into the M2000 means that you enable NEs to gain access to the operating system
of the M2000 so that the operator can perform centralized operation and maintenance for NEs
on the M2000 .
13.1 Integration NE Procedure
This section describes how to connect an NE to the M2000 system and enable the M2000 system
to control the NE.
13.2 Requirements for the M2000 Before Integration
This section describes the requirements for the M2000 system before NEs are connected to the
M2000 system.
13.3 Requirements for NEs Before Integration
Before connecting NEs to the M2000 system, you must commission the NEs and ensure that
they are operational.
13.4 Installing the NE Mediation Application (Based on OSMU)
All NEs must be installed with matching mediation application. For the same type of NEs of
different versions, their mediation application versions are different. This section provides an
example to describe how to install the NE mediation application. In an actual installation, refer
to the installation guide delivered with the NE mediation application.
13.5 Installing the NE Mediation Application (Based on Command)
All NEs must be installed with matching mediation application. For the same type of NEs of
different versions, their mediation application versions are different. This section provides an
example of how to install the NE mediation application. In an actual installation, refer to the
installation guide delivered with the NE mediation application.
13.6 Configuring the NAT Mapping
This section describes how to configure the NAT mapping. By configuring the NAT mapping,
you can set the NAT mapping relationship between the M2000 server and the NEs when Network
Address Translation (NAT) is required between the server and the NEs. This ensures the
communication between them.
13.7 Creating NEs in the Topology View on the M2000 Client
Issue 13 (2012-12-30) Huawei Proprietary and Confidential 190
Copyright © Huawei Technologies Co., Ltd.
M2000
Commissioning Guide (T5220&M4000&M5000, S10) 13 Integrating NEs into the M2000
After installing the mediation software of an NE, you can create the NE in the topology view
on the M2000 client for the M2000 to manage the NE.
13.8 Configuring the NE and Verifying NE Integration
After an NE is created in the topology view, you need to configure the NE and verify the NE
integration. The NE configuration helps the M2000 comprehensively manage the NE.
Issue 13 (2012-12-30) Huawei Proprietary and Confidential 191
Copyright © Huawei Technologies Co., Ltd.
M2000
Commissioning Guide (T5220&M4000&M5000, S10) 13 Integrating NEs into the M2000
13.1 Integration NE Procedure
This section describes how to connect an NE to the M2000 system and enable the M2000 system
to control the NE.
Procedure
Step 1 Require for the M2000 before integration.
For details, see 13.2 Requirements for the M2000 Before Integration.
Step 2 Require for NEs before integration.
For details, see 13.3 Requirements for NEs Before Integration.
Step 3 Install the NE mediation application.
For details, see 13.4 Installing the NE Mediation Application (Based on OSMU) and 13.5
Installing the NE Mediation Application (Based on Command).
Step 4 If a firewall is installed between the M2000 server and the NE device, configure the NAT table
to establish the NAT mapping between the M2000 server and the NE device.
For details, see 13.6 Configuring the NAT Mapping.
Step 5 Create the NE in the M2000 topology view.
For details, see 13.7 Creating NEs in the Topology View on the M2000 Client.
Step 6 Configure the NE and verify the NE integration.
For details, see 13.8 Configuring the NE and Verifying NE Integration.
----End
13.2 Requirements for the M2000 Before Integration
This section describes the requirements for the M2000 system before NEs are connected to the
M2000 system.
The requirements are as follows:
l The connections between the M2000 system and connected NEs are functioning properly.
On the M2000 server, run the ping IP address of an NE command. Ensure that the
M2000 client can receive the response of the NE.
l The mediation application package for an NE is available.
For example, the mediation application package matching MSCe is
iManagerM2000_MSCe_MATCH_ENG_V200R007C05SPC001_pkg.tar.
l The M2000 services are functional.
For details about how to check the status of the M2000 services, see 18.3 How Do I View
the Status of M2000 Services?.
13.3 Requirements for NEs Before Integration
Before connecting NEs to the M2000 system, you must commission the NEs and ensure that
they are operational.
Issue 13 (2012-12-30) Huawei Proprietary and Confidential 192
Copyright © Huawei Technologies Co., Ltd.
M2000
Commissioning Guide (T5220&M4000&M5000, S10) 13 Integrating NEs into the M2000
CAUTION
l Before integration, you need to check that the time on NEs is synchronized with the time on
the M2000 to avoid the performance delay caused by the time difference.
l If the following NEs need to be connected to the M2000, relevant NE users and passwords
must be available. The users of the SBC, Mediation, SE2600, SIG, IPSEC, and SUR, and
their passwords, however, are optional. In addition, the users must have relevant rights
because the parameters are required in 13.7 Creating NEs in the Topology View on the
M2000 Client. This ensures that the users can connect to the NEs and obtain NE data. For
details about how to create NE users, see the corresponding NE user manuals.
l GSM&UMTS: BSC/PCU/PCU33/GT800BSC/MSC/HLR36/iGWB/iMSC/rMSC/
tMSC/CAS9910
l CDMA: CBSC/RAC/TSC/PDSNR01/CHLR9820/CMSC/GLMS/CT800GLMS/
CAS9910
l IMS: SBC/Mediation/SE2600
l WiMAX&uBro: AAA
l Bearer network devices: SIG/IPSEC/Metro1000V3/RTN/RTN605/RTN610/RTN620/
OSN3500
l Core network devices: SHLR/SDC/MRS6100/SoftX3000/FIXMGW/MiniMGW/SUR/
POC/SPS/SG7000
13.4 Installing the NE Mediation Application (Based on
OSMU)
All NEs must be installed with matching mediation application. For the same type of NEs of
different versions, their mediation application versions are different. This section provides an
example to describe how to install the NE mediation application. In an actual installation, refer
to the installation guide delivered with the NE mediation application.
13.4.1 Obtaining the Installation Package of the Mediation
Software and Its Patch
This section describes how to obtain the installation package of the mediation software and its
patch.
Prerequisites
Ensure that you have an user account in http://support.huawei.com and are authorized to
download the installation package of the M2000 mediation software and its patch.
Procedure
Step 1 Log in to http://support.huawei.com. Then, apply for a version by entering the application
information.
You can download the version only after you are authorized by the version administrator.
Issue 13 (2012-12-30) Huawei Proprietary and Confidential 193
Copyright © Huawei Technologies Co., Ltd.
M2000
Commissioning Guide (T5220&M4000&M5000, S10) 13 Integrating NEs into the M2000
Step 2 Download the mediation software and its patch to the PC.
The naming conventions of the mediation software and its patch are as follows:
l NE mediation software:
iManagerM2000_YYY_MATCH_ENG_V200XXXXXXXSPC0YY_pkg.tar
l NE mediation software patch:
iManagerM2000_YYY_MATCH_ENG_V200XXXXXXXSPCXYY_pkg.tar.gz
In the previous naming conventions, YYY represents an NE type, XXXXXXXSPC0YY represents
the specific version of an NE mediation, and XXXXXXXSPCXYY represents the specific version
of an NE mediation software patch.
For example:
l iManagerM2000_MSCe_MATCH_ENG_V200R007C05SPC001_pkg.tar is the
installation package of the
iManagerM2000_MSCe_MATCH_ENG_V200R007C05SPC001 mediation software.
l iManagerM2000_MSCe_MATCH_ENG_V200R007C05SPC210_pkg.tar.gz is the
installation package of the
iManagerM2000_MSCe_MATCH_ENG_V200R007C05SPC001 mediation software
patch.
----End
13.4.2 Logging In to the OSMU Through Browser
This section describes how to log in to the OSMU through browser.
Procedure
Step 1 Start the Internet Explorer browser and type http://External IP address of the M2000 server:
8090 or https://External IP address of the M2000 server:31123.
NOTE
l The Web browser must be Internet Explorer 7.0, Internet Explorer 8.0, or FireFox 3.X.
l If the Web browser prompts a security certificate error after you log in to the OSMU through HTTPS,
solve the problem by referring to 18.31 How Do I Handle the Problem of Certificate Error or
Untrusted Website Displayed in the Web Browser.
Step 2 Type the user name, password, and verification code.
NOTE
You can log in to the system only as user omcuser or root. By default, you can perform all functions as
user root.
----End
13.4.3 Querying the Statuses of Mediation Software and Patch
(Based on OSMU)
This section describes how to query the statuses of mediation software and patch to prepare for
installing them.
Issue 13 (2012-12-30) Huawei Proprietary and Confidential 194
Copyright © Huawei Technologies Co., Ltd.
M2000
Commissioning Guide (T5220&M4000&M5000, S10) 13 Integrating NEs into the M2000
Prerequisites
You have logged in to the OSMU as user omcuser.
Procedure
Step 1 Choose General on the main page of the OSMU. The General page is displayed.
Step 2 Choose General > Mediation Package Management from the navigation tree in the left pane.
The page for managing mediation software is displayed.
Step 3 Click Installed Mediation in the right pane to query the statuses of mediation software and
patch.
TIP
You can sort the mediation software records in the list according to the column name. After you click a
certain column name, the records are resorted according to the values in this column.
For details about the parameters in the mediation software list, see Table 13-1.
Table 13-1 Parameters in the installed mediation software list
Parameter Description
NE Type Refers to an NE type.
Mediation Version Refers to a mediation software version.
Patch Version Refers to a mediation patch version.
NE Version Refers to an NE version.
----End
13.4.4 Installing the NE Mediation Application (Based on OSMU)
This section describes how to upload and install the mediation software.
Prerequisites
You have logged in to the OSMU as user omcuser.
Context
You can select multiple mediations and install them in batches.
Procedure
Step 1 Choose General on the main page of the OSMU. The General page is displayed.
Step 2 Choose Mediation Package Management from the navigation tree in the left pane. The page
for managing mediation software is displayed.
Step 3 Click the Mediation Installation tab in the right pane. The tab page for installing mediation
software is displayed.
Issue 13 (2012-12-30) Huawei Proprietary and Confidential 195
Copyright © Huawei Technologies Co., Ltd.
M2000
Commissioning Guide (T5220&M4000&M5000, S10) 13 Integrating NEs into the M2000
Step 4 Click Upload in the Upload Mediation Package area, and then specify the installation package
of the mediation software to be uploaded.
You can install multiple mediations in batches. After uploading the corresponding mediation
software in sequence, you can install the mediations simultaneously.
Step 5 When the OSMU displays a dialog box for confirmation after the installation package is
uploaded, click OK.
After the installation package is uploaded, the information about this package is displayed in
Mediation Packages to Be Installed. If the information is not displayed in time, you can click
Refresh to update the list of mediation software installation packages. You need to ensure that
the language version of the selected installation package is consistent with the language version
of the M2000 server application. If the language versions are inconsistent, no information about
the installation package is displayed in Mediation Packages to Be Installed.
Step 6 Select the mediation software to be installed in Mediation Packages to Be Installed, and then
click Install.
Step 7 When the OSMU displays a dialog box for confirmation, click Yes.
You can view the installation process of the mediation application in the Mediation Installation
Log area. If error or fail exists in the installation log, contact Huawei technical support.
Step 8 After the mediation application is installed, the system displays a dialog box, indicating the
installation is successful. Click OK.
After the installation is complete, you can click Download to download the log file to check
whether the mediation application is installed properly. If error or fail exists in the installation
log, contact Huawei technical support.
----End
13.4.5 Installing the NE Mediation Application Patch (Based on
OSMU)
This section describes how to upload and install the mediation patch.
Prerequisites
l You have logged in to the OSMU as user omcuser.
l The mediation software corresponding to the mediation software patch is installed.
Procedure
Step 1 Choose General on the main page of the OSMU. The General page is displayed.
Step 2 Choose Mediation Package Management from the navigation tree in the left pane. The page
for managing mediation software is displayed.
Step 3 Click the Mediation Patch Installation tab in the right pane. The page for installing mediation
patches is displayed.
Step 4 Click Upload in the Upload Mediation Package area, and then specify the installation package
of the mediation patch to be uploaded.
Step 5 When the OSMU displays a dialog box for confirmation after the installation package is
uploaded, click OK.
Issue 13 (2012-12-30) Huawei Proprietary and Confidential 196
Copyright © Huawei Technologies Co., Ltd.
M2000
Commissioning Guide (T5220&M4000&M5000, S10) 13 Integrating NEs into the M2000
After the installation package is uploaded, the information about this package is displayed in
Mediation Patches to Be Installed. If the information is not displayed in time, you can click
Refresh to update the list of mediation patch software installation packages. You need to ensure
that the language version of the selected installation package is consistent with that of the
M2000 server application. If the language versions are inconsistent, no information about the
installation package is displayed in Mediation Patches to Be Installed.
Step 6 Select the installation package of the mediation patch to be installed in Mediation Patches to
Be Installed, and then click Install.
Step 7 When the OSMU displays a dialog box for confirmation, click Yes.
You can view the installation process of the mediation patch in the Mediation Installation
Log area. If error or fail exists in the installation log, contact Huawei technical support.
Step 8 After the mediation patch is installed, the system displays a dialog box, indicating the installation
is successful. Click OK.
After the installation is complete, you can click Download to download the log file to check
whether the mediation patch is installed properly. If error or fail exists in the installation log,
contact Huawei technical support.
----End
13.5 Installing the NE Mediation Application (Based on
Command)
All NEs must be installed with matching mediation application. For the same type of NEs of
different versions, their mediation application versions are different. This section provides an
example of how to install the NE mediation application. In an actual installation, refer to the
installation guide delivered with the NE mediation application.
Context
You can obtain the Operation Guide for Mediation according to the following steps:
1. Log in to http://support.huawei.com. Then, download the document package for the
M2000 version.
2. Obtain the Operation Guide for Mediation in the directory 03.Installation & Upgrade
Guide after decompressing the document package.
3. Install the NE mediation by referring to the Operation Guide for Mediation for a specific
network.
CAUTION
ATCA-based NEs managed by the CGPOMU can be automatically added to the topology view
of the M2000 by using the automatic discovery function of the M2000. Therefore, for ATCA-
based NEs, you must install CGPOMU mediation software besides NE mediation software.
Issue 13 (2012-12-30) Huawei Proprietary and Confidential 197
Copyright © Huawei Technologies Co., Ltd.
M2000
Commissioning Guide (T5220&M4000&M5000, S10) 13 Integrating NEs into the M2000
13.5.1 Obtaining the Installation Package of the Mediation
Software and Its Patch
This section describes how to obtain the installation package of the mediation software and its
patch.
Prerequisites
Ensure that you have an user account in http://support.huawei.com and are authorized to
download the installation package of the M2000 mediation software and its patch.
Procedure
Step 1 Log in to http://support.huawei.com. Then, apply for a version by entering the application
information.
You can download the version only after you are authorized by the version administrator.
Step 2 Download the mediation software and its patch to the PC.
The naming conventions of the mediation software and its patch are as follows:
l NE mediation software:
iManagerM2000_YYY_MATCH_ENG_V200XXXXXXXSPC0YY_pkg.tar
l NE mediation software patch:
iManagerM2000_YYY_MATCH_ENG_V200XXXXXXXSPCXYY_pkg.tar.gz
In the previous naming conventions, YYY represents an NE type, XXXXXXXSPC0YY represents
the specific version of an NE mediation, and XXXXXXXSPCXYY represents the specific version
of an NE mediation software patch.
For example:
l iManagerM2000_MSCe_MATCH_ENG_V200R007C05SPC001_pkg.tar is the
installation package of the
iManagerM2000_MSCe_MATCH_ENG_V200R007C05SPC001 mediation software.
l iManagerM2000_MSCe_MATCH_ENG_V200R007C05SPC210_pkg.tar.gz is the
installation package of the
iManagerM2000_MSCe_MATCH_ENG_V200R007C05SPC001 mediation software
patch.
----End
13.5.2 Uploading the Installation Packages of the Mediation
Application and Its Patch to the Server
On a PC, use the FileZilla tool to upload the installation packages of the mediation application
and its patch to the specified directory on the M2000 server. If the mediation application does
not have patches, upload only the installation package of the mediation application to the
M2000 server.
Prerequisites
l You have obtained the IP address of the destination M2000 server.
Issue 13 (2012-12-30) Huawei Proprietary and Confidential 198
Copyright © Huawei Technologies Co., Ltd.
M2000
Commissioning Guide (T5220&M4000&M5000, S10) 13 Integrating NEs into the M2000
l The communication between the PC and the destination M2000 server is normal.
l You have obtained the installation packages of the mediation application and its patch and
saved them to the PC. For details, see 13.5.1 Obtaining the Installation Package of the
Mediation Software and Its Patch.
l You have obtained FileZilla.zip and decompressed it to the PC. For details, see 2.3
Obtaining the Application Installation Package.
Procedure
l Upload the installation packages of the mediation application and its patch to the M2000
server by using FileZilla tool.
For details about how to use the FileZilla tool, see 18.1 How Do I Use FileZilla to Transfer
Files?. The configuration information required for uploading the files is as follows:
– User name and password: user omcuser and its password
– Transfer type: Auto or Binary
– Directory of files on the server: /export/home/mediation/
----End
13.5.3 Installing the NE Mediation Application (Based on
Command)
This section describes how to install the NE mediation application on the M2000 server.
Prerequisites
l You have uploaded the installation package of the NE mediation application to the
M2000 server.
l You have logged in to the M2000 server as user omcuser.
Context
The NE mediation application is named in the format: iManagerM2000_NE
name_MATCH_language_version of the mediation application. For example, the
iManagerM2000_MSCe_MATCH_ENG_V200R007C05SPC001 indicates that it is the
mediation software of the MSCe, and the version is V200R007C05SPC001.
This takes the mediation application
iManagerM2000_MSCe_MATCH_ENG_V200R007C05SPC001 whose public layer
version is V200R011 as an example to describe the installation of the mediation application.
Procedure
Step 1 Check the operation status of the M2000 services. For details, see 18.3 How Do I View the
Status of M2000 Services?.
All the M2000 services must be in the Running or Stop status.
Step 2 Run the following command to check whether the mediation application is installed:
$ . /opt/OMC/svc_profile.sh
$ displayVersion -ne NE Type
Issue 13 (2012-12-30) Huawei Proprietary and Confidential 199
Copyright © Huawei Technologies Co., Ltd.
M2000
Commissioning Guide (T5220&M4000&M5000, S10) 13 Integrating NEs into the M2000
In this example, run the following command:
$ displayVersion -ne MSCe
<MSCe>
Match Version : iManagerM2000_MSCe_MATCH_ENG_V200R007C05SPC001
NE Version is: CSOFTX3000 V200R007C05SPC001
l If the previous information is displayed in the system output, you can infer that the mediation
application is installed. You need not perform other operations.
l If the system output does not contain the previously displayed information, perform Step 3
to reinstall the mediation application.
Step 3 In the installation directory, run the installation script.
$ . /opt/OMC/svc_profile.sh
$ cd /export/home/mediation/
$ installmed.sh the name of the mediation application
In this example, run the following command:
$ installmed.sh iManagerM2000_MSCe_MATCH_ENG_V200R007C05SPC001_pkg.tar
l If the information similar to the following is displayed, check whether the installation
package matches any version earlier than M2000 V200R011C00.
If the installation package does not match the version earlier than V200R011C00, check
whether the installation package is obtained from a legal source. If the installation package
is legal, type y.
NOTE
For the mediation packages later than M2000 V200R011C00, the following alarm information is not
displayed.
security warning: Maybe the
iManagerM2000_MSCe_MATCH_ENG_V200R007C05SPC001_pkg.tar package does not support
signature, or signature file missed. Are you sure to continue? [y/n]
l If the information similar to the following is displayed, the installation package may have
been modified. To proceed with the installation, type y. Otherwise, type n, and then download
a legal installation package or contact Huawei technical support engineers for assistance.
security warning: Verify Mediation Software Failed, the
iManagerM2000_MSCe_MATCH_ENG_V200R007C05SPC001_pkg.tar file Maybe modified by
other user. Are you sure to continue? [y/n]
Step 4 Enter y to start installing the mediation application.
the Install time is :
the Install NE Type is :MSCeNE
the Install NE Version is : CSOFTX3000V200R007C05SPC001
the Install Match Version is : iManagerM2000_MSCe_MATCH_ENG_V200R007C05SPC001
the OMC environment variable is : /opt/OMC
Are you sure to continue? [y/n]
NOTE
l This process takes about 30 minutes.
l Type another character instead of y to exit.
l The installation log is recorded in the /opt/OMC/var/logs/mediation/med_install.log file on the
server.
Issue 13 (2012-12-30) Huawei Proprietary and Confidential 200
Copyright © Huawei Technologies Co., Ltd.
M2000
Commissioning Guide (T5220&M4000&M5000, S10) 13 Integrating NEs into the M2000
Step 5 Confirm the installation.
If the system displays the output similar to the following information, you can infer that the
mediation application is installed.
... Install iManagerM2000_MSCe_MATCH_ENG_V200R007C05SPC001_pkg.tar finished
If the following exceptions occur during the installation, contact Huawei technical support
engineers for assistance.
l If the system displays the output including error or fail, solve the problem according to
the actual cause. If you cannot solve the problem, contact Huawei technical support
engineers for assistance in time.
l If the system displays a message for stopping the OMC service during the installation, it
indicates that the M2000 public layer does not support the dynamic installation of the
mediation application. Reinstall the mediation application after stopping the M2000 services.
For details on how to stop the M2000 services, see 18.6 How to Stop the M2000.
l If the information similar to the following is displayed during the installation, you can infer
that the NE supports the measurement of overrun counters. You need to run the
upgrade_pmresulttable.sh * script after the mediation application is installed.
... You need execute [upgrade_pmresulttable.sh 8] for some result table in pmdb
database.
Step 6 Run the following commands to check whether the mediation application is installed correctly:
$ . /opt/OMC/svc_profile.sh
$ displayVersion -ne NE Type
In this example, run the following command:
$ displayVersion -ne MSCe
<MSCe>
Match Version : iManagerM2000_MSCe_MATCH_ENG_V200R007C05SPC001
NE Version is: CSOFTX3000 V200R007C05SPC001
l If the system output contains the previously displayed information, you can infer that the
mediation application is installed correctly.
l If the command result does not contain the previous contents, you must reinstall the mediation
application. If the installation still fails, contact Huawei technical support engineers for
assistance.
Step 7 Optional: If prewarning information is released for the core network NEs that support the multi-
version mediation for VTS, install the multi-version mediation for VTS on the M2000 to update
M2000 information collection items and health check items. For details, see 18.35 How to Install
the Multi-Version Mediation for VTS.
NOTE
l Core network NEs that support the multi-version mediation for VTS: MSC Server, MSCe, EER, SGSN,
GGSN80, USN, UGW, CSCF, ATS, MRFC, MRFP, CCF, UGC, SPG, AGCF, HLR, RCC, GUEIR,
SAE-HSS, HSS, HLR-DC, UPCC, ENS, UNP, UIM, CGPOMU, iGWB, MGW, CG, SG7000,
CAS9910, and SPS.
l If the multi-version mediation for VTS is not installed, potential faults in NEs and networks cannot be
detected in time.
Step 8 Check the operation status of the M2000 services. For details, see 18.3 How Do I View the
Status of M2000 Services?.
Issue 13 (2012-12-30) Huawei Proprietary and Confidential 201
Copyright © Huawei Technologies Co., Ltd.
M2000
Commissioning Guide (T5220&M4000&M5000, S10) 13 Integrating NEs into the M2000
If the M2000 services are stopped, see 18.5 How to Start the M2000 to start the M2000 services.
Step 9 Verify the basic functions of the mediation application through the GUI.
Create the NEs that match the version of the installed mediation application. If the performance
of the created NEs and other NEs can be correctly reported one period after the services are
started and these NEs can report alarms properly on the GUI, you can infer that the NEs are
created successfully.
----End
13.5.4 Installing the NE Mediation Applications in Batches (Based
on Command)
This section describes how to install the NE mediation applications in batches on the M2000
server.
Prerequisites
l You have uploaded the installation packages of the NE mediation applications to the server.
l You have logged in to the M2000 server as user omcuser.
Context
The name format of an NE mediation application is as follows: iManagerM2000_NE
type_MATCH_Language_Version of the mediation application.
This section takes iManagerM2000_MSCe_MATCH_ENG_V200R007C05SPC001 and
iManagerM2000_SOFTX3000_MATCH_ENG_V200R010C03SPC001, whose public
version layer is V200R011C00, as examples.
Procedure
Step 1 Check the M2000 services. For details, see 18.3 How Do I View the Status of M2000
Services?.
All M2000 services must be running or stopped.
Step 2 Navigate to the directory that stores the installation packages, and run the installation scripts.
$ . /opt/OMC/svc_profile.sh
$ cd /export/home/mediation/
$ ls
iManagerM2000_MSCe_MATCH_ENG_V200R007C05SPC001_pkg.tar
iManagerM2000_SOFTX3000_MATCH_ENG_V200R010C03SPC001_pkg.tar
The /export/home/mediation directory contains the preceding installation packages. Run the
following command to install the mediation applications in batches:
$ installmed.sh /export/home/mediation
l If the information similar to the following is displayed, check whether the installation
package matches any version earlier than M2000 V200R011C00.
Issue 13 (2012-12-30) Huawei Proprietary and Confidential 202
Copyright © Huawei Technologies Co., Ltd.
M2000
Commissioning Guide (T5220&M4000&M5000, S10) 13 Integrating NEs into the M2000
If the installation package does not match the version earlier than V200R011C00, check
whether the installation package is obtained from a legal source. If the installation package
is legal, type y.
NOTE
For the mediation packages later than M2000 V200R011C00, the following alarm information is not
displayed.
security warning: Maybe the
iManagerM2000_MSCe_MATCH_ENG_V200R007C05SPC001_pkg.tar package does not support
signature, or signature file missed. Are you sure to continue? [y/n]
l If the information similar to the following is displayed, the installation package may have
been modified. To proceed with the installation, type y. Otherwise, type n, and download a
legal installation package or contact Huawei technical support engineers for assistance.
security warning: Verify Mediation Software Failed, the
iManagerM2000_MSCe_MATCH_ENG_V200R007C05SPC001_pkg.tar file Maybe modified by
other user. Are you sure to continue? [y/n]
Step 3 Check the installation progress.
If the system displays the information similar to the following, the installation is still in progress.
... Begin to install.
... Install all mediations start /export/home/mediation.
... Install iManagerM2000_MSCe_MATCH_ENG_V200R007C05SPC001_pkg.tar start
The preceding information appears several times during batch installation.
If the system displays the information similar to the following, the installation is complete.
... Running reload all mediations finished.
... this /export/home/mediation, Current dir: ./export/home/mediation.
... Install all mediations finished.
If any of the following exceptions occurs during the installation, contact Huawei technical
support engineers for assistance.
l If the system output includes error or fail, locate the cause and solve the problem. If the
problem persists, contact Huawei technical support engineers for assistance.
l If the following message is displayed during the installation, the NEs support super counter
values in performance measurement. You must run the upgrade_pmresulttable.sh * script
independently after installing the mediation applications.
... You need execute [upgrade_pmresulttable.sh 1076] for some result table in
pmdb database.
Step 4 Run the following commands to check whether the mediation applications are properly installed:
$ . /opt/OMC/svc_profile.sh
$ displayVersion
<SOFTX3000>
Match Version : iManagerM2000_SOFTX3000_MATCH_ENG_V200R010C03SPC001
NE Version is: SOFTX3000V200R010C03SPC001
<MSCe>
Match Version : iManagerM2000_MSCe_MATCH_ENG_V200R007C05SPC001
NE Version is: CSOFTX3000 V200R007C05SPC001
l If the system output contains the preceding information, the mediation applications of both
versions are properly installed.
Issue 13 (2012-12-30) Huawei Proprietary and Confidential 203
Copyright © Huawei Technologies Co., Ltd.
M2000
Commissioning Guide (T5220&M4000&M5000, S10) 13 Integrating NEs into the M2000
l Otherwise, reinstall the mediation applications. If the installation fails again, contact Huawei
technical support engineers for assistance.
Step 5 Check the M2000 services. For details, see 18.3 How Do I View the Status of M2000
Services?.
If the M2000 services are stopped, start the M2000 services by referring to 18.5 How to Start
the M2000.
Step 6 Check the basic functions of the mediation applications in the graphical user interface (GUI).
Create the NEs matching the versions of the installed mediation applications. If the created NEs
and other NEs can correctly report alarms and report performance results one period after the
services are started, the mediation applications are functioning as expected.
----End
13.5.5 Installing the Patch of the NE Mediation Application (Based
on Command)
The patch of the NE mediation application must match the version of the NE mediation
application. Otherwise, the correct patch cannot be installed. Not all the NE mediation
applications have patches. If certain mediation application has a patch, you need to install the
patch.
Prerequisites
l You have logged in to the M2000 server as user omcuser.
l The patch of the NE mediation application has been uploaded to the M2000 server.
l The NE mediation software corresponding to the relevant patch is installed successfully.
Context
The patch of the NE mediation application is named in the format: iManagerM2000_NE
type_MATCH_language_version. For example,
iManagerM2000_MSCe_MATCH_ENG_V200R007C05SPC210 indicates that this is the
English version of the MSCe mediation application patch and the patch version is
V200R007C05SPC210.
The following example uses the mediation application patch
iManagerM2000_MSCe_MATCH_ENG_V200R007C05SPC210 when the public layer of
the M2000 is V200R011C00.
Procedure
Step 1 Check the operation status of the M2000 services. For details, see 18.3 How Do I View the
Status of M2000 Services?.
All the M2000 services must be in the Running or Stop status.
Step 2 Install the patch of the mediation application.
$ . /opt/OMC/svc_profile.sh
$ cd /export/home/mediation
Issue 13 (2012-12-30) Huawei Proprietary and Confidential 204
Copyright © Huawei Technologies Co., Ltd.
M2000
Commissioning Guide (T5220&M4000&M5000, S10) 13 Integrating NEs into the M2000
$ upgrademed.sh the name of the mediation application patch
In this example, run the following command:
$ upgrademed.sh
iManagerM2000_MSCe_MATCH_ENG_V200R007C05SPC210_pkg.tar.gz
l If the information similar to the following is displayed, check whether the installation
package matches any version earlier than M2000 V200R011C00.
If the installation package does not match the version earlier than V200R011C00, check
whether the installation package is obtained from a legal source. If the installation package
is legal, type y.
NOTE
For the mediation packages later than M2000 V200R011C00, the following alarm information is not
displayed.
security warning: Maybe the
iManagerM2000_MSCe_MATCH_ENG_V200R007C05SPC210_pkg.tar.gz package does not
support signature, or signature file missed. Are you sure to continue? [y/n]
l If the information similar to the following is displayed, the installation package may have
been modified. To proceed with the installation, type y. Otherwise, type n, and then download
a legal installation package or contact Huawei technical support engineers for assistance.
security warning: Verify Mediation Software Failed, the
iManagerM2000_MSCe_MATCH_ENG_V200R007C05SPC210_pkg.tar.gz file Maybe modified
by other user. Are you sure to continue? [y/n]
Step 3 After you confirm that the following information is correct, enter y to install the patch or enter
other characters to exit.
the Upgrade NE Type is : MSCeNE
the Upgrade NE Version is : MSCeV200R007C05SPC210
the Upgrade MATCH Version is: iManagerM2000_MSCe_MATCH_ENG_V200R007C05SPC210
The OMC environment variable is : /opt/OMC
Are you sure to continue? [y/n]
NOTE
l During the installation, the script checks whether the user has already installed the matching mediation
application. If the user does not install the application, the system prompts the user to install the
application and exits from the patch installation.
l The installation of the patch of each version contains the contents of the patches of the previous versions.
If you do not install the patches of the previous versions, the system automatically installs them and
the patch of the current version.
l During the upgrade, all the output of the script is saved in the /opt/OMC/var/logs/mediation/
med_upgrade.log file.
l If the system displays the output including error or fail, solve the problem according to
the actual cause. If you cannot solve the problem, contact Huawei technical support engineers
for assistance in time.
l If the system displays a message for stopping the OMC service during the installation, it
indicates that the M2000 public layer does not support the dynamic installation of the
mediation application patch. Reinstall the mediation application patch after stopping the
M2000 services. For details on how to stop the M2000 services, see 18.6 How to Stop the
M2000.
l If the information similar to the following is displayed during the installation, you can infer
that the NE supports the measurement of overrun counters. You need to run the
upgrade_pmresulttable.sh * script after the mediation application is installed.
Issue 13 (2012-12-30) Huawei Proprietary and Confidential 205
Copyright © Huawei Technologies Co., Ltd.
M2000
Commissioning Guide (T5220&M4000&M5000, S10) 13 Integrating NEs into the M2000
... You need execute [upgrade_pmresulttable.sh 8] for some result table in pmdb
database.
Step 4 Check whether the patch of the specified version is installed correctly.
$ . /opt/OMC/svc_profile.sh
$ displayVersion -ne NE type
In this example, run the following command:
$ displayVersion -ne MSCe
Match Version : iManagerM2000_MSCe_MATCH_ENG_V200R007C05SPC210
Patch : iManagerM2000_MSCe_MATCH_ENG_V200R007C05SPC210
NE Version is : CSOFTX3000 V200R007C05SPC210
NOTE
l In normal cases, the system output should contain the previous information. If the previous information
is not displayed, contact Huawei technical support engineers for assistance.
l In the previous command, MSCe indicates an NE type. Replace it with the actual NE type.
Step 5 Check the operation status of the M2000 services. For details, see 18.3 How Do I View the
Status of M2000 Services?.
If the M2000 services are stopped, see 18.5 How to Start the M2000 to start the M2000 services.
Step 6 Verify the basic functions of the mediation application through the GUI.
Create the NEs that match the version of the installed mediation application. If the performance
of the created NEs and other NEs can be correctly reported one period after the services are
started and these NEs can report alarms properly on the GUI, you can infer that the NEs are
created successfully.
----End
13.6 Configuring the NAT Mapping
This section describes how to configure the NAT mapping. By configuring the NAT mapping,
you can set the NAT mapping relationship between the M2000 server and the NEs when Network
Address Translation (NAT) is required between the server and the NEs. This ensures the
communication between them.
Prerequisites
l The network communication between the PC and the server is normal.
l The omcdb database is deployed on the server that the NAT mapping relationship needs to
be configured.
Context
Figure 13-1 is used as an example. For the M2000 after NAT translation, the IP address
translation data of the M2000 needs to be configured in the NAT mapping table. Table 13-2
describes the detailed configurations for each networking solution. No IP address translation
data of the M2000 is required for the M2000 without NAT translation.
For the NE after NAT translation, such as NE2, the IP address translation data of the NE needs
to be configured in the NAT mapping table. For the NE without NAT translation, such as NE1,
Issue 13 (2012-12-30) Huawei Proprietary and Confidential 206
Copyright © Huawei Technologies Co., Ltd.
M2000
Commissioning Guide (T5220&M4000&M5000, S10) 13 Integrating NEs into the M2000
no configuration is required. If multiple NEs exist in the network, determine the configuration
based on the actual conditions.
Table 13-2 NAT mapping table
Networking Configuration Description
Single-server system Translation data of the service Ethernet port logic IP address for
the server when the maintenance dual-plane is configured;
translation data of the physical IP address of the server when
the maintenance dual-plane is not configured.
HA system Translation data of logic IP addresses
Remote HA system Translation data of logic IP addresses for the IPMPs of active
and standby servers
Figure 13-1 NAT networking
NOTE
In Figure 13-1, 12.12.12.12 is the original server IP address and 13.13.13.13 is the server IP address after
NAT translation; 10.10.10.10 is the original NE IP address and 11.11.11.11 is the NE IP address after NAT
translation.
Procedure
Step 1 Create an NAT mapping table on the PC.
In the created text file, enter contents according to the following format:
oriIP,m2kAcsIP,neAcsIP
12.12.12.12,12.12.12.12,13.13.13.13
10.10.10.10,11.11.11.11,10.10.10.10
The text file must comply with the following rules:
l The characters such as \/:*?"<>| cannot be included in the name of the text file.
Issue 13 (2012-12-30) Huawei Proprietary and Confidential 207
Copyright © Huawei Technologies Co., Ltd.
M2000
Commissioning Guide (T5220&M4000&M5000, S10) 13 Integrating NEs into the M2000
l You can change the order of oriIP, m2kAcsIP, and neAcsIP. The change in the order does
not affect the configuration of the NAT mapping relationship between the M2000 server and
the NEs.
l The setting of the IP address must be correct and valid.
l The contents must be entered according to the format of the example. Blank spaces are not
allowed in the file. In addition, the punctuation marks are of the DBC cases.
The parameters in an NAT mapping table are used for devices after NAT translation. The devices
can be the M2000 or NEs. The parameter description is as follows:
l Configure the values in the oriIP column to the original IP address.
l Configure the values in the m2kAcsIP column to the IP address that the M2000 can visit.
l Configure the values in the neAcsIP column to the IP address that the NE can visit.
For the networking shown in Figure 13-1, configure the NAT mapping table as follows:
l For the M2000 after NAT translation in the Figure 13-1, an IP address translation data must
be added for the M2000. For the M2000, set oriIP to the original IP address of the M2000
(12.12.12.12); set m2kAcsIP to the M2000 server IP address that the M2000 can visit
(12.12.12.12); set neAcsIP to the M2000 server IP address that the NE can visit
(13.13.13.13).
l For NE2 after NAT translation in the Figure 13-1, an IP address translation data must be
added for NE2. For NE2, set oriIP to the original NE IP address (10.10.10.10); set
m2kAcsIP to the NE2 IP address that the M2000 can visit (11.11.11.11); set neAcsIP to the
NE2 IP address that the NE2 can visit (10.10.10.10).
Step 2 Log in to the server that the NAT mapping needs to be configured as user omcuser.
Step 3 Run the following command to search for the import path. (The default M2000 installation
directory is /opt/OMC.)
$ . /opt/OMC/svc_profile.sh
$ cd /export/home/omc/var/etc/CMEngine/IPExg
$ more IPExgPath.xml
The system displays the following output:
<?xml version="1.0" encoding="utf-8"?>
<IPExg>
<Export VALUE="/export/home/omc/var/fileint/cm"/>
<Import VALUE="/export/home/omc/var/fileint/cm"/>
</IPExg>
Export VALUE is the export path, which is the save path for the NAT mapping exported from
the database. Import VALUE is the import path. When the NAT mapping is saved in the import
path, it can be imported to the database after you run the import command.
NOTE
l Run the vi command to set the import and export paths in IPExgPath.xml.
l The default import path and export path is /export/home/omc/var/fileint/cm.
Step 4 Use the FileZilla to upload the NAT mapping table to the M2000 server.
For details about how to use the FileZilla, see 18.1 How Do I Use FileZilla to Transfer
Files?. When uploading files, set the following items:
Issue 13 (2012-12-30) Huawei Proprietary and Confidential 208
Copyright © Huawei Technologies Co., Ltd.
M2000
Commissioning Guide (T5220&M4000&M5000, S10) 13 Integrating NEs into the M2000
l User and password: omcuser user and the password
l Transfer: Auto and ASCII
l File path on the server: file import path that has been confirmed in Step 3
Step 5 Run the following command to switch to user root.
$ su - root
Password: Password of root
Step 6 Run the following command to convert the NAT mapping table file from DOS format to ISO
format.
# cd file name of the NAT mapping table
# dos2unix file name of the NAT mapping table > nattemp.txt
# cat nattemp.txt > file name of the NAT mapping table
# rm nattemp.txt
Step 7 Run the following command to exit user root.
# exit
Step 8 Run the following command to import the NAT mapping to the database.
$ . /opt/OMC/svc_profile.sh
$ IPExg -i
When the system displays the following information, type the name of a database server SYB,
sa, password of sa, and file name of the NAT mapping table.
DBName: SYB
UserName:sa
Password:password of user sa
FileName:file name of the NAT mapping table
When the system displays the following message, it indicates that the NAT mapping is
successfully imported to the database.
Import accomplished!
When the NAT mapping is imported to the database, the original NAT mapping relationship is
deleted from the database.
NOTE
SYB is the name of the database server. Replace it with the actual database server name onsite. For details about
how to query the actual database server name, see 18.25 How Do I View the Sybase Server Name.
Step 9 Run the following command to view related information in the database.
$ . /opt/sybase/SYBASE.sh
$ isql -SSYB -Usa
Password: password of user sa
1> use omcdb
2> go
Issue 13 (2012-12-30) Huawei Proprietary and Confidential 209
Copyright © Huawei Technologies Co., Ltd.
M2000
Commissioning Guide (T5220&M4000&M5000, S10) 13 Integrating NEs into the M2000
1> select * from tbl_IPExg
2> go
The system displays the following output:
oriIP m2kAcsIP neAcsIP
--------------- --------------- ---------------
12.12.12.12 12.12.12.12 13.13.13.13
10.10.10.10 11.11.11.11 10.10.10.10
Check whether the output is correct. If the output is incorrect, reconfigure the NAT mapping.
----End
13.7 Creating NEs in the Topology View on the M2000 Client
After installing the mediation software of an NE, you can create the NE in the topology view
on the M2000 client for the M2000 to manage the NE.
Context
CAUTION
l On some NEs, such as RNC, you need to set the IP address of the Element Management
System (EMS). For details about how to set the IP address, see the related NE configuration
guide.
l If you want to use or have used the M2000 auto-deployment function to complete eNodeB
commissioning, you can perform 13.8 Configuring the NE and Verifying NE
Integration directly without manually creating the eNodeBs.
NEs in the topology view can be classified into two types: physical NE and virtual NE.
l Physical NE: refers to a device that is physically connected to the M2000 and can be
managed by the M2000. The M2000 can manage the device only after you have created
the corresponding physical NE on the M2000.
l Virtual NE: refers to mapping of a device that cannot be managed by the M2000 in a
network. After adding virtual NEs to the topology view, you can better understand the
situation of the entire network.
13.7.1 Creating a Subnet
You can create a subnet in the physical view or on the electronic map and add NEs to the
subnet to facilitate management.
Procedure
Step 1 Choose Topology > Main Topology.
Step 2 In the Current View drop-down list, select a view where you want to create a subnet, such as
Physical Root.
Issue 13 (2012-12-30) Huawei Proprietary and Confidential 210
Copyright © Huawei Technologies Co., Ltd.
M2000
Commissioning Guide (T5220&M4000&M5000, S10) 13 Integrating NEs into the M2000
Step 3 Choose one of the following methods to create the subnet:
l Choose Topology > New > Create Subnet.
l Click on the toolbar and choose Subnet.
l In navigation tree of the topology view, right-click a subnet and choose New > Subnet.
l Right-click the blank space in the topology view and choose New > Subnet.
Step 4 On the Property tab, set the information about the subnet, including the Name, Parent
Subnet, Coordinate, and Remarks.
Step 5 On the Select Objects tab, click , , or to select the
objects of the subnet.
NOTE
l The Select Objects tab supports fuzzy search. After you enter key words in Name and then click
, the matched objects are displayed.
l The recommended number of objects (including NEs, links, and subnets) deployed in the same subnet
is not more than 500; otherwise, the performance may be reduced, especially in low bandwidth of the
network.
Step 6 In the Create Physical Subnet dialog box, click OK.
The subnet is created successfully in the current view. You can double-click the subnet to open
it.
----End
13.7.2 NE Creation Policies
Methods of creating NEs vary with NE types. You need to select a proper NE creation method
as required.
Policies for Selecting an NE Creation Mode
1. If NEs can be created in batches in automatic search mode, you are advised to select the
method of creating NEs in batches (automatic search mode).
2. If NEs cannot be created in batches in automatic search mode, you are advised to select
one of the following methods:
l If a large number of NEs need to be created, and they can be created in batches using a
template, you are advised to select the method of creating NEs in batches (template
mode).
l If a small number of NEs need to be created, or NEs can be created only one by one,
you need to select the method of creating NEs one by one.
NE Creation Mode
Table 13-3 describes the supported NE creation modes. You can select one as required.
Issue 13 (2012-12-30) Huawei Proprietary and Confidential 211
Copyright © Huawei Technologies Co., Ltd.
M2000
Commissioning Guide (T5220&M4000&M5000, S10) 13 Integrating NEs into the M2000
Table 13-3 NE creation mode
NE Creating Creating Creating Creation Method
NEs One NEs in NEs in
by One Batches Batches
(Automa (Templa
tic te Mode)
Search
Mode)
BTS - √ - No human intervention is required
for creating physical BTSs. The
system automatically searches for
the BTSs. If there are BTSs under
a controller, such as BSC,
BSC6900 GSM, and BSC6900
GU, the system automatically
creates the BTSs that are managed
by the controller NE when
synchronizing the data of the
controller NE.
NodeB √ √ √ l Creating NEs in batches
(automatic search mode): The
M2000 automatically searches
for the NodeBs managed by the
controller NE such as RNC,
BSC6900 UMTS, and
BSC6900 GU and creates the
NodeBs. After being created,
the NodeBs can be operated and
maintained on the M2000.
For details, see Automatically
Searching for NodeBs.
l Creating NEs in batches
(template mode): For details,
see 13.7.4 Creating Physical
NEs in Batches (Template
Mode).
l Creating NEs one by one: For
details, see 13.7.3 Creating a
Physical NE.
Issue 13 (2012-12-30) Huawei Proprietary and Confidential 212
Copyright © Huawei Technologies Co., Ltd.
M2000
Commissioning Guide (T5220&M4000&M5000, S10) 13 Integrating NEs into the M2000
NE Creating Creating Creating Creation Method
NEs One NEs in NEs in
by One Batches Batches
(Automa (Templa
tic te Mode)
Search
Mode)
WiMAX BTS √ √ √ WiMAX BTSs must be created
under the ASNGW. Before
creating WiMAX BTSs, ensure
that the ASNGW has been created.
If the ASNGW is connected to the
M2000 as a virtual NE, WiMAX
BTSs managed by the ASNGW
cannot be created in batches in
automatic search mode.
l Creating NEs in batches
(automatic search mode): For
details, see Automatically
Searching for a WiMAX
BTS.
l Creating NEs in batches
(template mode): For details,
see 13.7.4 Creating Physical
NEs in Batches (Template
Mode).
l Creating NEs one by one: For
details, see 13.7.3 Creating a
Physical NE.
Issue 13 (2012-12-30) Huawei Proprietary and Confidential 213
Copyright © Huawei Technologies Co., Ltd.
M2000
Commissioning Guide (T5220&M4000&M5000, S10) 13 Integrating NEs into the M2000
NE Creating Creating Creating Creation Method
NEs One NEs in NEs in
by One Batches Batches
(Automa (Templa
tic te Mode)
Search
Mode)
Core network - √ - Only the core network NEs on the
NEs of the ATCA platform can be searched
ATCA automatically. These NEs are
platform: managed by the CGPOMU. After
l G&U CS: the CGPOMU is created, the
MSC Server M2000 automatically searches for
and EER sub-NEs, and displays the searched
sub-NEs in the topology view. If
l CDMA CS: the communication between the
MSCe CGPOMU and its sub-NEs is
l G&U PS: abnormal, the sub-NEs cannot be
SGSN detected. In this case, you can
l EPC: USN manually trigger the Search
CORE NE function of the
l IMS: CSCF, CGPOMU to search for the sub-
ATS, AIM, NEs. For details, see
IPCTRX, Automatically Searching for the
MRFP, Sub-NEs Managed by the
CCF, CGPOMU.
MediaX,
UGC,
ENUM,
SPG, OSG,
and CSE
l SingleSDB:
GUHLR,
RCC, UEIR,
SAE-HSS,
HSS,
USCDB,
UPCC, ENS,
UNP, and
UIM
l iGWB and
CG that are
applicable to
multiple
solutions
Issue 13 (2012-12-30) Huawei Proprietary and Confidential 214
Copyright © Huawei Technologies Co., Ltd.
M2000
Commissioning Guide (T5220&M4000&M5000, S10) 13 Integrating NEs into the M2000
NE Creating Creating Creating Creation Method
NEs One NEs in NEs in
by One Batches Batches
(Automa (Templa
tic te Mode)
Search
Mode)
SNMP device √ √ √ l Creating NEs in batches
(automatic search mode): The
M2000 can create SNMP
devices in batches by searching
for SNMP devices based on the
IP addresses of the SNMP
devices or the IP network
segment that the SNMP devices
are located.
For details, see Automatically
Searching for SNMP
Devices .
l Creating NEs in batches
(template mode): For details,
see 13.7.4 Creating Physical
NEs in Batches (Template
Mode).
l Creating NEs one by one: For
details, see 13.7.3 Creating a
Physical NE.
Transmission √ √ √ l Creating NEs in batches
device (automatic search mode): The
M2000 can create transmission
devices in batches by searching
for transmission devices based
on the IP addresses of the
devices or the IP network
segment that the transmission
devices are located.
For details, see Automatically
Searching for Transmission
Devices.
l Creating NEs in batches
(template mode): For details,
see 13.7.4 Creating Physical
NEs in Batches (Template
Mode).
l Creating NEs one by one: For
details, see 13.7.3 Creating a
Physical NE.
Issue 13 (2012-12-30) Huawei Proprietary and Confidential 215
Copyright © Huawei Technologies Co., Ltd.
M2000
Commissioning Guide (T5220&M4000&M5000, S10) 13 Integrating NEs into the M2000
NE Creating Creating Creating Creation Method
NEs One NEs in NEs in
by One Batches Batches
(Automa (Templa
tic te Mode)
Search
Mode)
Virtual NE √ - - For details, see 13.7.6 Creating a
Virtual NE.
Other NEs √ - √ l Creating NEs in batches
except the (template mode): For details,
previous NEs see 13.7.4 Creating Physical
NEs in Batches (Template
Mode).
l Creating NEs one by one: For
details, see 13.7.3 Creating a
Physical NE.
NOTE
In the previous table, √ indicates that the mode is supported while - indicates that the mode is not supported.
13.7.3 Creating a Physical NE
This section describes how to create a physical NE in the topology view. After the NE is created,
you can operate and maintain the NE on the M2000.
Prerequisites
l You have correctly understood and selected NE creation policies. For details, see 13.7.2
NE Creation Policies.
l You have logged in to the M2000 client.
l The mediation software of connected NEs has been installed.
l You have obtained the basic information about NEs, such as NE name, IP address of NEs,
NE version, and district of NEs.
l Each physical NE communicates with the M2000 server properly.
Procedure
Step 1 Choose Topology > Main Topology. The Main Topology window is displayed.
Step 2 In the topology navigation tree or topology view, right-click the subnet of the NE to be created,
and then choose New > Create Topo Object from the shortcut menu.
You can create an NE under a subnet or under the controller NE corresponding to the NE (the
controller NE can be considered as a subnet) using the following two methods:
l Right-click the subnet of the NE to be created, and then choose New > Create Topo
Object from the shortcut menu.
Issue 13 (2012-12-30) Huawei Proprietary and Confidential 216
Copyright © Huawei Technologies Co., Ltd.
M2000
Commissioning Guide (T5220&M4000&M5000, S10) 13 Integrating NEs into the M2000
l Double-click the subnet of the NE to be created. The subnet view is displayed. Right-click
a blank area in the subnet view, and then choose New > Create Topo Object from the
shortcut menu.
CAUTION
l NodeBs must be created under their controller NEs, such as RNC, BSC6900 UMTS, and
BSC6900 GU, to which NodeBs belongs.
l WiMAX BTSs must be created under the ASNGW, which can serve as both an NE and a
subnet. If the ASNGW is a third-party device and cannot be managed by the M2000, you
can create a virtual ASNGW. For details about how to create a virtual ASNGW, see 13.7.6
Creating a Virtual NE.
l The BAM servers of three core network NEs, MSC Server, MSCe, and SG7000, are referred
to as third-party servers. The third-party servers must be created under the three core network
NEs.
Step 3 In the navigation tree in the Create topo objects dialog box, choose an NE node under Single
Create > NE.
The following section describes how to create a topology object using the creation of an RNC
as an example. To create an RNC, you need to choose Access Network Series > RNC in the
following figure.
Figure 13-2 Creating a topology object
Issue 13 (2012-12-30) Huawei Proprietary and Confidential 217
Copyright © Huawei Technologies Co., Ltd.
M2000
Commissioning Guide (T5220&M4000&M5000, S10) 13 Integrating NEs into the M2000
Step 4 In the right pane, configure NE-related information.
You must correctly set the NE name and IP address by referring to Table 13-4. For other NE
information to be configured, see Parameters for Creating an NE in the M2000 Topology
Management User Guide.
NOTE
In the SUN SLS system, the UA, SIG, SIGServer, RADIUSProxy, DNS9816, SUR, ASNGW, MRMU,
Mediation, ThirdPartyServer, AAA, SBC, and SE2600 can be deployed on the master server of the
M2000 earlier than R11C01SPC220 and can be deployed on either of the master and slave servers of
M2000 R11C01SPC220 or later.
Table 13-4 NE information to be configured
Parameter Value Range Description
Name 1 to 64 characters. Name an Indicates the name of an NE.
NE by complying with the
following rules:
l Each topology object
name must be unique,
and cannot be null.
l Characters A-Z, a-z, 0-9
and special characters_
- @ # are
recommended.
l Characters ? : > <
* / \ | " are
forbidden.
l Two or more consecutive
spaces are forbidded.
l Characters = , ; ' and
space are not
recommended. If any of
the characters is used,
errors occur when you
run MML commands or
MML scripts.
l Characters { } ~ ` !
$ % ^ & ( ) +
[ ] . are not
recommended.
Otherwise, transferring
files using FTP fails.
IP address This parameter cannot be Indicates the IP address of an
empty. NE.
Step 5 Click OK.
Issue 13 (2012-12-30) Huawei Proprietary and Confidential 218
Copyright © Huawei Technologies Co., Ltd.
M2000
Commissioning Guide (T5220&M4000&M5000, S10) 13 Integrating NEs into the M2000
The Create NE Progress dialog box is displayed, showing the NE creation progress. Click
Detail in the dialog box to view the detailed information about the creation of the physical NE.
Step 6 Click Close. The Create NE Progress dialog box is closed.
----End
Result
After an NE is created, it is displayed in the topology navigation tree and topology view. At the
same time, the M2000 automatically synchronizes NE configuration data. If the NE is in an
abnormal status, the M2000 displays an NE status icon to the upper-left of the NE icon. Typical
NE status is as follows:
l : indicates the M2000 server is synchronizing data from NEs and you need to wait with
patience.
l : indicates the NE and the M2000 server are disconnected. In this case, you need to check
whether the connection between the NE and the M2000 is normal or whether the IP address
of the NE is correctly set.
l : indicates the NE has not been configured or the NE version does not match the mediation
version installed on the M2000 server. In this case, you need to check whether the NE is
correctly configured or whether the matching mediation version is installed.
For the description of other status, see Interface Description: Topology Management in the
M2000 Topology Management User Guide.
Follow-up Procedure
After an NE is connected to the M2000, you need to configure the NE for the M2000 to
comprehensively manage the NE. For how to configure an NE, see 13.8.1 NE Basic
Configuration Operation Guide.
13.7.4 Creating Physical NEs in Batches (Template Mode)
The M2000 provides the function of creating physical NEs in batches using a template. You can
create multiple physical NEs in the topology view at the same time, improving creation
efficiency.
Prerequisites
l You have correctly understood and selected NE creation policies. For details, see 13.7.2
NE Creation Policies.
l You have logged in to the M2000 client.
l The mediation software of the NE to be created is successfully installed.
Context
NOTE
The M2000 does not support the batch creation of virtual NEs.
Procedure
Step 1 Open the Create Topo Object dialog box.
Issue 13 (2012-12-30) Huawei Proprietary and Confidential 219
Copyright © Huawei Technologies Co., Ltd.
M2000
Commissioning Guide (T5220&M4000&M5000, S10) 13 Integrating NEs into the M2000
1. Choose Topology > Main Topology. The Main Topology window is displayed.
2. In the topology navigation tree or physical topology view, right-click the subnet of the NE
to be created, and then choose New > Create Topo Object from the shortcut menu.
CAUTION
If the type of the new NE is NodeB, a virtual or physical RNC must be selected as the
subnet where the new NE is located.
If the type of the new NE is WiMAX BTS, a virtual or physical ASNGW must be selected
as the subnet where the new NE is located.
Step 2 Export the script file template for creating NEs in batches.
1. Select the NE node under the Bulk Create node from the navigation tree of the Create
Topo Objects dialog box.
2. In the right Export Template pane, select INI File or CSV File, and then click Export.
l If INI File is selected, the information about multiple NE types can be exported to a
file all at a time.
l If CSV File is selected, the information about an NE type can be exported to a file all
at a time.
Step 3 Enter the information about NEs to be created in the exported script file template.
For format description of INI templates and CSV templates, see Description of the .ini Template
Used for the Batch NE Creation Script and Description of the .csv Template Used for the Batch
NE Creation Script in the M2000 Topology Management User Guide.
Step 4 Create physical NEs in batches.
1. In the right pane of the Create Topo Object dialog box, click to select a script file.
2. Click Verify to check the configuration of the script file.
If any error occurs on the configuration, correct the error by referring to Template Verify
Information.
3. You can select Stop Creating in Case of Errors according to the actual requirement.
l If Stop Creating in Case of Errors is selected, the M2000 creates NEs that are
configured correctly but does not create NEs whose configuration information contains
errors or alarms that are detected in the script file when verifying results.
l If Stop Creating in Case of Errors is not selected, the M2000 creates NEs that are
configured correctly and NEs whose configuration information contains alarms but does
not create NEs whose configuration information contains errors that are detected in the
script file when verifying results.
4. Click OK to start creating NEs.
The Create NE Progress dialog box is displayed, showing the progress of NE creation
and results.
5. Click Close to close the Create NE Progress dialog box.
----End
Issue 13 (2012-12-30) Huawei Proprietary and Confidential 220
Copyright © Huawei Technologies Co., Ltd.
M2000
Commissioning Guide (T5220&M4000&M5000, S10) 13 Integrating NEs into the M2000
Result
After an NE is created, it is displayed in the topology navigation tree and topology view. At the
same time, the M2000 automatically synchronizes NE configuration data. If the NE is in an
abnormal status, the M2000 displays an NE status icon to the upper-left of the NE icon. Typical
NE status is as follows:
l : indicates the M2000 server is synchronizing data from NEs and you need to wait with
patience.
l : indicates the NE and the M2000 server are disconnected. In this case, you need to check
whether the connection between the NE and the M2000 is normal or whether the IP address
of the NE is correctly set.
l : indicates the NE has not been configured or the NE version does not match the mediation
version installed on the M2000 server. In this case, you need to check whether the NE is
correctly configured or whether the matching mediation version is installed.
For the description of other status, see Interface Description: Topology Management in the
M2000 Topology Management User Guide.
Follow-up Procedure
After an NE is connected to the M2000, you need to configure the NE for the M2000 to
comprehensively manage the NE. For how to configure an NE, see 13.8.1 NE Basic
Configuration Operation Guide.
13.7.5 Creating Physical NEs in Batches (Automatic Search Mode)
The M2000 provides the function of creating physical NEs in batches in automatic search mode.
You can create multiple physical NEs in the topology view at the same time, improving creation
efficiency.
Context
NOTE
The automatic search function supports only some NEs. For the supported NEs, see 13.7.2 NE Creation
Policies.
Automatically Searching for NodeBs
This section describes how to automatically search for NodeBs. After a specified controller NE,
such as RNC, BSC6900 UMTS, and BSC6900 GU, has been created in the topology view, the
M2000 synchronizes the information about the NodeBs under the controller NE by using the
automatic search function, and automatically creates the NodeBs. After being created, the
NodeBs can be operated and maintained on the M2000.
Prerequisites
l You have correctly understood and selected NE creation policies. For details, see 13.7.2
NE Creation Policies.
l You have logged in to the M2000 client.
l The controller NE to which the NodeBs belong has been created and the communication
between the controller NE and the M2000 server is normal.
Issue 13 (2012-12-30) Huawei Proprietary and Confidential 221
Copyright © Huawei Technologies Co., Ltd.
M2000
Commissioning Guide (T5220&M4000&M5000, S10) 13 Integrating NEs into the M2000
If the controller NE to which the NodeBs belong has not been created, create the controller
NE first. For details, see 13.7.3 Creating a Physical NE.
l The mediation software of NodeBs has been installed.
Procedure
Step 1 Check whether the relay server of the controller NE to which the NodeBs belongs is correctly
configured.
NOTE
When the controller NE manages a large number of NodeBs, you must do this check. If the relay server of
the controller NE is not correctly configured, adjust the configuration. Otherwise, the efficiency of
searching for NodeBs will be affected.
On the M2000 client, choose Software > File Server Settings. In the navigation tree in the left
pane of the displayed window, select the NE type of a created NE, for example, RNC. In the
right pane, select the NE and check whether the configuration of its relay server meets the actual
requirements. If the configuration of the relay server does not meet the actual requirements,
modify the configuration in time.
Step 2 Choose Topology > Main Topology. The Main Topology window is displayed.
Step 3 In the topology navigation tree or topology view, right-click the controller NE to which the
NodeBs to be searched for belong, and then choose Search NodeB from the shortcut menu.
NOTE
l If the controller NE is disconnected from the M2000 server, Search NodeB becomes unavailable.
l If the M2000 system uses the Sun SLS solution or the ATAE cluster system solution, you need to select
the NE subarea where the NE is located in the displayed Select NE Subarea dialog box. The NE
subarea that you can select is determined by the M2000 server. After the NE subarea is set, click
OK.
In the Main Topology window, the system automatically synchronizes the information about
the NodeBs managed by a specific controller NE, such as the total number of NodeBs under the
controller NE, the number of NodeBs that connect to the M2000, the number of NodeBs whose
names are duplicated, and the number of NodeBs whose IP addresses are duplicated.
----End
Result
After an NE is created, it is displayed in the topology navigation tree and topology view. At the
same time, the M2000 automatically synchronizes NE configuration data. If the NE is in an
abnormal status, the M2000 displays an NE status icon to the upper-left of the NE icon. Typical
NE status is as follows:
l : indicates the M2000 server is synchronizing data from NEs and you need to wait with
patience.
l : indicates the NE and the M2000 server are disconnected. In this case, you need to check
whether the connection between the NE and the M2000 is normal or whether the IP address
of the NE is correctly set.
l : indicates the NE has not been configured or the NE version does not match the mediation
version installed on the M2000 server. In this case, you need to check whether the NE is
correctly configured or whether the matching mediation version is installed.
For the description of other status, see Interface Description: Topology Management in the
M2000 Topology Management User Guide.
Issue 13 (2012-12-30) Huawei Proprietary and Confidential 222
Copyright © Huawei Technologies Co., Ltd.
M2000
Commissioning Guide (T5220&M4000&M5000, S10) 13 Integrating NEs into the M2000
Follow-up Procedure
1. NodeBs can be reparented. The NodeBs that need to be deleted are not automatically deleted
when they are found. Instead, they are displayed as disconnected. In this case, you need to
determine whether the disconnected NodeBs need to be deleted, reparented, or reconnected.
For the operations about how to delete NodeBs, see Deleting a Topology Object in the
M2000 Topology Management User Guide.
2. After an NE is connected to the M2000, you need to configure the NE for the M2000 to
comprehensively manage the NE. For how to configure an NE, see 13.8.1 NE Basic
Configuration Operation Guide.
Automatically Searching for a WiMAX BTS
This section describes how to automatically search for a WiMAX BTS. After the ASNGW is
created in the topology view, the M2000 synchronizes the information about WiMAX BTS that
are managed by the ASNGW, such as DBS3900 WiMAX, BTS3701B, BTS3702C, and
BTS3702E, by using the automatic search function and automatically creates the WiMAX BTS.
After being created, the WiMAX BTS can be operated and maintained on the M2000.
Prerequisites
l You have correctly understood and selected NE creation policies. For details, see 13.7.2
NE Creation Policies.
l You have logged in to the M2000 client.
l The M2000 server is operational.
l The ASNGW has been created and the communication between the ASNGW and the
M2000 server is normal.
If the ASNGW that manages the WiMAX BTS has not been created, create the ASNGW
first. For details, see 13.7.3 Creating a Physical NE. If the ASNGW is a third-party device
and cannot be managed by the M2000, you can create a virtual ASNGW. For details about
how to create a virtual ASNGW, see 13.7.6 Creating a Virtual NE.
l The DHCP server is operational and the configuration data of the WiMAX BTS has been
uploaded to the DHCP server.
l The mediation software of the WiMAX BTS has been installed.
Procedure
Step 1 Choose Topology > Main Topology. The Main Topology window is displayed.
Step 2 Right-click an ASNGW in the topology navigation tree or the topology view, and then choose
Search BTS from the shortcut menu.
NOTE
If the M2000 system uses the Sun SLS solution or the ATAE cluster system solution, you need to set the
subarea where the NE is located in the displayed Select NE Subarea dialog box. The NE subarea that you
can select is determined by the M2000 server. After the NE subarea is set, click OK.
----End
Result
After an NE is created, it is displayed in the topology navigation tree and topology view. At the
same time, the M2000 automatically synchronizes NE configuration data. If the NE is in an
Issue 13 (2012-12-30) Huawei Proprietary and Confidential 223
Copyright © Huawei Technologies Co., Ltd.
M2000
Commissioning Guide (T5220&M4000&M5000, S10) 13 Integrating NEs into the M2000
abnormal status, the M2000 displays an NE status icon to the upper-left of the NE icon. Typical
NE status is as follows:
l : indicates the M2000 server is synchronizing data from NEs and you need to wait with
patience.
l : indicates the NE and the M2000 server are disconnected. In this case, you need to check
whether the connection between the NE and the M2000 is normal or whether the IP address
of the NE is correctly set.
l : indicates the NE has not been configured or the NE version does not match the mediation
version installed on the M2000 server. In this case, you need to check whether the NE is
correctly configured or whether the matching mediation version is installed.
For the description of other status, see Interface Description: Topology Management in the
M2000 Topology Management User Guide.
Follow-up Procedure
After an NE is connected to the M2000, you need to configure the NE for the M2000 to
comprehensively manage the NE. For how to configure an NE, see 13.8.1 NE Basic
Configuration Operation Guide.
Automatically Searching for SNMP Devices
With the auto-discovery function, the M2000 can create SNMP devices in batches by searching
for SNMP devices based on the IP addresses of the SNMP devices or the IP network segment
that the SNMP devices are located.
Context
l You have logged in to the M2000 client.
l You have correctly understood and selected NE creation policies. For details, see 13.7.2
NE Creation Policies.
l The auto-discovery function supports the SNMP devices.
l Only one client can use the auto-discovery function at the same time.
l The M2000 cannot search for existing devices with the auto-discovery function.
Procedure
Step 1 Choose System > Search for SNMP Device > Auto Discovery.
Step 2 In the Auto Discovery dialog box, click next to the Device Type.
Step 3 In the Select NE Types dialog box, select the type of the device to be searched.
Step 4 Click OK.
Step 5 In the Auto Discovery dialog box, set the parameters listed in Table 13-5.
Table 13-5 Parameters of SNMP devices
Parameter Value Setting
Ping Times Select the times to ping the device.
Issue 13 (2012-12-30) Huawei Proprietary and Confidential 224
Copyright © Huawei Technologies Co., Ltd.
M2000
Commissioning Guide (T5220&M4000&M5000, S10) 13 Integrating NEs into the M2000
Parameter Value Setting
Timeout(s) Select the timeout period for the ping
operation.
Layers Select the number of layers you want to
search.
Step 6 Click Default SNMP Parameter.
Step 7 In the Set Default SNMP Parameters dialog box, select the SNMP parameter template used
for searching for devices.
Step 8 Click OK.
Step 9 Select the Name NEs using IP addresses check box.
NOTE
After you select the Name NEs using IP addresses check box, the found device is named using its IP
address.
Step 10 Set the search range.
1. Click to the right of Physical Path.
2. In the Select Path of Parent Subnet dialog box, select the target submap of the searched
devices.
3. Click OK.
4. Click Add.
5. In the IP Address Range dialog box, set the start IP address, end IP address, and subnet
mask of the searched devices.
NOTE
l A new IP address range is added to the IP Address Range table.
l The IP address range lists the start IP addresses, end IP address, and subnet mask of the IP network
segment to be searched.
6. Click OK.
Step 11 Click Filter. In the displayed IP Filter Configuration dialog box, filter the IP addresses of the
devices that you do not want to search.
Step 12 Click OK.
Step 13 Click Next, and then the M2000 starts to search for devices.
After the operations are successful, the search result list displays the NEs searched for.
NOTE
To view the IP address search results that are not displayed in NE Data, click Detail.
Step 14 In the NE Data area, select the device to be created, and then click Create.
The created NEs are added to the physical view.
Step 15 In the main topology, set the NE version and SNMP version of the created NE.
1. In the main topology, right-click the created NE, and choose Property.
Issue 13 (2012-12-30) Huawei Proprietary and Confidential 225
Copyright © Huawei Technologies Co., Ltd.
M2000
Commissioning Guide (T5220&M4000&M5000, S10) 13 Integrating NEs into the M2000
2. In the NE Property dialog box, set NE Version and Protocol Version.
NOTE
The default SNMP version is SNMPV1. If the created NE interworks with the M2000 using
SNMPV1, Protocol Version is not required.
----End
Follow-up Procedure
After the NE is connected to the M2000 system, you need to configure the NE so that the
M2000 can comprehensively manage the NE. For details, see 13.8.1 NE Basic Configuration
Operation Guide.
Automatically Searching for Transmission Devices
With the auto-discovery function, the M2000 can create transmission devices in batches by
searching for transmission devices based on the IP addresses of the transmission devices or the
IP network segment that the transmission devices are located.
Prerequisites
l You have correctly understood and selected NE creation policies. For details, see 13.7.2
NE Creation Policies.
l You have logged in to the M2000 client.
l The transmission devices communicate properly with the M2000 server.
Procedure
Step 1 Choose Maintenance > Transmission Device Search. The Transmission Device Search
dialog box is displayed.
Step 2 Set searching criteria.
1. Click Add. The Input Search Domain dialog box is displayed.
2. In the Address Type area, select an address type to search for transmission devices.
The following types of address search are available for searching for transmission devices:
l IP Address of GNE: which can be used when the IP address of the transmission device
is available. In this case, the M2000 detects the transmission device by directly sending
unicast messages to the specified IP address.
l IP Address Range of GNE: which can be used when the IP address of the transmission
device is unavailable but the IP address and that of the M2000 server are on the same
network segment. In this case, the M2000 detects the transmission device by sending
broadcast messages to NEs within the specific network segment.
For example, if the IP address of the M2000 server is 129.9.255.252, which is an address
of class B, you can set the network segment of the GNE to 129.9.255.255. This indicates
that all the IP addresses of 129.9.*.* are searched for.
NOTE
If the transmission device and the M2000 server are not on the same network segment, the IP address
of GNE must be used for detection.
3. In the Search Address area, enter the IP address or the IP address range of the transmission
device to be searched for, and then click OK.
Issue 13 (2012-12-30) Huawei Proprietary and Confidential 226
Copyright © Huawei Technologies Co., Ltd.
M2000
Commissioning Guide (T5220&M4000&M5000, S10) 13 Integrating NEs into the M2000
l You can repeat the previous steps to set multiple searching criteria.
l You can select a searching criterion and click Modify to modify it.
l You can select a searching criterion and click Delete to delete it.
Step 3 Click Start.
The system starts searching for transmission devices based on the configured conditions and
displays the searching results in the Result area.
NOTE
During the searching, you can click Stop to terminate the searching.
Step 4 Click Create.
Step 5 In the displayed dialog box, set related parameters. For details, see Table 13-6.
Table 13-6 Description
Parameter Description
User Name Name of an NE user.
Password Password for logging in to the NE.
Confirm Password The confirm password for logging in to the
NE.
Subarea Subarea of an NE.
Step 6 Click OK.
The displayed Create NE Progress dialog box shows the NE creation progress. You can click
Detail in the dialog box to view the detailed information about creating an NE. After an NE is
created, it is displayed in the topology navigation tree and topology view.
Step 7 Click Close. The Create NE Progress dialog box is closed.
----End
Follow-up Procedure
After an NE is connected to the M2000, you need to configure the NE for the M2000 to
comprehensively manage the NE. For how to configure an NE, see 13.8.1 NE Basic
Configuration Operation Guide.
Automatically Searching for the Sub-NEs Managed by the CGPOMU
This section describes how to automatically search for the sub-NEs of a specified CGPOMU in
the physical topology view. After being created successfully, the CGPOMU automatically
searches for its sub-NEs. Detected sub-NEs are displayed in the topology view. If the
communication between the CGPOMU and its sub-NEs is abnormal, the sub-NEs cannot be
found. In this case, you can manually trigger the Search CORE NE function of the CGPOMU
to search for its sub-NEs.
Issue 13 (2012-12-30) Huawei Proprietary and Confidential 227
Copyright © Huawei Technologies Co., Ltd.
M2000
Commissioning Guide (T5220&M4000&M5000, S10) 13 Integrating NEs into the M2000
Prerequisites
l You have correctly understood and selected NE creation policies. For details, see 13.7.2
NE Creation Policies.
l You have logged in to the M2000 client.
l The CGPOMU has been created and the communication between the CGPOMU and the
M2000 is normal. If the CGPOMU has not been created, create it first. For details, see
13.7.3 Creating a Physical NE.
l The mediation software of the core network NEs to be connected has been installed.
Context
The following NEs on the ATCA platform can be automatically searched for:
l G&U CS: MSC Server and EER
l CDMA CS: MSCe
l G&U PS: SGSN
l EPC: USN
l IMS: CSCF, ATS, AIM, IPCTRX, MRFP, CCF, MediaX, UGC, ENUM, SPG, OSG, and
CSE
l SingleSDB: GUHLR, RCC, UEIR, SAE-HSS, HSS, USCDB, UPCC, ENS, UNP, and UIM
l iGWB and CG that are applicable to multiple solutions
Procedure
Step 1 Choose Topology > Main Topology.
Step 2 In the topology view, right-click the CGPOMU icon, and then choose Synchronize CM Data
from the shortcut menu.
The synchronization progress is displayed in the icon to the upper-left of the CGPOMU
icon.
CAUTION
If the NE configuration data fails to be synchronized, run the LST ME command in the command
line interface of the CGPOMU to check whether the MEName of each sub-NE is configured.
If MEName is not configured for each sub-NE, run the MOD ME command in the command
line interface of the CGPOMU to set the MEName to a nonnull value.
Step 3 In the topology view, right-click the CGPOMU icon again, and then choose Search CORE
NE from the shortcut menu.
----End
Result
After the operation is successful, the detected core network NEs and the CGPOMU are connected
using a virtual link in the topology view. By default, the name of the virtual link is
CGPOMUOMU_Member_RelationLink. You can change this name as required. For details
Issue 13 (2012-12-30) Huawei Proprietary and Confidential 228
Copyright © Huawei Technologies Co., Ltd.
M2000
Commissioning Guide (T5220&M4000&M5000, S10) 13 Integrating NEs into the M2000
about how to change the name, see Modifying a Topology Object in the M2000 Topology
Management User Guide.
Follow-up Procedure
After an NE is connected to the M2000, you need to configure the NE for the M2000 to
comprehensively manage the NE. For how to configure an NE, see 13.8.1 NE Basic
Configuration Operation Guide.
13.7.6 Creating a Virtual NE
Virtual NEs refer to mappings of the NEs that cannot be managed through the M2000 on the
entire network. You can better understand the entire network by adding virtual NEs to the
topology view.
Context
NOTE
Virtual NEs cannot be automatically detected. Therefore, NEs managed by the virtual NEs cannot be created
by the automatic detection function.
Procedure
Step 1 Choose Topology > Main Topology.
Step 2 Choose one of the following methods to start to create the virtual NE:
l Choose Topology > New > Create Topo Object.
l Click on the toolbar and choose Create Topo Object.
l In navigation tree of the topology, right-click a common subnet and choose New > Create
Topo Object.
l Right-click in the topology view and choose New > Create Topo Object.
NOTE
l When a subnet is selected, choose New > Create Topo Object. The created NE is displayed in the
topology view of the current subnet.
l To create the virtual NE in Current Path where the current topology view exists, right-click the white
space in the topology view, and then choose New > Create Topo Object.
Step 3 In the navigation tree in the Create Topo Object dialog box, choose Single Create > NE >
Virtual NE Series and select a virtual NE.
Step 4 In the right pane of the Create Topo Object dialog box, set Name, Vendor, Physical
Location, District, Maintenance Region, IP Address, Description, Position, and
Longitude&Latitude.
NOTE
l Name and IP Address of a virtual NE are mandatory.
l If you do not set the coordinates of the virtual NE, the default coordinates are at the center of the visible
area in the view.
Step 5 Click OK.
----End
Issue 13 (2012-12-30) Huawei Proprietary and Confidential 229
Copyright © Huawei Technologies Co., Ltd.
M2000
Commissioning Guide (T5220&M4000&M5000, S10) 13 Integrating NEs into the M2000
13.8 Configuring the NE and Verifying NE Integration
After an NE is created in the topology view, you need to configure the NE and verify the NE
integration. The NE configuration helps the M2000 comprehensively manage the NE.
13.8.1 NE Basic Configuration Operation Guide
After an NE is connected to the M2000, you need to configure the NE for the M2000 to
comprehensively manage the NE.
Table 13-7 describes basic configuration items and the specific operation guide.
Table 13-7 Basic configuration items
Confi Description Configuration Reference
gurati
on
Item
Config You need to configure the SNMP 1. See Information About the SNMP
uring agent for some NEs after the NEs are Protocol Used by NEs in the Matrix of
the created and enable ports on the Communication Ports on OM Networks
SNMP firewall between the NEs and the to check whether the SNMP agent needs
agent M2000 so that the M2000 can to be configured for the NEs to be
correctly receive the trap messages connected.
from the NEs. 2. On the M2000, you need to enable the
ports for listening to trap messages.
3. See the corresponding user guide to
configure the SNMP agent for NEs.
Setting The file transfer between the For details, see Setting an NE as a Transfer
an NE M2000 server and NEs is based on Server in the M2000 Topology Management
as a the FTP protocol. Therefore, you User Guide.
relay need to set the FTP server. A firewall
server always exists between the NEs and
the M2000 server, and thus many
NEs cannot set up a direct FTP
connection with the M2000 server.
In this case, you need to set a relay
server. The M2000 server, an NE, or
a third-party FTP can serve as the
relay server.
Issue 13 (2012-12-30) Huawei Proprietary and Confidential 230
Copyright © Huawei Technologies Co., Ltd.
M2000
Commissioning Guide (T5220&M4000&M5000, S10) 13 Integrating NEs into the M2000
Confi Description Configuration Reference
gurati
on
Item
Managi The M2000 supports the license l For details about how to assign licenses
ng NE assignment for the following NEs. for controllers and core network NEs,
license NE licenses can be assigned or see Controller License or CN NE
s activated using the NE license License Operation Process in the RAN
management function provided by Maintenance Guide.
the M2000. If the M2000 fails to l For details about how to assign licenses
assign licenses for connected NEs, for NodeBs, see NodeB License
see the corresponding initial Operation Process in the RAN
configuration guide or Maintenance Guide.
commissioning guide to solve the
problem. l For details about how to assign licenses
for WiMAX BTSs except BTS3701B,
l Controllers: BSC32, BSC6000, see WiMAX BTS License Operation
BSC6000_GSMR, Process in the RAN Maintenance
BSC6900_UMTS, BSC6900 Guide.
GSM, BSC6900 GU,
BSC6900_UMTS, and RNC l For details about how to assign licenses
for the WiMAX BTS (BTS3701B) or
l Core network NEs: MGW and eNodeB, see Procedure for Managing
MSC Server (ATCA) the WiMAX BTS (BTS3701B)/eNodeB
l Base stations: WiMAX BTS, License in the RAN Maintenance
eNodeB, and NodeB Guide.
Multi-Mode Base Station Management
Setting After you set the technology of a For details, see Setting Priorities for RATs
the base station to be of the highest Supported by a Multi-Mode Base Station in
prioriti priority, the common data displayed the RAN Maintenance Guide.
es of in the MBTS topology view is based
the on the data of the base station. The
technol operation commands related to the
ogies common data, however, are
support delivered to all the base stations. The
ed by a priorities of the technologies are
multi- applied to all the multi-mode base
mode stations on the entire network.
base
station
Maintenance Mode Management
Issue 13 (2012-12-30) Huawei Proprietary and Confidential 231
Copyright © Huawei Technologies Co., Ltd.
M2000
Commissioning Guide (T5220&M4000&M5000, S10) 13 Integrating NEs into the M2000
Confi Description Configuration Reference
gurati
on
Item
Setting During NE construction, expansion, For details, see Setting the Maintenance
mainte and upgrade, some NEs may fail to Mode in the M2000 Topology Management
nance function properly and report a large User Guide.
modes amount of unrequired NE data such
as maintenance mode alarms due to
maintenance operations. You are
advised to set NEs to enter the
corresponding maintenance mode
before project implementation to
avoid the impacts of such NE data on
normal network monitoring. When
an NE is in maintenance mode, all
alarms reported by the NE to the
M2000 are identified as
maintenance mode alarms. The
M2000 does not monitor
maintenance mode alarms by
default. That is, after receiving
maintenance mode alarms, the
M2000 will not display them on the
client, provide audio or visual alarm
notification, or forward them to the
NMS.
Only some NEs support the
maintenance mode management.
For details about these NEs, see
Managing the Maintenance Mode in
the M2000 Topology Management
User Guide.
Queryi You can query maintenance modes For details, see Monitoring the Maintenance
ng and maintenance mode alarms to Mode in the M2000 Topology Management
mainte check whether they are consistent User Guide.
nance with the actual situation. If they are
modes inconsistent with the actual
and situation, confirm and restore them
mainte in time. Especially after the project
nance implementation, ensure that the
mode maintenance modes of NEs are
alarms restored to Normal so that the NEs
can be normally monitored.
Security Management
Issue 13 (2012-12-30) Huawei Proprietary and Confidential 232
Copyright © Huawei Technologies Co., Ltd.
M2000
Commissioning Guide (T5220&M4000&M5000, S10) 13 Integrating NEs into the M2000
Confi Description Configuration Reference
gurati
on
Item
User In Huawei radio access networks, For details, see Initial Permission
manag users with the M2000 operation Configuration Items in the M2000 User
ement rights are referred to as OM users. Management User Guide.
Users that are authorized to perform
operations on only NEs are referred
to as local NE users. Different
maintenance personnel should be
assigned as different users and be
granted with relevant rights
according to the actual situation. In
this way, the impact of misoperation
and unauthorized operation can be
minimized.
Issue 13 (2012-12-30) Huawei Proprietary and Confidential 233
Copyright © Huawei Technologies Co., Ltd.
M2000
Commissioning Guide (T5220&M4000&M5000, S10) 13 Integrating NEs into the M2000
Confi Description Configuration Reference
gurati
on
Item
Setting The following operations are Related operations are as follows:
data required: l Check whether NEs support data
transmi l Setting the connection based on transmission encrypted based on the
ssion the SSL protocol between the SSL protocol.
encrypt M2000 and NEs
ed l (Optional) Deploy digital certificates.
based After this setting, the SSL For details, see Configuring Digital
on the protocol is used for Certificates in the M2000 Data
SSL authentication between the Management User Guide.
protoco M2000 and NEs. This ensures l Manage the SSL connection strategy
l that the communication peer is between the M2000 and NEs. For
betwee correct. After the authentication, details, see Managing the SSL
n the data are transmitted in Connection Policy in the M2000 Data
M2000 encryption mode by using the Management User Guide.
and SSL protocol through all ports
except the FTP port. l Set the FTP transfer strategy between the
NEs M2000 and NEs. For details, see Setting
l Setting the FTP transfer strategy the FTP Transfer Strategy Between the
between the M2000 and NEs NE and M2000 in the M2000 Data
When the M2000 transfers files Management User Guide.
to NEs, the M2000 serves as the
FTP client while NEs serve as the
relay server. You can use the
traditional plain text mode or set
the FTP transfer encrypted based
on the SSL protocol as the FTP
transfer strategy. Serving as the
FTP client, the M2000
determines whether to use the
encryption mode or the plain text
mode of the SSL protocol
according to the encryption
policy used by the FTP server.
This configuration is applicable
to the scenario where the
M2000 serves as the FTP client
and an NE serves as the relay
server.
The NEs that support the encryption
mode of the SSL protocol
l RNC
l NodeB
l IPClock
l BSC6900 GSM
l BSC6900 UMTS
l BSC6900 GU
Issue 13 (2012-12-30) Huawei Proprietary and Confidential 234
Copyright © Huawei Technologies Co., Ltd.
M2000
Commissioning Guide (T5220&M4000&M5000, S10) 13 Integrating NEs into the M2000
Confi Description Configuration Reference
gurati
on
Item
l LTE
l Core network NE
Fault Management
Shieldi You can set shielding rules for For details, see Setting an Alarm/Event
ng unnecessary alarms. You can set Mask Rule in the M2000 Fault Management
alarms alarm shielding rules on the M2000 User Guide.
or or on NEs. If you set alarm shielding
events rules on the M2000, the M2000
discards the alarms that meet the
shielding conditions, and the
shielded alarms are not recorded in
the M2000 alarm database. If you set
alarm shielding rules on an NE, the
NE does not report the alarms that
meet the shielding rules to the
M2000.
Redefi You can change the severities of For details, see Setting an Alarm/Event
ning alarms by using alarm redefinition Redefinition Rule in the M2000 Fault
alarms rules. The M2000 supports two Management User Guide.
or redefinition modes: redefinition on
events the M2000 side and redefinition on
the NE side. In the first redefinition
mode, the alarms are reported to the
M2000, and the M2000 displays the
alarms according to the redefined
severities. In the second redefinition
mode, that NEs report alarms to the
M2000 according to the redefined
alarm severities.
Analyz After you set the alarm correlation For details, see Managing Alarm/Event
ing rules, the M2000 re-defines the Correlation Rules in the M2000 Fault
correlat alarm severity, and marks the alarms Management User Guide.
ions as correlative alarms to shield or
abandon the alarms that satisfy the
conditions, improving the efficiency
in handling alarms.
Issue 13 (2012-12-30) Huawei Proprietary and Confidential 235
Copyright © Huawei Technologies Co., Ltd.
M2000
Commissioning Guide (T5220&M4000&M5000, S10) 13 Integrating NEs into the M2000
Confi Description Configuration Reference
gurati
on
Item
Definin With the environment monitoring For details, see Defining an NE Alarm in the
g an NE function provided by the M2000, M2000 Fault Management User Guide.
alarm you can monitor the equipment
environment of NEs by defining NE
alarms according to the actual
requirement. You need to bind the
custom alarms to a port of an NE and
mount an environment monitoring
device to this port when configuring
the NE. When the monitoring device
detects that the environment is
abnormal, the NE generates alarms
in real time and reports the alarms to
the M2000. A custom NE alarm is
uniquely identified by NE type and
alarm ID. You need to define the
name, severity, and type of the alarm
as required.
NEs that support this function are as
follows:
BSC6000, BSC6900 GSM,
BSC6900 GU, DBS3900 WiMAX,
FMCMGW, MGW, MSCe (CPCI),
MSC Server (CPCI), NodeB, OMC,
RAC, RIM, TGW1000,eNodeB,
CBSC, M800MSC, BSC6000
(GSM-R), BSC6900 UMTS, GBTS,
tMSCSvr, rMSCSvr, BTS3702E,
and BTS3702C.
NOTE
Before using the SendAlarm function of
the iSStar to send alarms, you need to
define an alarm ID for the OMC on the
M2000 client. This alarm ID will be
used as the parameter for invoking the
SendAlarm function.
Performance Management
Issue 13 (2012-12-30) Huawei Proprietary and Confidential 236
Copyright © Huawei Technologies Co., Ltd.
M2000
Commissioning Guide (T5220&M4000&M5000, S10) 13 Integrating NEs into the M2000
Confi Description Configuration Reference
gurati
on
Item
Setting After NEs are connected to the For details, see Performance Management
perfor M2000, you need to set some items Procedure During NE Connection Stage in
mance that are related to the performance the M2000 Performance Measurement
measur measurements of the NEs. The items Management User Guide.
ement include measurement counters,
and measurement counters, and
thresho measurement periods. The settings
lds ensure that the performance
measurement results of NEs can be
properly reported to the M2000. In
addition, you can query the related
measurement information. If the
performance measurement results of
NEs need to be reported to the NMS,
you need to set the parameters for
exporting NE performance results.
This ensures that the NMS can
obtain the NE performance
measurement results from the
M2000 server.
CAUTION
Before measuring NE performance,
ensure that the time between the
M2000 and NEs are synchronized to
avoid performance delay caused by time
difference.
Integrated Task Management
Managi According to the task feature, the l For details about user scheduled tasks,
ng M2000 classifies managed see User Scheduled Tasks in the
schedul scheduled tasks into system M2000 Administrator Guide.
ed scheduled tasks and user scheduled l For details about how to create user
tasks tasks. scheduled tasks, see Creating a User
l System scheduled tasks are tasks Timing Task in the M2000
required for the normal operation Administrator Guide.
of the M2000 system.
l User scheduled tasks are tasks
customized to meet the
requirements of network
maintenance.
Additional concern is not required
for system scheduled tasks. You can
create user scheduled tasks as
required.
Issue 13 (2012-12-30) Huawei Proprietary and Confidential 237
Copyright © Huawei Technologies Co., Ltd.
M2000
Commissioning Guide (T5220&M4000&M5000, S10) 13 Integrating NEs into the M2000
13.8.2 NE Integration Verification Operation Guide
After an NE is connected to the M2000 and the basic information about the NE is configured,
you need to verify the NE integration in terms of alarms, configuration and performance.
Table 13-8 describes basic verification items and the specific operation guide.
Table 13-8 Verification items
Verificati Description Operation Reference
on Item
Synchroni This item is to synchronize and view The operations are as follows:
zing and NE configuration data to check 1. Synchronizing NE configuration
viewing whether the NE is properly connected. data: For details, see Manually
NE Synchronizing NE Configuration
configurat Data in the M2000 Configuration
ion data Management User Guide.
2. Viewing NE information in the
MIT tree: For details, see Viewing
NE MIT Information in the
M2000 Configuration
Management User Guide.
For details about how the M2000
client monitors, synchronizes, and
imports or exports NE configuration
data, see NE Configuration Data
Management in the M2000
Configuration Management User
Guide.
Querying This item is to query alarms or events For details, see Querying Alarms/
alarms or of an NE to check whether the NE is Events in the M2000 Fault
events properly connected. If no alarm of the Management User Guide.
NE is detected, you can manually
create an alarm to confirm whether
alarms of the NE can be properly
reported.
Querying This item is to query the performance For details, see Querying
performan data of the M2000 server on the Performance Measurement Results in
ce M2000 client, and subscribe to or query the M2000 Performance
measurem the performance measurement results Measurement Management User
ent results of the NEs that are set to be measured Guide.
on the M2000. For the performance
results reported by the NEs, the
M2000 allows you to check the
reliability and integrity of the results.
You can also specify criteria to query
whether some performance data of the
NEs is missing.
Issue 13 (2012-12-30) Huawei Proprietary and Confidential 238
Copyright © Huawei Technologies Co., Ltd.
M2000
Commissioning Guide (T5220&M4000&M5000, S10) 14 Configuring the Northbound Interfaces
14 Configuring the Northbound Interfaces
The northbound interfaces are the interfaces between the element management system (EMS)
and the network management system (NMS). If the M2000 needs to gain access to the NMS,
the corresponding northbound interfaces must be configured. The northbound interfaces used
by the EMS are the CORBA interface, file interface, SNMP interface, alarm streaming interface,
MML transparent transmission interface, line test Interface, and TL1 Interface.
Prerequisites
l The commissioning of the northbound interfaces can be started only when the M2000
commissioning is complete and the southbound interfaces are functioning properly. The
southbound interfaces are the interfaces between the M2000 and NEs. The configuration
data, performance data, and alarm data of NEs must be correctly reported to the M2000 in
time. Users can query the configuration data, performance data, and alarm data of NEs on
the M2000 client.
l The connection between the M2000 and the NMS is normal.
Procedure
Step 1 Obtain references described in Table 14-1 based on the actual requirement, and then connect
the M2000 to the NMS.
Table 14-1 Northbound interface references
Interface Function Reference
CORBA Common M2000 Northbound CORBA Interface Developer Guide
Interface Manageme
nt, Alarm
Manageme
nt, and
Configurati
on
Manageme
nt
Issue 13 (2012-12-30) Huawei Proprietary and Confidential 239
Copyright © Huawei Technologies Co., Ltd.
M2000
Commissioning Guide (T5220&M4000&M5000, S10) 14 Configuring the Northbound Interfaces
Interface Function Reference
Security M2000 Northbound CORBA Security Interface Developer Guide
Manageme
nt
File Alarm M2000 Northbound Alarm File Interface Developer Guide
Interface Manageme
nt
Performanc M2000 Northbound Performance File Interface Developer
e Guide (NE-Based)
Manageme
nt (NE-
Based)
Performanc M2000 Northbound Performance File Interface Developer
e Guide (Measurement Unit-Based)
Manageme
nt
(Measurem
ent Unit-
Based)
Configurati M2000 Northbound Configuration File Interface Developer
on Guide
Manageme
nt
Inventory M2000 Northbound Inventory File Interface Developer Guide
Manageme
nt
NE License M2000 Northbound NE License File Interface Developer Guide
Manageme
nt
Alarm Alarm M2000 Northbound Alarm Streaming Interface Developer Guide
Streaming Manageme
Interface nt
Alarm Alarm M2000 Northbound Alarm SNMP Interface Developer Guide
SNMP Manageme
Interface nt
MML MML M2000 Northbound MML Command Interface Developer Guide
Command Command
Transpare Transparent
nt Transmissio
Transmiss n
ion
Interface
Line Test Line Test M2000 Line Test NBI User Guide
Interface
Issue 13 (2012-12-30) Huawei Proprietary and Confidential 240
Copyright © Huawei Technologies Co., Ltd.
M2000
Commissioning Guide (T5220&M4000&M5000, S10) 14 Configuring the Northbound Interfaces
Interface Function Reference
TL1 TL1 M2000 TL1 User Guide
----End
Issue 13 (2012-12-30) Huawei Proprietary and Confidential 241
Copyright © Huawei Technologies Co., Ltd.
M2000
Commissioning Guide (T5220&M4000&M5000, S10) 15 Commissioning Remote Alarm Notification
15 Commissioning Remote Alarm
Notification
About This Chapter
On the basis of the definition of remote alarm notification, this chapter describes the
commissioning procedures of the remote alarm notification based on short messages and emails.
15.2 Commissioning Alarm Notification by SMS (Using a Radio Modem)
This section describes how to use a radio modem to commission alarm notification by SMS,
including installing and commissioning the modem, configuring parameters, and verifying
functions.
15.3 Commissioning the Function of Sending Remote Alarm Notification SMSs (Using a
Huawei UMTS Data Card)
This section describes how to commission the function of sending remote alarm notification
SMSs using a Huawei UMTS data card. After alarms are generated or cleared, the M2000
automatically uses a Huawei UMTS data card to send SMSs to users to notify them of the alarm
generation or clearance.
15.4 Commissioning Alarm Notification by SMS (Using an SMG)
This section describes how to use a short message gateway (SMG) to commission alarm
notification by SMS, including configuring parameters and verifying functions.
15.5 Commissioning Alarm Notification by E-mail
The M2000 can send an email to notify the user that an alarm is generated or cleared.
Issue 13 (2012-12-30) Huawei Proprietary and Confidential 242
Copyright © Huawei Technologies Co., Ltd.
M2000
Commissioning Guide (T5220&M4000&M5000, S10) 15 Commissioning Remote Alarm Notification
15.1 Remote Alarm Notification
This section introduces the remote alarm notification service. Using this service, the M2000
sends real-time alarm information to users by short message service (SMS) or email.
Using the remote alarm notification service, the M2000 sends real-time alarm information to
users by short message service (SMS) or email.
Alarm Notification by SMS
The alarm notification by SMS is based on the remote alarm notification service provided by
the M2000. Using this function, users receive real-time alarm information in SMSs over their
mobile phones.
The M2000 allows users to set which alarms to be sent to them by SMS.
Currently, this function is implemented by using a radio modem, Huawei UMTS data card, and
short message gateway.
Alarm Notification by Email
The alarm notification by email is based on the remote alarm notification service provided by
the M2000. Using this function, users receive real-time alarm information in emails.
The M2000 allows users to set which alarms to be sent to by email.
To use this function, you need to connect the M2000 system to the email forwarding server
Simple Mail Transfer Protocol (SMTP) server of the Internet.
15.2 Commissioning Alarm Notification by SMS (Using a
Radio Modem)
This section describes how to use a radio modem to commission alarm notification by SMS,
including installing and commissioning the modem, configuring parameters, and verifying
functions.
15.2.1 Installing the Wireless Modem
The wireless modem can be installed on the server or on the M2000 client. Because the server
is usually installed in the equipment room and radio signals in the equipment room are often in
poor quality, it is recommended that the wireless modem is installed on the M2000 client. This
section describes the procedure for installing the wireless modem on the M2000 client by using
the E-TEK GSM modem TD-8011 as an example.
Context
The M2000 system needs only one modem for the alarm notification by short message function.
You can install the modem on the client.
The modems supported by the M2000 are as follows:
Issue 13 (2012-12-30) Huawei Proprietary and Confidential 243
Copyright © Huawei Technologies Co., Ltd.
M2000
Commissioning Guide (T5220&M4000&M5000, S10) 15 Commissioning Remote Alarm Notification
l GSM modem: E-TEK GSM modem TD-8011, wavecom WMOD2B GSM/GPRS modem
l CDMA modem: E-TEK CMDA modem TD-8022R, E-TEK CDMA modem TD-8022
Take the E-TEK GSM modem TD-8011 as an example. This section describes how to install,
commission, and apply the wireless modem for notification by short message.
The parameters of the TD-8011 are as follows:
l Channel: circuit channel
l Rate: 14.4 Kbps
l IP function: none
CAUTION
A wireless modem cannot be used on a 64-bit operating system. The current Sun server uses the
32-bit Solaris operating system and can be installed with a wireless modem. Before installing a
wireless modem on a PC, you must check the operating system installed on the PC.
Procedure
Step 1 Check the occupancy of the serial ports on the M2000 client to ensure that required serial ports
are available during installation.
If ... Then ...
Idle serial ports are available and one of them is Perform Step 1.1 through Step 1.2.
occupied by the alarm box
Only one serial port is available and it is occupied by Perform Step 1.3 through Step 1.5.
the alarm box
Idle serial ports are available and the alarm box is not Go to Step 2.
installed
1. Log in to the M2000 client.
2. Choose Monitor > Alarm Setting > Options. In the displayed Alarm Options window,
check the value of the Serial Port.
3. Log in to the M2000 client.
4. Choose Monitor > Alarm Setting > Options. In the displayed Alarm Options window,
clear the Enable alarm box check box. Then, click OK.
5. Remove the physical connection between the alarm box and the serial port on the client.
Step 2 Check that the M2000 client is shut down.
Issue 13 (2012-12-30) Huawei Proprietary and Confidential 244
Copyright © Huawei Technologies Co., Ltd.
M2000
Commissioning Guide (T5220&M4000&M5000, S10) 15 Commissioning Remote Alarm Notification
CAUTION
Before installing the hardware, ensure that the M2000 client is shut down.
Step 3 Install the SIM card.
Use a tool such as the pen point to press the yellow key. Put the SIM card on the ejected tray,
and insert the tray into the modem.
Step 4 Connect the antenna to the SMA connector.
Step 5 Connect the serial port cable.
Use the serial port cable of the modem to connect the modem and the M2000 client. One end
connects the modem, and the other end connects the idle serial port on the M2000 client. For
details, see the specifications delivered with the modem.
NOTE
Use a connector delivered with the modem if the interface of the serial port cable is different from the serial
port on the M2000 client.
Step 6 Connect the power cable.
Use the DC power cable delivered with the modem. For details, see the specifications delivered
with the modem. After the power cable is connected, switch on the power. Normally, the
indicator of the modem blinks regularly. Table 15-1 shows how the indicator indicates the
running status of the modem.
Table 15-1 Relations between the status of the indicator and the modem
Indicator Modem
The modem has been activated and is not registered to the
Steady on
network.
Blinks slowly The modem is connected to the network and is in idle mode.
Blinks quickly The modem is in transmission mode.
Off The modem is deactivated.
Step 7 Install the modem driver.
To install the modem driver, see the specifications delivered with the modem.
NOTE
You need to install the driver only when the installation of the driver is required in the specifications
delivered with the modem.
----End
15.2.2 Commissioning the Wireless Modem on the Client Side
To send remote alarm notifications from the M2000 client, you need to connect the modem to
the COM port (COM1) of the M2000 client. After setting the baud rate, dial a number to check
Issue 13 (2012-12-30) Huawei Proprietary and Confidential 245
Copyright © Huawei Technologies Co., Ltd.
M2000
Commissioning Guide (T5220&M4000&M5000, S10) 15 Commissioning Remote Alarm Notification
the communication. This takes the E-TEK GSM modem TD-8011 as an example. This section
describes the procedure for commissioning the wireless modem on the client side.
Prerequisites
The wireless modem has been installed.
Procedure
Step 1 Log in to the Windows operating system of the M2000 client as administrator.
Step 2 Choose Start > All Programs > Accessories > Communications > HyperTerminal to start
the hyper terminal.
Step 3 Set up a connection. Enter the connection name, such as modem, as shown in Figure 15-1, and
then click OK.
Figure 15-1 Setting up a connection
Step 4 Select the serial port for the connection. For example, select COM1, as shown in Figure 15-2,
and then click OK.
Issue 13 (2012-12-30) Huawei Proprietary and Confidential 246
Copyright © Huawei Technologies Co., Ltd.
M2000
Commissioning Guide (T5220&M4000&M5000, S10) 15 Commissioning Remote Alarm Notification
Figure 15-2 Selecting a serial port
Step 5 Set the attributes of the serial port according to Figure 15-3, and then click OK.
Figure 15-3 Setting the attributes of the serial port
Issue 13 (2012-12-30) Huawei Proprietary and Confidential 247
Copyright © Huawei Technologies Co., Ltd.
M2000
Commissioning Guide (T5220&M4000&M5000, S10) 15 Commissioning Remote Alarm Notification
Step 6 Run the commands in the dialog box shown in Figure 15-4 to start commissioning.
Figure 15-4 Commissioning the dialing
Step 7 Run the command at.
OK
If the system displays OK, then the modem is connected. Otherwise, check whether the cable is
loosely connected to the serial port and whether the serial port configuration conflicts with each
other. If the connection of serial cables is normal and you set the attributes of the serial port
properly, change the value of Bits per seconds if the communication cannot be set up. If the
problem persists, contact Huawei technical support engineers for assistance.
Step 8 Run the command at+csq.
+CSQ: x,y
In the displayed message, x represents the signal strength. For details, refer to Table 15-2. y
represents whether the check is right. If the value of y is 0, then the check is right.
Table 15-2 Modem signal strength
Value of X Receive Signal Strength
0 - 10, or >= 99 Insufficient
11 - 31 Sufficient
If the signal is insufficient, close the HyperTerminal, and ensure that:
l The power supply of the modem is normal.
Issue 13 (2012-12-30) Huawei Proprietary and Confidential 248
Copyright © Huawei Technologies Co., Ltd.
M2000
Commissioning Guide (T5220&M4000&M5000, S10) 15 Commissioning Remote Alarm Notification
l The pins of the RS-232 serial connection cables are of the one-to-one mode.
l The properties of serial port comply with Figure 15-3.
l The serial port that connects the modem is not occupied by other programs.
Step 9 Run the command at+creg?.
+CREG : x, y
Normally, the value of x and y are 0 and 1. Table 15-3 lists the values of x and y.
Table 15-3 Modem network registering
Value of x, y Network Registering
The modem synchronization is lost and no synchronization attempts
0, 0
happens.
0, 1 The modem is registered to the network.
The synchronization fails and the system tries another
0, 2
synchronization.
0, 5 The modem is registered to the roaming network.
If the modem is not registered to the network, check whether the modem is properly connected
to the antenna and whether the signals are sufficient.
Step 10 If the PIN code is required for the SIM card when you start the mobile phone, you need to perform
the following operations to disable the PIN check function of the SIM card.
Run the tip command to deliver at to the SIM card to disable the personal identity number (PIN)
check function of the SIM card. If the PIN in the SIM card is 1234, run the following two
commands:
AT+CPIN=1234
AT+CLCK="SC",0,1234
Run the first command to submit the PIN to the SIM card for check. Run the second command
to disable the PIN check function of the SIM card.
If the SIM card returns error after you run the second command, wait for about one minute, and
then run the second command again.
NOTE
You can also insert the SIM card into a cell phone, and use the PIN setting in the cell phone to disable the
PIN check. The setting interface varies according to the cell phone type. For details, see the instructions
delivered with the cell phone.
Step 11 Run the following command to use a number to test the dialing:
atdtelephone number;
OK
If the system displays OK, then the dialing works properly.
Issue 13 (2012-12-30) Huawei Proprietary and Confidential 249
Copyright © Huawei Technologies Co., Ltd.
M2000
Commissioning Guide (T5220&M4000&M5000, S10) 15 Commissioning Remote Alarm Notification
CAUTION
l The previous command must end up with a ; mark.
l The telephone number in the command can be a fixed-line telephone number. For example,
88812345. And the telephone number in the command can also be a mobile phone number.
You need to add the country code preceding the mobile phone number. For example,
8699912345678.
Step 12 Close the HyperTerminal.
----End
15.2.3 Commissioning the Wireless Modem on the Server Side
To send remote alarm notifications from the M2000 server, you need to connect a modem to the
COM port (port A) of the M2000 server. Debugging procedures in Solaris and Linux are the
same. After setting the baud rate, you can dial a number to check the communication.
Procedure
Step 1 Open the COM port by running the tip command and then set the baud rate. 9600 stands for the
baud rate. For the values of the baud rate, see the user manual of the modem. The baud rate
varies with different modems. /dev/term/a stands for the COM port A.
# tip -9600 /dev/term/a
connected
Step 2 Check if the modem runs properly. If OK is returned, it indicates that the communication is
normal.
# at
OK
Step 3 Dial a number. If OK is returned, the dial-up is normal.
# atdt88812345;
OK
Step 4 End the dial-up.
# ath
OK
Step 5 Press Enter and then type ~ to exit the tip command.
# ~.
[EOT]
----End
Issue 13 (2012-12-30) Huawei Proprietary and Confidential 250
Copyright © Huawei Technologies Co., Ltd.
M2000
Commissioning Guide (T5220&M4000&M5000, S10) 15 Commissioning Remote Alarm Notification
15.2.4 Setting Parameters for Alarm Notification by Short Message
(Wireless Modem)
After debugging the wireless modem, you need to set parameters on the client for the function
of remote notification by SMS.
Prerequisites
The modem has been installed and commissioned.
Context
l The GSM Modem notification, CDMA Modem notification and SMS center notification
are mutually exclusive. You can choose only one of them at a time.
l Configurations of the GSM Modem and CDMA Modem are similar. Here, take the GSM
Modem for example.
l In Test SMS NO, enter the "+" symbol, and then country code and SMS center number.
For example, the country code of China is 86. If the SMS center number is 13900001234,
you need to enter +8613900001234.
Procedure
Step 1 Start the M2000 remote alarm notification client and log in to the M2000 server.
Choose Start > All Programs > iManager M2000 Client > M2000 Remote Notification
Manager.
Step 2 Choose Settings > Communication Parameter or select Communication Parameter from
the navigation tree.
Step 3 In the Remote Notification window, click Add.
NOTE
l You can select a row in the list and click Modify to change the parameter setting name and modify
communication parameters in the Modify a Communication Parameter Setting dialog box.
l You can select a row in the list and click Delete to delete the communication parameter setting.
Step 4 In the Add a Communication Parameter Setting dialog box, enter the setting name, select
GSM Modem and then click Next.
NOTE
You can set the notification parameters for each device only once. If the notification parameters of this
device are already set, the device name is not displayed in the Device Name drop-down list box.
Step 5 In the Add a Communication Parameter Setting dialog box as shown in Figure 15-5, set the
sending point and select Enable
Issue 13 (2012-12-30) Huawei Proprietary and Confidential 251
Copyright © Huawei Technologies Co., Ltd.
M2000
Commissioning Guide (T5220&M4000&M5000, S10) 15 Commissioning Remote Alarm Notification
Figure 15-5 Configuring wireless modem
Step 6 Click Finish.
----End
15.2.5 Verifying Alarm Notification by Short Message (Wireless
Modem)
After setting the wireless modem to sending SMS, you can debug the function on the client.
Prerequisites
The wireless modem has been enabled to send notifications by SMS.
Procedure
Step 1 Start the M2000 remote alarm notification client and log in to the M2000 server.
Choose Start > All Programs > iManager M2000 Client > M2000 Remote Notification
Manager.
Step 2 Choose Settings > Communication Parameter or select Communication Parameter from
the navigation tree.
Issue 13 (2012-12-30) Huawei Proprietary and Confidential 252
Copyright © Huawei Technologies Co., Ltd.
M2000
Commissioning Guide (T5220&M4000&M5000, S10) 15 Commissioning Remote Alarm Notification
Step 3 In the Remote Notification window, select a record of notification sent by the modem. Click
Modify.
Step 4 In the Modify a Communication Parameter Setting dialog box, select the Communication
Settings tab. Confirm the selected sending point and ensure that you select Enable.
Step 5 Click Test on Server or Test on Client.
Step 6 In Test SMS NO, enter the country code and mobile phone number that are used for test. Click
Test.
l If the modem is configured properly, the system displays that the SMS is sent successfully.
Click OK. Check whether you receive a SMS, which contains the NE name and alarm
severity.
l If the modem is configured improperly, the system displays that the SMS fails to be sent.
Click OK and check whether the SMS center number and the mobile phone number are
correct.
----End
15.3 Commissioning the Function of Sending Remote Alarm
Notification SMSs (Using a Huawei UMTS Data Card)
This section describes how to commission the function of sending remote alarm notification
SMSs using a Huawei UMTS data card. After alarms are generated or cleared, the M2000
automatically uses a Huawei UMTS data card to send SMSs to users to notify them of the alarm
generation or clearance.
15.3.1 Setting Parameters for Sending Remote Alarm Notification
SMSs (Using a Huawei UMTS Data Card)
This section describes how to set parameters for sending remote alarm notification SMSs using
a Huawei UMTS data card on the M2000 client so that the M2000 can use the data card to send
remote alarm notification SMSs.
Prerequisites
You have installed the driver of a Huawei UMTS data card. For details, see the guide delivered
with the Huawei UMTS data card.
Context
After the driver of the Huawei UMTS data card is installed, a virtual serial port is added to the
computer. You can check the serial port name and number by performing the following
operations.
Right-click My Computer and choose Properties from the shortcut menu. In the displayed
System Properties window, click the Hardware tab and click Device Manager.
In the dialog box shown in Figure 15-6, the serial port name is HUAWEI Mobile connect -3G
PC UI Interface and number is COM8.
Issue 13 (2012-12-30) Huawei Proprietary and Confidential 253
Copyright © Huawei Technologies Co., Ltd.
M2000
Commissioning Guide (T5220&M4000&M5000, S10) 15 Commissioning Remote Alarm Notification
NOTE
The serial port names and numbers of Huawei UMTS data cards of different models may be different from
those shown in Figure 15-6.
Figure 15-6 Device manager
Procedure
Step 1 Start the M2000 remote alarm notification client and log in to the M2000 server.
Choose Start > All Programs > iManager M2000 Client > M2000 Remote Notification
Manager.
Step 2 Choose Settings > Communication Parameter or select Communication Parameter from
the navigation tree.
Step 3 In the Remote Notify window, click Add.
NOTE
l You can select a row in the list and click Modify to change the parameter setting name and modify
communication parameters in the Modify a Communication Parameter Setting dialog box.
l You can select a row in the list and click Delete to delete the communication parameter setting.
Step 4 In the Add a Communication Parameter Setting dialog box, enter a name and set the device
type to HUAWEI UMTS Data Card. Then, click Next.
NOTE
You can set the notification parameters for each device only once. If the notification parameters of this
device have been set, the device name is not displayed in the Device name drop-down list.
Issue 13 (2012-12-30) Huawei Proprietary and Confidential 254
Copyright © Huawei Technologies Co., Ltd.
M2000
Commissioning Guide (T5220&M4000&M5000, S10) 15 Commissioning Remote Alarm Notification
Step 5 In the Add a Communication Parameter Setting dialog box shown in Figure 15-7, set
parameters of the Huawei UMTS data card and select Enable.
NOTE
l Different data cards may use different Serial port. For example, if Huawei E169 data card is used,
Serial port must be set to the serial port number of the HUAWEI Mobile connect -3G PC UI
Interface.
For details about how to query the port number, see Context.
l The Baud Rate of different data cards may be different. For example, if Huawei E169 data card is
used, Baud Rate is 115200.
Figure 15-7 Setting parameters for sending remote alarm notification SMSs using a Huawei
UMTS data card
Step 6 In the Add a Communication Parameter Setting dialog box, click Finish.
----End
15.3.2 Verifying the Function of Sending Remote Alarm
Notification SMSs (Using a Huawei UMTS Data Card)
This section describes how to check whether the function of sending remote alarm notification
SMSs using a Huawei UMTS data card is configured correctly and whether remote alarm
notification SMSs can be received on the M2000 after the required parameters of the function
are set.
Issue 13 (2012-12-30) Huawei Proprietary and Confidential 255
Copyright © Huawei Technologies Co., Ltd.
M2000
Commissioning Guide (T5220&M4000&M5000, S10) 15 Commissioning Remote Alarm Notification
Prerequisites
l You have configured the function of sending remote alarm notification SMSs using a
Huawei UMTS data card. For details, see 15.3.1 Setting Parameters for Sending Remote
Alarm Notification SMSs (Using a Huawei UMTS Data Card).
l You have inserted the subscriber identity module (SIM) card into the Huawei UMTS data
card and the SIM card works properly.
l The serial port is not occupied by a program other than the client.
Procedure
Step 1 Start the M2000 remote alarm notification client and log in to the M2000 server.
Choose Start > All Programs > iManager M2000 Client > M2000 Remote Notification
Manager.
Step 2 Choose Settings > Communication Parameter or select Communication Parameter from
the navigation tree.
Step 3 In the Remote Notification window, select a record of using the Huawei UMTS data card to
send alarm notifications, and click Modify.
Step 4 In the Modify a Communication Parameter Setting dialog box, click the Communication
Settings tab and select Enable.
Step 5 Click Test on Client.
Step 6 In the Phone number for receiving test short messages text box, enter the country code and
mobile phone number for test and click Test.
l If the M2000 prompts that the SMS is sent successfully, the function of sending alarm
notifications using a Huawei data card is configured properly. You can click OK to check
whether the SMS is received. The SMS contains information such as alarm name, severity,
ID, and locating information.
l If the M2000 prompts that the operation failed, the data card is set incorrectly. Click OK and
check whether the SMS center and mobile phone number are set correctly.
----End
15.4 Commissioning Alarm Notification by SMS (Using an
SMG)
This section describes how to use a short message gateway (SMG) to commission alarm
notification by SMS, including configuring parameters and verifying functions.
15.4.1 Setting Parameters for Alarm Notification by Short Message
(SMS Gateway)
To send notifications by SMS through the SMS Gateway (SMS Center), you need to configure
the SMS Gateway on the M2000 client.
Issue 13 (2012-12-30) Huawei Proprietary and Confidential 256
Copyright © Huawei Technologies Co., Ltd.
M2000
Commissioning Guide (T5220&M4000&M5000, S10) 15 Commissioning Remote Alarm Notification
Context
Contact the SMS Gateway for the IP address, port number, user name, password, and coding
protocol.
Procedure
Step 1 Start the M2000 remote alarm notification client and log in to the M2000 server.
Choose Start > All Programs > iManager M2000 Client > M2000 Remote Notification
Manager.
Step 2 Choose Settings > Communication Parameter or select Communication Parameter from
the navigation tree.
Step 3 In the Remote Notification window, click Add.
NOTE
l You can select a row in the list and click Modify to change the parameter setting name and modify
communication parameters in the Modify a Communication Parameter Setting dialog box.
l You can select a row in the list and click Delete to delete the communication parameter setting.
Step 4 In the Add a Communication Parameter Setting dialog box, enter the setting name and select
SMS Gateway (SMS Center). Click Next.
NOTE
You can set the notification parameters for each device only once. If the notification parameters of this
device are already set, the device name is not displayed in the Device Name drop-down list box.
Step 5 In the Add a Communication Parameter Setting dialog box, set the SMS gateway and select
Enable. See Figure 15-8.
Issue 13 (2012-12-30) Huawei Proprietary and Confidential 257
Copyright © Huawei Technologies Co., Ltd.
M2000
Commissioning Guide (T5220&M4000&M5000, S10) 15 Commissioning Remote Alarm Notification
Figure 15-8 Configuring the SMS gateway
Step 6 Click Advanced. In the Message Format Settings dialog box, set the calling number, SP
correlation code, select Enable long message. Click OK.
Step 7 Click Finish.
----End
15.4.2 Verifying Alarm Notification by Short Message (SMS
Gateway)
After configuring the SMS gateway, you can debug the configuration on the M2000 client.
Prerequisites
The SMS gateway has been enabled to send notifications by SMS.
Procedure
Step 1 Start the M2000 remote alarm notification client and log in to the M2000 server.
Choose Start > All Programs > iManager M2000 Client > M2000 Remote Notification
Manager.
Issue 13 (2012-12-30) Huawei Proprietary and Confidential 258
Copyright © Huawei Technologies Co., Ltd.
M2000
Commissioning Guide (T5220&M4000&M5000, S10) 15 Commissioning Remote Alarm Notification
Step 2 Choose Settings > Communication Parameter or select Communication Parameter from
the navigation tree.
Step 3 In the Remote Notification window, select a notification record. Click Modify.
Step 4 In the Modify a Communication Parameter Setting dialog box, click the Communication
Settings tab and then select Enable.
Step 5 Click Test on Server or Test on Client.
Step 6 Click Test. In the Test SMS NO text box, enter the country code and mobile phone number for
test. Click Test.
l If the gateway is configured properly, the system prompts that the SMS is sent successfully.
Click OK. Check that you receive the SMS that contains the NE name and alarm severity.
l If the gateway is configured improperly, the system prompts that the SMS fails to be sent.
Click OK. Check that the SMS center number and the mobile phone number are correct.
----End
15.5 Commissioning Alarm Notification by E-mail
The M2000 can send an email to notify the user that an alarm is generated or cleared.
15.5.1 Setting Parameters for Alarm Notification by Email
This section describes how to set parameters for alarm notification by email on the M2000 client
so that the M2000 sends remote alarm notifications by email.
Prerequisites
l The M2000 client or server is connected to the Simple Mail Transfer Protocol (SMTP) mail
server.
l You have obtained the IP address of the SMTP mail server.
l You have obtained the user name and password for connecting the SMTP mail server if
the SMTP mail server requires authentication.
Procedure
Step 1 Start the M2000 remote alarm notification client and log in to the M2000 server.
Choose Start > All Programs > iManager M2000 Client > M2000 Remote Notification
Manager.
Step 2 Choose Settings > Communication Parameter or select Communication Parameter from
the navigation tree.
Step 3 In the Remote Notification window, click Add.
NOTE
l You can select a row in the list and click Modify to change the parameter setting name and modify
communication parameters in the Modify a Communication Parameter Setting dialog box.
l You can select a row in the list and click Delete to delete the communication parameter setting.
Step 4 In the Add a Communication Parameter Setting dialog box, enter a name and set the device
type to Email. Then, click Next.
Issue 13 (2012-12-30) Huawei Proprietary and Confidential 259
Copyright © Huawei Technologies Co., Ltd.
M2000
Commissioning Guide (T5220&M4000&M5000, S10) 15 Commissioning Remote Alarm Notification
NOTE
You can set the notification parameters for each device only once. If the notification parameters of this
device are already set, the device name is not displayed in the Device Name drop-down list.
Step 5 In the Add a Communication Parameter Setting dialog box shown in Figure 15-9, set the
mail server information and sending point, and select Enable.
Figure 15-9 Setting parameters for alarm notification by email
Step 6 Click Finish.
Step 7 Log in to the M2000 server as user root in SSH mode. Run the following command to configure
the mapping between the domain name and IP address of the mail server.
NOTE
If the M2000 system consists of multiple servers, you need to perform this step on each server.
# vi /etc/hosts
Add the mapping between the domain name and IP address of the mail server in the blank area.
192.168.8.11 osssvr-1 loghost omc.com
192.168.9.241 osssvr-1-nxge3
...
192.168.8.141 osssvr-1-XSCF0
...
192.168.9.39 DiskArry-1-CtrlA
192.168.9.40 DiskArry-1-CtrlB
172.24.1.82 smtp.huawei.com
Issue 13 (2012-12-30) Huawei Proprietary and Confidential 260
Copyright © Huawei Technologies Co., Ltd.
M2000
Commissioning Guide (T5220&M4000&M5000, S10) 15 Commissioning Remote Alarm Notification
NOTE
The IP address and mail server domain name are only examples and must be replaced as required.
----End
15.5.2 Verifying Alarm Notification by Email
After configuring the email notification, you can debug the function on the M2000 client.
Prerequisites
The email notification has been configured correctly.
Procedure
Step 1 Start the M2000 remote alarm notification client and log in to the M2000 server.
Choose Start > All Programs > iManager M2000 Client > M2000 Remote Notification
Manager.
Step 2 Choose Settings > Communication Parameter or select Communication Parameter from
the navigation tree.
Step 3 In the Remote Notification window, select a record of email notification. Click Modify.
Step 4 In the Modify a Communication Parameter Setting dialog box, select the Communication
Settings tab. Confirm the email server information and the selected sending point. Ensure that
you select Enable.
Step 5 Click Test on Server or Test on Client.
Step 6 In Test Email address, enter the email address for test. Click Test.
l If the email notification is configured properly, the system displays that the email is sent
successfully. Click OK. Open your email box and check whether you receive the email that
contains the serial number of network, NE name, alarm severity, and alarm ID.
l If the email notification is not configured properly, the system displays that the email fails
to be sent. Click OK. Check that the email addresses of the sender and the receiver are correct
and that the SMTP is properly set.
----End
Issue 13 (2012-12-30) Huawei Proprietary and Confidential 261
Copyright © Huawei Technologies Co., Ltd.
M2000
Commissioning Guide (T5220&M4000&M5000, S10) 16 Commissioning the Alarm Box Connected to the M2000
16 Commissioning the Alarm Box
Connected to the M2000
About This Chapter
This chapter describes the commissioning of the alarm box that is connected to the M2000 .
16.1 Introduction to the Universal Alarm Box of Huawei
This section describes functions, dimensions, weight, and appearance of the universal alarm box
of Huawei.
16.2 Mode of Connecting the Alarm Box to the M2000
This section describes the two modes of connecting the alarm box to the M2000. The two modes
are the power supply mode and the interface mode.
16.3 Setting Parameters for the Universal Alarm Box of Huawei
This section describes how to set parameters for the alarm box to make the alarm box get access
to the M2000. The parameters involves power supply types, serial ports, and volumes.
16.4 Connecting the Alarm Box to the M2000 Client
This section describes how to connect an alarm box to the M2000 client through a RS232 serial
cable.
16.5 Checking the Connection of the Alarm Box to the M2000
This section describes how to check whether the alarm box is correctly connected to the
M2000.
Issue 13 (2012-12-30) Huawei Proprietary and Confidential 262
Copyright © Huawei Technologies Co., Ltd.
M2000
Commissioning Guide (T5220&M4000&M5000, S10) 16 Commissioning the Alarm Box Connected to the M2000
16.1 Introduction to the Universal Alarm Box of Huawei
This section describes functions, dimensions, weight, and appearance of the universal alarm box
of Huawei.
Function
After receiving an alarm, the alarm box sends the prompt of audible and visual alarm to
maintenance personnel.
Dimensions and Weight
The dimensions of the alarm box are 412 mm x 282 mm x 90 mm [16.22 in. x 11.10 in. x 3.54
in]. The weight of the alarm box is 2.0 kg [5.73 lbs].
Appearance
The front panel of the alarm box has the audible and visible alarm information display, such as
the four alarm severity indicators and speaker, as shown in Figure 16-1.
Figure 16-1 Front panel of the alarm box
1. EMERGENCY alarm indicator 2. IMPORTANT alarm indicator 3. COMMON alarm indicator
4. NOTIFICATION alarm indicator 5. EMERGENCY alarm mute 6. IMPORTANT alarm mute
indicator indicator
7. COMMON alarm mute indicator 8. NOTIFICATION alarm mute 9. Alarm Mute button
indicator
10. Speaker 11. Alarm-Confirmation button 12. Serial-port-communication
status indicator
The side panel of the alarm box has the operation buttons, power supply and interface sockets,
as shown in Figure 16-2.
With regard to the security of the alarm box, the door of the box is equipped with a lock. Only
the personnel with the keys can open the alarm box to perform operations inside the alarm box.
Issue 13 (2012-12-30) Huawei Proprietary and Confidential 263
Copyright © Huawei Technologies Co., Ltd.
M2000
Commissioning Guide (T5220&M4000&M5000, S10) 16 Commissioning the Alarm Box Connected to the M2000
All the keys are the same for the convenience of the maintenance personnel. The door of the
alarm box is removable for the convenience of installation and maintenance.
All the external cables enter the box through the protective cable sheathing at the bottom of the
box.
For details on the alarm box, see the Universal Alarm Box User Manual.
Figure 16-2 Side panel of the alarm box
1. Lock 2. Indicator test button 3. Remote speaker interface
4. Power switch 5. AC power supply socket 6. Signal cable entry
7. -48 V power cables entry - -
16.2 Mode of Connecting the Alarm Box to the M2000
This section describes the two modes of connecting the alarm box to the M2000. The two modes
are the power supply mode and the interface mode.
Power Supply Mode
The alarm box provides flexible power supply modes, such as 100 to 240 V AC and -48 to -60
V 50/60 Hz DC, to meet various power supply requirements.
For details about how to set the power supply, see 16.3 Setting Parameters for the Universal
Alarm Box of Huawei .
Interface Mode
Use the RS232 serial cable delivered with the alarm box to connect the alarm box. One end of
the RS232 uses the RJ-45 connector, and the other end uses the DB-9 connector. For details
about standard wire sequence, see Table 16-1. If the serial cable is not long enough, see Table
Issue 13 (2012-12-30) Huawei Proprietary and Confidential 264
Copyright © Huawei Technologies Co., Ltd.
M2000
Commissioning Guide (T5220&M4000&M5000, S10) 16 Commissioning the Alarm Box Connected to the M2000
16-1 to prepare the serial cable. The longest serial cable must not be greater than 80 m. To prevent
signal interference, avoid running the serial port cable in parallel with the power cable in the
same tube.
Table 16-1 Standard wire sequence of the RS232 serial cable
RJ-45 DB-9
3 5
5 2
6 3
You can connect the alarm box to any of the M2000 clients (PCs) or the terminal of the NE
LMT. The former is recommended. The position of the alarm box in the M2000 system is shown
in Figure 16-3.
Figure 16-3 Position of the alarm box in the M2000 system
M2000 client Alarm box
RS232
M2000 server
16.3 Setting Parameters for the Universal Alarm Box of
Huawei
This section describes how to set parameters for the alarm box to make the alarm box get access
to the M2000. The parameters involves power supply types, serial ports, and volumes.
Procedure
Step 1 Set the serial port.
Issue 13 (2012-12-30) Huawei Proprietary and Confidential 265
Copyright © Huawei Technologies Co., Ltd.
M2000
Commissioning Guide (T5220&M4000&M5000, S10) 16 Commissioning the Alarm Box Connected to the M2000
The alarm box has seven communication serial ports and one debugging serial port, which are
on the main control board, as shown in Figure 16-4.
l Three RS232 (J4, J5, and J6) serial ports
l Four RS422 (JT6, JT7, JT8, and JT11) serial ports
l One RS232 (J7) debugging serial port
Figure 16-4 Connections of RS232 serial ports
You need to use the dedicated alarm box serial cables shipped with the alarm box to connect the
RS232 serial ports. All the serial cables must connect to the socket through the communication
cabling trough at the bottom of the alarm box.
When setting the alarm box connected to the M2000 client, you need to connect only an RS232
serial port and take the priority to consider serial port 2 as the RS232 serial port, namely, use
the J5 serial port and deactivate other serial ports. DIP switches need to be set as shown in Figure
16-5.
Figure 16-5 DIP switches of the alarm box (connected to one RS232 serial port)
Step 2 Set the voice alarm of the alarm box.
The voice alarm is in Chinese and English, which can be selected through DIP switch S2 on the
GM11ALMM board.
Issue 13 (2012-12-30) Huawei Proprietary and Confidential 266
Copyright © Huawei Technologies Co., Ltd.
M2000
Commissioning Guide (T5220&M4000&M5000, S10) 16 Commissioning the Alarm Box Connected to the M2000
l When No. 6 of S2 is set to ON, the voice alarm is in English.
l When No. 6 of S2 is set to OFF, the voice alarm is in Chinese.
Step 3 Set the alarm box volume.
You can set the volume of the alarm volume by inserting MCBs for pins J13 and J12 on the
board. The positions of J13 and J12 on the board are shown in Figure 16-6.
Figure 16-6 Positions of J13 and J12
For details about how to adjust the alarm box volume, see Table 16-2.
Table 16-2 Adjustment of the alarm box volume
J13 J12 Boost Gain (dB)
ON ON 20 (minimum volume)
OFF ON 26
ON OFF 32
OFF OFF 36 (maximum volume)
Remarks:
l If the breaker is connected, it indicates that J13 is ON; otherwise, J13 is OFF.
l Default setting: If the breaker is disconnected, it indicates that J13 is OFF, and J12 OFF.
Step 4 Connect the power supply to the alarm box.
The alarm box supports two types of power supplies: -48 to -60 V DC power supply and 100 to
240 V AC power supply.
Issue 13 (2012-12-30) Huawei Proprietary and Confidential 267
Copyright © Huawei Technologies Co., Ltd.
M2000
Commissioning Guide (T5220&M4000&M5000, S10) 16 Commissioning the Alarm Box Connected to the M2000
DANGER
l When installing the alarm box, ensure that the power switch on the alarm side panel is
switched to 0, namely, is switched to off.
l The simultaneous input of AC power supply and DC power supply must be prohibited. Only
one type of the power supplies can be selected.
Power Type Operation
-48 to -60 V DC power supply Perform Step 4.1.
100 to 240 V AC power supply Perform Step 4.2.
1. Connect the DC power supply.
The DC power cables are routed through the -48 V power cable entry in the alarm box,
fixed on tie wrap B, and then connected to the J15 port on the board. Connect the power
switch cable fixed on tie wrap A to the J14 port on the board, as shown in Figure 16-7.
Figure 16-7 Connecting the DC power supply
1. Tie wrap B 2. J14
3. J15 4. Tie wrap A
5. Power supply switch cable 6. -48 V power cable entry
2. Connect the AC power supply.
You need to insert the 3-pin AC power plug into the AC power socket on the side panel of
the alarm box, as shown in Figure 16-8.
Issue 13 (2012-12-30) Huawei Proprietary and Confidential 268
Copyright © Huawei Technologies Co., Ltd.
M2000
Commissioning Guide (T5220&M4000&M5000, S10) 16 Commissioning the Alarm Box Connected to the M2000
Figure 16-8 Connecting the AC power supply
Step 5 Check the power-on of the alarm box.
You need to close the upper box body and the lower box body of the alarm box, and then set the
power switch to 1, namely set the power switch to ON. If the four alarm severity indicators flash
and then turn off, it indicates that the alarm box is properly provided with power supply.
You can proceed with the installation only when the alarm box is properly provided with power
supply. Otherwise, check the power cables and re-connect them.
----End
16.4 Connecting the Alarm Box to the M2000 Client
This section describes how to connect an alarm box to the M2000 client through a RS232 serial
cable.
Procedure
Step 1 Log in to the M2000 client.
Step 2 Check the occupancy of the serial ports on the M2000 client to ensure that required serial ports
are available during installation.
If ... Then ...
Idle serial ports are available and one of them is Perform Step 2.1 through Step 2.3.
occupied by the wireless modem
Only one serial port is available and it is occupied by Perform Step 2.4 through Step 2.7.
the wireless modem
Idle serial ports are available and the wireless modem Go to Step 3.
is not installed
1. Choose Monitor > Alarm Setting > Options.
Issue 13 (2012-12-30) Huawei Proprietary and Confidential 269
Copyright © Huawei Technologies Co., Ltd.
M2000
Commissioning Guide (T5220&M4000&M5000, S10) 16 Commissioning the Alarm Box Connected to the M2000
2. In the displayed Alarm Options window, click the Alarm Box tab to view the value of
the Serial Port. Then, determine the idle serial port to be connected to the alarm box.
3. Click Cancel to close Alarm Options window.
4. Choose Monitor > Alarm Setting > Options.
5. In the displayed Alarm Options window, click the Alarm Box tab. Select the Enable
alarm box check box, and then click OK.
6. After all the dialog boxes are closed, quit the M2000 client application. And then log in to
the M2000 server through the M2000 client application again.
7. Remove the physical connection between the wireless modem and the serial port on the
M2000 client.
Step 3 Connect one end of the RS232 serial port cable to port COM2 (recommended) on the alarm box,
and the other end, for instance, to port COM1 on the client.
One end of this serial port cable is an RJ-45 connector, which connects the port COM2 on the
alarm box. The other end is a DB-9 connector, which connects the port COM1 on the PC working
as the M2000 client.
Step 4 Choose Monitor > Alarm Setting > Options in the M2000 client, the following dialog box is
displayed, as shown in Figure 16-9.
Select the Enable alarm box check box in the Communication Parameter area. Select
COM1 in Serial Port. Click OK.
NOTE
COM1 refers to the serial number of the PC that serves as the M2000 client.
Figure 16-9 Alarm Box Management
Issue 13 (2012-12-30) Huawei Proprietary and Confidential 270
Copyright © Huawei Technologies Co., Ltd.
M2000
Commissioning Guide (T5220&M4000&M5000, S10) 16 Commissioning the Alarm Box Connected to the M2000
If the following message is displayed on the task bar of the M2000 client, then the setting of the
alarm box is successful. If Connecting to the alarm box failed. is displayed,
perform Step 3 and Step 4 to connect the alarm box again.
12/06/2008 20:08:00 : Set alarm box data: The operation is successful.
12/06/2008 20:08:00 : Alarm box communication port (COM1) initialization
succeeded.
12/06/2008 20:08:03 : Connecting to the alarm box succeeded.
Step 5 Fix the alarm box on a wall near the M2000 client to which the alarm box is connected. For
details, refer to the General Alarm Box User Manual.
----End
16.5 Checking the Connection of the Alarm Box to the M2000
This section describes how to check whether the alarm box is correctly connected to the
M2000.
Prerequisites
l The alarm box has been fastened firmly on the wall.
l The parameters of the alarm box, including the serial port, voice alarm, volume, and power
supply, have been set. If they have not been set, see 16.3 Setting Parameters for the
Universal Alarm Box of Huawei to set the parameters.
Procedure
Step 1 Check the power-on of the alarm box.
To check the ON/OFF status of the indicator, reset key, and alarm sound, see the Universal
Alarm Box User Manual.
Step 2 Test the sound and light alarms of the alarm box.
1. Log in to the M2000 client.
2. Choose Monitor > Alarm Setting > Options. The Alarm Options window is displayed.
3. In the Alarm Box Sound and Light area, select By Severity, and select the four alarm
severities, as shown in Figure 16-10.
Issue 13 (2012-12-30) Huawei Proprietary and Confidential 271
Copyright © Huawei Technologies Co., Ltd.
M2000
Commissioning Guide (T5220&M4000&M5000, S10) 16 Commissioning the Alarm Box Connected to the M2000
Figure 16-10 Setting the sound and light alarms
NOTE
This section uses the method of setting By Severity as an example. You can also select By
Template.
4. Create alarms of various severities on the alarm box, and check whether the alarm box
generates the corresponding sound and light alarms.
For details about the rules of sound and light alarms, see the Universal Alarm Box User
Manual.
Step 3 Test the control of the M2000 over the alarm box.
If a fault occurs, check the connection between the M2000 client and the alarm box.
1. To test the Disable the Current Alarm function, choose Monitor > Disable the Current
Alarm. The alarm box sound is stopped, and the alarm indicators stop flashing.
When you have known that the alarm is reported, and you want to stop the alarm box sound,
this function is applied. This operation bears the same effect as pressing the Alarm
Acknowledgment button on the alarm box.
2. To test the Enable alarm box function, choose Monitor > Alarm Setting > Options, and
then select Enable alarm box from the displayed dialog box. The connection between the
M2000 and the alarm box is set up and the alarms reported by the M2000 are received.
3. To test the Stop Alarm Box function, choose Monitor > Alarm Setting > Options, and
then deselect Enable alarm box from the displayed dialog box. The M2000 clears all alarm
information stored in the alarm box and disrupts the connection to the alarm box. In
addition, the M2000 stops sending any alarm information to the alarm box.
After the disconnection between the M2000 and the alarm box lasts for 30 seconds, the
alarm box emits emergency alarm voices. You can press Enter on the alarm box to stop
Issue 13 (2012-12-30) Huawei Proprietary and Confidential 272
Copyright © Huawei Technologies Co., Ltd.
M2000
Commissioning Guide (T5220&M4000&M5000, S10) 16 Commissioning the Alarm Box Connected to the M2000
the emergency alarm voices. After restarting the alarm box, the alarm box obtains the latest
alarm information from the M2000.
4. To test the Disable Alarm Sound function, choose Monitor > Disable Alarm Sound. The
M2000 stops sending any alarm information to the alarm box. The connection between the
M2000 and the alarm box, however, is not disrupted.
After you perform this operation, the alarm box also stops emitting light.
----End
Issue 13 (2012-12-30) Huawei Proprietary and Confidential 273
Copyright © Huawei Technologies Co., Ltd.
M2000
Commissioning Guide (T5220&M4000&M5000, S10) 17 Backing Up the M2000 System Data
17 Backing Up the M2000 System Data
This section describes how to back up the system data, namely, the data in the root partition on
the M2000 server. You can use the backup operating system data if the operating system of the
M2000 server is broken down. After commissioning, you are recommended to back up the
M2000 system data.
Context
Backing up the M2000 system refers to back up all the data on the M2000 server. The data is as
follows:
l Dynamic data: M2000 dynamic service data such as alarm data and performance data.
l Static data: configuration data related to the M2000 server software and the device files of
the Sybase database.
You can use the Backup & Restore Tools (BRTs) to back up the static data of the
M2000.
l Operating system data: the data related to the operating system installed on the M2000
server.
You can use the BRT to back up the operating system data of the M2000.
Procedure
l For details about how to back up the dynamic data, see the corresponding Administrator
Guide.
l For details about how to back up the static data and operating system data, see M2000
Backup and Restore Guide (BRT-Based, Sun). The documentation is delivered with BRT
tool. You can obtain the M2000 Backup and Restore Guide (BRT-Based, Sun) required for
BRT tool from http://support.huawei.com. You can navigate to Search for software at
http://support.huawei.com > Software Center to search for the BRT tool. On the
displayed web page, type BRT in the Keyword text box and select other options based on
actual situations to search for the BRT tool corresponding to the M2000 version.
----End
Issue 13 (2012-12-30) Huawei Proprietary and Confidential 274
Copyright © Huawei Technologies Co., Ltd.
M2000
Commissioning Guide (T5220&M4000&M5000, S10) 18 FAQs(Sun)
18 FAQs(Sun)
About This Chapter
This chapter describes FAQs and solutions related .
18.1 How Do I Use FileZilla to Transfer Files?
The M2000 supports SFTP transfer by default as SFTP transfer improves the security of file
transfer. FileZilla is a dedicated file transfer tool that supports both SFTP transfer and resumable
download. You are advised to use FileZilla to transfer files.
18.2 How Do I Check the JRE Version on the PC
18.3 How Do I View the Status of M2000 Services?
This section describes how to view the status of M2000 services.
18.4 What Do I Do When the Information Displayed on the Interface Is Abnormal?
18.5 How to Start the M2000
This section describes how to start the M2000 service.
18.6 How to Stop the M2000
This section describes how to stop the M2000 service.
18.7 How Do I Start the Sybase Services
18.8 How Do I Stop the Sybase Services
18.9 How to Uninstall the M2000 Server Application
This section describes how to uninstall the M2000 server software. After the M2000 server
application is uninstalled, all the mediation software on the server is uninstalled.
18.10 How Do I Uninstall the M2000 Client Software
18.11 How Do I Reinstall the M2000 Server Application
This section describes how to reinstall the M2000 server software.
18.12 How Do I Uninstall an NE Mediation?
This section describes how to uninstall an NE mediation.
18.13 How Do I Change the IP Address of an S2600 Disk Array (Command Mode)
18.14 How Do I Change the IP Address of an S3200 Disk Array (Command Mode)
Issue 13 (2012-12-30) Huawei Proprietary and Confidential 275
Copyright © Huawei Technologies Co., Ltd.
M2000
Commissioning Guide (T5220&M4000&M5000, S10) 18 FAQs(Sun)
18.15 How Do I Change the IP Address of an S3900 Disk Array (Command Mode)
18.16 How Do I Change the IP Address of a 6140 Disk Array (Command Mode)
18.17 How Do I Change the IP Addresses of a 6180 Disk Array (Command Mode)
18.18 How Do I Change the IP Addresses of a 2540 Disk Array (Command Mode)
18.19 How to Set the M2000 Server as the NTP Client (In Encryption Mode, Before Installing
the M2000)
This section describes how to set the M2000 server as the NTP client to synchronize time with
the upper-layer server in encryption mode.
18.20 How Do I Check the Status of the NTP Service on the M2000 Server (in Encrypted Mode)
18.21 How to Create User ftpuser
This section describes how to create user ftpuser.
18.22 How to Create User omcuser
This section describes how to create user omcuser.
18.23 How Do I Power On the T5220 Server Through the Serial Port of the SC
18.24 How Should I Do If Loading the Disk Array Fails After the Veritas License Becomes
Invalid
This section describes the solution to the failure to load the disk array after the Veritas license
becomes invalid.
18.25 How Do I View the Sybase Server Name
18.26 How Do I Install the Integrity Check Tool for Installation Packages
18.27 How Should I Uninstall the Integrity Check Tool
This section describes how to uninstall the integrity check tool for software packages.
18.28 How Do I View the NTP Version (Sun)
18.29 How Do I Solve the Problem That Web-based M2000 Services Fail to Be Accessed
18.30 How Do I Manually Change the IP Address of Ethernet Port nxge3 on the M2000 Server
(M4000/M5000)
18.31 How Do I Handle the Problem of Certificate Error or Untrusted Website Displayed in the
Web Browser
18.32 What Do I Do When the M2000 Web Page Cannot Be Opened?
18.33 How Do I Start NGN Components
18.34 How Do I View the Clock Frequency of the CPU
18.35 How to Install the Multi-Version Mediation for VTS
This section describes how to install the multi-version mediation for VTS, that can be used to
update information collection items and health check items for the M2000.
18.36 How Do I Deploy Certificates for an M2000 Client?
18.37 What Do I Do If Unable to connect to the framework Is Displayed When Installing the
M2000 Server Software?
18.38 How Do I Enable the SSH Service for the XSCF on the M4000/M5000 Server?
Issue 13 (2012-12-30) Huawei Proprietary and Confidential 276
Copyright © Huawei Technologies Co., Ltd.
M2000
Commissioning Guide (T5220&M4000&M5000, S10) 18 FAQs(Sun)
18.1 How Do I Use FileZilla to Transfer Files?
The M2000 supports SFTP transfer by default as SFTP transfer improves the security of file
transfer. FileZilla is a dedicated file transfer tool that supports both SFTP transfer and resumable
download. You are advised to use FileZilla to transfer files.
Prerequisites
l You have obtained the IP address of the destination M2000 server.
l The communication between the PC and the destination M2000 server is normal.
l You have obtained the file to be uploaded to the M2000 server and have saved the file to
the PC.
l You have obtained FileZilla.zip at http://support.huawei.com and decompressed it to the
PC.
You can navigate to Search for software in Software Center and use the package name
as the keyword to quickly locate a tool package.
l You have obtained the user password of the destination M2000 server.
Procedure
Step 1 Double-click filezilla.exe to start the tool.
Step 2 Set Transfer type. You are advised to set it to Auto.
Perform the following operations to set Transfer type:
l Auto (recommended): Transfer > Transfer type > Auto
l ASCII: Transfer > Transfer type > ASCII
l Binary: Transfer > Transfer type > Binary
Step 3 In the upper left area of the FileZilla window, click .
Step 4 In the lower left area of the Site Manager dialog box, click New Site.
Step 5 On the General tab page, set site parameters according to Table 18-1.
Table 18-1 Parameters in the Site Manager dialog box
Parameter Description
Host Enter the IP address of the destination M2000 server.
Port 22
Port 22 is the default port for SFTP transfer.
Server type SFTP
Logon type Normal
User Enter the user name and password of the destination M2000 server. The user
has permission to access the destination directory.
Password
Issue 13 (2012-12-30) Huawei Proprietary and Confidential 277
Copyright © Huawei Technologies Co., Ltd.
M2000
Commissioning Guide (T5220&M4000&M5000, S10) 18 FAQs(Sun)
Step 6 Click Connect.
NOTE
l You can ignore the dialog box displayed during the connection. Click OK in the dialog box.
l After the connection is successful, the Remote Site area displays directory information on the remote
server.
Step 7 In the Remote site area, set the destination directory on the M2000 server. For example, /opt.
After you set the directory, the Remote site area displays all files stored in this directory.
Step 8 In the Local site area, set the source directory on the PC. For example, D:\FILE.
After you set the directory, the Local site area displays all files stored in this directory.
Step 9 Perform the following operations as required.
Purpose Operation
Upload files In the Local site area, right-click the file to be uploaded and choose
Upload from the shortcut menu.
Download files In the Remote site area, right-click the file to be downloaded and choose
Download from the shortcut menu.
TIP
If the upload or download fails, click the Failed transfers tab in the lower left area of the FileZilla window.
Then right-click the file that fails to be transferred and choose Reset and requeue selected files from the
shortcut menu to resume the file transfer.
Step 10 If the file you uploaded is a text file in DOS format, perform the following operations to convert
the text file from the DOS format to the ISO format.
NOTE
As FileZilla does not convert the text file from the DOS format to the ISO format while uploading, you
need to manually convert the text file from the DOS format to the ISO format. Otherwise, the Solaris or
Linux operating system cannot recognize the text file correctly.
1. Use PuTTY to log in to the server as a user who has sufficient rights, for example, user
omcuser.
2. Run the following commands to convert the text file from the DOS format to the ISO format.
l For the Linux operating system, run the following command:
~> cd directory for saving the file
~> dos2unix file name
l For the Solaris operating system, run the following commands:
$ cd directory for saving the file
$ dos2unix file name > nattemp.txt
$ cat nattemp.txt > file name
$ rm nattemp.txt
----End
Issue 13 (2012-12-30) Huawei Proprietary and Confidential 278
Copyright © Huawei Technologies Co., Ltd.
M2000
Commissioning Guide (T5220&M4000&M5000, S10) 18 FAQs(Sun)
18.2 How Do I Check the JRE Version on the PC
Question
How do I check the JRE version on the PC where the M2000 client is to be installed?
Answer
You need to check whether the JRE version is 1.6 before installing the M2000 client through
the CAU.
1. Choose Start > Run, and then enter the command cmd.
2. In the displayed window enter the following command.
java -version
The possible results are as follows:
a. If the JRE version is 1.6, it indicates that the JRE version is correct, and the check is
complete.
b. If the system displays a message indicating that the command is not found, it indicates
that no JRE is installed. Click Download JRE on the installation interface of the
M2000 client to install the JRE.
c. If the JRE version is not 1.6, uninstall the JRE, and then click Download JRE on the
installation interface of the M2000 client to reinstall the JRE.
18.3 How Do I View the Status of M2000 Services?
This section describes how to view the status of M2000 services.
Question
How do I view the status of M2000 services?
Causes
1. You have logged in to the M2000 server as user omcuser.
2. Go to the installation directory of the M2000. The default installation directory is /opt/
OMC.
$ cd /opt/OMC
3. Run the following commands to view the status of the M2000 services.
$ . ./svc_profile.sh
$ svc_adm -cmd status
l In the displayed command result, if the service status is running, the services operate
properly.
l In the displayed command result, if the service status is not running, the services
are abnormal.
Host: 10.121.71.242
Issue 13 (2012-12-30) Huawei Proprietary and Confidential 279
Copyright © Huawei Technologies Co., Ltd.
M2000
Commissioning Guide (T5220&M4000&M5000, S10) 18 FAQs(Sun)
Service Agent: 3rdTool_agent [1 service(s)] pid: 15490
3rdToolService [running ]
...
[All Services: 51 ] [Running: 51 ] [Not Running: 0 ]
NOTE
If the value of Not Running : is 0, all the M2000 services are running properly. Otherwise,
some M2000 services have not been started.
The M2000 system generates processes and services dynamically during operation. Accordingly, the
number of processes and services changes dynamically.
18.4 What Do I Do When the Information Displayed on the
Interface Is Abnormal?
Question
What do I do if the information displayed on the interface is abnormal when using the vi editor
to configure or maintain the server?
Answer
Step 1 Press Esc and run the :q! command to exit the vi editor.
Step 2 Run the clear command to clear the information on the screen.
Step 3 Run the following command to set the terminal type to vt100:
TERM=vt100; export TERM
Use the vi editor to edit the file again. If the displayed information is still abnormal, proceed to
the subsequent operations. Otherwise, do not perform the subsequent operations.
Step 4 Exit the command execution tool, for example, PuTTY.
Step 5 Log in to the server again as the previously used user account. Then, run the following command
to set the terminal type to vt100:
TERM=vt100; export TERM
Use the vi editor to edit the file again. If the problem persists, contact Huawei technical support.
----End
18.5 How to Start the M2000
This section describes how to start the M2000 service.
Question
How to start the M2000 service?
Issue 13 (2012-12-30) Huawei Proprietary and Confidential 280
Copyright © Huawei Technologies Co., Ltd.
M2000
Commissioning Guide (T5220&M4000&M5000, S10) 18 FAQs(Sun)
Answer
To start the M2000 service, perform the following steps:
1. You have logged in to the server as user omcuser.
2. Switch to /opt/OMC, which is the default installation path of the M2000 server software.
$ cd /opt/OMC
3. Run the following commands:
$ . ./svc_profile.sh
$ start_svc
NOTE
l Before starting the M2000 server, ensure that the Sybase is started. For information about starting
the Sybase, refer to 18.7 How Do I Start the Sybase Services.
l When you start system services, the status of each service is displayed. If the status of a service
is failed, then the service failed to be started. In this case, you can locate the fault by viewing the
iMAP.troubleshooting.trace log.
$ more /export/home/omc/var/logs/iMAP.troubleshooting.trace
l The time required for starting the M2000 service depends on the actual environment. Normally,
the starting of the service takes 15-20 minutes.
18.6 How to Stop the M2000
This section describes how to stop the M2000 service.
Question
How to stop the M2000 service?
Answer
To stop the M2000 service, perform the following steps:
NOTE
The time required for stopping the M2000 service depends on the actual environment. Normally, the
stopping of the service takes 15-30 minutes.
1. You have logged in to the server as user omcuser.
2. Go to the installation directory of the M2000 server.
The default installation path of the M2000 server software is /opt/OMC.
$ cd /opt/OMC
3. Run the following commands to stop the M2000 services:
$ . ./svc_profile.sh
$ stop_svc
4. Run the following command to check whether there is any output.
$ svc_ps
5. If some services continue running, run the following command to forcibly stop them:
$ kill_svc
Issue 13 (2012-12-30) Huawei Proprietary and Confidential 281
Copyright © Huawei Technologies Co., Ltd.
M2000
Commissioning Guide (T5220&M4000&M5000, S10) 18 FAQs(Sun)
6. Run the following command to terminate the M2000 daemon process.
$ stop_daem
7. Run the following command to check whether there is any output.
$ daem_ps
8. If the daemon process continues running, run the following command to forcibly stop it:
$ kill_daem
9. Run the ps -ef |grep 9999 |grep -v grep command to check whether there is any output. If
some output is displayed, run the stop_tao_services command to stop.
18.7 How Do I Start the Sybase Services
Question
How do I start the Sybase services?
Answer
To start the Sybase service, perform the following steps:
1. Switch to user dbuser.
l Log in to the server as dbuser through SSH mode and switch to dbuser state.
l Run the su - dbuser command as user root. You can switch to user dbuser.
2. Check whether the Sybase is started by referring to How Do I Check the Startup Status of
Sybase.
3. Start the Sybase.
a. Run the following commands:
$ cd /opt/sybase/ASE-15_0/install
$ ./startserver -f ./RUN_SYB
NOTE
About 30s is required for starting the database service. Wait until the database service is started.
b. When the following output is displayed, press Enter.
00:00000:00001:2008/12/11 10:53:50.71 server Recovery complete.
00:00000:00001:2008/12/11 10:53:50.71 server ASE's default unicode sort
order is 'binary'.
00:00000:00001:2008/12/11 10:53:50.71 server ASE's default sort order
is:
00:00000:00001:2008/12/11 10:53:50.71 server 'bin_iso_1' (ID = 50)
00:00000:00001:2008/12/11 10:53:50.71 server on top of default character
set:
00:00000:00001:2008/12/11 10:53:50.71 server 'iso_1' (ID = 1).
00:00000:00001:2008/12/11 10:53:50.71 server Master device size: 400
megabytes, or 204800 virtual pages. (A virtual page is 2048 bytes.)
c. Run the following commands:
$ nohup ./startserver -f ./RUN_SYB_back
Issue 13 (2012-12-30) Huawei Proprietary and Confidential 282
Copyright © Huawei Technologies Co., Ltd.
M2000
Commissioning Guide (T5220&M4000&M5000, S10) 18 FAQs(Sun)
NOTE
l SYB is the name of the database server. Replace it with the actual database server name onsite. For
details about how to query the actual database server name, see 18.25 How Do I View the Sybase
Server Name.
l Switch to user dbuser from user root. After the Sybase is started, run the exit to roll back to user root.
18.8 How Do I Stop the Sybase Services
Question
How do I stop the Sybase service?
Answer
To stop the Sybase, perform the following steps:
1. Switch to user dbuser.
l Log in to the server as dbuser through SSH mode and switch to dbuser state.
l Run the su - dbuser command as user root. You can switch to user dbuser.
2. Run the following commands:
$ isql -SSYB -Usa
Password: password of user sa
NOTE
SYB is the name of the database server. Replace it with the actual database server name onsite. For
details about how to query the actual database server name, see 18.25 How Do I View the Sybase
Server Name.
1> shutdown SYB_BACKUP
2> go
1> shutdown
2> go
3. Run the following command to check whether the Sybase database is stopped.
$ ps -ef | grep sybase | grep -v grep
If no command result exists, it indicates that the Sybase database is stopped. If any
command result exists, run the kill -9 PID of Sybase command to forcibly stop the Sybase
process.
18.9 How to Uninstall the M2000 Server Application
This section describes how to uninstall the M2000 server software. After the M2000 server
application is uninstalled, all the mediation software on the server is uninstalled.
Prerequisite
You have logged in to the server as user root.
Issue 13 (2012-12-30) Huawei Proprietary and Confidential 283
Copyright © Huawei Technologies Co., Ltd.
M2000
Commissioning Guide (T5220&M4000&M5000, S10) 18 FAQs(Sun)
Context
NOTE
In the following commands, /opt/OMC indicates the installation directory of the M2000 server application
software. Replace it with the actual directory.
Procedure
1. Run the following command to stop the M2000 services:
NOTE
The time required for stopping the M2000 service depends on the actual environment. Normally, the
stopping of the service takes 15-30 minutes.
a. Stop all the current M2000 services.
# cd /opt/OMC
# . ./svc_profile.sh
# stop_svc
b. Check the status of all the M2000 services.
# svc_ps
If no system output exists, then the M2000 services have stopped. If any M2000
service is still running, run the following commands to forcibly stop it.
# kill_svc
c. Run the following command to stop the M2000 daemon:
# stop_daem
d. Check and ensure that all the M2000 daemon is stopped.
# daem_ps
If no output is displayed, then the M2000 daemon is stopped. If the M2000 daemon
is still running, run the command kill_daem to forcibly stop it:
e. Run the ps -ef |grep 9999 |grep -v grep command and check whether any output is
displayed. If some output is displayed, run the stop_tao_services command to stop
the TAO process.
2. Disable the applications related to the database and restart the Sybase service.
a. Switch to user dbuser.
# su - dbuser
b. To stop the Sybase service, run the following commands:
$ isql -SSYB -Usa
Password: password of user sa
1> shutdown SYB_BACKUP
2> go
1> shutdown
2> go
Issue 13 (2012-12-30) Huawei Proprietary and Confidential 284
Copyright © Huawei Technologies Co., Ltd.
M2000
Commissioning Guide (T5220&M4000&M5000, S10) 18 FAQs(Sun)
NOTE
SYB is the name of the database server. Replace it with the actual database server name onsite. For
details about how to query the actual database server name, see 18.25 How Do I View the Sybase
Server Name.
c. Run the following command to check whether the Sybase stops.
$ ps -ef | grep sybase | grep -v grep
If no output exists, then the Sybase is already stopped. If the output still exists, run
the kill -9 PID of Sybase command to force the Sybase to stop.
d. Restart the Sybase service.
$ cd /opt/sybase/ASE-15_0/install
$ ./startserver -f ./RUN_SYB
NOTE
The time required for starting Sybase services is related to the actual environment. Generally, starting
Sybase services takes 2 to 10 minutes.
Press Enter. After the prompt $ is displayed, run the following command:
$ nohup ./startserver -f ./RUN_SYB_back
In the previous command, SYB is the name of the database server. In actual situations,
replace this name with the real name.
e. To check whether the Sybase service is started, run the following command:
$ cd /opt/sybase/ASE-15_0/install
$ ./showserver
UID PID PPID C STIME TTY TIME CMD
dbuser 341 339 0 Oct 21 ? 0:01 /opt/sybase/ASE-15_0/bin/
backupserver -SSYB_back -e/opt/sybase/ASE-15_0/install
dbuser 3104 3103 1 Oct 25 ? 312:20 /opt/sybase/ASE-15_0/bin/
dataserver -sSYB -d/export/home/sybdev/master_dev.dat -e/opt/sybase/
If the output includes dataserver and backupserver, then the data service
process and the backup service process of the database are already started.
f. Exit user dbuser.
$ exit
3. Uninstall the M2000 server software.
a. Run the M2000 uninstallation tool.
# . /opt/OMC/svc_profile.sh
# cd /opt/OMC/uninstall
# ./uninstall_OMC.sh
CAUTION
You cannot stop the process once the uninstall_OMC.sh is run. If you forcibly stop
the process, the M2000 system cannot work properly.
b. In the displayed information, type the number before Single System, and press
Enter.
c. When the system displays the following prompt, enter y, and press Enter.
Issue 13 (2012-12-30) Huawei Proprietary and Confidential 285
Copyright © Huawei Technologies Co., Ltd.
M2000
Commissioning Guide (T5220&M4000&M5000, S10) 18 FAQs(Sun)
Are you sure to continue? [y/n]
d. When the system displays the following prompt, enter the name of the Sybase database
server on the current server, and press Enter.
Please input the name of db instance? [SYB]
e. When the system displays the following prompt, enter sa or directly press Enter.
Please input the user name of db instance? [sa]
f. When the system displays the following prompt, enter the password of user sa created
on the current server, and press Enter.
NOTE
If the password has been changed, type the changed password.
Please input the password of db instance?
Start to uninstall the M2000 server software. When the system displays the # prompt,
then the uninstallation is complete.
18.10 How Do I Uninstall the M2000 Client Software
Question
How do I uninstall the M2000 client software?
Answer
Step 1 Exit the M2000 client application.
Step 2 Perform the following operations to uninstalll the M2000 client software:
If You Uninstall the M2000 Client Software... Then...
By using the M2000 uninstallation tool Perform Step 3 only.
By double-clicking Add or Remove Programs on Control Panel of Perform Step 4 only.
Windows
Step 3 Use the uninstallation tool M2000 to uninstall the M2000 client software.
1. Choose Start > All Programs > iManager M2000 Client > Uninstall iManager M2000
Client.
2. In the displayed dialog box, select the software components to be uninstalled, as shown in
Figure 18-1.
Issue 13 (2012-12-30) Huawei Proprietary and Confidential 286
Copyright © Huawei Technologies Co., Ltd.
M2000
Commissioning Guide (T5220&M4000&M5000, S10) 18 FAQs(Sun)
Figure 18-1 Uninstallation dialog box
CAUTION
You must uninstall all the software components including the M2000 Client, iSStar, and
NHC at the same time.
3. Click Next.
4. In the displayed Confirm dialog box, click Yes to start the uninstallation.
5. When the uninstallation is complete, click Finish to close the dialog box.
6. In the displayed Confirm dialog box, click Yes to restart the operating system.
When the operating system restarts, the M2000 client software has been uninstalled
successfully.
Step 4 Double-click Add or Remove Programs on Control Panel of Windows to uninstall the
M2000 client software.
1. Choose Start > Control Panel.
2. Double-click Add or Remove Programs on Control Panel.
3. In the displayed dialog box, select iManager M2000 and click Change or Remove
Programs.
4. In the displayed dialog box, select the software components to be uninstalled, as shown in
Figure 18-2.
Issue 13 (2012-12-30) Huawei Proprietary and Confidential 287
Copyright © Huawei Technologies Co., Ltd.
M2000
Commissioning Guide (T5220&M4000&M5000, S10) 18 FAQs(Sun)
Figure 18-2 Uninstallation dialog box
CAUTION
You must uninstall all the software components including the M2000 Client, iSStar, and
NHC at the same time.
5. Click Next.
6. In the displayed Confirm dialog box, click Yes to start the uninstallation.
7. When the uninstallation is complete, click Finish to close the dialog box.
8. In the displayed Confirm dialog box, click Yes to restart the operating system.
When the operating system restarts, the M2000 client software has been uninstalled
successfully.
----End
18.11 How Do I Reinstall the M2000 Server Application
This section describes how to reinstall the M2000 server software.
Question
How do I reinstall the M2000 server software?
Issue 13 (2012-12-30) Huawei Proprietary and Confidential 288
Copyright © Huawei Technologies Co., Ltd.
M2000
Commissioning Guide (T5220&M4000&M5000, S10) 18 FAQs(Sun)
Answer
1. For details about how to uninstall the M2000 server software, see 18.9 How to Uninstall
the M2000 Server Application for a single-server system.
2. Check whether the installation directory /opt/OMC of the M2000 server software exists.
If the directory exists, run the rm -rf /opt/OMC command to delete it.
NOTE
/opt/OMC refers to the installation directory of the M2000 server software. You need to replace it
with the actual directory.
3. For details about how to reinstall the M2000 server software, see 6 Installing the M2000
Server Applications for a single-server system.
18.12 How Do I Uninstall an NE Mediation?
This section describes how to uninstall an NE mediation.
Context
CAUTION
l Through this method, only the NE mediation of a certain version and its patches are
uninstalled. The uninstall does not affect the mediations of other versions. It does not affect
history alarm traffic statistics, either.
l Before the uninstall, you must be familiar with the uninstall procedure and strictly perform
the uninstall in accordance with the procedure described in the guide.
l During the uninstall, run a command and wait until the system responds with a message,
indicating that the command is successfully executed.
This takes the uninstall of the
iManagerM2000_MSCe_MATCH_ENG_V200R007C05SPC001_pkg as an example. You
need to uninstall an NE mediation according to its version on site.
Procedure
1. Delete the NE instances mapping the NE mediation to be uninstalled from the M2000 client.
2. You have logged in to the server as user omcuser. Run the following command to set the
operating environment of the M2000:
$ . /opt/OMC/svc_profile.sh
3. Run the following command to check whether the NE mediation is installed:
$ displayVersion -ne NE type
In this case, run the following command:
$ displayVersion -ne MSCe
<MSCe>
Match Version : iManagerM2000_MSCe_MATCH_ENG_V200R007C05SPC001
NE Version is: MSCeV200R007C05SPC001
Issue 13 (2012-12-30) Huawei Proprietary and Confidential 289
Copyright © Huawei Technologies Co., Ltd.
M2000
Commissioning Guide (T5220&M4000&M5000, S10) 18 FAQs(Sun)
l If the system output contains the previous information, then the NE mediation is
installed. Then, proceed with 4.
l If the system output does not contain the previous information, then the NE mediation
is not installed. You need not perform the uninstall.
4. Run the following command to check whether the M2000 services are stopped:
$ svc_ps
If there is no system output, then the M2000 services are stopped. If there is any system
output, run the following command to stop the M2000 services:
$ stop_svc
Run the svc_ps command again to check whether there is any system output. If there is any
system output, run the following command to forcibly stop the M2000 services:
$ kill_svc
5. Run the following commands to uninstall the mediation:
$ cd /opt/OMC/med/MSCeNE/
$ uninstallmed.sh
When the system displays the following prompt, type y, and then press Enter:
the Uninstall NE Type is : MSCe
the Uninstall NE Version is :
iManagerM2000_MSCe_MATCH_ENG_V200R007C05SPC001
the OMC environment variable is : /opt/OMC
Are you sure to continue? [y/n] y
NOTE
l This process takes about 20 minutes.
l If you type any other character instead of y, you exit the uninstall.
l The uninstall process is logged in the /opt/OMC/var/logs/mediation/med_uninstall.log file on
the server.
l During the uninstall, check whether the system output contains error or fail. If the system output
contains no error or fail, then the uninstall is successful and complete. If the system output
contains error or fail, contact Huawei technical support engineers for assistance.
6. Run the following command to start the relevant M2000 services:
$ start_svc
18.13 How Do I Change the IP Address of an S2600 Disk
Array (Command Mode)
Prerequisites
l Log in to the server as user root through SSH mode.
l The communication between the server and the two management Ethernet ports on the
S2600 disk array is normal.
Contexts
l IP address changes of a disk array have no impact on data transfer between the server and
the disk array. You are recommended to keep the default IP addresses. If you have to change
the IP addresses, change them as required. The IP addresses of each S2600 disk array must
be changed.
Issue 13 (2012-12-30) Huawei Proprietary and Confidential 290
Copyright © Huawei Technologies Co., Ltd.
M2000
Commissioning Guide (T5220&M4000&M5000, S10) 18 FAQs(Sun)
l Each S2600 disk array has an active controller and a standby controller. Each controller
has one management Ethernet port.
l Before changing the IP address of the disk array, you must familiarize yourself with the
default IP address planning at delivery. Then, determine whether to reset the IP address
according to the actual situation.
l The IP address mentioned here is only an example. Replace it with the actual IP address.
l If you change the IP address of the disk array on different network segments, continue to
change the IP address of the maintenance Ethernet port on the corresponding server to
ensure that the two changed IP addresses are on the same network segment.
Procedure
1. Verify that the new IP address of the disk array is unique on the network to which it belongs.
2. Run the following command to log in to controller A of the S2600 disk array in ssh mode:
# ssh admin@IP address of controller A
CAUTION
l The default user name is admin and the initial password for user admin is
Changeme_123. To ensure system security, you must change the password after the
first login. For details, see Changing the Password of User admin for the S2600 Disk
Array.
l To ensure system security, the initial password for user admin is changed. The initial
passwords for users admin of some disk arrays are 123456.
3. Run the following command to change the IP address of controller B:
OceanStor: admin> chgctrlip -c b -a new IP address of controller B -s subnet mask
-g gateway
For example, to change the IP address of the management Ethernet port on controller B to
10.71.15.21, run the following command:
OceanStor: admin> chgctrlip -c b -a 10.71.15.21 -s 255.255.255.0 -g 10.71.15.1
When the system displays the following prompt, type y.
This operation will change your controller's IP configuration. if you want to
ch
ange the IP of the controller you logged in, you will log out after you set
the
new IP. However, if you change the IP of the peer controller, you needn't log
out.
Do you want to continue? y or n: y
4. Run the following command to check whether the changed IP address is correct:
OceanStor: admin> showctrlip
Controller IP Address Subnet Mask Gateway MAC Address
A 192.168.9.39 255.255.255.0 192.168.9.1
00:18:82:e2:01:57
B 10.71.15.21 255.255.255.0 10.71.15.1
00:18:82:e2:00:fb
5. Run the following command to exit from controller A:
OceanStor: admin> exit
Issue 13 (2012-12-30) Huawei Proprietary and Confidential 291
Copyright © Huawei Technologies Co., Ltd.
M2000
Commissioning Guide (T5220&M4000&M5000, S10) 18 FAQs(Sun)
6. Run the following command to log in to controller B of the S2600 disk array in ssh mode:
# ssh admin@new IP address of controller B
7. Run the following command to change the IP address of controller A:
OceanStor: admin> chgctrlip -c a -a IP address of controller A -s subnet mask -g
gateway
For example, to change the IP address of the management Ethernet port on controller A to
10.71.15.20, run the following command:
OceanStor: admin> chgctrlip -c a -a 10.71.15.20 -s 255.255.255.0 -g 10.71.15.1
When the system displays the following prompt, type y.
This operation will change your controller's IP configuration. if you want to
ch
ange the IP of the controller you logged in, you will log out after you set
the
new IP. However, if you change the IP of the peer controller, you needn't log
out.
Do you want to continue? y or n: y
8. Run the following command to check whether the changed IP address is correct:
OceanStor: admin> showctrlip
Controller IP Address Subnet Mask Gateway MAC Address
A 10.71.15.20 255.255.255.0 10.71.15.1
00:18:82:e2:01:57
B 10.71.15.21 255.255.255.0 10.71.15.1
00:18:82:e2:00:fb
9. Run the following command to exit from controller B:
OceanStor: admin> exit
10. Optional:
Modify the /etc/hosts file and the /etc/inet/ipnodes file. If there are multiple servers,
perform the following operations on each server:
NOTE
To change the disk array IP address recorded in the /etc/hosts file and the /etc/inet/ipnodes file, you
need not stop the M2000 services and the database services. After the modification, you need not
restart the server either.
a. Log in to the server as user root.
b. Perform the following operations on the server to modify the /etc/hosts file and to
replace the existing IP address of the disk array with a new one:
# vi /etc/hosts
After the modification, press Esc, and then run the :wq command to save the
modification and exit.
c. Perform the following operations on the server to modify the /etc/inet/ipnodes file:
# vi /etc/inet/ipnodes
l If the file records the existing IP address of the disk array, replace the existing IP
address with the new one. After the modification, press Esc, and then run
the :wq command to save the modification and exit.
l If the file records the new IP address of the disk array, you need not perform any
modification. Press Esc, and then run the :q command to exit.
Issue 13 (2012-12-30) Huawei Proprietary and Confidential 292
Copyright © Huawei Technologies Co., Ltd.
M2000
Commissioning Guide (T5220&M4000&M5000, S10) 18 FAQs(Sun)
11. Optional: If the monitoring function of the S2600 disk array is configured, you need to
reconfigure this function after changing the IP address of the server. For details, see the
corresponding Commissioning Guide or Administrator Guide.
Follow-up Procedure
If the network is adjusted, ensure that the IP address of the disk array is unique on the new
network.
18.14 How Do I Change the IP Address of an S3200 Disk
Array (Command Mode)
Prerequisites
l You have logged in to the server as user root in SSH mode.
l The server communicates properly with the S3200 disk array.
Background
l IP address changes of a disk array have no impact on data transfer between the server and
the disk array. You are recommended to keep the default IP addresses. If you have to change
the IP addresses, change them as required. The IP addresses of each S3200 disk array must
be changed.
l Before changing IP addresses, you must familiarize yourself with the default IP address
planning at delivery. Then, determine whether to reconfigure IP addresses according to the
actual situation.
l The IP address mentioned here is only taken an example, and therefore you need to replace
it with the actual IP address.
l If the M4000/M5000 server is used, Ethernet port nxge3 is used to connect the server and
a disk array. Thus, the IP address of Ethernet port nxge3 and the IP address of the disk array
must be on the same network segment.
l If you have changed the IP address of the disk array on a different segment, you need to
change the IP address of the corresponding Ethernet port nxge3 to ensure that both of the
changed IP addresses are on the same network segment.
Procedure
This section takes the following change as an example to describe how to change the IP address
of the disk array.
l Before the change:
IP address of controller A: 192.168.9.39
IP address of controller B: 192.168.9.40
l After the change:
IP address of controller A: 10.10.10.39
IP address of controller B: 10.10.10.40
1. Verify that the new IP address of the disk array is unique on the network to which it belongs.
Issue 13 (2012-12-30) Huawei Proprietary and Confidential 293
Copyright © Huawei Technologies Co., Ltd.
M2000
Commissioning Guide (T5220&M4000&M5000, S10) 18 FAQs(Sun)
2. Set the temporary subnet of the server to enable the server to access the controllers.
# ifconfig bge0:1 plumb
# ifconfig bge0:1 192.168.9.100 netmask 255.255.255.0 up
3. Check whether the temporary subnet is configured properly.
# ping 192.168.9.40
If the system displays the following information, it indicates that the temporary subnet is
configured properly:
PING 192.168.9.40 (192.168.9.40) 56(84) bytes of data.
64 bytes from 192.168.9.40: icmp_seq=1 ttl=64 time=0.326 ms
4. Change the IP address of controller B.
# SMcli IP address of controller A -c "set controller [b] ethernetPort [1] ipAddress= New
IP address of controller B gatewayIPAddress=New gateway of controller B
subnetMask=New subnet mask of controller B;"
In this case, IP address of controller A is 192.168.9.39, New IP address of controller B is
10.10.10.40, New gateway for controller B is 0.0.0.0, and New subnet mask of Controller
B is 255.255.255.0. Run the following command:
# SMcli 192.168.9.39 -c "set controller [b] ethernetPort [1] ipAddress= 10.10.10.40
gatewayIPAddress=0.0.0.0 subnetMask=255.255.255.0;"
After the command is successfully executed, the IP address of controller B is 10.10.10.40.
5. Set the temporary subnet of the server again to enable the server to access the controllers.
# ifconfig bge0:1 plumb
# ifconfig bge0:1 192.168.9.100 netmask 255.255.255.0 up
6. Check whether the new IP address of controller B is set successfully.
# ping New IP address of controller B
In this case, run the following command:
# ping 10.10.10.40
If the system displays the following information, it indicates that the temporary subnet is
configured properly:
PING 10.10.10.40 (10.10.10.40) 56(84) bytes of data.
64 bytes from 10.10.10.40: icmp_seq=1 ttl=64 time=0.326 ms
7. Change the IP address of controller A.
# SMcli IP address of controller B -c "set controller [a] ethernetPort [1] ipAddress= New
IP address of controller A gatewayIPAddress=New gateway of controller A
subnetMask=New subnet mask of controller A;"
In this case, IP address of controller B is 10.10.10.40, New IP address of controller A is
10.10.10.39, New gateway for controller A is 0.0.0.0, and New subnet mask of Controller
B is 255.255.255.0. Run the following command:
# SMcli 10.10.10.40 -c "set controller [a] ethernetPort [1] ipAddress= 10.10.10.39
gatewayIPAddress=0.0.0.0 subnetMask=255.255.255.0;"
After the command is successfully executed, the IP address of controller A is 10.10.10.39.
8. Check whether the new IP address of controller A is set successfully.
# ping New IP address of controller A
In this case, run the following command:
# ping 10.10.10.39
Issue 13 (2012-12-30) Huawei Proprietary and Confidential 294
Copyright © Huawei Technologies Co., Ltd.
M2000
Commissioning Guide (T5220&M4000&M5000, S10) 18 FAQs(Sun)
If the system displays the following information, it indicates that the temporary subnet is
configured properly:
PING 10.10.10.39 (10.10.10.39) 56(84) bytes of data.
64 bytes from 10.10.10.39: icmp_seq=1 ttl=64 time=0.326 ms
9. (Optional) Modify the /etc/hosts file and the /etc/inet/ipnodes file.
NOTE
To change the disk array IP address recorded in the /etc/hosts file and the /etc/inet/ipnodes file, you
need not stop the M2000 services and the database services. After the modification, you need not
restart the server either.
a. Log in to the server as user root in SSH mode.
b. Perform the following operations on the server to modify the /etc/hosts file and to
replace the existing IP address of the disk array with a new one:
# vi /etc/hosts
After the modification, press Esc, and then run the :wq command to save the
modification and exit.
c. Perform the following operations on the server to modify the /etc/inet/ipnodes file:
# vi /etc/inet/ipnodes
l If the file records the existing IP address of the disk array, replace the existing IP
address with the new one. After the modification, press Esc, and then run
the :wq command to save the modification and exit.
l If the file records the new IP address of the disk array, you need not perform any
modification. Press Esc, and then run the :q command to exit.
Follow-up Procedure
If the network is adjusted, ensure that the IP address of the disk array is unique on the new
network.
18.15 How Do I Change the IP Address of an S3900 Disk
Array (Command Mode)
Prerequisites
l You have logged in to the M2000 server as user root in SSH mode.
l The communication between the server and the two management network ports on the
S3900 disk array is normal.
Contexts
l IP address changes of a disk array have no impact on data transfer between the server and
the disk array. You are recommended to keep the default IP addresses. You can also change
the IP addresses of the disk array according to the actual requirement.
l Each S3900 disk array has an active controller and a standby controller. Each controller
has a management network port.
l Before changing the IP address of the disk array, you must familiarize yourself with the
default IP address planning at delivery. Then, determine whether to reset the IP address
according to the actual situation.
Issue 13 (2012-12-30) Huawei Proprietary and Confidential 295
Copyright © Huawei Technologies Co., Ltd.
M2000
Commissioning Guide (T5220&M4000&M5000, S10) 18 FAQs(Sun)
l If you change the IP address of the disk array on different network segments, continue to
change the IP address of the maintenance Ethernet port on the corresponding server to
ensure that the two changed IP addresses are on the same network segment.
Procedure
1. Verify that the new IP address of the disk array is unique on the network to which it belongs.
2. Log in to controller A of the S3900 disk array in SSH mode.
# ssh admin@IP address of controller A
CAUTION
The initial name of the administrator is admin. To ensure system security, you need to
change the password after the initial login.
3. Run the following command to change the IP address of controller B:
admin:/> chgctrlip -c b -ip new IP address of controller B -mask subnet mask -gw
gateway
For example, to change the IP address of the management network port on controller B to
10.71.15.21, run the following command:
admin:/> chgctrlip -c b -ip 10.71.15.21 -mask 255.255.255.0 -gw 10.71.15.1
When the system displays the following information, type y:
CAUTION: You are going to change the network addresses of management network
port.
This operation will cause that the connection between the storage system
management interface and the storage device is interrupted for a few minutes.
Suggestion: Before you perform this operation, ensure that the entered network
addresses are reachable, and after the modification, wait a few minutes before
operating the storage system management interface.
Are you sure to continue?(y/n)
y
4. Run the following command to exit controller A:
admin:/> exit
When the system displays the following information, type y to log out of the disk array:
Are you sure to exit?(y/n): y
5. Run the following command to log in to controller B of the S3900 disk array in SSH mode:
# ssh admin@new IP address of controller B
6. Run the following command to change the IP address of controller A:
admin:/> chgctrlip -c a -ip new IP address of controller A -mask subnet mask -gw
gateway
For example, to change the IP address of the management network port on controller A to
10.71.15.20, run the following command:
admin:/> chgctrlip -c a -ip 10.71.15.20 -mask 255.255.255.0 -gw 10.71.15.1
When the system displays the following information, type y:
CAUTION: You are going to change the network addresses of management network
port.
Issue 13 (2012-12-30) Huawei Proprietary and Confidential 296
Copyright © Huawei Technologies Co., Ltd.
M2000
Commissioning Guide (T5220&M4000&M5000, S10) 18 FAQs(Sun)
This operation will cause that the connection between the storage system
management interface and the storage device is interrupted for a few minutes.
Suggestion: Before you perform this operation, ensure that the entered network
addresses are reachable, and after the modification, wait a few minutes before
operating the storage system management interface.
Are you sure to continue?(y/n)
y
7. Run the following command to verify that the changed IP address is correct:
admin:/> showctrlip
==============================================================================
=============
Controller
IP
------------------------------------------------------------------------------
-------------
Controller ID IP Address Mask Gateway MAC
Address
------------------------------------------------------------------------------
-------------
A 10.71.15.21 255.255.255.0 10.71.15.1 e0:24:7f:
01:32:6a
B 10.71.15.20 255.255.255.0 10.71.15.1 e0:24:7f:
01:32:44
==============================================================================
=============
8. Run the following command to exit controller B:
admin:/> exit
When the system displays the following information, type y to log out of the disk array:
Are you sure to exit?(y/n): y
9. Optional:
Modify the /etc/hosts file and the /etc/inet/ipnodes file. If there are multiple servers,
perform the following operations on each server:
NOTE
To change the disk array IP address recorded in the /etc/hosts file and the /etc/inet/ipnodes file, you
need not stop the M2000 services and the database services. After the modification, you need not
restart the server either.
a. Log in to the server as user root.
b. Perform the following operations on the server to modify the /etc/hosts file and to
replace the existing IP address of the disk array with a new one:
# vi /etc/hosts
After the modification, press Esc, and then run the :wq command to save the
modification and exit.
c. Perform the following operations on the server to modify the /etc/inet/ipnodes file:
# vi /etc/inet/ipnodes
l If the file records the existing IP address of the disk array, replace the existing IP
address with the new one. After the modification, press Esc, and then run
the :wq command to save the modification and exit.
l If the file records the new IP address of the disk array, you need not perform any
modification. Press Esc, and then run the :q command to exit.
Issue 13 (2012-12-30) Huawei Proprietary and Confidential 297
Copyright © Huawei Technologies Co., Ltd.
M2000
Commissioning Guide (T5220&M4000&M5000, S10) 18 FAQs(Sun)
Follow-up Procedure
If the network is adjusted, ensure that the IP address of the disk array is unique on the new
network.
18.16 How Do I Change the IP Address of a 6140 Disk Array
(Command Mode)
Prerequisite
The network connection between the server and the 6140 disk array is normal.
Context
IP address changes of a disk array have no impact on data transfer between the server and the
disk array. You are recommended to keep the default IP addresses. If you have to change the IP
addresses, change them as required. The IP addresses of each 6140 disk array must be changed.
To change the IP address of the 6140 disk array, you need to perform this operation on the server
on which the 6140 management host software is installed. The 6140 management host software
is generally installed on the M2000 server before delivery. When changing the IP address of the
6140 disk array, ensure that the server and the 6140 disk array are on the same network segment.
Then, you need to change the IP address after logging in to the management host software as
user root.
NOTE
Enter the correct name of the 6140 disk array in name of the 6140 disk array in the following commands.
Procedure
1. Verify that the new IP address of the disk array is unique on the network to which it belongs.
2. Log in to the management host software on the server.
a. Log in to the server as user root in SSH mode.
ssh IP address of the M2000 server
Enter the user name and password of user root to log in to the server.
b. Check whether the server can communicate with controller A of the 6140 disk array.
If the server requires to communicate with the 6140 disk array, you need to ensure
that the IP address of the Ethernet port is on the same network segment as the IP
address of controller A on the disk array.
In the following commands, the default IP address 192.168.9.39 of the 6140 disk array
is taken as an example. Replace it with the actual IP address of controller A.
# ping 192.168.9.39
If the system output contains 192.168.9.39 is alive after you run the
previous command, it indicates that the IP address of the server is on the same network
segment as the IP address of controller A. Proceed with 4. Otherwise, you need to
perform 2.3 through 2.5 to set the temporary subnet to ensure that the two IP addresses
are on the same network segment.
Issue 13 (2012-12-30) Huawei Proprietary and Confidential 298
Copyright © Huawei Technologies Co., Ltd.
M2000
Commissioning Guide (T5220&M4000&M5000, S10) 18 FAQs(Sun)
c. Determine the name of the Ethernet port used to set the temporary subnet.
When setting the temporary subnet, choose bge0 as the communication Ethernet port.
Run the following command to check the name of the Ethernet port corresponding to
the last IP address bound to this Ethernet port.
# ifconfig -a
lo0: flags=2001000849<UP,LOOPBACK,RUNNING,MULTICAST,IPv4,VIRTUAL> mtu
8232 index 1
inet 127.0.0.1 netmask ff000000
bge0: flags=1000843<UP,LOOPBACK,RUNNING,MULTICAST,IPv4> mtu 1500 index 2
inet 192.168.8.11 netmask ffffff00 broadcast 192.168.8.255
ether 0:3:ba:bb:bc:ad
bge0: flags=1000842<UP,LOOPBACK,RUNNING,MULTICAST,IPv4> mtu 1500 index 3
inet 0.0.0.0 netmask 0
ether 0:3:ba:bb:bc:ae
nxge0: flags=1000842<UP,LOOPBACK,RUNNING,MULTICAST,IPv4> mtu 1500 index 4
inet 0.0.0.0 netmask ffffff00 broadcast 0.0.0.0
ether 0:3:ba:bb:bc:af
nxge3: flags=1000842<UP,LOOPBACK,RUNNING,MULTICAST,IPv4> mtu 1500 index 5
inet 0.0.0.0 netmask 0
ether 0:3:ba:bb:bc:b0
When two or multiple IP addresses are bound to the Ethernet port, the name of the
Ethernet port is displayed as bge0:X after you run the previous command. X is a
number starting from 1. The displayed Ethernet port name cannot be used for setting
the temporary subnet. When the X following bge0: is null, use bge0:1 as the name of
the Ethernet port.
In this example, the X following bge0: is null. You can use bge0:1 as the name of the
Ethernet port to set the temporary subnet.
d. When setting the temporary subnet, ensure that the IP address of the server is on the
same network segment as the IP address of controller A.
CAUTION
The IP address of the server must be on the same network segment as the IP address
of controller A. Otherwise, the server cannot have an access to the disk array.
In the following commands, the default IP address 192.168.9.39 of the 6140 disk array
is taken as an example. Replace it with the actual IP address of controller A.
# ifconfig bge0:1 plumb
# ifconfig bge0:1 192.168.9.100 netmask 255.255.255.0 up
e. Check the setting of the temporary subnet.
In the following commands, the default IP address 192.168.9.39 of the 6140 disk array
is taken as an example. Replace it with the actual IP address of controller A.
# ping 192.168.9.39
If the system output contains 192.168.9.39 is alive, then the setting is
correct. Otherwise, perform 3 to check whether the IP address of the controller A on
the 6140 disk array is correct and to set the temporary subnet again.
3. If you fail to set a temporary subnet, perform the following steps to check whether the IP
address of the controller A on the 6140 disk array is correct:
NOTE
Perform the same procedure to check the IP address of controller B on the 6140 disk array.
Issue 13 (2012-12-30) Huawei Proprietary and Confidential 299
Copyright © Huawei Technologies Co., Ltd.
M2000
Commissioning Guide (T5220&M4000&M5000, S10) 18 FAQs(Sun)
a. Connect the six-pinned mini DIN connector of the serial cable to the serial port
connector of the controller.
NOTE
Two serial port cables are attached to the pallet of each controller.
l One end is the six-pinned mini DIN connector, and the other end is the serial cable of the
standard 9-pinned serial port connector.
l Extended cables of the standard 9-pinned serial port connector are attached to both ends.
b. Connect the nine-pinned serial extended cable from the nine-pinned connector of the
serial cable to the serial port connector of the PC.
c. Choose Start > All Programs (P) > Accessories > Communications >
HyperTerminal on the PC.
d. In the Connection Description dialog box, enter the name of the new connection.
e. Select the PC serial port that is connected to the connector, for example, COM1.
f. Set the properties of the serial port. For details about how to set properties of a serial
port, see Table 18-2. Then, click OK.
Table 18-2 Setting the properties of the serial port
Attribute Attribute Value
Bit rate 38400
Data bit 8
Parity check none
Stop bit 1
Streaming control none
A physical connection between the PC and the 6140 disk array is set up.
g. Press Break. The serial port responds to the request to synchronize the baud rate with
the terminal.
Set baud rate: press <space> within 5 seconds
NOTE
The serial ports on the disk array request that the Break character be accepted. Set the
corresponding escape sequence for the terminal, and then send the essential Break character
to the controller. For instance, press Ctrl and Break at the same time to generate the Break
character on certain terminal.
h. Press the spacebar within five seconds. The serial port defines the baud rate for setup.
Baud rate set to 38400
i. Press Break. The serial port responds with the following messages:
Press within 5 seconds: <S> for Service Interface, <BREAK> for baud rate
j. Press S. The serial port prompts you to enter the password.
Enter Password to access Service Interface (60 sec timeout):
- >
k. Enter the password kra16wen, and then press Enter.
Issue 13 (2012-12-30) Huawei Proprietary and Confidential 300
Copyright © Huawei Technologies Co., Ltd.
M2000
Commissioning Guide (T5220&M4000&M5000, S10) 18 FAQs(Sun)
l. If the following message is displayed, enter 1.
Service Interface Main Menu
==============================
1 Display IP Configuration
2 Change IP Configuration
3 Reset Storage Array (SYMbol) Password
Q Quit Menu
Enter Selection:
m. If the following message is displayed, enter 1.
Select Ethernet Port
==============================
1 Ethernet Port: 0
2 Ethernet Port: 1
Q Quit
Enter Selection: 1
The configuration of the IP address for the selected Ethernet port is displayed.
n. If the following message is displayed, enter Q to exit.
Service Interface Main Menu
==============================
1 Display IP Configuration
2 Change IP Configuration
3 Reset Storage Array (SYMbol) Password
Q Quit Menu
Enter Selection:
o. Perform 2.4 and 2.5 by using the IP address of controller A to reset a temporary subnet.
4. Run the following command on the server to log in to the management host software as
user root:
# /opt/SUNWsesscs/cli/bin/sscs login -h host name of the server -u root
When the system displays Type your password:, enter the password of user root.
5. Perform the following steps on the server to modify the IP address of the 6140 disk array.
a. Run the following command to check whether the 6140 disk array is registered.
# /opt/SUNWsesscs/cli/bin/sscs list storage-system
Array: array.no.name
In the system output, array.no.name is the default name of the registered 6140
disk array.
If the system returns the similar message, then the 6140 disk is registered. Otherwise,
the 6140 disk array is not registered.
b. If the 6140 disk array is not registered, run the following command to register the disk
array to the management host software through controller A.
In the following commands, the default IP address 192.168.9.39 of the 6140 disk array
is taken as an example. Replace it with the actual IP address of controller A.
# /opt/SUNWsesscs/cli/bin/sscs add -i 192.168.9.39 registeredarray
c. Change the IP address of controller A on the 6140 disk array.
In this part, the operation on the 6140 disk array whose disk array name is ST6140-1
is taken as an example. Replace the parameters in the commands with the actual
parameters when changing the IP addresses of other 6140 disk arrays.
# /opt/SUNWsesscs/cli/bin/sscs modify -a Name of the 6140 disk array
(ST6140-1) -g IP address of the gateway -i IP address of controller A on the 6140
disk array -m subnet mask controller A
d. Set the temporary subnet again to make the IP address of the server be on the same
network segment as the IP address of controller A.
Issue 13 (2012-12-30) Huawei Proprietary and Confidential 301
Copyright © Huawei Technologies Co., Ltd.
M2000
Commissioning Guide (T5220&M4000&M5000, S10) 18 FAQs(Sun)
CAUTION
The IP address of the server must be on the same network segment as the changed IP
address of controller A. Otherwise, the server cannot have an access to the disk array.
In the following commands, the modified IP address 10.70.12.12 of the 6140 disk
array is taken as an example. Replace it with the actual IP address of controller A.
# ifconfig ce0:1 plumb
# ifconfig ce0:1 10.70.12.100 netmask 255.255.0.0 up
e. Check the setting of the temporary subnet.
In the following commands, the changed IP address 10.70.12.12 of the 6140 disk array
is taken as an example. Replace it with the actual IP address of controller A.
# ping 10.70.12.12
If the system output contains 10.70.12.12 is alive, then the setting is correct.
Otherwise, perform 5.4 to set the temporary subnet again.
f. Log in to the management host software as user root.
# /opt/SUNWsesscs/cli/bin/sscs login -h host name of the server -u root
When the system displays Type your password:, enter the password of user
root.
g. Register the disk array to the management host software through controller A.
# /opt/SUNWsesscs/cli/bin/sscs add -i 10.70.12.12 registeredarray
NOTE
In the following commands, 10.70.12.12 is the IP address of controller A. This address must
be the same as that set in 5.3.
h. Change the IP address of controller B.
In this part, the operation on the 6140 disk array whose disk array name is ST6140-1
is taken as an example. Replace the parameters in the commands with the actual
parameters when changing the IP addresses of other 6140 disk arrays.
# /opt/SUNWsesscs/cli/bin/sscs modify -a Name of the 6140 disk array
(ST6140-1) -g IP address of the gateway -i IP address of controller B on the 6140
disk array -m subnet mask controller B
6. (Optional) Modify the /etc/hosts file and the /etc/inet/ipnodes file.
NOTE
To change the disk array IP address recorded in the /etc/hosts file and the /etc/inet/ipnodes file, you
need not stop the M2000 services and the database services. After the modification, you need not
restart the server either.
a. Log in to the server as user root in SSH mode.
b. Perform the following operations on the server to modify the /etc/hosts file and to
replace the existing IP address of the disk array with a new one:
# vi /etc/hosts
After the modification, press Esc, and then run the :wq command to save the
modification and exit.
c. Perform the following operations on the server to modify the /etc/inet/ipnodes file:
Issue 13 (2012-12-30) Huawei Proprietary and Confidential 302
Copyright © Huawei Technologies Co., Ltd.
M2000
Commissioning Guide (T5220&M4000&M5000, S10) 18 FAQs(Sun)
# vi /etc/inet/ipnodes
l If the file records the existing IP address of the disk array, replace the existing IP
address with the new one. After the modification, press Esc, and then run
the :wq command to save the modification and exit.
l If the file records the new IP address of the disk array, you need not perform any
modification. Press Esc and then run the :q command to exit.
Follow-up Procedure
If the network is adjusted, ensure that the IP address of the disk array is unique on the new
network.
18.17 How Do I Change the IP Addresses of a 6180 Disk
Array (Command Mode)
Prerequisites
Log in to the M2000 server as user root.
Contexts
l A server can read data from a disk array, even if you have changed the IP addresses of the
disk array. You are not advised to change the IP addresses of the disk array, which have
been configured before delivery. Change them based on site requirements. You must
configure the IP addresses for each 6180 disk array.
l To change the IP addresses of a 6180 disk array in command mode, you must perform this
operation on a server where the 6180 management host software is installed. The 6180
management host software is installed on the M2000 server before delivery. You must
ensure that the IP addresses of the server and 6180 disk array are on the same network
segment.
l To change the IP addresses of a 6180 disk array in command mode, you must change the
IP address of disk array controller B before changing that of disk array controller A.
l If you replace the IP address of the disk array with an IP address on another network
segment, change the IP address of Ethernet port nxge3 on the corresponding server to ensure
that the IP addresses of the disk array and Ethernet port nxge3 are still on the same network
segment.
Procedure
1. Verify that the new IP address of the disk array is unique on the network to which it belongs.
2. Perform the following operations to change the IP addresses of the 6180 disk array:
a. Run the following command to log in to the command line management interface of
the disk array as user root:
# sscs login -h `hostname` -u root
b. When the system displays the following information, enter the password of user
root:
Type your password:
Issue 13 (2012-12-30) Huawei Proprietary and Confidential 303
Copyright © Huawei Technologies Co., Ltd.
M2000
Commissioning Guide (T5220&M4000&M5000, S10) 18 FAQs(Sun)
c. Run the following command to confirm the disk array name:
# sscs list storage-system
Array: ST6180-1
d. Run the following command to change the IP address of controller A:
In this example, the gateway IP address is 192.168.9.1, the IP address is
192.168.9.39, and the subnet mask is 255.255.255.0.
# sscs modify -a ST6180 -e 1 -g 192.168.9.1 -i 192.168.9.39 -m 255.255.255.0
controller A
e. Run the following command to change the IP address of controller B:
In this example, the gateway IP address is 192.168.9.1, the IP address is
192.168.9.40, and the subnet mask is 255.255.255.0.
# sscs modify -a ST6180-1 -e 1 -g 192.168.9.1 -i 192.168.9.40 -m 255.255.255.0
controller B
3. Perform 2 again to change the IP address of disk array controller A on the disk array.
4. Perform the following operations to register the 6180 disk array with the management host
software.
CAUTION
The IP address of the server and the changed IP address of the disk array controller must
be on the same network segment. Otherwise, the server cannot gain access to the disk array.
a. Run the following command to log in to the command line management interface of
the disk array as user root:
# sscs login -h `hostname` -u root
b. When the system displays the following information, enter the password of user
root:
Type your password:
c. Run the following command to register the disk array:
In this example, 192.168.9.39 is the IP address of the disk array.
# sscs add -i 192.168.9.39 registeredarray
When the system displays the following information, the disk array is registered
successfully:
Name Type Network Address Serial Number
-------- ------- --------------- ----------------------
ST6180-1 6180 192.168.9.39 SUN.7010610.SX12604479
5. Optional:
Perform the following operations to modify the files /etc/hosts and /etc/inet/ipnodes.
NOTE
To change the disk array IP addresses recorded in the files /etc/hosts and /etc/inet/ipnodes, you do
not need to stop the M2000 and database services. After you change the IP addresses, you do not
need to restart the server.
a. Run the following command to change the disk array IP addresses recorded in the
file /etc/hosts.
# vi /etc/hosts
Issue 13 (2012-12-30) Huawei Proprietary and Confidential 304
Copyright © Huawei Technologies Co., Ltd.
M2000
Commissioning Guide (T5220&M4000&M5000, S10) 18 FAQs(Sun)
After you change the IP addresses, press Esc. Then run the :wq! command to save the
changes and exit the vi editor.
b. Run the following command to modify the file /etc/inet/ipnodes:
# vi /etc/inet/ipnodes
l If the file records the old IP addresses of the disk array, change them to new ones.
After you change the IP addresses, press Esc. Then run the :wq! command to save
the changes and exit the vi editor.
l If the file records the new IP addresses of the disk array, you do not need to change
them. Press Esc and run the :q command to exit the vi editor.
Follow-up Procedure
If the network is adjusted, ensure that the IP address of the disk array is unique on the new
network.
18.18 How Do I Change the IP Addresses of a 2540 Disk
Array (Command Mode)
Prerequisites
Log in to the M2000 server as user root.
Context
l IP address changes of a disk array have no impact on data transmission between the server
and the disk array. You are recommended to keep the default IP addresses. If you have to
change the IP addresses, change them according to site requirements. The IP addresses of
each 2540 disk array must be configured.
l To change the IP address of the 2540 disk array by running commands, you must perform
this operation on the server on which the 2540 management host software is installed. The
2540 management host software is generally installed on the M2000 server before delivery.
Ensure that the new IP address of the 2540 disk array is on the same network segment as
the server.
l If you replace the IP address of the disk array with an IP address on another network
segment, change the IP address of Ethernet port nxge3 on the corresponding server to ensure
that the IP addresses of the disk array and Ethernet port nxge3 are still on the same network
segment.
Procedure
1. Verify that the new IP address of the disk array is unique on the network to which it belongs.
2. Perform the following steps to change the IP addresses of the 2540 disk array:
a. Run the following command to log in to the command line management interface of
the disk array as user root:
# sscs login -h `hostname` -u root
b. When the system displays the following information, enter the password of user
root:
Issue 13 (2012-12-30) Huawei Proprietary and Confidential 305
Copyright © Huawei Technologies Co., Ltd.
M2000
Commissioning Guide (T5220&M4000&M5000, S10) 18 FAQs(Sun)
Type your password:
c. Run the following command to confirm the disk array name:
# sscs list storage-system
Array: ST2540-1
d. Run the following command to change the IP address of controller A:
In this example, the gateway IP address is 192.168.9.1, the IP address is
192.168.9.39, and the subnet mask is 255.255.255.0.
# sscs modify -a ST2540-1 -e 1 -g 192.168.9.1 -i 192.168.9.39 -m 255.255.255.0
controller A
e. Run the following command to change the IP address of controller B:
In this example, the gateway IP address is 192.168.9.1, the IP address is
192.168.9.40, and the subnet mask is 255.255.255.0.
# sscs modify -a ST2540-1 -e 1 -g 192.168.9.1 -i 192.168.9.40 -m 255.255.255.0
controller B
3. Perform the following steps to register the 2540 disk array with the management host
software.
CAUTION
The IP address of the server and the new IP addresses of the controllers on the disk array
must be on the same network segment. Otherwise, the server cannot access the disk array.
a. Run the following command to log in to the command line management interface of
the disk array as user root:
# sscs login -h `hostname` -u root
b. When the system displays the following information, enter the password of user
root:
Type your password:
c. Run the following command to register the disk array:
In this example, 192.168.9.39 is the IP address of the disk array.
# sscs add -i 192.168.9.39 registeredarray
When the system displays the following information, the disk array is registered
successfully:
Name Type Network Address Serial Number
-------- ------- --------------- ----------------------
ST2540-1 2540-M2 192.168.9.39 SUN.7010610.SX12604479
4. (Optional)
Perform the following steps to modify the /etc/hosts and /etc/inet/ipnodes files.
NOTE
To change the disk array IP addresses recorded in the /etc/hosts and /etc/inet/ipnodes files, you do
not need to stop the M2000 services and the database services. After the modification, you do not
need to restart the server either.
a. Run the following command to change the existing IP address of the disk array in
the /etc/hosts file to the new IP address.
# vi /etc/hosts
Issue 13 (2012-12-30) Huawei Proprietary and Confidential 306
Copyright © Huawei Technologies Co., Ltd.
M2000
Commissioning Guide (T5220&M4000&M5000, S10) 18 FAQs(Sun)
After the modification, press Esc and run the :wq! command to save the modification
and exit the vi editor.
b. Run the following command to modify the /etc/inet/ipnodes file:
# vi /etc/inet/ipnodes
l If the file records the existing IP addresses of the disk array, change them to new
ones. After the modification, press Esc and run the :wq! command to save the
modification and exit the vi editor.
l If the file records the new IP addresses of the disk array, you do not need to change
them. Press Esc and run the :q command to exit the vi editor.
Follow-up Procedure
If the network is adjusted, ensure that the IP address of the disk array is unique on the new
network.
18.19 How to Set the M2000 Server as the NTP Client (In
Encryption Mode, Before Installing the M2000)
This section describes how to set the M2000 server as the NTP client to synchronize time with
the upper-layer server in encryption mode.
Prerequisites
l The M2000 server software is not installed.
l You have configured the upper-layer NTP server in encryption mode.
l You have obtained the identifier, key type, and key data of the upper-layer NTP server.
l The time zone, date, and time of the M2000 server are set correctly.
l You have logged in to the server as user root.
Context
The upper-layer time server of the M2000 server requires that the NTP protocol should be used.
The server running on the Windows operating system uses the SNTP protocol. Therefore, it
cannot be used as the upper-layer time server of the M2000 server.
Procedure
1. Run the following command to check whether the Sybase services are running:
# ps -ef | grep sybase | grep -v grep
If there is no system output, then the Sybase services are stopped. In this case, go to 3. If
there is any system output, proceed with the next step.
2. Perform the following steps on the server to stop the Sybase services:
a. Run the following command to switch to user dbuser:
# su - dbuser
b. Run the following commands:
$ isql -SSYB -Usa
Password: password of user sa
Issue 13 (2012-12-30) Huawei Proprietary and Confidential 307
Copyright © Huawei Technologies Co., Ltd.
M2000
Commissioning Guide (T5220&M4000&M5000, S10) 18 FAQs(Sun)
1> shutdown SYB_BACKUP
2> go
1> shutdown
2> go
NOTE
SYB is the name of the database server. Replace it with the actual database server name onsite. For
details about how to query the actual database server name, see 18.25 How Do I View the Sybase
Server Name.
c. Run the ps -ef | grep sybase | grep -v grep command to check whether the Sybase
database is stopped. If there is no system output, then the database is stopped.
Otherwise, run the kill -9 PID of Sybase command to stop the Sybase process forcibly.
d. Log out as user dbuser.
$ exit
3. Run the following commands to edit the /etc/inet/ntp.keys file:
# TERM=vt100; export TERM
# vi /etc/inet/ntp.keys
Add the identifier, key type, and key data of the upper-layer NTP server to the file according
to the following format: Write only one data item in each line.
identifier key type key data
NOTE
l An identifier refers to a positive integer ranging from 1 to 4294967295. Each line in the file must
contain one unique identifier.
l A key type is a character and refers to the encryption algorithm for calculating NTP services. S
refers to the DES algorithm in standard format, N refers to the DES algorithm in NTP format, A
refers to the ASCII algorithm, and M refers to the MD5 algorithm.
l For details about the algorithm for key data, see 19.2 Introduction to Key Types and Key
Data.
4. Save the ntp.keys file and quit the vi editor.
After editing the file, press Esc, and then run the :wq! command to save the file and exit.
5. Run the following commands to open the /etc/inet/ntp.conf file:
# cp /etc/inet/ntp.client /etc/inet/ntp.conf
# TERM=vt100; export TERM
# vi /etc/inet/ntp.conf
6. Add server IP address of the upper level NTP server key identifier at the end of the file
to specify the IP address and identifier of each upper-layer NTP server. Each line
corresponds to an NTP server.
7. Add the following contents to the file:
enable auth
keys /etc/inet/ntp.keys
trustedkey N
N in the last line refers to the identifier used for NTP authentication. If multiple upper-layer
NTP servers exist, write the identifiers of these servers in one line. Separate the identifiers
with spaces. For example:
trustedkey 3 4
8. In front of multicastclient 224.0.1.1, add # to comment out the line to disable
the multicast client.
Issue 13 (2012-12-30) Huawei Proprietary and Confidential 308
Copyright © Huawei Technologies Co., Ltd.
M2000
Commissioning Guide (T5220&M4000&M5000, S10) 18 FAQs(Sun)
NOTE
Either the multicast client or the upper-layer NTP server takes effect.
9. Save the ntp.conf file and quit vi.
After editing the file, press Esc, and then run the :wq! command to save the file and exit.
10. Run the following commands to modify the rights of the ntp.keys and ntp.conf files:
# chmod 400 /etc/inet/ntp.keys
# chmod 400 /etc/inet/ntp.conf
Cases
Assume that the M2000 server is set to synchronize the time of the upper-layer time server whose
IP address is 10.71.15.97. The upper-layer time server uses the MD5 algorithm, identifier 12,
and key data k0ssL09a.
The contents of the created /etc/inet/ntp.keys file are as follows:
12 M k0ssL09a
The contents of the /etc/inet/ntp.conf file before the modification are as follows:
multicastclient 224.0.1.1
The contents of the /etc/inet/ntp.conf file after the modification are as follows:
server 10.71.15.97 key 12
enable auth
keys /etc/inet/ntp.keys
trustedkey 12
#multicastclient 224.0.1.1
Postprocessing
After setting the M2000 server as the NTP client, you need to start the NTP service on the server.
For details, see Starting the NTP Service on the M2000 Server (Pre-M2000 Installation).
18.20 How Do I Check the Status of the NTP Service on the
M2000 Server (in Encrypted Mode)
Context
After the NTP server and client are started, the system requires five minutes for system test.
Wait for about five minutes, and then run the ntpq -p command and the ntptrace command to
query the status of the NTP services.
During system test, if you run the ntpq -p command, the displayed address of the remote time
source does not contain *. If you run the ntptrace command, the system displays Timeout or
Not Synchronized.
Procedure
1. Log in to the M2000 server as user root through SSH mode.
2. Run the following command to view the information about the time source:
Issue 13 (2012-12-30) Huawei Proprietary and Confidential 309
Copyright © Huawei Technologies Co., Ltd.
M2000
Commissioning Guide (T5220&M4000&M5000, S10) 18 FAQs(Sun)
# ntpq -p
In the result of the ntpq -p command, the remote field shows the address and status of
the time source of the M2000 server.
3. Run the following command to check the information about the clock synchronization path:
# ntptrace
The ntptrace command traces the NTP synchronization path from the host to the top-layer
NTP server. For details, run the ntptrace -v command.
4. Run the following command to check the status of NTP authentication:
# ntpq
ntpq> as
The system output is similar to the following information:
ind assID status conf reach auth condition last_event cnt
===========================================================
1 28852 f614 yes yes ok sys.peer reachable 1
In the system output, if auth is ok, it indicates that the NTP services are successfully
authenticated.
ntpq> exit
Task Instance
The M2000 server functions as the NTP client.
# ntpq -p
remote refid st t when poll reach delay offset disp
==============================================================================
*10.71.15.97 10.71.15.69 2 u 29 64 377 0.44 -0.428 0.09
# ntptrace
localhost: stratum 3, offset 0.000040, synch distance 0.89705
10.71.15.97: stratum 2, offset 0.000008, synch distance 0.02142
10.71.15.69: stratum 1, offset -0.000024, synch distance 0.01059, refid 'LCL'
# ntpq
ntpq> as
ind assID status conf reach auth condition last_event cnt
===========================================================
1 30140 f614 yes yes ok sys.peer reachable 1
ntpq> exit
*10.71.15.97 in the result of the ntpq -p command indicates that the IP address of the NTP
server that the host is synchronized with is 10.71.15.97. The value 2 in the st column indicates
that the host is located at stratum 2. The symbol * indicates that the NTP services are running
properly.
The result of the ntptrace command indicates that the host is located at stratum 3, that the IP
address of the stratum-2 server is 10.71.15.97, and that the IP address of the stratum-1 server is
10.71.15.69.
Run the ntpq command, and then type as. If auth is ok, it indicates that the authentication
between the host and the upper-layer NTP server is successful.
Issue 13 (2012-12-30) Huawei Proprietary and Confidential 310
Copyright © Huawei Technologies Co., Ltd.
M2000
Commissioning Guide (T5220&M4000&M5000, S10) 18 FAQs(Sun)
18.21 How to Create User ftpuser
This section describes how to create user ftpuser.
NOTE
User ftpuser is created during the database configuration of initial installation. During the system
commissioning, you do not need to create the user ftpuser manually. The operations described in this
section are for reference.
Question
How should I create user ftpuser?
Answer
1. Log in to the server as user root.
2. Run the following command to check whether the omcsysm user group is created:
# grep "omcsysm" /etc/group
If omcsysm is available in the system output, you can infer that the omcsysm user group
is created. Otherwise, you need to create the omcsysm user group by using the following
method.
# /usr/sbin/groupadd -g 1000 omcsysm
3. Create user ftpuser.
# /usr/sbin/useradd -d /export/home/sysm -g omcsysm -m -k /etc/skel -u 1003 -s /bin/
bash ftpuser
4. Set the password of user ftpuser.
# passwd ftpuser
You must set the user password when creating user ftpuser.
The password can contain 8 to 30 characters, including digits 0 to 9, lowercase letters a to
z, uppercase letters A to Z, and special characters @%-=_.]{}. To improve password
security, you are advised to use the following password policies:
l The password contains at least one uppercase letter.
l The password contains at least one lowercase letter.
l The password contains at least one digit.
l The password contains at least one special character.
l The password does not contain the user name.
NOTE
The password must also meet the requirements of the operating system. For details about the password
policies of the operating system, see the DVD-ROM delivered with the operating system.
18.22 How to Create User omcuser
This section describes how to create user omcuser.
Issue 13 (2012-12-30) Huawei Proprietary and Confidential 311
Copyright © Huawei Technologies Co., Ltd.
M2000
Commissioning Guide (T5220&M4000&M5000, S10) 18 FAQs(Sun)
NOTE
User omcuser is created during the database configuration of initial installation. During the system
commissioning, you do not need to create the omcuser user manually. The operations described in this
section are for reference.
Question
How should I create user omcuser?
Answer
1. Log in to the server as user root.
2. Create the user group omcsysm.
# /usr/sbin/groupadd -g 1000 omcsysm
3. Create user omcuser.
# /usr/sbin/useradd -d /export/home/omc -g omcsysm -G root,sys,staff -m -k /etc/skel \
> -K defaultpriv=basic,net_privaddr,net_rawaccess,sys_ip_config,net_icmpaccess,\
>proc_owner -u 1002 -s /bin/bash omcuser
NOTE
You need to run the preceding command by line. # and > are prompts. \ is the newline prompt and
no space is allowed after \.
4. Set the password of user omcuser.
# passwd omcuser
You must set the user password when creating user omcuser.
The password can contain 8 to 30 characters, including digits 0 to 9, lowercase letters a to
z, uppercase letters A to Z, and special characters @%-=_.]{}. To improve password
security, you are advised to use the following password policies:
l The password contains at least one uppercase letter.
l The password contains at least one lowercase letter.
l The password contains at least one digit.
l The password contains at least one special character.
l The password does not contain the user name.
NOTE
The password must also meet the requirements of the operating system. For details about the password
policies of the operating system, see the DVD-ROM delivered with the operating system.
18.23 How Do I Power On the T5220 Server Through the
Serial Port of the SC
Question
How do I power on the T5220 server through the serial port of the SC?
Issue 13 (2012-12-30) Huawei Proprietary and Confidential 312
Copyright © Huawei Technologies Co., Ltd.
M2000
Commissioning Guide (T5220&M4000&M5000, S10) 18 FAQs(Sun)
Answer
Before powering on the server, ensure that the following conditions are met:
l The SC of the server is configured.
l The communication between the PC and the Ethernet port on the server SC is normal.
l The password of user admin of the SC is available.
Perform the following steps:
1. Start the PuTTY on the PC terminal and set up the connection between the PC and the SC
based on the SSH protocol.
In the PuTTY Configuration window, select SSH, enter IP address of the SC in Host
Name (or IP Address), and then click Open to log in to the SC.
NOTE
l Log in to the http://support.huawei.com to download the PuTTY to the PC.
l If the PC and SC cannot be connected through the PuTTY, connect them by using a serial port
cable. For details, see the corresponding software initial installation guide.
2. Enter the user name admin and the password to log in to the SC.
The sc> prompt is displayed.
3. Run the following command to power on the server:
sc> poweron
4. Run the console command, and then press Enter to connect the server.
NOTE
After the console command is executed, if the system displays Console session already in use. [view
mode], it indicates that you have not logged out of the console last time. In this case, run the console
-f command to connect the server. When the system displays a confirmation message, type y, and
then press Enter.
If the Solaris operating system is not installed, the system is switched to the ok state after
the T5220 is started. If the Solaris, Sybase, or M2000 server software is correctly installed,
the system automatically starts the Solaris, Sybase, or M2000 server software after the
T5220 is started.
18.24 How Should I Do If Loading the Disk Array Fails After
the Veritas License Becomes Invalid
This section describes the solution to the failure to load the disk array after the Veritas license
becomes invalid.
Problem
How should I do if loading the disk array fails after the Veritas license becomes invalid?
Prerequisites
l You have obtained the commercial license for the Veritas Volume Manager (VxVM).
l You have logged in to the server as user root.
Issue 13 (2012-12-30) Huawei Proprietary and Confidential 313
Copyright © Huawei Technologies Co., Ltd.
M2000
Commissioning Guide (T5220&M4000&M5000, S10) 18 FAQs(Sun)
Solution
Install the license and check whether the license takes effect by referring to 5.10 Installing the
Commercial License of the Veritas.
18.25 How Do I View the Sybase Server Name
1. Log in to the server as user dbuser in SSH mode.
2. Run the following command to view the name of the Sybase server:
$ ls /opt/sybase/ASE-15_0 |grep cfg |awk -F'.' '{print $1}' |uniq
As shown in the following command result, the name of the database server in this example
is SYB:
SYB
18.26 How Do I Install the Integrity Check Tool for
Installation Packages
Question
How do I install the integrity check tool for installation packages?
Answer
Step 1 Log in to http://support.huawei.com, and obtain the installation package of the integrity check
tool.
To obtain the software package integrity check tool, log in to http://support.huawei.com and
choose Software Center > Controlled Tool (Mini-tool Software) > Core Network Product
Line > Wireless OSS > iManager M2000-II > Public Tools.
Sun server: ipsi_signcli_solaris10_SPARC_32_pkg_2_0.tar
Step 2 Upload the installation package of the integrity check tool to the M2000 server by using FileZilla
tool.
For details about how to use the FileZilla tool, see 18.1 How Do I Use FileZilla to Transfer
Files?. The configuration information required for uploading the files is as follows:
l User and password: root user and its password
l Transfer type: Auto or Binary
l Directory of files on the server: /export/home/omcsoftware
Step 3 Perform the following operations to decompress the installation package.
1. Log in to the M2000 server as user root.
2. Run the following commands to decompress the installation package:
# cd /export/home/omcsoftware
# tar -xvf installation package of the integrity check tool
3. Run the following commands to install the integrity check tool:
Issue 13 (2012-12-30) Huawei Proprietary and Confidential 314
Copyright © Huawei Technologies Co., Ltd.
M2000
Commissioning Guide (T5220&M4000&M5000, S10) 18 FAQs(Sun)
# cd IPSISignCliPkg
# ./install.sh
l If the integrity check tool has been installed on the server, the following message will
be displayed. Type y to start installing the tool.
Warning: sign tool installation path is not empty!
Are you sure to continue? [y/n]
When the system displays the following information, it indicates that the integrity check
tool is successfully installed.
IPSI tool software installed successfully.
l If no integrity check tool has been installed before, the following message will be
displayed, indicating that the integrity check tool is successfully installed.
IPSI tool software installed successfully.
----End
18.27 How Should I Uninstall the Integrity Check Tool
This section describes how to uninstall the integrity check tool for software packages.
Prerequisite
You have logged in to the server as user root in SSH mode.
Operation Procedure
1. Run the following commands to uninstall the integrity check tool:
# cd /opt
# rm -rf signtool
18.28 How Do I View the NTP Version (Sun)
Question
How do I view the NTP version?
Answer
Step 1 Log in to the server that you want to view the NTP version as user root.
Step 2 Run the following command to check whether the NTP software package is installed:
# pkginfo | grep ntp
system SUNWntpr NTP, (Root)
system SUNWntpu NTP, (Usr)
If the system output contains SUNWntpr, the NTP software package is installed. Otherwise,
the NTP software package is not installed and you can contact Huawei technical support
personnel for assistance.
Issue 13 (2012-12-30) Huawei Proprietary and Confidential 315
Copyright © Huawei Technologies Co., Ltd.
M2000
Commissioning Guide (T5220&M4000&M5000, S10) 18 FAQs(Sun)
Step 3 Run the following command to view the NTP version:
# pkginfo -l SUNWntpr
....
DESC: Network Time Protocol v3, NTP Daemon and Utilities (xntpd)
....
In the system output, the line where DESC is located indicates that the current NTP version is
V3.
----End
18.29 How Do I Solve the Problem That Web-based M2000
Services Fail to Be Accessed
Symptom
When the IP address of the client is on the same network segment as that of the M2000 server
and the client is properly connected to the M2000 server, accessing the web-based M2000
services fails, such as the login Web page fails to be displayed or a function fails to be executed,
as shown in Figure 18-3.
Figure 18-3 Failing to access the OSMU system
For example, when you access the web-based M2000 services by performing the following
operations, the login Web page fails to be displayed:
Issue 13 (2012-12-30) Huawei Proprietary and Confidential 316
Copyright © Huawei Technologies Co., Ltd.
M2000
Commissioning Guide (T5220&M4000&M5000, S10) 18 FAQs(Sun)
l Open the web page for installing the M2000 client.
http://IP address of the M2000 server/cau or https://IP address of the M2000 server/cau
l Log in the OSS Self-Maintenance Unit (OSMU) system.
http://IP address of the M2000 server:8090 or https://IP address of the M2000 server:31123
l Open the web page for antenna management.
https://IP address of the M2000 server:31040
l Log in to the NIC.
http://IP address of the M2000 server/nic or https://IP address of the M2000 server:31040/
nic
Possible Causes
This problem may be caused by the proxy server settings of the Web browser. When the
configured proxy server cannot connect to the required Web site through the browser, the proxy
server fails to forward a request. As a result, visiting a Web site using the browser fails.
Fault Diagnosis
If the proxy server is configured as the domain name or IP address of the M2000 server, the
proxy server settings need to be canceled. If the proxy server is not configured as the domain
name or IP address of the M2000 server, add the domain name or IP address of the M2000 server
to the proxy server exception list.
Procedure
l To handle the problem in the Internet Explorer, perform the following operations:
1. In the Internet Explorer browser of M2000 client, choose Tools > Internet
Options. The Internet Options dialog box is displayed.
2. Click the Connections tab.
3. Click LAN Settings. The Local Area Network(LAN) Settings dialog box is
displayed.
4. In the Proxy server area, check whether the Use a proxy server for your LAN (These
settings will not apply to dial-up or VPN connections) option is selected.
– If the proxy server is configured as the domain name or IP address of the M2000
server, deselect the Use a proxy server for your LAN (These settings will not
apply to dial-up or VPN connections) option.
– If the proxy server is not configured as the domain name or IP address of the
M2000 server, perform Step 5 through Step 7.
5. Click Advanced. The Proxy Settings dialog box is displayed.
6. In the Exceptions area, add the domain name or IP address of the M2000 server to
the proxy server exception list.
For example, if the IP address of the M2000 server is 10.144.72.90, type
10.144.72.90 in the Exceptions area, as shown in Figure 18-4.
Issue 13 (2012-12-30) Huawei Proprietary and Confidential 317
Copyright © Huawei Technologies Co., Ltd.
M2000
Commissioning Guide (T5220&M4000&M5000, S10) 18 FAQs(Sun)
Figure 18-4 Example of typing an IP address in the Exceptions area
7. Click OK.
l To handle the problem in the Firefox browser, perform the following operations:
1. In the Firefox browser of M2000 client, choose Tools > Options. The Options dialog
box is displayed.
2. Click Advanced.
3. Click the Network tab.
4. In the Connection area, click Settings. The Connection Settings dialog box is
displayed.
– If the proxy server is configured as the domain name or IP address of the M2000
server, select No proxy.
– If the proxy server is not configured as the domain name or IP address of the
M2000 server, select Manual proxy configuration.
Then, select No Proxy for, and add the domain name or IP address of the
M2000 server to the proxy server exception list.
5. Click OK.
----End
18.30 How Do I Manually Change the IP Address of Ethernet
Port nxge3 on the M2000 Server (M4000/M5000)
Issue 13 (2012-12-30) Huawei Proprietary and Confidential 318
Copyright © Huawei Technologies Co., Ltd.
M2000
Commissioning Guide (T5220&M4000&M5000, S10) 18 FAQs(Sun)
Question
How do I manually change the IP address of Ethernet port nxge3 on the M2000 server?
Answer
CAUTION
l The IP addresses for the service network port and maintenance network port on the server
must be on different network segments. Otherwise, after a switchover between network ports
configured with the IPMP or maintenance dual plane, other network ports on the same
network segment may generate interference on network ports involved in the switchover,
resulting in network communication failure on the server.
l If the M4000/M5000 server is used, Ethernet port nxge3 is used to connect the server and a
disk array. Thus, the IP address of Ethernet port nxge3 and the IP address of the disk array
must be on the same network segment.
l If you have changed the IP address of Ethernet port nxge3 on a different segment, you need
to change the IP address of the corresponding disk array to ensure that both changed IP
addresses are on the same network segment.
l Changing the IP address of Ethernet port nxge3 does not affect the database services and the
M2000 services.
Step 1 Run the following command to check the IP address:
# ifconfig -a
The system displays the IP address of Ethernet port nxge3 on the server. Check whether the IP
address meets the site requirements.
l If the IP address does not meet the requirements, you need to perform the following steps to
change it.
l If the IP address meets the requirements, you need not perform the following steps.
Step 2 Check whether the new IP address is used.
This takes changing the IP address of Ethernet port nxge3 from 192.168.9.241 to 10.10.10.241
as an example.
On the client PC whose IP address is on the same network segment as the new IP address, open
the DOS command window, and then run the ping 10.10.10.241 command.
l If the IP address can be successfully pinged, it indicates that this new IP address is already
used. In this case, use another IP address.
l If the IP address cannot be pinged, it indicates that this IP address is idle and can be used.
Step 3 Perform the following steps on the server to change the existing IP address of Ethernet port
nxge3 to a new IP address.
1. Modify the /etc/hosts file to change the existing IP address of Ethernet port nxge3 to a new
IP address.
# TERM=vt100; export TERM
# vi /etc/hosts
Issue 13 (2012-12-30) Huawei Proprietary and Confidential 319
Copyright © Huawei Technologies Co., Ltd.
M2000
Commissioning Guide (T5220&M4000&M5000, S10) 18 FAQs(Sun)
Press Esc, and then run the :wq command to save the modification and exit the vi editor.
2. Run the following command to check the link between the /etc/inet/ipnodes file and the /
etc/inet/hosts file:
# ls -al /etc/inet/ipnodes
l If /etc/inet/ipnodes -> ./hosts is contained in the system output, it
indicates that the two files are linked. Then, proceed with Step 3.3.
l If /etc/inet/ipnodes -> ./hosts is not contained in the system output, it
indicates that the files are not linked. Then, perform Step 3.4.
3. Run the following command to check the link between the /etc/hosts file and the /etc/inet/
hosts file:
# ls -al /etc/hosts
l If /etc/hosts -> ./inet/hosts is contained in the system output, it indicates
that the two files are linked, that is, the /etc/hosts file and the /etc/inet/ipnodes file are
linked. Then, perform Step 4.
l If /etc/hosts -> ./inet/hosts is not contained in the system output, it
indicates that the two files are not linked, that is, the /etc/hosts file and the /etc/inet/
ipnodes file are not linked. Then, perform Step 3.4.
4. Modify the /etc/inet/ipnodes file to change the existing IP address of Ethernet port nxge3
to a new IP address.
# vi /etc/inet/ipnodes
Press Esc, and then run the :wq command to save the modification and exit the vi editor.
Step 4 Modify the /etc/hostname.nxge3 file to change the existing IP address of Ethernet port nxge3
to a new IP address.
# vi /etc/hostname.nxge3
Press Esc, and then run the :wq command to save the modification and exit the vi editor.
NOTE
l If this file records the information about host names, do not modify this file.
l In the /etc/hostname.nxge3 file, no space is allowed at the beginning of each line of content.
Step 5 Run the following command to query the current subnet mask of the system:
# cat /etc/netmasks
In the command result, 255.255.255.0 in the last line is the subnet mask.
......
# Both the network-number and the netmasks are specified in
# "decimal dot" notation, e.g:
#
# 128.32.0.0 255.255.255.0
#
10.144.190.0 255.255.255.0
Step 6 Run the following command for the new IP address of nxge3 to take effect:
# ifconfig nxge3 10.10.10.241 netmask 255.255.255.0 up
Issue 13 (2012-12-30) Huawei Proprietary and Confidential 320
Copyright © Huawei Technologies Co., Ltd.
M2000
Commissioning Guide (T5220&M4000&M5000, S10) 18 FAQs(Sun)
In the command, 255.255.255.0 is the subnet mask queried in Step 5. You need to replace it
with the actual one.
----End
18.31 How Do I Handle the Problem of Certificate Error or
Untrusted Website Displayed in the Web Browser
Question
l When the Internet Explorer is used to log in to OSMU, the system displays a certificate
error message as shown in Figure 18-5.
l When the Firefox Web browser is used to log in to OSMU, the system displays a connection
error message as shown in Figure 18-6.
Figure 18-5 Certificate error message
Issue 13 (2012-12-30) Huawei Proprietary and Confidential 321
Copyright © Huawei Technologies Co., Ltd.
M2000
Commissioning Guide (T5220&M4000&M5000, S10) 18 FAQs(Sun)
Figure 18-6 Connection error message
Answer
Step 1 Log in to a PC as a user in the Administrators user group.
If you start the Internet Explorer 8 in the Windows 7 operating system, you need to log in a PC
as a user in the Administrator user group and then start the Internet Explorer 8 as user
administrator. Otherwise, you cannot properly set the Internet Explorer.
Perform the following steps to start the Internet Explorer 8 in the Windows 7 operating system
as user administrator:
1. Choose Start > Internet Explorer.
2. In the displayed shortcut menu, choose Run as administrator.
3. In the displayed dialog box, click Yes to start the Internet Explorer.
Step 2 Perform operations according to the browser type.
Browser Type Operation
Internet Explorer Perform Step 3 through Step 18.
Firefox Web browser Go to Step 19.
Step 3 View the certificate.
1. When the Internet Explorer displays the security certificate message as shown in Figure
18-7, click Continue to this website.
Issue 13 (2012-12-30) Huawei Proprietary and Confidential 322
Copyright © Huawei Technologies Co., Ltd.
M2000
Commissioning Guide (T5220&M4000&M5000, S10) 18 FAQs(Sun)
Figure 18-7 Security certificate
2. As shown in Figure 18-8, click Certificate Error.
Figure 18-8 Certificate error
3. In the displayed dialog box, click View Certificate.
Step 4 In the displayed dialog box, click Certification Path.
Step 5 On the Certification Path tab page, select Huawei wireless Root CA Class1, and then click
View Certificate.
Step 6 In the displayed root certificate dialog box as shown in Figure 18-9, click Install Certificate.
Issue 13 (2012-12-30) Huawei Proprietary and Confidential 323
Copyright © Huawei Technologies Co., Ltd.
M2000
Commissioning Guide (T5220&M4000&M5000, S10) 18 FAQs(Sun)
Figure 18-9 Installing the root certificate
Step 7 In the displayed Certificate Import Wizard dialog box, click Next.
Step 8 Set the certificate store to Trusted Root Certification Authorities, as shown in Figure
18-10.
Issue 13 (2012-12-30) Huawei Proprietary and Confidential 324
Copyright © Huawei Technologies Co., Ltd.
M2000
Commissioning Guide (T5220&M4000&M5000, S10) 18 FAQs(Sun)
Figure 18-10 Setting the certificate store
Step 9 Click Next.
Step 10 After confirming the certificate import information, click Finish.
Step 11 If the system displays a security warning dialog box asking you whether to install the certificate,
click Yes. Otherwise, skip this step.
Step 12 In the displayed dialog box indicating the import is successful, click OK.
Step 13 Click OK to close the Certificate dialog box.
Step 14 In the window of the Internet Explorer, choose Tools > Internet Options.
Step 15 In the displayed Internet Options dialog box, click Advanced.
Step 16 In the Settings group box, clear Warn about certificate address mismatch under Security.
Step 17 Click OK to close the Internet Options dialog box.
Step 18 Restart the Internet Explorer, and then log in to OSMU again.
Issue 13 (2012-12-30) Huawei Proprietary and Confidential 325
Copyright © Huawei Technologies Co., Ltd.
M2000
Commissioning Guide (T5220&M4000&M5000, S10) 18 FAQs(Sun)
CAUTION
l The certificate expiry does not affect the OSMU services. The Internet Explorer, however,
displays a warning dialog box saying The security certificate expired or has not taken
effect. Are you sure you want to continue?. Proceed with the following steps as prompted.
The OSMU services start properly and the connection is normal.
l You can resolve this problem by upgrading the OSMU version.
Step 19 If the Web browser displays a message as shown in Figure 18-11, click Add Exception.
Figure 18-11 Connection error message
Step 20 In the displayed dialog box, click Confirm Security Exception.
----End
18.32 What Do I Do When the M2000 Web Page Cannot Be
Opened?
Symptom
This section provides the solution to a failure in opening the M2000 web page. Generally, if the
M2000 client and server are on the same network segment and they are communicating with
each other properly, the login web page is displayed when you access to web-based M2000
services. After a successful login, however, the M2000 web page may not be displayed.
Issue 13 (2012-12-30) Huawei Proprietary and Confidential 326
Copyright © Huawei Technologies Co., Ltd.
M2000
Commissioning Guide (T5220&M4000&M5000, S10) 18 FAQs(Sun)
For example, when you perform one of the following operations, the M2000 web page may not
be displayed:
l Open the web page for installing the M2000 client.
http://IP address of the M2000 server/cau or https://IP address of the M2000 server/cau
l Log in the OSS Self-Maintenance Unit (OSMU) system.
http://IP address of the M2000 server:8090 or https://IP address of the M2000 server:31123
l Open the web page for antenna management.
https://IP address of the M2000 server:31040
l Log in to the NIC.
http://IP address of the M2000 server/nic or https://IP address of the M2000 server:31040/
nic
Possible Causes
l The Citrix access solution is used on the live network. In this solution, Windows Server
2003 has been installed on the Citrix server and the default security level for Internet
Explorer is high. As a result, you cannot open the M2000 web page on the Citrix client.
l Windows Server 2003 has been installed on the PC running the M2000 client and the default
security level for Internet Explorer is high. As a result, you cannot open the M2000 web
page on the client.
Procedure
Step 1 Add the logical IP address of the M2000 server to the list of trusted sites on Internet Explorer.
1. On the menu bar of Internet Explorer, choose Tools > Internet Options.
2. In the displayed Internet Options dialog box, click Security.
3. Click Trusted sites and Sites in sequence.
4. In Add this Web site to the zone, type the logical IP address of the M2000 server. Then,
click Add.
Step 2 Enable all add-ins for Internet Explorer.
1. On the menu bar of Internet Explorer, choose Tools > Manage Add-ons.
2. Select Add-ons:Add-ons currently loaded in Internet Explorer from the drop-down list.
Then, enable all add-ins.
----End
18.33 How Do I Start NGN Components
Prerequisites
You have logged in to the server as user omcuser in SSH mode. For an HA or a remote HA or
an SLS system, you have logged in to the active servers.
Issue 13 (2012-12-30) Huawei Proprietary and Confidential 327
Copyright © Huawei Technologies Co., Ltd.
M2000
Commissioning Guide (T5220&M4000&M5000, S10) 18 FAQs(Sun)
Context
The NGN components are not started by default. You can start the components as required.
Table 18-3 describes the configuration files of each component.
Table 18-3 Mapping between components and configuration files
Component Configuration File Description
NGNFullFillS /opt/OMC/etc/conf/ Supports NGN service provision.
ervice ngnffssvc.xml
NGNNIServic /opt/OMC/etc/conf/ Supports service provision using the TL1 NBI.
e ngnnissvc.xml
NGNNI112Se /opt/OMC/etc/conf/ Supports subscriber line test management of
rvice umsni112svc.xml fixed network devices.
NGNTestMan /opt/OMC/etc/conf/ Supports test management of fixed network
ageService NGNTestManagesvc.x devices.
ml
SNMService /opt/OMC/etc/conf/ Supports signaling network device
snmsvc.xml management, including signaling network
topology management, resource status
statistics, and port check tool.
FNLicenseSer /opt/OMC/etc/conf/ The FNLicenseService provides the fix
vice fnlicensesvc.xml network management function of managing the
license authorization information about
M2000. The number of purchased licenses
determines the number of available resources
and whether the user can use a specific
functional component.
CAUTION
l The NGNNIService is dependent on the NGNFullFillService and the FNLicenseService. To
use the service provisioning function of the TL1 NBI, you need to enable the NGNNIService,
NGNFullFillService, and FNLicenseService manually at the same time. For details about
how to start the NGNNIService, see M2000 TL1 NBI User Guide.
l The NGNNI112Service is dependent on the NGNTestManageService and the
FNLicenseService. To use the 112 NBI test management function of a fixed network device,
you need to enable the NGNNI112Service, NGNTestManageService and FNLicenseService
manually at the same time. For details about how to start the NGNNI112Service, see
M2000 Line Test NBI User Guide.
The following procedure describes how to start the NGNFullFillService component. The
procedures for starting the other components are the same.
Issue 13 (2012-12-30) Huawei Proprietary and Confidential 328
Copyright © Huawei Technologies Co., Ltd.
M2000
Commissioning Guide (T5220&M4000&M5000, S10) 18 FAQs(Sun)
Procedure
Step 1 Modify the configuration file.
1. Navigate to the folder containing the configuration file.
$ cd /opt/OMC
$ . ./svc_profile.sh
$ cd /opt/OMC/etc/conf
2. Change the value of start_enable from false to true in the configuration file
ngnffssvc.xml.
Step 2 Import the modified configuration file ngnffssvc.xml.
$ SettingTool -cmd import -file /opt/OMC/etc/conf/ngnffssvc.xml
Step 3 Load services.
$ svc_adm -cmd reload
When the following information is displayed, the services are loaded successfully.
svc_adm : info : reload successfully.
Step 4 Run the following command to start the NGNFullFillService component.
$ svc_adm -cmd startsvc NGNFullFillService
----End
18.34 How Do I View the Clock Frequency of the CPU
Question
How do I view the clock frequency of the CPU?
Answer
Step 1 Log in to the server that you need to view the clock frequency of the CPU as user root.
Step 2 Run the following command to check the clock frequency of the CPU:
# prtdiag -v
System Configuration in the system output displays the configuration of the current server,
including the server type. The column where Run is located displays the clock frequency of the
CPU. A larger number indicates a later CPU version.
System Configuration: Sun Microsystems sun4u Sun SPARC Enterprise M5000 Server
System clock frequency: 1012 MHz
Memory size: 65536 Megabytes
==================================== CPUs ====================================
CPU CPU Run L2$ CPU CPU
LSB Chip ID MHz MB Impl. Mask
--- ---- ---------------------------------------- ---- --- ----- ----
Issue 13 (2012-12-30) Huawei Proprietary and Confidential 329
Copyright © Huawei Technologies Co., Ltd.
M2000
Commissioning Guide (T5220&M4000&M5000, S10) 18 FAQs(Sun)
00 0 0, 1, 2, 3, 4, 5, 6, 7 2660 5.5 7 161
00 1 8, 9, 10, 11, 12, 13, 14, 15 2660 5.5 7 161
00 2 16, 17, 18, 19, 20, 21, 22, 23 2660 5.5 7 161
00 3 24, 25, 26, 27, 28, 29, 30, 31 2660 5.5 7 161
00 0 0, 1, 2, 3, 4, 5, 6, 7 2660 5.5 7 161
......
----End
18.35 How to Install the Multi-Version Mediation for VTS
This section describes how to install the multi-version mediation for VTS, that can be used to
update information collection items and health check items for the M2000.
Prerequisites
The NE health check tool and information collection tool are not used before installing the multi-
version mediation for VTS.
Context
The NEs support the multi-version mediation for VTS: MSC Server, MSCe, EER, SGSN,
GGSN80, USN, UGW, CSCF, ATS, MRFC, MRFP, CCF, UGC, SPG, AGCF, HLR, RCC,
GUEIR, SAE-HSS, HSS, HLR-DC, UPCC, ENS, UNP, UIM, CGPOMU, iGWB, MGW, CG,
SG7000, CAS9910, and SPS.
Procedure
Step 1 Visit http://support.huawei.com to obtain the multi-version mediation package for VTS from
the software center.
Assume that the mediation package is VTS_MSOFTX3000_mediation_20120209.zip.
Step 2 Upload the multi-version mediation package for VTS to the M2000 server by using FileZilla
tool.
For details about how to use the FileZilla tool, see 18.1 How Do I Use FileZilla to Transfer
Files?.
The configuration information required for uploading the files is as follows:
l User and password: root user and its password
l Transfer mode: Auto or Binary
l Directory of files on the server: /export/home/mediation/
Step 3 Decompress and install the mediation package.
1. Log in to the server as user omcuser.
2. Run the following commands to decompress the mediation package:
$ . /opt/OMC/svc_profile.sh
$ cd /export/home/mediation/
$ installVtsmed.sh Multi-version mediation package for VTS
Here, run the following commands:
Issue 13 (2012-12-30) Huawei Proprietary and Confidential 330
Copyright © Huawei Technologies Co., Ltd.
M2000
Commissioning Guide (T5220&M4000&M5000, S10) 18 FAQs(Sun)
$ installVtsmed.sh VTS_MSOFTX3000_mediation_20120209.zip
3. When the following information is displayed, type y, and press Enter to decompress the
mediation package:
... Install VTS_MSOFTX3000_mediation_20120209.zip start
Start to install Tools Compatible Package,please don't use NE Health Check and
Network Information Collection tool.
Are you sure to continue? [y/n]y
When the following information is displayed, the mediation package is decompressed
successfully:
... Decompress VTS_MSOFTX3000_mediation_20120209.zip success.
After the decompression is complete, the system installs the multi-version mediation for
VTS automatically.
NOTE
If the mediation package has been installed, the system displays The mediation version has
been installed, are you sure to install again?[y/n]. Type y to continue or
type n to exit, and then press Enter.
When the following information is displayed, the mediation package is installed
successfully:
Install complete
... The upgrade log has been stored in /opt/OMC/var/logs/mediation/
toolmed_install.log.
Step 4 Run the following commands to check the mediation details:
$ . /opt/OMC/svc_profile.sh
$ displayVtsMatch
The command output is as follows, containing the NE type, NE version, and compatible version:
=============== Installed Tool Match ===============
< MSCServerNE >
Ne Version : MSOFTX3000V100R008C03
Compatible Version :
MSOFTX3000V100R008C03SPC200
MSOFTX3000V100R008C03SPH203
MSOFTX3000V100R008C03SPH206
MSOFTX3000V100R008C03SPH207
MSOFTX3000V100R008C03SPH209
MSOFTX3000V100R008C03SPH210
MSOFTX3000V100R008C03SPH213
MSOFTX3000V100R008C03SPH214
MSOFTX3000V100R008C03SPH218
Ne Version : MSOFTX3000V100R009C00SPC200
Compatible Version :
MSOFTX3000V100R009C00SPH201
Ne Version : MSOFTX3000V200R009C00SPC200
Compatible Version :
MSOFTX3000V200R009C00SPH202
Ne Version : MSOFTX3000V200R008C03
Compatible Version :
MSOFTX3000V200R008C03SPC200
MSOFTX3000V200R008C03SPH203
MSOFTX3000V200R008C03SPH205
MSOFTX3000V200R008C03SPH207
MSOFTX3000V200R008C03SPH208
MSOFTX3000V200R008C03SPH209
MSOFTX3000V200R008C03SPH210
MSOFTX3000V200R008C03SPH213
MSOFTX3000V200R008C03SPH215
MSOFTX3000V200R008C03SPH219
Issue 13 (2012-12-30) Huawei Proprietary and Confidential 331
Copyright © Huawei Technologies Co., Ltd.
M2000
Commissioning Guide (T5220&M4000&M5000, S10) 18 FAQs(Sun)
MSOFTX3000V200R008C03SPH222
MSOFTX3000V200R008C03SPH224
----End
18.36 How Do I Deploy Certificates for an M2000 Client?
Question
How do I deploy certificates for an M2000 client?
Answer
Certificate files deployed on a client are saved in the M2000 client installation path \client
\client\style\defaultstyle\conf\ssl, for example, C:\iManagerM2000Client\client\client\style
\defaultstyle\conf\ssl. The save paths for certificate files are the same on the M2000 client and
server. For details, see Certificate Deployment Requirements. After the M2000 client is
installed, the certificate is available in the corresponding path. You can deploy the preset
certificate before a new certificate is applied. To improve the system security, apply for and
deploy the new certificate in a timely manner.
NOTE
You must perform the following operations on each client.
Step 1 Double-click the file in M2000 client installation directory\client\CertConfigurator.bat to
start the client certificate configuration tool.
Step 2 Perform the following steps to deploy an ID certificate:
1. Click the ID Certificate tab, as shown in Figure 18-12.
Issue 13 (2012-12-30) Huawei Proprietary and Confidential 332
Copyright © Huawei Technologies Co., Ltd.
M2000
Commissioning Guide (T5220&M4000&M5000, S10) 18 FAQs(Sun)
Figure 18-12 ID Certificate tab
2. Select the ID certificate for the client in .p12 format from the File Name drop-down list.
Type the password for the ID certificate in the PFX Password text box.
NOTE
If the ID certificate of the M2000 client is selected, enter the password Changeme_123 for the ID
certificate. If another certificate is selected, enter the password based on the actual situations.
Step 3 Perform the following steps to deploy a trust certificate:
1. Click the Trust Certificate tab, as shown in Figure 18-13.
Issue 13 (2012-12-30) Huawei Proprietary and Confidential 333
Copyright © Huawei Technologies Co., Ltd.
M2000
Commissioning Guide (T5220&M4000&M5000, S10) 18 FAQs(Sun)
Figure 18-13 Trust Certificate tab
2. Click Add to select the target certificate file in .cer format.
l If the file format is correct, the certificate information is displayed on the Trust
Certificate tab page.
l If the file format is incorrect, the system displays The selected file is not a X509
certificate.. If you see this message, check whether you have selected a right certificate
and add the certificate file again.
Step 4 Perform the following steps to deploy certificate revocation list:
1. Click the Certificate Revocation List tab, as shown in Figure 18-14.
Issue 13 (2012-12-30) Huawei Proprietary and Confidential 334
Copyright © Huawei Technologies Co., Ltd.
M2000
Commissioning Guide (T5220&M4000&M5000, S10) 18 FAQs(Sun)
Figure 18-14 Certificate Revocation List tab
2. Click Add to select the target certificate revocation list in .crl format.
l If the file format is correct, the certificate information is displayed on the Certificate
Revocation List tab page.
l If the file format is incorrect, the system displays The contents in the selected .crl file
are incorrect.. If you see this message, check whether you have selected a right
certificate and add the certificate file again.
Step 5 Click OK.
Step 6 Use the notepad program to open the option.xml file in the M2000client installation
directory/client/style/defaultstyle/conf/ssl directory. Then change the value of
enableAuthPeer to true.
NOTE
You can set enableAuthPeer to false or true. The default value of enableAuthPeer is false.
l If you set enableAuthPeer to true, the client performs authentication for the server when an SSL
connection is set up between the client and server.
l If you set enableAuthPeer to false, the client does not perform authentication for the server when an
SSL connection is set up between the client and server.
Step 7 Start the M2000 client. Then log in to the client in SSL mode to verify that the SSL connection
is successfully set up between the client and server.
For details about how to log in to the client in SSL mode, see 10.5 Logging In to the Server
Through the M2000 Client.
Issue 13 (2012-12-30) Huawei Proprietary and Confidential 335
Copyright © Huawei Technologies Co., Ltd.
M2000
Commissioning Guide (T5220&M4000&M5000, S10) 18 FAQs(Sun)
l If the login is successful, the SSL connection has been set up between the client and server.
l If the login fails, the SSL connection fails to be set up between the client and server. Contact
Huawei technical support.
----End
18.37 What Do I Do If Unable to connect to the framework
Is Displayed When Installing the M2000 Server Software?
Question
What do I do if Unable to connect to the framework is displayed when installing the M2000
server software? Figure 18-15 shows the error message.
Figure 18-15 Error message
Answer
Step 1 Log in to the M2000 server as user root.
Step 2 Run the following commands to delete the engineering_framework file:
# cd /opt
# rm -rf engineering_framework
After deleting the engineering_framework file, reinstall the M2000 server software. If the
software still fails to be installed, contact Huawei technical support.
----End
18.38 How Do I Enable the SSH Service for the XSCF on the
M4000/M5000 Server?
Question
How do I enable the SSH service for the XSCF?
Issue 13 (2012-12-30) Huawei Proprietary and Confidential 336
Copyright © Huawei Technologies Co., Ltd.
M2000
Commissioning Guide (T5220&M4000&M5000, S10) 18 FAQs(Sun)
Answer
Step 1 Use the serial port cable to connect the serial port of the XSCF to that of the PC.
Insert the RJ-45 connector of the serial port cable into the XSCF serial port; then insert the DB-9
connector into a serial port on the PC (COM1 or COM2), as shown in Figure 18-16 and Figure
18-17.
Figure 18-16 Serial port connection between the M4000 server and the PC
1 Serial port of the XSCF 2 Ethernet port 1 of the XSCF 3 Ethernet port 0 of the XSCF
4 XSCF unit - -
Figure 18-17 Serial port connection between the M5000 server and the PC
1 Serial port of the XSCF 2 Ethernet port 1 of the XSCF 3 Ethernet port 0 of the XSCF
4 XSCF unit - -
Issue 13 (2012-12-30) Huawei Proprietary and Confidential 337
Copyright © Huawei Technologies Co., Ltd.
M2000
Commissioning Guide (T5220&M4000&M5000, S10) 18 FAQs(Sun)
For details about the cable sequence of the serial port cables and related signals, see Table
18-4.
Table 18-4 Wire sequence standards for the serial port cables between the XSCF and the PC
RJ-45 Signal DB-9 Socket
3 TXD/RXD 2
4 REF/GND 5
5 REF/GND 5
6 RXD/TXD 3
After the PC and the XSCF are connected, the physical connection between the PC and the Sun
M4000/M5000 server is set up.
Step 2 Configure a PC as a HyperTerminal.
1. Power on the PC.
2. Choose Start > All Programs > Accessories > Communications > HyperTerminal.
3. In the Connection Description dialog box, enter the name of the new connection and then
click OK.
4. Specify a serial port of the PC to connect the XSCF, for example, COM1.
5. Set the properties of the serial port. For details about how to set the properties of a serial
port, see Table 18-5. Then, click OK.
Table 18-5 Setting the properties of the serial port
Property Value
Bits per second 9600
Data bits 8
Parity Null
Stop bits 1
Data stream control Null
Step 3 If the following information is displayed in the HyperTerminal window, enter the user name
adminuser and password.
login: adminuser
Password:
Step 4 Run the following command to enable the SSH service for the XSCF:
XSCF> setssh -c enable
Step 5 When the system displays the following message, type y and press Enter:
Continue? [y|n] :y
Issue 13 (2012-12-30) Huawei Proprietary and Confidential 338
Copyright © Huawei Technologies Co., Ltd.
M2000
Commissioning Guide (T5220&M4000&M5000, S10) 18 FAQs(Sun)
Step 6 When the system displays Please reset the XSCF by rebootxscf to apply the ssh settings., run
the following command to restart the XSCF for the settings to take effect:
XSCF> rebootxscf
Step 7 When the system displays the following message, type y and press Enter:
The XSCF will be reset. Continue? [y|n] :y
NOTE
The XSCF restart takes about 5 minutes.
----End
Issue 13 (2012-12-30) Huawei Proprietary and Confidential 339
Copyright © Huawei Technologies Co., Ltd.
M2000
Commissioning Guide (T5220&M4000&M5000, S10) 19 Appendix (Sun)
19 Appendix (Sun)
About This Chapter
19.1 M2000 Common Network Devices
This section describes the appearance, indicators, and commissioning commands of networking
devices used by the M2000. The networking devices used by the M2000 include the digital cross
connect Mercury 3600, Quidway AR series routers, and LAN switches.
19.2 Introduction to Key Types and Key Data
This section describes the key types and key data for setting the Network Time Protocol (NTP)
in encryption mode. Learning the meanings of the key types and the algorithms of the key data
helps you correctly set NTP in encryption mode.
19.3 Partition Planning of the Server
This section describes the planning of partition names, sizes of the server disk, and the redundant
mode of the disk arrays.The planning of disk partitions varies with the server types.
19.4 Planning Host Names and IP Addresses
This section describes the default factory-delivered host names and IP addresses of the M2000
system. The planning of host names and IP addresses varies with servers.
19.5 User Names and Initial User Passwords
This section provides the user accounts and the initial user passwords required during the
installation and operation of the M2000 single-server system.
Issue 13 (2012-12-30) Huawei Proprietary and Confidential 340
Copyright © Huawei Technologies Co., Ltd.
M2000
Commissioning Guide (T5220&M4000&M5000, S10) 19 Appendix (Sun)
19.1 M2000 Common Network Devices
This section describes the appearance, indicators, and commissioning commands of networking
devices used by the M2000. The networking devices used by the M2000 include the digital cross
connect Mercury 3600, Quidway AR series routers, and LAN switches.
19.1.1 Mercury 3600 Timeslot Cross Connection Equipment
This section describes the timeslot cross-connect device Mercury 3600, such as the front panel,
rear panel, basic performance parameters, and interfaces.
The Mercury 3600 is a digital cross-connect device manufactured by TAINET.
The Mercury 3600 supports multiple interface standards and has powerful timeslot cross
capability.
Each Mercury 3600 provides five common card slots. The five slots can accommodate 4-channel
E1 interface modules and 2-channel V.35 interface modules or DATA modules. The Mercury
3600 can provide a maximum of 16 E1 channels and it supports timeslot cross connection
between any two ports.
Any port can use the local end loop or the remote end loop to perform system monitoring and
maintenance.
Front Panel
Figure 19-1 shows the front panel of the Mercury 3600. For details, see Table 19-1.
Figure 19-1 Front panel of the Mercury 3600
Issue 13 (2012-12-30) Huawei Proprietary and Confidential 341
Copyright © Huawei Technologies Co., Ltd.
M2000
Commissioning Guide (T5220&M4000&M5000, S10) 19 Appendix (Sun)
Table 19-1 Description of the front panel of the Mercury 3600
No. Parameter Meaning
1 Indicator mapping to the port l Red indicator: If the red
with a plug-in card indicator is ON, then the
links is disconnected.
l Yellow indicator: If the
yellow indicator is ON,
then one end of a link is
faulty.
l Green indicator: If the
green indicator is ON,
then the link is
functioning properly.
2 Three general indicators l Red indicator: If the red
indicator is ON, then
there are disconnected
links in the network
system.
l Yellow indicator: If the
yellow indicator is ON,
then one end of a link is
faulty in the network
system.
l Green indicator: If the
green indicator is ON,
then all physical links in
the network system that
uses the Mercury 3600 are
functioning properly.
3 Fluorescent 16x2 LCD Display the alarm
information and the system
status.
4 Four buttons You can use the buttons to
search the alarm information
and the system status.
5 Terminal port The terminal port is used to
connect alarm facilities.
Rear Panel
Figure 19-2 Rear panel of the Mercury 3600
Issue 13 (2012-12-30) Huawei Proprietary and Confidential 342
Copyright © Huawei Technologies Co., Ltd.
M2000
Commissioning Guide (T5220&M4000&M5000, S10) 19 Appendix (Sun)
There are five slots at the rear panel of the Mercury 3600. They are used for accommodate
corresponding interface modules, that is, plug-in cards. You must select interface module types
as required, such as the 4-channel E1 interface module and the 2-channel V.35 interface module.
Take Figure 19-2 as an example. All the five slots of the Mercury 3600 accommodate 4-channel
E1 interface modules and use the AC power supply. The Mercury 3600 also supports the DC
power supply.
Interface Module
Figure 19-3 shows an interface module.
Figure 19-3 Interface module of the Mercury 3600
The interface modules provide different types of interfaces. Select the type of modules as
required. The interface modules are inserted into the rear panel of the Mercury 3600. The
interface modules are not hot-pluggable. Therefore, to replace any module, you must first power
off the Mercury 3600. Then you can insert another module and lock the fastening screw. After
that, you can power on the Mercury 3600.
Interface Cable Numbering
The five slots of the Mercury 3600 are numbered from right to left, with slot 1 indicating the
right-most slot and slot 5 indicating the left-most slot. Each interface module plug-in card maps
to an interface. The interfaces are sequenced in the order: A, B, C, and D.
Table 19-2 shows the interface module ID and interface cable ID of the 4-channel E1 BNC
interface.
Table 19-2 Description of the interface cable ID of the 4-channel E1 interface module
Port TX RX
A Red Orange
B Green Yellow
C Blue Violet
Issue 13 (2012-12-30) Huawei Proprietary and Confidential 343
Copyright © Huawei Technologies Co., Ltd.
M2000
Commissioning Guide (T5220&M4000&M5000, S10) 19 Appendix (Sun)
Port TX RX
D Black Grey
NOTE
If TX and RX are used to directly identify the cable of the 4-channel E1 interface module, you do not have
to refer to Table 19-2.
For example:
If you insert a 4-channel E1 interface card into the first slot, 4-channel E1 links can be connected.
The interfaces are numbered: 1A, 1B, 1C, and 1D.
If you insert a 2-channel V.35 interface card into the second slot, 2-channel V.35 links can be
connected. The interfaces are numbered: 2A and 2B.
CAUTION
The fifth slot and the fourth slot share the same port, which can provide a total of four links.
Interfaces must be numbered 4A or 4B, and so on. The fifth slot is not recommended for use.
Description of the RJ48 Interface
If the resistance of the E1 transmission device that provides network connections is 120 ohm,
the interface modules and interface cables of the Mercury 3600 must be compatible with the
120-ohm E1 transmission device. The transmission cable must be the balanced cable, that is, the
four-pin and twisted pair cable, which matches with the 120-ohm E1 transmission device. The
interface adheres to the RJ48 interface standard. For the interface definition, see Table 19-3.
Table 19-3 Cable sequence of the RJ48 interface
Base Pin Description
1 Receiver -
2 Receiver +
3 None
4 Transmit -
5 Transmit +
6 None
7 None
8 None
Issue 13 (2012-12-30) Huawei Proprietary and Confidential 344
Copyright © Huawei Technologies Co., Ltd.
M2000
Commissioning Guide (T5220&M4000&M5000, S10) 19 Appendix (Sun)
The RJ48 interface can connect to the connector of RJ45. The cable sequencing is consistent
with the description in the previous table.
Basic Performance
For the basic performance of the Mercury 3600, refer to Table 19-4.
Table 19-4 Basic performance of the Mercury 3600
Item Description
Features Five slots, which can support a maximum of 16 E1
links
Five access types: E1, T1, V.35, IDSL, and IP mode
Serving as CSU/DSU, converter from E1 to T1,
multi-path CSU, or DACS equipment
Providing 512x512 timeslot interchange
Using a terminal for configuration
Providing AC and DC power supply modes for
selection
Network interface (E1) Link transmission rate: 2.048 Mbit/s, 50 ppm
Link code: AMI/HDB3
Input signal: compliant with the ITU-T G.703
standards
Jitter toleration: compliant with the ITU-T G.823
standards
User device interface (V.35/RS-530/X. Data transmission rate: N x 64 kbit/s (N is
21/RS-449) represented by a number from 1 to 31.)
Clock control Allowing the E1/T1 port to serve as the main clock
source
Allowing the E1/T1 port to serve as the secondary
clock source
Providing an internal clock
Providing the clock maintaining mode
Choosing the clock module automatically
Power supply Providing AC and DC power supply modes for
selection
DC: -36 V to -72 V
AC: 90 V to 240 V, 50/60 Hz
Issue 13 (2012-12-30) Huawei Proprietary and Confidential 345
Copyright © Huawei Technologies Co., Ltd.
M2000
Commissioning Guide (T5220&M4000&M5000, S10) 19 Appendix (Sun)
Item Description
Physical features Dimension: 43 cm x 33 cm x 4.4 cm [16.93 in. x
12.99 in. x 1.73 in.], where 43 cm [16.93 in.]
represents width, 33 cm [12.99 in.] represents
height, and 4.4 cm [1.73 in.] represents depth
Temperature range: 0°C to 50°C [32°F to +122°F]
Humidity: 0 to 95% (condensing)
Installation: the desktop Mercury 3600 can be
installed on the 19" rack
Weight: 3 kg [6.61 lbs]
19.1.2 Mercury 3600 LEDs and Common Commissioning
Commands
This section describes the commands used for the M2000 commissioning.
Commands Used for Mercury 3600 Commissioning
For information about the commands used for Mercury 3600 commissioning, refer to Table
19-5.
Table 19-5 Commands used for Mercury 3600 commissioning
Command Description
ALM Queries alarm information.
BOOT Reboots the operating system.
Defines the ports for retrieving a clock. Only ports A and C
CLK PortID can retrieve clocks. If Port ID is set to INT, then the internal
clock is retrieved.
STAT PortID Queries the port state.
XC Port1ID Port2ID Exchanges all the timeslots between slot 1 and slot 2.
Indicates that the timeslots TSa of port 1 and TSb of port 2
XV Port1 TSa Port2 TSb
are the initial exchange timeslots. The Count timeslots in
Count
total are exchanged.
Defines that Count2 timeslots starting from the timeslot
V35 PortID Count1 Count2
Count1 are used by the V35 interface.
Defines whether the link with port number PortID
LINK PortID RCRC:X experiences the CRC when the link receives and sends data.
TCRC:X If the value X is set to 0, then no CRC is conducted. If the
value X is set to 1, then the CRC is conducted.
LOGL Queries a Profile file.
Issue 13 (2012-12-30) Huawei Proprietary and Confidential 346
Copyright © Huawei Technologies Co., Ltd.
M2000
Commissioning Guide (T5220&M4000&M5000, S10) 19 Appendix (Sun)
Command Description
LOGB Defines the start of a Profile file.
LOGE N Filename Defines the end of a Profile file.
Upon a restart, the system automatically invokes the Nth
LOGI N Reboot
Profile file.
LOGR N Manually invokes the Nth Profile file.
LOGV N Queries the Nth Profile file.
CLS Clears the screen.
DATE TIME Sets time and date.
19.1.3 Routers
This section describes the composition and interfaces of the routers used by the M2000. The
content provided in this chapter applies to only general networking solution. For details, see
router related technical documents.
l AR 1220 router related reference information
l AR 2220 router related reference information
l SRG 1220 router related reference information
l SRG 2220 router related reference information
l Quidway AR 28-10 router related reference information
l Quidway AR 28-13 router related reference information
l Quidway AR 46-20 router related reference information
AR 1220 Front panel
Figure 19-4 shows the front panel of AR 1220.
Figure 19-4 Front panel of AR 1220
AR 1220 Back Panel
Figure 19-5 shows the back panel of AR 1220.
Issue 13 (2012-12-30) Huawei Proprietary and Confidential 347
Copyright © Huawei Technologies Co., Ltd.
M2000
Commissioning Guide (T5220&M4000&M5000, S10) 19 Appendix (Sun)
Figure 19-5 Back panel of AR 1220
1. ESD jack 2. Pluggable board 3. Power supply port
4. Ground terminal 5. Power switch 6. Eight FE ports
7. Two GE ports 8. Mini USB port 9. CON/AUX port
AR 2220 Front Panel
Figure 19-6 shows the front panel of AR 2220.
Figure 19-6 Front panel of AR 2220
1. Power switch 2. Power supply port 3. Micro SD card port
4. GE optical/electrical Combo port 5. Two GE ports 6. USB port
7. Mini USB port 8. CON/AUX port 9. Reset button
AR 2220 Back Panel
Figure 19-7 shows the back panel of AR 2220.
Issue 13 (2012-12-30) Huawei Proprietary and Confidential 348
Copyright © Huawei Technologies Co., Ltd.
M2000
Commissioning Guide (T5220&M4000&M5000, S10) 19 Appendix (Sun)
Figure 19-7 Back panel of AR 2220
1. ESD jack 2 SIC slot 4 3 SIC slot 3
4 SIC slot 2 5 SIC slot 1 6 WSIC slot 5
7 WSIC slot 8 8. Ground terminal -
SRG 1220 Front Panel
Figure 19-8 shows the front panel of SRG 1220.
Figure 19-8 Front panel of SRG 1220
1. USB port 2. Flash memory port 3. Indicator
4. Reset button - -
SRG 1220 Back Panel
Figure 19-9 shows the back panel of SRG 1220.
Figure 19-9 Back panel of SRG 1220
1. Ground terminal 2. Power socket 3. Power switch
4. MIC1/DMIC1 slot (slot 2) 5. LAN port (slot 1) 6. WAN port (slot 0)
Issue 13 (2012-12-30) Huawei Proprietary and Confidential 349
Copyright © Huawei Technologies Co., Ltd.
M2000
Commissioning Guide (T5220&M4000&M5000, S10) 19 Appendix (Sun)
7. Console port 8. MIC2 slot (slot 3) 9. Security lock slot
NOTE
SRG 1220 router supports the DC power supply solution. When DC power is used, replace the power socket
with a DC connecting terminal.
SRG 2220 Front Panel
Figure 19-10 shows the front panel of SRG 2220.
Figure 19-10 Front panel of SRG 2220
1. Power socket 2. Power switch 3. Reset button
4. Console port 5. Flash memory port 6. USB port
7. GE Combo port - -
SRG 2220 Back Panel
Figure 19-11 shows the back panel of SRG 2220.
Figure 19-11 Back panel of SRG 2220
1. Power socket 2. Power switch 3. Reset button
4. Console port 5. Flash memory port 6. USB port
7. GE Combo port - -
Quidway AR 28-10 Front Panel
Figure 19-12 shows the front panel of the Quidway AR 28-10.
Issue 13 (2012-12-30) Huawei Proprietary and Confidential 350
Copyright © Huawei Technologies Co., Ltd.
M2000
Commissioning Guide (T5220&M4000&M5000, S10) 19 Appendix (Sun)
Figure 19-12 Front panel of the Quidway AR 28-10
(1) POWER (2) SYSTEM
(3) SLOT1 (4) SLOT2
(5) SLOT3 (6) WAN
(7) LAN -
Quidway AR 28-10 Back Panel
Figure 19-13 shows the back panel of the Quidway AR 28-10.
Figure 19-13 Back panel of the Quidway AR 28-10
(1) SIC slot 3 (2) SIC slot 2
(3) Power switch (4) Power socket
(5) Ground screw (6) Fixed interface (WAN)
(7) Console port (CON) (8) Auxiliary port (AUX)
(9) Fixed Ethernet interface (LAN) (10) MIM slot 1
Quidway AR 28-10 Components and Performance
Table 19-6 lists components and specifications of the Quidway AR 28-10 router.
Issue 13 (2012-12-30) Huawei Proprietary and Confidential 351
Copyright © Huawei Technologies Co., Ltd.
M2000
Commissioning Guide (T5220&M4000&M5000, S10) 19 Appendix (Sun)
Table 19-6 Components and specifications of the Quidway AR 28-10 router
Item Description
Slot Two SIC slots (A maximum of two SICs can be configured.)
One MIM slot (Only one MIM can be configured.)
Fixed interface One 10/100 Mbit/s Ethernet interface
One WAN interface
One AUX port
One console port
CPU MPC8241
Boot ROM 512 KB
SDRAM 128 MB
Flash 32 MB
Dimension (W x H x D) 442 x 44.4 x 315 (in mm)
Weight 6 kg
Input voltage (AC) Rated voltage range: 100 V AC to 240 V AC; 50 Hz to 60 Hz
Maximum voltage range: 85 V AC to 264 V AC; 50 Hz to 60
Hz
Input voltage (DC) Rated voltage range: -48 V DC to +60 V DC
Maximum voltage range: -40 V DC to +75 V DC
Input voltage (RPS) Rated voltage: +3.3 V DC, +5 V DC, or +12 V DC
Maximum power 60 W
Operating temperature 0 degrees centigrade to 40 degrees centigrade
Relative humidity 10% to 90% (non-condensing)
NOTE
The SDRAM works as the primary memory.
The flash memory stores VRP image files and configuration files.
The boot ROM stores the bootstrap program.
Quidway AR 28-10 Fixed Interface
The Quidway AR 28-10 provides console ports, AUX ports, Ethernet interfaces, and
synchronous or asynchronous serial ports.
l Console port (CON)
Table 19-7 lists the attributes of a console port.
Issue 13 (2012-12-30) Huawei Proprietary and Confidential 352
Copyright © Huawei Technologies Co., Ltd.
M2000
Commissioning Guide (T5220&M4000&M5000, S10) 19 Appendix (Sun)
Table 19-7 Attributes of a console port
Attribute Description
Connector type RJ45
Interface standard RS232
Baud rate 9,600 bit/s to 115,200 bit/s
9,600 bit/s by default
The console port connects to the character terminal.
The console port connects to the serial ports of a PC.
Supported services Terminal emulation programs on PCs are supported.
The console port serves as an interface for command
lines.
l Auxiliary (AUX) ports
Table 19-8 lists the attributes of an auxiliary port.
Table 19-8 Attributes of an auxiliary port
Attribute Description
Connector type RJ45
Interface standard RS232
Baud rate 300 bit/s to 115,200 bit/s
Modem dialup
Backup
Supported services
The auxiliary port serves as a console port if the console
port becomes faulty.
l Fixed Ethernet interfaces (LAN)
Table 19-9 lists the attributes of a fixed Ethernet interface.
Table 19-9 Attributes of a fixed Ethernet interface
Attribute Description
Connector type RJ45
Interface type MDI
10/100 Mbit/s adaptation
Working mode
Full duplex or half duplex
Issue 13 (2012-12-30) Huawei Proprietary and Confidential 353
Copyright © Huawei Technologies Co., Ltd.
M2000
Commissioning Guide (T5220&M4000&M5000, S10) 19 Appendix (Sun)
NOTE
Media Dependent Interface (MDI): being an abbreviation for media dependent interfaces. Most of
the Ethernet interfaces are of this type. The other type is the cross MDI. These interfaces are usually
abbreviated as MDIX and commonly used in hubs and LAN switches.
l Fixed WAN Interfaces (WAN)
Table 19-10 lists the attributes of a fixed WAN interface.
Table 19-10 Attributes of a fixed WAN interface
Description
Attribute
Synchronous Asynchronous
Connector type DB50
Interface V.24 (RS232) V.35
standard and V.24 (RS232)
working mode DTE, DCE DTE DCE
Minimum baud
1200 1200 1200 300
rate
Maximum baud 2.048
64 Kbit/s 4.096 Mbit/s 115.2 Kbit/s
rate Mbit/s
Supported Asynchronous
Backup
services private line
Terminal access
Terminal access services
services
Backup
Quidway AR 28-13 Front Panel
Figure 19-14 shows the front panel of the Quidway AR 28-13.
Figure 19-14 Quidway AR 28-13 front panel (AC power supply)
(1) POWER (2) SYSTEM
(3) SLOT1 (4) SLOT2
(5) SLOT3 (6) LAN0
(7) LAN1 -
Issue 13 (2012-12-30) Huawei Proprietary and Confidential 354
Copyright © Huawei Technologies Co., Ltd.
M2000
Commissioning Guide (T5220&M4000&M5000, S10) 19 Appendix (Sun)
Quidway AR 28-13 Back Panel
Figure 19-15 shows the back panel of the Quidway AR 28-13.
Figure 19-15 Back panel of the Quidway AR 28-13 (AC power supply)
(1) SIC slot 3 (2) SIC slot 2
(3) Power switch (4) Power socket
(5) Ground screw (6) Fixed E1 interface (CE1)
(7) Switch for impedance conversion on E1 interface (8) Console port (CON)
(9) Auxiliary port (AUX) (10) Fixed Ethernet interface 0 (LAN0)
(11) Fixed Ethernet interface 1 (LAN1) (12) MIM slot 1
Quidway AR 28-13 Components and Performance
Table 19-11 lists components and specifications of the Quidway AR 28-13 router.
Table 19-11 Components and specifications of the Quidway AR 28-13 router
Item Description
Slot Two SIC slots (A maximum of two SICs can be configured.)
One MIM slot (Only one MIM can be configured.)
Fixed interface Two 10/100 Mbit/s Ethernet interfaces
One CE1/PRI interface (WAN interface)
One AUX port
One console port
CPU MPC8241 200 MHz
Boot ROM 512 KB
Default: 128 MB
SDRAM
Maximum: 256 MB
Flash 32 MB
Dimension (W x H x
442 x 44.4 x 315 (in mm)
D)
Issue 13 (2012-12-30) Huawei Proprietary and Confidential 355
Copyright © Huawei Technologies Co., Ltd.
M2000
Commissioning Guide (T5220&M4000&M5000, S10) 19 Appendix (Sun)
Item Description
Weight 6 kg
Input voltage (AC) Rated voltage range: 100 V AC to 240 V AC; 50 Hz to 60 Hz
Maximum voltage range: 85 V AC to 264 V AC; 47 Hz to 63 Hz
Input voltage (DC) Rated voltage range: -48 V to +60 V
Maximum voltage range: -40 V to +75 V
Input voltage (RPS) Rated voltage: +3.3 V DC, +5 V DC, or +12 V DC
Maximum power 60 W
Operating
0 degrees centigrade to 40 degrees centigrade
temperature
Relative humidity 5% to 90% (non-condensing)
NOTE
The SDRAM works as the primary memory.
The flash memory stores VRP image files and configuration files.
The boot ROM stores the bootstrap program.
Quidway AR 28-13 Fixed Interface
The Quidway AR 28-13 router provides console ports, AUX ports, Ethernet interfaces, and E1
interfaces.
l Console port (CON)
Table 19-12 lists the attributes of a console port.
Table 19-12 Attributes of a console port
Attribute Description
Connector type RJ45
Interface standard RS232
Baud rate 9,600 bit/s to 115,200 bit/s
9,600 bit/s by default
The console port connects to the character terminal.
The console port connects to the serial ports of a
PC. Terminal emulation programs on PCs are
Supported services
supported.
The console port serves as an interface for
command lines.
Issue 13 (2012-12-30) Huawei Proprietary and Confidential 356
Copyright © Huawei Technologies Co., Ltd.
M2000
Commissioning Guide (T5220&M4000&M5000, S10) 19 Appendix (Sun)
l Auxiliary (AUX) ports
Table 19-13 lists the attributes of an auxiliary port.
Table 19-13 Attributes of an auxiliary port
Attribute Description
Connector type RJ45
Interface standard RS232
Baud rate 300 bit/s to 115,200 bit/s
Modem dialup
Backup
Supported services
The auxiliary port serves as a console port if the
console port becomes faulty.
l Fixed Ethernet interfaces (LAN0/1)
Table 19-14 lists the attributes of a fixed Ethernet interface.
Table 19-14 Attributes of a fixed Ethernet interface
Attribute Description
Connector type RJ45
Interface type MDI
10/100 Mbit/s adaptation
Working mode
Full duplex or half duplex
NOTE
Media Dependent Interface (MDI): being an abbreviation for media dependent interfaces. Most of
the Ethernet interfaces are of this type. The other type is the cross MDI. These interfaces are usually
abbreviated as MDIX and commonly used in hubs and LAN switches.
l Fixed WAN Interfaces (WAN)
Table 19-15 lists the attributes of a fixed WAN interface.
Table 19-15 Attributes of a fixed WAN interface (1E1 module)
Attribute Description
Connector type DB15
Working mode E1, CE1, and ISDN PRI
Interface standard G.703 and G.704
Issue 13 (2012-12-30) Huawei Proprietary and Confidential 357
Copyright © Huawei Technologies Co., Ltd.
M2000
Commissioning Guide (T5220&M4000&M5000, S10) 19 Appendix (Sun)
Attribute Description
Interface rate 2.048 Mbit/s
Cable type E1 75-ohm unbalanced coaxial cable
E1 120-ohm balanced twisted cable
120-ohm 4E1 transit cable (4E1/4E1-F module)
75-ohm 4E1 transit cable (4E1/4E1-F module)
Coaxial connector, network interface connector, 75-ohm
or 120-ohm converter (with BNC connector)
Backup
Terminal access services
Supported services
ISDN PRI (supported only by the 1E1, 2E1, and 4E1
modules)
Front panel of the Quidway AR 46-20
Figure 19-16 shows the front panel of the Quidway AR 46-20.
Figure 19-16 Front panel of the Quidway AR 46-20
(1) Slot 0 on the main control board (2) FIC slot 1
(3) FIC slot 2 (4) ESD wrist strip jack
Back panel of the Quidway AR 46-20
Figure 19-17 shows the back panel of the Quidway AR 46-20.
Issue 13 (2012-12-30) Huawei Proprietary and Confidential 358
Copyright © Huawei Technologies Co., Ltd.
M2000
Commissioning Guide (T5220&M4000&M5000, S10) 19 Appendix (Sun)
Figure 19-17 Back panel of the Quidway AR 46-20
(1) Fan (2) Ground screw
(3) ESD wrist strip jack (4) Power module 1 (PWR1)
(5) Power module 2 (PWR2) -
Quidway AR 46-20 Interfaces
The Quidway AR 46-20 router has three slots in the front panel. Slot 0 is used by the main control
board and slots 1 and 2 are used by the intelligent interface cards. The ESD wrist strip jack is
on the lower right part of the front panel.
You can install two power modules configured in 1+1 redundancy backup mode on the back
panel of the AR 46-20 router. The power modules can be classified into AC power modules and
DC power modules. Install the power modules as required. The fan is installed on the left part
of the back panel. The power modules and the fan are hot swappable. The ESD wrist strip jack
is on the lower left part of the front panel and the ground screw is on the upper right part of the
front panel.
The following part describes the interface cards used in the M2000 system networking.
Two types of Ethernet interface cards are available:
l 1-port 10Base-T/100Base-TX Fast Ethernet interface card (FIC-1FE)
l 2-port 10Base-T/100Base-TX Fast Ethernet interface card (FIC-2FE)
The FIC-1FE module provides one 10/100 Mbit/s Ethernet RJ-45 interface, while the FIC-2FE
module provides two interfaces.
Ethernet ports on the Quidway AR 46-20 are numbered from 0. For example, if you insert the
FIC-1FE interface card in slot 1 and the FIC-2FE interface card in slot 2, the Ethernet port for
slot 1 is Ethernet 0, and those for slot 2 are Ethernet 1 and Ethernet 2.
Four types of WAN modules are available:
l 1-port channelized E1/PRI interface card (FIC-1E1)
l 2-port channelized E1/PRI interface card (FIC-2E1)
l 4-port channelized E1/PRI interface card (FIC-4E1)
l 8-port E1 interface module (75 ohm)
l 8-port E1 interface module (120 ohm)
Issue 13 (2012-12-30) Huawei Proprietary and Confidential 359
Copyright © Huawei Technologies Co., Ltd.
M2000
Commissioning Guide (T5220&M4000&M5000, S10) 19 Appendix (Sun)
l 2-port enhanced multi-protocol synchronous/asynchronous serial-port card (FIC-2SAE)
l 4-port enhanced multi-protocol synchronous/asynchronous serial-port card (FIC-4SAE)
The E1 ports are numbered according to the following rules:
l The first E1 port is E1 0.
l From slot 0, the E1 ports are numbered incrementally. The number of the first E1 port in
the current slot is equal to the number of the last E1 port in the previous slot plus one.
l On the same interface card, the numbers of E1 ports are arranged in the same order as the
numbers marked on the card panel.
For example, if you insert a 4E1 card in slot 1 and a 2E1 card in slot 3 in the Quidway AR 46-20
router, the four E1/PRI ports in slot 1 are numbered from 0 to 3, and the two ports in slot 3 are
numbered 4 and 5.
19.1.4 Common Commissioning Commands for Routers
This section describes the functions of the router command views during the M2000
commissioning and the commands for displaying each view. For details about more commands,
see the command provided by the router.
l Common Commands of the AR1220 and AR2220
l Common Commands of the SRG1220 and Quidway AR 28-10
l Common Commands of the SRG2220 and Quidway AR 46-20
l Common Commands of the Quidway AR 28-13
Common Commands of the AR1220 and AR2220
Table 19-16 lists the functions of the common command views of the AR1220 and AR2220 and
the commands for displaying each view.
Table 19-16 Common command views of the AR1220 and AR2220
Comman Entry
Function Prompt Exit Command
d View Command
The user view
Displays basic is displayed
information immediately Enter quit to
User view about operation <Huawei> after the disconnect from the
and statistics of connection to router.
the router. the router is set
up.
Configures Enter system-
System Enter quit to return to
system [Huawei] view in the user
view the user view.
parameters. view.
Issue 13 (2012-12-30) Huawei Proprietary and Confidential 360
Copyright © Huawei Technologies Co., Ltd.
M2000
Commissioning Guide (T5220&M4000&M5000, S10) 19 Appendix (Sun)
Comman Entry
Function Prompt Exit Command
d View Command
Configures the
timeslot binding Enter
E1/CE1 mode and [Huawei- controller E1 Enter quit to return to
port view physical E1 0/0/0] 0/0/0 in the the system view.
parameters for system view.
the E1/CE1 port.
Synchrono Configures Enter
us/ synchronous/ [Huawei- Interface
Enter quit to return to
asynchrono asynchronous Serial0/0 serial 0/0/0 in
the system view.
us serial serial port /0] the system
port view parameters. view.
Enter
Configures [Huawei- Interface
Ethernet Enter quit to return to
Ethernet port Ethernet0/0/0 ethernet 0/0/0
port view the system view.
parameters. ] in the system
view.
Common Commands of the SRG1220 and Quidway AR 28-10
Table 19-17 lists the functions of the common command views of the SRG1220 and Quidway
AR 28-10 and the commands for displaying each view.
Table 19-17 Common command views of the SRG1220 and Quidway AR 28-10
Comman Entry
Function Prompt Exit Command
d View Command
The user view
Displays basic is displayed
information immediately Enter quit to
User view about operation <Quidway> after the disconnect from the
and statistics of connection to router.
the router. the router is set
up.
Configures Enter system-
System Enter quit to return to
system [Quidway] view in the user
view the user view.
parameters. view.
Manages Enter user-
User
asynchronous [Quidway- interface 0 in Enter quit to return to
interface
and logical ports ui0] the system the system view.
view
of the router view.
Issue 13 (2012-12-30) Huawei Proprietary and Confidential 361
Copyright © Huawei Technologies Co., Ltd.
M2000
Commissioning Guide (T5220&M4000&M5000, S10) 19 Appendix (Sun)
Comman Entry
Function Prompt Exit Command
d View Command
Synchrono Configures
Enter
us/ synchronous/ [Quidway-
Interface Enter quit to return to
asynchrono asynchronous Serial0/0
serial 0/0 in the the system view.
us serial serial port ]
system view.
port view parameters.
Configures Enter
Asynchron [Quidway-
asynchronous Interface Enter quit to return to
ous serial async
serial port async 0/0 in the the system view.
port view 0/0]
parameters. system view.
Enter
Configures Interface
Ethernet [Quidway- Enter quit to return to
Ethernet port ethernet 0/0 in
port view Ethernet0/0] the system view.
parameters. the system
view.
Enter interface
AUX port Configures AUX [Quidway- Enter quit to return to
aux 0 in the
view port parameters aux0] the system view.
system view.
Common commands of the SRG2220 and Quidway AR 28-13
Table 19-18 lists the functions of the common command views of the SRG2220 and Quidway
AR 28-13 and the commands for displaying each view.
Table 19-18 Common command views of the SRG2220 and Quidway AR 28-13
Comman Entry
Function Prompt Exit Command
d View Command
The user view
Displays basic is displayed
information immediately Enter quit to
User view about operation <Quidway> after the disconnect from the
and statistics of connection to router.
the router. the router is set
up.
Configures Enter system-
System Enter quit to return to
system [Quidway] view in the user
view the user view.
parameters. view.
Manages Enter user-
User
asynchronous [Quidway- interface 0 in Enter quit to return to
interface
and logical ports ui0] the system the system view.
view
of the router view.
Issue 13 (2012-12-30) Huawei Proprietary and Confidential 362
Copyright © Huawei Technologies Co., Ltd.
M2000
Commissioning Guide (T5220&M4000&M5000, S10) 19 Appendix (Sun)
Comman Entry
Function Prompt Exit Command
d View Command
Configures Enter
Serial port
synchronous/ [Quidway- Interface
(E1) Enter quit to return to
asynchronous Serial0/0 serial 0/0:0 in
interface the system view.
serial port :0] the system
view
parameters. view.
Enter
Interface
[Quidway-
Configures ethernet 0/0 or
Ethernet Ethernet0/0] Enter quit to return to
Ethernet port Interface
port view or [Quidway- the system view.
parameters. ethernet 0/1 in
Ethernet0/1]
the system
view.
Enter interface
AUX port Configures AUX [Quidway- Enter quit to return to
aux 0 in the
view port parameters aux0] the system view.
system view.
Command Commands of the Quidway AR 46-20
Table 19-19 lists the functions of the common command views of the Quidway AR 46-20 and
the commands for displaying each view.
Table 19-19 Common command views of the Quidway AR 46-20
Command Entry
Function Prompt Exit Command
View Command
The user
Displays
view is
basic
displayed
information Enter quit to
immediately
User view about <Quidway> disconnect from the
after the
operation router.
connection
and statistics
to the router
of the router.
is set up.
Enter
Configures
system-view Enter quit to return to
System view system [Quidway]
in the user the user view.
parameters.
view.
Enter
Configures [Quidway- Interface
Ethernet port Enter quit to return to
Ethernet port Ethernet0/0/0 ethernet
view the system view.
parameters. ] 0/0/0 in the
system view.
Issue 13 (2012-12-30) Huawei Proprietary and Confidential 363
Copyright © Huawei Technologies Co., Ltd.
M2000
Commissioning Guide (T5220&M4000&M5000, S10) 19 Appendix (Sun)
Command Entry
Function Prompt Exit Command
View Command
Configures
the timeslot
Enter
binding
controller
E1/CE1 port mode and [Quidway-E1 Enter quit to return to
e1 1/0/0 in
view physical 1/0/0] the system view.
the system
parameters
view.
for the E1/
CE1 port.
19.1.5 Introduction to LAN Switch
This section describes the LAN switches Quidway S2016 and Quidway S3526C, including their
panels and features.
The Quidway S2016 works as the LAN switch for NE devices in the M2000 remote networking.
The Quidway S3526C works as the network-side LAN switch in the M2000 remote networking.
Front View of Quidway S2016
Figure 19-18 shows the front view of Quidway S2016. There are sixteen 10/100 Mbit/s adaptive
ports, two 10/100 Mbit/s adaptive uplink interfaces, one console port, and one remote monitor
port.
On the front panel, the Ethernet interface card uses the RJ-45 connector without a status indicator.
Figure 19-18 Front view of Quidway S2016
Rear View of Quidway S2016
Figure 19-19 shows the rear view of the Quidway S2016. There are one power socket, one
optional module slot, and one earthing rod.
Figure 19-19 Rear view of Quidway S2016
Issue 13 (2012-12-30) Huawei Proprietary and Confidential 364
Copyright © Huawei Technologies Co., Ltd.
M2000
Commissioning Guide (T5220&M4000&M5000, S10) 19 Appendix (Sun)
Technical Specifications of Quidway S2016
Table 19-20 lists the technical specifications of the Quidway S2016.
Table 19-20 Technical specifications of the Quidway S2016
Item Description
CPU ARM7 50 MHz
SDRAM 18 MB
Flash memory 8 MB
Dimension (W x H x D) 360 x 42 x 240 (in mm)
[14.17 in. x 1.65 in. x 9.45 in.]
Weight 3 kg [6.61 lbs]
Input voltage AC:
l Rated voltage range: 100 V to 240 V; 50/60
Hz
l Maximum voltage range: 90 V to 264 V;
50/60 Hz
DC:
l Rated voltage range: -48 V to -60 V
l Maximum voltage range: -36 V to -72 V
Maximum power 30 W
Port Fixed port:
l S2008: 10×10 Base-T/100Base-TX
l S2016: 18×10 Base-T/100Base-TX
Optional interface module slot: 1
Optional interface module type:
l 100Base-FX single-mode module
l 100Base-FX multi-mode module
Exchange mode Store and forward
Exchange capacity 6.4 GB
Packet processing capacity 2.83 Mbit/s
VLAN Support 32 port-based VLANs that conform to
IEEE 802.1Q standards.
MAC address table Support a maximum of 4,000 MAC addresses.
MAC address table aging duration Five minutes by default
Exchange package buffering area 6 MB
Issue 13 (2012-12-30) Huawei Proprietary and Confidential 365
Copyright © Huawei Technologies Co., Ltd.
M2000
Commissioning Guide (T5220&M4000&M5000, S10) 19 Appendix (Sun)
Item Description
Flow control Support IEEE 802.3x flow control (full-duplex)
Support non-condensing flow control (half-
duplex)
Operating temperature -20°C to 0°C [-4°F to 32°F] (requiring an
external chassis)
0°C to +45°C [32°F to +113°F]
Operating relative humidity (non- 10% to 90%
condensing)
For more information about the Quidway S2016, refer to the delivered Quidway S2016 manual.
Front View of Quidway S3526C
The power indicator (PWR), 24 status indicators of 100M electrical interfaces (A/L and D/S),
the mode switchover button of 100 Mbit/s electrical interfaces (MODE), 24 fixed 10Base-T/
100Base-TX adaptive electrical interfaces, two optional module slots, and one console port are
located on the S3526C front panel in sequence, as shown in Figure 19-20. The adaptive electrical
interface consists of an RJ-45 connector and the attached indicators, where the left one is yellow
and the right one is green.
Figure 19-20 Front view of Quidway S3526C
(1) Power indicator (2) Mode switchover button
(3) Mode status indicators (4) 24 fixed 10Base-T/100Base-TX adaptive electrical interfaces
(5) Optional module slots (6) Console
Rear View of Quidway S3526C
As shown in Figure 19-21, the AC power socket, the earthing rod, and the redundant power
socket are located on the rear panel of the AC Quidway S3526C in sequence.
As shown in Figure 19-22, the DC power socket, the earthing rod, and the redundant power
socket are located on the rear panel of the DC Quidway S3526C in sequence.
Issue 13 (2012-12-30) Huawei Proprietary and Confidential 366
Copyright © Huawei Technologies Co., Ltd.
M2000
Commissioning Guide (T5220&M4000&M5000, S10) 19 Appendix (Sun)
Figure 19-21 Rear view of the AC S3526C
(1) AC power socket (2) Earthing rod
(3) Redundant power socket -
Figure 19-22 Rear view of the DC S3526C
(1) DC power socket (2) Earthing rod
(3) Redundant power socket -
Technical Specifications of Quidway S3526C
Table 19-21 lists the technical specifications of the Quidway S3526C.
Table 19-21 Technical specifications of Quidway S3526C
Item Description
Dimension (W x H x D) 436 x 42 x 245 (in mm)
[17.17 in. x 1.65 in. x 9.65 in.]
Weight 3 kg [6.61 lbs]
Fixed Ethernet interface 24 fixed 10/100 Mbit/s Ethernet interfaces (RJ-45
connector)
Console port One console port
Extension module slot number Two optional module interfaces
Extension module type One-port 1000Base-SX module (SC connector)
Issue 13 (2012-12-30) Huawei Proprietary and Confidential 367
Copyright © Huawei Technologies Co., Ltd.
M2000
Commissioning Guide (T5220&M4000&M5000, S10) 19 Appendix (Sun)
Item Description
One-port 1000Base-LX module (SC connector)
One-port 10/100/1000Base-T module
One-port 100Base-FX module (SC connector)
One-port 100Base-FX multi-mode module (SC
connector)
One-port 100Base-FX single-mode mid-distance
module (SC connector)
One-port 1000Base-LX GL mid-distance module
(70 km for single-mode) (LC connector)
One-port 1000Base-ZX long-distance module (70
km for single-mode) (LC connector)
Stack module
Corresponding cable type and 10Base-T:
supported transmission distance Types 3/4/5 unshielded twisted pair, supporting the
100-meter distance
Type 5 shielded twisted pair, supporting the 100-
meter distance
1000Base-T/100Base-TX:
Type 5 shielded twisted pair, supporting the 100-
meter distance
100Base-FX single-mode/multi-mode:
9/125 mm single-mode fiber, supporting the 15 km
distance
62.5/125 mm multi-mode fiber, supporting the 2 km
distance
100Base-FX single-mode mid-distance:
9/125 mm single-mode fiber, supporting the 40 km
distance
1000Base-LX:
9/125 mm single-mode fiber, supporting the 10 km
distance
62.5/125 mm multi-mode fiber, supporting the 550-
meter distance
50/125 mm multi-mode fiber, supporting the 550-
meter distance
Issue 13 (2012-12-30) Huawei Proprietary and Confidential 368
Copyright © Huawei Technologies Co., Ltd.
M2000
Commissioning Guide (T5220&M4000&M5000, S10) 19 Appendix (Sun)
Item Description
1000Base-SX:
62.5/125 mm multi-mode fiber, supporting the 220-
meter distance
50/125 mm multi-mode fiber, supporting the 500-
meter distance
1000Base-ZX long-distance module (70 km for
single-mode)
9/125 μm single-mode fiber, supporting the 70 km
distance
1000Base-LX GL mid-distance module (40 km for
single-mode)
9/125 μm single-mode fiber, supporting the 40 km
distance
Stack module
Special stack cable with its length as one meter
Input voltage AC:
Rated voltage range: 100 V to 240 V; 50/60 Hz
Maximum voltage range: 90 V to 264 V; 50/60 Hz
DC:
l Rated voltage range: -48 V to -60 V
l Maximum voltage range: -36 V to -72 V
Support redundant power input
Power consumption (full load) 30 W
Operating temperature 0°C to +45°C [32°F to +113°F]
Operating relative humidity (non- 10% to 90%
condensing)
For more information about the Quidway S3526C, refer to the delivered Quidway S3526C
manual.
19.1.6 Common Commissioning Commands for LAN Switch
This section describes common commands used by the Quidway S2016 and the Quidway
S3526C for M2000 commissioning. The command line of the Quidway routers adopts the
hierarchical protection to avoid the intrusion of unauthorized users. You can run commands only
in the corresponding command views.
Common Commands for the Quidway S2016
Table 19-22 lists functional features of the common command views used by the Quidway
S2016 and the commands for entering each view.
Issue 13 (2012-12-30) Huawei Proprietary and Confidential 369
Copyright © Huawei Technologies Co., Ltd.
M2000
Commissioning Guide (T5220&M4000&M5000, S10) 19 Appendix (Sun)
Table 19-22 Command views of the Quidway S2016 LAN switch
Entry
Name Function Prompt Quit Command
Command
The prompt
<Quidway> is
Display basic displayed
Enter quit to
information about immediately
User view <Quidway> disconnect from the
operation and after the
router.
statistics connection to
the router is set
up.
Enter system- Enter quit or return
System Configure system
[Quidway] view in the user to return to the user
view parameters
view. view.
Enter
Ethernet Configure [Quidway- interface
Enter quit to return to
interface Ethernet interface Ethernet0 ethernet 0/1 in
the system view.
view parameters /1] the system
view.
Enter vlan 1 in
VLAN Configure VLAN [Quidway- Enter quit to return to
the system
view parameters Vlan1] the system view.
view.
Configure the
Enter
parameters of the [Quidway-
VLAN interface
IP interface Vlan- Enter quit to return to
interface vlan-interface
corresponding to interface the system view.
view 1 in the system
the convergence of 1]
view.
two VLANs
Enter local-
Configure [Quidway-
Local user user user1 in Enter quit to return to
parameters of luser-
view the system the system view.
local users user1]
view.
Enter user-
User Configure user
[Quidway- interface 0 in Enter quit to return to
interface interface
ui0] the system the system view.
view parameters
view.
Common Commands for Quidway S3526C
Table 19-23 lists functional features of common command views used by the Quidway S3526C
and the commands for entering each view.
Issue 13 (2012-12-30) Huawei Proprietary and Confidential 370
Copyright © Huawei Technologies Co., Ltd.
M2000
Commissioning Guide (T5220&M4000&M5000, S10) 19 Appendix (Sun)
Table 19-23 Command views of the Quidway S3526C LAN switch
Entry
Name Function Prompt Quit Command
Command
The prompt
Display basic is displayed
information immediately Enter quit to
User view about <Quidway> after the disconnect from the
operation and connection to router.
statistics the router is
set up.
Enter
Configure Enter quit or return
System system-view
system [Quidway] to return to the user
view in the user
parameters view.
view.
Enter
interface
[Quidway-
ethernet 0/1
Ethernet0/1]
in the system
view.
Configure Enter quit to return to
Ethernet For Gigabit
Ethernet the system view or
interface Ethernet
interface enter return to return
view interface
parameters [Quidway- to the user view.
view, enter
GigabitEthern
interface
et1/1]
gigabitether
net 1/1 in the
system view.
Enter quit to return to
Configure Enter vlan 1
VLAN [Quidway- the system view or
VLAN in the system
view Vlan1] enter return to return
parameters view.
to the user view.
Configure the
Enter
parameters of
interface Enter quit to return to
VLAN the IP interface [Quidway-
vlan- the system view or
interface corresponding Vlan-
interface 1 in enter return to return
view to the interface1]
the system to the user view.
convergence of
view.
two VLANs
Enter user- Enter quit to return to
Configure
Local user interface 0 in the system view or
parameters of [Quidway-ui0]
view the system enter return to return
local users
view. to the user view.
Issue 13 (2012-12-30) Huawei Proprietary and Confidential 371
Copyright © Huawei Technologies Co., Ltd.
M2000
Commissioning Guide (T5220&M4000&M5000, S10) 19 Appendix (Sun)
19.2 Introduction to Key Types and Key Data
This section describes the key types and key data for setting the Network Time Protocol (NTP)
in encryption mode. Learning the meanings of the key types and the algorithms of the key data
helps you correctly set NTP in encryption mode.
A key type is a character, which refers to the encryption algorithm for calculating NTP
transactions. The NTP v3 standard supports the following key types:
l S: indicates the Data Encryption Standard (DES) algorithm in standard format.
l N: indicates the DES algorithm in NTP format.
l A: indicates the American Standard Code for Information Interchange (ASCII) algorithm.
l A: indicates the message digest algorithm 5 (MD5) algorithm.
Requirements for the key data of each key type are as follows:
l S: a 16-character hexadecimal number in DES standard format.
The key data for this key type must be calculated with raw data using the DES algorithm
in standard format.
NOTE
The raw data is a 16-character string containing digits 0 through 9 and letters a through f.
The raw data 0123456789abcdef is used as an example to describe how to calculate the
key data of the key type S.
1. Convert each character in the raw data to a four-bit binary number. The raw data then
becomes a 64-bit binary number.
The 64-bit binary number for 0123456789abcdef is 0000 0001 0010 0011
0100 0101 0110 0111 1000 1001 1010 1011 1100 1101 1110
1111.
2. Convert the 64-bit binary number for the raw data to a new 64-bit binary number by
byte.
a. Use the least significant seven bits in each byte of the 64-bit binary number for
the raw data as the most significant seven bits in the byte of the new 64-bit binary
number. Then, append the eighth bit as the odd parity bit in the byte of the new
64-bit binary number. The odd parity bit is represented by X temporarily.
0000 0001 0010 0011 0100 0101 0110 0111 1000 1001 1010 1011 1100
1101 1110 1111
0000 001X 0100 011X 1000 101X 1100 111X 0001 001X 0101 011X 1001 101X
1101 111X
b. Modify the odd parity bit in each byte of the new 64-bit binary number. If the
number of 1 among the most significant seven bits in a byte of the new 64-bit
binary number is an even number, set the odd parity bit to 1. Otherwise, set the
odd parity bit to 0.
0000 001X 0100 011X 1000 101X 1100 111X 0001 001X 0101 011X 1001 101X
1101 111X
0000 0010 0100 0110 1000 1010 1100 1110 0001 0011 0101 0111 1001 1011
1101 1111
3. Then, convert the eight bytes of the new 64-bit binary number to a hexadecimal
number.
Issue 13 (2012-12-30) Huawei Proprietary and Confidential 372
Copyright © Huawei Technologies Co., Ltd.
M2000
Commissioning Guide (T5220&M4000&M5000, S10) 19 Appendix (Sun)
0000 0010 0100 0110 1000 1010 1100 1110 0001 0011 0101 0111 1001 1011 1101
1111
0 2 4 6 8 a c e 1 3 5 7 9 b d
f
02468ace13579bdf
According to the preceding calculation process, the key data for the raw data
0123456789abcdef is 02468ace13579bdf.
l N: a 16-character hexadecimal number in DES NTP format.
The key data for this key type must be calculated with raw data using the DES algorithm
in NTP format.
NOTE
The raw data is a 16-character string containing digits 0 through 9 and letters a through f.
The raw data 0123456709abcde0 is used as an example to describe how to calculate the
key data of the key type N.
1. Convert each character in the raw data to a four-bit binary number. The raw data then
becomes a 64-bit binary number.
The 64-bit binary number for 0123456709abcde0 is 0000 0001 0010 0011
0100 0101 0110 0111 0000 1001 1010 1011 1100 1101 1110
0000.
2. Convert the 64-bit binary number for the raw data to a new 64-bit binary number by
byte.
a. Use the least significant seven bits in each byte of the 64-bit binary number for
the raw data as the least significant seven bits in the byte of the new 64-bit binary
number. Then, append the first bit in each byte of the 64-bit binary number for
the raw data as the odd parity bit in the byte of the new 64-bit binary number.
The odd parity bit is represented by X temporarily.
0000 0001 0010 0011 0100 0101 0110 0111 0000 1001 1010 1011 1100
1101 1110 0000
X000 0001 X010 0011 X100 0101 X110 0111 X000 1001 X010 1011 X100
1101 X110 0000
b. Modify the odd parity bit in each byte of the new 64-bit binary number. If the
number of 1 among the least significant seven bits in a byte of the new 64-bit
binary number is an even number, set the odd parity bit to 1. Otherwise, set the
odd parity bit to 0.
X000 0001 X010 0011 X100 0101 X110 0111 X000 1001 X010 1011 X100
1101 X110 0000
0000 0001 0010 0011 0100 0101 0110 0111 1000 1001 1010 1011 1100
1101 1110 0000
3. Then, convert the eight bytes of the new 64-bit binary number to a hexadecimal
number.
0000 0001 0010 0011 0100 0101 0110 0111 1000 1001 1010 1011 1100 1101 1110
0000
0 1 2 3 4 5 6 7 8 9 a b c d e
0
0123456789abcde0
According to the preceding calculation process, the key data for the raw data
0123456709abcde0 is 0123456789abcde0.
l A: an ASCII string of one to eight characters.
Issue 13 (2012-12-30) Huawei Proprietary and Confidential 373
Copyright © Huawei Technologies Co., Ltd.
M2000
Commissioning Guide (T5220&M4000&M5000, S10) 19 Appendix (Sun)
For example, true*123.
l M: an ASCII string of one to eight characters.
For example, true*123.
19.3 Partition Planning of the Server
This section describes the planning of partition names, sizes of the server disk, and the redundant
mode of the disk arrays.The planning of disk partitions varies with the server types.
19.3.1 Partition Planning of the T5220 Server
This section describes the partition planning of the T5220 server. The T5220 server has two
types of hard disk configurations. The partition planning varies with the hard disk configuration.
The standard configuration of the hard disks of the Sun T5220 server is 4 x 146 GB hard disks
or 6 x 146 GB hard disks. Table 19-24 describes the partition plan of the T5220 server configured
with four 146 GB disks. Table 19-25 describes the partition plan of the T5220 server configured
with six 146 GB disks.
Table 19-24 Disk partition plan of the T5220 server (4 x 146 GB)
Hard Partition Partition Size (MB) Description
Disk No. No. Name
1 0 / 25600 Root partition.
1 swap 16384 Data exchange partition.
2 overlap or - Disk mapping. The
backup partition size is the total
size of the hard disk.
Retain the default value.
l During the installation
of the operating
system, the name of
this partition is
displayed as overlap.
l After the operating
system is installed, the
name of this partition is
displayed as backup.
3 - - -
4 - - -
5 - 96256 M2000 operation data
partition. No partition
name is needed.
6 /globaldevices 1024 Reserved.
Issue 13 (2012-12-30) Huawei Proprietary and Confidential 374
Copyright © Huawei Technologies Co., Ltd.
M2000
Commissioning Guide (T5220&M4000&M5000, S10) 19 Appendix (Sun)
Hard Partition Partition Size (MB) Description
Disk No. No. Name
7 - 10 to 260 Used for disk mirroring.
You need not set the
partition name. The system
assigns the partition size
automatically.
2 - Used as the mirroring disk
for the first hard disk.
3 0 - - -
1 - - -
2 overlap or - Disk mapping. The
backup partition size is the total
size of the hard disk.
Retain the default value.
l During the installation
of the operating
system, the name of
this partition is
displayed as overlap.
l After the operating
system is installed, the
name of this partition is
displayed as backup.
3 - 102400 Sybase data.
4 - 35840 Sybase log.
5 - - -
6 - - -
7 - 10 to 260 Used for disk mirroring.
You need not set the
partition name. The system
assigns the partition size
automatically.
4 - The third and the fourth
hard disks serve as
hardware RAID 1 for the
M2000 operation data.
Issue 13 (2012-12-30) Huawei Proprietary and Confidential 375
Copyright © Huawei Technologies Co., Ltd.
M2000
Commissioning Guide (T5220&M4000&M5000, S10) 19 Appendix (Sun)
Table 19-25 Disk partition plan of the T5220 server (6 x 146 GB)
Hard Partition Partition Size (MB) Description
Disk No. No. Name
1 0 / 25600 Root partition.
1 swap 16384 Data exchange partition.
2 overlap or - Disk mapping. The
backup partition size is the total
size of the hard disk. Retain
the default value.
l During the installation
of the operating system,
the name of this
partition is displayed as
overlap.
l After the operating
system is installed, the
name of this partition is
displayed as backup.
3 - - -
4 - - -
5 - 96256 M2000 operation data
partition. No partition
name is needed.
6 /globaldevices 1024 Reserved.
7 - Used for disk mirroring.
You need not set the
partition name. The system
assigns the partition size
automatically.
2 - Used for the disk mirroring
of the first disk.
3 0 - -
1 - -
Issue 13 (2012-12-30) Huawei Proprietary and Confidential 376
Copyright © Huawei Technologies Co., Ltd.
M2000
Commissioning Guide (T5220&M4000&M5000, S10) 19 Appendix (Sun)
Hard Partition Partition Size (MB) Description
Disk No. No. Name
2 overlap or - Disk mapping. The
backup partition size is the total
size of the hard disk. Retain
the default value.
l During the installation
of the operating system,
the name of this
partition is displayed as
overlap.
l After the operating
system is installed, the
name of this partition is
displayed as backup.
3 - 51210 Sybase data.
4 - 20480 Sybase log.
5 - 66560 M2000 operation data
partition. No partition
name is needed.
6 - -
7 - -
4 - The partition plans of the
third and fourth disks are
the same.
The partition 3, 4, 5 of the
third and the fourth disks
are cascaded respectively.
NOTE
Cascading indicates to
connect two or more devices
in some way for capacity
expansion.
5-6 - The partition plans of the
fifth, sixth disks are the
same as that of the third
disk.
The fifth and sixth disks
are the mirroring disks of
the third and fourth disks.
19.3.2 Partition Planning on the M4000/M5000 Server
This section describes the planning of partition names, sizes of the partitions, and the redundant
mode of the disk arrays on the M4000/M5000 server.
Issue 13 (2012-12-30) Huawei Proprietary and Confidential 377
Copyright © Huawei Technologies Co., Ltd.
M2000
Commissioning Guide (T5220&M4000&M5000, S10) 19 Appendix (Sun)
The standard disk configuration of the M4000/M5000 single-server system is adopted, as shown
in Table 19-26.
Table 19-26 Standard disk configuration
No. Disk Configuration of Disk Array Description
the M4000/M5000 Server Configuration
1 A single-server system l One S3200 or 6140 Partition of the local
requires one M4000/ disk array with each disks of the M4000/
M5000 server configured disk array consisting M5000 server is based
with two 146 GB disks. of sixteen 146 GB on Table 19-27.
disks. Partition of disk array is
l One S2600 disk based on Table 19-29,
array with each disk Table 19-30, Table
array consisting of 19-31, Table 19-32 or
twelve 450 GB or Table 19-33.
600 GB disks.
l One 6180 disk array
with each disk array
consisting of sixteen
300 GB disks.
l One 2540 disk array
with each disk array
consisting of twelve
600 GB disks.
l One S3900 disk
array with each disk
array consisting of
twelve 600 GB
disks.
Issue 13 (2012-12-30) Huawei Proprietary and Confidential 378
Copyright © Huawei Technologies Co., Ltd.
M2000
Commissioning Guide (T5220&M4000&M5000, S10) 19 Appendix (Sun)
No. Disk Configuration of Disk Array Description
the M4000/M5000 Server Configuration
2 A single-server system l One S3200 or 6140 Partition of the local
requires one M4000/ disk array with each disks of the M4000/
M5000 server configured disk array consisting M5000 server is based
with two 300 GB disks. of sixteen 146 GB onTable 19-28.
disks. Partition of disk array is
l One S2600 disk based on Table 19-29,
array with each disk Table 19-30, Table
array consisting of 19-31, Table 19-32 or
twelve 450 GB or Table 19-33.
600 GB disks.
l One 6180 disk array
with each disk array
consisting of sixteen
300 GB disks.
l One 2540 disk array
with each disk array
consisting of twelve
600 GB disks.
l One S3900 disk
array with each disk
array consisting of
twelve 600 GB
disks.
Table 19-27 Partition plan for two 146 GB hard disks on the M4000/M5000 server
Hard Disk Partitio Partition Name Size (MB) Description
No. n No.
0 / 110000 Root partition.
1
1 swap 20000 Swapping partition.
Issue 13 (2012-12-30) Huawei Proprietary and Confidential 379
Copyright © Huawei Technologies Co., Ltd.
M2000
Commissioning Guide (T5220&M4000&M5000, S10) 19 Appendix (Sun)
Hard Disk Partitio Partition Name Size (MB) Description
No. n No.
2 overlap or backup - Disk mapping. The
partition size is the
total size of the hard
disk. Retain the default
value.
l During the
installation of the
operating system,
the name of this
partition is
displayed as
overlap.
l After the operating
system is installed,
the name of this
partition is
displayed as
backup.
3 - -
4 - -
5 - -
6 /globaldevices 1024 Reserved.
7 - Used for disk
mirroring. You need
not set the partition
name. The system
automatically
allocates the sizes of
partitions.
2 - Used as the mirroring
disk for the first hard
disk.
Table 19-28 Partition plan for two 300 GB hard disks on the M4000/M5000 server
Disk No. Partitio Partition Name Size (MB) Description
n No.
0 / 110000 Root partition.
1
1 swap 20000 Swapping partition.
Issue 13 (2012-12-30) Huawei Proprietary and Confidential 380
Copyright © Huawei Technologies Co., Ltd.
M2000
Commissioning Guide (T5220&M4000&M5000, S10) 19 Appendix (Sun)
Disk No. Partitio Partition Name Size (MB) Description
n No.
2 overlap or backup - Disk mapping. The
partition size is the
total size of the hard
disk. Retain the default
value.
l During the
installation of the
operating system,
the name of this
partition is
displayed as
overlap.
l After the operating
system is installed,
the name of this
partition is
displayed as
backup.
3 - 90000 Reserved. Used for
backing up data of the
local disk.
4 - 40000 Reserved. Used in the /
var partition.
5 - -
6 /globaldevices 1024 Reserved.
7 - 10-260 Used for disk
mirroring. You do not
need to set the partition
name. The system
automatically
allocates the partition
size.
2 - Used as the mirroring
disk for the first hard
disk.
Table 19-29 Partition plan for the S3200/6140 disk array
Disk Array Volume Size (GB) Description
S3200-1/ST6140-1 oss_v0 810 The 14 disks are used
as two RAIDs 5. Two
Issue 13 (2012-12-30) Huawei Proprietary and Confidential 381
Copyright © Huawei Technologies Co., Ltd.
M2000
Commissioning Guide (T5220&M4000&M5000, S10) 19 Appendix (Sun)
Disk Array Volume Size (GB) Description
oss_v1 810 disks are used as hot
spare disks.
Table 19-30 Partition plan for the 6180 disk array
Disk Array Volume Size (GB) Description
ST6180-1 oss_v0 976 l Two disks are
used as the hot
oss_v1 976 spare disks. The
other 14 disks are
used as RAID 10.
l Volumes oss_v
and oss_v1 are
classified into an
ossdg disk group,
and the size is
1952 GB. On this
disk group, the
size of the /
export/home
partition is 620
GB, the size of the
database is 794
GB, and the
remaining 538
GB is reserved for
database
expansion.
Table 19-31 Partition plan for the 2540 disk array
Disk Array Volume Size (GB) Description
ST2540-1 oss_v0 930 l Two disks are
used as the hot
oss_v1 930 spare disks. The
other 14 disks are
used as RAID 10.
l Volumes oss_v0,
oss_v1, and
oss_v2 are
classified into an
ossdg disk group,
and the size is
2790 GB. On this
Issue 13 (2012-12-30) Huawei Proprietary and Confidential 382
Copyright © Huawei Technologies Co., Ltd.
M2000
Commissioning Guide (T5220&M4000&M5000, S10) 19 Appendix (Sun)
Disk Array Volume Size (GB) Description
oss_v1 930 disk group, the
size of the /
export/home
partition is 620
GB, the size of the
database is 794
GB, and the
remaining 1376
GB is reserved for
database
expansion.
Table 19-32 Partition plan for the S2600 disk array
Disk Array Volume Size (GB) Description
S2600-1 oss_app0 671 l Two disks work
as hot spare disks
oss_app1 671 and other 10 disks
oss_app2 671 are used to create
one RAID 10.
l Volumes
oss_app0,
oss_app1, and
oss_app2 are
classified into an
ossdg disk group,
and the size is
2013 GB. On this
disk group, the
size of the /
export/home
partition is 620
GB, the size of the
database is 794
GB, and the
remaining 599
GB is reserved for
database
expansion.
Issue 13 (2012-12-30) Huawei Proprietary and Confidential 383
Copyright © Huawei Technologies Co., Ltd.
M2000
Commissioning Guide (T5220&M4000&M5000, S10) 19 Appendix (Sun)
Table 19-33 Partition plan for the S3900 disk array
Disk Volume Size (GB) Description
Array
S3900 oss_app0 833 l Two disks work as hot spare disks and other 10
-1 disks are used to create one RAID 10.
oss_app1 833
l Volumes oss_app0, oss_app1, and oss_app2 are
oss_app2 833 classified into an ossdg disk group, and the size is
2499 GB. On this disk group, the size of the /
export/home partition is 620 GB, the size of the
database is 794 GB, and the remaining 1085 GB
is reserved for database expansion.
19.4 Planning Host Names and IP Addresses
This section describes the default factory-delivered host names and IP addresses of the M2000
system. The planning of host names and IP addresses varies with servers.
19.4.1 Planning Host Names and IP Addresses (T5220)
This section provides the planning of the host names and IP addresses of the M2000 system.
The host names and IP addresses are set before the delivery of the M2000 devices. You need to
plan and change the IP addresses based on the actual requirements. For some devices, you need
to replan their IP addresses.
Figure 19-23 shows ports of the T5220 server.
Figure 19-23 Positions of serial ports and Ethernet ports on the server (T5220)
1 2 34 5 6
1 Serial management port (SER MGT) of 2 Network management port (NET MGT) 3 Ethernet port e1000g0
the SC of the SC
4 Ethernet port e1000g1 5 Ethernet port e1000g2 6 Ethernet port e1000g3
For details about the default host names and IP addresses of the M2000 system, see Table
19-34. Plan them according to the actual situation.
NOTE
The subnet mask for all IP addresses is 255.255.255.0.
Issue 13 (2012-12-30) Huawei Proprietary and Confidential 384
Copyright © Huawei Technologies Co., Ltd.
M2000
Commissioning Guide (T5220&M4000&M5000, S10) 19 Appendix (Sun)
Table 19-34 Planning of the host names and IP addresses (T5220)
Ethernet Host Name Default Logical Host Whether to
Port Name Physical IP Name/IP Replan the IP
Address Address Address
Service port
e1000g0 osssvr-1-e1000g0 192.168.8.18 osssvr-1/192.1 Yes
NOTE 68.8.11
Configured step
can refer 5.7
Changing an IP
Address of the
M2000 Server
(Before
Installing the
M2000)
e1000g2 osssvr-1-e1000g2 192.168.8.19 Yes
NOTE
Configured step
can refer 5.7
Changing an IP
Address of the
M2000 Server
(Before
Installing the
M2000)
Remote serial port
NET MGT osssvr-1-sc 192.168.8.141 - Yes
NOTE
l When two network adaptors are configured for IP Network Multipathing (IPMP), two physical IP
addresses and a logical IP address are required for the two network adaptors. A device uses the logical
IP address for logging in to the server.
During the IPMP configuration, 192.168.8.11 is used as the logical IP address of Ethernet ports e1000g0
and e1000g2; 192.168.8.18 and 192.168.8.19 are the physical IP addresses of Ethernet ports e1000g0
and e1000g2 respectively.
l Ethernet ports e1000g0 and e1000g2 are used to connect to the operation and maintenance network for
communicating with the NEs and the NMS.
l The remote serial port NET MGT is used to connect to the PC for logging in to the server when the IP
address of the server is unknown.
19.4.2 Planning Host Names and IP Addresses (M4000/M5000)
This section provides the planning of the host names and IP addresses of the M2000 system.
The host names and IP addresses are set before the delivery of the M2000 devices. You need to
plan and change the IP addresses based on the actual requirements. For some devices, you need
to replan their IP addresses.
Issue 13 (2012-12-30) Huawei Proprietary and Confidential 385
Copyright © Huawei Technologies Co., Ltd.
M2000
Commissioning Guide (T5220&M4000&M5000, S10) 19 Appendix (Sun)
Planning IP Addresses and Host Names
For details about the default host names and IP addresses of the M2000 system, see Table
19-35. Plan them according to the actual situation.
The IP address planning must meet the following requirements: The service network port IP
address must be on the service network segment, the maintenance network port IP address must
be on the maintenance network segment. The preceding two network segments must be different
from each other.
l The IP addresses for the service network port and maintenance network port on the server
must be on different network segments. Otherwise, after a switchover between network
ports configured with the IPMP or maintenance dual plane, other network ports on the same
network segment may generate interference on network ports involved in the switchover,
resulting in network communication failure on the server.
l You are advised to plan one IP address on the maintenance network segment and one on
the service network segment for the two network ports of the XSCF for local and remote
maintenance.
l You are advised to plan an IP address on the maintenance network for the disk array. If no
maintenance network segment is planned, plan an IP address on the service network
segment for the disk array.
l If no maintenance network segment is planned, the IP addresses for the disk array, XSCF,
and service network port must be on the same network segment.
NOTE
l The IP address planning before delivery has changed. Therefore, two IP addresses are planned for
certain network ports in the IP address planning table. To determine the IP address used on a device
before delivery, run the more /etc/hosts command.
l After the change: IP addresses on the 192.168.9.xxx network segment are planned for both the
maintenance port and the maintenance port of the disk array.
l Before the change: IP addresses on the 192.168.8.xxx network segment are planned for the
maintenance port, and maintenance port of the disk array.
l The subnet mask for all IP addresses is 255.255.255.0.
Table 19-35 Planning of the host names and IP addresses (M4000/M5000)
Ethernet Port Host Name Physical IP Logical Whether to
Name Address Host Name/ Replan the IP
IP Address Address
Service ports
bge0 osssvr-1-bge0 192.168.8.18 osssvr-1/192. Yes
NOTE 168.8.11
For details
about
configured
step, see 5.7
Changing an
IP Address
of the M2000
Server
(Before
Installing
the M2000)
Issue 13 (2012-12-30) Huawei Proprietary and Confidential 386
Copyright © Huawei Technologies Co., Ltd.
M2000
Commissioning Guide (T5220&M4000&M5000, S10) 19 Appendix (Sun)
Ethernet Port Host Name Physical IP Logical Whether to
Name Address Host Name/ Replan the IP
IP Address Address
nxge0 osssvr-1-nxge0 192.168.8.19
NOTE
For details
about
configured
step, see 5.7
Changing an
IP Address
of the M2000
Server
(Before
Installing
the M2000)
Maintenance ports
nxge3 osssvr-1-nxge3 192.168.8.24 None No
1 or
192.168.9.24
1
Remote serial ports
Ethernet port 0 of osssvr-1- 192.168.8.14 None Yes
the XSCF XSCF0 1 NOTE
The IP
Ethernet port 1 of osssvr-1- 192.168.9.14 addresses of No
the XSCF XSCF1 1 the two
Ethernet
ports are in
two different
network
segments.
Maintenance ports of the disk array
Management S2600-1/ 192.168.8.39 None No
Ethernet port of S3200-1/ or
controller A ST6180-1/ 192.168.9.39
ST2540-1/
S3900-1
Management S2600-1/ 192.168.8.40
Ethernet port of S3200-1/ or
controller B ST6180-1/ 192.168.9.40
ST2540-1/
S3900-1
Issue 13 (2012-12-30) Huawei Proprietary and Confidential 387
Copyright © Huawei Technologies Co., Ltd.
M2000
Commissioning Guide (T5220&M4000&M5000, S10) 19 Appendix (Sun)
NOTE
l When two network adaptors are configured for IP Network Multipathing (IPMP), two physical IP
addresses and a logical IP address are required for the two network adaptors. A device uses the logical
IP address for logging in to the server.
During the configuration of IP Network Multipathing (IPMP), 192.168.8.11 is used as the logical IP
address of service ports bge0 and nxge0; 192.168.8.18 and 192.168.8.19 are the physical IP addresses
of the service ports bge0 and nxge0 respectively.
l Ports bge0 and nxge0 are used to connect to the operation and maintenance network for communicating
with the NEs and the NMS.
l The maintenance port nxge3 is used to connect the server and the disk array for managing the disk
array.
l The Ethernet port 0 of the XSCF is used to connect to the PC for logging in to the server when the IP
address of the server is unknown.
The standby Ethernet port 1 of the XSCF can also be used to connect to the PC for logging in to the
server.
l The management Ethernet ports of controller A and B are used to connect the disk array to the M4000/
M5000 server communications.
Overview of Ports on the Server and Disk Array
For details about the M4000/M5000 server ports, see Figure 19-24 or Figure 19-25; for details
about the disk array ports, see Figure 19-26, Figure 19-27, Figure 19-28, Figure 19-29, or
Figure 19-30.
Figure 19-24 Serial ports of the M4000 server and port position
1 2 3 4
5
6
7
8
10 9
1 XSCF unit 2 Serial port of the XSCF 3 Ethernet port 1 of the XSCF
4 Ethernet port 0 of the XSCF 5 Ethernet port nxge3 6 Ethernet port nxge2
7 Ethernet port nxge1 8 Ethernet port nxge0 9 Ethernet port bge0
10 Ethernet port bge1 - -
Issue 13 (2012-12-30) Huawei Proprietary and Confidential 388
Copyright © Huawei Technologies Co., Ltd.
M2000
Commissioning Guide (T5220&M4000&M5000, S10) 19 Appendix (Sun)
Figure 19-25 Serial ports of the M5000 server and port position
1
2
10 3
9
8 4
7
6 5
1 Serial port of the XSCF 2 Ethernet port 1 of the XSCF 3 Ethernet port 0 of the XSCF
4 XSCF unit 5 Ethernet port bge0 6 Ethernet port bge1
7 Ethernet port nxge0 8 Ethernet port nxge1 9 Ethernet port nxge2
10 Ethernet port nxge3 - -
Figure 19-26 Positions of Ethernet ports on the S3200 disk array
1 2
43
1 Ethernet port 2 of controller A 2 Ethernet port 1 of controller A 3 Ethernet port 2 of controller B
4 Ethernet port 1 of controller B - -
Issue 13 (2012-12-30) Huawei Proprietary and Confidential 389
Copyright © Huawei Technologies Co., Ltd.
M2000
Commissioning Guide (T5220&M4000&M5000, S10) 19 Appendix (Sun)
Figure 19-27 Positions of Ethernet ports on the 6180 disk array
1 Ethernet port 2 of controller A 2 Ethernet port 1 of controller A 3 Ethernet port 2 of controller B
4 Ethernet port 1 of controller B - -
Figure 19-28 Ethernet ports on the disk array (2540)
1. Network port 1 of controller A 2. Network port 2 of controller A 3. Network port 1 of controller B
4. Network port 2 of controller B - -
Figure 19-29 Positions of Ethernet ports on the S2600 disk array
1 2 3 4
1 Controller A (S2600F) 2 Management Ethernet port of controller 3 Controller B (S2600F)
A
4 Management Ethernet port of controller - -
B
Issue 13 (2012-12-30) Huawei Proprietary and Confidential 390
Copyright © Huawei Technologies Co., Ltd.
M2000
Commissioning Guide (T5220&M4000&M5000, S10) 19 Appendix (Sun)
Figure 19-30 Positions of Ethernet ports on the S3900 disk array
1 Controller A 2 Management Ethernet port of controller A 3 Controller B
4 Management Ethernet port of controller B - -
19.5 User Names and Initial User Passwords
This section provides the user accounts and the initial user passwords required during the
installation and operation of the M2000 single-server system.
Table 19-36 lists the user accounts and initial user passwords required during the installation
and operation of the M2000 system. It also provides the creation time of each user account and
describes how to change the passwords.
CAUTION
l The passwords of users in the M2000 system must be managed properly. To improve system
security, change the initial user passwords set before delivery.
l In Table 19-36, Changeme_123 is the new initial password, and other passwords are all
original initial passwords. To improve system security, the initial passwords are replanned.
Therefore, the initial passwords for devices delivered in different batches may be different.
l The default name of the database server is SYB. For details about how to query the actual
name of the database server, see 18.25 How Do I View the Sybase Server Name.
Table 19-36 Users in a single-server system
System or User Name Initial User Creation Descriptio How to
Device Password Time n Change the
Password
Solaris root root or Created Superuser of For details,
Changeme_ during the the Solaris see
123 installation operating Managing
of the Solaris system, who Solaris Users
operating manages the in the
system operating M2000
system. Administrato
Issue 13 (2012-12-30) Huawei Proprietary and Confidential 391
Copyright © Huawei Technologies Co., Ltd.
M2000
Commissioning Guide (T5220&M4000&M5000, S10) 19 Appendix (Sun)
System or User Name Initial User Creation Descriptio How to
Device Password Time n Change the
Password
dbuser dbuser or Created after Installs and r Guide (Sun,
Changeme_ the maintains the S10).
123 installation Sybase
of the Solaris database.
operating
system and
before the
installation
of the Sybase
database
omcuser omcuser or Created Manages the
Changeme_ during the M2000
123 setting of system.
database
parameters
ftpuser ftpuser or Created Responsible
Changeme_ during the for
123 setting of transferring
database M2000 files.
parameters
Sybase sa emsems or Created Superuser of For details,
Changeme_ during the the Sybase see
123 installation database, Managing
of the Sybase who operates Sybase Users
database the Sybase in the
database. M2000
Administrato
omcuser emsems or Created Manages the r Guide (Sun,
Changeme_ during the omceamdb S10).
123 installation database
of the
M2000
server
software
AutoCfg CfgPwdAc Created Used by a
or during the third-party
Changeme_ installation system to log
123 of the in to the
M2000 northbound
server database
software
Issue 13 (2012-12-30) Huawei Proprietary and Confidential 392
Copyright © Huawei Technologies Co., Ltd.
M2000
Commissioning Guide (T5220&M4000&M5000, S10) 19 Appendix (Sun)
System or User Name Initial User Creation Descriptio How to
Device Password Time n Change the
Password
probe Unknown Created User probe Not
during the is an internal involved.
installation user of the
of the Sybase Sybase, and
database Sybase does
not disclose
the
password.
This user is
mainly used
for the two
phase
commit
process of
the Remote
procedure
call (RPC)
and
transaction.
M2000 client admin Null Created Superuser of l when you
during the theM2000 log in to
installation client. the
of the M2000
M2000 client, the
server system
software forcibly
changes
the
password
for user
admin.
l For
details
about
how to
change
the
password
for user
admin
during
routine
maintena
nce, see
M2000
Online
Help.
Issue 13 (2012-12-30) Huawei Proprietary and Confidential 393
Copyright © Huawei Technologies Co., Ltd.
M2000
Commissioning Guide (T5220&M4000&M5000, S10) 19 Appendix (Sun)
System or User Name Initial User Creation Descriptio How to
Device Password Time n Change the
Password
System admin admin123 Created Logs in to the For details,
controller during the T5220 server see
(SC) of the configuratio through the Managing
T5220 server n of the SC of SC. SC, RSC,
the T5220 and XSCF
server Users on the
M2000
root changeme or Created by This user has Server in the
Changeme_ default management M2000
123 before the permissions Administrato
T5220 server for all r Guide (Sun,
delivery functions S10).
and
commands
of the
Integrated
Lights Out
Manager
(ILOM),
including
read and
write
permission.
Extended adminuser adminuser or Created Logs in to the For details,
system Changeme_ when you M4000/ see
control 123 configure the M5000 Changing the
facility XSCF for the server Password of
(XSCF) of M4000/ through the User
the M4000/ M5000 XSCF. adminuser of
M5000 server the XSCF on
server the M4000/
M5000
Server in the
M2000
Administrato
r Guide (Sun,
S10).
Issue 13 (2012-12-30) Huawei Proprietary and Confidential 394
Copyright © Huawei Technologies Co., Ltd.
M2000
Commissioning Guide (T5220&M4000&M5000, S10) 19 Appendix (Sun)
System or User Name Initial User Creation Descriptio How to
Device Password Time n Change the
Password
default Not Created by Maintains Not
involved. default the server at involved.
before the the local end
M4000/ and logs in to
M5000 the XSCF
server port on the
delivery server in
cooperation
with the
mode switch
key on the
M4000/
M5000
server panel.
The mode
switch key
rather than
the password
is used for
authenticatio
n.
S2600 disk admin 123456 or Created by Configures For details,
array Changeme_ default and see
123 before disk maintains the Changing the
array S2600 disk Password of
delivery array. User admin
for the S2600
Disk Array
in the
M2000
Administrato
r Guide (Sun,
S10).
viewer 123456 Created by Views For details,
default configuratio see
before disk ns of the OceanStor
array S2600 disk S2600
delivery array but Storage
cannot System
configure the Command
S2600 disk Reference of
array. the
correspondin
g version.
Issue 13 (2012-12-30) Huawei Proprietary and Confidential 395
Copyright © Huawei Technologies Co., Ltd.
M2000
Commissioning Guide (T5220&M4000&M5000, S10) 19 Appendix (Sun)
System or User Name Initial User Creation Descriptio How to
Device Password Time n Change the
Password
_ 321654 Created by Resets the To change
super_admin default password for the password
before disk user admin. for this user,
array apply for the
delivery reference
material
from
Huawei.
S3900 disk admin Changeme_ Created by Configures For details,
array 123 default and see
before disk maintains the Changing the
array S3900 disk Password of
delivery array. User admin
for the S3900
Disk Array
in the
M2000
Administrato
r Guide (Sun,
S10).
_ Admin@revi Created by Resets the To change
super_admin ve default password for the password
before disk user admin. for this user,
array apply for the
delivery reference
material
from
Huawei.
6180 disk Default kra16wen Created by Maintains Not
array maintenance default the disk array involved.
user before disk at the local
array end. The
delivery password is
fixed, and
you need to
enhance
local
management
for the disk
array.
Issue 13 (2012-12-30) Huawei Proprietary and Confidential 396
Copyright © Huawei Technologies Co., Ltd.
M2000
Commissioning Guide (T5220&M4000&M5000, S10) 19 Appendix (Sun)
System or User Name Initial User Creation Descriptio How to
Device Password Time n Change the
Password
2540 disk Default kra16wen Created by Maintains Not
array maintenance default the disk array involved.
user before disk at the local
array end. The
delivery password is
fixed, and
you need to
enhance
local
management
for the disk
array.
Issue 13 (2012-12-30) Huawei Proprietary and Confidential 397
Copyright © Huawei Technologies Co., Ltd.
You might also like
- The Subtle Art of Not Giving a F*ck: A Counterintuitive Approach to Living a Good LifeFrom EverandThe Subtle Art of Not Giving a F*ck: A Counterintuitive Approach to Living a Good LifeRating: 4 out of 5 stars4/5 (5794)
- The Little Book of Hygge: Danish Secrets to Happy LivingFrom EverandThe Little Book of Hygge: Danish Secrets to Happy LivingRating: 3.5 out of 5 stars3.5/5 (399)
- LTE PCC Policy and Charging ControlDocument24 pagesLTE PCC Policy and Charging ControlAsad MehmoodNo ratings yet
- Network Security II (ISEC 321) : Chapter #3: Basics of ARP ProtocolDocument22 pagesNetwork Security II (ISEC 321) : Chapter #3: Basics of ARP ProtocolAsad MehmoodNo ratings yet
- 6.LTE OFDM Principle-32Document31 pages6.LTE OFDM Principle-32Asad MehmoodNo ratings yet
- 2.CB - BT006 - E03 - 0 CDMA2000 1xEV-DO Rev.A Key Technology and Channel Structure - 54 PDFDocument54 pages2.CB - BT006 - E03 - 0 CDMA2000 1xEV-DO Rev.A Key Technology and Channel Structure - 54 PDFAsad MehmoodNo ratings yet
- System Integration - (V900R007C02 02)Document338 pagesSystem Integration - (V900R007C02 02)Senior EngineerNo ratings yet
- 1.CB - BT001 - E03 - 0 CDMA Technology Overview - 45 PDFDocument45 pages1.CB - BT001 - E03 - 0 CDMA Technology Overview - 45 PDFAsad MehmoodNo ratings yet
- Cdma Bssb&Lte Trainingpresentation Slide: Zte CorporationDocument4 pagesCdma Bssb&Lte Trainingpresentation Slide: Zte CorporationAsad MehmoodNo ratings yet
- System Integration - (V900R007C02 02)Document338 pagesSystem Integration - (V900R007C02 02)Senior EngineerNo ratings yet
- AAA V200R002C11LSD002 Network Management Operation Guide 19 (M2000)Document72 pagesAAA V200R002C11LSD002 Network Management Operation Guide 19 (M2000)Asad MehmoodNo ratings yet
- 6.OFDM Principle-40Document40 pages6.OFDM Principle-40Asad MehmoodNo ratings yet
- 3.CB - SS001 - E03 - 0 ZXC10 BSSB Overview - 72 PDFDocument72 pages3.CB - SS001 - E03 - 0 ZXC10 BSSB Overview - 72 PDFAsad MehmoodNo ratings yet
- ZXSDR B8200 L200 Principle and Hardware Structure Training Manual PDFDocument45 pagesZXSDR B8200 L200 Principle and Hardware Structure Training Manual PDFhendpraz88No ratings yet
- Developer GuideDocument95 pagesDeveloper GuideAsad MehmoodNo ratings yet
- 4.LTE Overview-69Document62 pages4.LTE Overview-69Asad MehmoodNo ratings yet
- FMR - Aug 2019Document29 pagesFMR - Aug 2019Asad MehmoodNo ratings yet
- AAA V200R002C11LSD002 Backup and Recovery Guide 10 (SUN) PDFDocument31 pagesAAA V200R002C11LSD002 Backup and Recovery Guide 10 (SUN) PDFAsad MehmoodNo ratings yet
- M2000 Software Initial Installation Guide (T5220&M4000&M5000, S10) (V200R011 - 08) (PDF) - enDocument114 pagesM2000 Software Initial Installation Guide (T5220&M4000&M5000, S10) (V200R011 - 08) (PDF) - enAsad MehmoodNo ratings yet
- Troubleshooting 10 (Linux)Document47 pagesTroubleshooting 10 (Linux)Asad MehmoodNo ratings yet
- FreeBlox User Manual 1.0.5Document80 pagesFreeBlox User Manual 1.0.5Asad Mehmood100% (1)
- Preventive Maintenance GuideDocument144 pagesPreventive Maintenance GuideAsad MehmoodNo ratings yet
- OMMPDocument37 pagesOMMPAsad MehmoodNo ratings yet
- IT Auxiliary Oracle Database Operation Guide - (V100R001 - 01)Document16 pagesIT Auxiliary Oracle Database Operation Guide - (V100R001 - 01)Asad MehmoodNo ratings yet
- Cisco ASR 5500 Multimedia Core Platform: Data SheetDocument6 pagesCisco ASR 5500 Multimedia Core Platform: Data SheetAsad MehmoodNo ratings yet
- Huawei NE40 Router Config GuideDocument265 pagesHuawei NE40 Router Config Guidejopioug0% (1)
- Lte TDD b2268h&s Quick Start Guide (v100r001c00 - 02) (PDF) - enDocument30 pagesLte TDD b2268h&s Quick Start Guide (v100r001c00 - 02) (PDF) - enAsad MehmoodNo ratings yet
- 14 0 51375 SGSN Release Notes MRDocument48 pages14 0 51375 SGSN Release Notes MRAsad MehmoodNo ratings yet
- Telecommunications System (UMTS) : Universal MobileDocument113 pagesTelecommunications System (UMTS) : Universal MobileMohamed SadawyNo ratings yet
- CH06Document19 pagesCH06DodaNo ratings yet
- 14 0 51375 SCM Customer RelNote MR PDFDocument18 pages14 0 51375 SCM Customer RelNote MR PDFAsad MehmoodNo ratings yet
- A Heartbreaking Work Of Staggering Genius: A Memoir Based on a True StoryFrom EverandA Heartbreaking Work Of Staggering Genius: A Memoir Based on a True StoryRating: 3.5 out of 5 stars3.5/5 (231)
- Hidden Figures: The American Dream and the Untold Story of the Black Women Mathematicians Who Helped Win the Space RaceFrom EverandHidden Figures: The American Dream and the Untold Story of the Black Women Mathematicians Who Helped Win the Space RaceRating: 4 out of 5 stars4/5 (894)
- The Yellow House: A Memoir (2019 National Book Award Winner)From EverandThe Yellow House: A Memoir (2019 National Book Award Winner)Rating: 4 out of 5 stars4/5 (98)
- Shoe Dog: A Memoir by the Creator of NikeFrom EverandShoe Dog: A Memoir by the Creator of NikeRating: 4.5 out of 5 stars4.5/5 (537)
- Elon Musk: Tesla, SpaceX, and the Quest for a Fantastic FutureFrom EverandElon Musk: Tesla, SpaceX, and the Quest for a Fantastic FutureRating: 4.5 out of 5 stars4.5/5 (474)
- Never Split the Difference: Negotiating As If Your Life Depended On ItFrom EverandNever Split the Difference: Negotiating As If Your Life Depended On ItRating: 4.5 out of 5 stars4.5/5 (838)
- Grit: The Power of Passion and PerseveranceFrom EverandGrit: The Power of Passion and PerseveranceRating: 4 out of 5 stars4/5 (587)
- Devil in the Grove: Thurgood Marshall, the Groveland Boys, and the Dawn of a New AmericaFrom EverandDevil in the Grove: Thurgood Marshall, the Groveland Boys, and the Dawn of a New AmericaRating: 4.5 out of 5 stars4.5/5 (265)
- The Emperor of All Maladies: A Biography of CancerFrom EverandThe Emperor of All Maladies: A Biography of CancerRating: 4.5 out of 5 stars4.5/5 (271)
- On Fire: The (Burning) Case for a Green New DealFrom EverandOn Fire: The (Burning) Case for a Green New DealRating: 4 out of 5 stars4/5 (73)
- The Hard Thing About Hard Things: Building a Business When There Are No Easy AnswersFrom EverandThe Hard Thing About Hard Things: Building a Business When There Are No Easy AnswersRating: 4.5 out of 5 stars4.5/5 (344)
- Team of Rivals: The Political Genius of Abraham LincolnFrom EverandTeam of Rivals: The Political Genius of Abraham LincolnRating: 4.5 out of 5 stars4.5/5 (234)
- The Unwinding: An Inner History of the New AmericaFrom EverandThe Unwinding: An Inner History of the New AmericaRating: 4 out of 5 stars4/5 (45)
- The World Is Flat 3.0: A Brief History of the Twenty-first CenturyFrom EverandThe World Is Flat 3.0: A Brief History of the Twenty-first CenturyRating: 3.5 out of 5 stars3.5/5 (2219)
- The Gifts of Imperfection: Let Go of Who You Think You're Supposed to Be and Embrace Who You AreFrom EverandThe Gifts of Imperfection: Let Go of Who You Think You're Supposed to Be and Embrace Who You AreRating: 4 out of 5 stars4/5 (1090)
- The Sympathizer: A Novel (Pulitzer Prize for Fiction)From EverandThe Sympathizer: A Novel (Pulitzer Prize for Fiction)Rating: 4.5 out of 5 stars4.5/5 (119)
- Her Body and Other Parties: StoriesFrom EverandHer Body and Other Parties: StoriesRating: 4 out of 5 stars4/5 (821)
- Po PDFDocument12 pagesPo PDFRecep çelikNo ratings yet
- FALLSEM2017-18 ECE5719 TH TT726 VL2017181006661 Reference Material I Detailed and Channel RoutingDocument69 pagesFALLSEM2017-18 ECE5719 TH TT726 VL2017181006661 Reference Material I Detailed and Channel RoutingAishwarya a nairNo ratings yet
- Lecture-2 - Intro To ProgramingDocument22 pagesLecture-2 - Intro To ProgramingFarhan Khan NiaZiNo ratings yet
- Asus M5a99fx Pro R2.0 Desktop Motherboard M5A99FX PRO R2Document178 pagesAsus M5a99fx Pro R2.0 Desktop Motherboard M5A99FX PRO R2luis david millan mottaNo ratings yet
- PLC ProgrammingDocument42 pagesPLC ProgrammingWily Ponce100% (1)
- PHILIPS Chassis QV14.1E LA PDFDocument301 pagesPHILIPS Chassis QV14.1E LA PDFboroda241082% (11)
- ADSP - Interfacing DSP To AD1819Document85 pagesADSP - Interfacing DSP To AD1819GregNo ratings yet
- Playstation 3 Slim Teardown: Escrito Por: Miroslav DjuricDocument23 pagesPlaystation 3 Slim Teardown: Escrito Por: Miroslav DjuricAlejandro MarinNo ratings yet
- TSE X50 v2.0 ManualDocument13 pagesTSE X50 v2.0 ManualAlexander GutierrezNo ratings yet
- HPE Reference Architecture For Microsoft SQL Server 2019 On HPE SimpliVity 380 Gen10 Node-A50003635enwDocument21 pagesHPE Reference Architecture For Microsoft SQL Server 2019 On HPE SimpliVity 380 Gen10 Node-A50003635enwYeraldo MarinNo ratings yet
- Usr Acr330 1.02Document60 pagesUsr Acr330 1.02Mauricio Jose Florez MoncayoNo ratings yet
- Intel 8051Document6 pagesIntel 8051yadavshailendra3No ratings yet
- As Ict Notes Info2Document21 pagesAs Ict Notes Info2penji_manNo ratings yet
- Group Assignment Technology Park Malaysia CT090-3-2-MWT Mobile and Wireless Technology NP2F1909ITDocument55 pagesGroup Assignment Technology Park Malaysia CT090-3-2-MWT Mobile and Wireless Technology NP2F1909ITAaditya JhaNo ratings yet
- Network AnanlysisDocument81 pagesNetwork AnanlysisIrfanuddin ShafiNo ratings yet
- VWorkspace 8.6.3 ReleaseNotesDocument10 pagesVWorkspace 8.6.3 ReleaseNotesRubén J. AguileraNo ratings yet
- Web Scraping C18Document35 pagesWeb Scraping C1819-5E8 Tushara PriyaNo ratings yet
- Gem5 FSDocument16 pagesGem5 FSChenna KeshavaNo ratings yet
- ADE Lab EXPERIMENTS - MergedDocument73 pagesADE Lab EXPERIMENTS - Mergedjainhassan4848No ratings yet
- Lighting Control With Swarm Function Enhances The Flexibility of BT Control Units Even Further - OSRAM Digital SystemsDocument2 pagesLighting Control With Swarm Function Enhances The Flexibility of BT Control Units Even Further - OSRAM Digital SystemsHoang HaNo ratings yet
- IPv 6Document23 pagesIPv 6Gavin MudyiwaNo ratings yet
- Cell Characterization ConceptsDocument70 pagesCell Characterization Conceptshex0x1No ratings yet
- Lect1 OverviewDocument35 pagesLect1 OverviewArchit BaglaNo ratings yet
- Mf1S70Yyx/V1: 1. General DescriptionDocument41 pagesMf1S70Yyx/V1: 1. General DescriptionPintér SándorNo ratings yet
- Digital day time switch operating guideDocument4 pagesDigital day time switch operating guideAnonymous IN80L4rR0% (3)
- NCS Unit 1 - Transmission MethodsDocument16 pagesNCS Unit 1 - Transmission Methodsnanobala15No ratings yet
- SMAPI LatestDocument19 pagesSMAPI LatestOz SantosNo ratings yet
- PC-Based Object Simulator for Testing PLC Software DevelopmentDocument6 pagesPC-Based Object Simulator for Testing PLC Software DevelopmentGreg MavhungaNo ratings yet
- Scanner For Drive Tests and I/Q Streaming: R&S®TSMW Universal Radio Network AnalyzerDocument24 pagesScanner For Drive Tests and I/Q Streaming: R&S®TSMW Universal Radio Network AnalyzersaagNo ratings yet
- MAX77511/MAX77711 10V Input, Quad-Phase Configurable, 3A/Phase, High-Efficiency Buck ConverterDocument3 pagesMAX77511/MAX77711 10V Input, Quad-Phase Configurable, 3A/Phase, High-Efficiency Buck ConvertermstrkoskiNo ratings yet