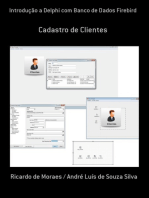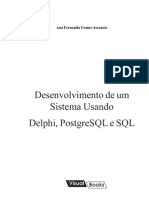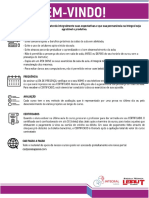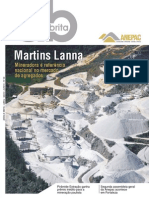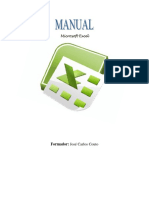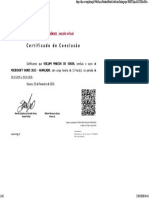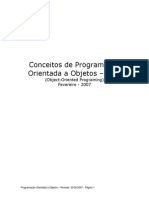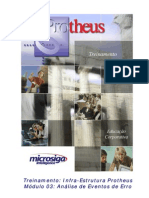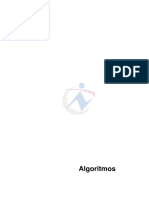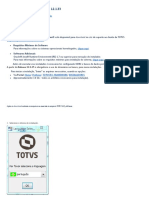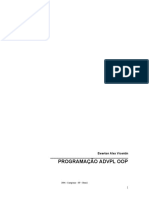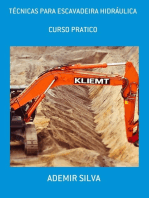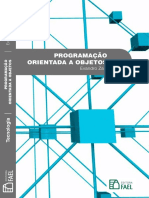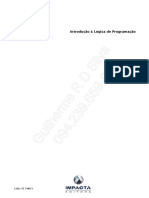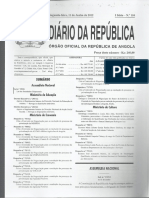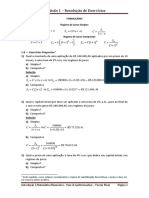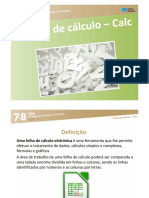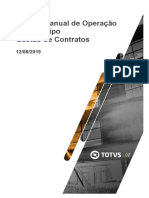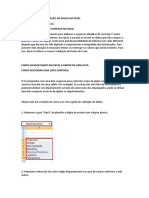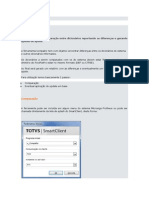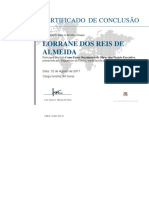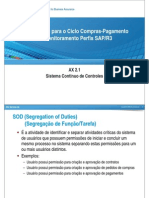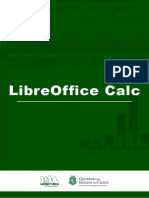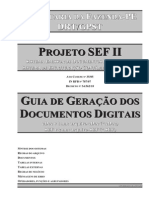Professional Documents
Culture Documents
Apostila - Excel (Harion Camargo)
Uploaded by
Manuel TunguimutchumaOriginal Description:
Copyright
Available Formats
Share this document
Did you find this document useful?
Is this content inappropriate?
Report this DocumentCopyright:
Available Formats
Apostila - Excel (Harion Camargo)
Uploaded by
Manuel TunguimutchumaCopyright:
Available Formats
Apostila
Excel
Desenvolvido por Harion Camargo Página 1
SUMÁRIO
Desenvolvido por Harion Camargo Página 2
Sumário
A CARA DO EXCEL
- Introdução Página 07
- A Tela de Trabalho Página 08
- Primeiros Comandos Página 10
FORMATAÇÃO DE TEXTOS, NÚMEROS E CÉLULAS
- O que são dados para o Excel? Página 26
- O que é texto para o Excel? Página 27
- O que é número para o Excel? Página 28
- O que é data e hora para o Excel? Página 28
- Erros no Excel Página 29
- Formatação Básica Página 34
- Formatação de Números Página 34
- Autopreenchimento Página 35
- Alteração da Cor do texto Página 37
- Alteração do fundo da célula Página 38
- Bordas & Molduras Página 39
- Auto formatação Página 42
- Formatação Condicional Página 43
- Comentários na Planilha Página 49
- Congelamento de Painéis Página 50
- Filtros Página 51
Desenvolvido por Harion Camargo Página 3
GRÁFICOS
- Introdução aos Gráficos Página 53
- Os Elementos de um Gráfico Página 54
- Modificar um gráfico básico Página 55
- Começando a construir um gráfico Página 56
- Começando a construir um gráfico Página 57
FUNÇÕES
- O que é uma função? Página 59
- Função: SOMA Página 60
- Função: SOMASE Página 63
- Função: CONT.VALORES Página 64
- Função: CONTAR.VAZIO Página 65
- Função: CONT.SE Página 66
- Função: CONT.SES Página 69
- Função: CONT.NÚM Página 71
- Função: MÉDIA Página 73
- Função: HOJE Página 75
- Função: DIATRABALHOTOTAL Página 78
- Função: MÁXIMO Página 79
- Função: MÍNIMO Página 81
- Função: MAIOR Página 82
- Função: MENOR Página 84
- Função: VF Página 86
- Função: VP Página 90
Desenvolvido por Harion Camargo Página 4
- Função: PGTO Página 94
- Função: TAXA Página 98
- Função: NPER Página 103
- Função: MÉDIASE Página 108
- Função: DESVPAD Página 110
- Função: SOMARPRODUTO Página 112
- Função: TIR Página 114
- Função: VPL Página 118
- Função: SOMASES Página 121
- Função: SEERRO Página 124
- Função: SE Página 126
- Função: ARREDONDAR.PARA.CIMA Página 129
- Função: ARREDONDAR.PARA.BAIXO Página 131
- Função: RAIZ Página 133
- Função: POTÊNCIA Página 134
- Função: MULT Página 135
- Função: ARRED Página 137
- Função: PROCV Página 139
- Função: PROCH Página 141
- Função: PROC Página 143
- Função: CORRESP Página 145
REFERÊNCIAS
Referências Página 148
Desenvolvido por Harion Camargo Página 5
A CARA DO EXCEL
Desenvolvido por Harion Camargo Página 6
Introdução
O Microsoft Office Excel é um editor de planilhas produzido pela
Microsoft para computadores que utilizam o sistema operacional
Microsoft Windows, além de computadores Macintosh da Apple Inc.
e dispositivos móveis como o Windows Phone, Android ou o iOS.
Seus recursos incluem uma interface intuitiva e capacitadas
ferramentas de cálculo e de construção de gráficos que, juntamente
com marketing agressivo, tornaram o Excel um dos mais populares
aplicativos de computador até hoje.
É, com grande vantagem, o aplicativo de planilha eletrônica
dominante, disponível para essas plataformas e o tem sido desde a
versão 5 em 1993 e sua inclusão como parte do Microsoft Office.
Desenvolvido por Harion Camargo Página 7
A Tela de Trabalho
Ao ser carregado, o Excel exibe sua tela de trabalho mostrando uma
planilha em branco com o nome de ‘Pasta 1’.
Essa tela de trabalho é composta por diversos elementos, dentre os
quais podemos destacar os seguintes:
Desenvolvido por Harion Camargo Página 8
Células: Uma planilha é composta por células. Uma célula é o
cruzamento de uma coluna com uma linha. A função de uma célula é
armazenar informações que podem ser um texto, um número ou
uma fórmula que faça menção ao conteúdo de outras células.
Sheets: O Excel trabalha com o conceito de pasta ou livro de
trabalho, onde cada planilha é criada como se fosse uma pasta com
diversas folhas (sheets) de trabalho. Na maioria das vezes, você
trabalhará apenas com a primeira folha (sheet) da pasta.
Barra de fórmulas: Tem como finalidade exibir o conteúdo da célula
atual e permitir à edição do conteúdo de uma célula.
Movimentação na Planilha: Para que uma célula possa receber
algum tipo de dado ou formatação, é necessário que ela seja
selecionada previamente, ou seja, que se torne a célula ativa.
Inserção de Dados: Para inserir os dados você deve selecionar a
célula que receberá os dados. Em seguida, basta digitar o seu
conteúdo.
Desenvolvido por Harion Camargo Página 9
Primeiros Comandos
Entrada de Textos e Números
Inserir um texto ou um número em uma célula é bem fácil. Basta
selecionar a célula, digitar o texto ou número desejado e pressionar
uma das teclas ou comandos de finalização da digitação. Além da
tecla ENTER, que avança o cursor para a célula de baixo, e da caixa de
entrada, que mantém o retângulo de seleção na mesma célula, você
pode finalizar a digitação de um texto ou número pressionando uma
das teclas de seta para mover o retângulo de seleção para a próxima
célula.
Agora, Se você quiser alterar o conteúdo de uma célula, pode usar
dois métodos bem simples que ativarão a edição: Dar um duplo
clicando sobre a célula, ou posicionando o retângulo de seleção sobre
a célula e pressionando F2.
Desenvolvido por Harion Camargo Página 10
Usando a Caixa de Comandos
Se você sabe exatamente para onde quer movimentar o cursor,
pressione a tecla F5 para abrir a caixa de diálogo Ir Para. Quando ela
aparecer, informe a referência da célula que você deseja. Esse
método é muito mais rápido do que ficar pressionando diversas vezes
uma combinação de teclas. Depois de informar o endereço, pressione
o botão OK:
Desenvolvido por Harion Camargo Página 11
Salvando uma planilha
Quando você salva uma planilha pela primeira vez no Excel, é
solicitado que você forneça um nome para ela. Nas outras vezes, não
será necessário o fornecimento do nome.
Para salvar uma planilha, você pode optar pelo menu Arquivo, e em
seguida menu Salvar. Outra opção é pressionar a combinação de
teclas CTRL+B. A terceira opção é a mais rápida para quem gosta de
usar mouse. Basta dar um clique no botão salvar, o primeiro botão da
barra de ferramentas de acesso rápido.
Desenvolvido por Harion Camargo Página 12
Carregando uma planilha
Se posteriormente você necessitar utilizar a planilha novamente,
você deve abrir a planilha, ou seja, ler o arquivo do disco para a
memória. No menu Arquivo existe uma opção chamada Abrir.
Você pode ativar esse comando ou então, se não gostar de usar
muito os menus, pode pressionar a combinação de teclas CTRL+A.
Desenvolvido por Harion Camargo Página 13
Seleção de células
No Excel, a unidade básica de seleção é uma célula. Você pode
selecionar uma célula ou uma faixa de células horizontais, verticais
ou em forma de retângulo.
Toda faixa é composta e identificada por uma célula inicial e por uma
célula final. Uma faixa de células pode ser selecionada por meio do
mouse ou por meio do teclado.
Para selecionar uma faixa com o mouse, você deve posicionar o
cursor na célula inicial e em seguida manter o botão esquerdo do
mouse pressionado enquanto arrasta o retângulo de seleção até a
célula correspondente ao final da faixa. Enquanto o cursor vai sendo
movido, as células marcadas ficam com fundo escuro para que
visualmente você tenha controle da área selecionada. Quando chegar
com o cursor na célula final, o botão do mouse deve ser liberado.
Para selecionar uma faixa de células com o teclado, você deve
posicionar o retângulo de seleção sobre a célula inicial da faixa. Em
seguida, deve manter a tecla SHIFT pressionada enquanto usa uma
das teclas de seta ou de movimentação para mover o retângulo de
seleção até o final da faixa. Ao atingir essa posição, a tecla SHIFT deve
ser liberada.
Para desmarcar uma faixa, ou seja, retirar a seleção feita, basta dar
um clique sobre qualquer célula da planilha que não esteja marcada.
Desenvolvido por Harion Camargo Página 14
Alterando o tamanho das colunas e linhas
Você pode alterar a largura de uma coluna, ou a altura de uma linha,
aumentando ou diminuindo suas margens por meio do uso de uma
caixa de diálogo ou do mouse.
Para alterar com o mouse, você deve mover o cursor até a barra de
letras no alto da planilha (se for coluna), ou até a barra de números,
no extremo esquerdo, e Em seguida, você deve mover o cursor no
sentido da margem da coluna ou linha. Então o cursor mudará de
formato. Neste instante você deve manter o botão esquerdo do
mouse pressionado enquanto arrasta a linha de referência que surgiu
até a largura ou altura que achar conveniente.
Ao atingir o tamanho desejado, é só liberar o cursor do mouse.
Desenvolvido por Harion Camargo Página 15
Outra forma de alterá-las é por meio de uma caixa de diálogo que é
acionada a partir da guia Página Inicial, grupo Células, botão
formatar. Esse comando atuará sobre a coluna/linha atual, a menos
que você selecione mais de uma coluna antes de ativá-lo.
Desenvolvido por Harion Camargo Página 16
Com uma ou mais colunas selecionadas, o comando exibe uma caixa
de diálogo onde você deve informar a largura da coluna em
centímetros.
Apagando o Conteúdo de uma ou mais Células
Se você cometeu algum erro e deseja apagar totalmente o conteúdo
de uma célula, a forma mais simples é posicionar o seletor sobre ela
e pressionar a tecla DEL. Para apagar uma faixa de células, selecione
as células da faixa e pressione DEL.
Fechando a Planilha Atual
Se você estiver editando uma planilha e resolver encerrar o seu
trabalho utilize o botão Office, fechar.
Se a planilha não sofreu alterações desde que foi carregada, ela será
fechada. Caso tenha ocorrido alguma alteração, será exibida uma
caixa de diálogo pedindo sua confirmação.
Desenvolvido por Harion Camargo Página 17
Criação de uma Nova Planilha
Para iniciar uma nova planilha, você deve selecionar na guia Arquivo,
opção Novo, como mostra a próxima ilustração. Se preferir usar o
teclado, pressione CTRL+O.
Desenvolvido por Harion Camargo Página 18
Operações Matemáticas Básicas
Quase todas as fórmulas que você escrever no Excel certamente
conterão algum operador matemático. Esses operadores indicam
qual tipo de operação será realizada. Os operadores disponíveis no
Excel, basicamente, são os seguintes:
Além desses operadores, o Excel possui operadores especiais que
avaliam dois valores e retornam o valor lógico Verdadeiro ou Falso.
Desenvolvido por Harion Camargo Página 19
As pastas de trabalho
O Excel possui o conceito de Pasta de Trabalho, em que cada planilha
deve ser encarada como uma pasta contendo folhas em branco. Os
nomes das planilhas aparecem nas guias na parte inferior da janela
da planilha. A quantidade de planilhas é limitada pela memória
disponível e pelos recursos do sistema.
Ao dar um clique sobre as guias, você passa de uma planilha para
outra, ou seja, a planilha da guia selecionada torna-se a planilha ativa
da pasta de trabalho. A guia da planilha ativa sempre ficará em
negrito e com uma cor de fundo diferente das demais.
Você pode mover uma planilha de forma que ela seja acomodada em
qualquer posição dentro da pasta de trabalho. Para mover uma
planilha, é só selecioná-la com o botão esquerdo do mouse e arrastá-
la até a posição desejada. Enquanto estiver arrastando a planilha,
poderá visualizar uma seta, para onde a planilha será movimentada.
Para alterar o nome de uma planilha, basta clicar sobre a mesma com
o botão direito, opção ‘Renomear’.
Desenvolvido por Harion Camargo Página 20
Para inserir uma planilha na pasta de trabalho, basta clicar no ícone
'+', localizado na barra de planilhas:
Para apagar uma planilha, você deve selecioná-la, clicar com o botão
direito do mouse sobre a planilha e selecionar opção Excluir.
Desenvolvido por Harion Camargo Página 21
Copiando células e colunas
O trabalho de copiar, movimentar, inserir e apagar linhas e colunas é
bem simples, porém afeta diretamente as células da planilha que
contêm fórmulas. A cópia de células pode ser feita por meio de
botões da barra de ferramentas, da guia Página Inicial, grupo Área de
Transferência.
Para copiar basta selecionar e copiar para o local destino. Quando
uma ou mais células da faixa possuir fórmulas, o usuário deve
analisar a cópia, pois as referências feitas às células dentro da
fórmula são alteradas nas células destino para refletir a mesma
situação da célula original, com relação à distância física das células.
Fixando (Travando) uma célula
O endereço de uma célula é uma referência à sua localização dentro
da planilha. Como padrão, as referências a células que são criadas
com o formato letra + número são consideradas referências relativas.
Além de uma referência do tipo relativa, que permite a sua alteração
durante a cópia, o Excel permite criar referências absolutas (fixas) ou
mistas. Uma referência absoluta não muda nem a linha nem a coluna
da célula especificada. Uma referência mista pode fixar apenas a
linha ou coluna da célula permitindo o seu ajuste parcial.
Para fixar uma linha ou coluna de uma referência de célula, deve ser
especificado o símbolo cifrão imediatamente antes da letra, se o
usuário desejar fixar a referência à coluna, ou antes do número, se
quiser fixar a linha. Veja os exemplos possíveis de combinações.
$D$4: Fixa a linha e a coluna
$D4: Fixa apenas a coluna, permitindo a variação da linha
D$4: Fixa apenas a linha, permitindo a variação da coluna
D4: Não fixa linha nem coluna
Desenvolvido por Harion Camargo Página 22
Inserindo linhas e colunas
Inserir linhas e colunas em uma planilha é uma tarefa muito comum e
normalmente ocasionada pela necessidade de adicionar algum item a
uma lista, ou devido à reformulação da estrutura ou visual da
planilha.
A operação e extremamente simples e pode ser feita por meio do
menu Inserir ou do menu rápido.
O procedimento para inserir uma linha ou coluna é o mesmo.
O cursor deve ser posicionado na linha ou coluna onde se deseja ver
inserida uma nova linha ou coluna em branco.
Desenvolvido por Harion Camargo Página 23
Excluindo linhas e colunas
A exclusão de linhas e colunas funciona exatamente da mesma forma
que a inserção.
A diferença é que a linha ou coluna selecionada é removida da
planilha e, no caso de exclusão de uma linha, as linhas que estavam
abaixo dela sobem para ocupar o seu lugar, da mesma forma que as
colunas que estavam à direita de uma coluna apagada são deslocadas
para a esquerda de forma a ocupar o seu lugar.
Por meio da guia Página Inicial, Grupo Células, Excluir, Excluir Linhas
na Planilha ou Colunas na Planilha.
Desenvolvido por Harion Camargo Página 24
FORMATAÇÃO DE
TEXTOS, NÚMEROS
E CÉLULAS
Desenvolvido por Harion Camargo Página 25
O que são dados para o Excel?
Os dados digitados em uma célula são divididos em duas categorias
principais: constantes ou fórmulas. Um valor constante é um dado
digitado diretamente na célula e que não é alterado.
Por exemplo, um texto, um número ou uma data são constantes.
Uma fórmula, por sua vez, pode ser constituída por valores,
referências a outras células, operadoras matemáticas e funções.
Ao digitar o conteúdo de uma célula, o Excel classifica
automaticamente o dado que está sendo digitado baseado no
primeiro caractere digitado.
Essa classificação coloca os dados nas seguintes classes: Textos;
Números; Valor Lógico; Fórmula; Data e Hora.
Todos esses tipos de dados possuem formatos próprios e que podem
ser alterados pelo usuário.
Desenvolvido por Harion Camargo Página 26
O que é texto para o Excel?
Um texto é a combinação de letras, números e símbolos que não
sejam identificados pelo Excel como outra categoria de dados.
Quando um texto é digitado, ele é automaticamente alinhado pelo
lado esquerdo da célula. Independentemente da largura da célula, se
o texto digitado for maior do que sua largura, ele invadirá a célula da
direita.
No exemplo acima, o texto está digitado unicamente na célula.
Contudo, o texto que excede a largura da coluna se apropria da
célula vizinha para ser totalmente exibido.
Na maioria das vezes, essa situação é adequada.
Desenvolvido por Harion Camargo Página 27
O que é número para o Excel?
A entrada de números em uma célula é igualmente simples, porém
oferece uma série de opções para a formatação do número. O EXCEL
2010 considera o dado digitado um número se ele possuir os
algarismos de 0 a 9 sozinhos ou acompanhados de símbolos
matemáticos.
O que é data e hora para o Excel?
O Excel permite uma grande variação no formato de entrada e
exibição de datas e hora. Internamente o Excel armazena datas e
horas como números e consequentemente permite a realização de
cálculos com esses dados.
Desenvolvido por Harion Camargo Página 28
Erros no Excel
No Excel, é normal realizarmos alguma operação, como uma função,
e logo em seguida aparecer um erro. Já pensou por que esse erro
acontece? Vamos ver logo abaixo:
#1 – ERRO #VALOR! NO EXCEL
O Excel mostra o erro #VALOR! quando se usa um tipo de dados
errado na fórmula. Geralmente ocorre quando há uma mistura de
valores textuais com valores numéricos na mesma fórmula.
Exemplo:
Não é possível multiplicar um texto com um outro texto e o Excel
mostra o erro #VALOR! como resultado.
Desenvolvido por Harion Camargo Página 29
#2 – ERRO #DIV/0! NO EXCEL
O Excel mostra o erro #DIV/0! quando uma fórmula tenta dividir um
número por zero.
Exemplo:
O resultado de uma divisão por zero não pode ser representado por
um valor numérico. Desta forma, o Excel mostra o erro #DIV/0! como
resultado.
#3 – ERRO #NUM! NO EXCEL
O Excel mostra o erro #NUM! quando encontra um número inválido
em um fórmula ou quando o resultado de uma operação gera um
valor muito grande e ultrapassa o limite que o Excel pode
representar. Como a raiz quadrada de um número negativo.
Exemplo:
Desenvolvido por Harion Camargo Página 30
#4 – ERRO #NOME? NO EXCEL
O Excel mostra o Erro #NOME? quando encontrar um texto com erro
de ortografia e não conseguir interpretar seu uso na fórmula.
O Excel irá tentar interpretar o texto como uma referência, um
intervalo nomeado ou como um nome de função. Se o texto não for
reconhecido como qualquer uma destas possibilidades, a mensagem
de erro #NOME?. Como colocar uma fórmula com o nome errado
“POCV”.
Exemplo:
#5 – ERRO #N/D NO EXCEL
O Excel mostra o Erro #N/D quando um valor não está disponível
para sua fórmula. O Erro #N/D siginifica não disponível e é comum
ocorrer nas Funções de pesquisa PROCV, PROCH e CORRESP.
Desenvolvido por Harion Camargo Página 31
#6 – ERRO ##### NO EXCEL
O Excel mostra o Erro ##### quando existe um número muito grande
e a coluna não é larga o suficiente para mostrar o valor.
Exemplo:
#7 – ERRO #REF! EXCEL
O Excel mostra o Erro #REF! quando uma fórmula se refere a uma
célula que não é válida.
O Erro #REF! geralmente ocorre quando se apaga acidentalmente
uma linha ou uma coluna que estava sendo usada pela fórmula.
Exemplo:
Nesse exemplo acima, eu havia exposto os dados da fórmula taxa, e
posteriormente apaguei a linha 3, logo, foi exibido ‘#REF’
Desenvolvido por Harion Camargo Página 32
#8 – ERRO #NULO! NO EXCEL
O Excel mostra o Erro #NULO! quando a interseção de dois intervalos
não se intercepta.
Exemplo:
Nesse exemplo, não há distinção entre o intervalo, não há ‘;’ que
separe as somas, e sim um espaço que não reconhece um mesmo
intervalo.
Desenvolvido por Harion Camargo Página 33
Formatação Básica
No Excel, pode-se mudar o tamanho e os tipos das letras, aplicar
efeitos especiais tais como negrito, itálico, sublinhado entre outros.
Um texto pode ser alinhado dentro de uma coluna à esquerda, à
direita ou centralizado.
Você pode ativar um desses efeitos durante a digitação do conteúdo
de uma célula, ou posteriormente, bastando para tal selecionar a
célula desejada e pressionar o botão do efeito desejado. Ah, e você
pode aplicar mais de um efeito na mesma célula.
Formatação de Números
Além da formatação genérica que se aplica tanto a textos como a
números, o Excel possui formatos específicos para serem aplicados a
números. Na guia ‘Página Inicial’, grupo ‘Número’ estão os botões
específicos para esse fim.
Desenvolvido por Harion Camargo Página 34
Autopreenchimento
O Excel possui um recurso que é uma grande ajuda para quem
necessita digitar uma sequência de células cujo conteúdo é
sequencial. Este recurso, chamado Auto Preenchimento, analisa o
conteúdo de uma ou mais células selecionadas e faz uma cópia delas
para as células destino. Dependendo do conteúdo das células
analisadas, o Excel faz uma cópia literal dos valores ou então
acrescenta algum valor para as próximas células. Por exemplo,
quando arrastamos a sequência de meses, olhe só:
Desenvolvido por Harion Camargo Página 35
Ou quando arrastamos a sequência de números:
Desenvolvido por Harion Camargo Página 36
Alteração da Cor do texto
Além de poder alterar a fonte utilizada, o Excel permite melhorar o
visual da planilha por meio da utilização de cores diferentes para o
texto ou fundo da célula. A alteração da cor do texto de uma célula é
feita por meio do botão Cor da Fonte, o último da barra de
formatação.
Para selecionar outra cor, dê um clique sobre a seta ao lado do botão
para abrir a caixa de seleção de cores. Quando ela se abrir, selecione
a cor desejada.
Essa mudança de cor não afeta a cor padrão da fonte utilizada, que
continuará preta. Contudo, pode-se agora alterar a cor do texto de
qualquer célula para azul simplesmente selecionando-a e dando um
clique sobre esse botão.
Desenvolvido por Harion Camargo Página 37
Alteração do fundo da célula
O procedimento para mudar a cor de fundo da célula é idêntico ao da
cor do texto. Só que agora deve ser usado o botão Cores, que possui
a figura de um balde.
Por exemplo: selecione a célula A1 dê um clique sobre a seta ao lado
do botão Cores. Escolha a cor cinza. A cor de fundo é
automaticamente aplicada, sem alterar a cor das letras.
Desenvolvido por Harion Camargo Página 38
Bordas & Molduras
O Excel permite envolver uma ou mais células selecionadas com tipos
diferentes de bordas ou molduras. A aplicação da moldura ou borda
é bastante simples e consiste em selecionar as células e pressionar o
botão Tipos de moldura para aplicar a moldura previamente
selecionada ou a seta ao seu lado para escolher um dos tipos
disponíveis.
Outra maneira de se ter acesso ao menu de bordas é selecionar as
colunas, clicar com o botão direito do mouse e selecionar a opção
Formatar Células.
Desenvolvido por Harion Camargo Página 39
Desenvolvido por Harion Camargo Página 40
Desenvolvido por Harion Camargo Página 41
Auto formatação
O Excel possui o recurso de Auto formatação que consiste em uma
série de formatos pré-fabricados que podem ser aplicados a uma
faixa de células previamente selecionada. Esse recurso é similar a
Auto formatação de tabelas do Word.
Para testar esse recurso, selecione uma faixa de células em sua
planilha e use a guia Página Inicial, grupo Estilos, item Estilos de
Células. Com o ponteiro do mouse sobre cada estilo, você visualizará
o efeito que pretende selecionar.
Desenvolvido por Harion Camargo Página 42
Formatação Condicional
A formatação condicional serve para realçar rapidamente
informações importantes em uma planilha. Porém, algumas vezes, as
regras de formatação internas não são rápidas o suficiente.
Adicionando sua própria fórmula a uma regra de formatação
condicional, você poderá fazer coisas que as regras internas não
podem fazer.
Abaixo podemos ver, como exemplo, uma tabela disponível com
informações de clientes. Na primeira coluna é exibido o nome de
cada cliente e na segunda coluna se o cliente, em questão, pagou ou
não sua mensalidade.
Com a formatação condicional, podemos facilmente diferenciar a
formatação de uma célula para outra, a partir de um critério criado.
Nesse caso, pintaremos a célula de vermelho para o cliente que não
pagou a mensalidade, e de verde para o cliente que pagou a
mensalidade.
Desenvolvido por Harion Camargo Página 43
Para criar uma regra:
Selecionar as células desejadas.
Em seguida, clique em Início > Formatação Condicional > Nova Regra.
Na caixa de diálogo Nova Regra de Formatação, clique em ‘Formatar
apenas células que contenham’, para criarmos uma nova regra (se
você já tiver uma regra criada e quer editá-la, pode clicar em
gerenciar regras).
Em ‘Formatar apenas células que contenham’, ‘é igual a’, digitar a
palavra ‘Não’ e em seguida clicar em formatar.
Desenvolvido por Harion Camargo Página 44
a) É Maior do que… – você definirá um valor e poderá escolher
formatações de célula (fonte, cor da fonte, bordas e cor de
fundo) para todos os valores maiores do que este valor.
b)
b) É Menor do que… – você definirá um valor e poderá escolher
formatações de célula (fonte, cor da fonte, bordas e cor de fundo)
para todos os valores menores do que este valor.
c) Está Entre… – você definirá dois valores e poderá escolher
formatações de célula (fonte, cor da fonte, bordas e cor de fundo)
para todos os valores dentro do intervalo entre eles.
d) É Igual a… – você definirá um valor e poderá escolher formatações
de célula (fonte, cor da fonte, bordas e cor de fundo) para todos os
valores iguais a ele.
Desenvolvido por Harion Camargo Página 45
e) Texto que Contém… – você define um fragmento de texto e
poderá escolher formatações de célula (fonte, cor da fonte, bordas e
cor de fundo) para todas as ocorrências deste fragmento. Por
exemplo, escolhendo “maior” em uma lista, células com os textos
“maior”, “maiores”, “é maior”, dentre outros, serão afetadas pela
formatação escolhida.
f) Uma Data que Ocorre… – Mesma coisa do item “é igual a…”, porém
com datas.
g) Valores Duplicados… – quaisquer valores duplicados serão
afetados pela formatação escolhida.
Na seguinte caixa, faremos a formatação desejada e por fim Clicar em
OK até que as caixas de diálogo sejam fechadas.
Desenvolvido por Harion Camargo Página 46
Desenvolvido por Harion Camargo Página 47
Faremos a mesma coisa para o texto ‘Sim’:
Desenvolvido por Harion Camargo Página 48
Comentários na Planilha
Muitas vezes ao construirmos uma planilha, queremos colocar a
origem dos nossos valores, sem que isso necessariamente seja
impresso. É apenas uma forma de controle interno, ou de especificar
informações para as outras pessoas que também irão manipular a
planilha. Um recurso que podemos utilizar é o de Inserir Comentário.
Através dele, podemos escrever observações sobre a célula, que só
será visualizado ao passarmos com o mouse sobre ela (recurso
existente também no Word).
É possível inserir comentário de 3 formas. Primeiramente, selecione a
célula que deseja inserir o comentário e:
1. Pressione SHIFT+F2 ou
2. Clique com o botão direito na célula desejada e clique em Inserir
comentário ou
3. Clique na guia Revisão, grupo Comentários, opção Novo
Comentário.
Para excluir comentário, primeiramente, selecione a célula que
deseja excluir o comentário e:
1. Clique com o botão direito na célula desejada e clique em Excluir
comentário ou
2. Clique na guia Revisão, grupo Comentários, opção Excluir
Comentário
Desenvolvido por Harion Camargo Página 49
Congelamento de Painéis
Para manter uma área de uma planilha visível enquanto você rola
para outra área da planilha, é possível bloquear linhas ou colunas
específicas em uma área congelando painéis (painel: uma parte da
janela do documento ligada e separada de outras partes por barras
verticais ou horizontais.) ou é possível criar várias áreas de planilha
que podem rolar separadamente entre si dividindo painéis.
Quando você congela painéis, o Microsoft Excel mantém linhas ou
colunas específicas visíveis durante a rolagem na planilha. Para fazer
isso vá em: Na guia exibição, no grupo Janela, clique na seta abaixo
de Congelar Painéis.
Para bloquear somente uma linha, clique em Congelar Linha
Superior.
Para bloquear somente uma coluna, clique em Congelar Primeira
Coluna.
Para bloquear mais de uma linha ou coluna, ou bloquear tanto linhas
quanto colunas ao mesmo tempo, clique em Congelar Painéis.
Desenvolvido por Harion Camargo Página 50
Filtros
O Excel pode ser um grande aliado na hora de organizar informações.
É possível criar filtros que ajudem a organizar a informação de acordo
com diferentes critérios.
Para isso, deve-se selecionar a linha e na guia Dados, grupo Classificar
e Filtrar clique na opção Filtro:
Desenvolvido por Harion Camargo Página 51
GRÁFICOS
Desenvolvido por Harion Camargo Página 52
Introdução aos Gráficos
Uma das melhores ferramentas de análise do Excel são os gráficos.
Com eles você consegue ter insights e total compreensão do que está
acontecendo com as informações da sua planilha em uma questão de
segundos.
Os principais gráficos são:
Gráfico de Linhas
Gráfico de Colunas
Gráfico de Barras
Gráfico de Pizza
Desenvolvido por Harion Camargo Página 53
Os Elementos de um Gráfico
Um gráfico possui vários elementos. Alguns deles são exibidos por
padrão, enquanto outros podem ser adicionados conforme
necessário. É possível alterar a exibição dos elementos do gráfico
movendo-os para outros locais no gráfico, redimensionando-os ou
alterando seu formato. Também é possível remover os elementos
que você não deseja exibir.
1. A área de gráfico.
2. A área de plotagem do gráfico.
3. Os pontos de dados da série de dados que são plotados no gráfico.
4. O eixo horizontal (categoria) e o eixo vertical (valor) ao longo dos
quais os dados são plotados no gráfico.
5. A legenda do gráfico.
6. Um título de gráfico e eixo que você pode utilizar no gráfico.
7. Um rótulo de dados que você pode usar para identificar os
detalhes de um ponto de dados em uma série de dados.
Desenvolvido por Harion Camargo Página 54
Modificar um gráfico básico
Depois de criar um gráfico, você pode modificar qualquer um de seus
elementos. Por exemplo, pode alterar a forma como os eixos são
exibidos, adicionar um título ao gráfico, mover ou ocultar a legenda
ou exibir elementos adicionais do gráfico.
Para modificar um gráfico, siga um ou mais destes procedimentos:
Alterar a exibição dos eixos do gráfico: É possível especificar a escala
de eixos e ajustar o intervalo entre os valores ou categorias exibidos.
Para facilitar a leitura do gráfico, você também pode adicionar
marcas de escala a um eixo e especificar o intervalo no qual
aparecerão.
Adicionar títulos e rótulos de dados a um gráfico: Para ajudar a
esclarecer as informações exibidas no seu gráfico, você pode
adicionar um título ao gráfico, títulos de eixos e rótulos de dados.
Adicionar uma legenda ou tabela de dados: Você pode mostrar ou
ocultar uma legenda, alterar seu local ou modificar as entradas dessa
legenda. Em alguns gráficos, também é possível mostrar uma tabela
de dados que exibe os códigos de legenda e os valores representados
no gráfico.
Aplicar opções especiais para cada tipo de gráfico: Linhas especiais
(como linhas de máximo e mínimo e linhas de tendências), barras
(como barras superiores e inferiores e barras de erro), marcadores de
dados e outras opções disponíveis para diferentes tipos de gráfico.
Desenvolvido por Harion Camargo Página 55
Começando a construir um gráfico
O processo é bem simples e pode ser feito de diversas maneiras
diferentes. A mais fácil e rápida é quando você seleciona os dados
que inseriu na sua planilha e escolhe a opção de adicionar uma
planilha. No nosso exemplo abaixo, selecionamos o intervalo de
células e depois clicamos em ‘Inserir’, e selecionamos o gráfico:
Desenvolvido por Harion Camargo Página 56
Alterando o layout ou o estilo de um gráfico
Depois de criar um gráfico, é possível alterar instantaneamente a sua
aparência. Em vez de adicionar ou alterar manualmente os
elementos ou a formatação do gráfico, é possível aplicar
rapidamente um layout e um estilo predefinidos ao gráfico.
O Excel fornece uma variedade de layouts e estilos úteis e
predefinidos (ou layouts e estilos rápidos) que você pode selecionar,
mas é possível personalizar um layout ou estilo conforme necessário,
alterando manualmente o layout e o formato de elementos
individuais. Tudo isso a partir da opção ‘Ferramentas de Gráfico’, que
é exibida quando o usuário clica em cima do gráfico>
Desenvolvido por Harion Camargo Página 57
FUNÇÕES
Desenvolvido por Harion Camargo Página 58
O que é uma função?
Genericamente uma função consiste em uma série de operações
matemáticas que agem sobre valores fornecidos pelo usuário e
retorna obrigatoriamente algum resultado.
Uma função se caracteriza pela seguinte estrutura genérica:
Toda função é composta por um nome que é sucedido
obrigatoriamente por parênteses. Dependendo da função, dentro
dos parênteses podem existir argumentos, ou seja, valores ou
referências a células e que serão usados pela função para retornar o
resultado da função.
A função SOMA( ), por exemplo, exige como argumentos a
especificação da célula inicial e da célula final separadas por dois
pontos ou, então, uma série de endereços de células separados por
ponto e vírgula.
Cada função possui uma sintaxe própria, ou seja, espera-se que os
seus argumentos sejam especificados em uma ordem determinada.
Se isso não ocorrer, haverá um erro que faz com que o resultado não
seja produzido ou uma mensagem de advertência seja exibida.
Desenvolvido por Harion Camargo Página 59
Função: SOMA
Esta função, como o próprio nome diz (aliás, a maioria das funções
do Excel têm sua utilidade descrita no seu nome), serve para efetuar
soma entre uma ou mais células de uma planilha. Normalmente é
usada para cálculos de totais, subtotais e afins.
Sua sintaxe básica é a seguinte:
=SOMA(x1;x2;…;xN)
O número mínimo de argumentos é 1 e o máximo é 30. Sempre
separamos um argumento de outro por ponto-e-vírgula.
Exemplo 01
Tenho uma lanchonete e estou começando a controlar minhas
finanças no Excel. Diante disso, quero saber a soma total, em reais,
das minhas operações do mês de janeiro.
Assim como mostra o print abaixo, utilizei a função ‘SOMA’ para
somar um intervalo – que vai de B2 até B5:
Desenvolvido por Harion Camargo Página 60
Exemplo 02
Mantendo ainda o exemplo da minha lanchonete, quero somar
apenas a semana 1, 2 e 4, pois estive ausente na semana 3, e o
responsável pela lanchonete na semana 3, receberá o caixa
equivalente do período. Ou seja, a soma será interrompida em um
intervalo, como ficará?
Basta utilizarmos o ponto e vírgula (;) para separar os períodos.
Exemplo 03
Posso utilizar a fórmula ‘SOMA’ com valores que não estão inseridos
em um intervalo. Por exemplo, se na minha lanchonete eu quiser
adicionar um retorno individual de R$ 1.000,00, sem inserir o valor
nas células ‘B’, posso simplesmente selecionar a soma e após o ponto
e vírgula (;), acrescentar valores “digitados”.
Desenvolvido por Harion Camargo Página 61
Observação
01. A função SOMA pode ser facilmente acionada (de modo mais
prático) apertando o botão abaixo (Autosoma):
02. Quando selecionamos um determinado conjunto de células, o
Excel, por praticidade, já exibe para o usuário o valor da soma dessa
seleção – na barra logo abaixo:
Desenvolvido por Harion Camargo Página 62
Função: SOMASE
Usa-se função SOMASE para somar os valores em um intervalo que
atendem aos critérios que você especificar.
Sua sintaxe básica é a seguinte:
=SOMASE(intervalo; critérios; [intervalo_soma])
Exemplo 01
Mensalmente resolvi fazer um controle de lançamentos de gastos.
Anotei, conforme a planilha abaixo, todas as minhas despesas do
último mês. E gostaria, então, de saber o valor total que gasto com
comida. Portanto, vou utilizar a fórmula ‘SOMASE’, pois com essa
função limito o que deve ser somado. O ‘intervalo’ na fórmula
corresponde a todo o quadro (a matriz). Os ‘critérios’ mostram as
limitações. No meu caso ‘COMIDA’, pois quero apenas que some o
que é ‘comida’. E por fim o ‘intervalo_soma’ corresponde aos
VALORES que são somados (valores, não se esqueça!).
O retorno/resposta do Excel foi R$ 920,00. Bateu! :)
Desenvolvido por Harion Camargo Página 63
Função: CONT.VALORES
A função CONT.VALORES conta o número de células que não estão
vazias em um intervalo.
Sua sintaxe básica é a seguinte:
=CONT.VALORES(valor1, [valor2], ...)
Exemplo 01
Vamos supor que eu tenha uma lista de frutas para comprar. E quero
saber quantas frutas existem na minha lista (por nome – e não
quantidade). Nesse caso, vou utilizar a fórmula ‘CONT.VALORES’, pois
o Excel vai me retornar o número de frutas da lista, ou seja, todas as
células que preenchi que não estão vazias. Observe o exemplo
abaixo:
O retorno/resposta do Excel foi 5. Ou seja, há 5 frutas na minha lista
– 5 células não vazias.
Desenvolvido por Harion Camargo Página 64
Função: CONTAR.VAZIO
A função CONTAR.VAZIO conta o número de células vazias no
intervalo de células especificado.
Sua sintaxe básica é a seguinte:
=CONTAR.VAZIO(Intervalo)
Exemplo 01
Em um determinado intervalo. Gostaria de saber quantas células
estão vazias. A fórmula ‘CONTAR.VAZIO’ vai fazer isso. Como se fosse
um ‘CONT.VALORES’, mas para células vazias. No caso abaixo, deram
5. E é isso que o Excel vai te dar como resposta:
Desenvolvido por Harion Camargo Página 65
Função: CONT.SE
Usa-se CONT.SE, uma das funções estatísticas, para contar o número
de células que atendem a um determinado critério; por exemplo,
para contar o número de vezes que uma cidade específica aparece
em uma lista de clientes.
Sua sintaxe básica é a seguinte:
=CONT.SE(intervalo;critério)
Onde:
Intervalo: é o intervalo de células que deseja contar. Ex: A1:A50.
Critério: define a condição que é para contar no intervalo
selecionado: Ex: “10”, “>10″
Desenvolvido por Harion Camargo Página 66
Exemplo 01
Sou professor de física e apliquei uma prova para meus alunos do 1º
Colegial. Depois de corrigir as provas e lançar as notas no Excel,
gostaria de saber quantos alunos tiraram notas maiores ou iguais a 7.
E quantos alunos ficaram abaixo da nota 7.
Para isso, vou usar a função ‘CONT.SE’. Pois a partir dela, selecionarei
o intervalo (que será a coluna de notas) e logo em seguida definirei o
critério – que no meu caso serão dois critérios apartados, e em linhas
apartadas. Conforme abaixo:
O Excel me retornará os seguintes resultados:
Notas maiores ou iguais a 7: 4 (Ou seja, 4 alunos)
Notas menores que 7: 5 (Ou seja, 5 alunos)
Desenvolvido por Harion Camargo Página 67
Exemplo 02
Sou gerente da área financeira de uma grande empresa e gostaria de
saber o nível de escolaridade dos meus funcionários.
Após coletar as informações, joguei tudo no Excel e quero saber,
portanto, quantos são graduados. Para isso, vou usar a função
‘CONT.SE’. Pois a partir dela, selecionarei o intervalo (que será a
coluna de ‘Escolaridade’) e logo em seguida definirei o critério – que
no meu caso será “Graduado”, para saber quantos deles têm nível de
graduação. Vamos ver?
O retorno/resposta do Excel foi 7.
Desenvolvido por Harion Camargo Página 68
Função: CONT.SES
A função ‘CONT.SES’ Aplica critérios a células em vários intervalos e
conta o número de vezes que todos os critérios são atendidos.
Ou seja, é como se fosse a função ‘CONT.SE’, porém com mais de um
critério.
Sua sintaxe básica é a seguinte:
=CONTSES(intervalo_critérios1; critérios1; intervalo_critérios2;
critérios2; ...) onde:
Onde:
Intervalo_critérios1: é o primeiro intervalo de células que será
avaliado de acordo com o critério especificado;
Critérios1: é o critério que irá definir quais células serão contadas;
Intervalo_critérios2, critérios2; ...: Opcional. São os intervalos de
células adicionais e seus critérios associados.
Desenvolvido por Harion Camargo Página 69
Exemplo 01
Vamos lembrar do caso acima? Na minhas aulas de física, tenho 9
alunos – meninos e meninas. Depois da prova que apliquei, quero
saber quantas MENINAS tiraram “acima de 8” e quantas menores
que 8. Ou seja, dentro de 9 pessoas, quantas do sexo feminino,
obtiveram desempenho maior ou igual a 8. E quantas do mesmo sexo
feminino tiraram nota inferior a isso. Logo, vou utilizar a função
‘CONT.SES.’, pois ela me permite inserir mais de um critério, para
obter a resposta. Veja abaixo como ficou:
O Excel me retornará os seguintes resultados:
Meninas com Notas maiores ou iguais a 8: 2 (Ou seja, 2 alunas)
Meninas com Notas menores que 8: 2 (Ou seja, 2 alunas)
Desenvolvido por Harion Camargo Página 70
Função: CONT.NÚM
A função CONT.NÚM como o próprio nome faz referência, tem o
objetivo de contar somente as células que possuem números dentro
de um intervalo de células ou matriz.
Sua sintaxe básica é a seguinte:
=CONT.NÚM(valor1, [valor2],…)
Onde:
Valor1: É o campo obrigatório no qual deve-se inserir a referência de
uma célula ou intervalo de células a serem contatos os valores
numéricos nestas.
Valor2: Campo opcional. Aqui é possível acrescentar até 255
diferentes referências de células na mesma função.
Desenvolvido por Harion Camargo Página 71
Exemplo 01
Eu sou gerente de uma loja de roupas e gostaria de mensurar os
lançamentos que tive de meus funcionários. Possuo 6 pessoas abaixo
de mim, na estrutura hierárquica da loja. Todos muito competentes!
Pablo está de férias, portanto não me trará resultados esse mês. O
restante da equipe trabalha revezando horários e folgas (que têm
direito, devido trabalhar alguns finais de semana). Gostaria de saber
portanto, segundo a tabela demonstra, quantos lançamentos eu tive
- levando em consideração apenas os valores em reais, ou seja,
número. Para isso utilizarei a função ‘CONT.NÚM’.
O Excel me retornará os seguintes resultado: 13 (e eu sei que você vai
contar lá em cima para conferir).
Desenvolvido por Harion Camargo Página 72
Função: MÉDIA
A função Microsoft Excel MÉDIA retorna a média aritmética dos
números fornecidos.
Sua sintaxe básica é a seguinte:
=MÉDIA(núm1, [núm2], …)
Onde:
Núm1: É o primeiro número, ou referência de célula, ou intervalo,
para o qual você deseja a média. Este argumento é obrigatório.
Núm2, …: – são números adicionais, referências de célula ou
intervalos para os quais você deseja a média, até no máximo 255.
Este argumento é opcional.
Desenvolvido por Harion Camargo Página 73
Exemplo 01
Meu filho, João, não gosta muito de matemática, mas sabe a
importância de passar na matéria no final do ano. A média anual da
escola é 6. João me mostrou o boletim escolar, dos últimos 4
bimestres, e pediu para eu ver se ele passou de ano ou não (eu
espero que sim).
Para isso, utilizarei a função ‘MÉDIA’, pois ela me mostrará
automaticamente a média da seleção que escolhi. Vamos ver?
O Excel me retornará os seguintes resultado: 6,55
Desenvolvido por Harion Camargo Página 74
Função: HOJE
A Fórmula hoje retorna o número de série da data atual na célula em
que é digitada. Mas, quando o usuário utiliza esta Fórmula, o Excel
muda automaticamente o formato de número da célula para “Data”.
Se quiser exibir o número de série, será necessário alterar o formato
das células para Geral ou Número.
Sua sintaxe básica é a seguinte:
=HOJE()
Observação: Como o Excel armazena datas como números de série
sequenciais, elas podem ser usadas em cálculos. Por padrão, 1° de
janeiro de 1900 é o número de série 1 e 1° de janeiro de 2008 é o
número de série 39448 porque corresponde a 39.447 dias após 1° de
janeiro de 1900.
Desenvolvido por Harion Camargo Página 75
Exemplo 01
Gostaria de saber que dia é hoje ‘automaticamente’. Usando a
fórmula hoje (no exemplo: 16/01/2018), consigo isso:
Posso também adicionar ou subtrair números a data (no exemplo:
16/01/2018). Por exemplo, quero saber que data seria: hoje + 6
Desenvolvido por Harion Camargo Página 76
Exemplo 02
Sou dono de uma escola de inglês e emito todos os meses os boletos
dos meus alunos. Para ter mais controle eu resolvo ligar para os
clientes que já estão com os boletos atrasados, a fim de cobrá-los.
Nesse caso, vou usar a fórmula hoje (16/01/2018) para saber se a
data de vencimento de determinado aluno está válida ou não mais.
Os que não estiverem com a data “válida”, cobrarei, observe:
Exemplo 03
Ainda falamos sobre datas, podemos brincar com soma ou subtração
de datas. Por exemplo, quero saber quantos dias tem de diferença
entre 30/01/2018 e hoje (no caso hoje é 16/01/2018):
Desenvolvido por Harion Camargo Página 77
Função: DIATRABALHOTOTAL
Essa fórmula serve para te mostrar o número de dias úteis inteiros
entre data_inicial e data_final. Os dias úteis excluem os fins de
semana e quaisquer datas identificadas em feriados.
Sua sintaxe básica é a seguinte:
=DIATRABALHOTOTAL(data_inicial, data_final, [feriados])
Onde:
Data_inicial: Obrigatório. Uma data que representa a data inicial.
Data_final: Obrigatório. A data que representa a data final.
Feriados: Opcional. Um intervalo opcional de uma ou mais datas a
serem excluídas do calendário de dias de trabalho, como feriados
estaduais e federais, e feriados móveis. A lista pode ser um intervalo
de células que contém as datas ou uma constante de matriz dos
números de série que representam as datas.
Exemplo 01
Trabalho no departamento de recursos humanos e gostaria de saber
quantos dias úteis (menosprezando os feriados locais) existem entre
duas datas. Basta utilizar a função DIATRABALHOTOTAL, que o excel
me retornará com a resposta. No caso abaixo, 26.
Desenvolvido por Harion Camargo Página 78
Função: MÁXIMO
Essa função vai retornar o maior valor de uma faixa de células. Ela é
bem parecida com a função ‘MAIOR’, a diferença entre elas é que na
função ‘MAIOR’, você tem a opção de escolher o segundo maior,
terceiro, quarto, e assim por diante. Já na função ‘MÁXIMO’, o Excel
vai te dar apenas o maior valor.
Sua sintaxe básica é a seguinte:
=MÁXIMO(número1, [número2], ...)
Onde:
Núm1, núm2,...: Núm1 é obrigatório, números subsequentes são
opcionais. De 1 a 255 números cujo valor máximo você deseja saber.
Desenvolvido por Harion Camargo Página 79
Exemplo 01
Hoje resolvi fazer feira! Levei uma boa grana e comprei muitas frutas!
Chegando em casa separei meus gastos em uma planilha de excel.
Fiquei curioso para saber qual foi a compra que me exigiu mais
dinheiro. Para isso vou usar a função ‘MÁXIMO’:
O Excel me retornará os seguintes resultado: R$ 20,00 (referente ao
valor do melão... que melão caro, não é mesmo?!).
Desenvolvido por Harion Camargo Página 80
Função: MÍNIMO
Essa função vai retornar o menor valor de uma faixa de células. Ela é
bem parecida com a função ‘MENOR’, a diferença entre elas é que na
função ‘MENOR’, você tem a opção de escolher o segundo menor,
terceiro, quarto, e assim por diante. Já na função ‘MÍNIMO’, o Excel
vai te dar apenas o menor valor.
Sua sintaxe básica é a seguinte:
=MÍNIMO(número1, [número2], ...)
Onde:
Núm1, núm2,...: Núm1 é obrigatório, números subsequentes são
opcionais. De 1 a 255 números cujo valor MÍNIMO você deseja saber.
Exemplo 01
Vamos usar o mesmo exemplo da feira? Cheguei à conclusão que de
que o melão estava de fato muito caro, mas agora fiquei curioso para
saber, então, qual foi minha compra “mais em conta”. Nesse caso,
utilizarei a função ‘MÍNIMO’, que me mostrará o menor valor:
O Excel me retornará os seguintes resultado: R$ 4,00 (referente ao
valor da laranja).
Desenvolvido por Harion Camargo Página 81
Função: MAIOR
Com esta função o Excel irá informar para você qual o maior valor em
um intervalo, ou o segundo maior, ou o centésimo maior, e assim por
diante; você escolhe.
Sua sintaxe básica é a seguinte:
=MAIOR(matriz;k)
Onde:
Matriz: Obrigatório. É a matriz ou intervalo de dados cujo maior valor
enésimo pretende determinar.
K: Obrigatório. É a posição (do maior) na matriz ou intervalo de célula
de dados a ser devolvido.
Desenvolvido por Harion Camargo Página 82
Exemplo 01
Sou gerente de uma loja e estou fazendo uma campanha para saber
quem são os que mais vendem no meu estabelecimento. O primeiro
colocado vai ganhar um bônus de 10 vezes seu salário, o segundo
lugar ganha um bônus de 5 vezes seu salário, e a terceira posição irá
receber mais um salário. Organizei os resultados do mês em uma
planilha de excel, e por exemplo, para saber o terceiro colocado, ou
seja, o terceiro maior, utilizarei a função ‘MAIOR’. Vamos ver?
O Excel me retornará os seguintes resultado: R$ 79.512,43 (referente
ao terceiro funcionário que mais vendeu, que no caso foi a Cristiana).
Desenvolvido por Harion Camargo Página 83
Função: MENOR
Assim como você deve estar imaginando, a função ‘MENOR’ é a
“mesma coisa” que a função ‘MAIOR’, porém ao contrário. Com ela
saberemos qual o menor valor, qual o 2º menor valor, o 10º menor e
assim sucessivamente.
Sua sintaxe básica é a seguinte:
=MENOR(matriz; k)
Onde:
Matriz: Obrigatório. É uma matriz ou intervalo de dados numéricos
cujo menor valor enésimo pretende determinar.
K: Obrigatório. É a posição (a partir do menor) na matriz ou intervalo
de dados a ser devolvido.
Desenvolvido por Harion Camargo Página 84
Exemplo 01
Vamos imaginar que eu esteja organizando um evento de corrida.
Quem fizer em menos tempo ganha! O primeiro lugar vai ganhar um
videogame, e o segundo lugar ganha um vale compra em uma loja de
Roupas. Diante do resultado abaixo, quero saber quem vai receber o
vale compra, ou seja, quem ficou em segundo lugar, dos
participantes:
O Excel me retornará os seguintes resultado: 00:10:32 (referente a
participante Luíza, que obteve o segundo menor tempo na corrida – É
importante o formato da célula estar como ‘Hora’, e não ‘Geral’).
Desenvolvido por Harion Camargo Página 85
Função: VF
VF é uma das funções financeiras que calcula o valor futuro de um
investimento com base em uma taxa de juros constante.
Você pode usar VF com pagamentos periódicos e constantes ou um
pagamento de uma quantia única. Em outras palavras, pode ser
“quanto terei no futuro caso aplique X hoje a uma taxa de juros Y” ou
“quanto custará no futuro, depois de tanto tempo, a uma taxa de
juros Y algo que hoje vale X”.
Sua sintaxe básica é a seguinte:
= VF(taxa,nper,pgto,[vp],[tipo])
Onde:
Taxa: Obrigatório. A taxa de juros por período.
Nper: Obrigatório. O número total de períodos de pagamento em
uma anuidade.
Pgto: Obrigatório. O pagamento feito a cada período; não pode
mudar durante a vigência da anuidade. Geralmente, pgto contém o
capital e os juros e nenhuma outra tarifa ou taxas. Se pgto for
omitido, você deverá incluir o argumento vp.
Vp: Opcional. O valor presente ou a soma total correspondente ao
valor presente de uma série de pagamentos futuros. Se vp for
omitido, será considerado 0 (zero) e a inclusão do argumento pgto
será obrigatória.
Tipo: Opcional. O número 0 ou 1 e indica as datas de vencimento dos
pagamentos. Se tipo for omitido, será considerado 0. 0 = No final do
período. 1 = No início do período.
Desenvolvido por Harion Camargo Página 86
Exemplo 01
Eu fui ao banco com o intuito de aplicar meu dinheiro. Tenho R$
1.000,00 e meu gerente de relacionamento me ofereceu um
investimento que no período de 2 anos, vai me proporcionar uma
rentabilidade de 9,50% a.a. Nesse caso, quanto que terei no final?
Para isso vou usar a fórmula ‘VF’, no excel, que vai me retornar um
valor futuro, levando em consideração essas variáveis que acabei de
dizer, vamos ver?
O Excel me retornará os seguintes resultado: -1199,025. O Resultado
dá negativo por que o excel entende isso como um retorno de
pagamento. Mas no final das contas, é só multiplicar por ‘-1’, para
achar a resposta final, que no caso acima seria: R$ 1.199,03. Ou seja,
no final do período de 2 anos, terei R$ 1.199,03.
Desenvolvido por Harion Camargo Página 87
Exemplo 02
Seguindo o exemplo anterior, vamos imaginar que agora eu falei pro
gerente que vou aportar R$ 500,00 durante esses 2 anos. Serão duas
entradas de 500 reais. Seguindo as mesmas condições: investimento
com rentabilidade de 9,50% a.a. e aplicação inicial de R$ 1.000,00.
Qual será meu montante no futuro? Para isso vamos usar a fórmula
VF, porém agora – diferente do caso acima – inserindo esses dois
pagamentos de R$ 500,00 (nper):
O Excel me retornará os seguintes resultado: -2246,525. O Resultado
dá negativo por que o Excel entende isso como um retorno de
pagamento. Mas no final das contas, é só multiplicar por ‘-1’, para
achar a resposta final, que nesse caso seria: R$ 2.246,53. Ou seja, no
final do período de 2 anos, realizando esses dois aportes esporádicos,
terei: R$ 2.246,53.
Desenvolvido por Harion Camargo Página 88
Exemplo 03
Imagine agora que eu chegue em outro banco e essa outra instituição
financeira me oferece um investimento que pague 1% ao mês. Fiquei
interessado e resolvi fechar uma contribuição mensal de R$ 100,00,
durante 01 ano de investimento. Supondo que eu esteja começando
do zero, e não tenha nada de ‘valor presente’, quanto terei ao final
desse período de 12 meses? Fácil! Basta fazermos a fórmula ‘VF’, sem
colocar nada na célula para valor presente, olha só:
O Excel me retornará os seguintes resultado: - 1268,25. O Resultado
dá negativo por que o Excel entende isso como um retorno de
pagamento. Mas no final das contas, é só multiplicar por ‘-1’, para
achar a resposta final, que nesse caso seria: R$ 1.268,25. Ou seja, no
final do período de 01 ano, realizando esses aportes mensais, terei:
R$ 1.268,25.
Desenvolvido por Harion Camargo Página 89
Função: VP
VP é uma das funções financeiras que calcula o valor presente de um
empréstimo ou investimento com base em uma taxa de juros
constante.
Você pode usar VP com pagamentos periódicos e constantes (como
uma hipoteca ou outro empréstimo) ou um valor futuro que é sua
meta de investimento.
Em outras palavras, pode ser o “quanto preciso aplicar hoje para ter
X depois de tanto tempo a uma taxa de juros Y” ou também pode ser,
“quanto vale hoje um valor que será pago daqui a tanto tempo a uma
taxa de juros de Y”.
Sua sintaxe básica é a seguinte:
=VP(taxa, nper, pgto, [vf], [tipo])
Onde:
Taxa: Necessário. A taxa de juros por período. Por exemplo, se você
tiver um empréstimo para um automóvel com taxa de de juros de
10% ano ano e fizer pagamentos mensais, sua taxa de juros mensal
será de 10%/12 ou 0,83%. Você deveria inserir 10%/12 ou 0,83%, ou
0,0083, na fórmula como taxa.
Nper: Necessário. O número total de períodos de pagamento em
uma anuidade. Por exemplo, se você conseguir um empréstimo de
carro de quatro anos e fizer pagamentos mensais, seu empréstimo
terá 4*12 (ou 48) períodos. Você deveria inserir 48 na fórmula para
nper.
Desenvolvido por Harion Camargo Página 90
Pgto: Necessário. O pagamento feito em cada período e não pode
mudar durante a vigência da anuidade. Geralmente, pgto inclui o
principal e os juros e nenhuma outra taxa ou tributo. Por exemplo, os
pagamentos mensais de R$ 10.000 de um empréstimo de quatro
anos para um carro serão de R$ 263,33. Você deveria inserir -263,33
na fórmula como pgto. Se pgto for omitido, você deverá incluir o
argumento vf.
Vf: Opcional. O valor futuro, ou o saldo, que você deseja obter depois
do último pagamento. Se vf for omitido, será considerado 0 (o valor
futuro de um empréstimo, por exemplo, é 0). Por exemplo, se você
deseja economizar R$ 50.000 para pagar um projeto especial em 18
anos, então o valor futuro será de R$ 50.000. Você poderia então
fazer uma estimativa conservadora na taxa de juros e concluir quanto
economizaria por mês. Se vf for omitido, você deverá incluir o
argumento pgto.
Tipo: Opcional. O número 0 ou 1 e indica as datas de vencimento. Se
tipo for omitido, será considerado 0. 0 = No final do período. 1 = No
início do período.
Desenvolvido por Harion Camargo Página 91
Exemplo 01
Vou fazer uma viagem daqui 10 meses para o interior e desejo levar
para essa viagem R$ 2.000,00! Sabendo que essa viagem ainda vai
demorar esse tempão, quero saber quanto devo aplicar hoje em meu
investimento, para obter esses dois mil daqui dez meses. Ah,
lembrando que meu investimento me remunera 0,50% ao mês. É
fácil! Basta usarmos a função ‘VP’, que vai me retornar o valor
presente desse fluxo, vamos ver?
O Excel me retornará os seguintes resultado: - 1902,69. O Resultado
dá negativo por que o Excel entende isso como um retorno de
pagamento. Mas no final das contas, é só multiplicar por ‘-1’, para
achar a resposta final, que nesse caso seria: R$ 1.902,69. Ou seja,
para obter R$ 2.000,00, daqui a 10 meses, seguindo uma taxa de
rendimento de 0,50% a.m., deveria, hoje, aplicar R$ 1.902,69.
Desenvolvido por Harion Camargo Página 92
Exemplo 02
Vamos imaginar, tendo como base o exemplo anterior, que agora eu
faça contribuições mensais de R$ 100,00, durante os dez meses, até
minha viagem. Nesse caso, quanto teria que ter hoje, sabendo que a
viagem ocorrera daqui 10 meses, e quero ter no final desse período
os R$ 2.000,00, redondos, utilizando a mesma remuneração de 0,50%
ao mês. Para resolver, basta utilizar a função ‘VP’, preenchendo os
campos abaixo:
O Excel me retornará os seguintes resultado: - 929,65. O Resultado
dá negativo por que o Excel entende isso como um retorno de
pagamento. Mas no final das contas, é só multiplicar por ‘-1’, para
achar a resposta final, que nesse caso seria: R$ 929,65. Ou seja, para
obter R$ 2.000,00, daqui a 10 meses, seguindo uma taxa de
rendimento de 0,50% a.m., e depositando R$ 100,00 todos os meses,
deveria, hoje, aplicar R$ R$ 929,65.
Desenvolvido por Harion Camargo Página 93
Função: PGTO
O PGTO é uma das funções financeiras que calcula o pagamento de
um empréstimo de acordo com pagamentos constantes e com uma
taxa de juros constante.
Sua sintaxe básica é a seguinte:
=PGTO(taxa, nper, va, [vf], [tipo])
Onde:
Taxa: Obrigatório. A taxa de juros para o empréstimo.
Nper: Obrigatório. O número total de pagamentos pelo empréstimo.
Vp: Obrigatório. O valor presente, ou a quantia total agora
equivalente a uma série de pagamentos futuros; também conhecido
como principal.
Vf: Opcional. O valor futuro, ou o saldo, que você deseja obter depois
do último pagamento. Se vf for omitido, será considerado 0 (o valor
futuro de determinado empréstimo, por exemplo, 0).
Tipo: Opcional. O número 0 (zero) ou 1 e indica o vencimento dos
pagamentos. Se tipo for omitido, será considerado 0. 0 = No final do
período. 1 = No início do período.
Desenvolvido por Harion Camargo Página 94
Exemplo 01
Pretendo comprar um carro no ano que vem (12 meses) e quero
saber quanto devo aplicar mensalmente para ter R$ 50.000,00, e
comprar meu novo automóvel. Considerando que vou investir a
minha contribuição mensal em um investimento, junto a minha
corretora, que me remunera 0,7% ao mês, e levando em conta,
também que vou começar do zero, como devo prosseguir? Fácil!
Basta usar a função ‘PGTO’, vamos ver?
O Excel me retornará os seguintes resultado: -4008,67. O Resultado
dá negativo por que o Excel entende isso como um retorno de
pagamento. Mas no final das contas, é só multiplicar por ‘-1’, para
achar a resposta final, que nesse caso seria: R$ 4.008,67. Ou seja,
para obter R$ 50.000,00, daqui a 12 meses, seguindo uma taxa de
rendimento de 0,70% a.m., devo aportar mensalmente R$ 4.008,67.
Desenvolvido por Harion Camargo Página 95
Exemplo 02
Seguindo o raciocínio do exemplo anterior, vamos imaginar, agora,
que tenho R$ 10.000,00 de valor presente, ou seja, para amenizar
comprar o carro daqui 12 meses, já possuo dez mil reais – o que
obviamente irá amenizar as minhas contribuições mensais. Ainda
levando em consideração o investimento que proporcione um
retorno de 0,7% ao mês e o prazo em questão, quanto, portanto,
deverei aplicar nesse um ano? Também muito Fácil! Vamos usar o
‘PGTO’!
O Excel me retornará os seguintes resultado: -3136,93. O Resultado
dá negativo por que o Excel entende isso como um retorno de
pagamento. Mas no final das contas, é só multiplicar por ‘-1’, para
achar a resposta final, que nesse caso seria: R$ 3.136,93. Ou seja,
para obter R$ 50.000,00, daqui a 12 meses, seguindo uma taxa de
rendimento de 0,70% a.m., e tendo um valor inicial de R$ 10.000,00,
devo aportar mensalmente R$ 3.136,93.
Desenvolvido por Harion Camargo Página 96
Exemplo 03
Vou comprar uma moto parcelada. Fui ao banco e fechei um
financiamento a taxa de juros de 1% ao mês, que pagarei durante 24
meses. O valor do contrato de financiamento foi de R$ 20.000,00.
Quanto pagarei de parcela? Essa questão também é fácil e para
resolvê-la; vamos utilizar a função ‘PGTO’, no Excel. Olhe só:
O Excel me retornará o seguinte resultado: -941,46. O Resultado dá
negativo por que o Excel entende isso como um retorno de
pagamento. Mas no final das contas, é só multiplicar por ‘-1’, para
achar a resposta final, que nesse caso seria: R$ 941,46. Ou seja,
pagarei esse montante mensalmente, durante 24 meses, referente
ao financiamento.
Desenvolvido por Harion Camargo Página 97
Função: TAXA
A função =TAXA() serve para calcular a taxa de juros de um
determinado empréstimo, financiamento, investimento, etc.
Sua sintaxe básica é a seguinte:
=TAXA(nper, pgto, VP, [vf], [tipo], [suposição])
Onde:
Nper: Obrigatório. O número total de períodos de pagamento em
uma anuidade.
Pgto: Obrigatório. O pagamento feito em cada período e não pode
mudar durante a vigência da anuidade. Geralmente, pgto inclui o
principal e os juros e nenhuma outra taxa ou tributo. Se pgto for
omitido, você deverá incluir o argumento vf.
Vp: Obrigatório. O valor presente — o valor total correspondente ao
valor atual de uma série de pagamentos futuros.
Vf: Opcional. O valor futuro, ou o saldo, que você deseja obter depois
do último pagamento. Se vf for omitido, será considerado 0 (o valor
futuro de um empréstimo, por exemplo, é 0). Se vf for omitido, deve-
se incluir o argumento pgto.
Tipo: Opcional. O número 0 ou 1 e indica as datas de vencimento. 0 =
No final do período. 1 = No início do período.
Desenvolvido por Harion Camargo Página 98
Exemplo 01
Eu fui ao banco fazer um empréstimo para reformar minha casa.
Quando cheguei à agência fui informado que poderia firmar um
contrato de até R$ 15 mil reais, e parcelar em até 18 meses. Achei
interessante a proposta, mas fechei o valor do empréstimo de R$
10.000,00 em 10 vezes. O meu gerente de relacionamento me
informou que a parcela mensal que eu pagaria seria de R$ 1.089,13,
durante esses 10 meses. Nessa situação, qual foi a taxa de juros
firmada? Essa é fácil de resolver, não é?! Basta utilizarmos a função
‘TAXA’, olha só:
O Excel me retornará o seguinte resultado: 1,583%. Ou seja, nessa
situação, a taxa de juros mensal que pagarei é de 1,583%.
Desenvolvido por Harion Camargo Página 99
Exemplo 02
Vamos mudar um pouco a situação: Estou buscando um investimento
mais interessante. Desejo aplicar R$ 10.000 hoje para conseguir
resgatar daqui a 10 meses, R$ 15.000,00, devido um compromisso
financeiro que devo honrar lá na frente. Para isso, preciso maximizar
minha aplicação. Procurei meu gerente e ele me disse que tinha uma
ótima oportunidade de investimento mais arriscado que, em 10
meses, iria me garantir essa rentabilidade. De quanto foi a taxa de
rendimento, mensal, nessa situação?
O Excel me retornará o seguinte resultado: 4,138%. Ou seja, nessa
situação, a taxa de juros mensal do meu investimento será de
4,138%.
Desenvolvido por Harion Camargo Página 100
Exemplo 03
Vamos nos manter ligados no exercício anterior? Lembra que eu
queria R$ 15.000,00, daqui a 10 meses? Pois bem, permaneceremos
com essas condições, mas imagine agora que eu não tenha o valor de
R$ 10,000,00 de pronta entrega. Ou seja, não existe, nesse novo
exemplo, um valor presente, pelo contrário, começarei do zero.
Porém vou contribuir R$ 1.000,00 todos os meses. Nessa situação, de
quanto será a minha taxa de rendimento?
O Excel me retornará o seguinte resultado: 8,732%. Ou seja, nessa
situação, a taxa de juros mensal do meu investimento será de
8,732%.
Desenvolvido por Harion Camargo Página 101
Exemplo 04
Imagino que esteja ficando mais fácil entender a função ‘TAXA’, não é
mesmo? E para ficar mais claro ainda, vamos a mais um exemplo.
Desse vez, bem parecido com o exemplo 02. Imaginemos que eu vá
fazer uma aplicação buscando os R$ 15.000,00 para daqui 10 meses.
Nessa situação, porém, tenho um valor presente de R$10.000,00 e
vou contribuir R$ 100,00 mensais, durante esse período. Qual a taxa
de rentabilidade, no caso exposto?
O Excel me retornará o seguinte resultado: 3,301%. Ou seja, nessa
situação, a taxa de juros mensal do meu investimento será de
3,301%.
Desenvolvido por Harion Camargo Página 102
Função: NPER
Essa função encontra o número de períodos para investimento de
acordo com pagamentos constantes e periódicos e uma taxa de juros
constante.
Sua sintaxe básica é a seguinte:
=NPER(taxa,pgto,vp,[vf],[tipe])
Onde:
Taxa: Obrigatório. A taxa de juros por período.
Pgto: Necessário. O pagamento feito em cada período; não pode
mudar durante a vigência da anuidade. Geralmente, pgto contém o
capital e os juros, mas nenhuma outra tarifa ou taxas.
Vp: Obrigatório. O valor presente ou atual de uma série de
pagamentos futuros.
Vf: Opcional. O valor futuro, ou o saldo, que você deseja obter depois
do último pagamento. Se vf for omitido, será considerado 0 (o valor
futuro de um empréstimo, por exemplo, é 0).
Tipo: Opcional. O número 0 ou 1 e indica as datas de vencimento. 0 =
No final do período. 1 = No início do período.
Desenvolvido por Harion Camargo Página 103
Exemplo 01
Eu quero saber quanto tempo precisarei esperar para atingir o
montante de R$ 1.000,00, sabendo que farei um aporte mensal de R$
190,00, em uma aplicação que me proporciona 2,55% de
rentabilidade ao mês. Lembrando que não tenho nada de valor
presente, apenas realizarei os aportes. Bora para o Excel:
O Excel me retornará o seguinte resultado: 5,00. Ou seja, no caso
acima, realizando aportes mensais de R$ 190,00, em uma aplicação
de rentabilidade de 2,55%, demoraria aproximadamente 5 meses
para chegar em R$ 1.000,00.
Desenvolvido por Harion Camargo Página 104
Exemplo 02
Eu quero saber quanto tempo precisarei esperar para atingir o
montante de R$ 1.000,00, sabendo que farei um aporte mensal de R$
110,00, em uma aplicação que me proporciona 2,19% de
rentabilidade ao mês. Ah, é importante reforçar, que agora, nesse
caso, eu possuo um valor inicial de R$ 500,00, ou seja, um valor
presente para começar o fluxo. Vamos resolver essa questão?
O Excel me retornará o seguinte resultado: 4,00. Ou seja, no caso
acima, realizando aportes mensais de R$ 110,00, em uma aplicação
de rentabilidade de 2,19%, que eu já tinha R$ 500,00 de valor
presente, demoraria aproximadamente 4 meses para chegar em R$
1.000,00.
Desenvolvido por Harion Camargo Página 105
Exemplo 03
Nesse exemplo, vamos imaginar que eu tenha hoje
aproximadamente R$ 87.000,00 e queira saber durante quanto
tempo, conseguirei chegar nos R$ 100.000,00, se deixasse esse valor
investido em uma aplicação que rendesse 1,40% ao mês. É possível?
Sim é! E vamos ver como:
O Excel me retornará o seguinte resultado: 10,0. Ou seja, no caso
acima, se eu tivesse um valor inicial de R$ 87.000,00, em uma
aplicação de rentabilidade de 1,40%, demoraria aproximadamente 10
meses para chegar ao montante de R$ 100.000,00.
Desenvolvido por Harion Camargo Página 106
Exemplo 04
Se lembra do exemplo que usamos em outro capítulo sobre um
financiamento de veículo? Pois bem... usaremos ele aqui também:
Imagine que eu queira saber por quantos meses terei que pagar um
financiamento de um carro de R$ 25.000,00, a uma taxa de juros de
1% ao mês, sabendo que o valor da parcela é R$ 1.135,17. Qual será
o prazo? Para isso usaremos o ‘NPER’:
O Excel me retornará o seguinte resultado: 25,00. Ou seja, nesse caso
considerando as prestações de R$ 1.135,17, de um contrato de
financiamento de automóvel de R$ 25.000,00, a uma taxa de juros de
1% ao mês, tenho como resposta que esse contrato durará 25 meses.
Desenvolvido por Harion Camargo Página 107
Função: MÉDIASE
A função 'MÉDIASE' retorna a média (média aritmética) de todas as
células em um intervalo que satisfazem um determinado critério.
Sua sintaxe básica é a seguinte:
=MÉDIASE (intervalo, critérios, [intervalo_média])
Onde:
Intervalo: Obrigatório. Uma ou mais células a serem usadas para o
cálculo da média, incluindo números ou nomes, matrizes ou
referências que contêm números.
Critérios: Obrigatório. Os critérios na forma de um número, uma
expressão, uma referência de célula ou um texto que define quais
células serão usadas para o cálculo da média. Por exemplo, os
critérios podem ser expressos como 32, "32", ">32", "maçãs" ou B4.
Intervalo_média: Opcional. O conjunto real de células que será usado
para calcular a média. Se omitido, será usado o intervalo.
Desenvolvido por Harion Camargo Página 108
Exemplo 01
Estou fazendo uma pesquisa da faculdade e para isso precisei pegar
uma amostra de pessoas. A minha pesquisa está pautada em um
grupo de 7 pessoas que trabalham na área comercial. Tive que anotar
o salário dessas pessoas e suas respectivas idades. E minha missão,
com tudo isso, é saber a média salarial dos funcionários acima de 30
anos. Como posso fazer isso? Fácil também! Vamos usar a função
‘MÉDIASE’, que vai me mostrar a resposta!
O Excel me retornará o seguinte resultado: R$ 4.575,00. Ou seja, das
7 pessoas, 4 têm mais de 30 anos e o Excel vai fazer a média desses
salários.
Desenvolvido por Harion Camargo Página 109
Função: DESVPAD
Essa função calcula o desvio padrão a partir de uma amostra. O
desvio padrão é uma medida do grau de dispersão dos valores em
relação ao valor médio (a média).
Sua sintaxe básica é a seguinte:
=DESVPAD(número1;[número2];...)
Onde:
Núm1: Necessário. O primeiro argumento numérico correspondente
a uma amostra de população.
Núm2, ...: Opcional. Argumentos numéricos de 2 a 255
correspondentes a uma amostra de população. Você também pode
usar uma única matriz ou uma referência a uma matriz em vez de
argumentos separados por ponto-e-vírgula.
Desenvolvido por Harion Camargo Página 110
Exemplo 01
Tenho uma amostra de dados e gostaria de saber qual é o desvio
padrão dessa amostra. Para fazer isso, usaremos a função ‘DESVPAD’:
O Excel me retornará o seguinte resultado: 27,46.
Desenvolvido por Harion Camargo Página 111
Função: SOMARPRODUTO
A função multiplica os componentes correspondentes nas matrizes
fornecidas e retorna a soma destes produtos. Para ficar mais fácil
veja o exemplo.
Sua sintaxe básica é a seguinte:
=SOMARPRODUTO(matriz1, [matriz2], [matriz3], ...)
Onde:
Matriz1: Obrigatório. O primeiro argumento matricial cujos
componentes você deseja multiplicar e depois somar.
Matriz2, matriz3,...: Opcional. Argumentos matriciais de 2 a 255 cujos
componentes você deseja multiplicar e depois somar.
Desenvolvido por Harion Camargo Página 112
Exemplo 01
Sou dono de uma quitanda e, para me organizar, listei logo abaixo
meu estoque. Para fins de controle, quero saber quanto,
convertendo mercadoria em reais, tenho disponível:
O Excel me retornará o seguinte resultado: R$ 771,00. Ou seja, a
planilha, automaticamente vai fazer a multiplicação de cada linha da
‘coluna quantidade’ pela ‘coluna Preço’, o que é bem mais fácil do
que fazer uma outra coluna só para fazer a multiplicação para depois
somar. Por isso que fizeram a função ‘SOMARPRODUTO’.
Desenvolvido por Harion Camargo Página 113
Função: TIR
A função TIR do Excel retorna a Taxa Interna de Retorno para uma
série de fluxos de caixa periódicos fornecidos, ou seja, um valor de
investimento inicial e uma série de valores de renda líquida.
Estes fluxos de caixa não precisam ser iguais como no caso de uma
anuidade. Entretanto, os fluxos de caixa devem ser feitos em
intervalos regulares, como mensalmente ou anualmente. A taxa
interna de retorno é a taxa de juros recebida para um investimento
que consiste em pagamentos, que ocorrem em períodos regulares.
Sua sintaxe básica é a seguinte:
=SOMARPRODUTO(matriz1, [matriz2], [matriz3], ...)
Onde:
Valores: Obrigatório. Uma matriz ou uma referência a células que
contêm números cuja taxa interna de retorno se deseja calcular.
Estimativa: Obrigatório. Um número que se estima ser próximo do
resultado de TIR.
Desenvolvido por Harion Camargo Página 114
Exemplo 01
Uma empresa fez um empréstimo no valor de R$ 100.000,00, e se
comprometeu a fazer o pagamento dele em 3 vezes; com pagamento
sequenciais de R$ 50.000,00, R$ 40.000,00 e R$ 30.000,00, para cada
mês seguinte ao da captação. Nesse caso qual foi a taxa de juros paga
por esta empresa? Para resolver a questão, vamos usar a função TIR:
O Excel me retornará o seguinte resultado: 10,65% (usando 2 casas
depois da vírgula). É importante ressaltar que para montarmos a
fórmula TIR, o primeiro valor (que seria o VPL/NPV) deve ser
negativo. As entradas seguintes de valores devem ser positivas.
Desenvolvido por Harion Camargo Página 115
Exemplo 02
Uma empresa realizou um projeto em sua cadeia de suprimentos
cujo custo inicial foi de R$ 6.500.000,00 (no primeiro ano). Nos anos
seguintes, seu fluxo de entradas foi:
- Ano 01: R$ 4.000.000,00
- Ano 02: R$ 3.000.000,00
- Ano 03: R$ 1.000.000,00
No caso acima, quanto foi a TIR desse projeto?
Vamos para o nosso querido amigo Excel?
O Excel me retornará o seguinte resultado: 13,91% (usando 2 casas
depois da vírgula). É importante ressaltar que para montarmos a
fórmula TIR, o primeiro valor (que seria o VPL/NPV) deve ser
negativo. As entradas seguintes de valores devem ser positivas.
Desenvolvido por Harion Camargo Página 116
Exemplo 03
Um investidor aplicou R$ 200 mil na bolsa de valores e sacou R$ 80
mil no primeiro ano, R$ 80 mil no segundo ano e R$ 70 mil no
terceiro ano. Qual foi a rentabilidade desta aplicação?
Trata-se de um cálculo de TIR, pois o fluxo não é constante. O Excel
me retornará o seguinte resultado: 7,50% (usando 2 casas depois da
vírgula).
É importante ressaltar que para montarmos a fórmula TIR, o primeiro
valor (que seria o VPL/NPV) deve ser negativo. As entradas seguintes
de valores devem ser positivas.
Desenvolvido por Harion Camargo Página 117
Função: VPL
O valor presente líquido (VPL) é uma função utilizada na análise da
viabilidade de um projeto de investimento. Ele é definido como o
somatório dos valores presentes dos fluxos estimados de uma
aplicação, calculados a partir de uma taxa dada e de seu período de
duração.
Sua sintaxe básica é a seguinte:
= VPL(taxa,valor1,[valor2],...)
Onde:
Taxa: Obrigatório. A taxa de desconto sobre o intervalo de um
período.
Valor1; valor2; ...: Valor1 é necessário, valores subsequentes são
opcionais. Argumentos de 1 a 254 que representam os pagamentos e
a receita.
Desenvolvido por Harion Camargo Página 118
Exemplo 01
Qual é o Valor Presente Líquido (VPL) do seguinte investimento,
considerando um custo de oportunidade de 12% a.a.:
- Investimento: R$ 2.000.000,00;
- Caixa gerado no 1º ano: R$ 1.500.000,00;
- Caixa gerado no 2º ano: R$ 1.000.000,00;
- Caixa gerado no 3º ano: R$ 500.000,00.
Para resolver essa questão, basta colocarmos no Excel, usando a
fórmula ‘VPL’.
O Excel me retornará o seguinte resultado: R$ 492.369,72. Perceba
que a função ‘VPL’, no Excel, não engloba o investimento inicial,
diferentemente da HP-12C. Então para quem é acostumado a utilizar
a calculadora, ao migrar para o Excel, deve subtrair em seguida a
célula correspondente ao ‘Investimento Inicial’, para chegar a
resposta.
Desenvolvido por Harion Camargo Página 119
Exemplo 02
Calcular o VPL para: valor inicial de investimento: 100.000,00; taxa de
juros: 20% no período; período: 2; Fluxo de retorno: CF1: 60000; CF2:
75000.
Para resolver essa questão, basta colocarmos no Excel, usando a
fórmula ‘VPL’:
O Excel me retornará o seguinte resultado: R$ 2.083,33. Perceba que
a função ‘VPL’, no Excel, não engloba o investimento inicial,
diferentemente da HP-12C. Então para quem é acostumado a utilizar
a calculadora, ao migrar para o Excel, deve subtrair em seguida a
célula correspondente ao ‘Investimento Inicial’, para chegar a
resposta.
Desenvolvido por Harion Camargo Página 120
Função: SOMASES
A função SOMASES faz parte da versão 2010 do Excel, e é uma
evolução da função SOMASE.
Enquanto que a função SOMASE permitia apenas um único critério, o
SOMASES permite um total de 127 critérios.
Sua sintaxe básica é a seguinte:
=SOMASES(intervalo_soma; intervalo_critérios1; critérios1;
[intervalo_critérios2; critérios2];...)
Onde:
Intervalo_soma (obrigatório): O intervalo de células para somar.
Intervalo_critérios1 (obrigatório): O intervalo testado usando os
Critérios1.
Intervalo_critérios1 e Critérios1: Configuram um par de pesquisa no
qual um intervalo é pesquisado em busca de critérios específicos.
Depois que os itens no intervalo forem encontrados, seus
correspondentes valores em Intervalo_soma serão adicionados.
Critérios1 (obrigatório): Os critérios que definem quais células no
Intervalo_critérios1 serão adicionadas. Por exemplo, os critérios
podem ser inseridos como 32, ">32", B4, "maçãs" ou "32".
Intervalo_critérios2; critérios2;... (opcional): Intervalos adicionais e
seus critérios associados. Você pode inserir até 127 pares de
intervalo/critérios.
Desenvolvido por Harion Camargo Página 121
Exemplo 01
Sou proprietário de uma loja de informática e produtos eletrônicos.
Vendo diversos tipos de produtos para o varejo e atacado e nesse
final de mês, preciso fazer o controle do meu estoque (que ainda
bem está bem reduzido devido à alta venda do natal). Dispus abaixo
uma planilha com toda a listagem de produtos, valores, e seus
respectivos segmentos. A partir dessas informações eu quero saber o
valor somado do que for classificado como ‘Celular’ e segmento
‘Atacado’. É possível? Sim! É sim... veja aí:
Desenvolvido por Harion Camargo Página 122
O Excel me retornará o seguinte resultado: R$ 2.399,70. Ou seja, da
amostra acima exposta, o valor total do que é classificado como
‘Celular’ e ‘Segmento’ deve ser somado. Nesse caso, existem 3 itens
que atendem essas características, pelo valor de R$ 799,90. Se
multiplicarmos esses 3 itens, pelo peço individual, chegaremos
justamente nessa resposta: R$ 2.399,70.
Vale a pena ressaltar que essa função admite diversos critérios, viu?
Seja livre para criar!!
Desenvolvido por Harion Camargo Página 123
Função: SEERRO
A função SEERRO serve para adicionar uma expressão ou símbolo
para aparição na célula que resultar em erro.
Sua sintaxe básica é a seguinte:
= SEERRO(valor, valor_se_erro)
Onde:
Valor: Obrigatório. O argumento verificado quanto ao erro.
Valor_se_erro: Obrigatório. O valor a ser retornado se a fórmula
gerar um erro. Os seguintes tipos de erro são considerados: #N/D,
#VALOR!, #REF!, #DIV/0!, #NÚM!, #NOME? ou #NULO!.
Desenvolvido por Harion Camargo Página 124
Exemplo 01
Alguma vez você já aplicou funções no Excel e as elas retornaram
algum tipo de erro? Acha que estas expressões causam uma má
imagem à tabela? Pois bem, para resolver esse problema e evitarmos
essa situação vamos utilizar a função ‘SEERRO’. Nesse caso abaixo, de
divisão por zero, substitui por uma célula vazia, ou seja: “” (duas
aspas, com nada entre elas), vamos ver:
O Excel vai me retornar uma fórmula vazia. Posso usar o ‘SEERRO’, na
hora que for fazer a operação, dentro da mesma célula (no exemplo
acima fiz em células diferentes, para que possa ser de fácil
compreensão). Dentro do ‘SEERRO’ você pode colocar também
outras funções como ‘SEERRO(SE...)...’, e assim por diante.
Caso você queira que, ao invés de deixar a célula em branco, apareça
uma palavra, ou mensagem, é só escrever entre as aspas aquilo que
deseja, por exemplo “HOUVE UM ERRO NA CONTA”, vamos ver?
Desenvolvido por Harion Camargo Página 125
Função: SE
A função SE Excel foi criada para retornar resultados de testes
lógicos. Por oferecer ao usuário a possibilidade de estabelecer
condições em um teste e a partir destas obter diferentes retornos, a
função é uma das mais versáteis e importantes dentro do Excel.
Sua sintaxe básica é a seguinte:
=SE(teste_lógico;[valor_se_verdadeiro];[valor_se_falso])
Onde:
teste_lógico: Argumento obrigatório que consiste no valor ou
expressão que será avaliado como VERDADEIRO ou FALSO.
valor_se_verdadeiro: Argumento que descreve o valor ou expressão
que retornará caso o resultado do teste_lógico for verdadeiro.
valor_se_falso: Argumento que descreve o valor ou expressão caso o
teste_lógico for falso.
Desenvolvido por Harion Camargo Página 126
Exemplo 01
Trabalho na área de compras de uma grande instituição, há 07 anos.
Gosto bastante do que faço e recentemente recebi uma solicitação
do departamento de treinamento para orçar a obtenção de 100
unidades de pen drives. A partir desse pedido, cotei essa compra com
algumas empresas e transpus a cotação em uma planilha de Excel
(que está logo abaixo). Tenho um orçamento de R$ 3.000,00 e não
posso passar disso, então meu primeiro “filtro”, vai ser saber se a
partir dessa cotação, poderei prosseguir com a escolha da empresa,
ou não. Para isso, criei uma coluna adicional para verificar se ‘É
viável’, quando for menor de 3k, ou ‘Não viável’, quando for maior de
3k. E para isso usei a função ‘SE’, olhe logo abaixo:
O Excel me retornará, devido a regra que coloquei, a condição
“viável” ou “não viável”, na coluna do lado. A função SE permite
diversas condições, para diversos casos!!
Desenvolvido por Harion Camargo Página 127
Exemplo 02
O clássico exemplo da função ‘SE’ é o da Sala de Aula. Vamos
imaginar que eu seja um professor de biologia e tenha aplicado uma
prova para meus alunos. Na planilha abaixo dispus das notas dos
meus alunos, e preciso saber quem foi aprovado ou não (seguindo
um parâmetro de média 5), de um jeito mais inteligente no Excel.
Para isso, vamos usar a função ‘SE’:
Ao clicar ‘Enter’, depois de ter digitado a fórmula, o Excel me
retornará se o aluno passou ou não em minha matéria, levando em
consideração a média 5. A função ‘SE’ te dá a opção em diversas
possibilidades de critérios! Só usar a imaginação!
Desenvolvido por Harion Camargo Página 128
Função: ARREDONDAR.PARA.CIMA
A função ‘ARREDONDAR.PARA.CIMA’ serve para arredondar um
número para cima afastando-o de zero.
Sua sintaxe básica é a seguinte:
=ARREDONDAR.PARA.CIMA(núm, núm_dígitos)
Onde:
Númr: Obrigatório. Qualquer número real que se deseja arredondar
para cima.
Núm_dígitos: Obrigatório. O número de dígitos para o qual se deseja
arredondar núm.
Desenvolvido por Harion Camargo Página 129
Exemplo 01
Vamos imaginar que eu queira arredondar, “para mais”, a nota dos
meus alunos. Abaixo dispus suas notas correntes e em outra coluna
utilizei a fórmula ‘ARREDONDAR.PARA.CIMA’, para ter o resultado
dessas notas, sem casas após a vírgula (por isso, na fórmula, usei o
número de zeros). Veja só:
Lembre-se que: Nada me impede que, ao invés de selecionar a célula
que eu queria arredondar, eu coloque o número dentro da própria
fórmula. Acaba “dando na mesma”.
Desenvolvido por Harion Camargo Página 130
Função: ARREDONDAR.PARA.BAIXO
A função ‘ARREDONDAR.PARA.BAIXO’ serve para arredondar um
número para baixo até zero.
Sua sintaxe básica é a seguinte:
=ARREDONDAR.PARA.BAIXO(número,núm_dígitos)
Onde:
Núm: É qualquer número real que se deseja arredondar.
Núm_dígitos: É o número de dígitos para o qual você deseja
arredondar o número.
Desenvolvido por Harion Camargo Página 131
Exemplo 01
Que tal mantermos a mesma lógica do exemplo do capítulo anterior?
Nesse, de agora, dos meus alunos, quero arredondar para baixo suas
notas. Para isso, disponibilizei uma coluna de desempenho da última
prova, e ao lado, uma coluna com a fórmula
‘ARREDONDAR.PARA.BAIXO’, para eu obter o resultado dessas notas
arredondadas, sem casas após a vírgula (por isso, na fórmula, usei o
número de zeros). Veja só:
Lembre-se que: Nada me impede que, ao invés de selecionar a célula
que eu queria arredondar, eu coloque o número dentro da própria
fórmula. Acaba “dando na mesma”.
Desenvolvido por Harion Camargo Página 132
Função: RAIZ
Essa função retorna uma raiz quadrada positiva.
Sua sintaxe básica é a seguinte:
=RAIZ(núm)
Onde:
Núm: Obrigatório. O número do qual você deseja obter a raiz
quadrada.
Exemplo 01
Eu quero saber quanto é a raiz quadrada de um determinado
número. Para isso, basta utilizarmos a função ‘RAIZ’. Olhe só:
Lembre-se que: Nada me impede que, ao invés de selecionar a célula
que eu queria saber a raiz quadrada, eu coloque o número dentro da
própria fórmula. Acaba “dando na mesma”. No exemplo acima, a
resposta foi: 3.
Desenvolvido por Harion Camargo Página 133
Função: POTÊNCIA
Essa função fornece o resultado de um número elevado a uma
potência.
Sua sintaxe básica é a seguinte:
=POTÊNCIA(número, potência)
Onde:
Núm: Obrigatório. O número base. Pode ser qualquer número real.
Potência: Obrigatório. O expoente para o qual a base é elevada.
Exemplo 01
Eu desejo saber quanto é um número elevado a outro. Nesse
exemplo, 2 elevado a 3. E para isso, não quero usar o ‘^’, então vou
usar a função ‘POTÊNCIA’, para resolver o case. Veja só:
Lembre-se que: Nada me impede que, ao invés de selecionar a célula
que eu queria saber a potência, eu coloque o número dentro da
própria fórmula. Acaba “dando na mesma”. No exemplo acima, a
resposta foi: 8.
Desenvolvido por Harion Camargo Página 134
Função: MULT
A função ‘MULT’ multiplica todos os números especificados como
argumentos e retorna o produto. Ela é muito útil quando você
precisa multiplicar várias células ao mesmo tempo.
Sua sintaxe básica é a seguinte:
=MULT(núm1, [núm2], ...)
Onde:
Número1: Obrigatório. O primeiro número ou intervalo que você
deseja multiplicar.
Número2, ...: Opcional. Números ou intervalos adicionais que você
deseja multiplicar, até um máximo de 255 argumentos.
Desenvolvido por Harion Camargo Página 135
Exemplo 01
Tenho algumas amostras de número e quero saber quanto é a
multiplicação entre elas. Nessa situação, usaremos a função ‘MULT’,
que retorna rapidamente a multiplicação de cada número no
intervalo selecionado. Veja só:
Lembre-se que: Nada me impede que, ao invés de selecionar a célula
que eu queria saber a multiplicação entre eles, eu coloque o número
dentro da própria fórmula. Acaba “dando na mesma”. No exemplo
acima, a resposta foi: 11.040.
Desenvolvido por Harion Camargo Página 136
Função: ARRED
A função ARRED arredonda um determinado número para um
número especificado de dígitos.
Sua sintaxe básica é a seguinte:
= ARRED(número, núm_dígitos)
Onde:
Número: Obrigatório. O número que você deseja arredondar.
Núm_dígitos: Obrigatório. O número de dígitos para o qual você
deseja arredondar o argumento número.
Se núm_dígitos for maior do que 0 (zero), o número será
arredondado para o número especificado de casas decimais.
Se núm_dígitos for 0, o número será arredondado para o inteiro mais
próximo.
Se núm_dígitos for menor do que 0, o número será arredondado para
a esquerda da vírgula decimal.
Desenvolvido por Harion Camargo Página 137
Exemplo 01
Por exemplo, se a célula A1 contiver 23,7825 e você quiser
arredondar esse valor para duas casas decimais, poderá usar a
fórmula. Veja só:
O Excel me retornará a resposta: 23,78.
Desenvolvido por Harion Camargo Página 138
Função: PROCV
Dentre as muitas funções que podem ser usadas como métodos de
pesquisa, temos uma que serve especificamente para procuras
verticais, é o caso do =Procv (se você quiser busca horizontal, utilize o
=Proch). Com esta função nós podemos realizar buscas em qualquer
lugar da planilha, tanto como em outras planilhas do mesmo
documento.
Sua sintaxe básica é a seguinte:
=PROCV(valor_procurado;matriz_tabela;núm_índice_coluna;procur
ar_intervalo)
Onde:
Valor_procurado: O valor a ser procurado na primeira coluna de
dados da tabela. Pode ser um valor ou uma referência.
Matriz_tabela: Uma ou mais colunas de dados. Os valores na
primeira coluna de matriz_tabela são os valores procurados por
valor_procurado. Os valores podem ser texto, números ou valores
lógicos.
Núm_índice_coluna: O número da coluna em matriz_tabela a partir
do qual o valor correspondente deve ser retornado. Um
Núm_índice_coluna de 1 irá retornar o valor da primeira coluna em
matriz_tabela; núm_índice_coluna de 2 vai retornar o valor da
segunda coluna, e assim por diante.
Procurar_intervalo: Um valor lógico que dirá se PROCV irá localizar
uma correspondência exata ou aproximada. Utiliza-se o numeral 0
para exata e 1 para aproximada.
Desenvolvido por Harion Camargo Página 139
Exemplo 01
Eu sou o proprietário de uma padaria e listei abaixo os principais
tipos de pães que comercializo, e além disso, para cada tipo, atribui
um respectivo código. Quero saber agora, a partir dessa listagem,
qual é o produto para cada código. E para resolver essa minha
questão, basta utilizar a função ‘PROCV’, que me mostrará qual é o
tipo de pão, a partir do código digitado por mim.
No exemplo acima, para o código BM002, o Excel me retornará a
resposta: Pão Integral.
Desenvolvido por Harion Camargo Página 140
Função: PROCH
Essa função localiza um valor na linha superior de uma tabela ou
matriz de valores e retorna um valor na mesma coluna de uma linha
especificada na tabela ou matriz. Usa-se também quando seus
valores de comparação estiverem localizados em uma linha ao longo
da parte superior de uma tabela de dados e você quiser observar um
número específico de linhas mais abaixo.
Sua sintaxe básica é a seguinte:
=PROCH(valor_procurado, matriz_tabela, núm_índice_linha,
[procurar_intervalo])
Onde:
Valor_procurado: Será o valor que desejamos encontrar
Matriz_tabel: Será a área em que serão buscados os dados
Núm_indice_lin: Será o número da linha NA MATRIZ que queremos
que o Excel nos retorne, ou seja, não é a linha da planilha e sim o
número na matriz, exemplo: Se selecionei as linhas 50, 51 e 52 na
planilha e quero saber o valor da linha 52 no resultado, irei informar
o número 3 ao Excel, pois é a terceira linha NA MATRIZ. Preste muita
atenção nesta parte pois é onde a maioria dos erros acontecem.
[Procurar_intervalo]: É opcional e caso você coloque verdadeiro irá
buscar os valores aproximados e caso você coloque Falso irá buscar o
valor exato.
Desenvolvido por Harion Camargo Página 141
Exemplo 01
Sou gerente financeiro de uma das maiores redes de academias do
país, e estou começando a organizar uma planilha com a relação de
planos e mensalidades de cada aluno. Para me ajudar melhor nesse
controle, resolvi usar a fórmula ‘PROCH’, que me indicará na terceira
coluna qual o valor respectivo de cada plano contratado por cada
aluno. Veja só:
No exemplo acima, para a primeira aluna, Adriana, que contratou o
plano Black, o Excel me retornará a resposta: R$ 99,00.
Desenvolvido por Harion Camargo Página 142
Função: PROC
Usamos a função PROC quando não indicamos a posição vertical ou
horizontal e isso faz com que independentemente da posição, o valor
procurado seja encontrado.
Sua sintaxe básica é a seguinte:
=PROC (valor_proc, vetor_proc, [Vetor_resultado])
Onde:
Valor_proc: Necessário. Um valor que PROC procura no primeiro
vetor. valor_procurado pode ser um número, um texto, um valor
lógico ou um nome ou uma referência associado a um valor.
Vetor_proc: Necessário. Um intervalo que contém apenas uma linha
ou uma coluna. Os valores em vetor_proc podem ser um texto,
números ou valores lógicos.
Vetor_resultado: Opcional. Um intervalo que contém apenas uma
linha ou coluna. O argumento do vetor_resultado deve ter o mesmo
tamanho do valor_proc. Ele deve ser do mesmo tamanho.
Desenvolvido por Harion Camargo Página 143
Exemplo 01
Dispus abaixo uma lista com todos os meus funcionários do
armazém. Cada funcionário está tabelado com um código, que define
quanto recebe de salário. Para descobrir, na última coluna, qual o
salário de cada um, sem me prender as fórmulas Proc Vertical e
Horizontal, usei a fórmula ‘PROC’, como uma função genérica. Veja
só:
No exemplo acima, para a primeira funcionária, Odila, o Excel me
retornará a resposta: R$ 993,40.
Desenvolvido por Harion Camargo Página 144
Função: CORRESP
A Função CORRESP retorna à posição relativa de um item em uma
lista que coincide com um valor procurado em determinada ordem. A
lista pode ser tanto uma linha quanto uma coluna. Ou seja, retorna o
número da posição em que se encontra ao invés do valor contido na
tabela.
Sua sintaxe básica é a seguinte:
=CORRESP(valor_procurado, matriz_procurada,
[tipo_correspondência])
Onde:
Valor_procurado: É o valor utilizado para localizar o objeto de
pesquisa em uma tabela. Pode ser um número, texto, um valor lógico
ou uma referência de célula com as características citadas.
Matriz_procurada: É o intervalo de células em que a função corresp
irá realizar a pesquisa. Este intervalo deverá ser somente uma linha
ou uma coluna
Tipo_correspondência: Este argumento especifica como a função
corresp irá retornar os resultados, ou seja, de forma exata ou por
aproximação. Pode-se utilizar os números -1, 0 ou 1.
Desenvolvido por Harion Camargo Página 145
Exemplo 01
Sabendo que a função ‘CORRESP’ me retornará à posição de uma
determinada pesquisa, imagine que eu queira saber mediante a
disposição abaixo, qual o número da posição do doce ‘merengue’:
No exemplo acima o Excel me retornará a resposta: 3, pois o
merengue é o terceiro doce listado.
Desenvolvido por Harion Camargo Página 146
REFERÊNCIAS
Desenvolvido por Harion Camargo Página 147
Referências
Agradecimentos e informações complementadas dos seguintes sites:
- Aprender Excel
https://www.aprenderexcel.com.br
- Blog Luz
https://blog.luz.vc/
- Ninja do Excel
http://ninjadoexcel.com.br/
- Support Office
https://support.office.com/
- TechTudo
http://www.techtudo.com.br/
- TecMundo
https://www.tecmundo.com.br/
Desenvolvido por Harion Camargo Página 148
You might also like
- Manual Excel 2007Document69 pagesManual Excel 2007Gabriel ChavecaNo ratings yet
- Manual Ponto Secullum 4Document125 pagesManual Ponto Secullum 4Valdinei QuaresmaNo ratings yet
- Mod DadosDocument119 pagesMod Dadosf3rr31r4No ratings yet
- Estrutura de Dados Com PascalDocument29 pagesEstrutura de Dados Com PascalwalterclaudinoNo ratings yet
- Introdução A Delphi Com Banco De Dados FirebirdFrom EverandIntrodução A Delphi Com Banco De Dados FirebirdNo ratings yet
- TREPORT Guia CompletoDocument99 pagesTREPORT Guia CompletoAnonymous v29ftGNo ratings yet
- DarumaFramework Help PDFDocument565 pagesDarumaFramework Help PDFmarcio_mullerNo ratings yet
- Análise SWOT e Ciclo PDCA: Profa. CleoniceDocument20 pagesAnálise SWOT e Ciclo PDCA: Profa. CleoniceFábio JacksonNo ratings yet
- As DGDocument323 pagesAs DGGabrielNo ratings yet
- Desenvolvimento de Sistema Delphi PostgreSQLDocument4 pagesDesenvolvimento de Sistema Delphi PostgreSQLrickslopesNo ratings yet
- Apostila G CcustosDocument68 pagesApostila G Ccustossimuladocontabil75% (4)
- Banco de Dados 1 Apostila SQLDocument42 pagesBanco de Dados 1 Apostila SQLRavel Cardoso Do NascimentoNo ratings yet
- Apostila Excel Aprenda Virtual OficialDocument58 pagesApostila Excel Aprenda Virtual Oficialliliany.fariasNo ratings yet
- Apostila Fiscal Alterdata SoftwareDocument44 pagesApostila Fiscal Alterdata SoftwareLuciano Dos SantosNo ratings yet
- Introducao A Programacao em PascalDocument101 pagesIntroducao A Programacao em PascalEdson LimaNo ratings yet
- Como Montar Um Cubo MágicoDocument10 pagesComo Montar Um Cubo MágicoAghataCristinaNo ratings yet
- Apostila de VBADocument112 pagesApostila de VBALéo RomeroNo ratings yet
- ARQ21 Regras de NegocioDocument53 pagesARQ21 Regras de NegocioGeraldo XexéoNo ratings yet
- Aula 7 - Apuração de Resultado Do Exercício PDFDocument14 pagesAula 7 - Apuração de Resultado Do Exercício PDFDavid FortunatoNo ratings yet
- Revista Areia e Brita - Edição 59 - MARTINS LANNADocument44 pagesRevista Areia e Brita - Edição 59 - MARTINS LANNAFelleniusNo ratings yet
- Acção de FormaçãoDocument49 pagesAcção de FormaçãoTiago BragaNo ratings yet
- Domínio Escrita FiscalDocument407 pagesDomínio Escrita Fiscalapi-3834868100% (2)
- MS Word 2013 - Avançado PDFDocument1 pageMS Word 2013 - Avançado PDFDarthWilNo ratings yet
- Microsoft Access 2010 Controle De Contratos E ConvêniosFrom EverandMicrosoft Access 2010 Controle De Contratos E ConvêniosNo ratings yet
- MIT061 - Check List EncerramentoDocument2 pagesMIT061 - Check List EncerramentoFernando FelipeNo ratings yet
- Poo AdvplDocument21 pagesPoo AdvplVital VitalNo ratings yet
- Treinamento-Infra MOD3-Análise Eventos ErroDocument46 pagesTreinamento-Infra MOD3-Análise Eventos ErrorobertoramosandreNo ratings yet
- Controle de Aprovação de Solicitação de Compras - CópiaDocument9 pagesControle de Aprovação de Solicitação de Compras - CópiaFabio Eduardo RamosNo ratings yet
- AP Excel 2013 VBA+AlgDocument112 pagesAP Excel 2013 VBA+AlgYgor SilvaNo ratings yet
- Manual de Instalação Protheus 12.1.33Document37 pagesManual de Instalação Protheus 12.1.33RobsonNo ratings yet
- Curso Excel Basico1.1Document80 pagesCurso Excel Basico1.1marioNo ratings yet
- Guia de Bolso - ZendeskDocument48 pagesGuia de Bolso - ZendeskAmilker ChiosiniNo ratings yet
- Aplicação De S.g.b.d. Firebird Para Construção De Banco De DadosFrom EverandAplicação De S.g.b.d. Firebird Para Construção De Banco De DadosNo ratings yet
- Apostila Curso ADVPL OOPDocument58 pagesApostila Curso ADVPL OOPSilvino MartinsNo ratings yet
- Apostila TLBD I - Banco de Dados PDFDocument33 pagesApostila TLBD I - Banco de Dados PDFJaquelineNo ratings yet
- EIC - Apostila de Treinamento - M11 PDFDocument157 pagesEIC - Apostila de Treinamento - M11 PDFbmslogNo ratings yet
- Fluig GamificationDocument21 pagesFluig GamificationCleison Pinter BaldinNo ratings yet
- Power BI Aplicado A NegóciosDocument307 pagesPower BI Aplicado A NegóciosdantasNo ratings yet
- Slides Do Curso de Planejamento FinanceiroDocument147 pagesSlides Do Curso de Planejamento FinanceiroRossano CancelierNo ratings yet
- Apostila DT CAD 2012 PDFDocument29 pagesApostila DT CAD 2012 PDFwagf16No ratings yet
- Apostilapdf - Temp - 340.210.628-07 - SQL 2014 - Modulo I (Online)Document230 pagesApostilapdf - Temp - 340.210.628-07 - SQL 2014 - Modulo I (Online)MayraNo ratings yet
- VBADocument6 pagesVBAGuilherme Henrique Faria AiresNo ratings yet
- Santíssimo Breve de RomaDocument1 pageSantíssimo Breve de RomaFilipe PereiraNo ratings yet
- DataViewer 3Document23 pagesDataViewer 3Paulo GonçalvesNo ratings yet
- Livro - Programacao Orientada A Objetos1Document274 pagesLivro - Programacao Orientada A Objetos1syslenoNo ratings yet
- Algoritmos em JavascriptDocument21 pagesAlgoritmos em Javascriptjoao servoNo ratings yet
- Contemp-P501 Manual PDFDocument56 pagesContemp-P501 Manual PDFJefferson BentesNo ratings yet
- Apostila Do DelphiDocument82 pagesApostila Do DelphiJoão Vidal de MeloNo ratings yet
- Apostilapdf - Temp - 094.239.659-62 - Introducao A Logica de Programacao (Online - Ao Vivo)Document242 pagesApostilapdf - Temp - 094.239.659-62 - Introducao A Logica de Programacao (Online - Ao Vivo)Guilherme Da SilvaNo ratings yet
- CTP 06 AdvPL II - MVCDocument43 pagesCTP 06 AdvPL II - MVCBlackValcimar100% (1)
- RFID: conceitos, implementação e desempenho com baixo custo computacionalFrom EverandRFID: conceitos, implementação e desempenho com baixo custo computacionalNo ratings yet
- Contabilidade Na PráticaDocument163 pagesContabilidade Na PráticaManuel TunguimutchumaNo ratings yet
- Cms Files 5778 1435063414ebook Compras Estrategicas WK SistemasDocument19 pagesCms Files 5778 1435063414ebook Compras Estrategicas WK SistemasManuel TunguimutchumaNo ratings yet
- Contabilidade Financeira PDFDocument378 pagesContabilidade Financeira PDFGeni VanzoNo ratings yet
- Document - Onl Manual Do Comprador 5791a1ae7793dDocument15 pagesDocument - Onl Manual Do Comprador 5791a1ae7793dManuel TunguimutchumaNo ratings yet
- Cadeia de Suprimentos 2018 PDFDocument168 pagesCadeia de Suprimentos 2018 PDFManuel TunguimutchumaNo ratings yet
- MDL Sap Erp Intelligence 2018Document71 pagesMDL Sap Erp Intelligence 2018Manuel TunguimutchumaNo ratings yet
- 03 - Lei Sociedades Unipessoais - 2012Document5 pages03 - Lei Sociedades Unipessoais - 2012Manuel TunguimutchumaNo ratings yet
- Slides Introdução À Matemática FinanceiraDocument14 pagesSlides Introdução À Matemática FinanceiraManuel TunguimutchumaNo ratings yet
- Capas-MATERIAL de APOIO Introd Mat Financeira-Exercicios Resolvidos Cap 1Document5 pagesCapas-MATERIAL de APOIO Introd Mat Financeira-Exercicios Resolvidos Cap 1Otacio CandidoNo ratings yet
- Lei #11 13, de 3 de SetembroDocument12 pagesLei #11 13, de 3 de SetembroOsvaldo da Silva100% (1)
- Exercicios Resolvidos Cap 5 PDFDocument11 pagesExercicios Resolvidos Cap 5 PDFManuel TunguimutchumaNo ratings yet
- Fides v23 n2 Completa PDFDocument132 pagesFides v23 n2 Completa PDFManuel TunguimutchumaNo ratings yet
- Introdução À Matemática FinanceiraDocument13 pagesIntrodução À Matemática FinanceiraHORUS_KHANNo ratings yet
- Teclas de Atalho Do Excel 2013 - 2010 - 2007Document8 pagesTeclas de Atalho Do Excel 2013 - 2010 - 2007Sandro LealNo ratings yet
- Folha Calculo Excel 1Document37 pagesFolha Calculo Excel 1Redes ComunicaçãoNo ratings yet
- Manual Custeio AgrícolaDocument17 pagesManual Custeio Agrícolajhfcesar100% (1)
- Planilha de Gestao de Indicadores de Ecommerce-DemoDocument25 pagesPlanilha de Gestao de Indicadores de Ecommerce-DemoLupa BarrosNo ratings yet
- PTD Aplicativos InformatizadosDocument8 pagesPTD Aplicativos InformatizadosCélia Reis100% (1)
- Excel 2013 - Folha de CálculoDocument16 pagesExcel 2013 - Folha de CálculoLuis Almeida100% (1)
- Aula 1 - Administração Publica e Noçoes IntrodutoriasDocument26 pagesAula 1 - Administração Publica e Noçoes IntrodutoriasDarlan AlvesNo ratings yet
- MIT072 - R02PT - Manual de Operação Do Protótipo - Gestão de ContratosDocument21 pagesMIT072 - R02PT - Manual de Operação Do Protótipo - Gestão de ContratosMikaelle de Melo100% (1)
- Aula 01Document64 pagesAula 01FLÁVIO GONÇALVES RUANo ratings yet
- Como Utilizar A Validação de Dados Do ExcelDocument4 pagesComo Utilizar A Validação de Dados Do ExcelPaulo RobertoNo ratings yet
- Compa DicDocument11 pagesCompa DicAnízio CunhaNo ratings yet
- Exercicios ExcelDocument21 pagesExercicios ExcelJorge Prata100% (2)
- Criação de Shapefile de Pontos A Partir de Uma Localização XYDocument34 pagesCriação de Shapefile de Pontos A Partir de Uma Localização XYRudimar PetterNo ratings yet
- Formação Livros Fiscais - V12 - Ap01Document311 pagesFormação Livros Fiscais - V12 - Ap01Evandro OLIVEIRA GOMESNo ratings yet
- Livro RazaoDocument9 pagesLivro RazaoLenin RiosNo ratings yet
- Certificado Planilha Donga Pronto SDocument4 pagesCertificado Planilha Donga Pronto SWilliam VieiraNo ratings yet
- 1 - Microinform Tica - Fabr Cio Macedo MeloDocument101 pages1 - Microinform Tica - Fabr Cio Macedo MeloCristiane GabrielNo ratings yet
- Libreoffice CalcDocument92 pagesLibreoffice CalcLicio Jesus JESUSNo ratings yet
- Ufcd-0757 ManualDocument32 pagesUfcd-0757 ManualRui GilNo ratings yet
- SapDocument20 pagesSapDjêi DjêiNo ratings yet
- Calc - Aula 01Document32 pagesCalc - Aula 01Silas PaulaNo ratings yet
- Planilha Básica para Investimentos em AçõesDocument74 pagesPlanilha Básica para Investimentos em AçõesDiegoDiasNo ratings yet
- 08-PDF Ef6 MD PD4 G20Document8 pages08-PDF Ef6 MD PD4 G20Ana Gabrielle AraujoNo ratings yet
- Aula - Informática BásicaDocument63 pagesAula - Informática BásicaMarcelo ErissonNo ratings yet
- Apostila Excel 2019 POAD 2Document42 pagesApostila Excel 2019 POAD 2venomvNo ratings yet
- Seduc Ro 2013Document12 pagesSeduc Ro 2013Tarcisio CassaroNo ratings yet
- Planilhas Eletrônicas - FórmulasDocument13 pagesPlanilhas Eletrônicas - Fórmulastiago pereiraNo ratings yet
- Manual Planilha LS OpçõesDocument7 pagesManual Planilha LS OpçõesVagner Rodrigues de LimaNo ratings yet
- SEF II - Manual CompletoDocument133 pagesSEF II - Manual CompletoHitler Antonio de AlmeidaNo ratings yet
- CUSTOS v1Document45 pagesCUSTOS v1edson santos100% (1)