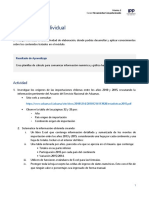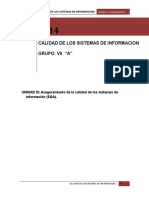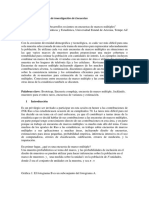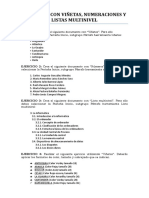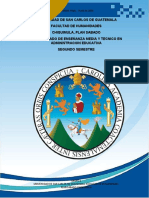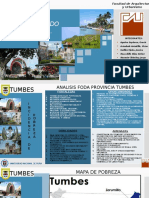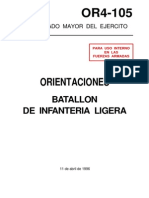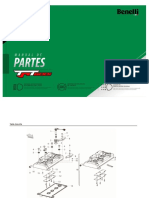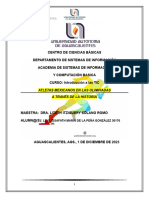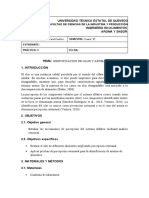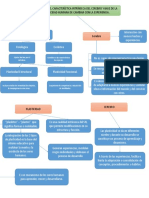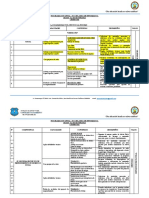Professional Documents
Culture Documents
Macros en Excel
Uploaded by
chuychoOriginal Title
Copyright
Available Formats
Share this document
Did you find this document useful?
Is this content inappropriate?
Report this DocumentCopyright:
Available Formats
Macros en Excel
Uploaded by
chuychoCopyright:
Available Formats
FEC: 13-01-2015
INSTITUCIÓN EDUCATIVA COLEGIO NUESTRA SEÑORA DEL PILAR
DANE: 354001008338
Licencia de funcionamiento resolución N° 001537 del 08 de octubre 2007 COD: F-GA-04
GUIA PEDAGOGICA VERSION: 1
NOMBRE: TEMA 1 PERIODO
AREA: HUMANIDADES ASIGNATURA sistemas
CONTENIDO Plan de mejoramiento CALIFICACION
DOCENTE: LIC. ANTONIO CABALLERO FECHA
Desarrolla en una hoja de Excel la siguiente tabla y calcula las fórmulas que allí se solicitan.
Formularios en Excel
Los formularios en Excel son un método para ingresar datos a nuestras hojas y son de mucha
utilidad porque nos ayudan a evitar errores en la captura de información. Podemos comparar
los formularios de Excel con los formularios impresos en papel.
¿Qué es un formulario en Excel?
Seguramente has llenado un formulario en papel, tal vez cuando has acudido a alguna oficina de
gobierno para realizar un trámite, así que sabes de lo que estoy hablando. Estos formularios
Copia no Controlada 1de
13
FEC: 13-01-2015
INSTITUCIÓN EDUCATIVA COLEGIO NUESTRA SEÑORA DEL PILAR
DANE: 354001008338
Licencia de funcionamiento resolución N° 001537 del 08 de octubre 2007 COD: F-GA-04
GUIA PEDAGOGICA VERSION: 1
contienen instrucciones precisas de lo que debes escribir y contienen los recuadros necesarios para
ingresar los datos.
Los formularios en Excel no son tan diferentes de los formularios impresos ya que de igual manera
proveen de los espacios necesarios para ingresar los datos. Los formularios en Excel utilizan objetos
especiales conocidos como controles de formulario que son precisamente los que nos permiten
agregar campos de texto, listas, botones de opción entre otras cosas más.
Tipos de formularios en Excel
Cuando hablamos de formularios en Excel, es necesario recordar que podemos crear tres tipos
diferentes de formularios:
Formulario de datos.
Hojas de cálculo con controles de formulario o controles ActiveX.
Formularios de usuario en VBA.
A continuación describiré brevemente cada uno de ellos.
Formulario de datos
A través de un formulario de datos podemos mostrar al usuario la información de una sola fila de una
tabla. En este formulario se puede hacer la edición de la información e inclusive crear un nuevo
registro para la tabla.
Excel puede generar automáticamente un formulario de datos para cualquier tabla. Un detalle
importante que debes saber sobre los formularios de datos es que si una celda contiene una fórmula
no podrás modificar dicha fórmula mediante el formulario sino que solamente se mostrará el resultado
del cálculo sin poder editarlo
Cómo crear una tabla en Excel
El objetivo de una tabla de Excel es almacenar la información de una manera consistente para que sea más fácil darle
formato, ordenarla y filtrarla. Tú puedes crear una tabla en Excel que te ayude a analizar mejor la información.
Copia no Controlada 2de
13
FEC: 13-01-2015
INSTITUCIÓN EDUCATIVA COLEGIO NUESTRA SEÑORA DEL PILAR
DANE: 354001008338
Licencia de funcionamiento resolución N° 001537 del 08 de octubre 2007 COD: F-GA-04
GUIA PEDAGOGICA VERSION: 1
Cómo crear una tabla en Excel
Para crear una tabla en Excel, lo primero que debes hacer es ingresar los títulos de columna. Así que haz clic en la celda
en blanco en donde deseas introducir la nueva tabla e ingresa los títulos de columna como pueden ser: No. de empleado,
Departamente, Nombre, Apellido, etc. Los títulos de columna deben aparecer siempre en una sola fila y sin celdas vacías
entre ellos.
Ahora puedes comenzar a ingresar los datos justo por debajo de los títulos de columna que acabas de crear:
Ahora asegúrate de que la celda activa sea cualquier de las celdas que contienen tus datos y haz clic en el comando Tabla
que se encuentra en el grupo Tablas de la ficha Insertar.
Excel detectará el conjunto de celdas que acabas de introducir y colocará un borde punteado sobre los datos, al mismo
tiempo que muestra el cuadro de diálogo Crear tabla, el cual automáticamente mostrará el rango de celdas donde se
encuentra la información. Si por alguna razón el rango de celdas desplegado es incorrecto, utiliza el botón de selección
para elegir el rango de celdas adecuado.
Tabla con encabezados
Antes de hacer clic en el botón Aceptar asegúrate de tener seleccionada la opción La tabla tiene encabezados. Finalmente
haz clic en Aceptar y Excel dará formato a la tabla e insertará filtros para cada una de las columnas.
Copia no Controlada 3de
13
FEC: 13-01-2015
INSTITUCIÓN EDUCATIVA COLEGIO NUESTRA SEÑORA DEL PILAR
DANE: 354001008338
Licencia de funcionamiento resolución N° 001537 del 08 de octubre 2007 COD: F-GA-04
GUIA PEDAGOGICA VERSION: 1
Otra forma de insertar una tabla es haciendo clic en el comando Dar formato como tabla que se encuentra en el grupo
Estilos de la ficha Inicio. Con este comando puedes seleccionar desde un inicio el estilo que prefieres dar a la tabla.
Agregar filas a una tabla de Excel
Después de que has creado una tabla, se pueden pensar en varios métodos para agregar nuevas filas a una tabla de
Excel. La forma más directa de agregar una nueva fila es seleccionando la última celda de la tabla (celda inferior derecha)
y oprimir la tecla Tabulador.
Al hacer esto, Excel añadirá una nueva fila a la tabla en donde podremos introducir la información apropiada para el
nuevo registro:
Copia no Controlada 4de
13
FEC: 13-01-2015
INSTITUCIÓN EDUCATIVA COLEGIO NUESTRA SEÑORA DEL PILAR
DANE: 354001008338
Licencia de funcionamiento resolución N° 001537 del 08 de octubre 2007 COD: F-GA-04
GUIA PEDAGOGICA VERSION: 1
Observa cómo Excel coloca un borde sólido alrededor de las celdas que delimitan la nueva fila de la tabla.
Agregar filas a una tabla por Formulario
Existe otra forma de agregar filas a una tabla de Excel y es utilizando un formulario de captura de datos. El comando
Formulario no está incluido de manera predeterminada en la cinta de opciones por lo que será necesario agregarlo
manualmente. Haz clic en la flecha que se encuentra al extremo derecho de la barra de acceso rápido y selecciona la
opción Más comandos.
Se mostrará el cuadro de diálogo Opciones de Excel. En la lista comandos disponibles selecciona la opción Todos los
comandos y dentro de la lista encuentra el comando Formulario.
Copia no Controlada 5de
13
FEC: 13-01-2015
INSTITUCIÓN EDUCATIVA COLEGIO NUESTRA SEÑORA DEL PILAR
DANE: 354001008338
Licencia de funcionamiento resolución N° 001537 del 08 de octubre 2007 COD: F-GA-04
GUIA PEDAGOGICA VERSION: 1
Haz cic en el botón Agregar y finalmente en el botón Aceptar para que el botón se muestre en la barra de acceso rápido.
Ahora selecciona cualquiera de las celdas de la tabla y oprime el botón Formulario. Aparecerá un cuadro de diálogo con
los nombres de las columnas de la tabla del lado izquierdo y con los valores para cada fila en los cuadros de texto junto a
ellos.
Para agregar un nuevo registro debes hacer clic sobre el botón Nuevo.
Copia no Controlada 6de
13
FEC: 13-01-2015
INSTITUCIÓN EDUCATIVA COLEGIO NUESTRA SEÑORA DEL PILAR
DANE: 354001008338
Licencia de funcionamiento resolución N° 001537 del 08 de octubre 2007 COD: F-GA-04
GUIA PEDAGOGICA VERSION: 1
Introduce la información del nuevo registro de la tabla y al finalizar oprime el botón Cerrar y Excel colocará el nuevo
registro al final de la tabla.
Hoja de cálculo con controles de formulario
Ya que las celdas de una hoja de Excel nos sirven para introducir información, podemos pensar en una hoja como un gran
formulario. De esta manera, si agregamos controles de formulario a nuestra hoja podremos crear formularios de entrada
de datos muy útiles. Por ejemplo, podemos agregar a nuestra hoja un control de cuadro de lista para facilitar la selección
de los elementos.
De igual manera podemos agregar botones, cuadros combinados, casillas de verificación y otros controles más que nos
ayudarán a crear formularios avanzados.
Controles de formulario en Excel
Los controles de formulario en Excel son objetos que podemos colocar dentro de una hoja de nuestro libro, o dentro de
un formulario de usuario en VBA, y nos darán funcionalidad adicional para interactuar mejor con los usuarios y tener un
mejor control sobre la información.
Podemos utilizar estos controles para ayudar a los usuarios a seleccionar elementos de una lista predefinida o permitir
que el usuario inicie una macro con tan solo pulsar un botón. Los controles de formulario en Excel se encuentran dentro
de la ficha Programador dentro del grupo Controles. Solamente pulsa el botón Insertar y observarás cada uno de ellos:
Copia no Controlada 7de
13
FEC: 13-01-2015
INSTITUCIÓN EDUCATIVA COLEGIO NUESTRA SEÑORA DEL PILAR
DANE: 354001008338
Licencia de funcionamiento resolución N° 001537 del 08 de octubre 2007 COD: F-GA-04
GUIA PEDAGOGICA VERSION: 1
Justo por debajo de los controles de formulario podrás observar el grupo de controles ActiveX pero sus diferencias y
similitudes las discutiremos en otro artículo. Por ahora nos enfocaremos solamente en los controles de formulario.
¿Cómo insertar un control de formulario en Excel?
Para insertar cualquiera de los controles de formulario debes seleccionarlo del menú desplegable y hacer clic sobre la hoja
de Excel arrastrando el borde para “dibujar” el contorno del control. Observa este procedimiento.
Los diferentes controles de formulario
Existen diferentes tipos de controles de formulario en Excel que ofrecen diversos tipos de funcionalidad e interacción con
el usuario. Desde una simple etiqueta hasta controles que permiten una selección múltiple de sus opciones. A
continuación una breve descripción de cada uno de ellos.
Barra de desplazamiento. Al hacer clic en las flechas se va desplazando la barra dentro de un intervalo
predefinido.
Botón. El botón nos permite ejecutar una macro al momento de hacer clic sobre él.
Botón de opción. Nos permite una única selección dentro de un conjunto de opciones.
Casilla de verificación. Permite la selección o no selección de una opción.
Control de número. Nos ayuda a aumentar o disminuir un valor numérico.
Cuadro combinado. Es una combinación de un cuadro de texto con un cuadro de lista.
Cuadro de grupo. Agrupa varios controles dentro de un rectángulo.
Cuadro de lista. Muestra una lista de valores de los cuales podemos elegir una sola opción o múltiples opciones
de acuerdo a la configuración del control.
Etiqueta. Permite especificar un texto o breves instrucciones en el formulario.
Copia no Controlada 8de
13
FEC: 13-01-2015
INSTITUCIÓN EDUCATIVA COLEGIO NUESTRA SEÑORA DEL PILAR
DANE: 354001008338
Licencia de funcionamiento resolución N° 001537 del 08 de octubre 2007 COD: F-GA-04
GUIA PEDAGOGICA VERSION: 1
Controles de formulario no disponibles en Excel 2010
Los controles de formulario han estado presentes por varias versiones de Excel, sin embargo a partir de Excel 2010 existen
algunos controles que ya no pueden ser utilizados dentro de las hojas como lo son el Campo de texto, el Cuadro
combinado de lista y el Cuadro combinado desplegable, sin embargo podremos alcanzar funcionalidad similar utilizando
controles ActiveX.
Grupos de botones de opción en Excel
Los botones de opción permiten a un usuario de Excel hacer una selección dentro de una lista de posibilidades y en todo
momento tener un solo elemento seleccionado. Hoy mostraré cómo crear grupos de botones de opción en Excel
independientes a pesar de encontrarse en la misma hoja.
Ya que podemos agregar botones de opción como controles de formulario o como controles ActiveX, este artículo tratará
ambas posibilidades. Comenzaremos por la opción de controles de formulario.
Grupos de botones de opción
Supongamos que deseamos crear dos grupos de botones de opción donde queremos que el usuario seleccione su género
así como su color favorito. Si pusiéramos todos los botones de opción en la misma hoja Excel solo podríamos elegir una
sola opción tanto para el género como para el color:
De manera predeterminada podemos seleccionar una sola opción entre todos los botones de opción ubicados en la
misma hoja. La solución para crear dos grupos de botones de opción es agregar el control llamado Cuadro de grupo:
Debemos agregar un Cuadro de grupo para cada conjunto de botones de opción que deseamos crear por lo que para
nuestro ejemplo agregaré dos controles de este tipo. Es muy importante que al dibujar el Cuadro de grupo te asegures de
abarcar el área completa de los botones de opción que deseas asociar de manera que el grupo sea creado correctamente.
Como resultado tendremos dos grupos de botones de opción totalmente independientes:
Copia no Controlada 9de
13
FEC: 13-01-2015
INSTITUCIÓN EDUCATIVA COLEGIO NUESTRA SEÑORA DEL PILAR
DANE: 354001008338
Licencia de funcionamiento resolución N° 001537 del 08 de octubre 2007 COD: F-GA-04
GUIA PEDAGOGICA VERSION: 1
Si queremos conocer la opción seleccionada en cada grupo es suficiente con hacer clic derecho sobre cualquier botón de
opción y seleccionar la opción Formato de control. En la sección Control debemos colocar la dirección de la celda de
nuestra hoja que mostrará la opción seleccionada.
A partir de ese momento la celda B10 mostrará la opción seleccionada dentro del primer grupo:
Podemos hacer lo mismo para el otro grupo de manera que los botones de opción estén vinculados con la celda B11 y de
esta manera poder conocer en todo momento la opción de color seleccionada:
Copia no Controlada 10de
13
FEC: 13-01-2015
INSTITUCIÓN EDUCATIVA COLEGIO NUESTRA SEÑORA DEL PILAR
DANE: 354001008338
Licencia de funcionamiento resolución N° 001537 del 08 de octubre 2007 COD: F-GA-04
GUIA PEDAGOGICA VERSION: 1
Agrupar botones de opción ActiveX
Los botones de opción ActiveX funcionan de manera diferente a los controles de formulario que acabamos de utilizar. Si
revisas el botón Insertar de la ficha Programador te darás cuenta de que no existe un control para agrupar controles.
La manera de agrupar los botones de opción ActiveX es a través de una de sus propiedades. Una vez que hemos agregado
los controles necesarios a la hoja debes hacer clic derecho sobre cada uno de ellos (en modo Diseño) y seleccionar la
opción Propiedades. Se mostrará una ventana con las propiedades del control y debemos utilizar la propiedad
GroupName:
Puedes observar en la imagen que estoy consultando las propiedades del botón de opción Femenino y estoy asignando el
nombre de grupo “Genero”. Debo hacer lo mismo con el botón de opción Masculino, y una vez hecho, los dos botones de
opción tendrán el mismo valor en su propiedad GroupName. De esta manera tendremos dos grupos de botones de
opción ActiveX que funcionan de manera independiente dentro de la misma hoja:
Copia no Controlada 11de
13
FEC: 13-01-2015
INSTITUCIÓN EDUCATIVA COLEGIO NUESTRA SEÑORA DEL PILAR
DANE: 354001008338
Licencia de funcionamiento resolución N° 001537 del 08 de octubre 2007 COD: F-GA-04
GUIA PEDAGOGICA VERSION: 1
Para saber si un botón de opción está seleccionado debemos consultar su propiedad Value y si tiene el valor True quiere
decir que dicho botón de opción está seleccionado. Por ejemplo, agregaré un botón de comando a la hoja de Excel que
tendrá el siguiente código:
1Private Sub CommandButton1_Click()
3 If OptionButton1.Value = True Then
4 Range("B10").Value = "Femenino"
5 Else
6 Range("B10").Value = "Masculino"
7 End If
9End Sub
Al seleccionar una opción del grupo Genero y pulsar el botón de comando, la celda B10 mostrará el valor Femenino o
Masculino de acuerdo a la selección realizada.
De esta manera hemos aprendido a crear grupos de botones de opción en Excel, ya sea con controles de formulario o
controles ActiveX, de manera que se comporten de manera independiente a pesar de estar ubicados en la misma hoja.
Formulario de usuario en VBA
Los formularios de usuario en VBA, también conocidos como UserForm, son cuadros de diálogo que hacen uso de
controles de formulario para solicitar información al usuario. Estos formularios son creados desde el Editor de Visual Basic
y administrados desde código VBA.
Copia no Controlada 12de
13
FEC: 13-01-2015
INSTITUCIÓN EDUCATIVA COLEGIO NUESTRA SEÑORA DEL PILAR
DANE: 354001008338
Licencia de funcionamiento resolución N° 001537 del 08 de octubre 2007 COD: F-GA-04
GUIA PEDAGOGICA VERSION: 1
Una vez que se ha creado el formulario de usuario podemos arrastrar y soltar los controles que están disponibles desde el
Cuadro de herramientas:
Si quieres crear un formulario básico en VBA, sigue los pasos descritos en el artículo Formularios en VBA.
Los diferentes tipos de formularios en Excel nos evitarán dolores de cabeza ya que podremos tener cierto grado de
control sobre el ingreso de datos que otras personas realizan sobre nuestras hojas de Excel.
Copia no Controlada 13de
13
FEC: 13-01-2015
INSTITUCIÓN EDUCATIVA COLEGIO NUESTRA SEÑORA DEL PILAR
DANE: 354001008338
Licencia de funcionamiento resolución N° 001537 del 08 de octubre 2007 COD: F-GA-04
GUIA PEDAGOGICA VERSION: 1
Elaboró: Revisó: Aprobó:
NOMBRE: Antonio Caballero NOMBRE: David Parra NOMBRE: Mery torres
CARGO: Docente CARGO: Coordinador académico CARGO: Rectora
Copia no Controlada 14de
14
You might also like
- M2 - TI - Herramientas ComputacionalesDocument2 pagesM2 - TI - Herramientas ComputacionalesGuitarCricketNo ratings yet
- 1) Segmentación (2009)Document11 pages1) Segmentación (2009)chuychoNo ratings yet
- A1 Ecuador BSP Reporte de Ventas SpanishDocument1 pageA1 Ecuador BSP Reporte de Ventas SpanishchuychoNo ratings yet
- 3) Boronat (2009)Document16 pages3) Boronat (2009)chuychoNo ratings yet
- México DesconocidoDocument1 pageMéxico DesconocidochuychoNo ratings yet
- La Inversión de Tiempo de Estudio de Alumnos OnlineDocument2 pagesLa Inversión de Tiempo de Estudio de Alumnos OnlinechuychoNo ratings yet
- Metricas Del SoftwareDocument17 pagesMetricas Del SoftwareCarlosGiovanniRodriguezNo ratings yet
- PoesiaDocument2 pagesPoesiachuychoNo ratings yet
- Unidad Iii Aseguramiento de La Calidad Del Software 1Document28 pagesUnidad Iii Aseguramiento de La Calidad Del Software 1chuychoNo ratings yet
- Pilar GarciaDocument14 pagesPilar GarciachuychoNo ratings yet
- 3 WeekDocument3 pages3 WeekchuychoNo ratings yet
- Sección Sobre Métodos de Investigación de EncuestasDocument16 pagesSección Sobre Métodos de Investigación de EncuestaschuychoNo ratings yet
- 1 CPIns JDKDocument3 pages1 CPIns JDKchuychoNo ratings yet
- Numeración y Vinetas WORDDocument2 pagesNumeración y Vinetas WORDraulito09No ratings yet
- UNIDADVTablDINAMICAS PDFDocument15 pagesUNIDADVTablDINAMICAS PDFchuychoNo ratings yet
- Unidad V Tabl Dina MicasDocument15 pagesUnidad V Tabl Dina MicaschuychoNo ratings yet
- 11) Carrión, J. A. (2007)Document44 pages11) Carrión, J. A. (2007)Hector Manuel Tower Cross75% (4)
- Unidad III Aseguramiento de La Calidad Del Software 1Document29 pagesUnidad III Aseguramiento de La Calidad Del Software 1Raquel AntonioNo ratings yet
- I 2 MetricasDocument18 pagesI 2 MetricaschuychoNo ratings yet
- La Ideologia Del Purismo Linguistico en La ComunidDocument36 pagesLa Ideologia Del Purismo Linguistico en La ComunidXelus JocsNo ratings yet
- Guia de Instalacion de GLPI en LinuxDocument37 pagesGuia de Instalacion de GLPI en LinuxIvanik BlancoNo ratings yet
- Guia 4Document12 pagesGuia 4XicoVascoZambranoNo ratings yet
- Tabla Contaminantes Químicos Karina IñiguezDocument3 pagesTabla Contaminantes Químicos Karina IñiguezKarina IñiguezNo ratings yet
- Instructivo Basico para Protocolo - OK PDFDocument12 pagesInstructivo Basico para Protocolo - OK PDFMarisz MonroyNo ratings yet
- Entrevista A Los Maestros de PrimeroDocument2 pagesEntrevista A Los Maestros de PrimeroJair RivasNo ratings yet
- Edpb U1 A1 CecaDocument7 pagesEdpb U1 A1 CecaCESAR CASTLENo ratings yet
- Distribucion de PoissonDocument34 pagesDistribucion de PoissonNicol E. PeñaNo ratings yet
- Capítulo VDocument50 pagesCapítulo VJefree Ulices Giron pintoNo ratings yet
- AP07-EV04 - Taller Sobre Preposiciones y Vocabulario Exhibición ComercialDocument6 pagesAP07-EV04 - Taller Sobre Preposiciones y Vocabulario Exhibición ComercialTawanda PetersonNo ratings yet
- Informe Topografico Poligonal AbiertaDocument9 pagesInforme Topografico Poligonal AbiertaRoyman RamírezNo ratings yet
- TFC Gestión Integral Del MantenimientoDocument247 pagesTFC Gestión Integral Del Mantenimientopedrodaniel100% (14)
- Tumbes Taller ViiDocument86 pagesTumbes Taller ViijessicabeNo ratings yet
- AtmosferaDocument3 pagesAtmosferaCartru BknNo ratings yet
- MAPA MENTAL Sociologia y PsicologiaDocument1 pageMAPA MENTAL Sociologia y PsicologiaAlejandra QuinteroNo ratings yet
- Or4-105 Batallon de Infanteria LigeraDocument117 pagesOr4-105 Batallon de Infanteria Ligeraalferga100% (7)
- Foro TematicoDocument5 pagesForo TematicoYIMER JESUS RAMIREZ LAURENTENo ratings yet
- Holocaust oDocument4 pagesHolocaust oALVAREZ CAMARA VALERIA ASUNCIÓNNo ratings yet
- Manual de Partes Tnt600i ProvisionalDocument92 pagesManual de Partes Tnt600i ProvisionalTapia Acuña BairoNo ratings yet
- Mexicanos en Las OlimpiadasDocument23 pagesMexicanos en Las Olimpiadaselvistecnology8No ratings yet
- Protocolo Traslado de Trabajadores - CYPCO - AGO. 2020-Rev.02Document7 pagesProtocolo Traslado de Trabajadores - CYPCO - AGO. 2020-Rev.02andyNo ratings yet
- Desarrolo de La Capacidad MemoristicaDocument12 pagesDesarrolo de La Capacidad MemoristicaMarinelNo ratings yet
- Practica 3 Aroma y Sabor1Document6 pagesPractica 3 Aroma y Sabor1GABRIELA JAHAIRA CHEVEZ VELEZNo ratings yet
- Mapa Conceptual de La Hoja de PlasticidadDocument2 pagesMapa Conceptual de La Hoja de PlasticidadCarlos Sanchez67% (3)
- Ficha Tecnica Consrucciones NEWCONEX CONSTRUCTORA 2020 1Document60 pagesFicha Tecnica Consrucciones NEWCONEX CONSTRUCTORA 2020 1Andres Pinzon VargasNo ratings yet
- Biosensores y BiomarcadoresDocument63 pagesBiosensores y BiomarcadoresMiguel AlfaroNo ratings yet
- Cállate y Rudea Cap. 8Document12 pagesCállate y Rudea Cap. 8Tania SuarezNo ratings yet
- PROGRAMACION - ANUAL - 4to SecundariaDocument5 pagesPROGRAMACION - ANUAL - 4to SecundariaJoséLuisHidalgoZambranoNo ratings yet
- Norma ISO 28000Document13 pagesNorma ISO 28000Marcelo Lazarte LazoNo ratings yet