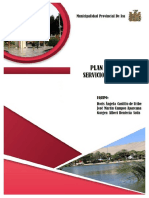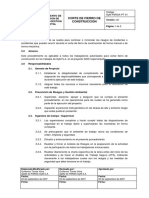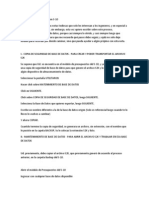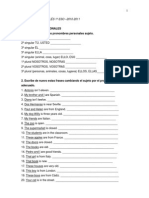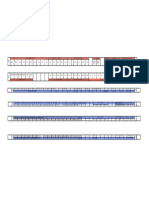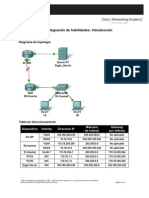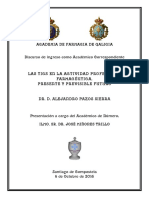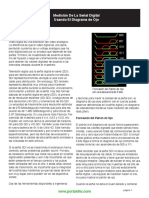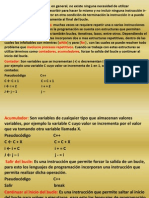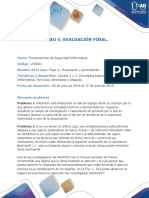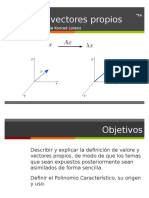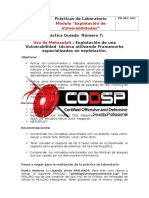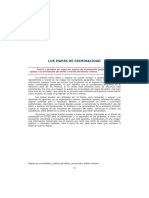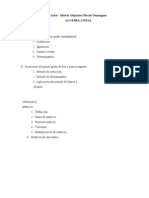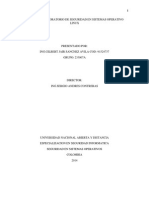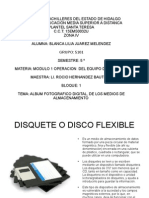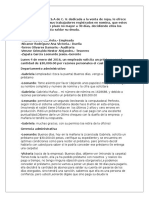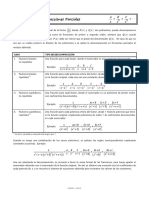Professional Documents
Culture Documents
Activación de Un Escritorio Remoto
Uploaded by
Angel Simo Morales0 ratings0% found this document useful (0 votes)
11 views8 pagesfyuii
Copyright
© © All Rights Reserved
Available Formats
DOCX, PDF, TXT or read online from Scribd
Share this document
Did you find this document useful?
Is this content inappropriate?
Report this Documentfyuii
Copyright:
© All Rights Reserved
Available Formats
Download as DOCX, PDF, TXT or read online from Scribd
0 ratings0% found this document useful (0 votes)
11 views8 pagesActivación de Un Escritorio Remoto
Uploaded by
Angel Simo Moralesfyuii
Copyright:
© All Rights Reserved
Available Formats
Download as DOCX, PDF, TXT or read online from Scribd
You are on page 1of 8
Activación de un Escritorio Remoto
La activación de un Escritorio Remoto se realiza e
n dos fases, en la primera se
habilita a un Usuario de un ordenador para que pued
a admitir una conexión remota, la
segunda fase se realiza sobre el ordenador que deba
establecer la conexión remota con
el primer ordenador.
En este documento, al ordenador que deba admitir l
as conexiones remotas se le
denominará Servidor y al ordenador que vaya a reali
zar la conexión con el Servidor se
le llamará Cliente.
La utilización de los Escritorios Remotos puede es
tablecerse en dos ámbitos
distintos. En uno de ellos sólo se permite la conex
ión a través de una red local y en el
otro se permiten conexiones a través de Internet má
s las correspondientes a una red
local. Se explicarán por separado.
Conexión a Través de una Red Local
Preparación del Servidor
Si no la tuviera ya, asignar una contraseña de acc
eso al Usuario que deba admitir
conexiones exteriores a su Escritorio. Para ello ab
rir el Panel de Control y hacer un
doble clic sobre el icono ‘Cuentas de Usuario’. Sin
ese requisito el sistema de
Escritorios Remotos no funcionará. Esta particulari
dad, si se está acostumbrado a usar
el ordenador sin contraseña de Usuario, puede hacer
incómoda la entrada al sistema
cuando se inicia el ordenador, lo cual puede solven
tarse, para la primera conexión,
haciendo uso del programa ‘Tweak UI’, como se expli
cará más adelante.
Abrir el Panel de Control y hacer un doble clic so
bre el icono denominado Sistema.
Se abrirá la ventana con el título de ‘Propiedades
del sistema’. En la misma hacer un
clic sobre la pestaña ‘Remoto’.
Dentro del recuadro ‘Escritorio remoto’ marcar la
casilla que tiene el título de
‘Permitir que los usuarios se conecten de manera re
mota a este equipo’. Figura 1.
2 de 9
Figura 1
Hacer un clic sobre el botón ‘Aplicar’ y después o
tro sobre el botón ‘Aceptar’.
Abrir de nuevo el Panel de Control y hacer un dobl
e clic sobre el icono ‘Firewall de
Windows’.
Una vez abierta la ventana del ‘Firewall de Window
s’, hacer un clic sobre la pestaña
‘Excepciones’. Comprobar que en el recuadro ‘Progra
mas y servicios’ aparece la línea
denominada ‘Escritorio remoto’. El recuadro corresp
ondiente a esa línea ya deberá
aparecer marcado. Figura 2.
3 de 9
Figura 2
Hacer un clic sobre la línea ‘Escritorio remoto’,
con lo que quedará seleccionada, y
después hacer un clic sobre el botón ‘Modificar...’.
Se abrirá una ventana con el título ‘Modificar un
servicio’. En el recuadro central
aparecerá una línea, con un recuadro ya marcado: En
la columna ‘Nombre’ pone ‘TCP
3389’ y en la columna ‘Ámbito’ la palabra ‘Cualquie
ra’. Figura 3
Figura 3
Hacer un clic sobre el botón ‘Cambiar ámbito...’ y s
e abrirá otra ventana, con el
título de ‘Cambiar ámbito’. En esa ventana hay tres
opciones:
Cualquier equipo (incluyendo los que estén en Inter
net)
Sólo mi red (subred)
Lista personalizada:
Seleccionar la que dice ‘Sólo mi red (subred)’, Fi
gura 4, y después hacer un clic
sobre el botón ‘Aceptar’, con lo que se cerrará est
a ventana.
4 de 9
Figura 4
En la ventana ‘Modificar un servicio’ hacer un cli
c sobre el botón ‘Aceptar’. Esta
ventana también se cierra.
Por último, en la ventana ‘Firewall de Windows’ ha
cer un clic sobre el botón
‘Aceptar’. Al cerrarse esta ventana ya se habrá ter
minado la configuración del Servidor.
Uso del Programa Tweak UI para Evitar la Contraseña
Inicial
Abrir el programa y desplegar la opción ‘Logon’, h
aciendo un clic sobre el recuadro
que tiene un signo más.
Hacer un clic sobre la opción ‘Autologon’, y en el
recuadro de la parte superior
derecha marcar la casilla ‘Log on automatically at
system startup’.
En la casilla ‘User name’ escribir el nombre del U
suario, si no lo estuviera ya.
Hacer un clic sobre el botón ‘Apply’ y después otr
o clic sobre el botón ‘OK’.
Nota: No asignar contraseña a través de este progr
ama, es mejor hacerlo a través del
Panel de Control
Cuentas de Usuario.
Preparación del Cliente
En el ordenador que vaya a utilizarse como Cliente,
seguir los siguientes pasos:
Abrir Inicio
Todos los programas
Accesorios
Comunicaciones.
En el menú que se abre, crear un acceso directo al
Escritorio del programa ‘Conexión
a Escritorio remoto’.
Hacer un doble clic sobre el acceso directo ‘Conex
ión a Escritorio remoto’ y se
abrirá una nueva ventana, donde se hará un clic sob
re el botón ‘Opciones >>’ Figura 5.
5 de 9
Figura 5
Ahora la ventana ‘Conexión a Escritorio remoto’ pr
esenta más información. En la
parte superior pueden verse varias pestañas, estand
o activada por defecto la primera,
denominada ‘General’. Figura 6.
Figura 6
Sustituir los datos que pudieran aparecer en cada
uno de los campos por los
siguientes:
En el campo ‘Equipo’, escribir la IP, o el nombre,
del equipo con el que se desea
establecer la conexión.
En el campo ‘Nombre de usuario’ introducir el corr
espondiente al usuario con cuyo
Escritorio se desea conectar.
En el campo ‘Contraseña’ escribir la contraseña de
ese usuario.
Si no se está dentro de un dominio, dejar el campo
‘Dominio’ en blanco.
Marcar la casilla ‘Guardar mi contraseña’.
6 de 9
Hacer un clic sobre el botón ‘Conectar’. Si todo s
e ha hecho correctamente debiera
aparecer el Escritorio del ordenador Servidor.
A partir de ese momento ya se puede trabajar en es
e Escritorio como si se estuviera
físicamente delante del Servidor.
Automatizando las Conexiones
Si un ordenador Cliente tiene que establecer conex
ión remota con dos o más
Servidores, puede ser práctico el crear un icono pa
ra cada uno de los ordenadores
Servidores y que se establezca la conexión sin tene
r que efectuar más pasos intermedios.
Para ello, después de haber marcado la casilla ‘Gu
ardar mi contraseña’, en vez de
hacer un clic sobre el botón ‘Conectar’ hacer un cl
ic sobre el botón ‘Guardar como...’,
con lo que se abrirá una ventana desde la que se pu
ede guardar el perfil del ordenador
Servidor. Elegir la carpeta de destino para ese fic
hero, asignarle un nuevo nombre al
mismo (generalmente el del usuario del Servidor) y
después hacer un clic sobre el botón
‘Guardar’. El fichero que se cree tendrá la extensi
ón ‘.rdp’.
Por último, no hay más que crear un acceso directo
de ese fichero al Escritorio.
Para establecer la conexión con el Escritorio Remo
to bastará hacer un doble clic
sobre el acceso directo que se acaba de crear.
Si se quieren modificar otros parámetros correspon
dientes a esa conexión, abrir cada
una de las otras pestañas de la ventana ‘Conexión a
Escritorio remoto’ y efectuar los
cambios que se crean oportunos. Por ejemplo, es rec
omendable abrir la pestaña
‘Rendimiento’, desplegar la ventana superior y eleg
ir la opción ‘LAN (10Mbps o
superior)’, con lo que se activarán todas las opcio
nes de la parte inferior. Figura 7.
Figura 7
7 de 9
Si se quieren guardar los cambios habrá que volver
a grabar el fichero correspondiente
al perfil del usuario del ordenador Servidor.
Conexión a Través de Internet
Lo primero a considerar es que la IP Pública del o
rdenador que va a actuar como
Servidor debiera ser una IP Estática, a fin de que
se pueda establecer la conexión bajo
cualquier circunstancia.
Si no fuera posible la consecución de una IP Estát
ica cabe la posibilidad de obtener
la IP de un momento dado por medio de comunicación
telefónica con el usuario del
ordenador Servidor. Para ello hay programas y págin
as WEB que facilitan la IP Pública
referente al ordenador que hace la petición.
Otra solución podría ser la utilización de un nomb
re DNS facilitado por algunas
páginas WEB de acceso gratuito. Esos servidores de
DNS se encargan de mantener
actualizada la relación entre el DNS que ellos faci
litan a cada usuario y el número de la
IP Pública que dicho usuario tenga en cada momento.
Como para establecer la conexión remota a través d
e Internet puede hacerse tanto
usando una IP Pública como un nombre DNS, cualquier
a de estos dos métodos debiera
ser válido.
Para tener acceso al Escritorio de un ordenador re
moto (Servidor) a través de la
conexión a Internet, se procede de forma similar a
la explicada anteriormente para las
conexiones dentro de una Red Local. Los cambios a r
ealizar se explican a continuación.
Abrir el Puerto 3389 en el Router del Ordenador Ser
vidor
Esta es la primera operación a realizar para logra
r la conexión a través de Internet.
Como el modo de ejecutar la apertura de puertos en
un router determinado depende de
las características particulares del mismo, no se d
arán detalles particulares. La forma de
proceder a la apertura del puerto 3389 es similar a
la apertura de puertos para un
programa P2P, por ejemplo, sólo que aquí el número
del puerto será siempre el 3389 y
el protocolo será el TCP (en los routers que active
n simultáneamente el TCP y el UDP
no hay que preocuparse, aceptarlo así). La IP Local
a la que el router deberá direccionar
la información del puerto 3389 será la correspondie
nte a la del ordenador que vaya a
actuar de Servidor. Esta dirección IP puede obtener
se abriendo una ventana de Símbolo
del Sistema y ejecutando la instrucción ‘ipconfig’
(sin las comillas), como puede verse
en la Figura 8.
8 de 9
Figura 8
Los números que aparecen en la línea ‘Dirección IP
....’ son los correspondientes a
la IP Local del ordenador Servidor.
Cambiar el Ámbito de la Conexión en el Ordenador Se
rvidor
Abrir el Firewall de Windows, hacer un clic sobre
la pestaña ‘Excepciones’, marcar
la línea donde dice ‘Escritorio remoto’ y hacer otr
o clic sobre el botón ‘Modificar...’.
Aparecerá la ventana que tiene el título de ‘Modif
icar un servicio’ y en ella hacer un
clic sobre el botón ‘Cambiar ‘ambito...’.
Se abrirá la ventana denominada ‘Cambiar ambito’.
Seleccionar la primera opción,
donde dice ‘Cualquier equipo (incluyendo los que es
tán en Internet) y después hacer un
clic sobre el botón ‘Aceptar’. Figura 9.
Figura 9
Seguir pulsando el botón ‘Aceptar’ en todas las ve
ntanas anteriores, hasta cerrar la
principal del Firewall de Windows.
9 de 9
Conexión desde el Ordenador Cliente
Se seguirán los mismos pasos que se especificaron p
ara el establecimiento de una
conexión a través de una Red Local, sólo que ahora
se pondrá la IP Pública (o el nombre
DNS) en el campo ‘Equipo’ de la pestaña ‘General’ d
e la ventana ‘Conexión a
Escritorio remoto’. Figura 10.
Figura 10
Para guardar el perfil de la conexión y establecer
la conexión, seguir los mismos
pasos que se especificaron en la sección ‘
Conexión a Través de una Red Local
’.
Motril, 11 de Agosto de 2007
You might also like
- Libro de Recetas CABANADocument88 pagesLibro de Recetas CABANAcollazojorge100% (1)
- Plan de Mejora Del Servicio de SerenazgoDocument21 pagesPlan de Mejora Del Servicio de Serenazgogurgen rentería solísNo ratings yet
- PT 01 Corte de Fierro de ConstrucciónDocument5 pagesPT 01 Corte de Fierro de ConstrucciónVicente Cond50% (2)
- Fortran 90Document51 pagesFortran 90Jhojan Pool Rojas Quincho100% (1)
- Transportar Base de Datos en S10Document23 pagesTransportar Base de Datos en S10Albert Frank100% (2)
- Plan Refuerzo Inglés 1º EsoDocument21 pagesPlan Refuerzo Inglés 1º EsoEspacio Cultura El Agora100% (3)
- Remodelacion Local Informaticos 2Document6 pagesRemodelacion Local Informaticos 2Angel Simo MoralesNo ratings yet
- Uso VPNDocument5 pagesUso VPNManuel PerazaNo ratings yet
- Etiquetas Master ModelDocument1 pageEtiquetas Master ModelAngel Simo MoralesNo ratings yet
- Listado Octubre 2016Document2 pagesListado Octubre 2016Angel Simo MoralesNo ratings yet
- Etiquetas Master ModelDocument1 pageEtiquetas Master ModelAngel Simo MoralesNo ratings yet
- 300SeriesQSG MX PDFDocument18 pages300SeriesQSG MX PDFMiguel Angel Orellana SandovalNo ratings yet
- Info IP Telecentros para Multiview Del ICRTDocument1 pageInfo IP Telecentros para Multiview Del ICRTAngel Simo MoralesNo ratings yet
- Introduccion Packet TracerDocument7 pagesIntroduccion Packet TracerCristopher Antonio Palma BustosNo ratings yet
- Curso de AdiestradoDocument2 pagesCurso de AdiestradoAngel Simo MoralesNo ratings yet
- Conexión Entre AEQ Phoenix Mobile Vía Internet, ConDocument10 pagesConexión Entre AEQ Phoenix Mobile Vía Internet, ConAngel Simo MoralesNo ratings yet
- Audiocodecs Aeq Phoenix. Nota de AplicaciónDocument9 pagesAudiocodecs Aeq Phoenix. Nota de AplicaciónAngel Simo MoralesNo ratings yet
- Discurso Alejadro Pazos Ver 3Document67 pagesDiscurso Alejadro Pazos Ver 3Angel Simo MoralesNo ratings yet
- TIC e INVESTIGACIONDocument5 pagesTIC e INVESTIGACIONJorge ZuletaNo ratings yet
- Circular 2016 8Document11 pagesCircular 2016 8Angel Simo MoralesNo ratings yet
- Planos COI v6 PDFDocument7 pagesPlanos COI v6 PDFAngel Simo MoralesNo ratings yet
- Iván Pedro López EscobarDocument115 pagesIván Pedro López EscobarAngel Simo MoralesNo ratings yet
- 13 EquipamientoDocument30 pages13 EquipamientoEmilio EscalanteNo ratings yet
- El BER y Los Medidores Televés FSMDocument4 pagesEl BER y Los Medidores Televés FSMjtv6666No ratings yet
- S7415 RT-AC66U Manual SpanishDocument70 pagesS7415 RT-AC66U Manual SpanishAngel Simo MoralesNo ratings yet
- EyePattern Apr2014Document5 pagesEyePattern Apr2014Angel Simo MoralesNo ratings yet
- 60 Adjetivos ComunesDocument1 page60 Adjetivos ComunescristianNo ratings yet
- Cabrera ObedDocument265 pagesCabrera ObedAngel Simo MoralesNo ratings yet
- IpDocument30 pagesIpEliecer MoreloNo ratings yet
- 104Document13 pages104Angel Simo MoralesNo ratings yet
- Libro Curso Escolar 2017-2018Document77 pagesLibro Curso Escolar 2017-2018Angel Simo Morales100% (2)
- Command ReferenceDocument5 pagesCommand ReferencePouetteNo ratings yet
- Flujo de Ficheros Canal HD v2 - TemporalDocument1 pageFlujo de Ficheros Canal HD v2 - TemporalAngel Simo MoralesNo ratings yet
- Aplicar CSS A Omega Theme DrupalDocument6 pagesAplicar CSS A Omega Theme Drupalpato_mar14No ratings yet
- Bucles AnidadosDocument17 pagesBucles AnidadosAlex Llana0% (1)
- 958 9352 12 X. - 1999 - 15Document16 pages958 9352 12 X. - 1999 - 15Abraham RojasNo ratings yet
- Localizar y Recuperar El Equipo Perdido o RobadoDocument6 pagesLocalizar y Recuperar El Equipo Perdido o RobadoPedro LópezNo ratings yet
- 8 Declaracion de Bienes Dinerarios y No DinerariosDocument2 pages8 Declaracion de Bienes Dinerarios y No DinerariosEdgaritous Rapershito MoroccoireNo ratings yet
- 10.2.3.3 Packet Tracer - FTPDocument3 pages10.2.3.3 Packet Tracer - FTPHector Tonatiuh Garcia DiazNo ratings yet
- ColasDocument15 pagesColaslcastillo_838196No ratings yet
- Anexo 4. Evaluación FinalDocument3 pagesAnexo 4. Evaluación Finalkenshin1032No ratings yet
- Ejercicios Refuerzo Gauss JordanDocument8 pagesEjercicios Refuerzo Gauss JordanRichard MoyaNo ratings yet
- Valores y Vectores PropiosDocument11 pagesValores y Vectores PropiosJonathan Favian Urzola MaldonadoNo ratings yet
- Matrices Sistema de EcuacionesDocument59 pagesMatrices Sistema de EcuacionesMiguel CidNo ratings yet
- Lab 7Document10 pagesLab 7Alexis SuarezNo ratings yet
- Sumatoria o Notacion SigmaDocument17 pagesSumatoria o Notacion SigmaSarahi JuarezNo ratings yet
- Mapas de CriminalidadDocument33 pagesMapas de CriminalidadEdilberto Del Cid AcostaNo ratings yet
- Exportar A Excel Mi Proyecto de AutoCAD - AndréS Del Toro - Delineante, Consultor y Formador CADDocument3 pagesExportar A Excel Mi Proyecto de AutoCAD - AndréS Del Toro - Delineante, Consultor y Formador CADDe Deus GybanNo ratings yet
- Metrados Valorizados de Obra - PaitaDocument89 pagesMetrados Valorizados de Obra - PaitaJoel SolisNo ratings yet
- Algebra LinealDocument85 pagesAlgebra Linealstivel ramirezNo ratings yet
- Guia XubuntuDocument12 pagesGuia XubuntuandreslarahernandezNo ratings yet
- Practica 1 Seguridad Sistemas Operativo LinuxDocument57 pagesPractica 1 Seguridad Sistemas Operativo LinuxgilbertjairNo ratings yet
- Album Fotografico, Medios de AlmacenamientoDocument7 pagesAlbum Fotografico, Medios de Almacenamientocrave81No ratings yet
- Codificacion y Catalogacion de MaterialesDocument24 pagesCodificacion y Catalogacion de MaterialesMyriam Garate100% (1)
- Sociodrama en Equipo Tema DeudoresDocument5 pagesSociodrama en Equipo Tema DeudoresAlejandro Grimaldo100% (1)
- Ejer Cici OsDocument58 pagesEjer Cici OsYubeysi SalazarNo ratings yet
- Faustino Gudín - Nuevos Delitos InformáticosDocument15 pagesFaustino Gudín - Nuevos Delitos Informáticosfare27No ratings yet
- Fracciones ParcialesDocument1 pageFracciones ParcialesJORGE PACHECONo ratings yet
- Detección de Errores y Códigos CíclicosDocument14 pagesDetección de Errores y Códigos CíclicosRobert ChavezNo ratings yet