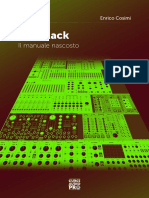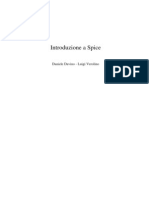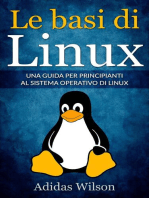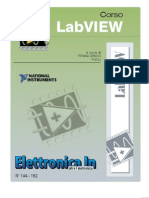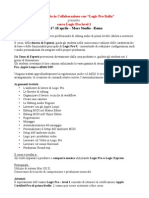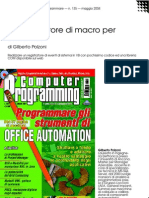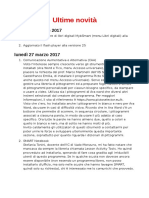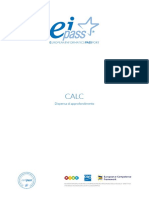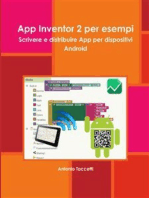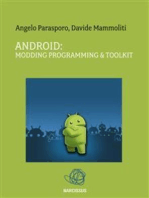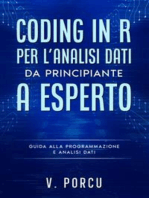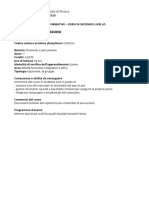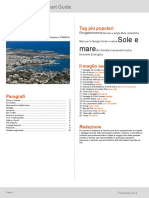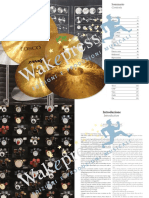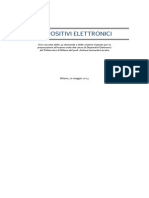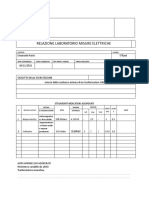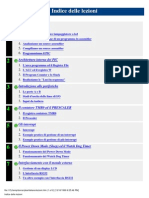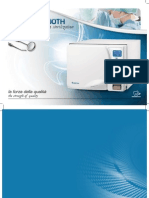Professional Documents
Culture Documents
Sibelius 7 Capitolo 1 PDF
Uploaded by
Cristiano PirolaOriginal Title
Copyright
Available Formats
Share this document
Did you find this document useful?
Is this content inappropriate?
Report this DocumentCopyright:
Available Formats
Sibelius 7 Capitolo 1 PDF
Uploaded by
Cristiano PirolaCopyright:
Available Formats
IITM - Istituto Italiano Tecnologie applicate alla Musica, www.iitm.
it
S I LVI O RELANDINI
So!ware di Notazione Musicale
Guida all’utilizzo professionale
(versione del software Apple/Pc localizzata in ITALIANO)
Capitolo 1
Installazione ed attivazione
La realizzazione di una partitura tramite la
procedura di Avvio Rapido
13 febbraio 2012
La guida professionale completa per Docenti, Editori, Copisti, Musicisti, A#ievi
Silvio Relandini - Sibelius 7, guida professionale - tutti i diritti riservati - 1
IITM - Istituto Italiano Tecnologie applicate alla Musica, www.iitm.it
Introduzione
I software di notazione musicale oggi sono sempre più proiettati verso il sistema di produzione
che consente non solo la stesura delle partiture ma anche dei tipi di arrangiamento ed orche-
strazione; i loro sequencer integrano funzioni MIDI sofisticate, offrono supporto per integrare
virtual instrument e librerie di emulazione degli strumenti acustici per cui molti compositori li
utilizzano come fossero veri e propri sequencer. Grazie a partnership professionali, diverse
software house hanno ampliato le possibilità di lavoro del software notazionale offrendo stru-
menti integrativi per poter acquisire una partitura attraverso uno scanner oppure direttamente
da pdf così come ricavare partiture da file audio monotimbrici. I software notazionali oggi in-
teragiscono con le applicazioni di sequencing più affermate (Cubase, Nuendo, Pro Tools, Logic,
Digital Performer, Samplitude, ecc) grazie ai formati di scambio MusicXML, midifile e al pro-
tocollo ReWire. Con questo libro vedremo come utilizzare professionalmente uno dei software
più diffuso al mondo: Sibelius. Ho seguito fin dalla prima versione lo sviluppo di questo softwa-
re avendo la fortuna di esserne il responsabile educational per l’Italia grazie al fatto che viene
distribuito dalla MidiWare, società romana leader in Italia per la distribuzione di tecnologie
musicali. Nel 1995 divenni loro responsabile educational ed oltre ad occuparmi principalmente
dei corsi di certificazione della Steinberg seguii la diffusione in Italia del software notazionale
Sibelius progettando anche un corso di certificazione che ancora oggi è frequentato da profes-
sionisti, copisti, studenti di Accademie e Conservatori musicali. Il primo impatto con Sibelius
fu straordinario perchè, grazie alla sua immediatezza e semplicità di utilizzo, mi consentì di
realizzare in poco tempo una partitura complessa avendo sfogliato velocemente qualche pagina
del manuale; ad onor di cronaca al tempo lavoraro spesso come copista per professionisti, isti-
tuzioni utilizzando Finale (competitor di Sibelius, software molto professionale ma di difficile
apprendimento). Utilizzo ormai Sibelius dalla prima versione con piena soffisfazione professio-
nale. Questo nuovo aggiornamento ha cambiato l’interfaccia utente che come accade sempre
scontenta molto gli utenti che devono spendere del tempo per riprendere familiarità con i nuo-
vi strumenti e funzioni ma devo dire che le potenzialità offerte sono di gran lunga superiori ri-
spetto a tutti gli aggiornamenti del passato e sono più che convinto che gli utenti impareranno
presto ad apprezzarlo. Sibelius 7 offre un sistema professionale per realizzare partiture, mate-
riali e metodi didattici, prodotti multimediali; possiede un sequencer molto elaborato ed una
nuova libreria sonora sviluppata grazie ad Avid, che ha acquistato la società Sibelius, in grado di
soddisfare qualunque esigenza di orchestrazione virtuale e di composizione musicale associata
alle immagini. In questo libro, che pubblicherò gratuitamente perchè non condivido più le po-
litiche commerciali degli editori, si affronteranno le tecniche e le funzioni per utilizzare Sibe-
lius nei settori dell’editoria, della composizione, della produzione, della didattica musicale. Uti-
lizzerò diversi file di esempio e di esercizio. Per informazioni e suggerimenti potete scrivermi a
edu@midiware.com oppure a info@iitm.it così come se volete certificarvi come copisti Sibelius.
Non mi resta che augurarvi buona lettura e buon lavoro.
Silvio Relandini
Silvio Relandini - Sibelius 7, guida professionale - tutti i diritti riservati - 2
IITM - Istituto Italiano Tecnologie applicate alla Musica, www.iitm.it
Sibelius in Italia
Sibelius (www.sibelius.com) è prodotto dall’omonima società che ora è parte di AVID essendo
stata acquisita qualche anno fa. In Italia è distribuito dalla MidiWare ( www.midiware.com).
Può essere acquistato anche in versione educational ( scuole, docenti, studenti) ad un prezzo
vantaggioso rispetto alla versione professionale, senza perdere nessuna delle centinaia di fun-
zioni e sono disponibili anche multilicenze per le scuole che devono allestire laboratori. Il
software può essere acuistato online sul sito della MidiWare oppure nei migliori negozi di
strumenti e di tecnologia musicale. La sezione educational di MidiWare, di cui sono responsa-
bile, offre la possibilità di certificarsi (edu@midiware.com per richiedere informazioni) ma oc-
correrà possedere una versione legale del software ( in caso contrario potrà essere acquistata
durante il corso). Il supporto tecnico per l’Italia è gestito dalla MidiWare. Gli utenti registrati
possono chiamare lo 0630363456 per l’assistenza tecnica nelle ore di apertura del supporto tec-
nico al pubblico (normalmente il pomeriggio dalle 15 alle 18) mentre tutti gli altri possono ov-
viamente avere informazioni su come acquistare Sibelius o sulle funzioni principali del softwa-
re.
Requisiti di sistema, installazione ed attivazione di Sibelius 7
Sibelius può essere installato sia su un computer Apple che su un Pc e funziona sotto i sistemi
operativi Mac OS X 10.6.7 o successivo, Windows Xp SP2 con Platform Update Pack o succes-
sivo, Windows 7 SP1 o successivo. Necessita di almeno 1 GB di memoria RAM ma per sfruttare
la nuova libreria di suoni è consigliabile avere almeno 4 GB di RAM. E’ il primo software nota-
zionale a 64 bit nativo. Se possedete una versione singola di Sibelius (ovvero non una multili-
cenza), potete installarlo su due computer (un desktop ed un portatile) che però devono essere
di vostro utilizzo esclusivo. All’interno della confezione troverete una serie di DVD: uno per
l’installazione del software e gli altri per quella delle librerie sonore. Per procedere all’installa-
zione inserite il DVD corretto e seguite le istruzioni passo passo così come appariranno nel
monitor. per installare tutte le applicazioni contenute nel DVD.
ATTENZIONE: dalla versione 7.1 Sibelius utilizza un nuovo sistema di registrazione ed attiva-
zione del software. La registrazione consente di associare la copia di Sibelius in vostro possesso
a Voi o ad un’Istituzione. E’ una procedura facoltativa ma consigliata in quanto consente di ri-
cevere un Avid Support Code (ASC) che vi permette di ottenere il supporto tecnico di Avid.
L’attivazione invece serve per consentirvi di utilizzare il programma in quanto le copie di Sibe-
lius non attivate non permettono di salvare le partiture pur consentendone l’apertura, l’editing,
l’ascolto e la stampa. A partire dalla versione 7.1 al posto del vecchio numero di serie (che ini-
ziava con una serie di quattro caratteri del tipo SCIE, SCMP, SCEX ecc) il nuovo sistema di
attivazione richiede un Activation ID di 16 cifre (fig. 1)
Silvio Relandini - Sibelius 7, guida professionale - tutti i diritti riservati - 3
IITM - Istituto Italiano Tecnologie applicate alla Musica, www.iitm.it
Fig. 1 - il vecchio numero di serie e il nuovo sistema di attivazione
Gli utenti che devono effettuare l’aggiornamento dalla versione 7.0 alla 7.1 devono richiedere la
creazione, ovviamente gratuita, dell’Activation ID pertanto devono cliccare sul seguente link
http://www.sibelius.com/helpcenter/updates/sib7_1_0.html inserire il numero di serie che si
aveva in possesso, un’email e cliccare su Richiedi aggiornamento gratuito (fig. 2).
Fig. 2 - finestra per richiedere l’Activation ID
Dopo qualche istante riceverete un System ID (costituito da cifre numeriche) ed un Activa-
tiona ID. Memorizzate questi due codici (ma se in futuro li dovreste smarrire potrete sempre
rientrare nella pagina mostrata in fig. 1) e ripetete l’operazione. Questi due codici possono esse-
re utilizzati per l’attivazione di Sibelius sul secondo computer.
Nel momento in cui si lancia Sibelius 7.1 per la prima volta appare un messaggio di avviso di
attivazione (o riattivazione). Cliccando su OK si avvierà l’Avid License Control ALC e nella
prima schermata appare il pulsante per attivare Sibelius 7 (fig. 3).
Silvio Relandini - Sibelius 7, guida professionale - tutti i diritti riservati - 4
IITM - Istituto Italiano Tecnologie applicate alla Musica, www.iitm.it
Fig. 3 - Avid license Control per attivare Sibelius
Cliccando su Activate si avvia una finestra dove vi viene chiesto se attivare Sibelius utilizzan-
do la connessione internet direttamente su quel computer oppure se si vuole utilizzare un altro
computer collegato ad internet. Ovviamente la prima scelta è la migliore. Cliccando su Conti-
nue dovrete inserire i vostri codici System ID e Activation ID nei campi corrispondenti e clicca-
te su Activate (fig. 4).
Fig. 4 - inserimento dei codici per l’attivazione
Dopo pochi istanti comparirà il messaggio che Sibelius 7 è stato attivato con successo per cui si
può cliccare su Done per chiudere l’Avid License Control e tornare a Sibelius.
Silvio Relandini - Sibelius 7, guida professionale - tutti i diritti riservati - 5
IITM - Istituto Italiano Tecnologie applicate alla Musica, www.iitm.it
Creare una partitura con la procedura guidata Avvio rapido
Nel momento in cui avviate Sibelius per poter iniziare a lavorare compare la seguente finestra,
chiamata Avvio rapido (fig. 5) che consente di realizzare velocemente la struttura della parti-
tura grazie alle sezioni per definire gli strumenti musicali presenti in partitura, la dimensione
del foglio, le indicazioni di metrica e di tonalità, i testi per il titolo, l’indicazione di autore.
Fig. 5 - la finestra di Avvio Rapido
La finestra è divisa in cinque sezioni. La parte in basso della finestra è comune a tutte le sezio-
ni: contiene le opzioni per avviare la procedura ogni volta che si apre Sibelius e che viene chiu-
sa la partitura sulla quale si sta lavorando, il pulsante (Apri altro...) per caricare un file di Sibe-
lius esistente, i pulsanti per chiudere la procedura ( Chiudi) e per uscire da Sibelius (Chiudi
Sibelius 7) nonchè una barra di zoom che può essere utilizzata in alcuni casi (come vedremo a
breve per ingrandire l’anteprima della partitura). Nella sezione Apprendimento, dedicata agli
utenti inesperti, si possono vedere video tutorial, fare pratica su dei progetti di esercitazione,
scoprire le nuove funzioni, leggere il manuale di riferimento, chiedere assistenza tecnica online.
La sezione Nuova partitura ( fig. 6) è utilizzata per scegliere il modello da utilizzare per co-
struire la propria partitura. Le svariate decine di modelli sono organizzate in categorie che pos-
sono essere visualizzate utilizzando la barra di scorrimento laterale sulla destra.
Silvio Relandini - Sibelius 7, guida professionale - tutti i diritti riservati - 6
IITM - Istituto Italiano Tecnologie applicate alla Musica, www.iitm.it
Fig. 6 - la sezione Nuova partitura consente di scegliere il modello di partenza
All’elenco dei modelli disponibili è poi possibile aggiungere quelli personalizzati attraverso una
semplice operazione che vedremo in un prossimo capitolo.
Nella sezione Recenti (fig. 7) si possono aprire partiture create di recente.
Fig. 7 - la sezione Recenti mostra le ultime partiture lavorate
Silvio Relandini - Sibelius 7, guida professionale - tutti i diritti riservati - 7
IITM - Istituto Italiano Tecnologie applicate alla Musica, www.iitm.it
Nella sezione Importa ( fig. 8) possiamo scegliere di acquisire un file di tipo MIDI o Mu-
sicXML, creato in un’altra applicazione, oppure avviare le applicazioni PhotoScore o AudioSco-
re se installate per acquisire partiture da scansione, da file pdf o da file audio.
Fig 8 - la sezione Importa è utilizzata per aprire MIDI file, MusicXML o per avviare Photo-
Score, AudioScore per l’acquisizione di file pdf, scansionati o audio
Infine, nella sezione Novità (fig. 9) compaiono ( se è presente il collegamento internet) gli ul-
timi articoli postati nel Blog ufficiale di Sibelius (in lingua inglese).
Fig 9 - leggere gli articoli del Blog di Sibelius
Silvio Relandini - Sibelius 7, guida professionale - tutti i diritti riservati - 8
IITM - Istituto Italiano Tecnologie applicate alla Musica, www.iitm.it
Torniamo alla sezione Nuova Partitura e in Nessuna Categoria cliccate su Vuoto (fig. 6)
che è il modello privo di qualunque strumento musicale (pagina bianca).
Appare la seguente finestra (fig. 10) che mostra sulla sinistra un riquadro con l’anteprima della
partitura e sulla destra una serie di sezioni per costruire la partitura stessa.
Fig. 10 - il modello Vuoto è privo di qualunque strumento musicale
Per aggiungere i righi relativamente agli strumenti musicali occorre cliccare sull pulsante
Cambia strumenti... nella sezione Impostazioni documento.
La finestra che si apre (fig. 11) è divisa in due parti: il riquadro di sinistra è utilizzato per sceglie-
re gli strumenti da aggiungere alla partitura mentre quello di destra mostra gli strumenti che
saranno presenti nella partitura alla chiusura della finestra.
Gli strumenti musicali sono raggruppati in famiglie (legni, ottoni, ecc.) elencate nel grande ri-
quadro di sinistra.
Silvio Relandini - Sibelius 7, guida professionale - tutti i diritti riservati - 9
IITM - Istituto Italiano Tecnologie applicate alla Musica, www.iitm.it
Fig. 11 - la finestra A%iungi o rimuovi strumenti
Nel menu contestuale Scegli da (fig. 12) si può utilizzare un filtraggio degli strumenti sulla ba-
se di stili o generi.
Fig. 12 - il menu contestuale
Silvio Relandini - Sibelius 7, guida professionale - tutti i diritti riservati - 10
IITM - Istituto Italiano Tecnologie applicate alla Musica, www.iitm.it
Scegliendo ad esempio l’opzione Strumenti Orchestrali e cliccando sulla famiglia dei Legni
compare l’elenco degli strumenti musicali appartenenti alla famiglia orchestrale dei legni (fig.
13).
Fig. 13 - strumenti disponibili per la famiglia dei Legni nell’orchestra
Per inserire gli strumenti in partitura occorre selezionarli con il mouse. Utilizzando il tasto
[cmd] (apple), [ctrl] (pc) mentre si clicca con il mouse si possono selezionare più strumenti
non contigui ( fig. 14) mentre se si clicca su uno strumento e poi, tenendo premuto il tasto
[shift] su uno strumento più in basso della lista verranno selezionati tutti gli strumenti inter-
medi (fig. 15).
Silvio Relandini - Sibelius 7, guida professionale - tutti i diritti riservati - 11
IITM - Istituto Italiano Tecnologie applicate alla Musica, www.iitm.it
Fig. 14 - selezione multipla utilizzando i tasti [cmd] (apple), [ctrl] (pc) combinati al click
Fig. 15 - selezione multipla utilizzando il tasto [shift] combinati al click
Ad esempio, selezionando un quartetto di legni costituito dal flauto, dall’oboe, dal clarinetto in
sib e dal fagotto, cliccando poi sul pulsante Aggiungi alla partitura gli strumenti passano nel
riquadro Righi nella partitura presente alla destra della finestra (fig. 16).
Silvio Relandini - Sibelius 7, guida professionale - tutti i diritti riservati - 12
IITM - Istituto Italiano Tecnologie applicate alla Musica, www.iitm.it
Fig. 16 - alla partitura abbiamo aggiunto un quartetto di legni
Per aggiungere anche il pianoforte occorre cercarlo e selezionarlo nella famiglia delle Tastiere
(fig. 17).
Fig. 17 - selezione del pianoforte
Silvio Relandini - Sibelius 7, guida professionale - tutti i diritti riservati - 13
IITM - Istituto Italiano Tecnologie applicate alla Musica, www.iitm.it
Cliccando ancora una volta su Aggiungi alla partitura passerà nel riquadro dei righi presenti
in partitura (fig. 18).
Fig. 18 - righi in partitura
Osservando la figura 18 possiamo notare: che il pianoforte risulta diviso correttamente in due
righi indicati con (a) e (b); che l’ordine con cui gli strumenti appaiono in partitura rispecchia le
regole orchestrali ovvero i legni più in alto rispetto al pianoforte.
Per rimuovere un rigo dalla partitura basta selezionarlo nel riquadro Righi nella partitura e
cliccare sul pulsante Elimina dalla partitura (fig. 19)
Fig. 19 - eliminazione di un rigo dalla partitura
L’ordine di apparizione dei righi musicali nella partitura è quello fornito nel riquadro. Se per
qualche motivo volete spostare un rigo più in alto o più in basso dovete selezionarlo e premere
il pulsante Su o quello Giù (fig. 20).
Fig. 20 - funzioni varie
Silvio Relandini - Sibelius 7, guida professionale - tutti i diritti riservati - 14
IITM - Istituto Italiano Tecnologie applicate alla Musica, www.iitm.it
Nel caso in cui si volesse aggiungere un ulteriore rigo per uno strumento già presente in parti-
tura ( ad esempio creare due righi di flauto) basta selezionare lo strumento nel riquadro Righi
nella partitura e cliccare sul pulsante Sopra se si vuole aggiungere il rigo addizionale più in
alto rispetto a quello già presente, Sotto nel caso contrario (fig. 20).
L’opzione sotto il riquadro dei righi nella partitura, chiamata Rigo piccolo (fig. 21) viene uti-
lizzata quando si realizzano partiture o parti per strumenti accompagnatori (pianoforte, orga-
no, ecc.) dove sono presenti uno o più righi musicali con dimensione ridotta che fungono so-
lamente da guida per l’esecutore accompagnatore. In tal caso occorre selezionare i righi che
fungeranno da guida e attivare l’opzione.
Fig. 21 - opzione per la realizzazione del rigo guida
Una volta aggiunti tutti gli strumenti utili alla partitura si può cliccare su OK per tornare alla
sezione Nuova Partitura. Nel riquadro di sinistra possiamo vedere un’anteprima della partitura
con gli strumenti musicali che abbiamo aggiunto (fig. 22).
Fig. 22 - anteprima della partitura
Silvio Relandini - Sibelius 7, guida professionale - tutti i diritti riservati - 15
IITM - Istituto Italiano Tecnologie applicate alla Musica, www.iitm.it
Nella sezione Impostazione documento oltre ad aggiungere gli strumenti alla partitura
possiamo impostare la dimensione della pagina, l’orientamento e scegliere l’House Style (fig. 23).
Fig. 23 - opzioni per il documento inerente la partitura
Esistono diversi formati per il foglio sul quale è presente la partitura ma sarà possibile anche
personalizzarne le dimensioni in una finestra dedicata che vedremo in un prossimo capitolo.
L’house style invece è un elemento importantissimo in quanto costituisce una specie di “macro”
dato che si riferisce ad una serie di impostazioni ( tipo, dimensione e stile dei font, spaziatura
degli elementi, numerazione di misure e di pagine, margini, giustificazioni, ecc.). Quando un
copista lavora con una casa editrice riceve tutte le indicazioni sull’aspetto che dovranno avere i
lavori commissionati e pertanto porvvederà a creare un house style specifico in modo tale da
non dover impostare ogni volta tali valori quando inizierà una nuova partitura. Vedremo come
personalizzare l’house style in un capitolo dedicato. Lo stile utilizzato di default, chiamato Inva-
riato, è progettato per uno stile piuttosto comune e pertanto è quello che normalmente è più
utilizzato.
Nella sezione Impostazioni indicazione metrica (fig. 24) possiamo scegliere l’indicazione
principale cliccando tra quelle visualizzate oppure sul pulsante Altro... che apre una finestra
dedicata (fig. 25) dove poter scegliere un altro valore non visualizzato tra quelli principali.
Fig. 24 - Indicazione metrica
Silvio Relandini - Sibelius 7, guida professionale - tutti i diritti riservati - 16
IITM - Istituto Italiano Tecnologie applicate alla Musica, www.iitm.it
Fig. 25 - finestra per la scelta di un’indicazione metrica non comune e per le opzioni sulle linee
di unione delle note
Cliccando sull’opzione Altro potrete inserire il valore corretto per il numeratore e quello per il
denominatore. Cliccando invece su Gruppi di tratti e pause... comparirà una finestra (fig.
26) dove potrà essere regolata l’impostazione delle linee di unione delle tracce.
Fig. 26 - finestra per la regolazione delle linee di unione delle note
Silvio Relandini - Sibelius 7, guida professionale - tutti i diritti riservati - 17
IITM - Istituto Italiano Tecnologie applicate alla Musica, www.iitm.it
Le linee d’unione definiscono come le note devono essere raggruppate. Nell’immagine seguente
(fig. 27), le quattro crome sono unite insieme proprio come impostato di default nella finestra.
Fig. 27 - linea d’unione tra un gruppo di 4 crome
Sono presenti le opzioni per come raggruppare le note di valore croma, semicroma e biscroma.
I numeri mostrati nei riquadri devono sempre indicare il numero complessivo di note musicali
di quel valore presenti all’interno della misura e pertanto dipendono dall’indicazione metrica
scelta precedentemente. Avendo scelto 4/4 complessivamente saranno presenti 8 crome, 16 se-
microme e 32 biscrome. Il modo come questi numeri totali vengono suddivisi ( utilizzando la
virgola) definisce il raggruppamento. Ad esempio, lasciando l’impostazione predefinita le cro-
me sono raggruppate a quattro (Fig. 28).
Fig. 28 - Esempio di raggruppamento secondo l’impostazione predefinita di Sibelius
Se cambiate i valori come nell’esempio mostrato in figura 29 (attenzione, il totale dovrà sempre
indicare il valore otto, poichè in una misura di 4/4 ci sono appunto otto crome) allora il risulta-
to cambia e otterrete le note raggruppate come nell’esempio musicale di figura 30.
Fig. 29 - altra tipologia di raggruppamento
Fig. 30 - raggruppamento delle crome a 2
Relativamente ai valori di semicroma e biscroma è presente un’altra opzione chiamata Suddi-
vidi le linee d’unione secondarie grazie alla quale si può suddividere la linea di unione delle
note. Ecco come appare la suddivisione attivata per le biscrome (fig. 31).
Silvio Relandini - Sibelius 7, guida professionale - tutti i diritti riservati - 18
IITM - Istituto Italiano Tecnologie applicate alla Musica, www.iitm.it
Fig. 31 - suddivisione del tratto di unione delle note per le biscrome
Se si modifica il valori secondo quanto indicato nella figura 32 si otterrà il risultato di figura 33.
Fig. 32 - suddivisione delle biscrome in 8
Fig. 33 - visualizzazione in partitura
L’opzione chiamata Separa gruppi irregolari da note adiacenti si riferisce ai gruppi irrego-
lari quando rientrano all’interno di una suddivisione e a mio avviso deve sempre rimane attiva
(fig. 34).
Fig. 34 - l’opzione non è attiva di default
Quando non è selezionata il gruppo irregolare è in linea di unione con note adiacenti se sussi-
stono alcune condizioni di teoria musicale (fig. 35).
Fig. 35 - raggruppamento tra il gruppo irregolare (la terzina) e le note adiacenti che complessi-
vamente costituiscono un’unità di misura
Attivando l’opzione la visualizzazione viene corretta nel seguente modo (fig. 36).
Silvio Relandini - Sibelius 7, guida professionale - tutti i diritti riservati - 19
IITM - Istituto Italiano Tecnologie applicate alla Musica, www.iitm.it
Fig. 36 - visualizzazione corretta
L’opzione relativa alla Misura parziale introduttiva (fig. 37) deve essere utilizzata quando in
partitura è presente una misura iniziale di tipo anacruisi ovvero di durata inferiore rispetto al-
l’indicazione metrica principale (fig. 38).
Fig. 37 - opzione per creare una misura anacrusi
Fig. 38 - un esempio musicale con misura iniziale anacrusi
Per indicare la grandezza della misura anacrusi attivate l’opzione Inizio con misura di dura-
ta e nel menu situato alla sua destra selezionate i valori musicale occorrenti per realizzare la
misura. Alla fine visualizzerete una specie di equazione musicale (fig. 39).
Fig. 39 - grandezza di una misura anacrusi di esempio
Nel riquadro Tempo è possibile impostare l’indicazione metronomica ed eventualmente ag-
giungere il segno di metronomo con il valore della velocità di esecuzione (fig. 40).
Fig. 40 - il riquadro Tempo per lìimpostazione dell’indicazione metronomica
Silvio Relandini - Sibelius 7, guida professionale - tutti i diritti riservati - 20
IITM - Istituto Italiano Tecnologie applicate alla Musica, www.iitm.it
Una volta impostata l’indicazione metrica e metronomica si passa a quella di tonalità principale
per il brano che si trova nella sezione Impostazione alterazioni in chiave (fig. 41).
Fig. 41 - indicazione di tonalità
Potete scegliere tra le tonalità maggiori e minori con i diesis e i bemolli cliccando sul menu
contestuale e scegliendo l’opzione preferita (fig. 42).
Fig. 42 - opzioni per le tonalità con diesi e bemolli, maggiori, minori
Allo stato attuale Sibelius non consente di inserire nelle partiture tonalità con i doppi diesis o i
doppi bemolli (ad es. G# magg, Fb magg) però è possibile impostare una modalità grafica che
verrà vista in un prossimo capitolo. Per continuare, scegliamo di impostare la tonalità di Re
Maggiore (fig. 43).
Silvio Relandini - Sibelius 7, guida professionale - tutti i diritti riservati - 21
IITM - Istituto Italiano Tecnologie applicate alla Musica, www.iitm.it
Fig. 43 - scelta della tonalità, il riquadro di anteprima della partitura viene subito aggiornato
Nell’ultima sezione, chiamata Imposta informazioni partitura ci sono le informazioni rela-
tivamente al titolo, al compositore e al paroliere, ai detentori dei diritti d’autore e di edizione
(fig. 44). Il titolo è collocato al centro della parte superiore della pagina, il compositore in alto a
destra mentre il paroliere a sinistra. Il copyright è posizionato al centro in basso.
Fig. 44 - le informazioni generali della partitura
Silvio Relandini - Sibelius 7, guida professionale - tutti i diritti riservati - 22
IITM - Istituto Italiano Tecnologie applicate alla Musica, www.iitm.it
Il riquadro Altre informazioni è a disposizione per inserire commenti o messaggi e note da
far leggere a chi utilizzerà il file della partitura.
L’opzione Crea titolo pagina se attivata aggiunge in testa un pagina vuota che può essere uti-
lizzata per creare una copertina della partitura potendo anche inserire della grafica. Riporterà il
compositore e il titolo della partitura (fig. 45)
Fig. 45 - pagina di titolo
Conclusa la procedura di creazione guidata della partitura cliccando su Crea si chiuderà la fi-
nestra di procedura guidata e la partitura apparirà sullo schermo (fig. 46).
Silvio Relandini - Sibelius 7, guida professionale - tutti i diritti riservati - 23
IITM - Istituto Italiano Tecnologie applicate alla Musica, www.iitm.it
Fig. 46 - conclusa la procedura guidata la partitura compare
Il primo capitolo si conclude qui, ma prima salviamo la partitura. Selezionate il menu File in
alto a sinistra e poi cliccate su Salva ( primo pulsante in alto sulla barra laterale) (Fig. 47). Si
aprirà una finestra dove sceglierete il nome del file e il luogo dove salvare la partitura. Come
vedremo nel prossimo capitolo sarà possibile scegliere una cartella di default. Una volta salvata
la partitura, il titolo comparirà sulla barra di stato della finestra.
Silvio Relandini - Sibelius 7, guida professionale - tutti i diritti riservati - 24
IITM - Istituto Italiano Tecnologie applicate alla Musica, www.iitm.it
Fig. 47 - contenuto del menu File
Silvio Relandini - Sibelius 7, guida professionale - tutti i diritti riservati - 25
You might also like
- Pro Tools For Breakfast: Guida introduttiva al software più utilizzato negli studi di registrazione: Stefano Tumiati, #1From EverandPro Tools For Breakfast: Guida introduttiva al software più utilizzato negli studi di registrazione: Stefano Tumiati, #1No ratings yet
- Sibelius Manuale in ItaDocument138 pagesSibelius Manuale in ItaTullio FedericiNo ratings yet
- Ubuntu Hardy 101Document45 pagesUbuntu Hardy 101IngSerpicoNo ratings yet
- VCV Rack ManualeDocument80 pagesVCV Rack ManualeD'Amato Antonio100% (1)
- Getting Started ItDocument57 pagesGetting Started ItSmooth OperatorNo ratings yet
- Approfondimento MagixDocument21 pagesApprofondimento MagixPatrickNo ratings yet
- Kontakt - Impariamo A Creare Patch e Librerie Sonore (Prima Parte) - TecnologiamusicaleDocument7 pagesKontakt - Impariamo A Creare Patch e Librerie Sonore (Prima Parte) - Tecnologiamusicalesaverio viglianisiNo ratings yet
- Adobe Audition Manuale Pratico ItaDocument35 pagesAdobe Audition Manuale Pratico ItaMassimo ClausNo ratings yet
- Winlive Pro HelpDocument73 pagesWinlive Pro HelppoppysbandNo ratings yet
- Spice GuidaDocument173 pagesSpice GuidacalailNo ratings yet
- Raspberry Asterisk ServerDocument18 pagesRaspberry Asterisk ServerLVMRevolution Dot InfoNo ratings yet
- CorsolabviewDocument70 pagesCorsolabviewmoannaNo ratings yet
- (ITA) Kit Elegoo Super Starter Per UNO V1.0.17.7.10 PDFDocument167 pages(ITA) Kit Elegoo Super Starter Per UNO V1.0.17.7.10 PDFGianluca ParadisoNo ratings yet
- PrimiPassiConGenuinoUNO bySimoneMajocchiDocument110 pagesPrimiPassiConGenuinoUNO bySimoneMajocchiAldoConte100% (1)
- The Most Complete Starter Kit For Mega V1.0.19.09.17-ItalianoDocument223 pagesThe Most Complete Starter Kit For Mega V1.0.19.09.17-Italianonoah colettiNo ratings yet
- Filoweb Newsletter 4Document7 pagesFiloweb Newsletter 4filippo brunelliNo ratings yet
- Linguaggi Di ProgrammazioneDocument29 pagesLinguaggi Di ProgrammazioneFadia MNo ratings yet
- m24 Guida Installazione e UsoDocument140 pagesm24 Guida Installazione e Usosalvatorefigaro71No ratings yet
- Kontakt 5 - 1-4 PDFDocument20 pagesKontakt 5 - 1-4 PDFAnonymous lnlzZgXfINo ratings yet
- Installazioni MultimedialiDocument4 pagesInstallazioni MultimedialiCesare Di LeoNo ratings yet
- Tecnologie Per Lo SpettacoloDocument4 pagesTecnologie Per Lo Spettacolosbonanni2002No ratings yet
- Oxygen49-Manuale Ita-V1.3Document16 pagesOxygen49-Manuale Ita-V1.3GigiNo ratings yet
- FlowCode Completo PDFDocument87 pagesFlowCode Completo PDFELPICHUE100% (1)
- Manuale Sibelius ItalianoDocument4 pagesManuale Sibelius ItalianodanilocandiloroNo ratings yet
- MusicMaker ITDocument346 pagesMusicMaker ITalexNo ratings yet
- Guide For Metastock ITADocument0 pagesGuide For Metastock ITADorestrovNo ratings yet
- Audulus Per Ipad - Prima ParteDocument6 pagesAudulus Per Ipad - Prima ParteAntonio AntetomasoNo ratings yet
- Manuale in Italiano Di AcousmographeDocument72 pagesManuale in Italiano Di AcousmographeAndrea PacilettiNo ratings yet
- Guida Virtual Dub ModDocument8 pagesGuida Virtual Dub Modapi-3702432100% (2)
- 6.0 Quick Start Guide - ItalianoDocument26 pages6.0 Quick Start Guide - ItalianonorbertoNo ratings yet
- Corso Logic Pro - Ufficiale AppleDocument2 pagesCorso Logic Pro - Ufficiale Applemypresslab100% (1)
- ZynthianDocument15 pagesZynthianSusanna MassettiNo ratings yet
- Un Registratore Di Macro Per WindowsDocument6 pagesUn Registratore Di Macro Per WindowsInfomedia Editori CoopNo ratings yet
- SFHFSDHDocument18 pagesSFHFSDHFedericoNo ratings yet
- Raspberry Pi | Passo dopo Passo: Il manuale per principianti con basi su hardware, software, programmazioneFrom EverandRaspberry Pi | Passo dopo Passo: Il manuale per principianti con basi su hardware, software, programmazioneNo ratings yet
- Lightroom Manuale SantoniDocument26 pagesLightroom Manuale SantonicavalloasinoNo ratings yet
- Tool Backup e Restore ManualeDocument7 pagesTool Backup e Restore ManualeGatomon SakamotoNo ratings yet
- Lo Starter Kit Piu Completo Tutoriale Per Mega PDFDocument170 pagesLo Starter Kit Piu Completo Tutoriale Per Mega PDFacwindNo ratings yet
- 7M CalcDocument67 pages7M CalcRoberto CoppolaNo ratings yet
- PLC SM LineDocument2 pagesPLC SM Linemarius popescuNo ratings yet
- (Ebook - ITA - Cinema) Montaggio Video 1Document9 pages(Ebook - ITA - Cinema) Montaggio Video 1Marco LauNo ratings yet
- User Manual ItalianDocument641 pagesUser Manual ItalianLaura TrofinNo ratings yet
- Comeprogettareapplicazioniscada Hmi NewDocument24 pagesComeprogettareapplicazioniscada Hmi NewRiccardo NardiNo ratings yet
- SSL 2 Plus Per IniziareDocument31 pagesSSL 2 Plus Per IniziareNadalNo ratings yet
- Linux Ubuntu Per Server e Reti PDFDocument300 pagesLinux Ubuntu Per Server e Reti PDFIacopoDivareseSpinoNo ratings yet
- Montaggio VideoDocument2 pagesMontaggio VideoMara BarionNo ratings yet
- UNIX Introduzione ElementareDocument92 pagesUNIX Introduzione ElementareAntonio LeporeNo ratings yet
- Sviluppare applicazioni ibride per dispositivi mobiliFrom EverandSviluppare applicazioni ibride per dispositivi mobiliRating: 5 out of 5 stars5/5 (1)
- Manuale Audio per il Podcast: Impara le Basi dell’Audio Digitale e Migliora il Suono dei tuoi Podcast. Microfoni, Cuffie, Registrazione, Editing, Mix, Sound Design e tanto altro: Stefano Tumiati, #3From EverandManuale Audio per il Podcast: Impara le Basi dell’Audio Digitale e Migliora il Suono dei tuoi Podcast. Microfoni, Cuffie, Registrazione, Editing, Mix, Sound Design e tanto altro: Stefano Tumiati, #3No ratings yet
- Suono elettronico: Manuale per studenti di tecnologie musicali e altri esploratori di suoniFrom EverandSuono elettronico: Manuale per studenti di tecnologie musicali e altri esploratori di suoniNo ratings yet
- BM-Ensembledipercussioni 784 3497Document1 pageBM-Ensembledipercussioni 784 3497Cristiano PirolaNo ratings yet
- 3754 Isola Di Lampedusa ItDocument11 pages3754 Isola Di Lampedusa ItCristiano PirolaNo ratings yet
- Scuole Medie Indirizzo Musicale LombardiaDocument9 pagesScuole Medie Indirizzo Musicale LombardiaCristiano PirolaNo ratings yet
- Il Vintage Italiano DEMODocument9 pagesIl Vintage Italiano DEMOCristiano PirolaNo ratings yet
- 9 Consigli Essenziali Per I PercussionistiDocument27 pages9 Consigli Essenziali Per I PercussionistiCristiano Pirola100% (1)
- Scheda P. Cimmino PDFDocument2 pagesScheda P. Cimmino PDFCristiano PirolaNo ratings yet
- 40 Domande Su Dispositivi ElettroniciDocument54 pages40 Domande Su Dispositivi Elettronicigiusva90100% (1)
- 001-416 SuonasubitoOroBDocument416 pages001-416 SuonasubitoOroBAntonino0% (1)
- ReversoDocument8 pagesReversoVincenzo MuscaNo ratings yet
- Relazione ElettrotecnicaDocument6 pagesRelazione ElettrotecnicaEmanuele ParisiNo ratings yet
- Gohndeere PDFDocument28 pagesGohndeere PDFmanuali-calogero100% (2)
- Scarabeo 125-150-200 - IT - 2001 PDFDocument72 pagesScarabeo 125-150-200 - IT - 2001 PDFMarioNo ratings yet
- Nuova Elettronica - Corso Di Programmazione Pic & EpromDocument146 pagesNuova Elettronica - Corso Di Programmazione Pic & Epromapi-3777362100% (7)
- CEI 2-9 1998 Ed. 1.0 Fasc. 4179R - (It) PDFDocument12 pagesCEI 2-9 1998 Ed. 1.0 Fasc. 4179R - (It) PDFmarvaiahimNo ratings yet
- MammoothDocument16 pagesMammoothPrimož Brovč100% (1)
- Da Windows A LinuxDocument279 pagesDa Windows A Linuxlorenzo19897No ratings yet
- ServiceManual#372 374#multilingua#3302345 PDFDocument176 pagesServiceManual#372 374#multilingua#3302345 PDFDimitar Valchev100% (1)
- SuperconduttoriDocument18 pagesSuperconduttoriEmidio BaccoNo ratings yet
- Pagina Catalogo 70-71Document2 pagesPagina Catalogo 70-71wayinblueNo ratings yet
- Echo 4000 - 5000 - 6000 CVDocument6 pagesEcho 4000 - 5000 - 6000 CVWilian Dos SantosNo ratings yet