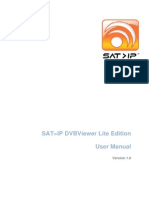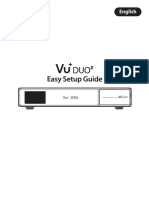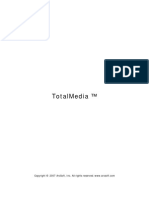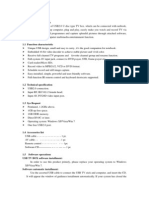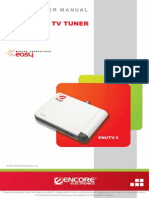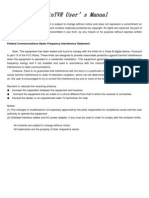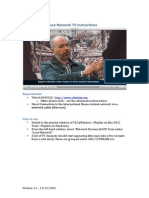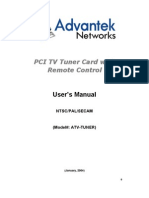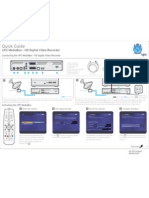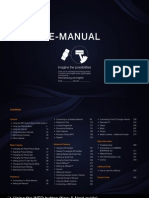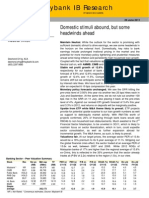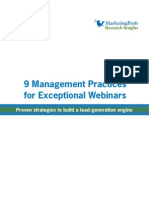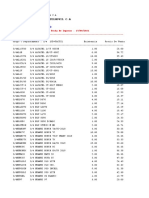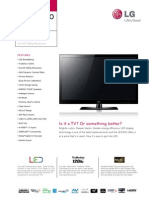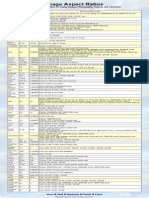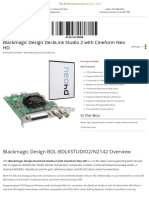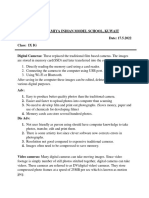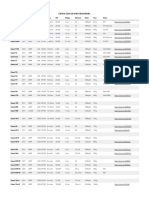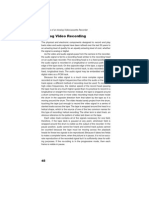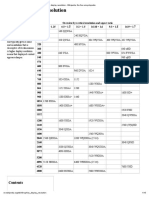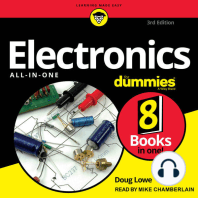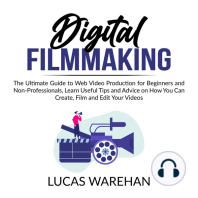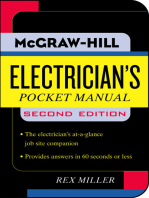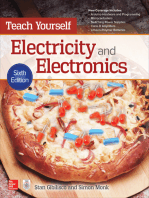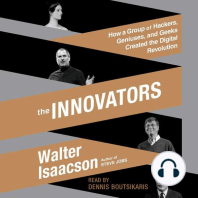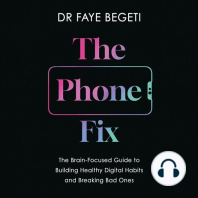Professional Documents
Culture Documents
MPC-HC Digital TV
Uploaded by
Abdallah HashamOriginal Description:
Original Title
Copyright
Available Formats
Share this document
Did you find this document useful?
Is this content inappropriate?
Report this DocumentCopyright:
Available Formats
MPC-HC Digital TV
Uploaded by
Abdallah HashamCopyright:
Available Formats
Digital TV
MPC-HC provides an excellent platform for high quality video and audio digital TV. Most of the
capabilities that make MPC-HC an excellent player are available for digital TV.
Digital TV is still under development so there are some capabilities not supported yet. Only DVB-t is
currently supported, while ATSC is currently under testing. DVB-S is not supported yet. Recording TV or
time-shifting are not yet supported.
How to configure the capture device:
Capture device
The first step to configure the capture device for MPC-HC is to access the configuration screen from
View->Options->Capture Screen. Make sure you select Digital as default device.
Select “Microsoft Network Provider” or ”DVB-t Network provider” as Network Provider and the
appropriate Tuner and Receiver according to your device.
Guide written by XPC
Decoders
Once you have the capture device configured, the appropriate decoders have to be selected. The
application will use the decoders defined in view->options->Internal/external filters, using the standard
priority rules. At least one MPEG-2 and one H.264 video decoders are required for video, and one MPEG
Audio and one AC3 are also required for decoding audio.
The decoder to be used for H.264 has to be carefully selected since none of the internal H.264/AVC
decoders are currently working for TV. An external one should be used, such as Divx H.264 decoder,
CoreAVC Video Decoder, H.264/AVC ffmpeg-mt, etc.
One important aspect that has to be configured for each of the chosen decoders is deinterlacing.
Example of filter list:
Supported devices
Any BDA device should work properly. The following devices have been tested and worked OK (which
does not mean that any device not appearing in this list is not working):
Pinnacle 310i
Pinnacle 3010ix
Pinnacle 7010ix
AverMedia AverTv Volar Black HD USB
Cinergy T USB XXS Digital Tuner
We need help from the community to complete this list!
Guide written by XPC
How to Scan for Channels
Open the capture device by clicking Open->Capture device or pressing <Ctrl>-v. When accessing for the
first time you should get a black screen with an empty TV navigation panel on the left and several
buttons at the bottom of this panel. If the panel is not visible, check View->Navigation panel.
Click on the button “Scan” at the bottom of the TV navigation panel to open the scan dialog.
Make sure that the frequency and bandwidth parameters are the ones defined for your area and update
them if required. Click start to start searching channels. This should take some minutes. At the end, you
should get a list of channels similar to the above example. Click on “save” to save the list. The TV
navigation panel should then be updated with the new list of channels. Now you can select one channel
by just clicking on it. Then you should start getting sound and images.
You can repeat this process whenever updating the list is required. Each time you save a new list of
channels, the old one is removed.
Guide written by XPC
Watching Digital TV
To open the TV, just select from the file menu Open->Capture device or just use the <Ctrl>-v hotkey. The
application will take few seconds to build the required filters and will tune the TV to the last channel
used in your previous session.
Switching channels
Three options are available for switching channels. The easiest way is just clicking on the channel name
in the TV navigation panel on the left. The second option is Skip Back/Forward buttons and the related
hotkeys (PgDn/PgUp). Finally the menu Navigate->Previous/Next or Jump To.
EPG Information
After switching to a channel, the OSD will show for few seconds the channel name and the event short
description from the EPG information. When clicking the “Info” button, the event summary and the start
and end time according to your computer time-zone will be shown for few seconds.
Selecting audio track
Some channels broadcast several audio tracks with different languages or audio formats such as AC3,
DTS, etc. Using the dropdown list in the TV navigation panel you can choose the audio track. Each time
you select the current channel you will get by default the last chosen audio track.
Subtitles
Guide written by XPC
subtitles are not yet available.
Radio stations
The radio stations appear in a separate list that can be accessed by clicking the button “Click to see
Radio Stations”.
Pause/play
When pressing pause, all the streams are discarded until pressing play again.
Guide written by XPC
You might also like
- DVBViewer Lite ManualDocument20 pagesDVBViewer Lite ManualhunglangNo ratings yet
- DUO2 EasySetupGuide English D130530Document20 pagesDUO2 EasySetupGuide English D130530daron85No ratings yet
- Apple TV User's Guide: Streaming Media Manual with Tips & TricksFrom EverandApple TV User's Guide: Streaming Media Manual with Tips & TricksNo ratings yet
- Swisscom BluewinTV Using Manual EngDocument7 pagesSwisscom BluewinTV Using Manual EngbmmanualsNo ratings yet
- 2022 Adobe® Premiere Pro Guide For Filmmakers and YouTubersFrom Everand2022 Adobe® Premiere Pro Guide For Filmmakers and YouTubersRating: 5 out of 5 stars5/5 (1)
- TotalMediaManual enDocument60 pagesTotalMediaManual enMr .XNo ratings yet
- T230 User ManualDocument6 pagesT230 User ManualzlajaviNo ratings yet
- ManualDocument14 pagesManualsebykosNo ratings yet
- Fujifilm X-T3: Pocket Guide: Buttons, Dials, Settings, Modes, and Shooting TipsFrom EverandFujifilm X-T3: Pocket Guide: Buttons, Dials, Settings, Modes, and Shooting TipsNo ratings yet
- T2 ManualDocument14 pagesT2 ManualJohn PatiñoNo ratings yet
- DVD Converter - Manual - UkDocument19 pagesDVD Converter - Manual - UkJbreton33No ratings yet
- ArcSoft TotalMedia 3.5 User ManualDocument73 pagesArcSoft TotalMedia 3.5 User Manualardilla_grisNo ratings yet
- TiVme User Manual (English V1.0)Document48 pagesTiVme User Manual (English V1.0)Funmi IzyNo ratings yet
- U 6010 AmanualDocument14 pagesU 6010 AmanualAngel Rafael Acosta MuñozNo ratings yet
- ManualDocument14 pagesManualJose Wilmar Peralta BonillaNo ratings yet
- Wintv v7 ManualDocument20 pagesWintv v7 ManualMTaylor1234No ratings yet
- TBS6909 User Guide: Dear CustomersDocument29 pagesTBS6909 User Guide: Dear CustomersCarloRoberto CerratoNo ratings yet
- tbs6508 User GuideDocument27 pagestbs6508 User GuideDanny GonzalesNo ratings yet
- DVB-T2 TV Stick Quick Install ManualDocument6 pagesDVB-T2 TV Stick Quick Install ManualOngkyNo ratings yet
- Tvheadend: List of FeaturesDocument21 pagesTvheadend: List of Featuressakho1No ratings yet
- User Manual TV TunnerDocument4 pagesUser Manual TV TunnerRifki Mega SaputraNo ratings yet
- ComproDTV 4.2 EngDocument8 pagesComproDTV 4.2 EngZaafouri SamirNo ratings yet
- Enutv-3 Um enDocument25 pagesEnutv-3 Um enKelly Carolina VianaNo ratings yet
- Philips LED TV UserManualDocument18 pagesPhilips LED TV UserManualPredrag DžodićNo ratings yet
- Dell W2306C LCD Monitor Service ManualDocument104 pagesDell W2306C LCD Monitor Service ManualIsrael B ChavezNo ratings yet
- Express TV Tuner CardDocument6 pagesExpress TV Tuner Cardgenioushelp100% (3)
- DVB-PC TV StarsDocument8 pagesDVB-PC TV StarsStarLink1No ratings yet
- WinTVR3 FM Eng ManualDocument24 pagesWinTVR3 FM Eng ManualJuancarlos Rivera MeramendisNo ratings yet
- TBS DVB S2 TV Tuner PCI E Card Univesal User Guider PDFDocument5 pagesTBS DVB S2 TV Tuner PCI E Card Univesal User Guider PDFAntonio Edmundo Martinez AndradeNo ratings yet
- LCD Envision-Aoc L26W761Document78 pagesLCD Envision-Aoc L26W761electroniclm5795No ratings yet
- USB DVB-T Stick With FM&DAB: SpecificationDocument17 pagesUSB DVB-T Stick With FM&DAB: SpecificationMarco AlfieriNo ratings yet
- Videomate U880 Usb 2.0 TV Tuner Box Start Up Guide: Compro Technology, IncDocument16 pagesVideomate U880 Usb 2.0 TV Tuner Box Start Up Guide: Compro Technology, Incsemen1963No ratings yet
- DishTV-S7090PVR User Manual v3Document40 pagesDishTV-S7090PVR User Manual v3Ethandb123No ratings yet
- Swisscom BluewinTV Using Most Important Fucntions EngDocument13 pagesSwisscom BluewinTV Using Most Important Fucntions EngbmmanualsNo ratings yet
- Salora Led22sa Ib enDocument40 pagesSalora Led22sa Ib enmits2004No ratings yet
- Tbs6909 User GuideDocument28 pagesTbs6909 User GuideturhanNo ratings yet
- Tsing HwaDocument5 pagesTsing HwaAlexander WieseNo ratings yet
- Pioneer Pfp42a3hd Plasma TV Training ManualDocument103 pagesPioneer Pfp42a3hd Plasma TV Training Manualdann222No ratings yet
- User Manual: Hi-Speed Usb 2.0 Analog TV StickDocument12 pagesUser Manual: Hi-Speed Usb 2.0 Analog TV StickCuyito TarambanaNo ratings yet
- International House Network TV Instructions: RequirementsDocument6 pagesInternational House Network TV Instructions: Requirementsjdgordon019088No ratings yet
- BlazeVideo HDTV Player v6Document16 pagesBlazeVideo HDTV Player v6Petre SimionescuNo ratings yet
- Tbs dvb-s2 Pcie TV Tuner Card Universal User GuideDocument20 pagesTbs dvb-s2 Pcie TV Tuner Card Universal User GuidejavierpalandriNo ratings yet
- AtvtunerDocument21 pagesAtvtunerRodrigo AlbertoNo ratings yet
- Atv Box LCDDocument7 pagesAtv Box LCDashokhaiiiiNo ratings yet
- Iball Claro TV T18 User Manual PDFDocument30 pagesIball Claro TV T18 User Manual PDFvvssyamNo ratings yet
- Media Box enDocument2 pagesMedia Box enDjMattGroeningNo ratings yet
- Readon TV Movie Radio Player User ManualDocument26 pagesReadon TV Movie Radio Player User ManualMadhu100% (2)
- Aoc l22w765 LCD TVDocument76 pagesAoc l22w765 LCD TVAckerman RinconNo ratings yet
- Tvheadend 4.2 On Libreelec 8.2 With Stock (Estuary) Skin - The Easier WayDocument1 pageTvheadend 4.2 On Libreelec 8.2 With Stock (Estuary) Skin - The Easier WayTamás GyócsiNo ratings yet
- Samsung Manual GPDVBEUA ENGDocument340 pagesSamsung Manual GPDVBEUA ENGstephenkite478No ratings yet
- PVR-TV 300 Pro Installation Guide V1.0 EngDocument4 pagesPVR-TV 300 Pro Installation Guide V1.0 Engfamilia Alvernia SilvaNo ratings yet
- VT420M Service ManualDocument25 pagesVT420M Service ManualDavid FrostNo ratings yet
- User's ManualDocument36 pagesUser's ManualRolanda IordacheNo ratings yet
- Webcamstudio 0.6X Qickstart Guide: by Karl EllisDocument46 pagesWebcamstudio 0.6X Qickstart Guide: by Karl Ellisingente20No ratings yet
- TCL LCDDocument79 pagesTCL LCDAndres AlegriaNo ratings yet
- VA320E Service ManualDocument24 pagesVA320E Service Manualmosavla100% (1)
- It Audit ManualDocument54 pagesIt Audit ManualAbdallah HashamNo ratings yet
- 19 6 15 TouchmateDocument1 page19 6 15 TouchmateAbdallah HashamNo ratings yet
- Wekomp E-Catalogue PDFDocument12 pagesWekomp E-Catalogue PDFAbdallah HashamNo ratings yet
- May BankDocument16 pagesMay BankAbdallah HashamNo ratings yet
- 9 Management Practices For Exceptional Webinars: Proven Strategies To Build A Lead-Generation EngineDocument31 pages9 Management Practices For Exceptional Webinars: Proven Strategies To Build A Lead-Generation EnginericardojacostaNo ratings yet
- Rif: J-40062205-0: Empresa: Accesorios Telmovil C.ADocument74 pagesRif: J-40062205-0: Empresa: Accesorios Telmovil C.AElbertt G'nzalez MorónNo ratings yet
- DHI-LM43-F200 Datasheet 20210222Document2 pagesDHI-LM43-F200 Datasheet 20210222Jesus Minaya RomeroNo ratings yet
- V33500 TVDocument2 pagesV33500 TVgoriath-fxNo ratings yet
- LG He LCD Ss 32LE5300-5Document2 pagesLG He LCD Ss 32LE5300-5luluNo ratings yet
- Panasonic TH 42px70eaDocument48 pagesPanasonic TH 42px70eapunky_999No ratings yet
- Exploded View and Parts ListDocument1 pageExploded View and Parts ListAlvin WongNo ratings yet
- P12Document3 pagesP12BloggerHappy76No ratings yet
- SAMSUNG TFT-LCD 933HD (LS19CFE) - Product SpecificationDocument4 pagesSAMSUNG TFT-LCD 933HD (LS19CFE) - Product SpecificationJoão LopesNo ratings yet
- Canon Eos 70dDocument2 pagesCanon Eos 70dSandro Campagnoli0% (1)
- bd-sp308 Manual e PDFDocument44 pagesbd-sp308 Manual e PDFAivaras MiliūnasNo ratings yet
- Apple Iphones - Vente Au Meilleur Prix en Ligne - Glotelho CamerounDocument4 pagesApple Iphones - Vente Au Meilleur Prix en Ligne - Glotelho CamerounHeucha DesigneNo ratings yet
- Lista de Precios PromocionDocument1 pageLista de Precios PromocionMarlon LarcoNo ratings yet
- Rundown of Handbrake SettingsDocument11 pagesRundown of Handbrake Settingsjferrell4380No ratings yet
- Understanding The Difference Between SD and HD: ResolutionDocument4 pagesUnderstanding The Difference Between SD and HD: Resolutionbatto1No ratings yet
- CameraDocument12 pagesCameraHai AuNo ratings yet
- Led LCD TV Tcon Panel Repair GuideDocument601 pagesLed LCD TV Tcon Panel Repair Guidepedro perezNo ratings yet
- Image Aspect RatiosDocument1 pageImage Aspect RatiosS.KamalarajanNo ratings yet
- Andrea Michelon - DIT:Data WranglerDocument1 pageAndrea Michelon - DIT:Data WranglerAndrea MichelonNo ratings yet
- Film and Digital CinematographyDocument14 pagesFilm and Digital CinematographyRyan MartinezNo ratings yet
- Blackmagic Design DeckLink Studio 2 BDL-BDLKSTUDIO2 - N2142 B&HDocument5 pagesBlackmagic Design DeckLink Studio 2 BDL-BDLKSTUDIO2 - N2142 B&Hghazi4uNo ratings yet
- 5 Theory Notes L2Document2 pages5 Theory Notes L2humdhaider0No ratings yet
- Amazon Prime Day 2020Document7 pagesAmazon Prime Day 2020Maynor PadillaNo ratings yet
- IPC-5000 Plus Price ListDocument1 pageIPC-5000 Plus Price ListJosé RodríguezNo ratings yet
- MX40 Pro LED Display Controller User Manual V1.2.2Document35 pagesMX40 Pro LED Display Controller User Manual V1.2.2Erick RiveraNo ratings yet
- Philips 40pfk5109 - 12-EngDocument3 pagesPhilips 40pfk5109 - 12-EngbjehNo ratings yet
- Harman Kardon Dvd47Document40 pagesHarman Kardon Dvd47videosonNo ratings yet
- Analogue and Digital RecordingDocument4 pagesAnalogue and Digital RecordingKavita koNo ratings yet
- BroadcastDocument137 pagesBroadcastmc chesterNo ratings yet
- Graphics Display Resolution - Wikipedia, The Free EncyclopediaDocument15 pagesGraphics Display Resolution - Wikipedia, The Free EncyclopediaKarun KumarNo ratings yet
- How TV WorksDocument17 pagesHow TV WorksSarita Madwal KargetiNo ratings yet
- INCOSE Systems Engineering Handbook: A Guide for System Life Cycle Processes and ActivitiesFrom EverandINCOSE Systems Engineering Handbook: A Guide for System Life Cycle Processes and ActivitiesRating: 5 out of 5 stars5/5 (1)
- Practical Electrical Wiring: Residential, Farm, Commercial, and IndustrialFrom EverandPractical Electrical Wiring: Residential, Farm, Commercial, and IndustrialRating: 3.5 out of 5 stars3.5/5 (3)
- Conquering the Electron: The Geniuses, Visionaries, Egomaniacs, and Scoundrels Who Built Our Electronic AgeFrom EverandConquering the Electron: The Geniuses, Visionaries, Egomaniacs, and Scoundrels Who Built Our Electronic AgeRating: 4.5 out of 5 stars4.5/5 (9)
- Digital Filmmaking: The Ultimate Guide to Web Video Production for Beginners and Non-Professionals, Learn Useful Tips and Advice on How You Can Create, Film and Edit Your VideosFrom EverandDigital Filmmaking: The Ultimate Guide to Web Video Production for Beginners and Non-Professionals, Learn Useful Tips and Advice on How You Can Create, Film and Edit Your VideosRating: 5 out of 5 stars5/5 (1)
- Upcycled Technology: Clever Projects You Can Do With Your Discarded Tech (Tech gift)From EverandUpcycled Technology: Clever Projects You Can Do With Your Discarded Tech (Tech gift)Rating: 4.5 out of 5 stars4.5/5 (2)
- Programming the Raspberry Pi, Third Edition: Getting Started with PythonFrom EverandProgramming the Raspberry Pi, Third Edition: Getting Started with PythonRating: 5 out of 5 stars5/5 (2)
- Analog Design and Simulation Using OrCAD Capture and PSpiceFrom EverandAnalog Design and Simulation Using OrCAD Capture and PSpiceNo ratings yet
- Current Interruption Transients CalculationFrom EverandCurrent Interruption Transients CalculationRating: 4 out of 5 stars4/5 (1)
- Teach Yourself Electricity and Electronics, 6th EditionFrom EverandTeach Yourself Electricity and Electronics, 6th EditionRating: 3.5 out of 5 stars3.5/5 (15)
- Hacking Electronics: An Illustrated DIY Guide for Makers and HobbyistsFrom EverandHacking Electronics: An Illustrated DIY Guide for Makers and HobbyistsRating: 3.5 out of 5 stars3.5/5 (2)
- The Innovators: How a Group of Hackers, Geniuses, and Geeks Created the Digital RevolutionFrom EverandThe Innovators: How a Group of Hackers, Geniuses, and Geeks Created the Digital RevolutionRating: 4.5 out of 5 stars4.5/5 (543)
- Heat Transfer Engineering: Fundamentals and TechniquesFrom EverandHeat Transfer Engineering: Fundamentals and TechniquesRating: 4 out of 5 stars4/5 (1)
- The Phone Fix: The Brain-Focused Guide to Building Healthy Digital Habits and Breaking Bad OnesFrom EverandThe Phone Fix: The Brain-Focused Guide to Building Healthy Digital Habits and Breaking Bad OnesRating: 5 out of 5 stars5/5 (1)
- ARDUINO CODE: Mastering Arduino Programming for Embedded Systems (2024 Guide)From EverandARDUINO CODE: Mastering Arduino Programming for Embedded Systems (2024 Guide)No ratings yet
- Electrical Engineering 101: Everything You Should Have Learned in School...but Probably Didn'tFrom EverandElectrical Engineering 101: Everything You Should Have Learned in School...but Probably Didn'tRating: 4.5 out of 5 stars4.5/5 (27)