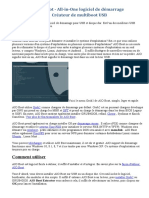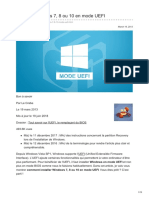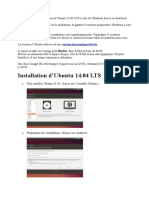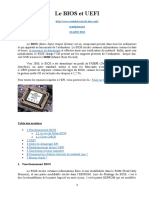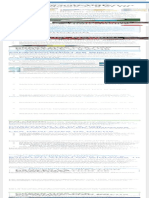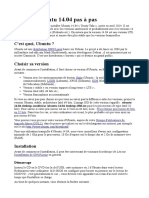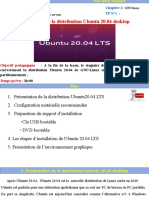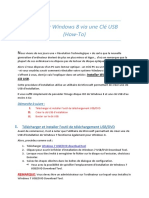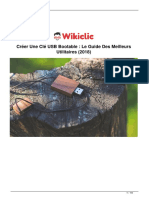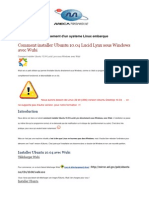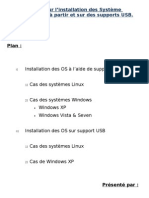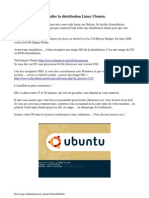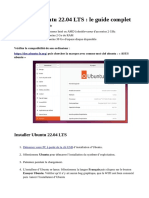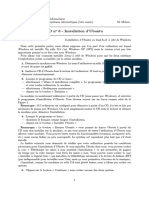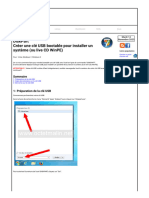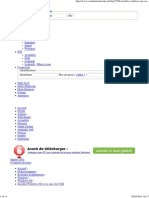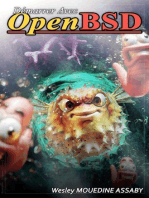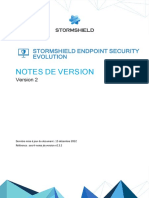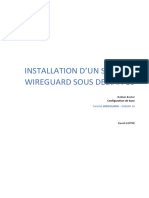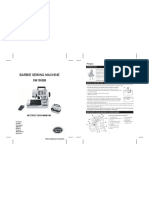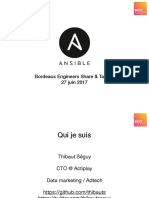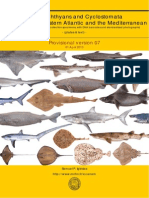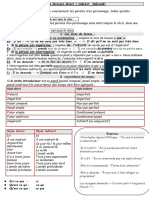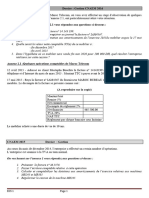Professional Documents
Culture Documents
Uefi - Documentation Ubuntu Francophone
Uploaded by
ichbin1199Copyright
Available Formats
Share this document
Did you find this document useful?
Is this content inappropriate?
Report this DocumentCopyright:
Available Formats
Uefi - Documentation Ubuntu Francophone
Uploaded by
ichbin1199Copyright:
Available Formats
uefi - Documentation Ubuntu Francophone http://doc.ubuntu-fr.
org/uefi
Contenu | Rechercher | Menus
Ubuntu-fr
Communauté francophone d'utilisateurs d'Ubuntu
Recherche : Chercher dans :
Identifiant : Mot de passe : / inscription
Installer rapidement Ubuntu sur un PC récent (sans se soucier de l'EFI)
Installer Ubuntu en mode EFI
Cas où il faut installer Ubuntu en mode EFI
Principe général
Versions d'Ubuntu démarrables en mode EFI
Identifier si l'ordinateur démarre sur le disque dur en mode EFI
Identifier si l'ordinateur démarre sur le CD (ou la live USB) en mode EFI
Régler le démarrage en mode EFI ou classique
Créer une partition EFI
Identifier un Ubuntu installé en EFI
Convertir Ubuntu en mode EFI ou non-EFI
Convertir Ubuntu en mode EFI
Convertir Ubuntu en mode classique
Activer / désactiver le Secure Boot
Contourner le démarrage forcé sur Windows 8
Sauvegarder l'existant
Remplacer le programme d'amorçage standard
Permettre le démarrage de Windows
Voir aussi
système, installation, amorçage
Ordinateurs avec UEFI (~EFI)
Unified Extensible Firmware Interface (UEFI) est une interface logicielle désormais commune à
tous les ordinateurs récents, particulièrement ceux vendus depuis 2010. Elle vient se placer entre le
micrologiciel (firmware) et le système d'exploitation pour permettre de contrôler les paramètres de
l'ordinateur. A ce titre, elle remplace la traditionnelle interface du BIOS. Puisqu'il s'agit d'un système
différent du BIOS, il est important de comprendre ce qu'est l'UEFI avant d'entreprendre l'installation
d'Ubuntu.
(On retrouve parfois l'appellation « EFI » pour désigner cette interface. A l'origine, EFI était développé
par Intel. Les spécifications ont été reprises par un ensemble d'acteurs informatiques réunis en un seul
groupe, l'UEFI Forum, puis distribuées sous l'appellation « UEFI ». Dans le présent document et dans
les forums d'aide, à moins d'un avis contraire, ces deux termes désignent essentiellement la même chose.)
Installer rapidement Ubuntu sur un PC récent (sans se soucier de l'EFI)
Si votre PC est récent (>2010) et que vous ne savez pas ou vous n'avez pas besoin d'installer Ubuntu en mode UEFI, vous devriez être en
mesure d'installer Ubuntu rapidement et correctement en suivant les étapes suivantes :
1)
1. gravez un DVD ou un liveUSB de Ubuntu international (>=12.04.2) 64bit ou Linux Secure 64bits, .
2. prenez les précautions habituelles pour la cohabitation d'Ubuntu avec Windows
2)
3. dans le BIOS, désactiver le QuickBoot (parfois appelé FastBoot) et Intel Smart Response Technology (SRT). Si vous avez Windows8,
désactivez le démarrage rapide ("Fast Startup" Off).
4. démarrez votre ordinateur sur ce disque, choisissez "Essayer Ubuntu". Remarque: si vous avez une erreur Secure boot ou wrong
signature, désactivez le SecureBoot comme indiqué dans ce paragraphe ou dans cette documentation Comment désactiver le secure boot
5. installez Ubuntu normalement (sans vous préoccuper de l'EFI), puis redémarrez le PC. Remarque : pour ceux qui ont Windows 8
préinstallé, il convient quand même de se préoccuper de l'EFI pour s'assurer que l'ordi démarre en mode EFI sur le support live comme
expliqué au paragraphe Identifier si l'ordinateur démarre sur le CD (ou la live USB) en mode EFI : cela permet d'éviter d'avoir à Convertir
Ubuntu en mode EFI ultérieurement.
6. si Windows démarre sur un écran bleu "Your PC needs to be repaired", suivez ces instructions
7. Si le PC ne démarre pas sur Ubuntu (mais directement sur Windows par exemple), il suffira de démarrer à nouveau sur votre disque
Ubuntu puis lancer Boot-Repair afin de mettre Ubuntu dans le bon mode (normalement il suffit d'1 clic sur le bouton "Réparation
recommandée", sinon voir ce paragraphe).
Installer Ubuntu en mode EFI
Avertissement: si vous êtes débutant, mieux vaut suivre les conseils du paragraphe précédent.
Le fait d'avoir un ordinateur avec EFI installé n'implique pas nécessairement que Ubuntu soit installé en mode EFI.
si les autres systèmes (Windows Vista/7/8, GNU/Linux…) de votre ordinateur sont installés en mode EFI, alors il faut installer Ubuntu en
mode EFI.
1 sur 6 26/08/2014 00:23
uefi - Documentation Ubuntu Francophone http://doc.ubuntu-fr.org/uefi
Si les autres systèmes (Windows, GNU/Linux…) de votre ordinateur sont installés en mode classique (hérité/legacy), alors il faut installer
Ubuntu en mode classique (hérité/legacy). → C'est le cas si votre ordinateur est ancien (<2010), est 32bits, ou possédait un Windows XP
pré-installé par exemple.
Si Ubuntu est le seul système sur votre ordinateur, alors peu importe, vous pouvez l'installer en mode EFI ou pas (hérité/legacy).
Pour installer Ubuntu en mode EFI:
Il faut utiliser une version d'Ubuntu compatible avec l'EFI (voir Versions d'Ubuntu démarrables en mode EFI ci-après)
Il faut que l'ordinateur soit réglé pour démarrer sur le CD en mode UEFI (voir Identifier si l'ordinateur démarre sur le CD en mode EFI
ci-après)
Puis:
1. cela ne change rien si vous utilisez l'installation automatique d'Ubuntu ("Installer Ubuntu à côté des autres" ou "Effacer le disque et
installer Ubuntu"). Important : si vous avez Windows pré-installé et que vous souhaitez le conserver, ne choisissez pas "Effacer le
disque et installer Ubuntu" car Windows serait écrasé par Ubuntu.
2. par contre, si vous utilisez le partitionnement manuel ("Autre chose"), la différence est qu'il doit exister une partition EFI (voir Créer
une partition EFI ci-après).
Seule la version internationale d'Ubuntu 64bits, ses variantes 64 bits (Kubuntu, Xubuntu, Lubuntu) et ses dérivées (par ex. Linux Secure
64bits) permettent de démarrer en mode EFI.
Ubuntu Edition Francophone 64bits ne peut pas démarrer en mode EFI (bug), mais une fois installée, elle peut être convertie en mode
UEFI.
Cela n'est possible que si vous avez déjà installé Ubuntu sur le disque dur. Ou bien en regardant dans les réglages du BIOS (voir paragraphe
ci-dessous).
Depuis une session Ubuntu installée sur le disque (ni liveCD ni liveUSB), il suffit d'ouvrir un terminal, et saisir la commande suivante:
[ -d /sys/firmware/efi ] && echo "Session EFI" || echo "Session non-EFI"
Remarque: si le démarrage est en mode classique (le résultat de la commande est "Session non-EFI"), soit le BIOS n'est pas de type UEFI, soit le
BIOS est de type UEFI mais n'est pas réglé pour démarrer sur le disque dur en mode UEFI.
Remarque: même si votre PC démarre sur le CD (ou la Live USB) en mode EFI, il est possible qu'il démarre sur le disque dur en mode classique
(et inversement).
Lorsqu'on démarre sur un CD Ubuntu compatible EFI:
Si l'ordinateur est réglé pour démarrer sur le CD en mode EFI, vous verrez apparaître l'écran ci-dessous:
Si l'ordinateur est réglé pour démarrer sur le CD en mode classique (non-EFI), ou si le CD n'est pas compatible avec l'EFI, vous verrez
apparaître l'écran ci-dessous:
2 sur 6 26/08/2014 00:23
uefi - Documentation Ubuntu Francophone http://doc.ubuntu-fr.org/uefi
Dans le cas d'une live USB MultiSystem, ce moyen d'identification à l'écran n'est pas possible : à la place, on peut utiliser depuis la session live la
commande du paragraphe Identifier si l'ordinateur démarre sur le disque dur en mode EFI
Certains ordinateurs récents (2011 et +) permettent de régler le démarrage soit en mode classique (=mode BIOS) soit en mode UEFI. La
manière d'effectuer ce réglage varie selon les ordinateurs, mais généralement ce réglage se situe dans l'onglet "Boot order" du BIOS/UEFI (il faut
généralement appuyer sur une touche à l'allumage du PC pour y accéder, voir ce tutoriel).
Remarque: certains BIOS permettent de régler séparément le mode de démarrage sur CD et celui sur disque dur.
Par exemple, ci-dessous:
la ligne "UEFI Hitachi" permet de démarrer sur le disque dur en mode EFI,
la ligne "P1: Hitachi" permet de démarrer sur le disque dur en mode classique (non-EFI),
la ligne "P3: DVD" permet de démarrer sur le CD Ubuntu en mode classique
la ligne "UEFI: USB" permet de démarrer sur le liveUSB Ubuntu en mode EFI
et voici un 2e exemple, plus simple, où le paramètre "Boot Mode" permet de choisir le mode de démarrage ("UEFI" ou "Legacy") sur tous les
médias (disque dur, CD, USB…).
Il existe aussi des firmwares qui proposent une option "UEFI/Legacy Boot:" avec les choix [Legacy only], [UEFI only] et [Both], ce dernier
démarrant en priorité en mode EFI, puis en mode Legacy si aucun fichier EFI n'est détecté.
Une partition EFI est indispensable pour installer Ubuntu en mode EFI via l'installateur manuel.
Dans le cas de Windows 8 préinstallé (et certains Windows 7 préinstallés), une partition EFI existe déjà. Il ne faut pas en créer une autre :
cette partition sera réutilisée par l'installateur manuel de Ubuntu sans qu'on ait besoin de définir quoi que ce soit pour elle. Si vous avez
plusieurs installations GNU/Linux en mode EFI, mieux vaut créer une nouvelle partition EFI, voir ce tutoriel.
Une partition EFI peut être créée via une version récente de gParted, et doit posséder les caractéristiques suivantes:
3)
Point de montage : /boot/efi
Taille : entre 100Mo et 250Mo
Type : FAT32
4)
Autre : doit être située en début d'un disque partitionné en GPT, et doit posséder un drapeau "boot"
Identifier un Ubuntu installé en EFI
Un Ubuntu installé en EFI peut se détecter de la façon suivante:
son fichier /etc/fstab contient une partition EFI (point de montage /boot/efi)
il utilise l'amorceur grub-efi (et pas grub-pc)
depuis l'Ubuntu installé, ouvrir un terminal (Ctrl+Alt+T) et saisir la commande suivante:
ls /sys/firmware/efi
Et voir si le repertoire existe.
ou bien :
3 sur 6 26/08/2014 00:23
uefi - Documentation Ubuntu Francophone http://doc.ubuntu-fr.org/uefi
[ -d /sys/firmware/efi ] && echo "Installé en mode EFI" || echo "Installé en mode classique"
Convertir Ubuntu en mode EFI ou non-EFI
Démarrer Boot-Repair, cliquer sur "Options avancées", et aller dans l'onglet "Emplacement de GRUB".
Si vous ne voyez pas une ligne "Partition /boot/efi séparée", cela signifie que votre PC n'a pas de partition EFI. Dans ce cas, quittez
Boot-Repair, puis créez une partition EFI (voir paragraphe "Créer une partition EFI" ci-dessus).
Si vous voyez une ligne "Partition /boot/efi séparée", cochez-là puis cliquez sur le bouton "Appliquer".
Régler votre BIOS pour qu'il démarre sur le disque dur en mode EFI (voir le paragraphe "Régler le démarrage en mode EFI ou classique"
ci-dessus).
Démarrer Boot-Repair, cliquer sur "Options avancées", aller dans l'onglet "Emplacement de GRUB"
Décocher l'option "Partition /boot/efi séparée"
Appliquer
Régler votre BIOS pour qu'il démarre sur le disque dur en mode classique (voir le paragraphe "Régler le démarrage en mode EFI ou
classique" ci-dessus).
Activer / désactiver le Secure Boot
Le Secure Boot est une nouvelle fonctionnalité de l'UEFI, apparue en 2012 avec les ordinateurs pré-installés Windows 8. Sa prise en charge par
Ubuntu a commencé avec 12.10 (et 12.04.2), mais elle n'est pas complète, donc vous risquez de devoir le désactiver pour pouvoir démarrer
Ubuntu.
Ci-dessous un exemple de BIOS indiquant que le Secure Boot est activé :
Pour désactiver ou activer le Secure Boot, trouvez une option similaire dans votre BIOS et utilisez le clavier pour passer cette ligne de l'état
Activé (Enabled) à Désactivé (Disabled).
Chaque constructeur ayant une manière différente de faire, si vous n'avez pas trouvé comment désactiver le sécure boot, faites un tour dans
cette documentation : Comment désactiver le secure boot
Contourner le démarrage forcé sur Windows 8
Sur les machines HP vendues avec Windows 8, le bios UEFI démarre toujours sur Windows même après l'installation d'Ubuntu.
L'installation d'Ubuntu est pourtant bonne, et ce fonctionnement est dû au partenariat entre le constructeur de l'ordinateur et Microsoft, les 2
cherchant à verrouiller le démarrage.
La méthode Boot-Repair prend en charge ce cas là mais n'explique pas ce qui se passe. Voici donc une méthode alternative détaillée mais
nécessitant de savoir utiliser un terminal). Voici les étapes à suivre, détaillées dans les sous-paragraphes suivant :
1. sauvegarder les programmes d'amorçage EFI d'origine
2. renommer le programme d'amorçage standard de Microsoft, et écraser toutes les copies que peut charger le bios UEFI par le programmes
d'amorçage de grub
3. modifier le système de détection des autres OS de grub
Démarrer l'ordinateur. Sous Windows 8, redémarrer pour démarrer ensuite sous Ubuntu :
4 sur 6 26/08/2014 00:23
uefi - Documentation Ubuntu Francophone http://doc.ubuntu-fr.org/uefi
aller en bas à droite, périphérique, rester appuyer sur la touche Majuscule, choisir d'icône de mise sous tension, et choisir redémarrer
dans le menu sur fond blanc, choisir <à compléter>, et ensuite Ubuntu
Sous Ubuntu, faire une copie des fichiers EFI dans un terminal :
sudo cp /boot/efi/ ~/EFI_sauvegarde
Vérifier les différentes copies (somme de contrôle md5) :
find /boot/efi/ ~/EFI_sauvegarde/ -name "*.efi" -exec md5sum {} \; | sort
On observe en général que /boot/efi/EFI/Microsoft/Boot/bootmgfw.efi et /boot/efi/EFI/Boot/bootx64.efi sont identiques
Le système Ubuntu peut utiliser shimx64.efi ou grubx64.efi pour démarrer, le premier étant compatible avec Secure-Boot, alors que
le second ne l'est pas
Toujours sous Ubuntu :
Renommer /boot/efi/EFI/Microsoft/Boot/bootmgfw.efi en /boot/efi/EFI/Microsoft/Boot/bootmgfw_orig.efi
Supprimer sous /boot/efi/ toutes les copies du programme EFI ayant la même somme de contrôle que /boot/efi/EFI/Microsoft
/Boot/bootmgfw.efi
Copier le programme d'amorçage /boot/efi/EFI/ubuntu/shimx64.efi sous /boot/efi/EFI/Microsoft/Boot/bootmgfw.efi
Redémarrer l'ordinateur.
A cette étape là, le bios UEFI de l'ordinateur démarrera sur grub, et grub ne pourra démarrer que le système Ubuntu, le programme d'amorçage
de Microsoft ayant été supprimé.
Grub n'est plus en mesure de détecter correctement le programme d'amorçage de Windows car il n'est plus disponible sous son nom standard. Il
faut donc lui permettre de retrouver le nouveau nom.
Principes : - Grub utilise la commande os-prober pour détecter les autres OS. Cette commande cherche un chemin standard pour détecter
Windows. L'objectif est de modifier le résultat en sortie de cette commande pour tenir compte du renommage effectué plus tôt (bootmgfw.efi
renommé en bootmgfw_orig.efi)
sudo os-prober
1. Le système Ubuntu étant régulièrement mis-à-jour, il faut que la modification opérée ne soit pas écrasée lors des mises-à-jour. Il faut donc
créer un script supplémentaire, qui ne soit pas fourni par un paquet existant
Créer le script /etc/kernel/postinst.d/za-windows8-hp
Il doit être rendu exécutable (même droits que le scripts /etc/kernel/postinst.d/zz-update-grub)
Son contenu est le suivant :
#! /bin/sh
set -e
sed -i -e "s/item_in_dir bootmgfw.efi/item_in_dir bootmgfw_orig.efi/" /usr/lib/os-probes/mounted/efi/20microsoft
exit 0
Exécuter le script une première fois (les fois suivantes, il sera exécuté lors de l'installation d'un nouveau noyau linux) :
sudo /etc/kernel/postinst.d/za-windows8-hp
Vérifier que le nom du programme EFI renvoyé par os-prober est bien le nom modifié (/EFI/Microsoft/Boot/bootmgfw_orig.efi)
sudo os-prober
Mettre-à-jour les entrées de grub :
sudo update-grub2
Redémarrer et tester le démarrage sous Windows
Voir aussi
Discussion "Installer Ubuntu en mode EFI ou en mode Bios" sur le forum ubuntu-fr
Tuto Bios UEFI / EFI
(fr) Boot-Repair est intégré dans ISO LIVE de la variante Cubuntu 14.04 & 14.10
Contributeurs principaux : YannUbuntu, secondaires: fnx
1)
Linux-Secure a l'avantage d'inclure Boot-Repair pré-installé qui peut servir à l'étape 4 ci-dessous. Sinon rien de bloquant avec Ubuntu il faudra
télécharger le paquet
2)
http://ubuntuforums.org/showpost.php?p=12397979&postcount=9
3)
inutile de préciser ce point de montage si vous créez cette partition via l'installateur Ubuntu, cf cette discussion
4)
= n'importe-quelle emplacement entièrement inclus dans les 100 premiers Go du disque
Le contenu de ce wiki est sous licence : CC BY-SA v3.0
5 sur 6 26/08/2014 00:23
uefi - Documentation Ubuntu Francophone http://doc.ubuntu-fr.org/uefi
Contact
Propulsé par Dokuwiki
6 sur 6 26/08/2014 00:23
You might also like
- Créer Une Clé USB Multiboot UEFI Avec Easy2Boot - Le Crabe InfoDocument19 pagesCréer Une Clé USB Multiboot UEFI Avec Easy2Boot - Le Crabe InfoakrealphonseNo ratings yet
- Desactiver Secure BootDocument5 pagesDesactiver Secure BootSOULEYMAN DEMBANo ratings yet
- AIO Boot Est Un ToutDocument7 pagesAIO Boot Est Un ToutBalakNo ratings yet
- Installer Windows 7 8 Ou 10 en Mode UEFIDocument13 pagesInstaller Windows 7 8 Ou 10 en Mode UEFIbarjotNo ratings yet
- GNU Linux 2Document28 pagesGNU Linux 2AwonoNo ratings yet
- Ubuntu FR Org Boot RepairDocument10 pagesUbuntu FR Org Boot RepairMahafous SouleNo ratings yet
- Tuto Démarrer Ubuntu Avec Super Grub2 Disk en UEFIDocument11 pagesTuto Démarrer Ubuntu Avec Super Grub2 Disk en UEFIStephaneMoretoNo ratings yet
- Comment Installer Unbutu en Cohabitation Avec WindowDocument4 pagesComment Installer Unbutu en Cohabitation Avec Windowpaulin maissonNo ratings yet
- Créer Un DualBoot Windows - UbuntuDocument11 pagesCréer Un DualBoot Windows - Ubuntufrançois humbertNo ratings yet
- Cle USB UEFI PDFDocument8 pagesCle USB UEFI PDFJean-Claude HOUEDANOUNo ratings yet
- Les Différences Entre BIOS Et UEFIDocument3 pagesLes Différences Entre BIOS Et UEFIGrah AlbertNo ratings yet
- Les OrdinateursDocument2 pagesLes OrdinateurskouadimaNo ratings yet
- Comment Installer UbuntuDocument12 pagesComment Installer UbuntuSamson KlouganNo ratings yet
- Le BIOS Et UEFIDocument12 pagesLe BIOS Et UEFIAnge malvine Matagne tallaNo ratings yet
- Installer Windows Ligne de CommandeDocument11 pagesInstaller Windows Ligne de CommandehicamNo ratings yet
- Live-USB UbuntuDocument5 pagesLive-USB UbuntuRoman GuirbalNo ratings yet
- Créer Une Clé USB Bootable D'installation de Windows 7, 8 Et 10Document1 pageCréer Une Clé USB Bootable D'installation de Windows 7, 8 Et 10Londrick SasabisaNo ratings yet
- Installer UbuntuDocument9 pagesInstaller UbuntuSébastien GemelineNo ratings yet
- 4.installation Ubuntu 20.04LTS DesktopDocument35 pages4.installation Ubuntu 20.04LTS DesktopAhmed FayçalNo ratings yet
- S20 - Notes - Clés de DémarrageDocument5 pagesS20 - Notes - Clés de Démarragecr7real.melNo ratings yet
- Clé BiosDocument1 pageClé BiosGuy ArmandNo ratings yet
- Installer Windows 8 Via Une Clé USBDocument2 pagesInstaller Windows 8 Via Une Clé USBCuba Arm ArmelNo ratings yet
- Chap3 LinuxDocument9 pagesChap3 LinuxEmmanuel MaximilienNo ratings yet
- Installer Ubuntu Dual Boot Windows PR AlaouiDocument11 pagesInstaller Ubuntu Dual Boot Windows PR Alaouihafssahakim2001No ratings yet
- Créer Une Clé USB Bootable: Le Guide Des Meilleurs Utilitaires (2018)Document18 pagesCréer Une Clé USB Bootable: Le Guide Des Meilleurs Utilitaires (2018)Epari WismyNo ratings yet
- Expose Gnu-Linux Chap 5 g6Document24 pagesExpose Gnu-Linux Chap 5 g6Awal MohamedNo ratings yet
- Procédure D'installation de Ubuntu Dual BootDocument8 pagesProcédure D'installation de Ubuntu Dual BootMassa DickoNo ratings yet
- gptDocument12 pagesgptbenadjoteNo ratings yet
- Créer Une Clef BootableDocument6 pagesCréer Une Clef BootableRolando RandriampanomezantsoaNo ratings yet
- Comment Installer Ubuntu 10Document6 pagesComment Installer Ubuntu 10Houssam BahriNo ratings yet
- BiosDocument4 pagesBioscours bureautiqueNo ratings yet
- Quels Sont Les Avantages de l'UEFI Par Rapport Au BIOSDocument10 pagesQuels Sont Les Avantages de l'UEFI Par Rapport Au BIOSBrali Dioulson NguemaNo ratings yet
- TP Installer Ubuntu en Dual Boot Avec WindowsDocument11 pagesTP Installer Ubuntu en Dual Boot Avec Windowshamza100% (1)
- 01 Instalation de Serveur Ubuntu 20.04Document17 pages01 Instalation de Serveur Ubuntu 20.04NanoSys StuffNo ratings yet
- Tutoriel OS Sur Clé UsbDocument5 pagesTutoriel OS Sur Clé UsblelipseNo ratings yet
- TP Installation OS Windows-LinuxDocument5 pagesTP Installation OS Windows-LinuxpilousNo ratings yet
- Installer UbuntuDocument12 pagesInstaller Ubuntuthe_wolf_of_dzNo ratings yet
- MS1.6 Creation Clé Usb D'installation WindowsDocument8 pagesMS1.6 Creation Clé Usb D'installation WindowsThomas NordinNo ratings yet
- Admin Linux Ubuntu PDFDocument80 pagesAdmin Linux Ubuntu PDFBéLéma AñThönyNo ratings yet
- Installer La Version UEFI de Windows Vista, 7 Ou 8 - Le Crabe InfoDocument30 pagesInstaller La Version UEFI de Windows Vista, 7 Ou 8 - Le Crabe Infojacob adededjiNo ratings yet
- UefiDocument3 pagesUefiBrali Dioulson NguemaNo ratings yet
- Installation de Windows 10Document15 pagesInstallation de Windows 10Ahmed FayçalNo ratings yet
- Leçon 5 Partitionnement d'un disque dur et installation d'un SEDocument2 pagesLeçon 5 Partitionnement d'un disque dur et installation d'un SEÉmile lejuste Songmo nguimfackNo ratings yet
- Tutoriel Installation UbuntuDocument4 pagesTutoriel Installation UbuntuWendy0% (1)
- Chap 2 Systeme - ExploitationDocument14 pagesChap 2 Systeme - Exploitationmartin leroisNo ratings yet
- Tuto Instal Ubuntu Sur HD UsbDocument10 pagesTuto Instal Ubuntu Sur HD Usbmacao100No ratings yet
- Chapitre4 - Debian Debuter InstallationDocument3 pagesChapitre4 - Debian Debuter Installationherve sonfackNo ratings yet
- Installation de WindowsDocument9 pagesInstallation de WindowsLoudjainaNo ratings yet
- GnuLinux Installation LMDocument36 pagesGnuLinux Installation LMidassNo ratings yet
- KRONOS Update and Restore F4Document4 pagesKRONOS Update and Restore F4Patrice SchneiterNo ratings yet
- PDF Install Ubuntu EeeDocument13 pagesPDF Install Ubuntu EeeTuto-eee100% (1)
- Ventoy v1.0.96 GratuitDocument1 pageVentoy v1.0.96 GratuitJeanThierryNo ratings yet
- TD 06Document19 pagesTD 06Razozy IanyNo ratings yet
- DiskPart - Créer Une Clé USB Bootable Pour Installer Un Système (Ou Live CD WinPE)Document5 pagesDiskPart - Créer Une Clé USB Bootable Pour Installer Un Système (Ou Live CD WinPE)Fred NGOUYASSANo ratings yet
- Yhangoma Rapport D'installation Jitsi-MeetDocument15 pagesYhangoma Rapport D'installation Jitsi-MeetyhanthomassgbNo ratings yet
- Creer Un Lecteur Usb Boo Table Avec Power Iso Sous Windows10Document4 pagesCreer Un Lecteur Usb Boo Table Avec Power Iso Sous Windows10Dieudonné GBEMENOUNo ratings yet
- Installer Windows XP Avec Une Clef USBDocument11 pagesInstaller Windows XP Avec Une Clef USBbolathebear100% (1)
- Installer Windows XP Avec Une Clef Usb 17946 Mpml85Document8 pagesInstaller Windows XP Avec Une Clef Usb 17946 Mpml85Rochdy ZoghlamiNo ratings yet
- 3.1.1.6 Lab - Investigate BIOS or UEFI SettingsDocument3 pages3.1.1.6 Lab - Investigate BIOS or UEFI SettingsSouley LyNo ratings yet
- Microsoft Azure ResourceHealth Retailapplb 1595773999000Document1 pageMicrosoft Azure ResourceHealth Retailapplb 1595773999000ichbin1199No ratings yet
- Commentaires en SQLDocument1 pageCommentaires en SQLichbin1199No ratings yet
- Ses FR Notes de Version v2.3.2Document56 pagesSes FR Notes de Version v2.3.2ichbin1199No ratings yet
- Stormshield Ses FR Guide D Administration v7.2Document415 pagesStormshield Ses FR Guide D Administration v7.2Jannick-Pierre MenoretNo ratings yet
- Joëlle Delacroix PROGRAMMATION SHELLDocument29 pagesJoëlle Delacroix PROGRAMMATION SHELLichbin1199No ratings yet
- Base DevDocument4 pagesBase Devichbin1199No ratings yet
- La300 Stagiaire v2017Document150 pagesLa300 Stagiaire v2017ichbin1199No ratings yet
- Installation ServeurWIREGUARD Debian10Document11 pagesInstallation ServeurWIREGUARD Debian10ichbin1199No ratings yet
- SES Stormshield UserguideDocument45 pagesSES Stormshield Userguideichbin1199No ratings yet
- Commentaires en SQLDocument1 pageCommentaires en SQLichbin1199No ratings yet
- SupportformationtomcatDocument134 pagesSupportformationtomcatichbin1199No ratings yet
- Python1 SlidesDocument193 pagesPython1 Slidesichbin1199No ratings yet
- Filtres Bayesien en PythonDocument1 pageFiltres Bayesien en Pythonichbin1199No ratings yet
- 01-2017-Scrum Guide FrenchDocument24 pages01-2017-Scrum Guide Frenchichbin1199No ratings yet
- DEV000 Vol1Document72 pagesDEV000 Vol1ichbin1199No ratings yet
- 0767 Reseaux de CommunicationDocument77 pages0767 Reseaux de CommunicationsasassaNo ratings yet
- Azure PolicyDocument365 pagesAzure Policyichbin1199No ratings yet
- Lexibook Sw100bb Manuel D InstructionsDocument13 pagesLexibook Sw100bb Manuel D Instructionsichbin1199No ratings yet
- AnsibleDocument11 pagesAnsibleFrançois BarraillaNo ratings yet
- 068 Charbonnat-prefaceGLDocument22 pages068 Charbonnat-prefaceGLrolfNo ratings yet
- Azure ArmDocument404 pagesAzure Armichbin1199No ratings yet
- Azure HaDocument90 pagesAzure Haichbin1199No ratings yet
- B9-Superviser, Diagnostiquer Et Dépanner Votre Stockage AzureDocument26 pagesB9-Superviser, Diagnostiquer Et Dépanner Votre Stockage Azureichbin1199No ratings yet
- Azure ArmDocument404 pagesAzure Armichbin1199No ratings yet
- B5-Rendre Votre Stockage D'application Hautement Disponible À L'aide Du Stockage Géoredondant Avec Accès en LectureDocument15 pagesB5-Rendre Votre Stockage D'application Hautement Disponible À L'aide Du Stockage Géoredondant Avec Accès en Lectureichbin1199No ratings yet
- B6-Sécuriser Votre Compte de Stockage AzureDocument13 pagesB6-Sécuriser Votre Compte de Stockage Azureichbin1199No ratings yet
- B8-Choisir Le Stockage Sur Disque Approprié Pour La Charge de Travail de VMDocument15 pagesB8-Choisir Le Stockage Sur Disque Approprié Pour La Charge de Travail de VMichbin1199No ratings yet
- B7-Stocker Et Partager Des Fichiers Dans Votre Application Avec Azure FilesDocument15 pagesB7-Stocker Et Partager Des Fichiers Dans Votre Application Avec Azure Filesichbin1199No ratings yet
- B3-Explorateur Stockage AzureDocument9 pagesB3-Explorateur Stockage Azureichbin1199No ratings yet
- B4-Connecter Une Application À Stockage AzureDocument12 pagesB4-Connecter Une Application À Stockage Azureichbin1199No ratings yet
- Cours Pratique de Memorisation (Origine Gecif)Document183 pagesCours Pratique de Memorisation (Origine Gecif)agadir100% (4)
- Ablation de Fils EtagrafesDocument3 pagesAblation de Fils Etagrafesmellal pour tousNo ratings yet
- Uploads20210311rapport Medicaments Deficit g6pd 24052019 2 PDFDocument47 pagesUploads20210311rapport Medicaments Deficit g6pd 24052019 2 PDFdésirée KouadioNo ratings yet
- Rei ExamenDocument4 pagesRei ExamenWilliam cleghornNo ratings yet
- Chondrichthyans V07 PDFDocument106 pagesChondrichthyans V07 PDFArushi EmbelNo ratings yet
- Discours Direct IndirectDocument1 pageDiscours Direct IndirectMoha Elcasawi100% (1)
- Bac D Blanc - Copie PDFDocument2 pagesBac D Blanc - Copie PDFfahbiloufNo ratings yet
- Noir Orange Moderne Photographie Université CVDocument1 pageNoir Orange Moderne Photographie Université CVChahid GuendouzNo ratings yet
- Herméneutique: Langue Suivre ModifierDocument5 pagesHerméneutique: Langue Suivre ModifierBernaud BeaubrunNo ratings yet
- Introduction À L Étude de La Médecine Expérimentale (Bernard, Claude)Document370 pagesIntroduction À L Étude de La Médecine Expérimentale (Bernard, Claude)Michael RomanNo ratings yet
- Cardo Scalarider Q1 - EmploiDocument16 pagesCardo Scalarider Q1 - EmploiBastiaan CampagneNo ratings yet
- Marketing Vert Marketing EcologiqueDocument9 pagesMarketing Vert Marketing EcologiqueNoureddine Amahoul0% (1)
- Dlink Dap 1360Document16 pagesDlink Dap 1360Haythem NoukazNo ratings yet
- RapportDocument44 pagesRapportZineb ElazzouziNo ratings yet
- Amortissement ECS 1Document2 pagesAmortissement ECS 1Oualid OunaceurNo ratings yet
- Procaryotes Et EucaryoteDocument11 pagesProcaryotes Et Eucaryoterigii rigiNo ratings yet
- Efficacité Biologique Des Extraits D'azadirachta IndicaDocument166 pagesEfficacité Biologique Des Extraits D'azadirachta IndicaTOURENo ratings yet
- TP8 Firewall PFSENSE v5Document14 pagesTP8 Firewall PFSENSE v5Najet TrabelsiNo ratings yet
- WiMAX PDFDocument3 pagesWiMAX PDFRio FaresNo ratings yet
- Manuel GPS Foretrex 301-401Document40 pagesManuel GPS Foretrex 301-401Etienne kongui TounkaraNo ratings yet
- CV Technicien InformatiqueDocument1 pageCV Technicien InformatiqueLutumbaNo ratings yet
- Tba2674Document10 pagesTba2674Axel DegiveNo ratings yet
- Cours Algorithmique - Excercices CorrigésDocument117 pagesCours Algorithmique - Excercices CorrigésamalNo ratings yet
- Article: L'arthrite Tuberculeuse Isolée Du Genou, Un Diagnostic Difficile Chez L'adolescent: Rapport de CasDocument5 pagesArticle: L'arthrite Tuberculeuse Isolée Du Genou, Un Diagnostic Difficile Chez L'adolescent: Rapport de CasDany BodoNo ratings yet
- 3 - CisaillementDocument4 pages3 - CisaillementSamsouma BkNo ratings yet
- ComapDocument8 pagesComapslawny77No ratings yet
- Stratégie de ConsolidationDocument0 pagesStratégie de ConsolidationmedmedolNo ratings yet
- Chapitre0 Esmt MP2 SsiDocument10 pagesChapitre0 Esmt MP2 SsiXenosNo ratings yet
- Bibliothèque Virtuelle Le Schéma ActantielDocument3 pagesBibliothèque Virtuelle Le Schéma ActantielDiana Velasco100% (2)
- Variete de Tomate PDFDocument12 pagesVariete de Tomate PDFGaydernoNo ratings yet