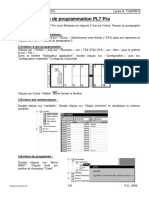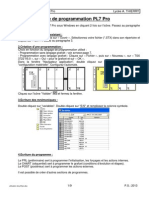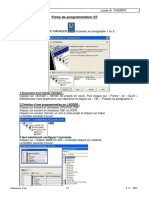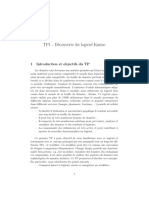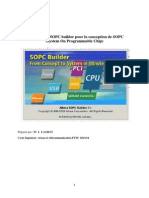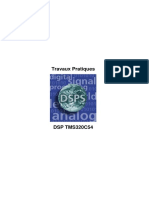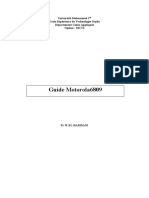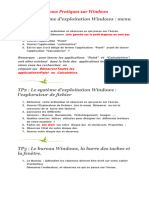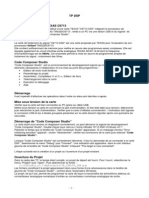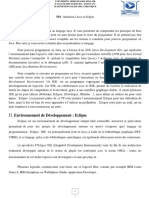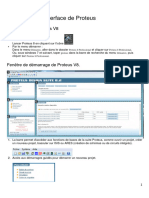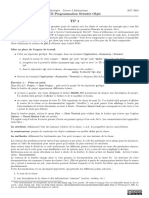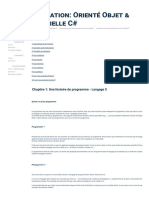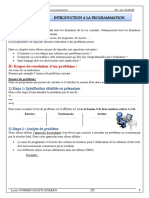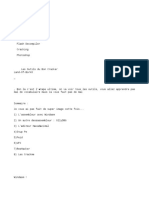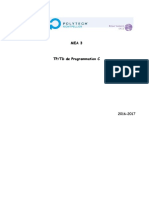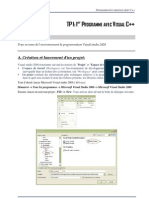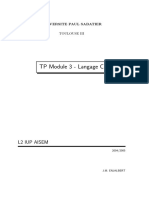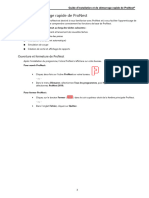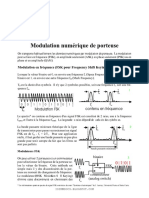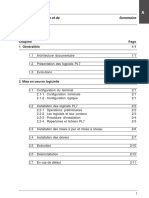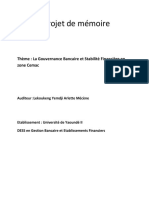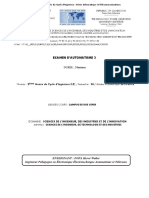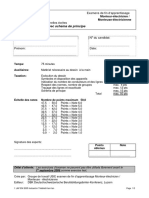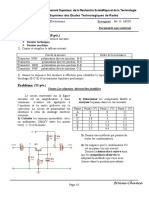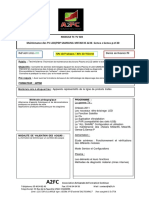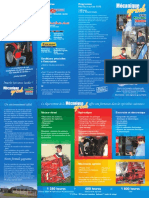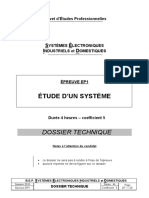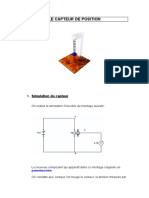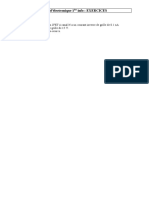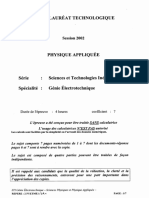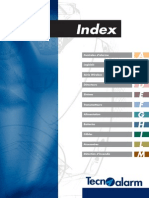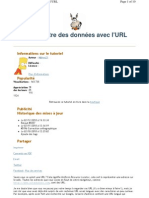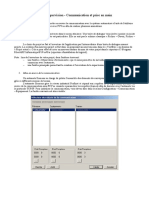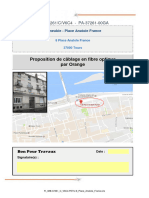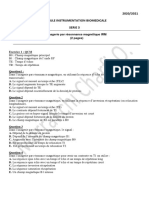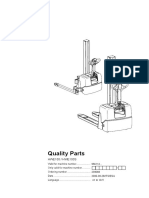Professional Documents
Culture Documents
Utilisation de Pl7pro PDF
Uploaded by
Fth WalterOriginal Title
Copyright
Available Formats
Share this document
Did you find this document useful?
Is this content inappropriate?
Report this DocumentCopyright:
Available Formats
Utilisation de Pl7pro PDF
Uploaded by
Fth WalterCopyright:
Available Formats
Fiche de programmation PL7 Pro Lycée A.
THIERRY
Fiche de programmation PL7 Pro
Lancez le programme PL7 Pro sous Windows en cliquant 2 fois sur l’icône. Passez au paragraphe
1 ou 2.
1.Ouverture d’un fichier existant :
Cliquez sur « Fichier », puis sur « Ouvrir ». Sélectionnez votre fichier (*.STX) dans son répertoire et
cliquez sur « OK ». Passez au paragraphe 3.
2.Création d’une programmation :
Choix en fonction du langage de programmation utilisé :
- Programmation en langage grafcet : voir annexe page 7.
- Programmation sans langage grafcet : Cliquez sur « Fichier », puis sur « Nouveau », sur « TSX
3722 V5.0 », sur « Non » pour le grafcet et sur « OK ».
Dans la fenêtre "Navigateur application", double cliquez sur « Configuration », puis sur
"configuration matérielle". Configurez l'automate.
Cliquez sur l'icône "Valider" et fermez la fenêtre.
3.Ecriture des mnémoniques :
Double cliquez sur "variables". Double cliquez sur "Objets mémoire" et remplissez la colonne
symbole.
4.Ecriture du programme :
Double cliquez sur "tâche
MAST". Cliquez droit sur
section et choisissez "Créer".
utilisation de pl7pro 1/8 P.S.: 2004
Fiche de programmation PL7 Pro Lycée A. THIERRY
Donnez le nom "init" et choisissez le langage LD (LADDER = langage à contacts)
Recommencez en créant les sections
"CE", "étapes", "actions internes" et
"actions externes".
Ecriture du programme dans une section :
Double cliquez sur « init ». Dessinez vos réseaux en utilisant les icônes en bas de l’écran ou les
touches F2 à F12. Vous pouvez programmer en mnémonique (écrire "etape0" à la place de
"%m0").
Validez vos réseaux en appuyant sur la touche « Enter ». Ils deviennent noirs. Fermez la fenêtre en
cliquant sur sa croix en haut à droite.
Recommencez pour les autres sections.
5.Test du programme :
Cliquez sur « AP » puis sur « Transférer Programme ». Choisir « Console -> Automate » et cliquez
sur « OK ». Cliquez sur « AP » puis sur « Connecter ». Cliquez sur « AP » puis sur « Init ». Cliquez
sur « AP » puis sur « Run ».
Vous devez créer une table d'animation en faisant un clic droit sur "table d'animation" et en cliquant
sur "créer".
utilisation de pl7pro 2/8 P.S.: 2004
Fiche de programmation PL7 Pro Lycée A. THIERRY
Visualisez grâce à cette table les étapes de votre grafcet.
Il ne reste plus qu’à tester le programme et à corriger les erreurs.
6.Impression :
Double cliquez sur « Dossier » dans le navigateur application. Sélectionnez les rubriques à
imprimer par un clic droit et "inclure la rubrique".
Seule la rubrique
programme contient
votre travail, donc ne
sélectionnez qu'elle.
Le reste des rubriques
est superflue à
imprimer.
Cliquez droit sur « Dossier » puis sur « Constituer le dossier ».
Cliquez sur « Dossier », puis sur « Imprimer ».
7.Sauvegarde et sortie :
Cliquez sur « Enregistrer sous », sélectionnez le répertoire de votre classe, donnez un nom
« xxxxx.STX » (xxxxx correspondant à votre nom) et cliquez sur OK.
Cliquez sur « Fichier » puis sur « Quitter » pour quitter le programme PL7 Pro.
8.Sauvegarde de votre programme en mémoire EEPROM interne :
Cette procédure n'est à utiliser que pendant le thème de seconde année.
Cliquez sur "AP" et "Backup".
utilisation de pl7pro 3/8 P.S.: 2004
Fiche de programmation PL7 Pro Lycée A. THIERRY
Annexe : programmation d’un bloc fonctionnel en langage structuré
Exemple pour l’algorigramme suivant :
Début
If
manu and else
bp_plus
then
cod_manu :=
cod_manu + 1
end_if
Fin
La programmation se fait sur un TSX57, configurez le et créez un bloc par « Types DFB ».
On accède à la définition et aux types des entrées sorties :
Le type EBOOL permet d’utiliser les fronts montants (ou descendants) dans le bloc.
utilisation de pl7pro 4/8 P.S.: 2004
Fiche de programmation PL7 Pro Lycée A. THIERRY
Cliquez sur code (ST) et tapez le code.
Validez et sortez de la définition du bloc. Il faut ensuite instancier le bloc (c’est à dire réserver de la
mémoire pour ce bloc dans l’automate) (un bloc peut être instancié plusieurs fois sous différents
noms).
Choisir le bloc
à instancier
Donnez un nom
d’instance
Il ne reste plus qu’à taper le programme principal qui fera appel à l’instance de ce bloc.
utilisation de pl7pro 5/8 P.S.: 2004
Fiche de programmation PL7 Pro Lycée A. THIERRY
Créez une section LADDER dans le programme principal :
Pour faire apparaître un bloc fonctionnel dans un programme LADDER, cliquez sur
"fonction graphique" et choisissez DFB. Sélectionnez une instance.
Instance à
sélectionner
Programme principal :
Nom de
l’instance
utilisation de pl7pro 6/8 P.S.: 2004
Fiche de programmation PL7 Pro Lycée A. THIERRY
Annexe : programmation en grafcet
Au départ, cliquez sur
« Fichier », puis sur
« Nouveau », sur
« TSX 3722 V5.0 »,
sur « Oui » pour le
grafcet et sur « OK ».
Programmation :
Le PRL (préliminaire) sert à programmer l'initialisation, les forçages et les actions internes.
Le CHART (séquentiel) sert à programmer les CE et les étapes.
Le POST (postérieur) sert à programmer les actions externes.
Ouvrez l'arborescence jusqu'à « CHART ». Double cliquez sur "CHART" et dessinez votre grafcet
en utilisant les icônes en bas de l’écran ou les touches F2 à F12.
Une fois votre grafcet fini (en rouge), cliquez sur l'icône "Valider" . Le grafcet devient noir.
Pour écrire une transition, il faut double cliquer avec le bouton droit sur la transition
correspondante. Choisissez le langage LD et cliquez sur « OK ». Dessinez votre réseau à contact
en utilisant les icônes en bas de l’écran ou les touches F2 à F10.
Validez votre réseau en appuyant sur la touche « Enter ». Il devient noir. Fermez la fenêtre.
Une fois la programmation terminée (grafcet + transitions), fermez la fenêtre en cliquant sur sa
croix en haut à droite.
Ecriture du programme PRL et POST :
Cliquez sur « POST » puis sur « Ouvrir ». Choisissez « Langage à contact » et cliquez sur « OK ».
Dessinez vos réseaux en utilisant les icônes en bas de l’écran ou les touches F2 à F12.
Validez vos réseaux en appuyant sur la touche « Enter ». Ils deviennent noirs. Fermez la fenêtre en
cliquant sur sa croix en haut à droite.
utilisation de pl7pro 7/8 P.S.: 2004
Fiche de programmation PL7 Pro Lycée A. THIERRY
Conversion d'une application PL72
Lors de la configuration, il faut définir des Timers série 7, sinon les temporisateurs PL72 ne seront
pas convertis.
Cliquez sur l'icône . Définissez 32 Timers et 32 Timers série 7.
Conversion d'une application PL72 :
Cliquez sur "Fichier" puis sur "Convertir" et choisir "Application PL72". Sélectionnez votre fichier
(.BIN).
Ne chargez pas de fichier symboles associé.
Sélectionnez ensuite le module PRL. Cliquez sur "Analyser". Effectuez les changements demandés
qui apparaissent en rouge (adresses entrées et sorties) et cliquez sur "Convertir". Recommencez la
procédure pour le module CHART.
Pour le module POST, il faut changer le nom du fichier de destination avant de cliquez sur
"Analyser" (car par défaut, il donne le même nom aux fichiers de destination PRL et POST). La
suite est pareille.
Importation du programme PRL :
Cliquez sur « PRL » puis sur « Ouvrir ». Choisissez « Langage à contact » et cliquez sur « OK ».
Pour importer un PRL PL72 converti, cliquez sur "Fichier" puis sur "Importer". Sélectionnez le
fichier converti.
Importation du programme CHART :
Cliquez sur « CHART », sur « Page 0 » puis sur « Ouvrir ».
Pour importer un grafcet PL72 converti, cliquez sur "Fichier" puis sur "Importer". Sélectionnez le
fichier converti.
Importation du programme POST :
Cliquez sur « POST » puis sur « Ouvrir ». Choisissez « Langage à contact » et cliquez sur « OK ».
Pour importer un POST PL72 converti, cliquez sur "Fichier" puis sur "Importer". Sélectionnez le
fichier converti.
utilisation de pl7pro 8/8 P.S.: 2004
You might also like
- Utilisation de Pl7proDocument8 pagesUtilisation de Pl7proherveNo ratings yet
- Utilisation de Pl7pro PDFDocument11 pagesUtilisation de Pl7pro PDFMoreno JorgeNo ratings yet
- 4 - 0 Utilisation - de - Pl7proDocument11 pages4 - 0 Utilisation - de - Pl7proChristophe LizéNo ratings yet
- Utilisation de Pl7proDocument9 pagesUtilisation de Pl7promath62210No ratings yet
- TP DSP trc1 15 16 2 PDFDocument36 pagesTP DSP trc1 15 16 2 PDFSami FarsiNo ratings yet
- Utilisation de S7Document7 pagesUtilisation de S7Hadjer HadjooraNo ratings yet
- Carte Numerique QuartusDocument26 pagesCarte Numerique QuartusAdiouma DiopNo ratings yet
- TP 1Document4 pagesTP 1Hanan AsabbaneNo ratings yet
- Apprendre KnimeDocument7 pagesApprendre KnimerhhrNo ratings yet
- 3-Création D'un Premier Programme Python Avec Wing: 1 Ère Étape: Téléchargement Et Installation de PythonDocument5 pages3-Création D'un Premier Programme Python Avec Wing: 1 Ère Étape: Téléchargement Et Installation de Pythonbertrand sotyNo ratings yet
- 00 Installation LaTeXDocument7 pages00 Installation LaTeXRaoul AdjobiNo ratings yet
- TP1 FpgaDocument6 pagesTP1 Fpgasaid100% (1)
- Windows Post Installer TutoDocument9 pagesWindows Post Installer Tutomesrine29No ratings yet
- Code Composer Studio - Proteus - Premier ProgrammeDocument9 pagesCode Composer Studio - Proteus - Premier ProgrammeAdil Seqqal100% (1)
- SOPC BuilderDocument17 pagesSOPC BuilderSimoKasNo ratings yet
- TP-1 Menu Démarrer Et Gestion Des Dossiers Et FichiersDocument3 pagesTP-1 Menu Démarrer Et Gestion Des Dossiers Et FichiersKhalid YnNo ratings yet
- TP1 Poo 2022Document13 pagesTP1 Poo 2022Hassiba NemmourNo ratings yet
- TP Systèmes EmbarquésDocument9 pagesTP Systèmes Embarquésbadis hamhoumNo ratings yet
- Guide Utilisateur AutomgenDocument15 pagesGuide Utilisateur AutomgenkldmntNo ratings yet
- EC4 TP2b PDFDocument8 pagesEC4 TP2b PDFPape Niokhor NdiayeNo ratings yet
- Série #1 InformatiqueDocument3 pagesSérie #1 InformatiqueAli KellahNo ratings yet
- TP C54 PDFDocument18 pagesTP C54 PDFSanou BougharriouNo ratings yet
- Carte Numerique QuartusDocument26 pagesCarte Numerique QuartusalarichcharlesekNo ratings yet
- Serie Exercices PresentationDocument10 pagesSerie Exercices PresentationFresnel Mafoula100% (1)
- Travaux PratiquesDocument18 pagesTravaux PratiquesSolomane KanéNo ratings yet
- Programmation Orientée Objet: JAVA: 1. Installation Du JDKDocument4 pagesProgrammation Orientée Objet: JAVA: 1. Installation Du JDKSana AkherrazNo ratings yet
- Présentation MPLABDocument26 pagesPrésentation MPLABali_bouklataNo ratings yet
- Comment Utiliser Iprog Pro: Manuel de L'utilisateur Et GuideDocument18 pagesComment Utiliser Iprog Pro: Manuel de L'utilisateur Et GuideDucon100% (2)
- Guide Moto6809Document23 pagesGuide Moto6809fatima zahra benmeriemeNo ratings yet
- TP VaroughDocument36 pagesTP VaroughMina Mint ChighaliNo ratings yet
- TP22Document2 pagesTP22djidel2023100% (1)
- TP 1Document4 pagesTP 1unfair deathNo ratings yet
- Créer Un Exe Pour Votre Application Java Avec Launch41Document27 pagesCréer Un Exe Pour Votre Application Java Avec Launch41Jean Jacques BelyNo ratings yet
- TP Poo 1 2022Document15 pagesTP Poo 1 2022sarahNo ratings yet
- TP1-Création Des Interfaces Graphiques Avec Java SWING: Module: IHM - Interface Homme MachineDocument12 pagesTP1-Création Des Interfaces Graphiques Avec Java SWING: Module: IHM - Interface Homme MachinejbjkhvnjNo ratings yet
- Travaux Pratiques sur WindowsDocument3 pagesTravaux Pratiques sur Windowsinfojamai2023No ratings yet
- Code Composer StudioDocument12 pagesCode Composer StudiozouzitaNo ratings yet
- Guide Notepad Cast 3 MDocument3 pagesGuide Notepad Cast 3 Myiguan166No ratings yet
- TP1 JavaDocument5 pagesTP1 JavaIHSSANE CHABLAOUINo ratings yet
- Démarrage Et Interface de ProteusDocument29 pagesDémarrage Et Interface de ProteusArounan DembeleNo ratings yet
- tp1 POODocument4 pagestp1 POOSaïda Mahamat SeidNo ratings yet
- CoursDocument34 pagesCoursMart TialNo ratings yet
- Présentation Python v2Document14 pagesPrésentation Python v2AYOUB RIADNo ratings yet
- CH7 - Introduction À La ProgramationDocument4 pagesCH7 - Introduction À La ProgramationclarenceNo ratings yet
- CrackDocument7 pagesCrackAnonymous OLKgVHNo ratings yet
- Langage de ProgrammationDocument61 pagesLangage de ProgrammationÑiçØlãy ÜšúkÿNo ratings yet
- PDF Powerpoint CompletDocument31 pagesPDF Powerpoint CompletAdrohNo ratings yet
- TP C PDFDocument76 pagesTP C PDFMed AmallahNo ratings yet
- Guide Moto6809Document23 pagesGuide Moto6809Simo Bouna100% (3)
- Cours Cs 1Document7 pagesCours Cs 1Syrine BouhachemNo ratings yet
- TP 1-Programme Avec Visual CDocument4 pagesTP 1-Programme Avec Visual CAbdeslem SloumaNo ratings yet
- Lab 1Document10 pagesLab 1Lahouifi HosniNo ratings yet
- TP Aisem1 PDFDocument15 pagesTP Aisem1 PDFsalem31No ratings yet
- ProNest 2019 Quick Start Guide 5Document1 pageProNest 2019 Quick Start Guide 5E. SimohamedNo ratings yet
- TP1 Introduction-PythonDocument8 pagesTP1 Introduction-PythonNo00orNo ratings yet
- TP1 PicDocument12 pagesTP1 PicHamza BoujannaNo ratings yet
- TP2 POO Langage de Base JavaDocument4 pagesTP2 POO Langage de Base Javanada farjallahNo ratings yet
- Python pour Débutants : Guide Complet pour Apprendre la Programmation Pas à PasFrom EverandPython pour Débutants : Guide Complet pour Apprendre la Programmation Pas à PasNo ratings yet
- Chap8 Transmission NumériqueDocument24 pagesChap8 Transmission NumériqueFth WalterNo ratings yet
- INTRODocument5 pagesINTROFth WalterNo ratings yet
- PL7Micro PL7Junior PL7Pro PL7ProDyn Installation PDFDocument66 pagesPL7Micro PL7Junior PL7Pro PL7ProDyn Installation PDFFth WalterNo ratings yet
- Tpe TelevisionDocument18 pagesTpe TelevisionFth WalterNo ratings yet
- Sujets Exam AutoDocument3 pagesSujets Exam AutoFth WalterNo ratings yet
- PVI Ch3 PDFDocument90 pagesPVI Ch3 PDFFirmin FonepopNo ratings yet
- Bts Electro Eps 2010Document7 pagesBts Electro Eps 2010Fth WalterNo ratings yet
- Projet de MémoireDocument1 pageProjet de MémoireFth WalterNo ratings yet
- EnteteDocument1 pageEnteteFth WalterNo ratings yet
- 2080 pp001 - FR PDocument2 pages2080 pp001 - FR PFth WalterNo ratings yet
- Lcdtechnikfrcompleet PDFDocument32 pagesLcdtechnikfrcompleet PDFFth WalterNo ratings yet
- TP2 Gestion Feux de CarrefourDocument2 pagesTP2 Gestion Feux de CarrefourFth Walter67% (3)
- 2005 Schemas MeleDocument5 pages2005 Schemas MeleFth WalterNo ratings yet
- 6th Central Pay Commission Salary CalculatorDocument15 pages6th Central Pay Commission Salary Calculatorrakhonde100% (436)
- Catalogue Formations Techniciens - SDDocument92 pagesCatalogue Formations Techniciens - SDFth WalterNo ratings yet
- TD Maintenance Idustrielle Electronique 2Document1 pageTD Maintenance Idustrielle Electronique 2Fth Walter100% (1)
- A2fc 2011 055Document1 pageA2fc 2011 055Fth WalterNo ratings yet
- Mecanique AgricoleDocument2 pagesMecanique AgricoleFth WalterNo ratings yet
- Dossier Technique SEID EP1Document25 pagesDossier Technique SEID EP1Fth WalterNo ratings yet
- Eval Form 5 TV 42 CCFL A CompleterDocument14 pagesEval Form 5 TV 42 CCFL A CompleterFth WalterNo ratings yet
- Bacf 3985Document9 pagesBacf 3985Fth WalterNo ratings yet
- Techniques de Depannage Quelques Pieges A EviterDocument3 pagesTechniques de Depannage Quelques Pieges A EviterFth WalterNo ratings yet
- Securite 3GDocument26 pagesSecurite 3GFth WalterNo ratings yet
- Correction 25Document8 pagesCorrection 25Fth WalterNo ratings yet
- Questions Examen Exercices Juin2004Document24 pagesQuestions Examen Exercices Juin2004Fth WalterNo ratings yet
- Sujet Info 2nd STTDocument1 pageSujet Info 2nd STTFth WalterNo ratings yet
- Bacf 3021Document7 pagesBacf 3021Fth WalterNo ratings yet
- 1 Excellent GSM IntroductionDocument122 pages1 Excellent GSM IntroductionFth WalterNo ratings yet
- Securite 3GDocument26 pagesSecurite 3GFth WalterNo ratings yet
- DocimologieDocument103 pagesDocimologieHafsa Grande Corazon100% (1)
- TD S+ Rie06Document2 pagesTD S+ Rie06FiroDjinsoNanoNo ratings yet
- Soft ProcessorsDocument17 pagesSoft ProcessorsSmirnov ArtaéévNo ratings yet
- Les Chaudiere A Vaporisation SimoDocument2 pagesLes Chaudiere A Vaporisation SimoCHOUKRI KamalNo ratings yet
- TecnAlarme PDFDocument44 pagesTecnAlarme PDFSemou DioufNo ratings yet
- Transmettre Des Données Avec l'URL: Informations Sur Le TutorielDocument10 pagesTransmettre Des Données Avec l'URL: Informations Sur Le TutorielHicham MoutchouNo ratings yet
- HM012F-Banc Pertes de ChargesDocument56 pagesHM012F-Banc Pertes de ChargesAmor GharsalliNo ratings yet
- Rapport de Stage - Administration Réseau Et Dévéloppement WebDocument41 pagesRapport de Stage - Administration Réseau Et Dévéloppement Webnajm3dNo ratings yet
- Ecran Star War Force Est Destinée V0.1.Document5 pagesEcran Star War Force Est Destinée V0.1.ElendrakNo ratings yet
- Gestion de Parc Auto: EnjeuxDocument8 pagesGestion de Parc Auto: EnjeuxDavid K. CophieNo ratings yet
- TP PcvueDocument2 pagesTP PcvueMohamed ElbanadiNo ratings yet
- Devis ChateauDocument1 pageDevis ChateauAlex AdamxNo ratings yet
- Micro Swimmer RobotDocument8 pagesMicro Swimmer RobotAlvaroEnriqueQuinterosNo ratings yet
- FI IMB-37261 C V6C4-PETU-8 Place Anatole FranceDocument17 pagesFI IMB-37261 C V6C4-PETU-8 Place Anatole FrancembaitemrarrNo ratings yet
- Outillage Sanitaire - Mesure 2000Document66 pagesOutillage Sanitaire - Mesure 2000Camelia SmahanNo ratings yet
- FT Iveco Eurotrakker MP 380 e 37 W Francais PDFDocument2 pagesFT Iveco Eurotrakker MP 380 e 37 W Francais PDFSaidi JalelNo ratings yet
- 1-Introduction Regulation PDFDocument14 pages1-Introduction Regulation PDFMed Ben Ahmed100% (1)
- Technique CapitolDocument8 pagesTechnique Capitolformagnifique.franceNo ratings yet
- Notice 4010Document58 pagesNotice 4010jalouzNo ratings yet
- 2013 TH18334 Fixot Jean PDFDocument190 pages2013 TH18334 Fixot Jean PDFhubNo ratings yet
- Serie 3Document3 pagesSerie 3amine dhaouiNo ratings yet
- ImageRUNNER ADVANCE C3500 Series Service Manual - FR - 1.1Document1,239 pagesImageRUNNER ADVANCE C3500 Series Service Manual - FR - 1.1michael ourdanNo ratings yet
- 981 Em15042013Document18 pages981 Em15042013elmoudjahid_dzNo ratings yet
- M50412 Formation Mettre en Oeuvre Microsoft Active Directory Federation Services 2 0 Adfs PDFDocument2 pagesM50412 Formation Mettre en Oeuvre Microsoft Active Directory Federation Services 2 0 Adfs PDFCertyouFormationNo ratings yet
- Publication 24Document1 pagePublication 24zanazeNo ratings yet
- Hwe 100Document79 pagesHwe 100Yavuz ErcanliNo ratings yet
- Elaborer Un SdsiDocument60 pagesElaborer Un Sdsizoomtn0% (1)
- Methode - ABC (Mode de Compatibilite) - CopieDocument19 pagesMethode - ABC (Mode de Compatibilite) - CopieSaloua Fennich100% (1)
- Projet NeuromimetiqueDocument18 pagesProjet NeuromimetiqueKhadidja KssNo ratings yet
- Procedure Des Traitement Des Actions Correctives Et PreventivesDocument2 pagesProcedure Des Traitement Des Actions Correctives Et PreventivesAbdelatif Hr100% (1)