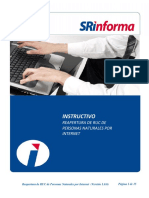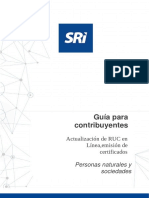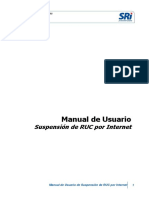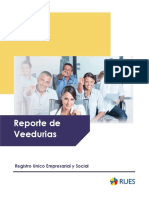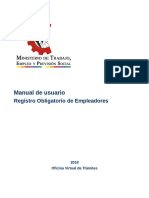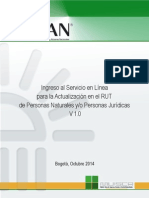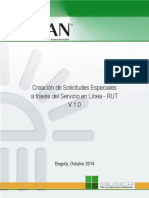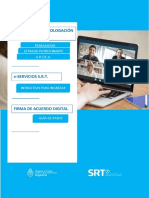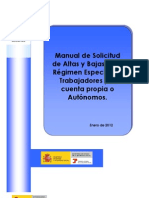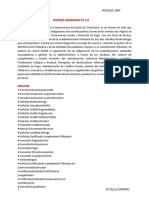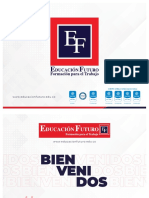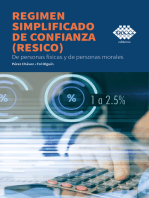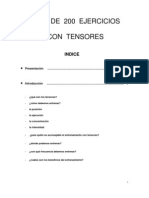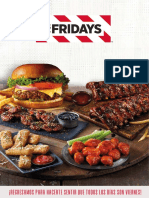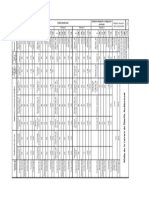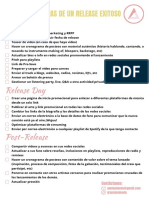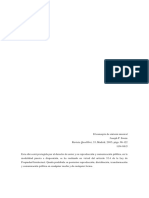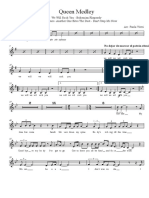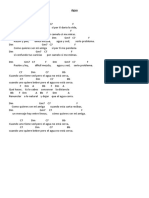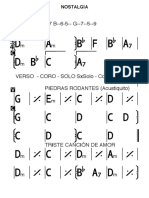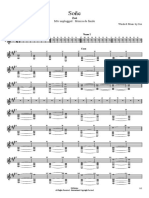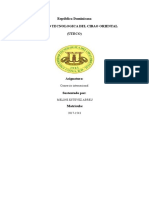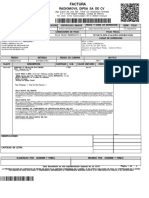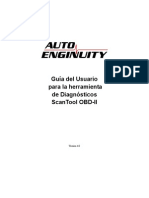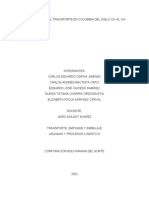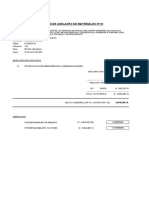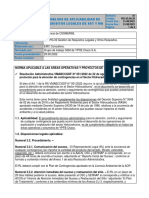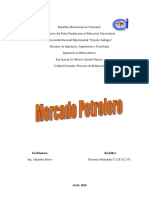Professional Documents
Culture Documents
Guía para El Contribuyente Actualización de RUC Por Internet-2
Uploaded by
Esteban VarasOriginal Title
Copyright
Available Formats
Share this document
Did you find this document useful?
Is this content inappropriate?
Report this DocumentCopyright:
Available Formats
Guía para El Contribuyente Actualización de RUC Por Internet-2
Uploaded by
Esteban VarasCopyright:
Available Formats
Guía para contribuyentes
Actualización de RUC Personas Naturales
nacionales, extranjeras residentes, no
residentes en el país y Sociedades (Públicas y
Privadas) por Internet
Guía del Contribuyente “Actualización de RUC por internet” 1
1
Contenido
1. INTRODUCCIÓN 3
2. INFORMACIÓN GENERAL 3
2.1. PERSONAS NATURALES QUE PODRÁN ACTUALIZAR SU RUC POR INTERNET 3
2.2. SOCIEDADES QUE PODRÁN ACTUALIZAR SU RUC POR INTERNET 3
2.3. OPCIONES A ACTUALIZAR (PERSONA NATURAL) 3
2.4. OPCIONES A ACTUALIZAR (SOCIEDADES) 3
2.5. NO PODRÁ ACTUALIZAR EL RUC POR INTERNET 4
2.6. ESPECIFICACIONES 4
3. ACTUALIZACIÓN DE RUC POR INTERNET 5
3.1. NOMBRE DE FANTASÍA O COMERCIAL 8
3.2. DATOS DE UBICACIÓN DOMICILIO (PERSONA NATURAL) 11
3.3. DATOS DE UBICACIÓN REPRESENTANTE LEGAL (SOCIEDADES) 16
3.4. ACTUALIZACIÓN DATOS DE CONTADOR 21
3.5. DIRECCIÓN DE ESTABLECIMIENTOS (MATRIZ Y ADICIONALES) 23
3.6. MEDIOS DE CONTACTO (MATRIZ Y ADICIONALES) 30
3.7. ACTUALIZACIÓN TIPO DE ESTABLECIMIENTO (ADICIONALES) 35
3.8. CIERRE DE ESTABLECIMIENTOS (ADICIONALES) 37
4. REIMPRESIÓN DE RUC 39
5. VALIDACIÓN DE CERTIFICADOS 40
Guía del Contribuyente “Actualización de RUC por internet” 1
2
1. INTRODUCCIÓN
La herramienta Actualización de RUC de personas naturales y sociedades por Internet
ha sido diseñada con el objetivo de permitir que los contribuyentes puedan realizar la
actualización del RUC a través de medios electrónicos, de manera que se optimice la
atención y asistencia de los contribuyentes y no tengan que acercarse a las oficinas
del SRI para realizar el mencionado trámite.
El sistema permite la reimpresión del PDF de RUC, además de la validación de dicho
documento a través del internet, mediante la pantalla Validación de Certificados.
2. INFORMACIÓN GENERAL
2.1. PERSONAS NATURALES QUE PODRÁN ACTUALIZAR SU RUC POR INTERNET
Nacionales
Extranjeros Residentes y
Extranjeros no residentes en el país
2.2. SOCIEDADES QUE PODRÁN ACTUALIZAR SU RUC POR INTERNET
Sociedades Públicas
Sociedades Privadas
2.3. OPCIONES A ACTUALIZAR (PERSONA NATURAL)
Nombre de Fantasía o Comercial
Datos de Ubicación Domicilio
Actualización Datos de Contador
Dirección de Establecimientos (Matriz y Adicionales)
Medios de Contacto (Matriz y Adicionales)
Cierre de Establecimientos (Adicionales)
Actualización de Tipo de Establecimiento (Adicionales)
2.4. OPCIONES A ACTUALIZAR (SOCIEDADES)
Nombre de Fantasía o Comercial
Datos de Ubicación Representante Legal
Actualización Datos de Contador
Dirección de Establecimientos (Matriz y Adicionales)
Medios de Contacto (Matriz y Adicionales)
Cierre de Establecimientos (Adicionales)
Actualización de Tipo de Establecimiento (Adicionales)
Guía del Contribuyente “Actualización de RUC por internet” 1
3
2.5. NO PODRÁ ACTUALIZAR EL RUC POR INTERNET
Las personas naturales nacionales, extranjeras residentes, no residentes en el país y
sociedades no podrán realizar la actualización por Internet en los casos que su RUC:
Se encuentre en estado Suspensión Definitiva o Pasivo.
Tenga Domicilio Especial.
Se encuentren en procesos sancionatorios o de determinación.
Se hayan identificado que pertenecen a una persona fallecida.
Tenga Suspensión Temporal RISE (Personas Naturales)
Registre en el sistema Deudas en Firme (independientemente que el contribuyente se
encuentre omiso en sus obligaciones).
Otros que la Administración Tributaria determine.
2.6. ESPECIFICACIONES
Si desea actualizar la Dirección del Establecimiento Matriz de Sociedades, solo le
permitirá modificar los campos: calle, número, intersección, referencia de ubicación y
datos adicionales de la dirección, con excepción de la Provincia y el Cantón, los cuales
permanecerán bloqueados ante cualquier modificación, con el fin de evitar
afectaciones en la Jurisdicción. En el caso que necesite modificar el campo Provincia y
Cantón deberá acercarse a cualquier centro de atención del SRI a nivel nacional con
los requisitos establecidos para sociedades descritos en el portal institucional
www.sri.gob.ec.
Cada actualización realizada se procesará en un tiempo aproximado de 2 horas.
Se enviará un correo electrónico de confirmación de la actualización luego de
procesada la información (2 horas), en el que se le indicará si la actualización fue
exitosa o fallida.
Una vez enviada la confirmación de actualización exitosa de la información podrá
reimprimir su RUC.
Si le llega un correo electrónico indicando que la actualización fue fallida deberá
acercarse obligatoriamente a realizar la Actualización de su Ruc en cualquier centro
de atención a nivel nacional.
Si el Registro Único de Contribuyentes se encuentra “No Ubicado”, deberá actualizar
la dirección del establecimiento Matriz para que la marca se cambie a Ubicado.
Se podrá realizar un máximo de dos actualizaciones por opción al día.
Solo se podrá realizar la actualización de RUC´s en estado “Activo”.
Usted tiene la obligación y responsabilidad legal sobre la información ingresada, por lo
cual asumirá las sanciones por contravenciones, faltas reglamentarias e infracciones
establecidas en la normativa tributaria vigente, en caso de ser inexacta o falsa.
La Administración Tributaria se reserva la facultad de realizar los respectivos controles
y verificaciones posteriores con relación a la veracidad de la información suministrada
por los contribuyentes.
Guía del Contribuyente “Actualización de RUC por internet” 1
4
3. ACTUALIZACIÓN DE RUC POR INTERNET
Para acceder al aplicativo de Actualización de RUC por Internet, debe ingresar a la
opción de Servicios en Línea de la página web del Servicio de Rentas Internas.
El contribuyente deberá contar con la clave que permita el acceso a los aplicativos a
través de Internet. Se ingresará la información del Contribuyente (RUC) con su respectiva
contraseña (clave).
Guía del Contribuyente “Actualización de RUC por internet” 1
5
Una vez validada la identificación con su respectiva clave, se presentan las diferentes
opciones a las que tiene acceso el contribuyente a través del menú del portal que se
encuentra ubicado en la parte izquierda de la página.
En la sección General dentro de ACTUALIZACIÓN DE RUC localizamos la opción
ACTUALIZACIÓN RUC - ACTUALIZACIÓN DE RUC (PERSONAS NATURALES Y
SOCIEDADES).
Guía del Contribuyente “Actualización de RUC por internet” 1
6
Una vez seleccionado “Actualización de RUC ´Personas Naturales y Sociedades”, se
presenta la pantalla “Menú Principal” donde aparecerán las opciones que el contribuyente
puede escoger para actualizar su registro.
Adicionalmente, se le informa que una vez ingresada la información se enviará un correo
electrónico, indicando que se procesó el cambio, para lo cual se solicita verificar que el
correo registrado en servicios en línea esté correcto.
Se recuerda que cada opción de actualización tiene un máximo de dos intentos por día.
Guía del Contribuyente “Actualización de RUC por internet” 1
7
3.1. Nombre de Fantasía o Comercial
En la pantalla menú principal deberá seleccionar la opción “Nombre de Fantasía o
Comercial” y deberá dar clic en el botón “Siguiente” para continuar.
Le aparecerá la información que tiene registrada en su RUC, dividida en Número de
Establecimiento, Tipo de Establecimiento, Nombre fantasía o comercial, esto en el caso de
tener hasta 10 establecimientos abiertos en su RUC.
Deberá seleccionar el establecimiento en el que realizará la modificación de nombre de
fantasía.
Guía del Contribuyente “Actualización de RUC por internet” 1
8
En el caso de tener más de 10 establecimientos abiertos en su registro le aparecerá la
siguiente pantalla, donde deberá digitar el número de establecimiento a ser actualizado.
Una vez seleccionado el establecimiento le aparecerá la información que se encuentra
registrada, y para editarla deberá dar clic en modificar.
Guía del Contribuyente “Actualización de RUC por internet” 1
9
Se le habilitará el campo “Nombre de Fantasía o Comercial”, para actualizar la
información.
Una vez actualizada la información y al dar clic en la opción “Guardar”, le aparecerá un
mensaje en el que declara que toda la información registrada es verdadera y exacta, la
que deberá aceptar para guardar la información, caso contrario tiene la opción de dar clic
en “Cancelar” y la información no se modificará.
Luego de guardar la información registrada le aparecerá un mensaje recordatorio, el cual
deberá aceptar para regresar al menú principal.
Guía del Contribuyente “Actualización de RUC por internet” 1
10
3.2. Datos de Ubicación Domicilio (Persona Natural)
Para modificar la información en el menú principal deberá escoger la opción “Datos de
Ubicación Domicilio”, y dar clic en “Siguiente” para continuar.
Le aparecerá la información que se encuentra registrada en nuestra base de datos,
adicionalmente se le recuerda que la información que modifique debe ser verdadera y
exacta, la misma que estará sujeta a verificación.
Guía del Contribuyente “Actualización de RUC por internet” 1
11
Al dar clic en el botón “Modificar” se le habilitará el campo “Dirección Domicilio”, para que
proceda a cambiar la información.
Dispondrá de un combo de selección en cuanto a los campos Provincia, Cantón y
Parroquia, el cual le permitirá seleccionar la información de acuerdo al lugar donde se
encuentre ubicado su domicilio.
Guía del Contribuyente “Actualización de RUC por internet” 1
12
Para digitar la información dispondrá de ayudas visuales, las cuales le indicarán con
ejemplos cómo debe llenar los campos.
Los campos (*) Provincia, Cantón, Parroquia, Calle, Número, Intersección, Referencia,
Correo Electrónico son campos obligatorios de llenado, con respecto al campo Teléfono
de Domicilio y Celular, por lo menos deberá ingresar información de uno de éstos
campos.
Guía del Contribuyente “Actualización de RUC por internet” 1
13
Una vez actualizada la información y al dar clic en la opción “Guardar”, le aparecerá un
mensaje en el que declara que toda la información registrada es verdadera y exacta, la
que deberá aceptar para guardar la información, caso contrario tiene la opción de dar clic
en “Cancelar” y la información no se modificará.
Guía del Contribuyente “Actualización de RUC por internet” 1
14
Luego de guardar la información registrada le aparecerá un mensaje, en el que se le
indica que se enviará un correo de confirmación de la actualización realizada en un
tiempo aproximado de dos horas, el cual deberá aceptar, para regresar al menú principal.
Guía del Contribuyente “Actualización de RUC por internet” 1
15
3.3. Datos de Ubicación Representante Legal (Sociedades)
Para modificar la información en el menú principal deberá escoger la opción “Datos de
ubicación de Representante Legal”, y dar clic en “Siguiente” para continuar.
Le aparecerá la información que se encuentra registrada en nuestra base de datos,
adicionalmente se le recuerda que la información que modifique debe ser verdadera y
exacta, la misma que estará sujeta a verificación.
Guía del Contribuyente “Actualización de RUC por internet” 1
16
Al dar clic en el botón “Modificar” se le habilitará el campo “Dirección de Domicilio y
Medios de Contacto Representante Legal”, para que proceda a cambiar la información.
Dispondrá de un combo de selección en cuanto a los campos Provincia, Cantón y
Parroquia, el cual le permitirá seleccionar la información de acuerdo al lugar donde se
encuentre ubicado su domicilio.
Guía del Contribuyente “Actualización de RUC por internet” 1
17
Para digitar la información dispondrá de ayudas visuales, las cuales le indicarán con
ejemplos cómo debe llenar los campos.
Los campos (*) Provincia, Cantón, Parroquia, Calle, Número, Intersección, Referencia,
Correo Electrónico son campos obligatorios de llenado, con respecto al campo Teléfono
de Domicilio y Celular, por lo menos deberá ingresar información de uno de éstos
campos.
Guía del Contribuyente “Actualización de RUC por internet” 1
18
Una vez actualizada la información y al dar clic en la opción “Guardar”, le aparecerá un
mensaje en el que declara que toda la información registrada es verdadera y exacta, la
que deberá aceptar para guardar la información, caso contrario tiene la opción de dar clic
en “Cancelar” y la información no se modificará.
Guía del Contribuyente “Actualización de RUC por internet” 1
19
Luego de guardar la información registrada le aparecerá un mensaje, en el que se le
indica que se enviará un correo de confirmación de la actualización realizada en un
tiempo aproximado de dos horas, el cual deberá aceptar, para regresar al menú principal.
Guía del Contribuyente “Actualización de RUC por internet” 1
20
3.4. Actualización Datos de Contador
Para modificar la información en el menú principal deberá escoger la opción “Actualización
Datos de Contador”, y dar clic en “Siguiente” para continuar.
Le aparecerá la información del contador (a) que se encuentra registrada en nuestra base
de datos.
Nota Importante: En el caso de no existir información registrada del contador (a) en
nuestra base de datos, tendrá la opción de ingresar la información, presionando el botón
“Crear”.
Para modificar la información deberá dar un clic en la acción “Editar”.
Deberá ingresar en el campo “Ruc” el número de registro correspondiente al nuevo
contador (a) y presionar el botón “Buscar”.
Guía del Contribuyente “Actualización de RUC por internet” 1
21
Le aparecerá la información del nuevo contador, y si la información es correcta deberá
dar clic en el botón “Aceptar”, caso contrario tendrá la opción “Cancelar”
Si presionó el botón “Aceptar” aparecerá la pantalla con los datos actualizados, los cuales
deberán ser guardados presionando el botón “Guardar”
Una vez actualizada la información y al dar clic en la opción “Guardar”, le aparecerá un
mensaje en el que declara que toda la información registrada es verdadera y exacta, la
que deberá aceptar para guardar la información, caso contrario tiene la opción de dar clic
en “Cancelar” y la información no se modificará.
Guía del Contribuyente “Actualización de RUC por internet” 1
22
Luego de guardar la información registrada le aparecerá un mensaje, en el que se le
indica que se enviará un correo de confirmación de la actualización realizada en un
tiempo aproximado de dos horas, el cual deberá aceptar, para regresar al menú principal.
3.5. Dirección de Establecimientos (Matriz y Adicionales)
Para modificar la información en el menú principal deberá escoger la opción “Dirección de
Establecimientos (Matriz y Adicionales)”, y dar clic en “Siguiente” para continuar.
Le aparecerá la información que tiene registrada en su RUC, dividida en Número de
Establecimiento, Tipo de Establecimiento, Nombre fantasía o comercial, esto en el caso de
tener hasta 10 establecimientos abiertos en su RUC.
Deberá seleccionar el establecimiento en el que realizará la modificación de dirección.
Guía del Contribuyente “Actualización de RUC por internet” 1
23
En el caso de tener más de 10 establecimientos abiertos en su registro le aparecerá la
siguiente pantalla, donde deberá digitar el número de establecimiento a ser actualizado.
Una vez seleccionado el establecimiento le aparecerá la información que se encuentra
registrada, y para editarla deberá dar clic en modificar.
Guía del Contribuyente “Actualización de RUC por internet” 1
24
Al dar clic en el botón “Modificar” se le habilitará el campo “Dirección de
Establecimientos”, para que proceda a cambiar la información.
Guía del Contribuyente “Actualización de RUC por internet” 1
25
Dispondrá de un combo de selección en cuanto a los campo Provincia, Cantón y
Parroquia, el cual le permitirá seleccionar la información de acuerdo al lugar donde se
encuentre ubicado el establecimiento.
Guía del Contribuyente “Actualización de RUC por internet” 1
26
Para digitar la información dispondrá de ayudas visuales, las cuales le indicarán con
ejemplos cómo debe llenar los campos.
Guía del Contribuyente “Actualización de RUC por internet” 1
27
Los campos (*) Provincia, Cantón, Parroquia, Calle, Número, Intersección, Referencia, son
campos obligatorios de llenado.
Una vez actualizada la información y al dar clic en la opción “Guardar”, le aparecerá un
mensaje en el que declara que toda la información registrada es verdadera y exacta, la
que deberá aceptar para guardar la información, caso contrario tiene la opción de dar clic
en “cancelar” y la información no se modificará.
Guía del Contribuyente “Actualización de RUC por internet” 1
28
Luego de guardar la información registrada le aparecerá un mensaje recordatorio, el cual
deberá aceptar para regresar al menú principal.
Guía del Contribuyente “Actualización de RUC por internet” 1
29
3.6. Medios de Contacto (Matriz y Adicionales)
Para modificar la información en el menú principal deberá escoger la opción “Medios de
Contacto (Matriz y Adicionales)”, y dar clic en “Siguiente” para continuar.
Le aparecerá la información que tiene registrada en su RUC, dividida en Número de
Establecimiento, Tipo de Establecimiento, Nombre fantasía o comercial, esto en el caso de
tener hasta 10 establecimientos abiertos en su RUC.
Deberá seleccionar el establecimiento en el que realizará la modificación de Medios de
Contacto.
En el caso de tener más de 10 establecimientos abiertos en su registro le aparecerá la
siguiente pantalla, donde deberá digitar el número de establecimiento a ser actualizado.
Guía del Contribuyente “Actualización de RUC por internet” 1
30
Seleccionado el establecimiento, podrá editar, eliminar y agregar información de un nuevo
medio de contacto, dando clic en los botones correspondientes.
Es importante tomar en cuenta que para digitar números convencionales de teléfono
deberá anteponer el respectivo código de provincia.
Si desea editar la información, deberá dar un clic en el botón “Editar”, donde podrá
modificar los datos registrados y guardar el cambio realizado.
Guía del Contribuyente “Actualización de RUC por internet” 1
31
Si desea eliminar la información deberá dar clic en el botón “Eliminar”, y deberá confirmar
si está seguro (a) de la eliminación.
Si desea agregar un nuevo medio de contacto deberá dar clic en el botón “Nuevo
Contacto”, donde se desplegará un combo de selección y escogerá el tipo de medio de
contacto que necesita agregar, y para confirmar el cambio realizado deberá dar clic en el
botón “Guardar”.
Guía del Contribuyente “Actualización de RUC por internet” 1
32
Una vez modificada la información debe proceder a “Guardar”.
Guía del Contribuyente “Actualización de RUC por internet” 1
33
Le aparecerá un mensaje en el que declara que toda la información registrada es
verdadera y exacta, la que deberá aceptar para guardar la información, caso contrario
tiene la opción de dar clic en “Cancelar” y la información no se modificará.
Luego de guardar la información registrada le aparecerá un mensaje recordatorio, el cual
deberá aceptar para regresar al menú principal.
Guía del Contribuyente “Actualización de RUC por internet” 1
34
3.7. ACTUALIZACIÓN TIPO DE ESTABLECIMIENTO (ADICIONALES)
Para modificar la información en el menú principal deberá escoger la opción “Actualización
Tipo de Establecimiento (Adicionales)”, y dar clic en “Siguiente” para continuar.
Le aparecerá la información que tiene registrada en su RUC, dividida en Número de
Establecimiento, Tipo de Establecimiento, Nombre fantasía o comercial, esto en el caso de
tener hasta 10 establecimientos abiertos en su RUC.
Deberá seleccionar el establecimiento en el que realizará la modificación de Tipo de
Establecimiento.
En el caso de tener más de 10 establecimientos abiertos en su registro le aparecerá la
siguiente pantalla, donde deberá digitar el número de establecimiento a ser actualizado.
Guía del Contribuyente “Actualización de RUC por internet” 1
35
Seleccionado el establecimiento, se desplegará un combo, donde deberá elegir el tipo de
establecimiento.
Una vez escogido el tipo de Establecimiento deberá presionar el botón “Guardar”, si no
desea modificar la información, deberá dar clic en la opción “Cancelar”
Le aparecerá un mensaje en el que declara que toda la información registrada es
verdadera y exacta, la que deberá aceptar para guardar la información, caso contrario
tiene la opción de dar clic en “Cancelar” y la información no se modificará.
Guía del Contribuyente “Actualización de RUC por internet” 1
36
Luego de guardar la información registrada le aparecerá un mensaje recordatorio, el cual
deberá aceptar para regresar al menú principal.
3.8. CIERRE DE ESTABLECIMIENTOS (ADICIONALES)
Para modificar la información en el menú principal deberá escoger la opción “Cierre de
Establecimientos (Adicionales)”, y dar clic en “Siguiente” para continuar.
Le aparecerá la información que tiene registrada en su RUC, dividida en Número de
Establecimiento, Tipo de Establecimiento, Nombre fantasía o Comercial, esto en el caso
de tener hasta 10 establecimientos abiertos en su RUC.
Guía del Contribuyente “Actualización de RUC por internet” 1
37
En el caso de tener más de 10 establecimientos abiertos en su registro le aparecerá la
siguiente pantalla, donde deberá digitar el número de establecimiento a ser actualizado.
Seleccionado el establecimiento, deberá dar clic en la opción “Cerrar”, y le aparecerá
una pantalla de confirmación. Al presionar el botón “Guardar”, el establecimiento
será cerrado, en el caso de escoger la opción “Cancelar”, no se realizará el cierre del
establecimiento.
Guía del Contribuyente “Actualización de RUC por internet” 1
38
Le aparecerá un mensaje en el que declara que toda la información registrada es verdadera y
exacta, la que deberá aceptar para guardar la información, caso contrario tiene la opción de
dar clic en “Cancelar” y la información no se modificará.
Luego de guardar la información registrada le aparecerá un mensaje recordatorio, el cual
deberá aceptar para regresar al menú principal.
4. REIMPRESIÓN DE RUC
Una vez actualizada la información y notificado el contribuyente a través de un correo
electrónico indicando que la actualización fue exitosa, podrá reimprimir su RUC en
“Servicios en Línea”, “General” opción “Certificados Tributarios” – “Reimpresión de
RUC” – “Generar Certificado”.
Guía del Contribuyente “Actualización de RUC por internet” 1
39
5. Validación de Certificados
El link para validar el código impreso en el Certificado de RUC estará disponible en la
página web del Servicio de Rentas Internas, ubicado dentro de consultas públicas, es
decir que el requirente no necesita una clave para acceder a esta opción
“Validación de Certificados”.
Guía del Contribuyente “Actualización de RUC por internet” 1
40
Al seleccionar el link "Validación de Certificados" se mostrará la pantalla que permite
validar los certificados emitidos por internet.
Para comprobar que un documento haya sido otorgado por el Servicio de Rentas
Internas, el usuario deberá ingresar el código del certificado y el número de identificación
del contribuyente para validar que efectivamente se trate de un documento válido.
Guía del Contribuyente “Actualización de RUC por internet” 1
41
Si el código corresponde a un documento no válido, el sistema informará que el
documento no fue emitido por el Servicio de Rentas Internas.
Guía del Contribuyente “Actualización de RUC por internet” 1
42
You might also like
- Manual Actualización de RUC PDFDocument42 pagesManual Actualización de RUC PDFDavid SandovalNo ratings yet
- Instructivo Reapertura de Ruc Por Internet para Personas NaturalesDocument15 pagesInstructivo Reapertura de Ruc Por Internet para Personas NaturalesEverlin Cabezas GonzálezNo ratings yet
- HOjas 2Document36 pagesHOjas 2cesarlib1No ratings yet
- Guía para El Contribuyente-Actualización de RUC en LíneaDocument32 pagesGuía para El Contribuyente-Actualización de RUC en LíneaJavier TorresNo ratings yet
- Manual de Usuario Suspensión RUC InternetDocument14 pagesManual de Usuario Suspensión RUC InternetGaby ArevaloNo ratings yet
- Guia Ruc en LineaDocument14 pagesGuia Ruc en LineaGabriela ChacónNo ratings yet
- Manual Del Perfil Del ContribuyenteDocument100 pagesManual Del Perfil Del ContribuyenteBlanca RamosNo ratings yet
- Guía para El Contribuyente-Actualización de RUC en LíneaDocument40 pagesGuía para El Contribuyente-Actualización de RUC en LíneaAlbert SuárezNo ratings yet
- Pro BoliviaDocument28 pagesPro Boliviarosa mendozaNo ratings yet
- ProboliviaDocument28 pagesProboliviamiguel ángel VillarroelNo ratings yet
- Medios de ActualizacionDocument3 pagesMedios de ActualizacionYeni Katherin VelasquezNo ratings yet
- Guia Ruc en LineaDocument14 pagesGuia Ruc en LineaMechita CBNo ratings yet
- Sercp 4Document13 pagesSercp 4CIRCUITO SOLANDANo ratings yet
- Sercop 2Document8 pagesSercop 2CIRCUITO SOLANDANo ratings yet
- Guía para audiencia virtual y firma digitalDocument20 pagesGuía para audiencia virtual y firma digitalCarolina BrandaniNo ratings yet
- Instructivo Solicitud Actualización Correo ElectrónicoDocument6 pagesInstructivo Solicitud Actualización Correo Electrónicojquiels101No ratings yet
- Nuevos Inscritos en El RucDocument13 pagesNuevos Inscritos en El RucEddi Haroldo Wipio OrregoNo ratings yet
- Guia de Registro de Empresas MFIJDocument34 pagesGuia de Registro de Empresas MFIJSan ANo ratings yet
- Audiencia de Homologacion Virtual Trabajador - Letrado Patrocinante - Abogado Art PDFDocument18 pagesAudiencia de Homologacion Virtual Trabajador - Letrado Patrocinante - Abogado Art PDFNICOLAS FERRAINo ratings yet
- Registro de pensionados y consulta de historias laboralesDocument27 pagesRegistro de pensionados y consulta de historias laboralesjtolozaalvearNo ratings yet
- Servicios Virtuales Brindados Por No DomiciliadosDocument15 pagesServicios Virtuales Brindados Por No DomiciliadosJuan Carlos De La Cruz Ayala100% (1)
- Manual Veed UriasDocument11 pagesManual Veed UriasJuan AmarilloNo ratings yet
- Pia Codigo FisDocument22 pagesPia Codigo FisAndrea MartinezNo ratings yet
- Registro EmpleadoresDocument21 pagesRegistro EmpleadoresruddyNo ratings yet
- Guía para El Contribuyente-Actualización de RUC en LíneaDocument31 pagesGuía para El Contribuyente-Actualización de RUC en LíneaMarilyn TiradoNo ratings yet
- Actualiza tu RUT en líneaDocument32 pagesActualiza tu RUT en líneaLuis Guillermo Morales MirandaNo ratings yet
- Creación de Solicitudes Especiales A Través Del Servicio en Línea - RUT V 1.0 PDFDocument9 pagesCreación de Solicitudes Especiales A Través Del Servicio en Línea - RUT V 1.0 PDFJhon JaiderNo ratings yet
- Instructivo Modificación RNC Por La OFV Final PDFDocument12 pagesInstructivo Modificación RNC Por La OFV Final PDFEsther SevenuecNo ratings yet
- Manual para Enviar Alas PartesDocument17 pagesManual para Enviar Alas PartesMariano MartiNo ratings yet
- Manual RETA Altas y BajasDocument38 pagesManual RETA Altas y BajasAcquamatter Ingeniería del AguaNo ratings yet
- AFIP - Descargo de Intimaciones Vía InternetDocument16 pagesAFIP - Descargo de Intimaciones Vía InternetG800No ratings yet
- Guía paso a paso Sistema Marangatu 2.0Document12 pagesGuía paso a paso Sistema Marangatu 2.0Gamada miguelNo ratings yet
- 6.portal SUNAT - y - Apps - (noE-P) - BaseDocument57 pages6.portal SUNAT - y - Apps - (noE-P) - BaseEduardo Salcedo PascualNo ratings yet
- Servicio Obtención RNT Por NAF 102018Document11 pagesServicio Obtención RNT Por NAF 102018formazionNo ratings yet
- Guia Ruc en LineaDocument13 pagesGuia Ruc en LineaCharlie Wittmann OvallesNo ratings yet
- Pasos Del Proceso RNC en Linea 0Document2 pagesPasos Del Proceso RNC en Linea 0MirelvisNo ratings yet
- Pasos Del Proceso RNC en Linea 0Document2 pagesPasos Del Proceso RNC en Linea 0Ender VelascoNo ratings yet
- Requisitos Negocio CCBDocument18 pagesRequisitos Negocio CCBJuan Guasca JáureguiNo ratings yet
- Permiso de Funcionamiento Por El Ministerio de SaludDocument21 pagesPermiso de Funcionamiento Por El Ministerio de SaludJhanKarloFloresFloresNo ratings yet
- Oficina VirtualDocument18 pagesOficina Virtualanon_389564089No ratings yet
- Manual de Usuario Del SIHO - Actualizado Feb - 2023Document282 pagesManual de Usuario Del SIHO - Actualizado Feb - 2023Laura OspinaNo ratings yet
- Segmento CORPORATIVO.Document18 pagesSegmento CORPORATIVO.Nieves MateoNo ratings yet
- GUIA RUC en LineaDocument13 pagesGUIA RUC en LineaJavier MejíaNo ratings yet
- Guia Inscripcion RUPC PDFDocument40 pagesGuia Inscripcion RUPC PDFAnabel Ortiz100% (1)
- 1 GUIA Obtencion NITDocument13 pages1 GUIA Obtencion NITMyn LnNo ratings yet
- Facturacion Electronica DianDocument35 pagesFacturacion Electronica DianAlirio ArizaNo ratings yet
- Derecho Tributario - Ruc-Ferderick TimbianoDocument10 pagesDerecho Tributario - Ruc-Ferderick TimbianoFrederick TimbianoNo ratings yet
- Registro EmpleadoresDocument21 pagesRegistro EmpleadoresCoco CVNo ratings yet
- Amenaza de sustitutos bajaDocument9 pagesAmenaza de sustitutos bajaJesus LopezNo ratings yet
- Manual Registro Demanda en LíneaDocument26 pagesManual Registro Demanda en LíneajuanNo ratings yet
- Manual TESIDocument25 pagesManual TESICatalinaNo ratings yet
- Instructivo Prevalidacion InternetDocument11 pagesInstructivo Prevalidacion InternetRoberto Xavier Dueñas VeraNo ratings yet
- 1-Cartilla Oficina VirtualDocument29 pages1-Cartilla Oficina VirtualSamuel AbreuNo ratings yet
- Cuaderno-127 CpcecabaDocument73 pagesCuaderno-127 CpcecabaMauro J. Marquez SilgueroNo ratings yet
- Estudio práctico de la aplicación electrónica "Mis cuentas" y del aplicativo "Mi contabilidad" 2019From EverandEstudio práctico de la aplicación electrónica "Mis cuentas" y del aplicativo "Mi contabilidad" 2019Rating: 5 out of 5 stars5/5 (1)
- Pruebas de funcionalidades y optimización de páginas web. IFCD0110From EverandPruebas de funcionalidades y optimización de páginas web. IFCD0110No ratings yet
- Quítate el estrés del CFDI 3.3. 2a ediciónFrom EverandQuítate el estrés del CFDI 3.3. 2a ediciónRating: 5 out of 5 stars5/5 (1)
- Régimen simplificado de confianza (RESICO) 2022: De personas físicas y de personas moralesFrom EverandRégimen simplificado de confianza (RESICO) 2022: De personas físicas y de personas moralesRating: 5 out of 5 stars5/5 (2)
- Comprobantes fiscales digitales (CFDI) 2020: Guía práctica para su expedición, cancelación y emisión de complementosFrom EverandComprobantes fiscales digitales (CFDI) 2020: Guía práctica para su expedición, cancelación y emisión de complementosNo ratings yet
- Comprobantes fiscales digitales (CFDI). Guía práctica para su expedición, cancelación y emisión de complementos 2019From EverandComprobantes fiscales digitales (CFDI). Guía práctica para su expedición, cancelación y emisión de complementos 2019Rating: 5 out of 5 stars5/5 (1)
- Ejercicios TensoresDocument257 pagesEjercicios TensoresGemma CaballeNo ratings yet
- Menu DigitalDocument20 pagesMenu DigitalJorge JiménezNo ratings yet
- Menu DigitalDocument20 pagesMenu DigitalJorge JiménezNo ratings yet
- Ángel de LuzDocument2 pagesÁngel de LuzEsteban VarasNo ratings yet
- Unidad Básica Unidad Profesional Unidad de Titulación e Integración CurricularDocument1 pageUnidad Básica Unidad Profesional Unidad de Titulación e Integración CurricularEsteban VarasNo ratings yet
- Checklist para Un Release Exitoso-1Document1 pageChecklist para Un Release Exitoso-1Esteban VarasNo ratings yet
- Checklist para Un Release Exitoso-1Document1 pageChecklist para Un Release Exitoso-1Esteban VarasNo ratings yet
- Imagenes MoDocument2 pagesImagenes MoAndres Diaz TrujilloNo ratings yet
- T 4 Comoestudiar 1Document29 pagesT 4 Comoestudiar 1Esteban VarasNo ratings yet
- T 5 Estudiar 1Document13 pagesT 5 Estudiar 1Esteban VarasNo ratings yet
- UughghDocument2 pagesUughghEsteban VarasNo ratings yet
- T 5 Estudiar 3Document13 pagesT 5 Estudiar 3Esteban VarasNo ratings yet
- Queen Medley: Tenor We Will Rock You - Bohemian Rhapsody Under Preasure-Another One Bites The Dust - Don't Stop Me NowDocument2 pagesQueen Medley: Tenor We Will Rock You - Bohemian Rhapsody Under Preasure-Another One Bites The Dust - Don't Stop Me NowEsteban VarasNo ratings yet
- AguaDocument1 pageAguaMguel AcevedoNo ratings yet
- PlantillaDocument10 pagesPlantillaEsteban VarasNo ratings yet
- PlantillaDocument13 pagesPlantillaEsteban VarasNo ratings yet
- Cuerdas Al Aire: El Pentagrama: Notas MusicalesDocument1 pageCuerdas Al Aire: El Pentagrama: Notas MusicalesEsteban VarasNo ratings yet
- NO DEJES QUE - Viento PDFDocument1 pageNO DEJES QUE - Viento PDFEsteban VarasNo ratings yet
- Estoy EnamoradaDocument1 pageEstoy EnamoradaEsteban VarasNo ratings yet
- DasdcasdcDocument39 pagesDasdcasdcEsteban VarasNo ratings yet
- NOSTALGIA - Piedras - TristeDocument1 pageNOSTALGIA - Piedras - TristeEsteban VarasNo ratings yet
- Shostakovich - Waltz No. 2 (05may11)Document3 pagesShostakovich - Waltz No. 2 (05may11)Esteban Varas0% (1)
- Catalogo Oasis 2 Ok Web PDFDocument4 pagesCatalogo Oasis 2 Ok Web PDFEsteban VarasNo ratings yet
- Mago DiapasónDocument3 pagesMago DiapasónEsteban VarasNo ratings yet
- Tema5 EewDocument34 pagesTema5 EewEsteban VarasNo ratings yet
- CocoDocument1 pageCocoEsteban VarasNo ratings yet
- NOSTALGIA - Piedras - Triste PDFDocument1 pageNOSTALGIA - Piedras - Triste PDFEsteban VarasNo ratings yet
- Como Te Extraño PDFDocument1 pageComo Te Extraño PDFEsteban VarasNo ratings yet
- MTV Unplugged: Música de Fondo: Moderate 165 Tab Por Mrmadiso Verso IDocument2 pagesMTV Unplugged: Música de Fondo: Moderate 165 Tab Por Mrmadiso Verso IEsteban VarasNo ratings yet
- Imprimir CEP - Convenio de Debito - Sin Valor A PagarDocument1 pageImprimir CEP - Convenio de Debito - Sin Valor A PagarEsteban VarasNo ratings yet
- Taller Final Contabilidad IiDocument3 pagesTaller Final Contabilidad IiLEIDYNo ratings yet
- FORMULARIO CONOZCA A SU AGENTE Vs.002 - 2023-03 - 31Document2 pagesFORMULARIO CONOZCA A SU AGENTE Vs.002 - 2023-03 - 31rodrigo jacomeNo ratings yet
- República Dominicana Univercidad Tecnologica Del Cibao Oriental (Uteco)Document9 pagesRepública Dominicana Univercidad Tecnologica Del Cibao Oriental (Uteco)Meline EstevezNo ratings yet
- Actividad 5-21-Derivados FinancierosDocument8 pagesActividad 5-21-Derivados FinancierosCarol Xiomara Taco AmezquitaNo ratings yet
- Ejes PDFDocument86 pagesEjes PDFErika Dayanna Gerena ArevaloNo ratings yet
- Osteosintesis Parte 1 - Tornillos - PlacasDocument70 pagesOsteosintesis Parte 1 - Tornillos - Placasmariana cudrizNo ratings yet
- Memoria DescriptivaDocument13 pagesMemoria DescriptivaelmerNo ratings yet
- Cálculos Del Impuesto Al Valor Agregado. Por: Enajenación de Bienes (Artículo 12)Document7 pagesCálculos Del Impuesto Al Valor Agregado. Por: Enajenación de Bienes (Artículo 12)Dina perezNo ratings yet
- Radiomovil Dipsa Sa de CVDocument2 pagesRadiomovil Dipsa Sa de CVfv10cancinoNo ratings yet
- 00 - Informe de Amenazas Naturales - ProtDocument32 pages00 - Informe de Amenazas Naturales - ProtPabloRodriguezGuzmanNo ratings yet
- Auto Engenuity PDFDocument102 pagesAuto Engenuity PDFtipo3331No ratings yet
- Enclave BananeroDocument3 pagesEnclave BananeroMonica ArceNo ratings yet
- DEMANDA DE AUMENTO DE ALIMENTOSDocument3 pagesDEMANDA DE AUMENTO DE ALIMENTOSDanielEsperillaLlanosNo ratings yet
- Comparación Del Transporte en Colombia Del Siglo Xix Al XxiDocument3 pagesComparación Del Transporte en Colombia Del Siglo Xix Al XxiCarlos Ospina JimenezNo ratings yet
- Analisis Oferta CompraventaDocument2 pagesAnalisis Oferta Compraventagloriae mogolloncNo ratings yet
- Orientacion de Procesos de Formacion en Grupos EtnicosDocument7 pagesOrientacion de Procesos de Formacion en Grupos EtnicosOlga Victoria Celis AriasNo ratings yet
- Esqueleto Estrategia de ComunicacinDocument8 pagesEsqueleto Estrategia de ComunicacinBeatriz VelvetNo ratings yet
- AudiDocument6 pagesAudiIván DamiánNo ratings yet
- Charla 5 Tipos y Niveles de InvestigaciónDocument25 pagesCharla 5 Tipos y Niveles de InvestigaciónCarlosInterianoNo ratings yet
- Protección contra desbordes de quebradaDocument3 pagesProtección contra desbordes de quebradaENRIQUEDOMINGUEZMATONo ratings yet
- Calidad transporte públicoDocument40 pagesCalidad transporte públicoYessi AfloNo ratings yet
- RG 03.00.20 Análisis de Aplicabilidad RA VMA 051-2022 Protocolo de Contingencias MODIFDocument3 pagesRG 03.00.20 Análisis de Aplicabilidad RA VMA 051-2022 Protocolo de Contingencias MODIFMoises Cristobal Montaño AranaNo ratings yet
- Actividad de RecapitulaciónDocument5 pagesActividad de RecapitulaciónLuis Novoa33% (3)
- Tarea 8 de Gestion de Conflictos y MedicionDocument5 pagesTarea 8 de Gestion de Conflictos y MedicionIlbania DE JesusNo ratings yet
- Problemas Transporte y AsignacionDocument2 pagesProblemas Transporte y AsignacionTommy Vite Bancayan75% (4)
- Mapa Conceptual - Mercado PetroleroDocument2 pagesMapa Conceptual - Mercado PetroleroelguevoenmascaraoNo ratings yet
- SSO - PG - 010 Plan de Rescate en AlturaDocument6 pagesSSO - PG - 010 Plan de Rescate en AlturaOv PabNo ratings yet
- Secuencia Didactica Redes de ComputadorasDocument2 pagesSecuencia Didactica Redes de ComputadorasCARLOS GONZALEZNo ratings yet
- Capitulo 1-Introduccion A La Resistencia de MaterialesDocument41 pagesCapitulo 1-Introduccion A La Resistencia de MaterialesJuandavidPabónNo ratings yet
- Articulo Casa CuencaDocument5 pagesArticulo Casa CuencaKevin FriendsNo ratings yet