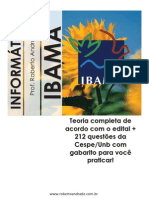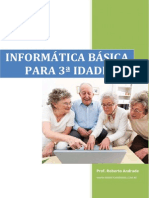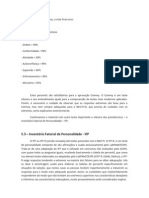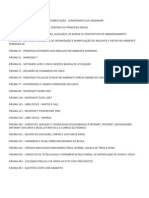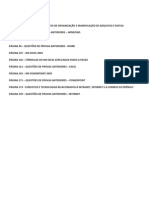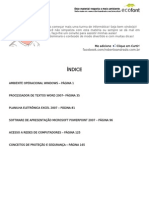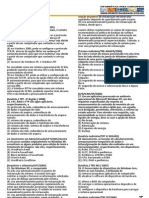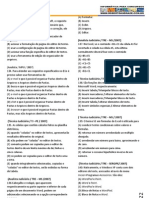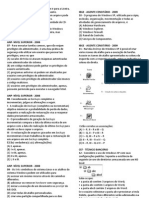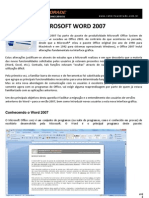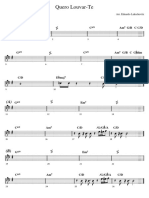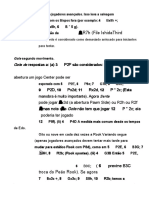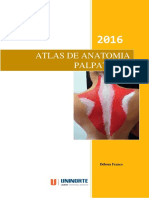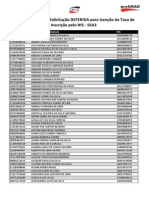Professional Documents
Culture Documents
Word 2003 - Apostila Completa
Uploaded by
Roberto Andrade0 ratings0% found this document useful (0 votes)
410 views3 pagesAprenda as principais funções e todo o processo na criação de documentos, ícones comentados passo a passo e todas as teclas de atalho do programa..
Copyright
© © All Rights Reserved
Available Formats
PDF or read online from Scribd
Share this document
Did you find this document useful?
Is this content inappropriate?
Report this DocumentAprenda as principais funções e todo o processo na criação de documentos, ícones comentados passo a passo e todas as teclas de atalho do programa..
Copyright:
© All Rights Reserved
Available Formats
Download as PDF or read online from Scribd
0 ratings0% found this document useful (0 votes)
410 views3 pagesWord 2003 - Apostila Completa
Uploaded by
Roberto AndradeAprenda as principais funções e todo o processo na criação de documentos, ícones comentados passo a passo e todas as teclas de atalho do programa..
Copyright:
© All Rights Reserved
Available Formats
Download as PDF or read online from Scribd
You are on page 1of 3
Estudaremos a seguir os botões do menu acima:
Desenhar Tabela: Permite a criação de tabelas com um simples
arrastar do seu mouse, como se a estivesse desenhando. Esta ação também
pode ser executada através do comando TABELA, localizado na Barra de
Menu, no item Desenhar Tabela.
Apagador: Apaga as linhas da sua tabela.
Caixa Estilo da Linha: Aqui você pode escolher o tipo
da linha que deseja para a tabela ou borda, existe como em alguns outros
comandos, uma pequena seta para baixo, onde serão exibidos os modelos
de linhas a serem aplicadas em sua tabela ou borda.
Caixa Espessura da Linha: Permite alterar a largura da linha de
sua tabela ou borda, como no botão anterior existe uma seta para maiores
opções.
Cor da Borda: modifica a cor das linhas.
Bordas: insere ou retira uma borda automaticamente em torno de
um parágrafo. Para escolher que tipo de borda você quer no seu parágrafo,
clique na setinha e aguarde a abertura do menu.
Cor de Sombreamento: permite escolher a cor de preenchimento
de uma caixa, tabela ou seleção de texto ou figura.
MORIÁ - ELIAS DE SOUZA SANTANA – (87) 88121382 15
Inserir Tabela: Abre a caixa de diálogo, para escolha de
quantidade de colunas, tabelas e largura. Para criar sua tabela clique e
arraste o cursor do mouse nos quadrados até que o Word exiba o número de
linhas e colunas que você deseja.
Outra opção é na Barra de Menu, clicar em TABELA, INSERIR,
TABELA.
Cada espaço na tabela, denomina-se de células.
Mesclar Células: Une uma ou mais células selecionadas da sua
tabela em uma única célula.
Dividir Células: divide a célula selecionada em colunas e/ou
linhas.
Alinhamento: Neste botão encontram-se várias opções de
alinhamento do texto dentro da célula. Setinha a direita serve para mostrar
outras opções de alinhamento, que são: Alinhar Parte Superior; Centralizar
Verticalmente; Alinhar Parte Inferior.
Distribuir Linhas Uniformemente: Dimensiona as linhas de
maneira que elas fiquem todas com o mesmo tamanho.
Distribuir Colunas Uniformemente: organiza as colunas para que
tenham a mesma largura.
Autoformatação de Tabela: Abre uma caixa de diálogo que
permite alterar a formatação da sua tabela através de modelos
preestabelecidos pelo Word. Basta clicar nos itens que você deseja para
modificar a sua tabela.
Alterar a Direção do Texto: Somente através de tabela, pode-se
mudar a posição do seu texto dentro da célula.
Classificar Crescente: Coloca a coluna em ordem alfabética (de A
a Z) ou numérica crescente.
Classificar Decrescente: Coloca a coluna em ordem decrescente
numérica ou alfabética(de Z a A).
MORIÁ - ELIAS DE SOUZA SANTANA – (87) 88121382 16
AutoSoma: Soma automaticamente os algarismos de uma coluna
selecionada.
09 - BARRA DE FERRAMENTAS DESENHO
Existem dois tipos básicos de elementos gráficos que você pode usar
para aperfeiçoar seus documentos do Word: objetos de desenho e imagens.
Os objetos de desenho incluem AutoFormas, diagramas, curvas, linhas e
objetos de desenho WordArt. Esses objetos fazem parte do seu documento
do Word. Use a barra de ferramentas Desenho para alterar e aperfeiçoar
esses objetos com cores, padrões, bordas e outros efeitos.
As imagens são elementos gráficos que foram criados em outro
arquivo. Elas incluem bitmaps, imagens e fotografias digitalizadas, e clip-art.
Você pode alterar e aperfeiçoar imagens usando as opções da barra de
ferramentas Imagem e um número limitado de opções da barra de
ferramentas Desenho. Em alguns casos, será necessário desagrupar e
converter uma imagem em um objeto de desenho antes de usar as opções
da barra de ferramentas Desenho.
A Barra de Ferramentas Desenho possui muitos botões, onde é
possível fazer desenhos, textos, inserir imagens.
Menu Desenhar: Este botão permite alterar a posição de um
desenho com relação aos outros. Você pode escolher qual deles ficará na
frente ou agrupar um ou mais desenhos no mesmo bloco, girá-los, invertê-los
e alterar seus formatos preestabelecidos.
Selecionar Objeto: Quando acionado, sua seta de mouse servirá
apenas para editar objetos no Word.
Menu Autoformas: Permite a escolha de uma dentre várias
formas para desenho que o Word dispõe. Para criar uma autoforma,
selecione seu modelo e siga com o mouse para a tela do seu documento.
Aperte o botão esquerdo do seu mouse enquanto arrasta a seta pela tela.
Quando achar que seu desenho está do tamanho ideal, solte o botão
esquerdo do mouse. Para selecioná-lo e fazer alterações basta clicar no seu
desenho novamente.
MORIÁ - ELIAS DE SOUZA SANTANA – (87) 88121382 17
You might also like
- IBAMA 2013 - Teoria de Informática Completa Com 200 Questões Com GabaritoDocument4 pagesIBAMA 2013 - Teoria de Informática Completa Com 200 Questões Com GabaritoRoberto AndradeNo ratings yet
- Caixa 2012 + 190 Questões de FixaçãoDocument3 pagesCaixa 2012 + 190 Questões de FixaçãoRoberto AndradeNo ratings yet
- AMOSTRA - Apostila Básica de Informática para Terceira IdadeDocument3 pagesAMOSTRA - Apostila Básica de Informática para Terceira IdadeRoberto Andrade60% (5)
- Informática para o Concurso Da Biblioteca Nacional 2013Document3 pagesInformática para o Concurso Da Biblioteca Nacional 2013Roberto Andrade0% (1)
- MPE RJ - Apostila de InformáticaDocument4 pagesMPE RJ - Apostila de InformáticaRoberto AndradeNo ratings yet
- Guia Completo Do PsicotécnicoDocument2 pagesGuia Completo Do PsicotécnicoRoberto AndradeNo ratings yet
- Degusta Apostila AncineDocument3 pagesDegusta Apostila AncineRoberto AndradeNo ratings yet
- Apostila Banco Do Brasil - Informática - DOMÍNIO PRODUTIVO DA INFORMÁTICADocument4 pagesApostila Banco Do Brasil - Informática - DOMÍNIO PRODUTIVO DA INFORMÁTICARoberto Andrade100% (3)
- Apostila Informática TRT-RJ 2012 + 200 Questões de Provas AnterioresDocument6 pagesApostila Informática TRT-RJ 2012 + 200 Questões de Provas AnterioresRoberto Andrade100% (1)
- Polícia Rodoviária Federal - Informática CompletaDocument3 pagesPolícia Rodoviária Federal - Informática CompletaRoberto AndradeNo ratings yet
- TRE-RJ Apostila Informática + 210 QuestõesDocument2 pagesTRE-RJ Apostila Informática + 210 QuestõesRoberto Andrade0% (1)
- Powerpoint BásicoDocument3 pagesPowerpoint BásicoRoberto AndradeNo ratings yet
- Degusta TJ RS 2012Document3 pagesDegusta TJ RS 2012Roberto AndradeNo ratings yet
- Informática Completa para Concursos - Livro DigitalDocument6 pagesInformática Completa para Concursos - Livro DigitalRoberto Andrade75% (4)
- Apostila Informática Polícia Civil 2012Document3 pagesApostila Informática Polícia Civil 2012Roberto Andrade100% (1)
- Microsoft Outlook 2010Document2 pagesMicrosoft Outlook 2010Roberto AndradeNo ratings yet
- Questões Da Fundação Carlos Chagas - FCC - Volume 2Document2 pagesQuestões Da Fundação Carlos Chagas - FCC - Volume 2Roberto AndradeNo ratings yet
- Convertendo Mídias DigitaisDocument2 pagesConvertendo Mídias DigitaisRoberto AndradeNo ratings yet
- Questões Da Fundação Carlos Chagas - FCC - VOLUME 3Document2 pagesQuestões Da Fundação Carlos Chagas - FCC - VOLUME 3Roberto AndradeNo ratings yet
- Questões Da Fundação Carlos Chagas - FCCDocument2 pagesQuestões Da Fundação Carlos Chagas - FCCRoberto Andrade100% (1)
- CESGRANRIOGEGUSTADocument1 pageCESGRANRIOGEGUSTARoberto AndradeNo ratings yet
- Windows 7 - Apostila CompletaDocument6 pagesWindows 7 - Apostila CompletaRoberto Andrade100% (1)
- WORD 2007 - Menus, Recursos e Teclas de AtalhoDocument6 pagesWORD 2007 - Menus, Recursos e Teclas de AtalhoRoberto AndradeNo ratings yet
- LINUX - Conceitos Básicos e FunçõesDocument5 pagesLINUX - Conceitos Básicos e FunçõesRoberto Andrade100% (3)
- Cespe164 AmostraDocument3 pagesCespe164 AmostraRoberto AndradeNo ratings yet
- Esaf01 AmostraDocument3 pagesEsaf01 AmostraRoberto AndradeNo ratings yet
- BrOffice Org 2010 AmostraDocument6 pagesBrOffice Org 2010 AmostraRoberto AndradeNo ratings yet
- Principais Fórmulas Do ExcelDocument20 pagesPrincipais Fórmulas Do ExcelRoberto Andrade100% (9)
- Como Gravar Arquivos Ou Imagens "Iso" em Um Disco de CD Ou DVDDocument8 pagesComo Gravar Arquivos Ou Imagens "Iso" em Um Disco de CD Ou DVDRoberto AndradeNo ratings yet
- Pathfinder Ficha de Personagem AutomaticaDocument2 pagesPathfinder Ficha de Personagem AutomaticaRonei BatistaNo ratings yet
- Quero Louvar-Te - BaseDocument2 pagesQuero Louvar-Te - BaseLeogomescNo ratings yet
- Lista Provão 4ºbim - ManhãDocument11 pagesLista Provão 4ºbim - ManhãLuiza AraujoNo ratings yet
- Aberturas estáticas de Roque no Xadrez JaponêsDocument11 pagesAberturas estáticas de Roque no Xadrez JaponêsRPeterGNo ratings yet
- DND 5e - Mordenkainen Apresenta - Monstros Do Multiverso - WoTC Brasil - OCRDocument290 pagesDND 5e - Mordenkainen Apresenta - Monstros Do Multiverso - WoTC Brasil - OCRJoel Silva79% (14)
- Ribeiro FichaDocument2 pagesRibeiro FichaPaulo RobertoNo ratings yet
- Tabela InterAntares EM 2023Document5 pagesTabela InterAntares EM 2023pedro.rabeloNo ratings yet
- Iniciação Esportiva: AtletismoDocument25 pagesIniciação Esportiva: AtletismoJohn JohnNo ratings yet
- Melhores Plugins Gratuitos para o RevitDocument5 pagesMelhores Plugins Gratuitos para o Revitlucas silvaNo ratings yet
- Basquetebol: Aspectos Pedagógicos e AprofundamentosDocument45 pagesBasquetebol: Aspectos Pedagógicos e AprofundamentosGilgamesh PlayNo ratings yet
- Regras Complementares e Técnicas Do BasqueteDocument21 pagesRegras Complementares e Técnicas Do Basquetematheus ramosNo ratings yet
- Treinamento defensivo e táticas para melhorar organizaçãoDocument16 pagesTreinamento defensivo e táticas para melhorar organizaçãoJean CarloNo ratings yet
- Plexo Lombosacral: Anatomia e Lesões dos Principais NervosDocument16 pagesPlexo Lombosacral: Anatomia e Lesões dos Principais NervosCarlos Alberto CostaNo ratings yet
- Folha de Exercícios - Registro (Reformulado)Document4 pagesFolha de Exercícios - Registro (Reformulado)Wilson MeloNo ratings yet
- Atlas Anatomia Palpatória PDFDocument29 pagesAtlas Anatomia Palpatória PDFDouglas Garcia86% (7)
- Manipulador de SombrasDocument2 pagesManipulador de SombrasRilda GomesNo ratings yet
- Guia para converter personagens de AD&D para a 5a EdiçãoDocument13 pagesGuia para converter personagens de AD&D para a 5a EdiçãoSandro FelipeNo ratings yet
- Livro Mini Andebol1Document11 pagesLivro Mini Andebol1pedroferreira100% (1)
- Pathfinder 2E - Pacote de Fichas de Personagem (Guia Avançado Do Jogador) (MARCADO)Document37 pagesPathfinder 2E - Pacote de Fichas de Personagem (Guia Avançado Do Jogador) (MARCADO)Felipe TavaresNo ratings yet
- Dança das cadeiras: avaliação de texto sobre brincadeira infantilDocument4 pagesDança das cadeiras: avaliação de texto sobre brincadeira infantilrosi cruvinelNo ratings yet
- Isencao Nis Ssa 3 AnoDocument39 pagesIsencao Nis Ssa 3 Anogenteboa00913No ratings yet
- Calorias gastas em atividades diárias e exercíciosDocument3 pagesCalorias gastas em atividades diárias e exercíciosJorge PereiraNo ratings yet
- Taxi & Taxi Shuttle 2019Document2 pagesTaxi & Taxi Shuttle 2019ReginaNo ratings yet
- 05 - Toma o Meu CoraçãoDocument9 pages05 - Toma o Meu CoraçãoJose Oliveira100% (2)
- Sequência de A Bela e A FeraDocument6 pagesSequência de A Bela e A FeraLarissa NemethNo ratings yet
- Biomecânica Membros InferioresDocument58 pagesBiomecânica Membros InferioresVitor LopesNo ratings yet
- Cap 21 AnáliseDocument5 pagesCap 21 AnáliseEdnei AraújoNo ratings yet
- Energia - Exemplos de FísicaDocument1 pageEnergia - Exemplos de FísicaraqueltorquatoNo ratings yet
- Aplicações das Leis de NewtonDocument11 pagesAplicações das Leis de NewtonKllypgton Jesus JesusNo ratings yet
- Fundamentos do FutsalDocument13 pagesFundamentos do FutsalEveraldo SantosNo ratings yet