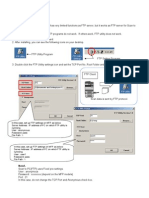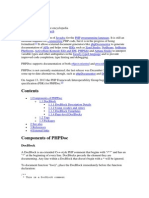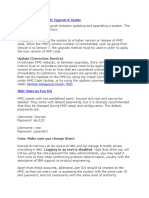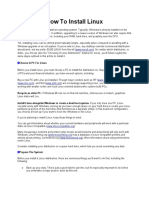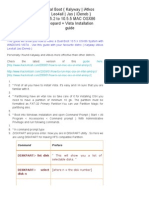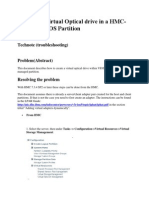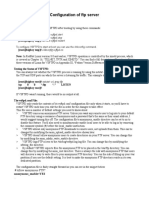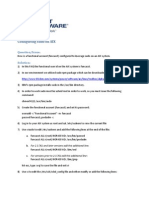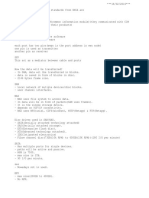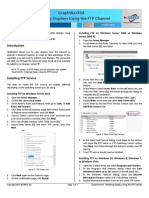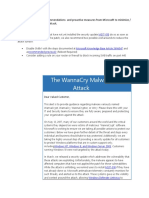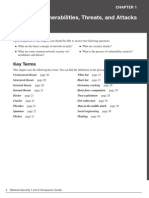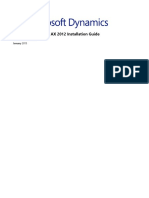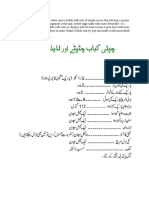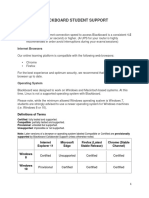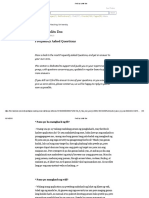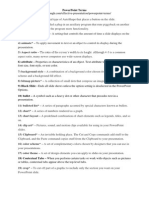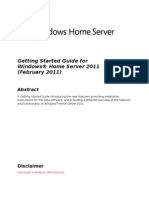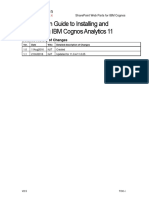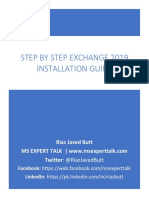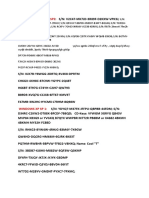Professional Documents
Culture Documents
FTP Server in Windows 2012
Uploaded by
aami6Copyright
Available Formats
Share this document
Did you find this document useful?
Is this content inappropriate?
Report this DocumentCopyright:
Available Formats
FTP Server in Windows 2012
Uploaded by
aami6Copyright:
Available Formats
How to setup FTP server / users on Windows 2012 R2?
1- Enable Web Server (IIS) role and FTP Server role
service.
1. Log in to the server by using an administrative account
2. Open Server Manager
3. Go to Manage > Add Roles and Features
4. Click Next
5. Select Role-based or feature-based installation
6. Click Next
7. Select Select a server from the server pool, and select your server
8. Click Next.
9. Scroll down and put a check mark in Web Server (IIS)
10. An Add features window pops up. Put a check mark in the Include management tools
(if applicable) option
11. Click Add Features button
12. Click Next
13. Click Next
14. Click Next
15. Scroll down and put a check mark in: FTP server, FTP Service and FTP Extensibility.
16. Click Next
17. Click Install
18. When installation is finished, click Close
2- Create FTP users
You need to create users in Windows in order to be able to use FTP services.
You can use either local or domain users.
In this case, I will create some local users.
The only thing that changes if you use domain users is, when you log in to FTP, you
must use the domain/account format.
1. In Server Manager go to Tools
2. Click Computer Management
3. Click Local Users and Groups
4. Click Users
5. In the center pane, right-click a blank area and then select New User…
6. Enter the username information and click the Create button
7. Create as many usernames you need here.
Optionally, you can create a group that contains all the FTP users in the Groups folder
and add the users you created above.
3- Configuring FTP global IIS settings.
You need to configure some global settings for your IIS server before creating your FTP
site.
It is very easy, follow the steps below:
1. In Server Manager go to Tools
2. Click Internet Information Services (IIS) manager.
3. In the left pane, double-click the server icon (in the tree below the option Start Page)
4. If a window pops up asking about Microsoft Web Platform, select Do not show this
message, and click the No button
5. In the center pane, double-click the FTP Authentication icon
6. If you want to allow anonymous users,right-click Anonymous Authentication and set it
to Enable.
7. To allow access to the windows users you created in Part Two above, right-
click Basic Authentication and set it to Enable.
8. In the left pane, double-click the server icon.
9. Double click the FTP Authorization Rules option
10. Delete all rules in the center pane.
11. After all rules have been deleted, right-click a blank area in the center pane and select
the option Add Allow Rule…
12. Click the option Specified users.
13. In the text box type the usernames (separated by commas) you created in Part Two
above.
14. Check either the boxes Read or Write depending the access you want to grant to the
user or group of users you are adding.
15. Click the OK button
16. Repeat steps 8 to 15 if you want to add more users with different Read / Write
permissions.
4- Creating FTP site.
1. Open Windows Explorer
2. Navigate to C:\inetpub\ftproot
3. This is the default local folder where the FTP directory tree will be saved
4. You can create your own folder in another directory or hard drive if you want.
5. Create your own folder at this point if it is desired.
6. Open Server Manager
7. Go to Tools
8. Click on Internet Information Services (IIS) Manager
9. In the left pane, right-click the server icon (in the tree below the option Start Page)
10. Click Add FTP Site
11. In FTP site name type a friendly name for your site. (My FTP Site for example)
12. In Physical path browse to the folder you creates in steps 2 to 5
13. Click Next
14. In IP Address, click the drop down menu, and select the server’s IP address you want to
assign to the site
15. Port remains as 21 by default. You can change it if you want.
16. Ensure the option Start FTP site automatically is checked
17. Select the No SSL option if you are nor required to use certificates. Otherwise, select
one of the other options.
18. Click Next
19. In the Authentication section, put a check mark in Anonymous If you want to allow
anonymous users.
20. Put a check mark also in Basic to allow access to users created in Part Two.
21. In the Allow access to: drop down menu, select: Specified Users
22. In the text box type the usernames of the users you created in Part Two.
23. Check the box Read to grant read access to users.
24. Check the box Write to grant write access to users.
25. Click Finish
5- IIS Firewall setup.
1. In Server Manager go to Tools
2. Click Internet Information Services (IIS) manager.
3. In the left pane, double-click the server icon (in the tree below the option Start Page)
4. In the center pane, double-click the FTP Firewall Support icon
5. In the Data Channel Port Range box, make sure the value is 0-0 to use the default port
range.
6. Or, you can change it if you want by your own set of ports.
7. Click Apply
8. Close Internet Information Services (IIS) Manager
6- Windows Firewall setup.
By default, all exceptions needed for FTP are added to the Windows Firewall at the time
you enable the FTP Server role.
Anyway, for troubleshooting purposes, I will show the configuration that needs to be in
place in order to allow FTP traffic in your server.
1. Open Server Manager
2. In the left pane, click Local Server
3. In the right pane, click the hyperlink beside the Windows Firewall option. It should
say Public:On (or Off).
4. The Windows firewall window opens. In the left pane click Advanced Settings
5. The Windows Firewall with Advanced Security window opens. In the left pane
click Inbound Rules.
6. In the right pane, verify there’s a rule called FTP Server (FTP Traffic-In)
7. Double click this rule.
8. In the General tab, verify the option Enabled is checked.
9. Go to the Protocols and Ports tab.
10. Verify the Protocol type is TCP and the Local port value is 21.
11. Go to the Advanced tab
12. Make sure the profiles: Domain, Private and Public are checked.
13. Click OK button
14. Execute the same validation in steps 7-13 for the FTP Server Passive (FTP Passive
Traffic-In)rule. Except that the local port value in this rule should be1024-65535
15. Execute the same validation in steps 7-13 for the FTP Server Secure (FTP SSL Traffic-
In) rule.Except that the local port value in this rule should be 990
16. In the left pane, click Outbound Rules
17. Execute the same validation in steps 7-13 for the FTP Server (FTP Traffic-Out) rule.
Except that the local port value in this rule should be 20
18. Execute the same validation in steps 7-13 for the FTP Server Secure (FTP SSL Traffic-
Out) rule. Except that the local port value in this rule should be 989
19. Close all windows.
7- Testing
The last part is to test your work.
Make sure you can connect to the FTP service, first from the local machine and then
form a remote computer.
Try to log in, put files, get files, show folder contents, etc
You might also like
- Konica Minolta FTP & SMB Setup Guide For Windows V1.2Document27 pagesKonica Minolta FTP & SMB Setup Guide For Windows V1.2Mauricio Valenzuela ReyesNo ratings yet
- How To Setup FTP ServerDocument4 pagesHow To Setup FTP ServerMark BrownNo ratings yet
- How to set up FTP server for ifs document management (DOCMANDocument4 pagesHow to set up FTP server for ifs document management (DOCMANIndika Ranasinghe0% (1)
- Konica Minolta Scanning Guide V6.2 - B&WDocument42 pagesKonica Minolta Scanning Guide V6.2 - B&Wbripservv100% (1)
- Migrate Your Organization's Data to Google WorkspaceDocument2 pagesMigrate Your Organization's Data to Google Workspacemhpkew6222No ratings yet
- Konica Minolta FTP Setup GuideDocument5 pagesKonica Minolta FTP Setup GuideBryan MillerNo ratings yet
- FTP Client Lab: Implement FTP Commands in C ProgramDocument3 pagesFTP Client Lab: Implement FTP Commands in C ProgramGrendizer69No ratings yet
- Install and configure Vmware Vsphere 6.5 and VCSA 6.7Document20 pagesInstall and configure Vmware Vsphere 6.5 and VCSA 6.7Kien Nguyen TrungNo ratings yet
- FortiWeb ContentDocument46 pagesFortiWeb ContentJoel BulnesNo ratings yet
- Controlling Barcode Label Software Using C Sharp and VB - Net (English)Document8 pagesControlling Barcode Label Software Using C Sharp and VB - Net (English)SegaranNo ratings yet
- PHPDocDocument8 pagesPHPDocscribdsoundNo ratings yet
- Linux FinalDocument69 pagesLinux FinalABHIJITH DASNo ratings yet
- Linux Slackware Installation GuideDocument26 pagesLinux Slackware Installation GuideSteven John AñascoNo ratings yet
- Whitepaper BarTender's NET SDKsDocument8 pagesWhitepaper BarTender's NET SDKsChinenye NdukweNo ratings yet
- SSH Tips and Tricks: Ferry Boender May 2, 2011 (Last Updated Jan 29, 2019)Document14 pagesSSH Tips and Tricks: Ferry Boender May 2, 2011 (Last Updated Jan 29, 2019)Μαρια ΡοδακοπουλουNo ratings yet
- Mysql Installation StepsDocument21 pagesMysql Installation StepsAyush SrivastavaNo ratings yet
- Form 16 Generation: Step 1: The T-Code Used Is "PC00 - M40 - F16"Document4 pagesForm 16 Generation: Step 1: The T-Code Used Is "PC00 - M40 - F16"sheikh arif khanNo ratings yet
- Step-By-Step: How To Install and Configure Domain Controller On Windows Server 2019Document10 pagesStep-By-Step: How To Install and Configure Domain Controller On Windows Server 2019Katherine NorethNo ratings yet
- How To Install KVM and Create Virtual Machines On UbuntuDocument15 pagesHow To Install KVM and Create Virtual Machines On UbuntuPaulino LopezNo ratings yet
- HMC Upgrade vs Update: Key DifferencesDocument6 pagesHMC Upgrade vs Update: Key DifferencesRengaNo ratings yet
- Using Carsoft Cable For Dis With InpaDocument16 pagesUsing Carsoft Cable For Dis With InpaidarNo ratings yet
- Install Linux in Few Simple StepsDocument3 pagesInstall Linux in Few Simple StepsBrenda EddlemonNo ratings yet
- How To Disable FTP Service On Unix Linux For Scribd Upload 20120709Document47 pagesHow To Disable FTP Service On Unix Linux For Scribd Upload 20120709mkirkland63No ratings yet
- VxRail 7.0.XXX ImplementationDocument201 pagesVxRail 7.0.XXX ImplementationEdin HodzicNo ratings yet
- Horde Webmail Server On Ubuntu PDFDocument17 pagesHorde Webmail Server On Ubuntu PDFmohdNo ratings yet
- Dual Boot (Kalyway - Iatkos - Leo4all - Jas - Ideneb) 10.5.2 To 10.5Document9 pagesDual Boot (Kalyway - Iatkos - Leo4all - Jas - Ideneb) 10.5.2 To 10.5Niranjan GanjawalaNo ratings yet
- How To Backup & Restore Brocade FC Switch ConfigDocument4 pagesHow To Backup & Restore Brocade FC Switch ConfigKarun BehalNo ratings yet
- L-Series With Vspace For Linux: Updated: April 19, 2011 2011Document24 pagesL-Series With Vspace For Linux: Updated: April 19, 2011 2011faalmeNo ratings yet
- Ubuntu SoftwareUpdates Specification SummaryDocument24 pagesUbuntu SoftwareUpdates Specification Summarysudiptab123No ratings yet
- Tech Note - PAN Vwire Eval InstallDocument16 pagesTech Note - PAN Vwire Eval InstallJhonnySinatraNo ratings yet
- L I W N: Inux Na Indows Etwork With SAMBA IDocument7 pagesL I W N: Inux Na Indows Etwork With SAMBA IrahmatNo ratings yet
- 10.2. WindowsHPC2008 - Agus KDocument34 pages10.2. WindowsHPC2008 - Agus KEkoNo ratings yet
- Vfront Installation Guide Win 32Document5 pagesVfront Installation Guide Win 32njwscribdNo ratings yet
- Provision a LUN on EMC XtremIODocument27 pagesProvision a LUN on EMC XtremIOMohaideenNo ratings yet
- CD Process Concepts GuideDocument166 pagesCD Process Concepts GuideLuis140108No ratings yet
- FAQ (2 of 5) : Force Firmware Update Procedure (Ple... - Buffalo Tech ForumsDocument3 pagesFAQ (2 of 5) : Force Firmware Update Procedure (Ple... - Buffalo Tech ForumsNinjacearense100% (1)
- Control Remoto Claro TVDocument4 pagesControl Remoto Claro TVEdward CunninghamNo ratings yet
- OS Lab - Windows CommandsDocument20 pagesOS Lab - Windows Commandsmarkos100% (1)
- Mcsa NotesDocument221 pagesMcsa NotesSaravanan RajendranNo ratings yet
- Configure Initial Switch SettingsDocument5 pagesConfigure Initial Switch SettingsHeriyanto TanNo ratings yet
- Creating A Virtual Optical Drive in A HMCDocument10 pagesCreating A Virtual Optical Drive in A HMCkumaresan078No ratings yet
- Exercise No 2 Java SwingDocument11 pagesExercise No 2 Java SwingJaysonNo ratings yet
- Installing Workstation On A Windows HostDocument4 pagesInstalling Workstation On A Windows HostZubair ChacharNo ratings yet
- Install Odbc DriversDocument5 pagesInstall Odbc DriverslacilaciNo ratings yet
- Deleting Transport Domain in SAPDocument23 pagesDeleting Transport Domain in SAPsanu201982No ratings yet
- Avsim CTD GuideDocument16 pagesAvsim CTD GuideUlrid YamnarmNo ratings yet
- README MerlinDocument13 pagesREADME MerlinClaudiuAlinNo ratings yet
- Setup FTP Server for File DownloadsDocument5 pagesSetup FTP Server for File DownloadsPriyanka GuptaNo ratings yet
- Wireshark User GuideDocument237 pagesWireshark User GuideConstanza GutierrezNo ratings yet
- Configure sudo for a functional account on AIXDocument3 pagesConfigure sudo for a functional account on AIXMohammed Amer AhmedNo ratings yet
- Spool No AgregarDocument7 pagesSpool No Agregarotracuentaaux9No ratings yet
- Using The HMC To Install A Firmware Update PermanentlyDocument1 pageUsing The HMC To Install A Firmware Update PermanentlyPanzo Vézua GarciaNo ratings yet
- Accessing Iseries DB2 in SSISDocument11 pagesAccessing Iseries DB2 in SSISrachmat99No ratings yet
- BIOS Recovery Methods & ToolsDocument11 pagesBIOS Recovery Methods & ToolsMaksim MaksimovicNo ratings yet
- W1004 Installation GuideDocument12 pagesW1004 Installation GuideGreynerVanegasNo ratings yet
- Upgrade Ubuntu Ubuntu 16Document1 pageUpgrade Ubuntu Ubuntu 16shariha80No ratings yet
- SwitchesDocument20 pagesSwitchesJawaharNo ratings yet
- How To Setup FTP ServerDocument6 pagesHow To Setup FTP ServerYoko ZunaNo ratings yet
- GraphWorX64 - Publdqwishing Displays Using The FTP ChannelDocument3 pagesGraphWorX64 - Publdqwishing Displays Using The FTP Channelkanaan1No ratings yet
- Cissp 11 HoursDocument8 pagesCissp 11 Hoursaami6No ratings yet
- Step by Step Guide To Installing SQL Server 2008Document15 pagesStep by Step Guide To Installing SQL Server 2008aami6No ratings yet
- Gpo BlankDocument10 pagesGpo Blankaami6No ratings yet
- Foods To Eat To Lower Blood PressureDocument4 pagesFoods To Eat To Lower Blood Pressureaami6No ratings yet
- Computer Restarts Again & AgainDocument1 pageComputer Restarts Again & Againaami6No ratings yet
- EndUser Backup PolicyDocument3 pagesEndUser Backup Policyaami6No ratings yet
- AX Client InstallationDocument1 pageAX Client InstallationMohammad AamirNo ratings yet
- Slideshare DownloadDocument1 pageSlideshare Downloadaami6No ratings yet
- Where To CupDocument15 pagesWhere To Cupjas_bir772144100% (4)
- Security AcronymsDocument1 pageSecurity Acronymsaami6No ratings yet
- Vulnerabilities, Threats, and AttacksDocument49 pagesVulnerabilities, Threats, and Attacksjl101100% (1)
- FTP Server in Windows 2012Document4 pagesFTP Server in Windows 2012aami6No ratings yet
- Ax 2012 Installation GuideDocument372 pagesAx 2012 Installation Guideaami6No ratings yet
- Removable External Media PolicyDocument1 pageRemovable External Media Policyaami6No ratings yet
- AX2012InstallationGuide PDFDocument372 pagesAX2012InstallationGuide PDFaami6No ratings yet
- Step by Step Guide To Installing SQL Server 2008Document15 pagesStep by Step Guide To Installing SQL Server 2008aami6No ratings yet
- How To Convert A Bootable USB To An .Iso FileDocument12 pagesHow To Convert A Bootable USB To An .Iso Fileaami6No ratings yet
- Foods To Eat To Lower Blood PressureDocument4 pagesFoods To Eat To Lower Blood Pressureaami6No ratings yet
- AX Client InstallationDocument1 pageAX Client InstallationMohammad AamirNo ratings yet
- Special Burger SauceDocument2 pagesSpecial Burger Sauceaami6No ratings yet
- Special Burger SauceDocument1 pageSpecial Burger Sauceaami6No ratings yet
- Foods To Eat To Lower Blood PressureDocument4 pagesFoods To Eat To Lower Blood Pressureaami6No ratings yet
- Tags: Chapli Kebab RecipesDocument6 pagesTags: Chapli Kebab Recipesaami6No ratings yet
- Installation GuideDocument1 pageInstallation GuideM.ShafiqNo ratings yet
- Ingredients: Beef Tikka Saalan Method / TarikaDocument1 pageIngredients: Beef Tikka Saalan Method / Tarikaaami6No ratings yet
- Personal IT Service Request FormDocument2 pagesPersonal IT Service Request Formaami6No ratings yet
- Where To CupDocument15 pagesWhere To Cupjas_bir772144100% (4)
- Gpo BlankDocument10 pagesGpo Blankaami6No ratings yet
- Personal IT Service Request FormDocument2 pagesPersonal IT Service Request Formaami6No ratings yet
- Computing PolicyDocument12 pagesComputing Policyaami6No ratings yet
- FDTD Install WindowsDocument19 pagesFDTD Install WindowsJay Chandra DharNo ratings yet
- Sys ArchDocument334 pagesSys ArchscottttwNo ratings yet
- E28983 PDFDocument130 pagesE28983 PDFHector Braulio Garcia LaraNo ratings yet
- Dreamweaver TutorialDocument8 pagesDreamweaver TutorialepriyaaNo ratings yet
- Blackboard Student SupportDocument2 pagesBlackboard Student SupportsaraNo ratings yet
- Brocade, Mcdata and Cisco Cli CommandsDocument10 pagesBrocade, Mcdata and Cisco Cli CommandsHarsh_24No ratings yet
- Before You BeginDocument5 pagesBefore You BeginJobert RamirezNo ratings yet
- How To Troubleshoot Synchronization Problems in OutlookDocument4 pagesHow To Troubleshoot Synchronization Problems in OutlooknomazterNo ratings yet
- Windows 2008 DR fails with 0x80004005 errorDocument2 pagesWindows 2008 DR fails with 0x80004005 errorpuneetgoyal100No ratings yet
- Ls 200 Series ManualDocument105 pagesLs 200 Series ManualMatthew SullivanNo ratings yet
- JMT Excel Utilities Addin Read Me FileDocument2 pagesJMT Excel Utilities Addin Read Me FileolmegNo ratings yet
- Fa-Q by Lolits Dos - 2 PDFDocument35 pagesFa-Q by Lolits Dos - 2 PDFMark Jovin RomNo ratings yet
- PowerPoint Terms WorksheetDocument5 pagesPowerPoint Terms WorksheetHugh Fox IIINo ratings yet
- PSCAD - 500 - SoftwareSetup QuickStart Rev1 CertificateLicensingDocument3 pagesPSCAD - 500 - SoftwareSetup QuickStart Rev1 CertificateLicensingrahul patraNo ratings yet
- RAC Backup and Recovery Using RMANDocument7 pagesRAC Backup and Recovery Using RMANpentiumonceNo ratings yet
- Quick Setup Guide: MFC-L2717DW / MFC-L2710DW / MFC-L2690DWXL / MFC-L2690DW / DCP-L2550DW / HL-L2390DWDocument2 pagesQuick Setup Guide: MFC-L2717DW / MFC-L2710DW / MFC-L2690DWXL / MFC-L2690DW / DCP-L2550DW / HL-L2390DWcalvin ballNo ratings yet
- Getting Started Guide For Windows Home Server 2011Document20 pagesGetting Started Guide For Windows Home Server 2011GandalfGreyhameNo ratings yet
- Using The Formula SAE (FSAE) Database With MD Adams/Car R3Document12 pagesUsing The Formula SAE (FSAE) Database With MD Adams/Car R3Gurpreet SinghNo ratings yet
- CloudTPS Scalable Transactions For Web Applications in The CloudDocument5 pagesCloudTPS Scalable Transactions For Web Applications in The CloudocularsystemsNo ratings yet
- Microsoft Dynamics GP 2010 Service Pack 3: Downloads/servicepacksDocument25 pagesMicrosoft Dynamics GP 2010 Service Pack 3: Downloads/servicepacksJkNo ratings yet
- Autodesk Inventor - Use Custom Structural Content To Create FramesDocument9 pagesAutodesk Inventor - Use Custom Structural Content To Create FramesNdianabasi UdonkangNo ratings yet
- Global Parameters To Control Iq - SuiteDocument5 pagesGlobal Parameters To Control Iq - SuitefregolikventinNo ratings yet
- Kaspersky ReportDocument84 pagesKaspersky ReportFery AndriansyahNo ratings yet
- Queryvision Guide To Installing and Configuring Ibm Cognos Analytics 11Document21 pagesQueryvision Guide To Installing and Configuring Ibm Cognos Analytics 11Adnan SherazNo ratings yet
- Ppe Acr1281u C1 1.03Document13 pagesPpe Acr1281u C1 1.03Gustaw OchudzkiNo ratings yet
- Step by Step Exchange 2019 Installation Guide For Anyone v1.2Document55 pagesStep by Step Exchange 2019 Installation Guide For Anyone v1.2ajilani2014100% (1)
- Manual Instalacion Sapgui + SapguiserverDocument29 pagesManual Instalacion Sapgui + SapguiserverIvan SernaNo ratings yet
- EBS122 AppsTier Platform Migration AIOUGNov2018Document30 pagesEBS122 AppsTier Platform Migration AIOUGNov2018nakgupta100% (1)
- Tamil Velamma Story PDFDocument4 pagesTamil Velamma Story PDFTamil Alaki50% (4)
- Windows XP Vista Si 7 Key - UriDocument4 pagesWindows XP Vista Si 7 Key - Uriremus gheorghescuNo ratings yet