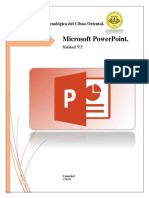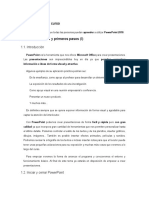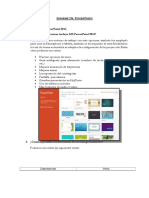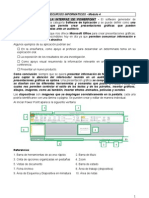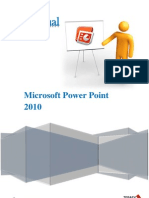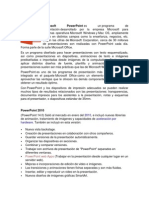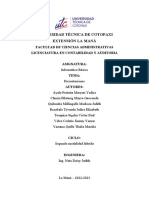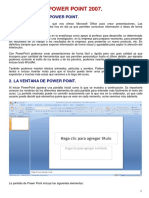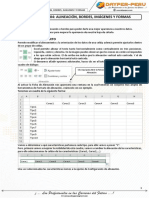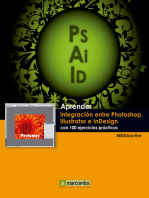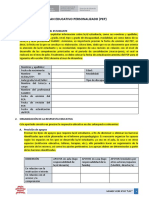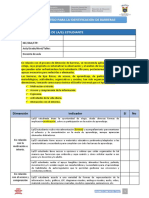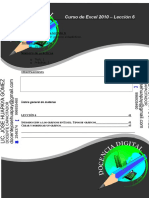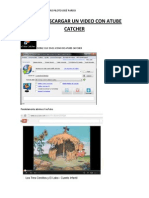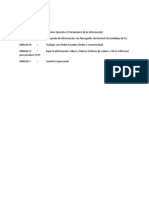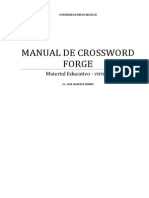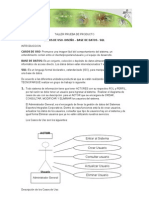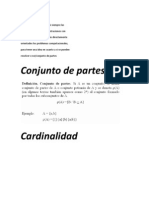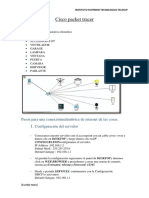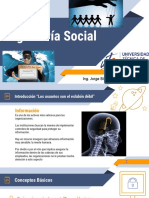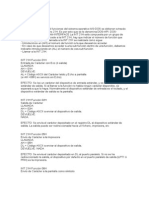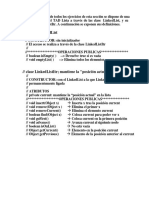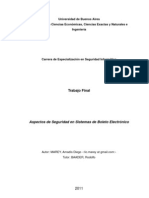Professional Documents
Culture Documents
Guía PowerPoint: Creación de presentaciones
Uploaded by
Jose Luis Huapaya GómezOriginal Description:
Original Title
Copyright
Available Formats
Share this document
Did you find this document useful?
Is this content inappropriate?
Report this DocumentCopyright:
Available Formats
Guía PowerPoint: Creación de presentaciones
Uploaded by
Jose Luis Huapaya GómezCopyright:
Available Formats
Guía de Laboratorio: MS-Power Point
Diseño de Presentaciones impactantes LABORATORIO
Duración: 4 horas.
Objetivos de la sesión:
Crear presentaciones e insertar objetos y texto
Formato de texto, galería y barra de acceso rápido
Elegir y adaptar temas –Inserción de películas y sonidos
1
Agregar diapositivas e insertar imágenes
Estilos y efectos de Cuadros de texto
Insertar efectos de Transición y animación de objetos
Imprimir, distribuir y configurar opciones del programa
EJERCICIO 1 : Carga de MS- Power Point
Office PowerPoint 2010 dispone de una interfaz de usuario rediseñada de aspecto y estilo nuevos para que
crear, presentar y compartir presentaciones sea una experiencia más sencilla e intuitiva.
Con Office PowerPoint 2010, puede definir y guardar sus diseños de diapositiva personalizados, acabando así
con la necesidad de cortar y pegar sus diseños a nuevas diapositivas o eliminar contenido de una diapositiva con
el diseño que desee. Con las bibliotecas de diapositivas de PowerPoint, resulta sencillo compartir estas
diapositivas personalizadas con otros usuarios para que las presentaciones tengan una aspecto y estilo
coherente y profesional.
Procedimiento:
1. Clic en Iniciar
2. Seleccionar:Todos los programas –
Microsoft Office - MICROSOFT OFFICE
POWERPOINT 2010
3. Mostrándose lo siguiente:
4. Ahora podemos iniciar la edición de nuestras diapositivas.
JOSÉ HUAPAYA
Guía de Laboratorio
Microsoft Excel 2010
5. En la pestaña de INICIO
6. Seleccionamos el comando DISEÑO, esto nos permitirá seleccionar el tipo de diapositiva que deseamos
editar, como se muestra en la siguiente imagen:
EJERCICIO 2: Formato de Texto
Procedimiento:
1. Seleccionar el texto, cuadro de texto o marcador de posición que lo contiene (Los marcadores de
posición son los cuadros con contorno de puntos que aparecen cuando se crea una nueva diapositiva.
Sirven como marcadores de posición para objetos tales como el título de la diapositiva, texto, gráficos,
tablas, organigramas e imágenes prediseñadas).
2.Puede usar los comando del grupo FUENTE dentro de la Ficha INICIO:
Botóno iniciador del
Cuadro de diálogo
Fuente
LIC. JOSÉ LUIS HUAPAYA GÓMEZ
3
JOSÉ HUAPAYA
Guía de Laboratorio
Microsoft Excel 2010
3. En el cuadro de diálogo FUENTE encontrará todas las funcionalidades que son aplicables a las fuentes:
LIC. JOSÉ LUIS HUAPAYA GÓMEZ
4
JOSÉ HUAPAYA
Guía de Laboratorio
Microsoft Excel 2010
EJERCICIO 3: Aplicar un Fondo degradado
Procedimiento:
1.Activar la Ficha “Diseño”.
2. Hacer un click en:
3. Seleccionar la opción: “Formato del fondo…”
4. Inmediatamente se tendrá acceso a la siguiente caja de diálogo:
5. Active la opción: “Relleno degradado”
6.Dentro del separador “Puntos de degradado”, seleccione: “Detención 1”, “Detención 2”, “Detención 3”,
etc., o haga click en el botón “Agregar” para añadir más puntos de Detención.
7. Seleccione el “Color” para cada punto de Detención, y adicionalmente establezca un porcentaje para
“Posición de la Detención” y un porcentaje para la “Transparencia”.
8. Haga click en “Cerrar” para aplicar el fondo sólo a la diapositiva actual o haga click en “Aplicar a todo”
con lo cual el fondo se aplicará a todas las diapositivas.
LIC. JOSÉ LUIS HUAPAYA GÓMEZ
5
JOSÉ HUAPAYA
Guía de Laboratorio
Microsoft Excel 2010
EJERCICIO 4: Cuadros de texto, estilos y efectos
En este ejercicio, aprenderá a:
Insertar un Cuadro de texto, aplicarle unestilo, relleno, contorno y efectos.
1. Haga click en el “marcador de posición” de un “Cuadro de texto”.
2. La ficha Formato en Herramientas de dibujo contiene estilos para cuadros de texto y otras formas.
3. Dentro del grupo “Estilos de forma” haga click en el botón “Más…” para mostrar la galería de
formas,acontinuación elija un estilo.
4. Obtendrá una vista previa del estilo en la diapositiva, aplicado al cuadro de texto.
Cuando inserta el cuadro de texto, aparece Herramientas de dibujo. Haga
clic en la ficha Formato y use sus comandos para:
Elegir un estilo de forma para el cuadro de texto u otras formas y un relleno
de forma, como un color de degradado, un color de contorno; y un efecto,
como un biselado, o una sombra, unresplandor, o una Rotación 3D, entre
otras
LIC. JOSÉ LUIS HUAPAYA GÓMEZ
6
JOSÉ HUAPAYA
Guía de Laboratorio
Microsoft Excel 2010
EJERCICIO 5: Insertar una imagen
En este ejercicio, aprenderá a:
Personalizar un tema cambiando colores, fuentes y efectos.
Explicación: Es posible que desee incluir fotografías de retratos de ejecutivos de la empresa o que desee
una imagen prediseñada para resaltar el contenido de la diapositiva. Puede insertar la imagen
directamente desde la diapositiva o desde un marcador de posición de contenido.
1. Para insertar imagen propia, haga clic en el icono Insertar imagen desde archivo.
2. Para insertar una imagen prediseñada, haga clic en el icono Imagen prediseñada.
3. Seleccione la imagen, la cual se colocará dentro del marcador de posición.
4. Una vez insertada la imagen, ¿cómo cambiarla de tamaño o aplicarle un efecto especial? En primer
lugar, seleccione la imagen en la diapositiva.
5. Las Herramientas de imagen aparecen en la cinta de opciones. Haga clic en la ficha Formato y
utilice los botones y opciones disponibles para trabajar con la imagen. Puede asignar bordes
cuadrados o redondos, aplicar una sombra o un resplandor, agregar un borde de color, cortar la
imagen, cambiarla de tamaño, etc.
Es práctico insertar una imagen desde la propia dispositiva. Es un método especialmente adecuado si tiene
más de un marcador de posición en la diapositiva porque, al insertarla mediante los iconos de diapositivas,
la imagen se incluye en el mismo marcador de posición.
(Si desea insertar una imagen con los iconos de diapositivas pero no dispone del tipo correcto de marcador
de posición, es fácil cambiar el diseño).
No se olvide de la ficha Insertar Puede utilizar también la ficha Insertar para insertar una imagen, así
como muchos otros elementos de las diapositivas. La única diferencia en el uso de este método es que a
veces PowerPoint debe adivinar en qué marcador de posición desea incluir la imagen.
LIC. JOSÉ LUIS HUAPAYA GÓMEZ
7
JOSÉ HUAPAYA
Guía de Laboratorio
Microsoft Excel 2010
EJERCICIO 6: Agregar diapositivas
En este ejercicio, aprenderá a:
Insertar una nueva diapositiva y elegir su diseño.
Explicación: Los diseños de PowerPoint 2010 son más robustos que antes. Varios de ellos incluyen
marcadores de posición de "contenido", que puede utilizar para el texto o para los gráficos.
Elija un diseño cuando agrega una nueva diapositiva.
1. En la ficha Inicio, haga clic en Agregar diapositiva, debajo del
icono de diapositiva.
2. Haga clic en un diseño para insertar una diapositiva con ese diseño.
Un ejemplo es el diseño Título y contenido. En el medio de su único
marcador de posición, incluye este conjunto de iconos:
Haga clic en cualquiera de los iconos para insertar el tipo de contenido: una tabla, un gráfico, un gráfico
SmartArt, una imagen de un archivo, una imagen prediseñada o un archivo de vídeo.
EJERCICIO 7: Escribir en una Diapositiva
Procedimiento:
Cuando creamos una diapositiva con un diseño predeterminado, o comenzamos en la diapositiva
que se abre por defecto, basta con hacer clic en el lugar indicado para escribir texto e ingresar el
texto correspondiente.
Si deseamos añadir texto en otro lugar de la diapositiva debemos utilizar elcomandoCuadro de
texto delaFichaInsertar.
Mediante el comando Formas de la misma ficha Insertar se puede añadir texto a los rectángulos,
círculos, triángulos y demás formas geométricas cerradas. Las autoformas como las Llamadas y
otras, al dibujarlas, ya nos habilitan directamente para agregar texto.
El texto siempre aparecerá centrado.
• Cuando escribamos un texto dentro de una forma geométrica éste será tratado como parte de la misma, de
modo que al desplazar dicha forma éste se desplazará con ella.
LIC. JOSÉ LUIS HUAPAYA GÓMEZ
8
JOSÉ HUAPAYA
Guía de Laboratorio
Microsoft Excel 2010
• Cuando modifiquemos el tamaño de la forma, el texto contenido en ella no modificará su tamaño.
EJERCICIO 8: Elegir un tema
En este ejercicio, aprenderá a:
Aplicar un conjunto de diseños preestablecidos (tema) a la Presentación.
Explicación: Un tema proporciona la apariencia y el funcionamiento, en términos de diseño de
diapositivas, de la presentación. Aplica el diseño de fondo, el diseño de marcadores de posición, los
colores y estilos de fuentes a diapositivas y elementos de diapositivas.
1. Para ver cómo funciona un tema:
2. Haga click en la ficha “Diseño” y coloque el puntero sobre una miniatura de tema (la que se muestra
aquí se denomina Flujo)...
... y aparecerá la vista previa en la diapositiva.
3. Haga clic en la flecha Más para ver una galería completa de temas y vínculos con temas en línea.
Nota.- Se admiten los mismos temas en Microsoft Office Word 2010 y Microsoft Office Excel 2010.
EJERCICIO 9: Adaptar un tema
En este ejercicio, aprenderá a:
Personalizar un tema cambiando colores, fuentes y efectos.
Explicación: El tema que elige es un diseño completo, pero ¿dónde está la gracia si no lo puede refinar un
poco? La ficha Diseño tiene otras galerías en caso de que desee modificar el tema.
LIC. JOSÉ LUIS HUAPAYA GÓMEZ
9
JOSÉ HUAPAYA
Guía de Laboratorio
Microsoft Excel 2010
Cómo refinar un tema.
1. Use las galerías Colores, Fuentes y Efectos, que se encuentran en la ficha Diseño.
2. Vea otros Estilos de fondo. Las opciones utilizan colores del tema.
3. Elija una miniatura para obtener una vista previa de otro fondo.
4. Para aplicar su propio fondo, como una fotografía, haga clic en Formato del fondo.
Cada una proporciona una vista previa en la diapositiva al dejar el puntero del mouse (ratón) sobre las
opciones de la galería.
Colores Hay un conjunto de colores para cada tema disponible; puede seleccionar los colores de su
tema y modificar cualquiera de ellos.
Fuentes Haga clic en cualquier ejemplo de la galería Fuentes para aplicarlo a las diapositivas. Cada una
incluye una fuente para el texto del título y otra para el texto del cuerpo.
Efectos Existe una serie de efectos visuales para formas, como resplandores, bordes suaves o una
apariencia tridimensional (3D).
Estilos de fondo Cambie ligeramente el fondo del tema a la vez que conserva el mismo conjunto de
colores del tema. En la imagen se muestran unos ejemplos.
EJERCICIO 10 : Uso de los botones de Vistas
Microsoft PowerPoint tiene tres vistas principales: vista Normal, vista Clasificador de diapositivas y vista
Presentación a partir de la diapositiva actual (Shift + F5).
Procedimiento:
Para seleccionar las vistas puede realizar una de estas opciones
1. Ir alafichaVistay luego seleccionar una de las siguiente opciones:
Normal, Clasificador de diapositivas o Presentación con diapositivas (F5)
O bien,
2. Ir al área de botones de vistas ubicado en la parte inferiorderecha y seleccionar :
Vista Normal Vista Presentación con Diapositivas
Vista Clasificador de Diapositivas
LIC. JOSÉ LUIS HUAPAYA GÓMEZ
10
JOSÉ HUAPAYA
Guía de Laboratorio
Microsoft Excel 2010
EJERCICIO 11: Cambiar de Vista
En este ejercicio, aprenderá a:
Reconocer la utilidad de las Vistas de Power Point.
Explicación: Cuando deba cambiar de vista a menudo en PowerPoint, siempre lo ha hecho fácilmente
mediante el uso de botones. Esto no ha cambiado. Los botones para las vistas Normal, Clasificador de
diapositivas y Presentación con diapositivas siguen aquí, sólo que se han desplazado de la parte
inferior izquierda de la ventana a la parte inferior derecha.
1. Los botones de vista siguen siendo los mismos que antes. Únicamente han cambiado de posición en
la ventana.
2. Arrastre el control deslizante del zoom para ampliar o reducir la vista de la diapositiva. Haciendo clic
en los botones menos (-) y más (+) se obtiene el mismo resultado.
3. Haga clic en el botón “Ajustar la diapositiva a la ventana actual” después de aplicar un zoom.
Recuerde : También hay una ficha Vista y tiene toda la colección de vistas: vista Página de
notas, vista Patrón, una lista de otras presentaciones abiertas, etc.
EJERCICIO 12 : Uso de las Fichas Diapositivas y Esquema
Procedimiento:
1. Haga clic en la Ficha Diapositiva
Cambie a esta ficha para ver las diapositivas de la presentación como
imágenes en miniatura. Las miniaturas permiten desplazarse fácilmente por la
presentación y ver el efecto de los cambios de diseño. También se puede
reorganizar, agregar o eliminar diapositivas.
2. Haga clic en la FichaEsquema
Muestra el texto de la diapositiva como un esquema, lo que resulta útil para comenzar a escribir el contenido:
recopilar ideas, planear cómo desea presentarlas y cambiar el texto y las diapositivas de lugar.
LIC. JOSÉ LUIS HUAPAYA GÓMEZ
11
You might also like
- Informatica IDocument18 pagesInformatica IAngel Alberto Garcia GuerreroNo ratings yet
- Power PointDocument18 pagesPower PointCiro Torres CruzNo ratings yet
- Guia DidacticaDocument24 pagesGuia DidacticaVMiguel SalcedoNo ratings yet
- TAREA Power PointDocument8 pagesTAREA Power PointAnonymous wXGsTuNo ratings yet
- 7 Power PointDocument23 pages7 Power PointCoryNo ratings yet
- PRACTICA XIII AngelDocument7 pagesPRACTICA XIII AngelAngel AlvidrezNo ratings yet
- Microsoft Powerpoint Clase 1Document27 pagesMicrosoft Powerpoint Clase 1Richard SavinaNo ratings yet
- Entorno y Primeros PasosDocument67 pagesEntorno y Primeros PasosTeylor Rodriguez EspinozaNo ratings yet
- Guias de Informatica 5°Document11 pagesGuias de Informatica 5°Jeimmy CabreraNo ratings yet
- Introducción a Microsoft PowerPoint - Apunte de 2007Document20 pagesIntroducción a Microsoft PowerPoint - Apunte de 2007Ignh OyarzabalNo ratings yet
- Apuntes Power PointDocument27 pagesApuntes Power PointSusana ScaranoNo ratings yet
- Manual para Powerpoint - Dia 1Document16 pagesManual para Powerpoint - Dia 1Marcia Lourdes Larico BernabéNo ratings yet
- Power Point - EsaluDocument25 pagesPower Point - EsaluESTELLA SALEME LUGONo ratings yet
- Apunte Unidad 4 - Power PointDocument27 pagesApunte Unidad 4 - Power PointSusana ScaranoNo ratings yet
- Modulo Tecnologia de La InformaciónDocument19 pagesModulo Tecnologia de La InformaciónZoraya BosquezNo ratings yet
- Microsoft PowerPoint 2Document44 pagesMicrosoft PowerPoint 2Arquimedes JerezNo ratings yet
- Guia de Power Point 2010Document73 pagesGuia de Power Point 2010Juan Carlos Giraldo R.No ratings yet
- Dibujo y Efectos EspecialesDocument9 pagesDibujo y Efectos Especialesregulo20No ratings yet
- Power PontDocument18 pagesPower PontRossemeri Alexandrina100% (1)
- MS PowerPoint 2016Document20 pagesMS PowerPoint 2016Jeymis P. De la Cruz PalaciosNo ratings yet
- Power PointDocument57 pagesPower PointEdu Espinoza ZavalaNo ratings yet
- Taller 1 Ejercicios Prácticos Con PowerPointDocument35 pagesTaller 1 Ejercicios Prácticos Con PowerPointYeraldin RamírezNo ratings yet
- Actividad Presentaciones DigitalesDocument6 pagesActividad Presentaciones Digitalesgabyamir96No ratings yet
- Libro de Power PointDocument22 pagesLibro de Power PointManuel EspinoNo ratings yet
- UcsmDocument18 pagesUcsmMilagros Ituza RevillaNo ratings yet
- Excel: Guía básica para principiantesDocument66 pagesExcel: Guía básica para principiantesbryanNo ratings yet
- Ofimatica Power PointDocument11 pagesOfimatica Power PointChristian Veliz LandazuriNo ratings yet
- Crear trípticos en Publisher 2007Document4 pagesCrear trípticos en Publisher 2007Williams Campos100% (1)
- Portafolio Dde Sexto 2022Document17 pagesPortafolio Dde Sexto 2022erick juarezNo ratings yet
- Informatica Actividad 2Document24 pagesInformatica Actividad 2jeomerNo ratings yet
- Recursos - Informáticos M4 UES21Document10 pagesRecursos - Informáticos M4 UES21p85d10100% (3)
- Power Point2003Document23 pagesPower Point2003haruka22No ratings yet
- Libro de PowerpointDocument7 pagesLibro de PowerpointYeribel OchoaNo ratings yet
- Trabajo GrupalDocument7 pagesTrabajo GrupalLusby Milena Herrera MarcoNo ratings yet
- Manual de Power Point 2010Document13 pagesManual de Power Point 2010Jose ManuelNo ratings yet
- InformáticaDocument6 pagesInformáticaMaye VegaNo ratings yet
- Manual PowerpointDocument7 pagesManual PowerpointbucayenseNo ratings yet
- PowerPoint WANDISDocument12 pagesPowerPoint WANDISLuz ReyesNo ratings yet
- Manual para El ParticipanteDocument23 pagesManual para El ParticipanteMónica Alejandra López Vega100% (1)
- Power Point Avanzado 2010Document43 pagesPower Point Avanzado 2010Cindy Michael Antonieta Montero RinconNo ratings yet
- Tarea de Informatica 1Document7 pagesTarea de Informatica 1rafael maldonadoNo ratings yet
- Cuestionario de Power PoitDocument3 pagesCuestionario de Power PoitJorge Hernandez HernandezNo ratings yet
- UNIDAD 5 Power Point 1Document18 pagesUNIDAD 5 Power Point 1leonardofigueroaoyolaNo ratings yet
- Manual deDocument28 pagesManual deJuliuzCezarNo ratings yet
- Curso PowerPoint 2010Document297 pagesCurso PowerPoint 2010LUIS MIGUEL CRUZ MARMOLEJONo ratings yet
- Ofimatica Basica - PowerPointDocument42 pagesOfimatica Basica - PowerPointmorizaoNo ratings yet
- PowerPoint: programa de presentacionesDocument8 pagesPowerPoint: programa de presentacionesCesar CucNo ratings yet
- Presentaciones de InformáticaDocument25 pagesPresentaciones de InformáticaMaryuri AyalaNo ratings yet
- Curso de Ofimatica Basica - PowerPointDocument42 pagesCurso de Ofimatica Basica - PowerPointMarcos Alan InclanNo ratings yet
- Powe PointDocument13 pagesPowe PointLuis Jose Oviedo PerdomoNo ratings yet
- Módulo de Power PointDocument17 pagesMódulo de Power PointYefferson GomezNo ratings yet
- Informática - Software Generador de PresentacionesDocument35 pagesInformática - Software Generador de PresentacionesAGUSTINNo ratings yet
- Manual de PowerpointDocument40 pagesManual de PowerpointReyes RosyNo ratings yet
- S4 - Alineación, Bordes, Imágenes y FormasDocument7 pagesS4 - Alineación, Bordes, Imágenes y FormasAMCNo ratings yet
- 1SCZ16Document5 pages1SCZ16Ivy Rodriguez MezaNo ratings yet
- Material de Lectura Clase III PowerPointDocument7 pagesMaterial de Lectura Clase III PowerPointFabian LopezNo ratings yet
- Tarea Vi Powerpoint 1Document15 pagesTarea Vi Powerpoint 1Arquimedes JerezNo ratings yet
- INVESTIGACIONDocument4 pagesINVESTIGACIONyiricheleNo ratings yet
- Aprender integración entre Photoshop Illustrator e InDesign con 100 ejercicios prácticosFrom EverandAprender integración entre Photoshop Illustrator e InDesign con 100 ejercicios prácticosRating: 5 out of 5 stars5/5 (1)
- Ficha de Seguimiento de Egresados 2022Document1 pageFicha de Seguimiento de Egresados 2022Jose Luis Huapaya GómezNo ratings yet
- Herramientas digitales para evaluación mediante rúbricasDocument23 pagesHerramientas digitales para evaluación mediante rúbricasJose Luis Huapaya GómezNo ratings yet
- 01 SÍLABO - Soporte Técnico y Operaciones de Centros de CómputoDocument3 pages01 SÍLABO - Soporte Técnico y Operaciones de Centros de CómputoJose Luis Huapaya GómezNo ratings yet
- Informe Psicopedagogico 2021Document3 pagesInforme Psicopedagogico 2021Jose Luis Huapaya GómezNo ratings yet
- Tutorial Word PDFDocument27 pagesTutorial Word PDFYanira AscencioNo ratings yet
- Ficha de EFSRT 2022Document2 pagesFicha de EFSRT 2022Jose Luis Huapaya GómezNo ratings yet
- Plan Educativo Personalizado - 2021Document2 pagesPlan Educativo Personalizado - 2021Jose Luis Huapaya GómezNo ratings yet
- Informe Psicopedagogico 2021Document3 pagesInforme Psicopedagogico 2021Jose Luis Huapaya GómezNo ratings yet
- Entrevista A Las FamiliasDocument2 pagesEntrevista A Las FamiliasJose Luis Huapaya GómezNo ratings yet
- Lista de Cotejo para La Detección de BarrerasDocument2 pagesLista de Cotejo para La Detección de BarrerasJose Luis Huapaya GómezNo ratings yet
- Combinar Correspondencia en Word 2010-Usb2Document8 pagesCombinar Correspondencia en Word 2010-Usb2Jose Luis Huapaya GómezNo ratings yet
- Lista de cotejo fortalezas estudiantesDocument4 pagesLista de cotejo fortalezas estudiantesJose Luis Huapaya GómezNo ratings yet
- Como Descargar Un Video Con Atube CatcherDocument3 pagesComo Descargar Un Video Con Atube CatcherJose Luis Huapaya GómezNo ratings yet
- Excel Lección 5-CaratulaDocument11 pagesExcel Lección 5-CaratulaJose Luis Huapaya GómezNo ratings yet
- Excel Lección 6Document9 pagesExcel Lección 6Jose Luis Huapaya GómezNo ratings yet
- Preparo Mi Material de ClasesDocument3 pagesPreparo Mi Material de ClasesJose Luis Huapaya GómezNo ratings yet
- Excel Lección 4-CaratulaDocument11 pagesExcel Lección 4-CaratulaJose Luis Huapaya GómezNo ratings yet
- Operador de Cabinas InternetDocument15 pagesOperador de Cabinas InternetJose Luis Huapaya Gómez50% (2)
- Contaminacion AmbientalDocument18 pagesContaminacion AmbientalJose Luis Huapaya GómezNo ratings yet
- Pagin A Web MarcosDocument11 pagesPagin A Web MarcosJose Luis Huapaya GómezNo ratings yet
- Excel Lección 6Document9 pagesExcel Lección 6Jose Luis Huapaya GómezNo ratings yet
- Convertir Tabulaciones A TablasDocument1 pageConvertir Tabulaciones A TablasJose Luis Huapaya GómezNo ratings yet
- Segundo OrganigramaDocument1 pageSegundo OrganigramaJose Luis Huapaya GómezNo ratings yet
- Hoja de prácticas del profesor: consumo de papelDocument11 pagesHoja de prácticas del profesor: consumo de papelJose Luis Huapaya GómezNo ratings yet
- Como Descargar Un Video Con Atube CatcherDocument3 pagesComo Descargar Un Video Con Atube CatcherJose Luis Huapaya GómezNo ratings yet
- CONTEXTUALIZACION Operador de Cabina de InternetDocument1 pageCONTEXTUALIZACION Operador de Cabina de InternetJose Luis Huapaya GómezNo ratings yet
- Manual de Crossword Forge para crear crucigramas y pupiletrasDocument7 pagesManual de Crossword Forge para crear crucigramas y pupiletrasJose Luis Huapaya GómezNo ratings yet
- Asociación de Viviendas 27 de Enero Las LomasDocument1 pageAsociación de Viviendas 27 de Enero Las LomasJose Luis Huapaya GómezNo ratings yet
- Bur Ocr A CIADocument2 pagesBur Ocr A CIAJose Luis Huapaya GómezNo ratings yet
- ELECTRÓNICA AVANZADA V - PRÁCTICAS CON ORCADDocument5 pagesELECTRÓNICA AVANZADA V - PRÁCTICAS CON ORCADTomas Sanchez TronoNo ratings yet
- Webmin Squid Firewall Servidor DHCP Delay PoolsDocument40 pagesWebmin Squid Firewall Servidor DHCP Delay PoolsjorgeNo ratings yet
- Tutorial Hidcal5 PDFDocument63 pagesTutorial Hidcal5 PDFJulian Miño Gallardo100% (1)
- Cuaderno de Practicas de Microsoft WordDocument23 pagesCuaderno de Practicas de Microsoft Wordjorwin0% (1)
- Apuntes de Ciclos y Ejercicios Do WhileDocument9 pagesApuntes de Ciclos y Ejercicios Do WhileAngel Alberto Vasquez CalderónNo ratings yet
- Tu Calificacion 3 Leccion 1 Nivel 3Document6 pagesTu Calificacion 3 Leccion 1 Nivel 3juan guillermo zapata100% (1)
- SEICDocument8 pagesSEICacostaandresNo ratings yet
- 1000.formato - Registro de Inversiones de Optimización Ampliación Marginal Reposición y RehabilitaciónDocument4 pages1000.formato - Registro de Inversiones de Optimización Ampliación Marginal Reposición y RehabilitaciónGean Carlos Morales CastroNo ratings yet
- Fraude financiero y protección de identidadDocument12 pagesFraude financiero y protección de identidadjosenyray6882No ratings yet
- Conjunto de PartesDocument5 pagesConjunto de PartesLuis Pedro Yepes50% (2)
- Configuración WebProxy-Caché RouterOSDocument24 pagesConfiguración WebProxy-Caché RouterOSOscar Melendez MendozaNo ratings yet
- Cisco Packet Tracer: Internet de Las CosasDocument9 pagesCisco Packet Tracer: Internet de Las CosasEmerson Emerson Aemerson100% (1)
- Como Hacer Una Buena Presentacion en Power PointDocument21 pagesComo Hacer Una Buena Presentacion en Power PointIsabela Barroso100% (1)
- Planilla de CálculoDocument22 pagesPlanilla de CálculoRuiz Year100% (1)
- Oxen. El Hombre Oscuro - Jens Henrik JensenDocument492 pagesOxen. El Hombre Oscuro - Jens Henrik JensencrisisseldonNo ratings yet
- Apuntes ExcelDocument45 pagesApuntes ExcelMarcos Mejias LopezNo ratings yet
- Ing - SocialDocument21 pagesIng - SocialLeonardo PilapañaNo ratings yet
- Lenguaje C para MicrocontroladoresDocument37 pagesLenguaje C para MicrocontroladoresArmando CajahuaringaNo ratings yet
- Int 21HDocument10 pagesInt 21HShinigami DracoNo ratings yet
- Fresadora máquina herramientaDocument9 pagesFresadora máquina herramientaMiriam RamosNo ratings yet
- MONOGRAFIA 3D MAX Diego Frank and Armando PDFDocument42 pagesMONOGRAFIA 3D MAX Diego Frank and Armando PDFDiego Frank Lipa ChoqueNo ratings yet
- Glosario de Diseño GráficoDocument5 pagesGlosario de Diseño GráficoJamesLeonNo ratings yet
- MMk-656+Manual+de+programación+Modo+Voz+1 2aDocument28 pagesMMk-656+Manual+de+programación+Modo+Voz+1 2aOrdoñez DavidNo ratings yet
- Metodos de Conteo y RelacionesDocument16 pagesMetodos de Conteo y RelacionesCourtney WheelerNo ratings yet
- Multiplex A DoDocument3 pagesMultiplex A DoJuanCarlosPizarroBarahonaNo ratings yet
- 04 Ejercicios ListasDocument20 pages04 Ejercicios ListasFernando Brock Lesnar DavilaNo ratings yet
- Ordenamiento Por El Metodo de SelecciónDocument9 pagesOrdenamiento Por El Metodo de SelecciónWalter OrlandoNo ratings yet
- Hilo de EjecuciónDocument25 pagesHilo de Ejecuciónvectorgamma2112No ratings yet
- En Cuantas Partes Se Divide Un Equipo deDocument11 pagesEn Cuantas Partes Se Divide Un Equipo deWiler Wagner Siacara PerezNo ratings yet
- Aspectos de Seguridad en Sistemas de Boleto ElectrónicoDocument37 pagesAspectos de Seguridad en Sistemas de Boleto ElectrónicoLic. MareyNo ratings yet