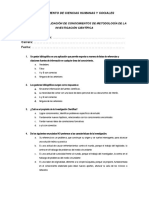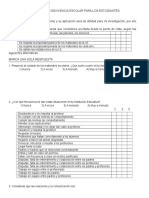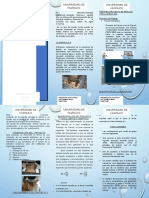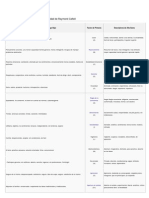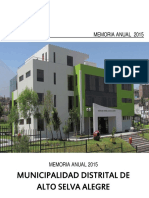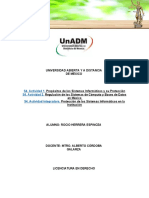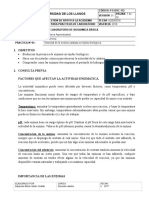Professional Documents
Culture Documents
Manual Front Page
Uploaded by
anon_33531607Original Title
Copyright
Available Formats
Share this document
Did you find this document useful?
Is this content inappropriate?
Report this DocumentCopyright:
Available Formats
Manual Front Page
Uploaded by
anon_33531607Copyright:
Available Formats
FRONT PAGE 2003
COMPUTACIÓN E INFORMATICA Alumno: Flavio león Elmer
FRONT PAGE 2003
CAPITULO N° 01.
INTRODUCCIÓN A FRONTPAGE2003. (I)
Vamos a aprender para qué sirve esta
aplicación y cómo nos puede ayudar a
hacer desde una sencilla página Web
hasta un sitio completo en Internet.
También haremos una página Web para
que veamos lo fácil que puede llegar a
ser.
INTEGRACIÓN CON OFFICE2003
FrontPage2003 forma parte del paquete de aplicaciones Office2003, y
comparte muchas de las características del resto de programas del Office,
tanto en procedimientos como en el interfaz. Gracias a esto, muchas de las
tareas que nos son familiares en Word nos servirán para FrontPage y
viceversa. Algunas de las características que comparten son:
Los menús y los iconos son similares entre cada aplicación y realizan
la misma función.
El portapapeles de Office es ahora común a todas las aplicaciones Office,
y permite guardar de forma temporal gráficos y textos de distintos
documentos de Office y de otros programas, y pegarlos en un documento
de Office. Por ejemplo, puedes copiar textos de un documento de Word y
pegarlos en una página Web de FrontPage, y después abrir una hoja de
cálculo de Excel, y copiar una tabla de Excel a Word.
COMPUTACIÓN E INFORMATICA Alumno: Flavio león Elmer
FRONT PAGE 2003
Conceptos iniciales de FrontPage.
COMPUTACIÓN E INFORMATICA Alumno: Flavio león Elmer
FRONT PAGE 2003
situado,
normalmente, en la esquina inferior izquierda de la
pantalla. Colocar el cursor y hacer clic sobre el botón
Inicio se despliega un menú; al colocar el cursor sobre
Programas, aparece otra lista con los programas que hay
instalados en tu ordenador buscar Microsoft FrontPage
2003 dentro de Microsoft Office, hacer clic sobre él, y se
arrancará el programa.
DESDE EL ICONO DE FRONTPAGE2003 DEL ESCRITORIO.
CREAR LA PÁGINA WEB.
Al arrancar el programa, nos aparece por
defecto una página web en blanco en la que
podemos trabajar. Si no nos aparece, basta
con que pulsemos en el icono.
Ahora hacemos clic en el área en blanco y
escribimos lo siguiente:
Hola, esta es mi primera página Web.
Este es un enlace al periódico el País.
COMPUTACIÓN E INFORMATICA Alumno: Flavio león Elmer
FRONT PAGE 2003
COMPUTACIÓN E INFORMATICA Alumno: Flavio león Elmer
FRONT PAGE 2003
CAPITULO N° 02
ELEMENTOS BÁSICOS DE FRONTPAGE2003 (I)
Veamos con
más detalle
los distintos
elementos:
COMPUTACIÓN E INFORMATICA Alumno: Flavio león Elmer
FRONT PAGE 2003
ELEMENTOS DE LA PANTALLA INICIAL.
La barra de título contiene el
nombre del programa
(Microsoft FrontPage) y el
nombre del fichero con el que
estamos trabajando en este
momento
(pagina_nueva_1.htm). En el
extremo de la derecha están
los botones para minimizar,
maximizar/restaurar y cerrar.
COMPUTACIÓN E INFORMATICA Alumno: Flavio león Elmer
FRONT PAGE 2003
COMPUTACIÓN E INFORMATICA Alumno: Flavio león Elmer
FRONT PAGE 2003
Comandos Opción con cuadro de Opción con otro menú
inmediatos. diálogo. despegable.
Se ejecutan de Al hacer clic en la opción Al situarse sobre éste, se
forma inmediata al aparece un cuadro de abre un nuevo menú a su
hacer clic sobre diálogo donde nos lado con más opciones para
ellos. Se pedirá más información que elijamos una de ellas.
reconocen porque y que tendrá botones Se reconocen porque tienen
a la derecha del para aceptar o cancelar un triángulo a la derecha.
nombre del la acción. Se distinguen Por ejemplo, Insertar,
comando, o no porque el nombre acaba Imagen.
aparece nada o con puntos suspensivos.
bien aparece la Por ejemplo, en el menú
combinación de Insertar - Fecha y
teclas para hora...
ejecutarlo desde el
teclado. Por
ejemplo, en el
menú Insertar -
línea horizontal.
CAPITULO N° 02
ELEMENTOS BÁSICOS DE FRONTPAGE2003 (II)
LAS BARRAS DE HERRAMIENTAS.
contienen iconos para ejecutar de forma inmediata algunas de las operaciones
más habituales, como Guardar , Abrir , Imprimir , etc.
COMPUTACIÓN E INFORMATICA Alumno: Flavio león Elmer
FRONT PAGE 2003
LA BARRA DE FORMATO.
es una barra de
herramientas que se encuentra
en la parte superior de la pantalla y
contiene indicaciones sobre el todo
actual de formato del texto. Como en
otras aplicaciones de Office, podemos
definir en cada momento qué clase de
texto vamos a crear: Estilo, tipo de
letras, tamaño, negrita, cursiva,
subrayado, alineación, etc.
LOS MODOS DE EDICIÓN DE PÁGINA.
Se encuentran en la parte baja de la página. Son
Nosotros usaremos casi
siempre la vista Diseño, que es la que nos permite editar
la Web de forma visual. La segunda opción la utilizaremos
para ver el diseño de la página y su código asociado. Con
la tercera, editaremos el código en HTML, y finalmente,
con Vista previa veremos nuestra página como la
veríamos desde un navegador. Esta última no es un modo
de edición propiamente dicho, pues solo nos permite
visualizar un borrador de cómo será la página Web.
SELECTOR DE ETIQUETAS.
COMPUTACIÓN E INFORMATICA Alumno: Flavio león Elmer
FRONT PAGE 2003
Esta es la barra de selector de etiquetas y sirve para seleccionar la etiqueta al completo
con su contenido, por ejemplo, cuando tenemos una etiqueta de párrafo <p> nos aparece
en la barra, al pulsar sobre la etiqueta se selecciona toda la etiqueta <p> con su
contenido
Además de seleccionar al situarnos con el ratón sobre la etiqueta aparece una
flecha indicando que existe una lista despegable para la etiqueta, al pulsar
sobre la flecha nos aparece la lista despegable que vemos a la derecha.
NOTA:
Las barras se pueden ocultar.
Para ello pulsa con el botón
derecho del ratón en una de
ellas. Nos aparecerá una lista
de las barras activas. Basta
con marcarlas o no para
mostrarlas y ocultarlas.
UNIDAD N° 02.
ELEMENTOS BÁSICOS DE FRONTPAGE2003 (III)
LA AYUDA DE FRONTPAGE
COMPUTACIÓN E INFORMATICA Alumno: Flavio león Elmer
FRONT PAGE 2003
La ayuda más inmediata nos la proporcionan los tooltips.
Los tooltips son los pequeños mensajes que nos aparecen
al dejar el ratón sobre algún elemento
Otra forma inmediata de obtener ayuda es pulsar la
tecla F1 o en la barra de menús hacer clic sobre, y
seleccionar la opción Ayuda de Microsoft Office
Frontpage. Se abrirá el panel de tareas en la
derecha en la sección de Ayuda de
Frontpage donde podemos introducir el texto que
deseemos buscar en el recuadro Buscar y pulsar
sobre la flecha verde.
También podemos navegar por la Tabla de
contenido y buscar entre los libros de ayuda
disponibles.
A la derecha de la barra de
menús disponemos de un recuadro donde
podemos introducir el texto a buscar ayuda y
pulsando ENTER comienza la búsqueda.
COMPUTACIÓN E INFORMATICA Alumno: Flavio león Elmer
FRONT PAGE 2003
UNIDAD N° 03.
Introducción a la configuración de un sitio Web (I)
Vamos a ver unas consideraciones básicas a la hora de construir una Web, la
más importante, la planificación. Gracias a ella nos ahorraremos mucho trabajo
posterior y evitaremos errores comunes. Cuando conozcamos todo esto
estaremos en disposición de empezar a crear nuestro propio sitio Web, que poco
a poco iremos construyendo a lo largo del curso.
Existen muchos tipos, pero vamos a nombrar algunos de los más utilizados:
COMPUTACIÓN E INFORMATICA Alumno: Flavio león Elmer
FRONT PAGE 2003
Sitio de una Sitio de una
Sitio personal: tienda online:
empresa:
Son los sitios Son los sitios
Son los sitios
diseñados para diseñados para dar a diseñados para
conocer la vida y conocer una empresa. vender por
obra de alguien. Pueden ser sencillos, Internet. Cualquier
Es el más en el caso de empresa, grande
sencillo, empresas pequeñas, o o pequeña,
podemos usar muy complejos, en el pueden llegar a
caso de grandes cualquier cliente
un alojamiento
empresas. del planeta
Web gratuito gracias a Internet.
(normalmente Normalmente tienen
una dirección propia Este puede
incluyen también estar
publicidad) y se (www.nombre_de_la_e
mpresa.com) y incluido en el sitio
compone de de una empresa.
almacenan información
unas pocas
corporativa.
páginas.
Sitio de un portal:
Son los sitios especializados en recopilar recursos sobre un tema o
temas determinados.
Crear un boceto de la Web. Estructura de
ficheros.
A la hora de diseñar un sitio Web, es
conveniente diseñar un boceto sobre cómo va
a ser la Web. Tenemos que decidir cómo
vamos a estructurarla.
Lo más sencillo es no estructurarla, poniendo
todos los archivos en el mismo directorio. Esto
se suele hacer en sitios personales, ya que el
número de ficheros es pequeño. Sin embargo,
este es un mal hábito, ya que si la Web crece.
COMPUTACIÓN E INFORMATICA Alumno: Flavio león Elmer
FRONT PAGE 2003
Por ello es conveniente hacer,
por lo menos, una pequeña
división, poniendo los archivos
de cada clase en un directorio
determinado. Es decir, los
ficheros de fotos en un
directorio, los ficheros de la
Web en otro, etc.
COMPUTACIÓN E INFORMATICA Alumno: Flavio león Elmer
FRONT PAGE 2003
UNIDAD N° 03.
INTRODUCCIÓN A LA CONFIGURACIÓN DE UN SITIO WEB (II)
CREAR UN SITIO WEB SIN CONEXIÓN A INTERNET.
Para crear el sitio, lo primero que debemos hacer es presionar
sobre Archivo - Nuevo
Después haremos clic en Sitio Web de una página... del
apartado Nuevo sitio Web de la barra de tareas, a continuación,
elegimos Sitio Web de una página, indicamos la ubicación de la web
mediante el botón Examinar, y para terminar clic en Aceptar.
Hemos creado el sitio Web. Consta tan sólo de una hoja en blanco. Para
comprobarlo, hacemos clic en Carpetas, veremos las siguientes
ventanas:
Si no aparece el panel de la izquierda selecciona de la barra de menús la
opción Lista de Carpetas del menú Ver o pulsa Alt+F1 Como podemos
observar, nuestro sitio web se compone, en este momento, de 2
carpetas, images y _private, que están vacías. Además, tenemos un archivo
llamado index.htm, que está en blanco.
COMPUTACIÓN E INFORMATICA Alumno: Flavio león Elmer
FRONT PAGE 2003
Si hacemos clic en la
parte inferior en el
botón Exploración,
pasaremos a la
vista Exploración.
Para crear nuevos directorios:
Ponemos la vista de carpetas y
pulsamos con el botón
derecho del ratón sobre cualquier
parte vacía de la parte derecha y
hacemos clic en Nueva - Carpeta.
COMPUTACIÓN E INFORMATICA Alumno: Flavio león Elmer
FRONT PAGE 2003
pulsar F5
UNIDAD N° 03.
INTRODUCCIÓN A LA CONFIGURACIÓN DE UN SITIO WEB (III)
Configuración del sitio.
Para ver la configuración
del sitio y modificarla,
hemos de pulsar
Herramientas -
Configuración del sitio.
COMPUTACIÓN E INFORMATICA Alumno: Flavio león Elmer
FRONT PAGE 2003
Aparece la ventana Configuración
del sitio de la cual comentaremos
las opciones más importantes:
En la pestaña General:
Podemos ponerle un nombre al sitio
web. El directorio en el disco duro
tendrá ese mismo nombre.
En la pestaña Avanzadas podemos seleccionar qué lenguaje
de script vamos a usar. Algunas características adicionales
de FrontPage se implementan dependiendo del lenguaje. Lo
usual es elegir Javascript, que es el más extendido en Internet
y el que usaremos para todos los scripts de este curso.
COMPUTACIÓN E INFORMATICA Alumno: Flavio león Elmer
FRONT PAGE 2003
En la pestaña Exploración podemos indicar
los Textos que aparecerán en la barra de
vínculos.
Eliminar un sitio Web.
Para eliminar un sitio debes colocarte en la
lista de carpetas, y hacer clic con el botón
derecho del ratón en la carpeta raíz del sitio,
aparecerá un menú contextual, elige la
opción Eliminar. Un cuadro de diálogo te
advertirá que una vez borrado no se podrá
recuperar.
UNIDAD N° 04.
FORMATEO DE TEXTO (I)
INTRODUCIR TEXTO. TIPO DE LETRA, TAMAÑO, NEGRITA, CURSIVA, SUBRAYADO.
Para Insertar texto lo único que debemos hacer es escribir en la pantalla. Como
en el Word, el texto aparecerá a medida que lo vayamos tecleando. Para terminar
un párrafo, sólo hay que pulsar la tecla Intro. Una vez introducido el texto
podemos cambiar su aspecto utilizando las distintas opciones que nos ofrece la
barra de Formato que describiremos a continuación:
COMPUTACIÓN E INFORMATICA Alumno: Flavio león Elmer
FRONT PAGE 2003
BARRA DE FORMATO
Para cambiar el tipo de letra lo que tenemos
que hacer es pulsar en el cuadro desplegable
de Fuente . A partir de
entonces el texto que se introduzca será con
ese tipo de letra. Si lo que queremos en cambio
es cambiar el tipo de letra de un trozo de texto
que ya hemos escrito, debemos seleccionarlo
y cambiar entonces el tipo de letra como hemos
hecho antes. Nótese que sólo se producirá el
cambio en ese trozo de texto, por lo que al
escribir en otra zona lo haremos con el tipo de
letra que teníamos previamente.
Para hacer la letra con efecto negrita, cursiva o
subrayado tenemos que pulsar el botón N, el
botón K o el
botón S. respectivamente. A partir de
entonces el texto que se introduzca
será negrita, cursiva o subrayado. Si lo que
queremos en cambio es hacer que un trozo de
texto tenga estas características, debemos
seleccionarlo y pulsar en los iconos como hemos
hecho antes.
Como se puede observar lo que tenemos que
hacer para formatear texto es, básicamente,
seleccionar el texto a formatear y pulsar en los
iconos apropiados para aplicar el efecto que
deseemos. Existen muchos tipos de efectos, que
podremos aplicar seleccionando el texto y
haciendo clic en Formato - Fuente.
COMPUTACIÓN E INFORMATICA Alumno: Flavio león Elmer
FRONT PAGE 2003
UNIDAD N° 04.
FORMATEO DE TEXTO (II)
USO DE PÁRRAFOS Y LA FUENTE DE LETRA.
Vamos a modificar las características
de la fuente. Para ello basta con que
situemos el cursor en cualquier parte del
párrafo a modificar o con el texto
seleccionado y pulsar el botón derecho.
En el menú contextual pincharemos en
la opción Fuente.
Podemos modificar características del párrafo haciendo clic sobre la barra
de menús, en Formato y después en Párrafo....
Se abrirá el cuadro de diálogo Fuente que te describiremos a continuación
y que nos permite configurar características de la fuente del texto actual
COMPUTACIÓN E INFORMATICA Alumno: Flavio león Elmer
FRONT PAGE 2003
En el diálogo Fuente podemos modificar el tipo de letra
(Fuente) el Estilo (Cursiva, Negrita, etc) el Tamaño (10, 12,
14, etc) el Color y podemos incluir diferentes Efectos sobre el
texto seleccionándolos.
En el mismo diálogo podemos ver una Vista previa de cómo
quedaría el texto según las modificaciones que vayamos
haciendo.
UNIDAD N° 04.
FORMATEO DE TEXTO (III)
Se abrirá el cuadro de diálogo Párrafo que te describiremos a continuación y
que nos permite configurar características del párrafo actual.
COMPUTACIÓN E INFORMATICA Alumno: Flavio león Elmer
FRONT PAGE 2003
Podemos cambiar la
posición del párrafo
cambiando
su Alineación.
Podemos posicionar
un párrafo a la
izquierda de la
página, a la derecha,
en el centro,
justificado y
prederminado.
Veamos cómo actúan:
Alineado a la izquierda: es el activo por defecto.
Alineado a la derecha.
Alineado al centro.
Alineado justificado: 'estira' el texto para que ocupe toda el área de
texto.
Vamos a aplicar sangrías al párrafo. Para ello abrimos el menú contextual de
párrafo y podemos aplicar Sangría, especificando la cantidad de espacio que
dejará la sangría en píxeles:
Antes del texto: Deja un espacio a la izquierda del párrafo.
Después del texto: Deja un espacio a la derecha del párrafo.
Primera línea: Deja un espacio a la izquierda de la primera línea.
Ahora vamos a trabajar el Espaciado en el propio párrafo y entre párrafos.
Si abrimos el menú contextual podemos observar las siguientes opciones:
Antes de: Deja un espacio antes del párrafo actual. Se especifica
en píxeles.
Después de: Deja un espacio después del párrafo actual. Se
especifica en píxeles.
Palabra: Deja espacio entre cada palabra del párrafo actual.
Interlineado: Deja espacio entre cada línea del párrafo actual.
COMPUTACIÓN E INFORMATICA Alumno: Flavio león Elmer
FRONT PAGE 2003
UNIDAD N° 04.
FORMATEO DE TEXTO (IV)
INTRODUCIR LISTAS Y VIÑETAS.
pulsásemos sobre el botón lista
numerada o lista de viñeta , según
el tipo de lista que queramos, e ir pulsando la
tecla Intro a medida que rellenemos la lista o
viñeta, veremos que cada vez que pulsamos
Intro la nueva línea empieza por un número o
punto según el tipo de lista que hayas elegido.
Una vez esté terminada debemos pulsar dos
veces Intro.
También poemos variar la forma en que queremos que se muestre la lista:
con números, letras del abecedario, etc. Otro tanto podemos hacer con las
viñetas, pues podemos usar diferentes símbolos.
Para configurar qué símbolos usar, pulsaremos con el botón derecho del
ratón sobre la lista o viñeta, y pulsaremos en Propiedades de lista... Aquí
podemos elegir distintos elementos. Tras pulsar en Aceptar, la lista o
viñeta se actualizará automáticamente.
Se abrirá el cuadro de
diálogo Propiedades de lista donde
podemos elegir distintos elementos.
Tras pulsar en Aceptar, la lista se
actualizará automáticamente.
COMPUTACIÓN E INFORMATICA Alumno: Flavio león Elmer
FRONT PAGE 2003
Así, si tenemos el Al aplicar numeración
texto: (en este caso con
letras), nos aparece:
UNIDAD N° 04.
FORMATEO DE TEXTO (V)
TEMAS DE FRONTPAGE.
Para aplicar un tema, hacemos clic en la barra de
menús en Formato - Tema.
Nos aparece el panel de tareas en la sección
de Tema como vemos en la imagen de la derecha.
COMPUTACIÓN E INFORMATICA Alumno: Flavio león Elmer
FRONT PAGE 2003
Para aplicar un tema debemos hacer clic en las
páginas a las que queramos aplicar el tema haciendo
clic en ellas en la vista Exploración y seguidamente
escoger el tema.
Algunas opciones interesantes son:
Colores intensos: Aplicar colores más brillantes de
forma que llamen más la atención.
Gráficos activos: Activa ciertas animaciones en
algunos objetos de la web.
Imagen de fondo: Agrega una imagen de fondo, puede
servir para añadir el logotipo de la empresa como fondo.
Crear tema nuevo...: Nos permite crear un nuevo
tema a partir de un tema simple, nos abre el diálogo
Personalizar el tema con un tema simple para que
realicemos los cambios que creamos conveniente,
cuando tengamos el tema terminado debemos pulsar
sobre Guardar como... y nos solicita un nombre para
el nuevo tema.
También podemos Personalizar el tema, al presionar sobre esa opción
aparece el diálogo Personalizar el tema donde podemos modificar los
colores, los gráficos o el texto del tema.
COMPUTACIÓN E INFORMATICA Alumno: Flavio león Elmer
FRONT PAGE 2003
UNIDAD N° 04.
FORMATEO DE TEXTO (VI)
USO DE WORDART
Podemos crear espectaculares títulos para nuestros
documentos de una forma rápida y sencilla. Para ello
utilizaremos la herramienta WordArt, que también podemos
usar por ejemplo en Word, y que es posible usar aquí gracias a
la integración de las aplicaciones Office.
Para usar un objeto WordArt pulsaremos en Insertar - Imagen.
Después hacemos clic en la opción WordArt.
Aparece el cuadro de
diálogo Galería de
WordArt, en la que
podemos elegir el estilo del
rótulo que queremos crear.
Podemos ver cómo quedaría
el efecto que elijamos con la
palabra WordArt.
COMPUTACIÓN E INFORMATICA Alumno: Flavio león Elmer
FRONT PAGE 2003
Hacemos clic en el estilo que
queramos y hacemos clic
en Aceptar. En este momento
FrontPage nos pide introducir el texto
y sus características en el cuadro de
diálogo Modificar texto de WordArt.
Escribimos el texto del título que
queremos crear. También podemos
elegir el tamaño y la fuente que
utilizaremos para nuestro título.
Después hacemos clic
en Aceptar y aparece el
textoWordArt en nuestra página:
Como podemos ver hemos creado un objeto WordArt. Si pulsamos en él
podemos variar algunos de sus parámetros en la barra de herramientas de
WordArt.
También podemos variar el tamaño manualmente estirando de los pequeños
círculos que rodean al objeto WordArt. Si pulsamos en el círculo verde
podemos girar el objeto.
COMPUTACIÓN E INFORMATICA Alumno: Flavio león Elmer
FRONT PAGE 2003
UNIDAD N° 05.
IMÁGENES (I)
FORMATOS DE IMÁGENES USADAS EN INTERNET: GIF, JPG Y PNG.
¿qué son
los GIF,
JPG y
PNG?
GIF es una abreviatura de Graphic
Interchange Format. Este formato utiliza
como máximo 256 colores, por lo que al
representar una foto puede perderse
colorido
Además de estas caracteristicas el
formato GIF89a una versión de GIF
permite contener varias imágenes en la
misma imagen consiguiendo una
pequeña animación (imagen en
movimiento).
PNG es una abreviatura de Portable Network Graphics . Este formato
puede llegar a terner 48 bits, con los cuales puede mostrar trillones de
colores. El inconveniente de tanta calidad es que genera archivos de gran
tamaño.
Este formato incluye grados de transparencia, entrelazado, corrección de
gamma (es el ajuste de luz y sombras) y paletas de colores.
COMPUTACIÓN E INFORMATICA Alumno: Flavio león Elmer
FRONT PAGE 2003
JPG o JPEG es una abreviatura de
Joint Photographic Experts Group.
Este formato utiliza 16 millones de
colores, por lo que es el adecuado
para mostrar fotos con gran calidad.
Además, JPG puede comprimir la
imagen para que ocupe menos
espacio, por lo que grandes
imágenes pueden ser cargadas con
una velocidad aceptable.
INSERTAR UNA IMAGEN.
Vamos a insertar imágenes en nuestra página Web. La
forma más sencilla y rápida es la siguiente:
Pulsamos con el ratón sobre el lugar donde queremos
poner la imagen.
Pulsamos el icono Insertar imagen desde archivo.
Nos aparecerá el cuadro de diálogo Imagen:
COMPUTACIÓN E INFORMATICA Alumno: Flavio león Elmer
FRONT PAGE 2003
UNIDAD N° 05.
IMÁGENES (II)
USAR UNA IMAGEN COMO FONDO DE UNA PÁGINA.
Podemos usar una imagen como fondo de una página Web.
Para poner una imagen de fondo hacemos clic en Formato y después en Fondo.
• En la ventana que se nos abrirá debemos hacer clic en la pestaña Formato y
asegurarnos de marcar la opción Imagen de fondo.
• Después tenemos que buscar qué imagen queremos poner como fondo,
haciendo clic en Examinar.
La imagen saldrá como fondo de página y, si no ocupa toda la pantalla, el explorador
automáticamente la llenará con copias de la imagen.
Si queremos cambiar la imagen de fondo repetimos el proceso eligiendo otra
imagen, y si queremos quitar la imagen de fondo, repetimos el proceso
desmarcando la opción Imagen de fondo.
Podemos activar la opción de Convertir en marca de agua. En ese caso el fondo no
se desplaza cuando nos movemos por la página al subir o bajar la barra de
desplazamiento. No todos los exploradores admiten este efecto, por lo que no se
recomienda usarlo.
Es importante seguir los siguientes consejos cuando usemos fondos:
• No usemos imágenes demasiado grandes excepto cuando sea necesario,
ya que harán más lenta la carga de la Web.
• Las imágenes deben seguir el estilo de la página, de esta forma
conseguiremos que la imagen acompañe la estética de la Web.
Si usamos una imagen oscura, es conveniente usar texto de color claro y viceversa.
Cuando la imagen contenga zonas claras y oscuras, evite usar texto en estas
zonas.
COMPUTACIÓN E INFORMATICA Alumno: Flavio león Elmer
FRONT PAGE 2003
PROPIEDADES DE LA IMAGEN.
Para ver las propiedades de una
imagen y modificarlas, hemos de
hacer clic en ella con el botón
derecho y después hacer clic en
Propiedades de Imagen. Nos
aparece el cuadro de diálogo
Propiedades de imagen, en la
pestaña Apariencia tenemos las
siguientes propiedades:
Podemos cambiar el estilo de ajuste de la imagen respecto del texto. Por
defecto, las imágenes tienen el estilo Ninguno (nótese el recuadro azul que
lo señala), lo que significa que el texto no rodeará la imagen, permaneciendo
esta sola. Sin embargo, si pulsamos en el estilo de alineación Izquierda,
el texto podrá situarse a la derecha de la imagen. Lo contrario sucederá si
seleccionamos el estilo de alineación Derecha.
Además, podemos fijar otras alineaciones, poner un borde alrededor de la
imagen (Grosor del borde:) o separar el texto de la imagen (Espaciado
horizontal o vertical). Podemos también especificar un tamaño fijo o en
porcentaje para la imagen.
Por defecto la imagen se carga con su tamaño normal, pero modificando
estas opciones podemos hacer que aparezca más pequeña o grande,
(aunque fijo), especificando un tamaño enpíxeles, o hacer que
sea variable con el tamaño de la ventana de la página web, especificando
un tamaño en porcentaje.
Si queremos recuperar el tamaño original de la imagen, tan solo debemos
desmarcar la casilla de Especificar tamaño.
COMPUTACIÓN E INFORMATICA Alumno: Flavio león Elmer
FRONT PAGE 2003
AJUSTE NINGUNO: Ahora tan sólo tenemos que elegir la imagen
de nuestro disco duro que queremos incluir en nuestra página,
pulsando en Insertar para cargarla. Como podemos observar
podemos cargar distintos tipos de imagen. FrontPage las guardará
automáticamente como como GIF si la imagen tiene 256 o menos
colores, o como JPG si tiene más.
AJUSTE IZQUIERDA: Ahora tan sólo tenemos que elegir la
imagen de nuestro disco duro que queremos incluir en
nuestra página, pulsando en Insertar para cargarla. Como
podemos observar podemos cargar distintos tipos de
imagen. FrontPage las guardará automáticamente como
como GIF si la imagen tiene 256 o menos colores, o como
JPG si tiene más.
AJUSTE DERECHA: Ahora tan sólo tenemos que elegir la
imagen de nuestro disco duro que queremos incluir en nuestra
página, pulsando en Insertar para cargarla. Como podemos
observar podemos cargar distintos tipos de imagen. FrontPage las
guardará automáticamente como como GIF si la imagen tiene 256
o menos colores, o como JPG si tiene más.
COMPUTACIÓN E INFORMATICA Alumno: Flavio león Elmer
FRONT PAGE 2003
UNIDAD N° 05.
IMÁGENES (III) Podemos cambiar
otras propiedades
en la pestaña
General:
También podemos poner un texto que
sustituya a la imagen si, por cualquier
razón, esta no se cargara. Es el
campo Texto.
También podemos ver, en el caso de que
hayamos asignado un hipervínculo a la
imagen, el destino en el
campo Ubicación. Si no lo hemos hecho
también podemos hacerlo desde aquí.
UNIDAD N° 06.
HIPERVÍNCULOS (I)
COMPUTACIÓN E INFORMATICA Alumno: Flavio león Elmer
FRONT PAGE 2003
GRACIAS
COMPUTACIÓN E INFORMATICA Alumno: Flavio león Elmer
You might also like
- Comprension Lectora Reforzamiento Con ClavesDocument20 pagesComprension Lectora Reforzamiento Con ClavesNatalia Quiroz AlvaradoNo ratings yet
- Craneoacupuntura de Yamamoto VariosDocument12 pagesCraneoacupuntura de Yamamoto Variosangelesarenas80% (5)
- Evolucion de La Avicultura en VenezuelaDocument2 pagesEvolucion de La Avicultura en VenezuelaAlejandra Molina100% (1)
- Examen de Convalidación - Metodología de La Investigación - IngenieríaDocument8 pagesExamen de Convalidación - Metodología de La Investigación - IngenieríaMayte VillegasNo ratings yet
- Hoja de Trabajo 13 - MASDocument5 pagesHoja de Trabajo 13 - MASDilan MateoNo ratings yet
- La Reserva Militar Voluntaria: Urdimbre y RetroprogresiónDocument148 pagesLa Reserva Militar Voluntaria: Urdimbre y RetroprogresiónJosé Antonio LópezNo ratings yet
- Una Perspectiva Teorica Metodologica de La Intervencion en Trabajo SocialDocument13 pagesUna Perspectiva Teorica Metodologica de La Intervencion en Trabajo SocialMax Ivan LC100% (2)
- Folleto FD-cargos-recurrentesDocument6 pagesFolleto FD-cargos-recurrentesRodrigo LozanoNo ratings yet
- Test Sobre Convivencia Escolar para Los EstudiantesDocument4 pagesTest Sobre Convivencia Escolar para Los EstudiantesMiryam Alvarez Zegarra100% (1)
- Taller Hasta El Ultimo HombreDocument6 pagesTaller Hasta El Ultimo HombreGenesis Torres GonzalezNo ratings yet
- Trabajo For y WhileDocument1 pageTrabajo For y Whilerekcah blueNo ratings yet
- Triptico 2Document3 pagesTriptico 2Anonymous PHSU9XLNo ratings yet
- 16 Factores de La Personalidad de Raymond CattellDocument2 pages16 Factores de La Personalidad de Raymond CattellPaula Cabib ContrerasNo ratings yet
- La Franquicia Maria CafeDocument9 pagesLa Franquicia Maria CafeDocumentoscrisNo ratings yet
- El Registro de Marcas Está A Cargo de La Oficina de Signos Distintivos Del IndecopiDocument1 pageEl Registro de Marcas Está A Cargo de La Oficina de Signos Distintivos Del IndecopiMoises Escobedo DueñasNo ratings yet
- Memoria Anual 2015Document155 pagesMemoria Anual 2015Elizabeth SenciaNo ratings yet
- Actividad 7 ProductoDocument9 pagesActividad 7 ProductoMelany JustinianoNo ratings yet
- Foda Sana SanaDocument5 pagesFoda Sana SanaSTEVEN SENEN MUÑOZ PINCAYNo ratings yet
- Teoria de BandasDocument14 pagesTeoria de BandasIgnacio Borjon RomeroNo ratings yet
- Ligamento Ancho Del UteroDocument44 pagesLigamento Ancho Del UteroYamileth Noriega Morales100% (1)
- Filmin Como Repuesta Al Usuario Fuera de Algoritmo PDFDocument4 pagesFilmin Como Repuesta Al Usuario Fuera de Algoritmo PDFKevin HernandezNo ratings yet
- 130923formatopliegodecondicionesocensavl rYRP9Document21 pages130923formatopliegodecondicionesocensavl rYRP9Andres CorderoNo ratings yet
- Instalaciones bibliotecasDocument12 pagesInstalaciones bibliotecasfco ARNo ratings yet
- E5cinco: Pago de Derechos, Productos y Aprovechamientos - Secretaría de Gobernación - Gobierno - Gob - MXDocument4 pagesE5cinco: Pago de Derechos, Productos y Aprovechamientos - Secretaría de Gobernación - Gobierno - Gob - MXComercializadora MayaNo ratings yet
- Trabajo Con ExplosivoDocument1 pageTrabajo Con ExplosivoEveline Távara ValdiviezoNo ratings yet
- M21 Jdi U1 S4 RoheDocument12 pagesM21 Jdi U1 S4 Roherocio herreraNo ratings yet
- Informe CatalasaDocument11 pagesInforme CatalasaNelson BeltranNo ratings yet
- Pregunta 5 y 6Document3 pagesPregunta 5 y 6alejandra pintoNo ratings yet
- Casos de MalapraxisDocument3 pagesCasos de MalapraxisMedicina LegalNo ratings yet
- Informe de Auditoria Trabajo de RevisionDocument49 pagesInforme de Auditoria Trabajo de RevisionËlvîz MendozaNo ratings yet