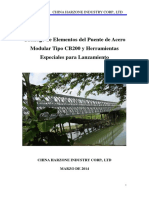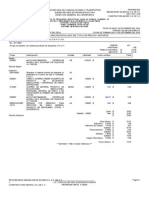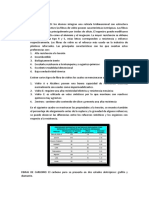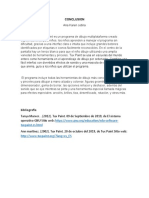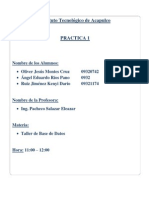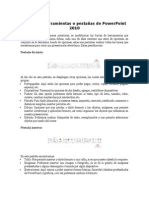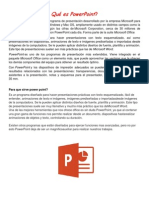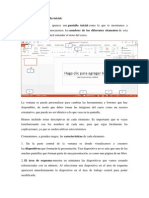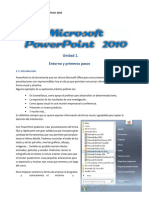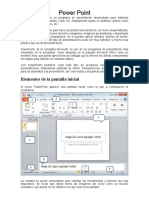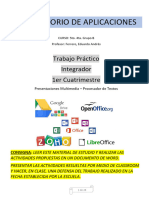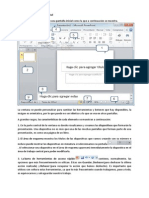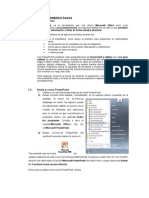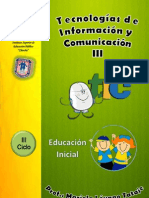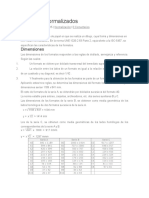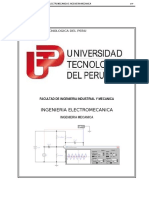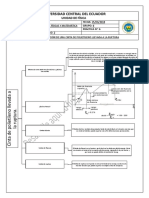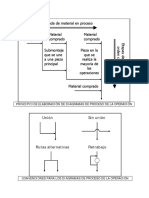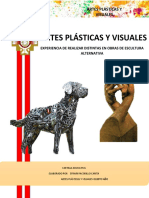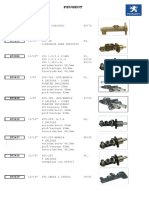Professional Documents
Culture Documents
Que Es Power Point y para Que Sirve
Uploaded by
misel herazo0 ratings0% found this document useful (0 votes)
504 views2 pagespower point y sus ventanas
Original Title
Que Es Power Point y Para Que Sirve
Copyright
© © All Rights Reserved
Available Formats
DOCX, PDF, TXT or read online from Scribd
Share this document
Did you find this document useful?
Is this content inappropriate?
Report this Documentpower point y sus ventanas
Copyright:
© All Rights Reserved
Available Formats
Download as DOCX, PDF, TXT or read online from Scribd
0 ratings0% found this document useful (0 votes)
504 views2 pagesQue Es Power Point y para Que Sirve
Uploaded by
misel herazopower point y sus ventanas
Copyright:
© All Rights Reserved
Available Formats
Download as DOCX, PDF, TXT or read online from Scribd
You are on page 1of 2
QUE ES POWER POINT Y PARA QUE SIRVE
PowerPoint es la herramienta que nos ofrece Microsoft Office para
crearpresentaciones. Las presentaciones son imprescindibles hoy en día ya que
permitencomunicar información e ideas de forma visual y atractiva. Algunos ejemplos
de su aplicación práctica podrían ser:
En la enseñanza, como apoyo al profesor para desarrollar un determinadotema.
La exposición de los resultados de una investigación.
Como apoyo visual en una reunión empresarial o conferencia.
Presentar un nuevo producto.
Al iniciar PowerPoint aparece una pantalla inicial como la que a continuación te
mostramos. Ahora conoceremos los nombres de los diferentes elementos de
estapantalla y así será más fácil entender el resto del curso
Y muchos más...En definitiva siempre que se quiera exponer información de forma
visual y agradablepara captar la atención del interlocutor.Con PowerPoint podemos
crear presentaciones de forma fácil y rápida pero congran calidad ya que incorpora
gran cantidad de herramientas que nos permitenpersonalizar hasta el último detalle.
Podemos controlar el estilo de los textos y delos párrafos, insertar gráficos, dibujos,
imágenes... También es posible insertar
comentemos, a grandes rasgos, las características de cada elemento.1. En la
parte central de la ventana es donde visualizamos y creamos lasdiapositivas
que formarán la presentación. Una diapositiva no es más que una delas
muchas pantallas que forman parte de una presentación, es como una
páginade un libro.2. El área de esquema muestra los títulos de las diapositivas
que vamos creandocon su número e incluso puede mostrar las diapositivas en
miniatura siseleccionamos su pestaña . Al seleccionar una diapositiva en elárea
de esquema aparecerá inmediatamente la diapositiva en el área de
trabajocentral para poder
modificarla.3. La barra de herramientas de acceso rápido contiene,normalment
e, las opciones que más frecuentemente se utilizan. Éstas son
Guardar,Deshacer (para deshacer la última acción realizada) y Rehacer (para
recuperar laacción que hemos deshecho). Es importante que utilices con
soltura estasherramientas, ya que lo más frecuente es cuando trabajamos,
pese a todo, esequivocarnos y salvaguardar nuestro trabajo.4. La barra de
título contiene el nombre del documento abierto que se estávisualizando,
además del nombre del programa. La acompañan en la zona derechalos
botones minimizar, maximizar/restaurar y cerrar, comunes en casi todas
lasventanas del entorno Windows.5. La cinta de opciones es el elemento más
importante de todos, ya que se trata deuna franja que contiene las
herramientas y utilidades necesarias para realiza
acciones en PowerPoint. Se organiza en pestañas
que engloban categorías lógicas.La veremos en detalle más adelante.6. Al
modificar el zoom, podremos alejar o acercar el punto de vista, para apreciaren
mayor detalle o ver una vista general de las diapositivas que se encuentran
enel área de trabajo.- Puedes pulsar directamente el valor porcentual (que
normalmente de entrada seráel tamaño real, 100%). Se abrirá una ventana
donde ajustar el zoom deseado.- O bien puedes deslizar el marcador hacia los
botones - o + que hay justo al
lado,arrastrándolo.7. Con los botones de vistas podemos elegir el tipo de Vista
en la cualqueremos encontrarnos según nos convenga, por ejemplo podemos
tener una vistageneral de todas las diapositivas que tenemos, también
podemos ejecutar lapresentación para ver cómo queda, etc.
8. El Área de notas será donde añadiremos las anotaciones de apoyo para
realizarla presentación. Estas notas no se ven en la presentación pero si se lo
indicamospodemos hacer que aparezcan cuando imprimamos la presentación
en pape
9. La barra de estado muestra información del estado del documento, como
elnúmero de diapositivas, el tema empleado, o el idioma en que se está
redactando
You might also like
- Que Es Power PointDocument3 pagesQue Es Power PointSevastian DazaNo ratings yet
- Catalogo de Componentes HarzoneDocument18 pagesCatalogo de Componentes HarzoneEder Santander100% (1)
- SCT Terracerias Estructuras Drenaje Pavimento y SeñalizacionDocument5 pagesSCT Terracerias Estructuras Drenaje Pavimento y SeñalizacionAngel VenegasNo ratings yet
- Fibras InorganicasDocument2 pagesFibras InorganicasLUIS FERNANDO TORRES BARONNo ratings yet
- PROYECTO: Calculadora Científica: ALUMNO: Cruz Fonseca Luis FernandoDocument3 pagesPROYECTO: Calculadora Científica: ALUMNO: Cruz Fonseca Luis FernandoFernando Cruz0% (1)
- 1 IntroducciónDocument4 pages1 IntroducciónEstela CañizaNo ratings yet
- Conclusion de Tux PaintDocument1 pageConclusion de Tux PaintAna Karen Cetina medinaNo ratings yet
- Versiones Power-PointDocument4 pagesVersiones Power-PointMilthon AguilarNo ratings yet
- Programacion Orientada A ObjetosDocument32 pagesProgramacion Orientada A ObjetosAlejandra Nakamura100% (1)
- Teoría de ConjuntosDocument39 pagesTeoría de ConjuntosIvan Torres100% (1)
- Practica 1 Taller BD FinalDocument7 pagesPractica 1 Taller BD FinalDario100% (1)
- Ejercicios de DemandaDocument2 pagesEjercicios de DemandaGiorgia Tiffany Villar de la CruzNo ratings yet
- Manual de Instalación de OFFICEDocument6 pagesManual de Instalación de OFFICEMarcelo Sebastian Malca RiveraNo ratings yet
- Ensayo AndroidDocument4 pagesEnsayo AndroidBrandon Garcia VidalesNo ratings yet
- Elementos de La Pantalla InicialDocument5 pagesElementos de La Pantalla InicialCarol GrilopNo ratings yet
- Hoja 01 de Ejercicios de Arreglos BidimensionalesDocument6 pagesHoja 01 de Ejercicios de Arreglos BidimensionalesEduardo Moises Castro Giron50% (2)
- Como Programar Una Calculadora en Visual BasicDocument2 pagesComo Programar Una Calculadora en Visual Basicpalta38No ratings yet
- Ejercicios Programacion en Consola C#Document12 pagesEjercicios Programacion en Consola C#Geiner SaucedoNo ratings yet
- Barras de Herramientas o Pestañas de PowerPoint 2010Document7 pagesBarras de Herramientas o Pestañas de PowerPoint 20102212leoNo ratings yet
- Que Es Power Point y Su Ventana de TrabajoDocument3 pagesQue Es Power Point y Su Ventana de TrabajoNohora Isabel Vera RodríguezNo ratings yet
- Introduccion PowerPointDocument5 pagesIntroduccion PowerPointRalaro UnocuatrodosNo ratings yet
- Que Es PowerPointDocument7 pagesQue Es PowerPointShel LópezNo ratings yet
- Definicion PowerPointDocument5 pagesDefinicion PowerPointRalaro UnocuatrodosNo ratings yet
- Power Point g84pDocument2 pagesPower Point g84pJUAN MUÑOZNo ratings yet
- Entorno Grafico de PowerpointDocument2 pagesEntorno Grafico de PowerpointALNIBAR100% (1)
- Elementos de Power PointDocument4 pagesElementos de Power PointAlberto ReyesNo ratings yet
- Elementos de La Pantalla InicialDocument3 pagesElementos de La Pantalla InicialAnonymous 7shS140% (1)
- Partes de La Ventana Word y Power PointDocument5 pagesPartes de La Ventana Word y Power PointegealfaNo ratings yet
- Tema 3Document121 pagesTema 3Wilzon Suyo EspirituNo ratings yet
- Taller Partes de La Ventana Power PointDocument2 pagesTaller Partes de La Ventana Power PointDianer Lorena Carmona FonsecaNo ratings yet
- 1SCZ16Document5 pages1SCZ16Ivy Rodriguez MezaNo ratings yet
- Manual de Power Point IncaDocument42 pagesManual de Power Point IncaIsmael PintoNo ratings yet
- Guia Introduccion PowerPointDocument3 pagesGuia Introduccion PowerPointmilagro jimenezNo ratings yet
- Power Point Práctica 20Document3 pagesPower Point Práctica 20poloNo ratings yet
- Unidad 1Document94 pagesUnidad 1mc6458697No ratings yet
- Entorno Grafico de Power PointDocument16 pagesEntorno Grafico de Power PointCARLOS CADENANo ratings yet
- Actividad Grado SéptimoDocument30 pagesActividad Grado Séptimojhonalex5j3No ratings yet
- Teoría de Power PointDocument4 pagesTeoría de Power PointEUDIS ARTIGASNo ratings yet
- Terminado Power PointDocument62 pagesTerminado Power PointcesaramilcarNo ratings yet
- Power PointDocument27 pagesPower PointSelmarys TorresNo ratings yet
- EEST Nº3 - Laboratorio de Aplicaciones - 5to 4ta - Profesor Andres Ferrero - TRABAJO PRACTICO INTEGRADOR - 1er CuatrimestreDocument28 pagesEEST Nº3 - Laboratorio de Aplicaciones - 5to 4ta - Profesor Andres Ferrero - TRABAJO PRACTICO INTEGRADOR - 1er Cuatrimestreпривет 123No ratings yet
- Entorno y Herramientas de PowerpointDocument3 pagesEntorno y Herramientas de Powerpointjoaquin mantillaNo ratings yet
- Power PontDocument18 pagesPower PontRossemeri Alexandrina100% (1)
- Power PoinDocument50 pagesPower PoinMarisol SiguenzaNo ratings yet
- Manual de PowerpointDocument8 pagesManual de PowerpointJulio cesar FuentesNo ratings yet
- Pantalla de PowerpointDocument6 pagesPantalla de Powerpointrevange2112No ratings yet
- Entorno y Primeros PasosDocument67 pagesEntorno y Primeros PasosTeylor Rodriguez EspinozaNo ratings yet
- Act. Tec. 2 Del 20 Al 30 de Abril 2020 Profa. JuanitaDocument8 pagesAct. Tec. 2 Del 20 Al 30 de Abril 2020 Profa. JuanitaUlises De jesusNo ratings yet
- Manual de Power PointDocument122 pagesManual de Power PointStevin Martinez LopezNo ratings yet
- Guia de Aprendizaje 1Document7 pagesGuia de Aprendizaje 1Lorena AlulemaNo ratings yet
- Powerpoint Por UnidadesDocument27 pagesPowerpoint Por UnidadesRansuel Bremont100% (1)
- I Sesion de Clase TICDocument6 pagesI Sesion de Clase TICmarielaisepchNo ratings yet
- Power Point Avanzado 2010Document43 pagesPower Point Avanzado 2010Cindy Michael Antonieta Montero RinconNo ratings yet
- Manual de Power Point 1.0Document23 pagesManual de Power Point 1.0Gerson Anibal PCNo ratings yet
- Untitled 1Document14 pagesUntitled 1Diego VilladiegoNo ratings yet
- Power PointDocument58 pagesPower Pointana freitesNo ratings yet
- GUIA de PowerPoint Septimo.Document2 pagesGUIA de PowerPoint Septimo.Otavo Sánchez Nury YanethNo ratings yet
- Ofimatica Power PointDocument30 pagesOfimatica Power PointAlejandro Zorrilla Choez50% (2)
- EDUCACIÓN TECNOLÓGICA - Módulo 3. Apoyo Visual y Soporte Escrito para Presentaciones POWERPOINTDocument32 pagesEDUCACIÓN TECNOLÓGICA - Módulo 3. Apoyo Visual y Soporte Escrito para Presentaciones POWERPOINTKevin EnriquezNo ratings yet
- Manual PW 2010Document53 pagesManual PW 2010Sebastian JaramilloNo ratings yet
- Clase 21 Power PointDocument34 pagesClase 21 Power Pointjose aguirreNo ratings yet
- Manual para Powerpoint - Dia 1Document16 pagesManual para Powerpoint - Dia 1Marcia Lourdes Larico BernabéNo ratings yet
- Powerpoint 2013Document3 pagesPowerpoint 2013Administrador CWBNo ratings yet
- Laboratorio2 OPeradoresDocument46 pagesLaboratorio2 OPeradoresAmeth ArmasNo ratings yet
- Informe N° 1 TopografiaDocument17 pagesInforme N° 1 TopografiaJhoel ChavezNo ratings yet
- Proyecto de Ciencias NaturalesDocument9 pagesProyecto de Ciencias NaturalesRodolfo ruizNo ratings yet
- Distalizadores IntraoralesDocument7 pagesDistalizadores IntraoralesMargarita Lopez Martinez100% (1)
- Leyes Informaticas Todas PDFDocument38 pagesLeyes Informaticas Todas PDFAlfredo JoseNo ratings yet
- Consulta Sobre Captacion de Agua LluviaDocument4 pagesConsulta Sobre Captacion de Agua LluviaJhyson Gonzalo Uchuari ParedesNo ratings yet
- Estabilización de Suelos Con Jet Grouting - Mariana BernasconiDocument18 pagesEstabilización de Suelos Con Jet Grouting - Mariana BernasconiLorea ElvisNo ratings yet
- Vocab Ula RioDocument1 pageVocab Ula Riomaria barriosNo ratings yet
- Formatos NormalizadosDocument8 pagesFormatos NormalizadosEdgar ContrerasNo ratings yet
- Diseño Cabezal CentralDocument9 pagesDiseño Cabezal CentralOscar Blanco FloresNo ratings yet
- Material AcripolDocument3 pagesMaterial AcripolSamaraFonnegraArangoNo ratings yet
- Consideraciones Implementación de Cursos Virtuales Campus SC 2022Document2 pagesConsideraciones Implementación de Cursos Virtuales Campus SC 2022West LyNo ratings yet
- Laboratorio 2Document22 pagesLaboratorio 2jholorteguir1No ratings yet
- TDR Elaboracion de Expediente TecnicoDocument6 pagesTDR Elaboracion de Expediente TecnicoApolinar Ramos MamaniNo ratings yet
- Deformación de Una CintaDocument2 pagesDeformación de Una CintaDavidNaranjoNo ratings yet
- 2.1, 2.2 DiagramasDocument3 pages2.1, 2.2 DiagramasMary Cantarinez GutierrezNo ratings yet
- Cartilla en Manejo de La ArcillaDocument10 pagesCartilla en Manejo de La ArcillaEfrain Pacosillo CaritaNo ratings yet
- Diseño de PlataformasDocument28 pagesDiseño de PlataformasCristian V'pNo ratings yet
- HG5840265Document2 pagesHG5840265Crsthian Johan Riano Beltran100% (1)
- Aexb107-17 Barda Colind Derecho Via ZAL-Sta FeDocument4 pagesAexb107-17 Barda Colind Derecho Via ZAL-Sta FeJosue Pérez GamboaNo ratings yet
- Cuadro de Mando de Indicadores KPIDocument2 pagesCuadro de Mando de Indicadores KPIdavtitoNo ratings yet
- PR-OP-003 Perforación de Pozos PDFDocument10 pagesPR-OP-003 Perforación de Pozos PDFivatob24No ratings yet
- DB2 IBM - Suplemento de Instalación y ConfiguraciónDocument590 pagesDB2 IBM - Suplemento de Instalación y ConfiguraciónHector100% (1)
- Secuencia Didáctica Programación LinealDocument7 pagesSecuencia Didáctica Programación LinealLorena Mabel GuiñazúNo ratings yet
- S15 (07.JuLio) .CALOR. Final. DESARROLLADODocument62 pagesS15 (07.JuLio) .CALOR. Final. DESARROLLADOkael TahoNo ratings yet
- Diseño de Losa (NTC)Document71 pagesDiseño de Losa (NTC)Luis Gonzalez RamosNo ratings yet
- PeugeotDocument30 pagesPeugeotאליהו אסתי אנדרדNo ratings yet