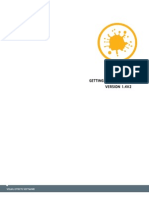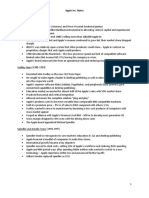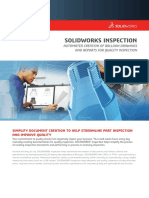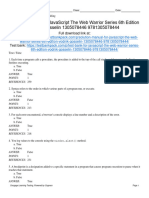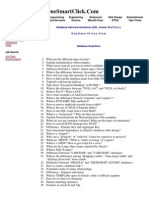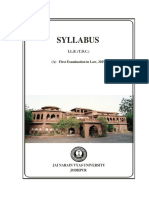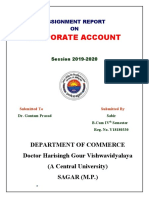Professional Documents
Culture Documents
Inst Firmware
Uploaded by
neoCopyright
Available Formats
Share this document
Did you find this document useful?
Is this content inappropriate?
Report this DocumentCopyright:
Available Formats
Inst Firmware
Uploaded by
neoCopyright:
Available Formats
14140 NE 200th ST.
Woodinville, WA. 98072
PH: 1.425.398.8282
FX: 1.425.398.8383
Service Bulletin for Firmware Installation
Procedure Description
This document describes firmware installation for the following Ioline machines:
CrystalPress 600Ae
I/S-Smartrac 600AeX
200/300 System 28Ae/StylistAe
350HF Studio A
Start the Control Center
Note: This procedure has assumes that:
A) you received or downloaded a firmware file from Ioline and can find it on a local hard drive
B) the latest version of the Ioline Control Center is installed (available at ioline.com)
C) the Ioline product is connected by USB or Serial cable and working normally.
1) Power the Cutter/Plotter/Printer on.
2) If the keypad light is Red, press “Set Origin” or “Reset” on the keypad until the light turns Green.
3) Make sure no other programs are open or running, and start the Ioline Control Center.
(Start>Programs>Ioline>Control Center.)
APR.14.2011 PAGE 1 PRINT: 107844_R3 FILE: 108544_R1
Checking the Firmware
IMPORTANT: Check current installed version before installing new firmware.
1) Look in the Firmware window in the upper left corner.
2) IMPORTANT: Compare the part number (108915 in the above example) and revision (13 above)
with the number that is shown in the name of firmware file received from Ioline. The first six num-
bers in the file name are the PN and the last two are the revision. Example: 10891514.bin
108915 is the Ioline Part Number
14 is the revision i.e. revision 14 of the firmware.
If the part number does not match the one displayed in the ROM Version window OR if the revi-
sion of firmware file is less that the one displayed in the Firmware window, contact Ioline customer
service before performing the update. Proceed to the next step if the part numbers match AND if the
revision of the file is greater than the one displayed.
APR.14.2011 PAGE 2 PRINT: 107844_R3 FILE: 108544_R1
Installing Firmware
1) Click on the Options menu.
2) Click on Install New Firmware Version.
3) A File Browser window will appear. Open the folder where the firmware file is stored then double
click on it.
APR.14.2011 PAGE 3 PRINT: 107844_R3 FILE: 108544_R1
4) The Ioline Firmware Installation window will appear. Check the box next to Fast Firmware
Install if the machine is connected by USB cable or a serial cable shorter than 15 feet. If there is no
Fast Firmware check box, press and hold the CTRL+SHIFT keys when clicking the Install button.
5) Click Install to begin upgrading the firmware. The progress bar will fill with a blue line as the firm-
ware is installed.
IMPORTANT: DO NOT UNPLUG OR POWER OFF THE MACHINE DURING THIS PROCESS.
6) When this window appears, click OK and the Control Center will close.
6) Turn the Cutter/Plotter/Printer OFF.
Reset the Machine
1) Press and hold the UP arrow on the keypad of the machine.
2) Keep the button pressed, and turn the power ON.
3) When the Carriage starts to move to the left, release the UP arrow key.
4) Wait for the carriage and other components to stop moving and the Red or Green light to illuminate
on the keypad (light above the Start/Stop or Reset button).
5) Reenter the calibration information following the directions in the user guide that was installed with
your machine or download a new copy from the Support section of www.ioline.com.
Contact Ioline Customer Service for help if there are problems:
Ioline Customer Service
14140 NE 200th Street
Woodinville, WA 98072
PH: 1.425.398.8282 • FX: 1.425.398.8383
Mon-Fri: 7am to 5pm (Pacific Standard Time USA)
support@ioline.com
www.ioline.com
APR.14.2011 PAGE 4 PRINT: 107844_R3 FILE: 108544_R1
You might also like
- Controlador NK105G2 ManualDocument88 pagesControlador NK105G2 Manualcanoclara11No ratings yet
- UntitledDocument239 pagesUntitledDavid ElíasNo ratings yet
- Benchtop CNC RoutersDocument12 pagesBenchtop CNC RoutersneoNo ratings yet
- Disney Pixar Finding Nemo 3D Printable 0712 v18 PDFDocument4 pagesDisney Pixar Finding Nemo 3D Printable 0712 v18 PDFJose Manuel Castelo GraneroNo ratings yet
- The Subtle Art of Not Giving a F*ck: A Counterintuitive Approach to Living a Good LifeFrom EverandThe Subtle Art of Not Giving a F*ck: A Counterintuitive Approach to Living a Good LifeRating: 4 out of 5 stars4/5 (5784)
- The Yellow House: A Memoir (2019 National Book Award Winner)From EverandThe Yellow House: A Memoir (2019 National Book Award Winner)Rating: 4 out of 5 stars4/5 (98)
- Never Split the Difference: Negotiating As If Your Life Depended On ItFrom EverandNever Split the Difference: Negotiating As If Your Life Depended On ItRating: 4.5 out of 5 stars4.5/5 (838)
- Shoe Dog: A Memoir by the Creator of NikeFrom EverandShoe Dog: A Memoir by the Creator of NikeRating: 4.5 out of 5 stars4.5/5 (537)
- The Emperor of All Maladies: A Biography of CancerFrom EverandThe Emperor of All Maladies: A Biography of CancerRating: 4.5 out of 5 stars4.5/5 (271)
- Hidden Figures: The American Dream and the Untold Story of the Black Women Mathematicians Who Helped Win the Space RaceFrom EverandHidden Figures: The American Dream and the Untold Story of the Black Women Mathematicians Who Helped Win the Space RaceRating: 4 out of 5 stars4/5 (890)
- The Little Book of Hygge: Danish Secrets to Happy LivingFrom EverandThe Little Book of Hygge: Danish Secrets to Happy LivingRating: 3.5 out of 5 stars3.5/5 (399)
- Team of Rivals: The Political Genius of Abraham LincolnFrom EverandTeam of Rivals: The Political Genius of Abraham LincolnRating: 4.5 out of 5 stars4.5/5 (234)
- Grit: The Power of Passion and PerseveranceFrom EverandGrit: The Power of Passion and PerseveranceRating: 4 out of 5 stars4/5 (587)
- Devil in the Grove: Thurgood Marshall, the Groveland Boys, and the Dawn of a New AmericaFrom EverandDevil in the Grove: Thurgood Marshall, the Groveland Boys, and the Dawn of a New AmericaRating: 4.5 out of 5 stars4.5/5 (265)
- A Heartbreaking Work Of Staggering Genius: A Memoir Based on a True StoryFrom EverandA Heartbreaking Work Of Staggering Genius: A Memoir Based on a True StoryRating: 3.5 out of 5 stars3.5/5 (231)
- On Fire: The (Burning) Case for a Green New DealFrom EverandOn Fire: The (Burning) Case for a Green New DealRating: 4 out of 5 stars4/5 (72)
- Elon Musk: Tesla, SpaceX, and the Quest for a Fantastic FutureFrom EverandElon Musk: Tesla, SpaceX, and the Quest for a Fantastic FutureRating: 4.5 out of 5 stars4.5/5 (474)
- The Hard Thing About Hard Things: Building a Business When There Are No Easy AnswersFrom EverandThe Hard Thing About Hard Things: Building a Business When There Are No Easy AnswersRating: 4.5 out of 5 stars4.5/5 (344)
- The Unwinding: An Inner History of the New AmericaFrom EverandThe Unwinding: An Inner History of the New AmericaRating: 4 out of 5 stars4/5 (45)
- The World Is Flat 3.0: A Brief History of the Twenty-first CenturyFrom EverandThe World Is Flat 3.0: A Brief History of the Twenty-first CenturyRating: 3.5 out of 5 stars3.5/5 (2219)
- The Gifts of Imperfection: Let Go of Who You Think You're Supposed to Be and Embrace Who You AreFrom EverandThe Gifts of Imperfection: Let Go of Who You Think You're Supposed to Be and Embrace Who You AreRating: 4 out of 5 stars4/5 (1090)
- The Sympathizer: A Novel (Pulitzer Prize for Fiction)From EverandThe Sympathizer: A Novel (Pulitzer Prize for Fiction)Rating: 4.5 out of 5 stars4.5/5 (119)
- Her Body and Other Parties: StoriesFrom EverandHer Body and Other Parties: StoriesRating: 4 out of 5 stars4/5 (821)
- HERBAL SHAMPOO PPT by SAILI RAJPUTDocument24 pagesHERBAL SHAMPOO PPT by SAILI RAJPUTSaili Rajput100% (1)
- Important TemperatefruitsDocument33 pagesImportant TemperatefruitsjosephinNo ratings yet
- LTD Samplex - Serrano NotesDocument3 pagesLTD Samplex - Serrano NotesMariam BautistaNo ratings yet
- Mari 1.4v2 GettingStartedGuide PDFDocument57 pagesMari 1.4v2 GettingStartedGuide PDFCarlos Vladimir Roa LunaNo ratings yet
- International Standard Knowledge Olympiad - Exam Syllabus Eligibility: Class 1-10 Class - 1Document10 pagesInternational Standard Knowledge Olympiad - Exam Syllabus Eligibility: Class 1-10 Class - 1V A Prem KumarNo ratings yet
- Golin Grammar-Texts-Dictionary (New Guinean Language)Document225 pagesGolin Grammar-Texts-Dictionary (New Guinean Language)amoyil422No ratings yet
- Science 10-2nd Periodical Test 2018-19Document2 pagesScience 10-2nd Periodical Test 2018-19Emiliano Dela Cruz100% (3)
- TITLE 28 United States Code Sec. 3002Document77 pagesTITLE 28 United States Code Sec. 3002Vincent J. Cataldi91% (11)
- Chapter 12 The Incredible Story of How The Great Controversy Was Copied by White From Others, and Then She Claimed It To Be Inspired.Document6 pagesChapter 12 The Incredible Story of How The Great Controversy Was Copied by White From Others, and Then She Claimed It To Be Inspired.Barry Lutz Sr.No ratings yet
- Architectural PlateDocument3 pagesArchitectural PlateRiza CorpuzNo ratings yet
- Consumer Behavior Paper PLDTDocument6 pagesConsumer Behavior Paper PLDTAngeline Santiago100% (2)
- FOCGB4 Utest VG 5ADocument1 pageFOCGB4 Utest VG 5Asimple footballNo ratings yet
- Opportunity, Not Threat: Crypto AssetsDocument9 pagesOpportunity, Not Threat: Crypto AssetsTrophy NcNo ratings yet
- Irony in Language and ThoughtDocument2 pagesIrony in Language and Thoughtsilviapoli2No ratings yet
- Apple NotesDocument3 pagesApple NotesKrishna Mohan ChennareddyNo ratings yet
- Virtue Ethics: Aristotle and St. Thomas Aquinas: DiscussionDocument16 pagesVirtue Ethics: Aristotle and St. Thomas Aquinas: DiscussionCarlisle ParkerNo ratings yet
- Solidworks Inspection Data SheetDocument3 pagesSolidworks Inspection Data SheetTeguh Iman RamadhanNo ratings yet
- Sample Letter of Intent To PurchaseDocument2 pagesSample Letter of Intent To PurchaseChairmanNo ratings yet
- Javascript The Web Warrior Series 6Th Edition Vodnik Test Bank Full Chapter PDFDocument31 pagesJavascript The Web Warrior Series 6Th Edition Vodnik Test Bank Full Chapter PDFtina.bobbitt231100% (10)
- Database Interview QuestionsDocument2 pagesDatabase Interview QuestionsshivaNo ratings yet
- FPR 10 1.lectDocument638 pagesFPR 10 1.lectshishuNo ratings yet
- Supply Chain AssignmentDocument29 pagesSupply Chain AssignmentHisham JackNo ratings yet
- Belonging Through A Psychoanalytic LensDocument237 pagesBelonging Through A Psychoanalytic LensFelicity Spyder100% (1)
- Jesus' Death on the Cross Explored Through Theological ModelsDocument13 pagesJesus' Death on the Cross Explored Through Theological ModelsKhristian Joshua G. JuradoNo ratings yet
- LLB 1st Year 2019-20Document37 pagesLLB 1st Year 2019-20Pratibha ChoudharyNo ratings yet
- 2 - How To Create Business ValueDocument16 pages2 - How To Create Business ValueSorin GabrielNo ratings yet
- Toxicology: General Aspects, Types, Routes of Exposure & AnalysisDocument76 pagesToxicology: General Aspects, Types, Routes of Exposure & AnalysisAsma SikanderNo ratings yet
- Corporate Account: Department of Commerce Doctor Harisingh Gour Vishwavidyalaya (A Central University) SAGAR (M.P.)Document6 pagesCorporate Account: Department of Commerce Doctor Harisingh Gour Vishwavidyalaya (A Central University) SAGAR (M.P.)Aditya JainNo ratings yet
- Chronic Pancreatitis - Management - UpToDateDocument22 pagesChronic Pancreatitis - Management - UpToDateJose Miranda ChavezNo ratings yet
- Preparation For Exercise1-1 CompleteDocument28 pagesPreparation For Exercise1-1 CompleteSimon GranNo ratings yet