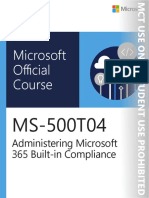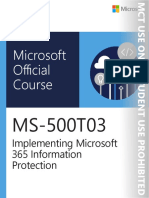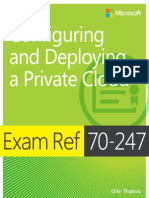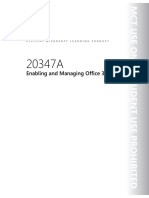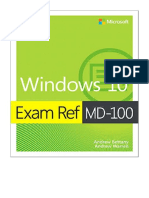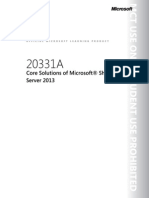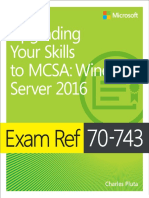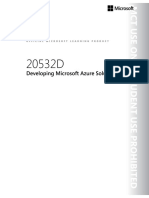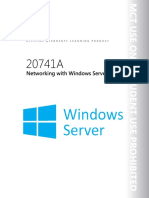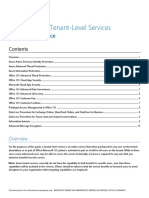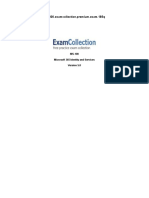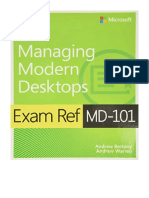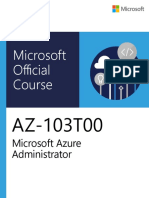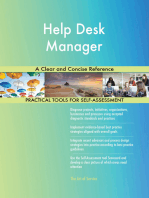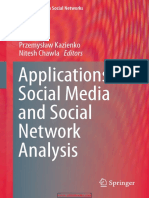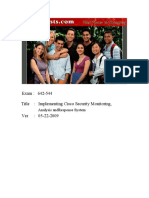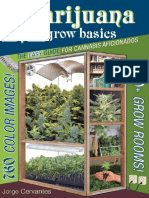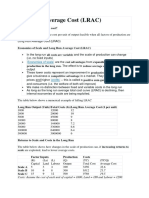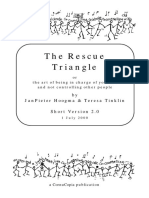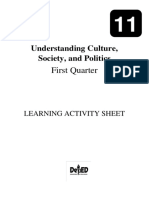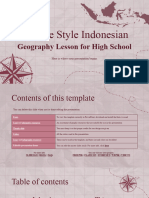Professional Documents
Culture Documents
Exam Ref 70-246 - Monitoring and Operating A Private Cloud PDF
Uploaded by
rwrewrwtOriginal Title
Copyright
Available Formats
Share this document
Did you find this document useful?
Is this content inappropriate?
Report this DocumentCopyright:
Available Formats
Exam Ref 70-246 - Monitoring and Operating A Private Cloud PDF
Uploaded by
rwrewrwtCopyright:
Available Formats
From the Library of Ida Schander
Exam Ref 70-246
Monitoring and
Operating a Private
Cloud
Orin Thomas
From the Library of Ida Schander
PUBLISHED BY
Microsoft Press
A Division of Microsoft Corporation
One Microsoft Way
Redmond, Washington 98052-6399
Copyright © 2014 by Orin Thomas
All rights reserved. No part of the contents of this book may be reproduced or transmitted in any form or by any
means without the written permission of the publisher.
Library of Congress Control Number: 2014943459
ISBN: 978-0-7356-8617-5
Printed and bound in the United States of America.
First Printing
Microsoft Press books are available through booksellers and distributors worldwide. If you need support related
to this book, email Microsoft Press Book Support at mspinput@microsoft.com. Please tell us what you think of
this book at http://www.microsoft.com/learning/booksurvey.
Microsoft and the trademarks listed at http://www.microsoft.com/about/legal/en/us/IntellectualProperty/
Trademarks/EN-US.aspx are trademarks of the Microsoft group of companies. All other marks are property of
their respective owners.
The example companies, organizations, products, domain names, email addresses, logos, people, places, and
events depicted herein are fictitious. No association with any real company, organization, product, domain name,
email address, logo, person, place, or event is intended or should be inferred.
This book expresses the author’s views and opinions. The information contained in this book is provided without
any express, statutory, or implied warranties. Neither the authors, Microsoft Corporation, nor its resellers, or
distributors will be held liable for any damages caused or alleged to be caused either directly or indirectly by
this book.
Acquisitions Editor: Anne Hamilton
Developmental Editor: Karen Szall
Editorial Production: Troy Mott, Martin Murtonen
Technical Reviewer: Telmo Sampaio
Copyeditor: Christina Rudloff
Indexer: Judy Hoer
Cover: Twist Creative • Seattle
From the Library of Ida Schander
Contents at a glance
Introduction xi
Preparing for the exam xv
CHAPTER 1 Configure data center process automation 1
CHAPTER 2 Deploy resource monitoring 67
CHAPTER 3 Monitor resources 179
CHAPTER 4 Configure and maintain service management 247
CHAPTER 5 Manage configuration and protection 311
Index 389
From the Library of Ida Schander
This page intentionally left blank
From the Library of Ida Schander
Contents
Introduction xi
Microsoft certifications . . . . . . . . . . . . . . . . . . . . . . . . . . . . . . . . . . . . . . . . . . . . xi
Free ebooks from Microsoft Press. . . . . . . . . . . . . . . . . . . . . . . . . . . . . . . . . . . xii
Errata, updates, & book support. . . . . . . . . . . . . . . . . . . . . . . . . . . . . . . . . . . . xii
We want to hear from you . . . . . . . . . . . . . . . . . . . . . . . . . . . . . . . . . . . . . . . . . xii
Stay in touch . . . . . . . . . . . . . . . . . . . . . . . . . . . . . . . . . . . . . . . . . . . . . . . . . . . . xiii
Preparing for the exam . . . . . . . . . . . . . . . . . . . . . . . . . . . . . . . . . . . . . . . . . . . . xv
Chapter 1: Configure data center process automation 1
Objective 1.1: Implement workflows. . . . . . . . . . . . . . . . . . . . . . . . . . . . . . . . . 1
Implementing runbook automation 2
Automating remediation of incidents 6
Change and activity management workflows 19
Objective summary 28
Objective review 28
Objective 1.2: Implementing service offerings. . . . . . . . . . . . . . . . . . . . . . . 30
Creating custom workflows 30
Self-Service Portal 32
Service catalog 34
Request offerings 35
Service offerings 38
Catalog item groups 41
Orchestrator and Service Manager 43
Using Orchestrator runbooks with Service Manager 46
Self-service provisioning of virtual machines 48
What do you think of this book? We want to hear from you!
Microsoft is interested in hearing your feedback so we can continually improve our
books and learning resources for you. To participate in a brief online survey, please visit:
www.microsoft.com/learning/booksurvey/
v
From the Library of Ida Schander
Objective summary 60
Objective review 60
Answers . . . . . . . . . . . . . . . . . . . . . . . . . . . . . . . . . . . . . . . . . . . . . . . . . . . . . . . . 62
Objective 1.1: Thought experiment 62
Objective 1.1: Review 62
Objective 1.2: Thought experiment 63
Objective 1.2: Review 64
Chapter 2: Deploy resource monitoring 67
Objective 2.1: Deploy end-to-end monitoring. . . . . . . . . . . . . . . . . . . . . . . 67
Deploying Operations Manager agents 68
Discovering network devices 93
Monitoring network devices 99
Using management packs 102
Objective summary 109
Objective review 109
Objective 2.2: Configure end-to-end monitoring. . . . . . . . . . . . . . . . . . . . 110
Managing management packs 111
Configuring synthetic transactions 118
Using Global Service Monitor 131
Application Performance Monitoring 133
Creating distributed application models 138
Objective summary 144
Objective review 145
Objective 2.3: Create monitoring reports and dashboards. . . . . . . . . . . . 145
Service level tracking 146
Reports 155
Dashboards 164
Objective summary 173
Objective review 173
Answers. . . . . . . . . . . . . . . . . . . . . . . . . . . . . . . . . . . . . . . . . . . . . . . . . . . . . . . . 175
Objective 2.1: Thought experiment 175
Objective 2.1: Review 175
vi Contents
From the Library of Ida Schander
Objective 2.2: Thought experiment 176
Objective 2.2: Review 176
Objective 2.3: Thought experiment 177
Objective 2.3: Review 177
Chapter 3: Monitor resources 179
Objective 3.1: Monitor network devices. . . . . . . . . . . . . . . . . . . . . . . . . . . . 179
Managing alerts 180
Configuring alert notifications 189
Analyzing network devices and data 204
Objective summary 207
Objective review 208
Objective 3.2: Monitor servers. . . . . . . . . . . . . . . . . . . . . . . . . . . . . . . . . . . . 209
Understanding not monitored and gray agents 209
Using maintenance mode 211
Understanding heartbeat alerts 214
Using Health Explorer 218
Configuring Audit Collection Services (ACS) 220
Objective summary 225
Objective review 226
Objective 3.3: Monitor the virtualization layer . . . . . . . . . . . . . . . . . . . . . . 226
Integrating Operations Manager with Virtual Machine Manager 227
Using the Fabric Health Dashboard 231
Understanding the Fabric Monitoring Diagram view 233
Objective summary 234
Objective review 234
Objective 3.4: Monitor application health. . . . . . . . . . . . . . . . . . . . . . . . . . 235
Monitoring .NET applications 235
Monitoring Java applications 238
Objective summary 240
Objective review 240
Answers. . . . . . . . . . . . . . . . . . . . . . . . . . . . . . . . . . . . . . . . . . . . . . . . . . . . . . . . 241
Objective 3.1: Thought experiment 241
Objective 3.1: Review 241
Contents vii
From the Library of Ida Schander
Objective 3.2: Thought experiment 242
Objective 3.2: Review 242
Objective 3.3: Thought experiment 243
Objective 3.3: Review 244
Objective 3.4: Thought experiment 244
Objective 3.4: Review 245
Chapter 4: Configure and maintain service management 247
Objective 4.1: Implement service level management. . . . . . . . . . . . . . . . . 247
Understanding service level management 248
Creating calendar items 249
Creating metrics 250
Creating queues 254
Creating service level objectives 255
Sending notifications 258
SLA reporting 262
Objective summary 263
Objective review 264
Objective 4.2: Manage problems and incidents. . . . . . . . . . . . . . . . . . . . . 265
Understanding problems and incidents 265
Managing incidents 265
Managing problems 279
Creating knowledge articles 283
Objective summary 285
Objective review 286
Objective 4.3: Manage cloud resources. . . . . . . . . . . . . . . . . . . . . . . . . . . . 287
Creating hardware profiles 287
Creating guest operating system profiles 291
Creating application profiles 295
Configuring SQL Server profiles 297
Configuring virtual machine templates 299
Creating service templates 303
Objective Summary 305
Objective review 305
Answers. . . . . . . . . . . . . . . . . . . . . . . . . . . . . . . . . . . . . . . . . . . . . . . . . . . . . . . . 307
viii Contents
From the Library of Ida Schander
Objective 4.1: Thought experiment 307
Objective 4.1: Review 307
Objective 4.2: Thought experiment 308
Objective 4.2: Review 308
Objective 4.3: Thought experiment 309
Objective 4.3: Review 309
Chapter 5: Manage configuration and protection 311
Objective 5.1: Manage compliance and configuration . . . . . . . . . . . . . . . 311
Implementing System Center Process Pack for IT GRC 312
Understanding compliance settings 313
Using Desired State Configuration 321
Understanding System Center Advisor 321
Objective summary 323
Objective review 323
Objective 5.2: Manage Updates. . . . . . . . . . . . . . . . . . . . . . . . . . . . . . . . . . . 324
Managing updates with WSUS 324
Managing updates with Configuration Manager 336
Integrating WSUS with VMM 349
Updating offline VMs 360
Objective summary 362
Objective review 362
Objective 5.3: Implement backup and recovery. . . . . . . . . . . . . . . . . . . . . 363
Understanding Data Protection Manager 363
Deploying DPM agents 364
Configuring DPM storage 366
Creating DPM protection groups 368
Performing recovery 374
Integrating Microsoft Azure Online Backup 376
Using DPM Orchestrator integration pack 383
Objective summary 385
Objective review 385
Answers. . . . . . . . . . . . . . . . . . . . . . . . . . . . . . . . . . . . . . . . . . . . . . . . . . . . . . . . 386
Objective 5.1: Thought experiment 386
Objective 5.1: Review 386
Contents ix
From the Library of Ida Schander
Objective 5.2: Thought experiment 387
Objective 5.2: Review 387
Objective 5.3: Thought experiment 388
Objective 5.3: Review 388
Index 389
What do you think of this book? We want to hear from you!
Microsoft is interested in hearing your feedback so we can continually improve our
books and learning resources for you. To participate in a brief online survey, please visit:
www.microsoft.com/learning/booksurvey/
x Contents
From the Library of Ida Schander
Introduction
T he 70-246 exam deals with advanced topics that require candidates to have an excellent
working knowledge of both Windows Server 2012 R2 and the products in the System
Center 2012 R2 suite. Much of the exam comprises topics that even experienced systems
administrators may rarely encounter unless they work with Virtual Machine Manager, Orches-
trator, Service Manager, Data Protection Manager, and Operations Manager on a day-to-day
basis. To be successful in taking this exam, a candidate not only needs to know how each of
these products works when used by itself, but how the products in the System Center suite
work together when used to monitor and operate a private cloud.
Candidates for this exam are Information Technology (IT) Professionals who want to vali-
date their advanced Windows Server 2012 R2 operating system and System Center 2012 R2
management skills, configuration skills and knowledge. To pass this exam, candidates require
a strong understanding of how to configure data process automation, deploy resource moni-
toring, configure and maintain service management, as well as managing configuration and
protection for private cloud deployments. To pass, candidates require a thorough theoretical
understanding as well as meaningful practical experience implementing the technologies
involved.
This book covers every exam objective, but it does not cover every exam question. Only
the Microsoft exam team has access to the exam questions themselves and Microsoft regu-
larly adds new questions to the exam, making it impossible to cover specific questions. You
should consider this book a supplement to your relevant real-world experience and other
study materials. If you encounter a topic in this book that you do not feel completely com-
fortable with, use the links you’ll find in text to find more information and take the time to
research and study the topic. Great information is available on MSDN, TechNet, and in blogs
and forums.
Microsoft certifications
Microsoft certifications distinguish you by proving your command of a broad set of skills and
experience with current Microsoft products and technologies. The exams and corresponding
certifications are developed to validate your mastery of critical competencies as you design
and develop, or implement and support, solutions with Microsoft products and technologies
both on-premises and in the cloud. Certification brings a variety of benefits to the individual
and to employers and organizations.
Introduction xi
From the Library of Ida Schander
MORE INFO ALL MICROSOFT CERTIFICATIONS
For information about Microsoft certifications, including a full list of available certifica-
tions, go to http://www.microsoft.com/learning/en/us/certification/cert-default.aspx.
Free ebooks from Microsoft Press
From technical overviews to in-depth information on special topics, the free ebooks from
Microsoft Press cover a wide range of topics. These ebooks are available in PDF, EPUB, and
Mobi for Kindle formats, ready for you to download at:
http://aka.ms/mspressfree
Check back often to see what is new!
Errata, updates, & book support
We’ve made every effort to ensure the accuracy of this book and its companion content. You
can access updates to this book—in the form of a list of submitted errata and their related
corrections—at:
http://aka.ms/ER246
If you discover an error that is not already listed, please submit it to us at the same page.
If you need additional support, email Microsoft Press Book Support at mspinput@
microsoft.com.
Please note that product support for Microsoft software and hardware is not offered
through the previous addresses. For help with Microsoft software or hardware, go to
http://support.microsoft.com.
We want to hear from you
At Microsoft Press, your satisfaction is our top priority, and your feedback our most valuable
asset. Please tell us what you think of this book at:
http://aka.ms/tellpress
The survey is short, and we read every one of your comments and ideas. Thanks in ad-
vance for your input!
xii Introduction
From the Library of Ida Schander
Stay in touch
Let's keep the conversation going! We're on Twitter: http://twitter.com/MicrosoftPress.
Introduction xiii
From the Library of Ida Schander
This page intentionally left blank
From the Library of Ida Schander
Preparing for the exam
M icrosoft certification exams are a great way to build your resume and let the world know
about your level of expertise. Certification exams validate your on-the-job experience
and product knowledge. While there is no substitution for on-the-job experience, preparation
through study and hands-on practice can help you prepare for the exam. We recommend
that you round out your exam preparation plan by using a combination of available study
materials and courses. For example, you might use this Exam Ref and another study guide for
your ‟at home” preparation and take a Microsoft Official Curriculum course for the class-
room experience. Choose the combination that you think works best for you.
Note that this Exam Ref is based on publically available information about the exam and
the author’s experience. To safeguard the integrity of the exam, authors do not have access to
the live exam.
Introduction xv
From the Library of Ida Schander
This page intentionally left blank
From the Library of Ida Schander
CHAPTER 1
Configure data center process
automation
T here is a joke that I heard at the Microsoft Management Summit a few years back on the
subject of datacenter automation. When asked how many people would work at a new
datacenter, the designer replied, “Only two, a security guard and his dog. And the job of the
dog is to bite the security guard if he tries to touch anything.” The point that the presenter
was trying to make is that the modern datacenter is so highly automated that it requires few
actual physical staff to keep things running. Another benefit of automation is that complex
repetitive tasks are handled by pre-configured workflows. Automating a complex process
provides you with repeatable results. When you perform complex processes manually, there
is always the chance that things will go off the rails
should you get distracted. In this chapter you’ll learn
about data center process automation using System I M P O R TA N T
Center 2012 R2 and Windows Server 2012 R2. Have you read
page xv?
It contains valuable
Objectives in this chapter: information regarding
■■ Objective 1.1: Implement workflows the skills you need to
pass the exam.
■■ Objective 1.2: Implement service offerings
Objective 1.1: Implement workflows
Part of an effective private cloud deployment means automating any task that is repeatable
using the tools at your disposal. In terms of the 70-246 exam, this means using products in
the System Center 2012 R2 suite. In this section, you’ll learn how you can leverage the Sys-
tem Center suite to create complex automation for your organization’s private cloud.
This section covers the following topics:
■■ Implementing runbook automation
■■ Automating remediation of incidents
■■ Change and activity management workflows
From the Library of Ida Schander
Implementing runbook automation
With runbook automation you can automate complicated workflows. Runbooks represent a
set of procedures that a server administrator performs on a regular basis. Originally, runbooks
were actual physical books. These books contained documentation that described to the
server administrator how to perform specific procedures. Today runbooks are software parts
that, when triggered, actually perform the procedures with little or minimal direct input from
the server administrator. Runbook automation is important in Microsoft private cloud envi-
ronments because it allows you to automate complex tasks. The System Center product that
you use to create runbook automation is System Center 2012 R2 Orchestrator.
Orchestrator
Unlike Windows PowerShell, which requires you to write scripts using an editor like Windows
PowerShell ISE, Orchestrator allows you to build automation using a drag and drop interface
called the Runbook Designer. Orchestrator can still call Windows PowerShell scripts, but it
also integrates with many other products, including products within the System Center suite
through integration packs. An integration pack is a collection of product-specific tasks that
you can trigger through Orchestrator. You can download integration packs from the Internet,
import them using the System Center 2012 R2 Orchestrator Deployment Manager as shown
in Figure 1-1, and then deploy them to your runbook servers.
FIGURE 1-1 Orchestrator integration packs
2 Chapter 1 Configure data center process automation
From the Library of Ida Schander
An Orchestrator deployment consists of the following parts:
■■ Management server This server manages the runbook servers. You use the man-
agement server to distribute integration packs to runbook servers and runbook de-
signers. The management server also manages communication between the runbook
designers, runbook servers, and the orchestration database. There is only one manage-
ment server in an Orchestrator deployment
■■ Runbook server This server runs Orchestrator runbooks. Each runbook server can
run up to 50 runbooks concurrently. You can alter this number using the Runbook
Server Runbook Throttling tools, but should monitor the runbook server’s resource
requirements. You can have multiple runbook servers in an Orchestrator deployment,
with no maximum limit to the number of runbook servers specified in the Orchestrator
documentation.
■■ Runbook Designer This designer allows you to build and test runbooks. The inter-
face allows you to build runbooks by dragging and connecting activities that are avail-
able in integration packs. The Runbook Designer is shown in Figure 1-2.
FIGURE 1-2 Runbook Designer
■■ Orchestration database Hosted on a Microsoft SQL Server instance, the orchestra-
tion database stores configuration data, policies, and log information.
■■ Orchestration console A web interface that users can use to list, control, and view
runbooks.
Objective 1.1: Implement workflows Chapter 1 3
From the Library of Ida Schander
■■ Orchestrator Web Service This web service allows custom applications, third-party
tools, and other System Center items such as Service Manager, to connect to Orches-
trator and to interact with runbooks.
■■ Deployment Manager The Deployment Manager allows you to deploy integration
packs, Runbook Designers, and runbook servers. You use the Deployment Manager to
import and deploy integration packs that you’ve downloaded from the Internet.
MORE INFO ORCHESTRATOR
You can learn more about Orchestrator at http://technet.microsoft.com/en-us/library/
hh237242.aspx.
Runbooks
Runbooks are collections of linked activities that perform a procedure. You build runbooks
in Orchestrator by dragging activities from integration packs to the designer workspace. For
example, the runbook shown in Figure 1-3 uses two activities. The first activity, named Moni-
tor Service, checks the state of a specific service on a specific computer and triggers if the ser-
vice is in a specific state (started, stopped, or paused). The second activity, named Start/Stop
Service, allows you to start, stop, pause, or restart a service. When the runbook is deployed,
it will be triggered when the monitored service is in the state specified in the Monitor Service
activity. After being triggered, the runbook will perform the task defined in the Start/Stop
Service activity.
FIGURE 1-3 Simple runbook
This example is very basic. When creating Orchestrator runbooks to perform sophisticated
automation tasks, you are likely to use multiple activities and include conditional branches,
4 Chapter 1 Configure data center process automation
From the Library of Ida Schander
loops, and error handling tasks. Each integration pack that you import into Orchestrator
increases the number of activities that you can include in your runbooks.
Keep the following in mind when creating Orchestrator runbooks:
■■ Provide meaningful names for activities. You can rename activities after you drag them
to the designer workspace. By renaming activities with descriptive names, then you can
quickly understand what tasks a runbook is designed to accomplish. For example, with
the runbook in the example above, you might rename the Monitor Service activity “Is
the VMM Service Stopped” and the Start/Stop Service activity “Start the VMM Service.”
■■ Minimize the number of activities that are performed in a runbook. You can call run-
books from within runbooks. This modular approach to creating runbooks will simplify
the process of troubleshooting them.
■■ Configure runbooks to write logs to external files rather than to the orchestration
database.
Orchestrator runbooks run according to configured schedules. You create each run
separately, and then assign the schedule to the runbook. You create runbook schedules in
the Schedules node, under Global Settings, in the Runbook Designer as shown in Figure 1-4.
Creating a runbook schedule involves assigning a name to the schedule, specifying what days
of the week or days of the month the schedule applies to, and specifying which hours the
schedule applies to.
FIGURE 1-4 Runbook schedule
Objective 1.1: Implement workflows Chapter 1 5
From the Library of Ida Schander
Once you’ve created the schedule, you can apply it to a runbook. You do this by selecting
the schedule on the General tab of the runbook’s properties, as shown in Figure 1-5.
FIGURE 1-5 Apply runbook schedule
You check out a runbook to make changes to the runbook. When you check in a runbook,
the runbook will be deployed to runbook servers. Checked-in runbooks will also synchro-
nize to Service Manager if you have configured a connector between Service Manager and
Orchestrator.
MORE INFO ORCHESTRATOR RUNBOOKS
You can learn more about creating Orchestrator runbooks at http://technet.microsoft.com/
en-us/library/hh403790.aspx.
Automating remediation of incidents
As anyone who has worked on a service desk can tell you, there are certain types of problems
that users report to the service desk, or which occur in the infrastructure which are easily
remediated by performing a specific set of actions. For example, a service might fail, just
needing a manual restart. Using the capabilities of the System Center suite, it’s possible to
detect these commonly occurring problems and automatically perform the steps required to
remediate them without requiring direct manual intervention by members of the IT team.
6 Chapter 1 Configure data center process automation
From the Library of Ida Schander
Incidents
Service Manager incidents, which you might call trouble tickets or service desk jobs in non-
Service Manager environments, describe an issue with some aspect of the server, client, net-
work, or software infrastructure that requires resolution. In the context of the 70-246 exam,
a Service Manager incident would describe an issue with some aspect of the private cloud
deployment that requires resolution by the IT team.
You can create an incident manually using the Service Manager console by performing the
following steps:
1. In the Configuration Items workspace of the Service Manager console, select the Com-
puter or User for which you want to manually create the incident.
2. In the Tasks pane, click Create Related Incident.
3. In the Tasks pane of the Incident, click Apply Template. Depending on the issue, you
can select one of the default templates shown in Figure 1-6. The default templates are
as follows:
■■ Default Incident Template
■■ Generic Incident Request
■■ Hardware Issue Incident Template
■■ High Priority Incident Template
■■ Networking Issue Incident Template
■■ Printing Issue Incident Template
■■ Software Issue Incident Template
FIGURE 1-6 Incident templates
Objective 1.1: Implement workflows Chapter 1 7
From the Library of Ida Schander
4. Click OK and the New Incident dialog box opens. The selection of the template causes
certain fields of the incident to be automatically populated. For example, choosing the
Networking Issue Incident Template causes the Classification category of the incident
to be set to Networking Problems as shown in Figure 1-7.
FIGURE 1-7 Networking incident
5. After selecting an incident template, you should provide the following additional infor-
mation and then click OK:
■■ Affected User This is the user who reported the incident.
■■ Title Allows you to provide a name for the incident.
■■ Description A description of the incident.
■■ Other information as necessary based on the incident itself. Some information will
automatically be included with the template.
6. On the Activities tab of the New Incident dialog box, you can add activities such as
Manual Activities or Runbook Automation Activities that are related to the incident.
7. On the Related Items tab, you can add Work Items, Configuration Items, Knowledge
Articles, and Attached Files.
8. On the Resolution tab, you provide information about how the incident was resolved,
how much time it took, and specify a resolution category.
8 Chapter 1 Configure data center process automation
From the Library of Ida Schander
9. The Service Level tab allows you to view service level information.
10. The History tab allows you to view the history of the incident.
You can also automate the Service Manager email messages sent by users indirectly by
having the users submit a form through the Service Manager Self-Service Portal, or by config-
uring the Operations Manager Alert connector to automatically generate incidents based on
Operations Manager alerts.
MORE INFO MANAGING INCIDENTS
You can learn more about managing incidents at http://technet.microsoft.com/en-us/li-
brary/hh519697.aspx.
Automatic incident creation
The Operations Manager alert connector for Service Manager allows you to automatically
create Service Manager incidents based on Operations Manager alerts. An Operations Man-
ager alert is created in Operations Manager when an object that Operations Manager moni-
tors experiences a change that is deemed worthy of attention, such as a hardware or software
failure occurring on a monitored server. There are two types of Operations Manager con-
nectors for Service Manager: the alert connector, and the configuration item (CI) connector.
The CI connector imports objects that Operations Manager has discovered into the Service
Manager database. Alert connectors bring alert information into Service Manager.
To create the alert connector, perform the following steps:
1. In the Administration workspace of the Server Manager console, click Connectors.
2. On the Tasks pane, click Create Connector, and then click Operations Manager Alert
Connector.
3. On the General page of the Operations Manager Alert Connector Wizard, provide a
name for the alert connector.
4. On the Server Details page, shown in Figure 1-8, specify the name of the Operations
Manager server and a Run As account that has permission to connect to Operations
Manager. Ensure that you use the Test Connection button to verify that the account
works and has appropriate permissions.
Objective 1.1: Implement workflows Chapter 1 9
From the Library of Ida Schander
FIGURE 1-8 Alert connector configuration
5. On the Alert Routing Rules page, click Add to add an alert routing rule. An alert rout-
ing rule allows you to specify which Service Manager incident template will be used to
create an incident based on an Operations Manager alert.
6. In the Add Alert Routing Rule dialog box, shown in Figure 1-9, provide the following
information:
■■ Rule Name The name of the alert routing rule.
■■ Template The Service Manager incident template that will be used when creating
the Service Manager incident.
■■ Criteria Type Here you can select the conditions that trigger the alert routing
rule. You can choose between the alert being generated by a specific Operations
Manager management pack, being generated by a specific computer or security
group, a custom field, or an Operations Manager monitoring class.
■■ Select Alert Severity And Priority Allows you to specify the alert priorities and
severities that will trigger the alert routing rule.
10 Chapter 1 Configure data center process automation
From the Library of Ida Schander
FIGURE 1-9 Alert routing rule
7. As Figure 1-10 shows, alerts that don’t match any of your configured rules will auto-
matically be created as incidents using the Operations Manager Incident Template.
FIGURE 1-10 Routing rules
Objective 1.1: Implement workflows Chapter 1 11
From the Library of Ida Schander
8. On the Schedule page, select the frequency at which Service Manager will query the
Operations Manager server for alerts. You can also configure the connector so that
alerts within Operations Manager will be closed when the incident that relates to the
alert is resolved or closed in Service Manager. You can also configure Service Manager
to automatically mark incidents as Resolved if the incident that triggered the alert in
Operations Manager is closed. Figure 1-11 shows these settings.
FIGURE 1-11 Schedule settings
9. On the Summary page, review the connector setup, and then create the connector.
Once the connector is created, you can modify the alert routing rules by editing the prop-
erties of the connector as shown in Figure 1-12.
MORE INFO OPERATIONS MANAGER CONNECTOR FOR SERVICE MANAGER
You can learn more about the Operations Manager Connector for Service Manager at
http://technet.microsoft.com/en-us/library/hh524325.aspx.
12 Chapter 1 Configure data center process automation
From the Library of Ida Schander
FIGURE 1-12 Connector properties
Integrating Orchestrator with Operations Manager and Service
Manager
You can configure Orchestrator to integrate with Operations Manager by configuring a con-
nection to the Operations Manager server from the Orchestrator Management server. When
you do this, you can monitor and collect information from Operations Manager alerts, which
you can use when building Orchestrator runbooks. To integrate Orchestrator with Opera-
tions Manager, first install the Operations Manager integration pack. You can download this
integration pack from Microsoft’s website. You’ll also need to install the Operations Manager
console on the server that hosts the Runbook Designer and verify that you can use it to make
a connection to the Operations Manager server.
Once you’ve performed that step, you configure a connection from the Orchestrator Man-
agement server to the Operations Manager Management Group by performing the following
steps:
1. In the Runbook Designer’s Options menu, click SC 2012 Operations Manager.
2. On the Connections tab of the SC 2012 Operations Manager dialog box, click Add.
Objective 1.1: Implement workflows Chapter 1 13
From the Library of Ida Schander
3. In the Connection dialog box, shown in Figure 1-13, type the name of the connection,
the IP address or FQDN of the Operations Manager server, and then provide the cre-
dentials of an account that has access to the Operations Manager server.
FIGURE 1-13 Connection configuration
4. On the SC 2012 Operations Manager dialog box, shown in Figure 1-14, click Finish.
FIGURE 1-14 Operations Manager connections
14 Chapter 1 Configure data center process automation
From the Library of Ida Schander
Once you have configured the connection, you’ll be able to use the activities that are
included in the Operations Manager integration pack when building Orchestrator runbooks.
These activities are shown in Figure 1-15, and have the following functionality:
■■ Create Alert This activity allows you to create an alert in Operations Manager.
■■ Get Alert This activity allows you to extract data from an Operations Manager alert.
Use this activity as the basis of creating runbooks that create incidents in Service Man-
ager by extracting relevant information from alerts and using that information when
creating incidents.
■■ Get Monitor Use this activity to collect monitoring data. You can take the data ex-
tracted from this activity and use it to populate incidents in Service Manager.
■■ Monitor Alert Use this activity to watch for specific new or updated Operations
Manager alerts. You might use this when configuring a runbook to have additional
steps taken when specific alerts are raised in Operations Manager during runbook
intiation.
■■ Monitor State Use this activity to monitor and run when an object managed by
Operations Manager has its state changed to Warning or Critical. You might use this
when configuring a runbook to have additional steps taken when the state of specific
Operations Manager monitored objects changes during runbook initiation.
■■ Start Maintenance Mode This activity allows you to put an Operations Manager
managed object into maintenance mode. Maintenance mode is a special state that
suppresses alerting. For example, you would put a server into maintenance mode when
applying software updates so that Operations Manager alerts aren’t generated by the
software update process.
■■ Stop Maintenance Mode This activity allows you to take an Operations Manager
managed object out of maintenance mode, so that Operations Manager alerts are no
longer suppressed.
■■ Update Alert Use this activity to update an Operations Manager alert with data. For
example, you could update an Operations Manager alert with information provided in
a Service Manager incident.
FIGURE 1-15 Operations Manager activities
Objective 1.1: Implement workflows Chapter 1 15
From the Library of Ida Schander
You configure integration between Orchestrator and Service Manager by performing the
following steps:
1. Ensure that the Service Manager integration pack is installed on the management
server.
2. Click SC 2012 Service Manager in the Options menu of the Orchestrator Runbook
Designer console.
3. On the Connections tab of the SC 2012 Service Manager dialog box, click Add.
4. In the Connection dialog box, shown in Figure 1-16, provide the following informa-
tion. Ensure that you click Test Connection to verify that the connection to the Service
Manager server functions correctly.
■■ Name Name of the connection to the Service Manager server
■■ Server FQDN of the Service Manager server
■■ Credentials Credentials of an account that has permission to access the Service
Manager server
FIGURE 1-16 Connection properties
16 Chapter 1 Configure data center process automation
From the Library of Ida Schander
5. On the SC 2012 Service Manager dialog box, shown in Figure 1-17, click Finish.
FIGURE 1-17 Service Manager connection
Once the connection between the Orchestrator and Service Manager server is established,
you can use the integration pack activities, shown in Figure 1-18, to build workflows.
FIGURE 1-18 Service Manager integration pack activities
These activities allow you to do the following:
■■ Create Change With Template Use this activity to create a change record using an
existing change template. When you use this activity, mandatory fields in the service
manager change record need to be configured using Orchestrator when you use this
activity.
■■ Create Object Use this activity to create a Service Manager object based on a
defined class. For example, you could use this activity to create a Service Manager
incident, change, or problem record.
Objective 1.1: Implement workflows Chapter 1 17
From the Library of Ida Schander
■■ Create Incident With Template Use this activity to create a Service Manager inci-
dent based on an existing template. When you use this activity, mandatory fields in the
Service Manager incident record need to be configured using Orchestrator.
■■ Create Related Object Use this activity to create new Service Manager objects that
have relationships to existing Service Manager objects.
■■ Create Relationship Use this activity to create relationships between Service
Manager elements. For example, you could use it to create a relationship between an
incident and a computer or user. You can also use it to relate multiple incidents with a
Service Manager problem record.
■■ Delete Relationship Use this activity to remove a relationship between Service Man-
ager elements.
■■ Get Activity Use this activity to instruct Orchestrator runbook to collect activity
records based on specific criteria.
■■ Get Object Use this activity to search for a Service Manager activity, incident, or
change records based on specific criteria.
■■ Get Relationship Use this activity to have Orchestrator generate a list of objects
from separate classes that are related by specific criteria.
■■ Monitor Object User this activity to configure Orchestrator to find new and updated
records based on specific criteria.
■■ Update Activity Use this activity to update Service Manager activity records.
■■ Upload Attachment Use this activity to upload a file to an existing Service Manager
object. For example, you might use this activity to upload a log file so that it can be
stored with the incident generated automatically by an Operations Manager alert.
■■ Update Object Use this activity to modify the values of a Service Manager object’s
properties.
Automatic incident remediation
Automatic incident remediation involves applying a specific solution to a known problem. You
can configure Orchestrator runbooks triggered by specific Operations Manager alerts. Using
some of the Orchestrator activities detailed earlier in this chapter, you can take the data con-
tained in the alert and use it to populate a new Service Manager incident. The Orchestrator
runbook can then perform the tasks necessary to automatically remediate the incident. For
example, the Orchestrator runbook could run an activity that restarts the service that caused
the original Operations Manager alert. Once the Operations Manager alert has been dealt
with, the Orchestrator runbook could then update the Service Manager incident, closing both
the incident and the Operations Manager alert once the issue that caused the alert has been
resolved.
18 Chapter 1 Configure data center process automation
From the Library of Ida Schander
MORE INFO INCIDENT REMEDIATION
You can learn more about incident remediation with Operations Manager and Orches-
trator by consulting the following TechNet article at http://social.technet.microsoft.
com/wiki/contents/articles/12602.system-center-operations-manager-incident-remedi-
ation-with-system-center-orchestrator.aspx.
Change and activity management workflows
Workflows allow you to automate processes within Service Manager, making interactions
with Service Manager more efficient. For example, you can configure workflows that will
automatically close completed change requests, or configure workflows that will auto-
matically notify Service Manager users when approvals are required. Using the Server
Manager console, you can configure change management workflows that configure
change request conditions and apply change request templates. You can also configure
activity management workflows to configure activity management conditions and apply
activity templates.
MORE INFO CHANGE AND ACTIVITY MANAGEMENT
You can learn more about change and activity management in Service Manager by
consulting the following TechNet article at http://technet.microsoft.com/en-us/library/
hh495590.aspx.
Change request templates
Change request templates store a common set of settings, applying these settings to
new change requests. For example, you can create a change request template related to
adding a new database to a SQL Server instance that includes commonly used properties,
minimizing the amount of information that a user is required to enter when requesting
such a change.
To create a change request template, perform the following steps:
1. In the Library workspace of the Server Manager console, click Templates, and then
in the Tasks pane, click Create Template.
Objective 1.1: Implement workflows Chapter 1 19
From the Library of Ida Schander
2. On the Create Template dialog box, specify a name for the template. Select the
Change Request Class as shown in Figure 1-19, and select a Management Pack in which
to store the new template.
FIGURE 1-19 Create change request template
3. When you click OK, the Change Request Template form will be displayed. In this form,
provide information that will be pre-populated on a change request template. As
shown in Figure 1-20, this can include the area of the organization that the template
applies to, the priority the change request should be assigned by default, as well as
default impact and risk values.
20 Chapter 1 Configure data center process automation
From the Library of Ida Schander
FIGURE 1-20 Configure change request template
4. On the Activities tab, you can add activities to the template. These additions can
include any configured activity including runbook automation activities. Usually with
Change Requests, you’d add a Default Review Activity as shown in Figure 1-21, which
would allow another user to review and authorize the change request.
Objective 1.1: Implement workflows Chapter 1 21
From the Library of Ida Schander
FIGURE 1-21 Change request template activities
MORE INFO CHANGE REQUEST TEMPLATES
You can learn more about creating change request templates in Service Manager by
consulting the following TechNet article at http://technet.microsoft.com/en-us/library/
hh495644.aspx.
Change management workflows
You can use change management workflows to automate the process of dealing with change
management requests. To create a change management workflow, perform the following
steps:
1. In the Administration workspace or the Service Manager console, expand the Work-
flows node, and click Configuration.
22 Chapter 1 Configure data center process automation
From the Library of Ida Schander
2. In the Configuration pane, click Change Request Event Workflow Configuration, and in
the Tasks pane, click Configure Workflow Rules.
3. In the Configure Workflows dialog box, click Add.
4. On the Workflow Information page of the Configure Workflows For Objects Of Class
Change Request dialog box, shown in Figure 1-22, specify a name, whether the event
that triggers the workflow is when an object is created, or updated, and a manage-
ment pack in which to store the workflow.
FIGURE 1-22 Workflow information
5. On the Specify Criteria page, ensure that Change Request is selected. In the list of
available properties, select a criteria that will determine whether the change man-
agement workflow is applied. For example, in Figure 1-23, the change management
workflow will be applied if the change request area is set to Security.
Objective 1.1: Implement workflows Chapter 1 23
From the Library of Ida Schander
FIGURE 1-23 Workflow criteria
6. On the Apply Template page, click Apply The Selected Template. You can then choose
one of the existing change management templates to apply. Figure 1-24 shows the
Security Release Change Request template selected.
FIGURE 1-24 Apply template
24 Chapter 1 Configure data center process automation
From the Library of Ida Schander
7. On the Select People To Notify page, specify whether users should be notified when
this change management workflow is triggered.
8. On the Summary page, review the settings, and click Create to create the change man-
agement workflow.
MORE INFO CHANGE MANAGEMENT WORKFLOWS
You can learn more about creating change management workflows in Service Manager
by consulting the following TechNet article at http://technet.microsoft.com/en-us/library/
hh519653.aspx.
Activity management workflows
Activity management workflows allow you to automate the management of activities based
on the properties of the activity. For example, you might create a workflow to assign all unas-
signed manual activities to a particular member of the IT staff. To create an activity manage-
ment workflow, perform the following steps:
1. In the Administration workspace of the Server Manager console, click Configuration
under the Workflows node.
2. In the Configuration pane, select the Activity Event Workflow node, and then click
Configure Workflow Rules in the tasks pane.
3. On the Select A Class dialog box, shown in Figure 1-25, click the activity class to which
you want the workflow to apply.
FIGURE 1-25 Activity class
Objective 1.1: Implement workflows Chapter 1 25
From the Library of Ida Schander
4. On the Configure Workflows dialog box, click Add.
5. On the Workflow Information page of the Configure Workflows For Objects Of Class,
specify a name for the activity management workflow, a management pack to store
the workflow, and whether the workflow will be triggered upon object creation or
object modification.
6. On the Specify Criteria page, select a property and criteria that will trigger the work-
flow. For example, in Figure 1-26, the criteria is that the Activity Status equals Failed.
FIGURE 1-26 Activity criteria
7. On the Apply Template page, you can choose to apply a template.
8. On the Select People To Notify, you can choose to notify specific people. When you
choose to notify a person, you select who is to be notified and the message template.
9. On the Summary page, click Create.
MORE INFO ACTIVITY WORKFLOWS
You can learn more about creating activity management workflows in Service Manager
by consulting the following TechNet article at http://technet.microsoft.com/en-us/library/
hh495617.aspx.
26 Chapter 1 Configure data center process automation
From the Library of Ida Schander
EXAM TIP
Remember that Operations Manager raises alerts, the cause of which can be resolved by
running an Orchestrator runbook. Information about the alert and the resolution can be
written to Service Manager by the Orchestrator runbook.
Thought experiment
Workflows at Tailspin Toys
You are in the process of configuring a private cloud trial deployment at Tailspin
Toys. One of the aims of the eventual deployment is to empower users by allowing
them to submit their own change requests through a web portal, rather than having
them submit change requests using a more traditional pen and paper method. In
the final deployment you want to have any alert raised by Operations Manager also
raised as an incident in Service Manager. For the trial, you will restrict this to alerts
raised in Operations Manager that are related to monitored SQL Servers.
You have the following goals for the trial:
■■ You want to have incidents automatically raised based on Operations Manager
alerts generated by SQL Server management packs.
■■ You want users to be able to submit change requests through the Service Manager
self-service portal.
■■ You want to have all change requests that the IT staff set to completed, automati-
cally closed by Service Manager.
With this information in mind, answer the following questions:
1. Which System Center products do you need to deploy to support this solution?
2. Which connectors must you configure to support this solution?
3. What type of workflow must you configure to accomplish your goal?
Objective 1.1: Implement workflows Chapter 1 27
From the Library of Ida Schander
Objective summary
■■ Orchestrator allows you to create runbook automation. You do this by linking activities
from integration packs.
■■ You can configure Operations Manager to automatically create Service Manager inci-
dents from alerts generated in Operations Manager.
■■ You can configure an Orchestrator runbook to create Service Manager incidents using
the Service Manager integration pack.
■■ You can configure a Service Manager incident to trigger an Orchestrator runbook,
which you can use to automatically resolve some types of issues.
■■ Change request templates store a common set of settings, applying these settings to
new change requests.
■■ You can use change management workflows to automate the process of dealing with
change management requests.
Objective review
Answer the following questions to test your knowledge of the information in this objective.
You can find the answers to these questions and explanations of why each answer choice is
correct or incorrect in the “Answers” section at the end of this chapter.
1. You want to create a runbook in System Center 2012 R2 Orchestrator that creates Ser-
vice Manager incidents in response to Operations Manager alerts. Your organization
has one Operations Manager server, one Orchestrator server, and one Service Manager
server. Which of the following steps should you take?
A. Configure a connection from the Operations Manager server to the Orchestra-
tor server. Install the Orchestrator management pack on the Operations Manager
server.
B. Configure a connection from the Orchestrator server to the Operations Manager
server. Install the Operations Manager integration pack on to the Orchestrator
server.
C. Configure a connection from the Orchestrator server to the Service Manager
server. Install the Service Manager integration pack on to the Orchestrator server.
D. Configure the Operations Manager connector on the Service Manager server. Con-
figure alert routing rules for the connector on the Service Manager server.
2. You want to have alerts from any of the SQL Server 2012 instances monitored by your
organization’s Operations Manager deployment automatically assigned as Service
Manager incidents to Barry the SQL Server administrator. All SQL Server alerts on the
Operations Manager server are triggered by rules stored within a SQL Server 2012
28 Chapter 1 Configure data center process automation
From the Library of Ida Schander
management pack. Your organization has one Operations Manager server and one
Service Manager server. You have not deployed any other System Center products.
Which of the following steps would you take to accomplish this goal?
A. Configure the Operations Manager connector on the Service Manager server.
B. Deploy the Operations Manager agent on the Service Manager server.
C. Create an incident template for SQL Server events that assigns the incident to
Barry. Create an Alert Routing rule for alerts generated by the SQL Server 2012
Management pack that applies this incident template.
D. Create an Orchestrator runbook that creates an incident on the Service Manager
server when an alert is raised on the Operations Manager server related to the SQL
Server 2012 management pack.
3. You want to configure Service Manager so that Barry the SQL Server Administrator is
notified when a SQL Server related change request is entered into the Service Manager
database. Which of the following would you configure in Service Manager to accom-
plish this goal?
A. Configure a change request workflow.
B. Configure an incident event workflow.
C. Configure an activity event workflow.
D. Configure a desired configuration management event workflow.
4. You are creating a new change request template in Service Manager. Which class
should you select when creating the template?
A. Change Request
B. Incident
C. Problem
D. Knowledge Article
5. Which activity in the Operations Manager integration pack for Orchestrator do you use
to extract data from an Operations Manager alert?
A. Create Alert
B. Get Alert
C. Monitor Alert
D. Update Alert
Objective 1.1: Implement workflows Chapter 1 29
From the Library of Ida Schander
Objective 1.2: Implementing service offerings
Another important aspect of private cloud automation is implementing as much self-service
functionality for users as possible. Rather than having to always ring the service desk to log
a job, self-service allows many routine IT requests to be initiated by the user through a web
browser interface. In some cases, these requests can be resolved without requiring the direct
intervention of a member of the IT team, and in others they can be resolved subject to ap-
proval.
This objective covers how to:
■■ Creating custom workflows
■■ Self-Service Portal
■■ Service catalog
■■ Request offerings
■■ Service offerings
■■ Catalog item groups
■■ Orchestrator and Service Manager
■■ Using Orchestrator runbooks with Service Manager
■■ Self-service provisioning of virtual machines
Creating custom workflows
Earlier in this chapter you learned how to configure change management and activity man-
agement workflows, functionality for which is built into Server Manager 2012 R2. You can
create new custom workflows for Service Manager using the System Center 2012 - Service
Manager Authoring Tool. By building custom workflows, you can further automate Service
Manager processes. You can download the Service Manager Authoring Tool from Microsoft’s
website.
MORE INFO CREATING CUSTOM WORKFLOWS
You can learn more about creating custom Service Manager workflows at http://technet.
microsoft.com/en-us/library/hh519585.aspx.
To create a new workflow that runs on a scheduled basis, perform the following steps:
1. In the Service Manager Authoring Tool, select the management pack that will store the
workflow or create a new management pack.
30 Chapter 1 Configure data center process automation
From the Library of Ida Schander
2. Right-click Workflows, and click Create. This will launch the Create Workflow Wizard
as shown in Figure 1-27. Provide a name for the workflow. If you want to modify the
default values for the workflow, retry intervals and time to run, click Advanced. The
maximum time to run must be greater than 60 seconds and less than 24 hours.
FIGURE 1-27 Create workflow
3. On the Trigger Condition page, select Run At A Scheduled Time Or At Scheduled
Intervals as shown in Figure 1-28. You can also custom workflows to run in response to
database object changes.
FIGURE 1-28 Trigger condition
Objective 1.2: Implementing service offerings Chapter 1 31
From the Library of Ida Schander
4. On the Trigger Criteria page, configure the schedule for running the custom workflow.
5. On the Summary page, click Create.
Once you’ve created the workflow, you can use the Service Manager Authoring Tool to
edit the workflow. You do this by dropping and configuring activities in a manner similar to
configuring an Orchestrator runbook. Figure 1-29 shows the Service Manager Authoring Tool.
FIGURE 1-29 Custom workflow authoring
To add a custom workflow to Service Manager, copy the workflow files, which will have
the name of the management pack with the .xml and .dll file name extensions, to the Service
Manager installation folder. In the Service Manager console, import the management pack
from the Administration workspace. Once imported, you can use the workflow with Service
Manager.
Self-Service Portal
The Service Manager 2012 R2 Self-Service Portal is a SharePoint 2010 website that custom-
ers can use to submit requests for service offerings and request offerings using their web
browser. The Self-Service Portal leverages Service Manager user roles, meaning that users will
be presented with different request and service offerings depending on role membership. Us-
32 Chapter 1 Configure data center process automation
From the Library of Ida Schander
ers are able to submit requests and view the status of those requests using the portal. Figure
1-30 shows the Service Manager 2012 R2 Self-Service Portal.
FIGURE 1-30 Self-Service Portal
When a user submits a request using the self-service website, the request is forwarded to
the Service Manager server where the information submitted through the self-service website
is processed. You can publish Service Manager requests and service offerings to the Self-Ser-
vice Portal. Many organizations use the Self-Service Portal to allow users to submit their own
incident tickets as an alternative to contacting the help desk.
This functionality is only the tip of the iceberg. If you integrate Service Manager with other
System Center products, such as Operations Manager, Orchestrator, and Virtual Machine
Manager, you can offer services that leverage these products through the Self-Service Portal.
For example you could create a service offering that:
1. Allows users to request and deploy virtual machines through System Center Virtual
Machine Manager, with the details of that request and subsequent deployment all
logged within Service Manager.
2. Allows users to put SQL Server databases into protection, or perform self-service
recovery by leveraging Service Manager integration with Data Protection Manager and
Orchestrator.
3. Allows users to trigger Orchestrator runbooks. Since runbooks can be created to per-
form almost any task within your organization’s Windows-based infrastructure, you can
provide users with the ability, through the Self-Service Portal, to trigger any task for
which you can build a runbook.
Objective 1.2: Implementing service offerings Chapter 1 33
From the Library of Ida Schander
The Self-Service Portal can be hosted on a separate computer from the Service Manager
server. One important thing to note is that you can only use SharePoint 2010 to host the
Service Manager 2012 R2 RTM Self-service website. You cannot use SharePoint 2013 to host
the Service Manager 2012 R2 RTM self-service website. This is important as you can deploy
SharePoint 2010 on a computer running Windows Server 2008 R2, but cannot deploy it on
computers running the Windows Server 2012 and Windows Server 2012 R2 operating sys-
tems. This means that you must deploy at least one computer running Windows Server 2008
R2 with SharePoint 2010 even if all of the other server operating systems in your environment
are running Windows Server 2012 R2.
MORE INFO SELF-SERVICE PORTAL
You can learn more about the Self-Service Portal at http://technet.microsoft.com/en-us/
library/hh914195.aspx.
Service catalog
The service catalog is a collection of Service Manager items, assistance, actions, or groupings
of items, assistance, or actions. You make service catalog items available through the Self-
Service Portal by publishing them either as request offerings or service offerings. Figure 1-31
shows the Service Catalog node of the Service Manager console.
FIGURE 1-31 Service catalog
34 Chapter 1 Configure data center process automation
From the Library of Ida Schander
You use the Request Offerings node to create service catalog items that are available to
users. Request offerings allow you to specify what information you want to prompt the users
to provide and any knowledge articles that you’ve created within Service Manager that might
be related to the request offering. Service offerings allow you to create service catalog items
that assign categories to request offerings.
MORE INFO SERVICE CATALOG
You can learn more about the service catalog at http://technet.microsoft.com/en-us/li-
brary/hh495564.aspx.
Request offerings
Request offerings are items or actions that you can make available to users through the ser-
vice catalog. You usually collect request offerings in groups termed service offerings. You can
publish service offerings and request offerings to the Self-Service Portal. To give users access
to these service and request offerings, you need to assign them to Service Manager user roles
that are associated with a catalog group that contains these items.
To create a request offering, perform the following steps:
1. In the Library workspace of the Service Manager console, expand the Service Catalog
node, click the Request Offerings node, and in the Actions pane, click Create Request
Offering.
2. On the Before You Begin page of the Create A Request Offering Wizard, click Next.
3. On the Create Request Offering page, shown in Figure 1-32, provide the following
information:
FIGURE 1-32 Create request offering
Objective 1.2: Implementing service offerings Chapter 1 35
From the Library of Ida Schander
■■ Title Use this to specify the name of the request offering.
■■ Image Allows you to associate an image with the request offering. This image will
be present with the request offering in the Self-Service Portal.
■■ Description Use this to provide a description of the request offering. This descrip-
tion will be present with the request offering in the Self-Service Portal.
■■ Template Use this drop-down menu to select an existing service request tem-
plate.
■■ Management Pack Use this option to specify an unsealed management pack in
which to store the request offering.
4. On the User Prompts page of the Create Request Offering Wizard, shown in Figure
1-33, provide prompts that users can respond to when accessing the request offering.
FIGURE 1-33 Configure user promptsYou can configure the following prompt types:
■■ Date
■■ Decimal
■■ File Attachment
■■ Integer
■■ MP Enumeration List
■■ Query Results
■■ Simple List
■■ Text
■■ True/False
36 Chapter 1 Configure data center process automation
From the Library of Ida Schander
5. On the Configure Prompts page, you specify additional required information to assist
the user in providing information to the prompts. For example, if you specified one of
the prompts as a simple list, you would create the list options that the user would be
able to select from as shown in Figure 1-34.
FIGURE 1-34 Configure lists
6. On the Map Prompts page, associate the prompts with the service request template.
The prompts required will depend on the service request template.
7. On the Knowledge Articles page, you can specify knowledge articles that will appear
with the request offering in the Self-Service Portal. This allows you to associate useful
documentation with the service offering. For example, you might associate a knowl-
edge article listing the top problems submitted as service requests by users and their
solutions.
Objective 1.2: Implementing service offerings Chapter 1 37
From the Library of Ida Schander
8. On the Publish page, shown in Figure 1-35, you can configure whether the Offering
Status is Published, and the Offering Owner.
FIGURE 1-35 Publish settings
9. The Summary page provides summary information about the request offering. The
completion page will confirm the creation of the request offering.
You can configure a request offering’s status to either Draft or Published. A request of-
fering assigned the draft status won’t be available to the service catalog and cannot be
requested by users. Setting a request offering’s status to Published will make it appear in the
catalog to users that have been granted access to the catalog item group that has the request
offering as a member.
MORE INFO REQUEST OFFERINGS
You can learn more about creating request offerings at http://technet.microsoft.com/en-
us/library/hh519639.aspx.
Service offerings
Service offerings are collections of request offerings. A single request offering can be associ-
ated with multiple service offerings. Self-service users are only able to access service offerings
and their associated request offerings if:
■■ Both the service offering and request offerings have their status set to Published.
38 Chapter 1 Configure data center process automation
From the Library of Ida Schander
■■ The end users are assigned to a user role associated with a catalog item group that
contains the service offering and request offering catalog items.
To create a service offering, perform the following steps:
1. Click Service Offerings in the Library workspace of the Service Manger console.
2. In the Tasks pane, click Create Service Offering.
3. On the General page of the Create Service Offering Wizard, shown in Figure 1-36,
provide the following information:
■■ Title The name of the service offering.
■■ Image An image that will be associated with the service offering on the Self-
Service Portal.
■■ Category Allows you to specify a category to associate with the service offering.
You can create your own custom categories.
■■ Language Allows you to specify a language for the service offering.
■■ Overview This short overview will be displayed on the Self-Service Portal home
page.
■■ Description This lengthier description will be available on the service offering’s
page in the Self-Service Portal.
■■ Management Pack Allows you to specify the unsealed management pack in
which the service offering will be stored.
FIGURE 1-36 Create service offering
Objective 1.2: Implementing service offerings Chapter 1 39
From the Library of Ida Schander
4. On the Detailed Information page, you can specify the following information:
■■ Service level agreement information
■■ Link for additional information
■■ Cost information
■■ Link for additional information
5. On the Related Service page you can specify business services associated with the
service offering.
6. On the Knowledge Articles page, you can specify Service Manager knowledge articles
associated with the service offering.
7. On the Request Offering page, shown in Figure 1-37, you specify the request offerings
that self-service users will see grouped with this service offering.
FIGURE 1-37 Create service offering
8. On the Publish page, select between assigning the service offering the Draft or Pub-
lished status.
9. On the Summary page, review the information related to the service offering.
MORE INFO SERVICE OFFERING
You can learn more about creating service offerings at http://technet.microsoft.com/en-us/
library/hh519639.aspx.
40 Chapter 1 Configure data center process automation
From the Library of Ida Schander
Catalog item groups
You use catalog item groups to restrict access to service manager catalog items. You add
service manager catalog items to the catalog item group, and then configure access to the
catalog item group by configuring a Service Manager user role. Service manager catalog
items can be members of multiple catalog item groups. By default Service Manager has two
catalog item groups:
■■ Generic Incident Request Catalog Items Group
■■ Global Operators Group
To create a catalog item group, perform the following general steps:
■■ In the Library workspace of the Service Manager console, click the Groups node.
■■ In the Tasks pane, click Create Catalog Group.
■■ On the General page of the Create Catalog Items Group Wizard, specify a group name,
group description, and a management pack in which to save the group as shown in
Figure 1-38.
FIGURE 1-38 Catalog items group
1. On the Included Members page, specify the items that will be included as members of
the group as shown in Figure 1-39. You can view by Catalog Item, Offering, Request
Offering, or Service Offering.
Objective 1.2: Implementing service offerings Chapter 1 41
From the Library of Ida Schander
FIGURE 1-39 Included members
2. On the Dynamic Members page, you can have items added automatically on the basis
of class and criteria.
3. On the Subgroups page, you can select existing groups as members of the new group
that you are creating.
4. On the Excluded Members page, you can automatically exclude a class and specific
objects based on class and criteria.
MORE INFO CATALOG GROUPS
You can learn more about creating service offerings at http://technet.microsoft.com/en-us/
library/hh519639.aspx.
42 Chapter 1 Configure data center process automation
From the Library of Ida Schander
To provide access to members of a specific user role, edit the properties of that role and
specify the catalog item groups to which the user role should have access as shown in Figure
1-40.
FIGURE 1-40 Edit user role
Orchestrator and Service Manager
Earlier in this chapter you learned how to connect Orchestrator to Service Manager, which
allows you to use Orchestrator runbooks to perform tasks in Service Manager. You can also
configure a connector that works the other way, between Service Manager and Orchestra-
tor, which allows Service Manager to make reference to and utilize Orchestrator runbooks. To
configure the connector between Service Manager and Orchestrator, perform the following
steps:
1. In the Administration workspace of the Service Manager console, click Connectors.
2. In the Tasks pane, click Create Connector, and then click Orchestrator Connector.
3. On the General page of the Orchestrator Connector Wizard, enter a name for the con-
nector.
Objective 1.2: Implementing service offerings Chapter 1 43
From the Library of Ida Schander
4. On the Connection page, specify the Orchestrator Web Service URL as shown in Figure
1-41, and the operational database account. The URL of the Orchestrator web service
will be http://computer.fqdn:81/Orchestrator2012/Orchestrator.svc. The Run As account
you use must have the right to connect to Orchestrator. Ensure that you click Test Con-
nection to verify that the connection is successful.
FIGURE 1-41 Orchestrator connector
5. On the Sync Folder page, select a Sync Folder, and click Next.
6. On the Web Console URL page, shown in Figure 1-42, specify the URL for the Orches-
trator web console. The URL will be http://computer.fqdn:82.
44 Chapter 1 Configure data center process automation
From the Library of Ida Schander
FIGURE 1-42 Web console URL
7. On the Summary page, review the settings, and click Create.
You will be able to verify that the process has worked by navigating to the Library work-
space and clicking the Runbooks node. Any runbooks that you’ve created on the Orchestrator
will be present in this node. Figure 1-43 shows this node with a runbook present.
FIGURE 1-43 Synchronized runbooks
Objective 1.2: Implementing service offerings Chapter 1 45
From the Library of Ida Schander
MORE INFO CREATING ORCHESTRATOR CONNECTOR
You can learn more about creating a connector between Service Manager and Orchestrator
by consult the following article at http://technet.microsoft.com/en-us/library/hh519779.
aspx.
Using Orchestrator runbooks with Service Manager
Once information about runbooks is imported from Orchestrator into Service Manager by
configuring the Orchestrator connector for Service Manager, you can trigger the runbooks
from Service Manager by configuring runbook automation activity templates.
To create a runbook automation activity template, perform the following steps:
1. In the Library workspace of the Service Manager console, click Runbooks, and click the
Orchestrator runbook for which you want to create an activity template.
2. On the Tasks pane, click Create Runbook Automation Activity Template.
3. In the Create Template dialog box, specify a name for the template as shown in Figure
1-44, ensure the class Runbook Automation Activity is selected, and select a manage-
ment pack to store the runbook in.
FIGURE 1-44 Create template
46 Chapter 1 Configure data center process automation
From the Library of Ida Schander
4. When you click OK, the Runbook Activity Template will open. Provide a title for the
template and ensure that the Is Ready For Automation option is selected, as shown in
Figure 1-45.
FIGURE 1-45 Runbook Activity Template
5. On the Runbook tab, there will be a list of parameters that are used for runbook input
and output. You can edit mappings and specify default values to be used when Service
Manager triggers the runbook.
6. Click OK to close and save the runbook automation activity template.
MORE INFO USING RUNBOOKS WITH SERVICE MANAGER
You can learn more about using Orchestrator runbooks with Service Manager at http://
technet.microsoft.com/en-us/library/hh519695.aspx.
Objective 1.2: Implementing service offerings Chapter 1 47
From the Library of Ida Schander
Self-service provisioning of virtual machines
When you enable self-service virtual machine provisioning, users are able to navigate to a
specially configured portal and are able to use the portal to request virtual machines by filling
out a form providing relevant details. The type of portal and the details required will depend
on the self-service strategy that you choose. There are three basic strategies that you can
pursue when providing self-service virtual machine provisioning to users when using Hyper-V
and the System Center products. These are:
■■ Self-service with Virtual Machine Manager, and App Controller
■■ Self-service with Virtual Machine Manager, Service Manager, and Orchestrator
■■ Self-service with the Windows Azure pack
Self-service with VMM and App Controller
System Center App Controller provides users with self-service virtual machine deployment
functionality for VMM 2012 SP1 and VMM 2012 R2. App Controller runs as a web applica-
tion, shown in Figure 1-46. To perform self-service virtual machine deployment using App
Controller, a user must be a member of a VMM self-service user role.
FIGURE 1-46 App Controller
48 Chapter 1 Configure data center process automation
From the Library of Ida Schander
MORE INFO SELF-SERVICE IN VMM
You can learn more about self-service in VMM by consulting the following article at http://
technet.microsoft.com/en-us/library/gg610573.aspx.
To create a self-service user role in VMM, perform the following steps:
1. Click Create User Role on the ribbon when in the Settings workspace of the VMM
console.
2. On the Name And Description page of the Create User Role Wizard, provide a name
for the role and an optional description.
3. On the Profile page, click Application Administrator (Self-Service User), as shown in
Figure 1-47.
FIGURE 1-47 Create User Role
4. On the Members page of the Create User Role Wizard, click Add, and add an Active
Directory security group that will host the user accounts of the people who you want
to grant self-service privileges to.
Objective 1.2: Implementing service offerings Chapter 1 49
From the Library of Ida Schander
5. On the Scope page, shown in Figure 1-48, select the private cloud into which self-
service users will be able to deploy VMs.
FIGURE 1-48 Create User Role
6. On the Quotas page, specify the quotas for the self-service user role. You can con-
figure role level quotas, which apply to all users of the role, or individual quotas, that
apply to individual users. For example, Figure 1-49 shows member level quotas config-
ured so that each role member can use a maximum of 2 virtual CPUs, 8192 MB of RAM,
50 GB of storage, and deploy a maximum of 2 virtual machines.
50 Chapter 1 Configure data center process automation
From the Library of Ida Schander
FIGURE 1-49 Member level quotas
7. On the Networking page, select which networks, if any, to which you will restrict the
self-service users. If you don’t specify any networks, self-service users can use any
configured VM network.
8. On the Resources page, select which resources, if any, to which you will restrict the self-
service users. If you don’t specify any resources, self-service users can use any available
VMM resources.
Objective 1.2: Implementing service offerings Chapter 1 51
From the Library of Ida Schander
9. On the Permissions page, shown in Figure 1-50, configure the permissions that you
want to assign to the users.
FIGURE 1-50 Permitted actions
10. On the Run As accounts page, select which VMM Run As Accounts that members of
the user role can utilize.
Users assigned the appropriate permissions through the VMM role are able to sign in to
the App Controller portal, connect to the private clouds hosted through VMM to which they
have been assigned access, and deploy and manage virtual machines.
MORE INFO SYSTEM CENTER APP CONTROLLER
You can learn more about System Center App Controller by consulting the following article
at http://technet.microsoft.com/en-us/library/hh546834.aspx.
Self-service with VMM, Service Manager, and Orchestrator
By integrating VMM, Service Manager, and Orchestrator, you can configure self-service virtual
machines as Service Manager request offerings. To be able to perform this action, you’ll
need to configure the VMM Connector for Service Manager, and the VMM Connector for
Orchestrator. When the user requests the VM through the Self-Service Portal, an Orchestrator
52 Chapter 1 Configure data center process automation
From the Library of Ida Schander
runbook will start, which performs the necessary activities to trigger VMM tasks deploying
the virtual machine.
Configuring the VMM connector for Service Manager will provide Service Manager with
information about the VMM environment. To configure the VMM connector for Service Man-
ager, perform the following steps:
1. In the Administration workspace of the Service Manager console, click Connectors.
2. In the Tasks pane, click Create Connector, and then click Virtual Machine Manager con-
nector.
3. On the General page of the Virtual Machine Manager Connector Wizard, type the con-
nector name.
4. On the Connection page, shown in Figure 1-51, typeenter the FQDN of the VMM
server, and specify a Run As account. This account needs to have permissions to access
VMM. Click Test Connection to verify this account.
FIGURE 1-51 VMM connector
5. On the Summary page, review the configuration information, and click Create.
Objective 1.2: Implementing service offerings Chapter 1 53
From the Library of Ida Schander
To create Orchestrator runbooks that can use activities that perform tasks in VMM, you
configure VMM integration for Orchestrator. To configure the VMM connector for Orchestra-
tor, perform the following steps:
1. Ensure that the VMM integration pack is installed on the Orchestrator server.
2. Ensure that the VMM Administration console is installed on the Orchestrator server. It
is possible to configure the connector without a local deployment of the VMM console,
but this is a more complicated process than installing the console on the Orchestrator
server.
3. Ensure that the Windows PowerShell initiation policy on the Orchestrator server is set
to Remote Signed.
4. In the Options menu of the Orchestrator Runbook Designer, click SC 2012 Virtual Ma-
chine Manager.
5. On the SC 2012 Virtual Machine Manager dialog box, click Add.
6. On the Add Configuration dialog box, specify the name of the connection. Next to
type, click the ellipsis (…).
7. On the Item Selection page, click System Center Virtual Machine Manager.
8. In the Properties section of the Add Configuration dialog box, shown in Figure 1-52,
configure the following settings:
■■ VMM Administrator Console Address of the server with the VMM console
■■ VMM Server Address of the VMM server
■■ User User account of user with permissions to the VMM server
■■ Domain Domain that hosts the user account
■■ Password Password associated with the account
■■ Authentication Type (Remote Only) Needs to be configured if the VMM Ad-
ministrator console is not installed on the Orchestrator server. You need to enable
the authentication method for WinRM using Group Policy.
■■ Port (Remote Only) Only required if the Orchestrator runbook server doesn’t
have an instance of the VMM Administrator console.
■■ Use SSL (Remote Only) Only required if the Orchestrator runbook server doesn’t
have an instance of the VMM Administrator console.
■■ Cache Timeout Amount of time in minutes before the session times out
54 Chapter 1 Configure data center process automation
From the Library of Ida Schander
FIGURE 1-52 Connect VMM to Orchestrator
9. Click OK on the Add Configuration dialog box, and the SC 2012 Virtual Machine Man-
ager dialog box.
As shown in Figure 1-53, the VMM integration pack contains 45 activities.
FIGURE 1-53 VMM activities for Orchestrator
Objective 1.2: Implementing service offerings Chapter 1 55
From the Library of Ida Schander
These activities allow you to do the following:
■■ Apply Pending Service Update Apply a pending service update to a VMM service.
■■ Configure Service Deployment Configures a VMM service for deployment. Re-
quires the service configuration name, service template name, and deployment target.
■■ Create Checkpoint Create a VM checkpoint. Requires the GUID of the VM.
■■ Create New Disk Creates a new virtual hard disk. Requires you specify IDE/SCSI,
Dynamic or Fixed, File Name, Size, and VM GUID of VM to which the disk should be
attached.
■■ Create New Disk From VHD Creates a new virtual hard disk from an existing virtual
hard disk. Requires you specify IDE/SCSI, Dynamic or Fixed, file name of new disk, path
to original disk, VM GUID of VM to which the disk should be attached.
■■ Create Network Adapter Creates a new network adapter and attaches it to a VM.
Requires the VM GUID. You can also configure additional network adapter properties
such as MAC Address, MAC Address Pool, Network Tag, Virtual Network ID, VLAN ID,
and Logical Network.
■■ Create User Role Creates a VMM user role. Requires that you specify a role name
and the VMM user role profile that the role will use.
■■ Create VM From Template Allows you to create a VM from an existing VMM
template. Requires the Type Of VM, Destination, Path, Source Template Name, Cloud
Capability Profile, and VM Name.
■■ Create VM From VHD Use this activity to create a VM from an existing virtual hard
disk. Requires you to specify IDE or SCI, name of destination VHD, path, location of
VHD from which you will be creating the VM, the name of the VM host, and the VM
name.
■■ Create VM From VM Use this activity to create a new VM from an existing VM.
Requires that you specify the type of VM to create, destination, VM path, the VM GUID
of the source VM, and the name to apply to the newly created VM.
■■ Deploy Service Use this activity to create a VMM service using a VMM service tem-
plate. Requires that you specify the new service’s name, and the VMM template name.
■■ Get Checkpoint Use this activity to retrieve VM checkpoint information.
■■ Get Cloud Get information to view information about clouds on the VMM manage-
ment server.
■■ Get Network Adapter View information about VMM virtual network adapters.
■■ Get Service Use this activity to return data on all services on the VMM management
server.
■■ Get Service Configuration You use this activity to generate information about ser-
vice configurations on the VMM management server.
■■ Get Service Template This activity allows you to generate a list of all VMM service
templates.
56 Chapter 1 Configure data center process automation
From the Library of Ida Schander
■■ Get Tier Provides information about all VMM tiers.
■■ Get User Role Use this activity to extract information about VMM user roles.
■■ Get User Role Quota Use this activity to return information about all user role quo-
tas on VMM management server.
■■ Get VM This activity provides information on a specific VM.
■■ Get VM Host Use this activity to extract information about a virtualization host.
■■ Get VM Network This activity allows you to extract information about a VMM VM
network.
■■ Get VM Subnet Use this activity to provide Orchestrator with information about a
VMM VM subnet.
■■ Manage Checkpoint You can use this activity in an Orchestrator runbook to revert
a VMM VM to a specific checkpoint, or to remove checkpoints that are no longer
required.
■■ Move VM This activity allows you to move a VM to a new location.
■■ Remove User Role This activity deletes a user role from VMM.
■■ Remove VM Use this activity to delete a VM. This activity can only target a VM that
is in a shutdown state.
■■ Repair VM Use this activity to issue a retry, undo, or dismiss action on a VMM VM.
■■ Resume VM This activity allows Orchestrator to resume a VM that is in a paused
state.
■■ Run VMM PowerShell Script Use this activity to trigger a PowerShell script.
■■ Scale Tier In This activity allows Orchestrator to remove a virtual machine instance
from a specific service tier.
■■ Scale Tier Out This activity allows Orchestrator to add a virtual machine instance to
a specific service tier.
■■ Set Pending Service Update Use this activity to set a specific VMM service template
as the pending service update.
■■ Shut Down VM This activity allows Orchestrator to shut down a stopped VM, taking
the VM offline.
■■ Start VM Use this activity in an Orchestrator runbook to start a VM that has been
paused, shut down, or stopped.
■■ Stop Service This activity will stop a VMM service.
■■ Stop VM Use this activity in an Orchestrator runbook to place a VM into a stopped
state.
■■ Suspend VM This activity will place a VM into a suspended state.
■■ Update Disk This activity allows an Orchestrator runbook to change the properties
of an existing disk.
Objective 1.2: Implementing service offerings Chapter 1 57
From the Library of Ida Schander
■■ Update Network Adapter Use this activity to update the properties of an existing
network adapter.
■■ Update User Role Property Updates the properties of a VMM user role.
■■ Update User Role Quota Updates the quota for a user role.
■■ Update VM Use this activity in an Orchestrator runbook to update a VM.
MORE INFO VMM INTEGRATION PACK
Learn more about the VMM integration pack for Orchestrator by consulting the following
article at: http://technet.microsoft.com/en-us/library/hh830704.aspx.
To configure self-service deployment using VMM, Service Manager, and Orchestrator, you
need to perform the following general steps:
1. Create an Orchestrator runbook that takes inputs to create a VM. At a minimum this
would involve the Create VM From Template Orchestrator Runbook activity, but more
complex runbooks might extract more information about the VM, the template, and
the Private Cloud to which the VM is deployed. You use the Initialize Data activity to
collect parameters to be used with the runbook.
2. In Service Manager, create a runbook automation activity template, ensuring that the
template is configured as Ready For Automation. Configure the runbook automation
activity template to collect the parameters that will be used with the Orchestrator run-
book. For example, this might be the VM template name and the private cloud name.
3. In Service Manager, create a service request template. In the template’s Activities tab,
link the runbook automation activity that you configured, which leverages the Orches-
trator runbook that deploys the VM.
4. Create a Request Offering and use it to collect the parameters from the person using
the request offering that will be passed to the Orchestrator runbook to perform VM
deployment.
5. Create and publish a Service Offering that links the request offering. This will update
the Self-Service Portal. When complete, a user will use the portal to enter the param-
eters needed by the Orchestrator runbook to leverage VMM to deploy the requested
VM.
MORE INFO AUTOMATING SELF-SERVICE VMM DEPLOYMENT
Learn more about automating VMM deployment with Service Manager by consulting the
following article at http://technet.microsoft.com/en-us/magazine/jj933281.aspx.
58 Chapter 1 Configure data center process automation
From the Library of Ida Schander
Self-service with Windows Azure Pack for Windows Server
An additional method to provide self-service virtual machine deployment to users in an
organization is to deploy the Windows Azure Pack for Windows Server. Windows Azure Pack
for Windows Server runs on top of Windows Server 2012 R2 and System Center 2012 R2, and
provides a self-service multi-tenant cloud that uses the same interface as Microsoft’s public
cloud. Although not explicitly addressed by the 70-246 objectives, the Windows Azure Pack
for Windows Server provides a pre-built alternative for organizations that want to provide on
premises self-service virtual machine deployment.
MORE INFO WINDOWS AZURE PACK FOR WINDOWS SERVER
You can learn more about the Windows Azure Pack for Windows Server by consulting the
following article at http://technet.microsoft.com/en-us/library/dn296435.aspx.
EXAM TIP
While Virtual Machine Manager 2012 RTM had a Self-Service Portal, this functionality was
removed in Virtual Machine Manager 2012 SP1 and Virtual Machine Manager 2012 R2 in
favor of App Controller.
Thought experiment
Self-service Virtual Machine deployment at WingTipToys
You want to trial self-service virtual machine deployment as a way of providing
people at WingTipToys with the necessary IT infrastructure to complete their proj-
ects. You have the following goals:
■■ You want to provide users with the ability to deploy virtual machines. These users
will be members of the Self-Service_VM security group in Active Directory.
■■ Users should be only able to deploy a maximum of 2 virtual machines.
With this information in mind, answer the following questions:
1. Which System Center products can you deploy to support virtual machine self-
service deployment?
2. What should you configure in VMM to allow members of the Self-Service_VM
security group to deploy and manage VMs using System Center App Controller?
3. What steps would you take to ensure that users are only able to deploy a maxi-
mum of 2 virtual machines?
Objective 1.2: Implementing service offerings Chapter 1 59
From the Library of Ida Schander
Objective summary
■■ Custom workflows allow you to further automate Service Manager processes. You cre-
ate custom workflows with the Service Manager Authoring Tool.
■■ The Service Manager 2012 R2 Self-Service Portal is a SharePoint 2010 website that
customers can use to submit requests for service offerings and request offerings using
their web browser.
■■ The service catalog is a collection of Service Manager items, assistance, actions, or
groupings of items, assistance, or actions.
■■ Request offerings are items or actions that you can make available to users through
the service catalog.
■■ Service offerings are collections of request offerings.
■■ You use catalog item groups to restrict access to service manager catalog items.
■■ You can configure a connector between Service Manager and Orchestrator, which al-
lows Service Manager to make reference to and utilize Orchestrator runbooks.
■■ You can trigger the runbooks from Service Manager by configuring runbook automa-
tion activity templates.
■■ System Center App Controller provides users with self-service virtual machine deploy-
ment functionality for VMM 2012 SP1 and VMM 2012 R2.
■■ By integrating VMM, Service Manager, and Orchestrator, you can configure self-service
virtual machines as Service Manager request offerings.
Objective review
Answer the following questions to test your knowledge of the information in this objective.
You can find the answers to these questions and explanations of why each answer choice is
correct or incorrect in the “Answers” section at the end of this chapter.
1. Which of the following Service Manager items do you use to collect together request
offerings for publication on the Service Manager Self-Service Portal?
A. Catalog item groups
B. Incident templates
C. Change Management workflows
D. Service offerings
2. Which of the following server and software configurations support hosting the System
Center 2012 R2 Service Manager Self-Service Portal?
A. Windows Server 2012 R2
B. Windows Server 2008 R2
C. SharePoint Server 2010
D. SharePoint Server 2013
60 Chapter 1 Configure data center process automation
From the Library of Ida Schander
3. You want to use an Orchestrator runbook as part of a Service Manager Change
Management workflow. You have configured the Orchestrator connector for Service
Manager. Which of the following must you also create to use the runbook with the
workflow?
A. Manual activity
B. Review activity
C. Runbook automation activity
D. Sequential activity
4. Which of the following tools do you use to create a custom workflow for Service Man-
ager?
A. Service Manager Authoring Tool
B. Orchestrator Runbook Designer
C. Service Manager console
D. Operations Manager console
5. Which of the following steps must you take prior to configuring a connection between
Orchestrator server and a Virtual Machine Manager server?
A. Install the VMM Management Console on the Orchestrator server.
B. Install the Service Manager Authoring Tool on the Orchestrator server.
C. Install the VMM integration pack on the Orchestrator server
D. Install the Service Manager console on the Orchestrator server.
Objective 1.2: Implementing service offerings Chapter 1 61
From the Library of Ida Schander
Answers
This section contains the solutions to the thought experiments and answers to the lesson
review questions in this chapter.
Objective 1.1: Thought experiment
1. This solution can be configured using Operations Manager and Service Manager. Or-
chestrator is not required, though could also be used if more complicated automation
is necessary.
2. To configure this solution, you only need to configure the Operations Manager con-
nector for Orchestrator.
3. You need to configure a change management workflow to automatically close com-
pleted change requests.
Objective 1.1: Review
1. Correct answers: B and C
A. Incorrect: You don’t need to configure a connection from the Operations Man-
ager server to the Orchestrator server with this proposed solution.
B. Correct: You need to configure the connector from Orchestrator to Operations
Manager so that you can then use the activities in the Operations Manager inte-
gration pack.
C. Correct: You also need to configure a connection from the Orchestrator server to
the Service Manager server so that you can have the Orchestrator workflow create
incidents triggered by Operations Manager alerts.
D. Incorrect: The solution mentions using an Orchestrator runbook. While it is
possible to have incidents created using the Operations Manager connector for
Service Manager, Orchestrator runbooks allow you to configure more complex
automation.
2. Correct answers: A and C
A. Correct: In this scenario, you should configure the Operations Manager connector
for Service Manager as a way of extracting alert information.
B. Incorrect: It is not necessary to deploy the Operations Manager agent on the
Service Manager server to accomplish this goal.
C. Correct: You need to create specific incident template and then configure an alert
routing rule that leverages this template.
D. Incorrect: According to the question text, Orchestrator has not been deployed in
this environment.
62 Chapter 1 Configure data center process automation
From the Library of Ida Schander
3. Correct answer: A
A. Correct: By configuring a change request workflow, you can configure certain us-
ers to be notified when change requests that meet specific criteria are entered into
Service Manager.
B. Incorrect: You would configure a change request, rather than an incident event
workflow.
C. Incorrect: You would configure a change request, rather than an activity event
workflow.
D. Incorrect: You would configure a change request, rather than a desired configura-
tion management event workflow.
4. Correct answer: A
A. Correct: You should select the change request class when creating a change re-
quest template.
B. Incorrect: You should select the change request class when creating a change
request template.
C. Incorrect: You should select the change request class when creating a change
request template.
D. Incorrect: You should select the change request class when creating a change
request template.
5. Correct answer: B
A. Incorrect: This activity allows you to create alerts.
B. Correct: The Get Alert activity allows you to extract data from Operations Man-
ager alerts.
C. Incorrect: Use this activity to watch for specific alerts, rather than to extract infor-
mation from those alerts.
D. Incorrect: Use this activity to update an alert.
Objective 1.2: Thought experiment
1. You can use System Center App Controller and Virtual Machine Manager, or a combi-
nation of Service Manager, Orchestrator, and Virtual Machine Manager.
2. You need to configure a VMM user role that uses the Application Administrator role
profile and configure it to have the Self-Service_VM security group define its member-
ship.
3. You’ll need to configure a self-service user role with a quota limiting each user to a
maximum of 2 virtual machines.
Answers Chapter 1 63
From the Library of Ida Schander
Objective 1.2: Review
1. Correct answer: D
A. Incorrect: You use catalog item groups to collect together catalog items so that
you can make them available to members of a specific user role.
B. Incorrect: An incident template forms the basis of an incident in Service Manager.
C. Incorrect: You use change management workflows to automate change manage-
ment processes.
D. Correct: You use service offerings to collect together request offerings for publica-
tion on the Service Manager Self-Service Portal.
2. Correct answers: B and C
A. Incorrect: The System Center 2012 R2 Service Manager Self-Service Portal can
only be hosted on SharePoint 2010, which can be deployed on Windows Server
2008 R2.
B. Correct: The System Center 2012 R2 Service Manager Self-Service Portal can only
be hosted on SharePoint 2010, which can be deployed on Windows Server 2008
R2.
C. Correct: The System Center 2012 R2 Service Manager Self-Service Portal can only
be hosted on SharePoint 2010.
D. Incorrect: The System Center 2012 R2 Service Manager Self-Service Portal can
only be hosted on SharePoint 2010.
3. Correct answer: C
A. Incorrect: You need to create a runbook automation activity to use the runbook
with the workflow.
B. Incorrect: You need to create a runbook automation activity to use the runbook
with the workflow.
C. Correct: You need to create a runbook automation activity to use the runbook
with the workflow.
D. Incorrect: You need to create a runbook automation activity to use the runbook
with the workflow.
4. Correct answer: A
A. Correct: You use the Service Manager Authoring Tool to create custom workflows
for Service Manager.
B. Incorrect: You use the Service Manager Authoring Tool to create custom work-
flows for Service Manager.
C. Incorrect: You use the Service Manager Authoring Tool to create custom work-
flows for Service Manager.
D. Incorrect: You use the Service Manager Authoring Tool to create custom work-
flows for Service Manager.
64 Chapter 1 Configure data center process automation
From the Library of Ida Schander
5. Correct answers: A and C
A. Correct: You need to deploy the VMM Management Console on the Orchestrator
server and install the VMM integration pack on the Orchestrator server prior to
configuring a connection between the Orchestrator server and a VMM server.
B. Incorrect: You need to deploy the VMM Management Console on the Orchestra-
tor server and install the VMM integration pack on the Orchestrator server prior to
configuring a connection between the Orchestrator server and a VMM server.
C. Correct: You need to deploy the VMM Management Console on the Orchestrator
server and install the VMM integration pack on the Orchestrator server prior to
configuring a connection between the Orchestrator server and a VMM server.
D. Incorrect: You need to deploy the VMM Management Console on the Orchestra-
tor server and install the VMM integration pack on the Orchestrator server prior to
configuring a connection between the Orchestrator server and a VMM server.
Answers Chapter 1 65
From the Library of Ida Schander
This page intentionally left blank
From the Library of Ida Schander
CHAPTER 2
Deploy resource monitoring
O perations Manager functions as the senses for your organization’s private cloud envi-
ronment. Deploying the Operations Manager agent allows you to extract performance
data and configuration information from the monitored computer, virtual machine, or
device. In this chapter, you’ll learn about: deploying agents to computers, how to monitor
network devices, how to leverage management packs, how to monitor a variety of different
services and applications, and how to view that monitoring data through dashboards and
reports.
Objectives in this chapter:
■■ Objective 2.1: Deploy end-to-end monitoring
■■ Objective 2.2: Configure end-to-end monitoring
■■ Objective 2.3: Create monitoring reports and dashboards
Objective 2.1: Deploy end-to-end monitoring
End-to-end monitoring involves being able to monitor all aspects of a private cloud deploy-
ment, from the application running on a monitored server through to the functionality of
network devices. To deploy end-to-end monitoring, you need to deploy the Operations
Manager agent to the computers or virtual machines that you want to monitor. You can also
configure Operations Manager to manage network devices. You enhance the functionality
of Operations Manager by importing management packs.
This section covers the following topics:
■■ Deploying Operations Manager agents
■■ Discovering network devices
■■ Monitoring network devices
■■ Using management pack S
67
From the Library of Ida Schander
Deploying Operations Manager agents
The Operations Manager agent is a service that you deploy to computers and devices, usually
termed “managed objects.” You want to manage and monitor this service using Operations
Manager. The Operations Manager agent collects information from the managed object.
The information that it collects depends on the rules and monitors that are included in
the collection of management packs installed on the Operations Manager server. For ex-
ample, the System Center Management Pack for SQL Server management pack will compare
telemetry from the monitored instance of SQL Server against rules and thresholds defined
in the management pack. In the event that one of these rules or thresholds is breached, the
Operations Manager agent will transmit data to the Operations Manager management server,
triggering an Operations Manager alert.
There are four general methods that you can use to deploy the Operations Manager agent
to computers running Windows based operating systems:
■■ Discovery Wizard Part of the Operations Manager console. You can use this wizard
to deploy agents to computers running Windows, UNIX, or Linux operating systems
as shown in Figure 2-1. You can also use it to deploy agents to supported network
devices.
FIGURE 2-1 Discover Windows computers
68 Chapter 2 Deploy resource monitoring
From the Library of Ida Schander
■■ Manual Installation While it’s certainly possible to install the Operations Manager
agent by signing on to a computer and running through the installation wizard, doing
this consumes substantially more time than other methods. When you are considering
deploying the Operations Manager agent across hundreds, if not thousands of devices,
you’ll need a method that requires less time than manual deployment.
■■ Scripted Installation Scripting the installation of the agent is more efficient than
manually installing the agent, as it doesn’t require direct administrator intervention
beyond launching the script.
■■ Inclusion in OS Deployment Image Rather than install the agent after a computer
or virtual machine has been deployed, you can instead include the Operations Man-
ager agent in the deployment image. This is especially effective in environments where
computers are members of an AD DS domain and are able to query AD DS for Opera-
tions Manager settings.
Windows agent deployment using the Discovery Wizard
The Discovery Wizard is part of the Operations Manager console and allows you to deploy
agents to computers or devices. If you want to deploy the Operations Manager agent using
the Operations Manager console, you’ll need to use an account that is a member of the Op-
erations Manager Administrator role.
To deploy the Operations Manager agent to Windows computers that are members of the
same domain as the Operations Manager console, perform the following steps:
1. Right-click the Device Management node, located in the Administration workspace of
the Operations Manager console. Then, click Discovery Wizard.
2. On the Discovery Type page of the Computer And Device Management Wizard, click
Windows Computers.
MORE INFO AGENT DEPLOYMENT
You can learn more about deploying the Operations Manager agent at http://technet.
microsoft.com/en-us/library/hh551142.aspx.
Objective 2.1: Deploy end-to-end monitoring Chapter 2 69
From the Library of Ida Schander
3. On the Auto Or Advanced page, click Automatic Computer Discovery as shown in Fig-
ure 2-2. Advanced Discovery gives you the option of specifying whether server or cli-
ent operating systems will be discovered. You can also use this method to scan Active
Directory for computers with particular names, owner, or with a particular description.
FIGURE 2-2 Automatic computer discovery
4. On the Administrator Account page, shown in Figure 2-3, select whether to use the
Management Server Action Account, or a specific Active Directory user account that
has the necessary privileges to install the agent on a managed computer. In most
cases, this account will need to either be directly or indirectly a member of the local
Administrators group on the target computer. When you click Discover, Operations
Manager will query Active Directory for computer accounts. Depending on the num-
ber of objects within Active Directory, this might take some time.
70 Chapter 2 Deploy resource monitoring
From the Library of Ida Schander
FIGURE 2-3 Specify account credentials
5. On the Discovery Results page, shown in Figure 2-4, select all of the hosts on which
you want to deploy the Operations Manager agent. You can use this dialog box to
choose between Agent and Agentless management. Agentless management allows
you to collect performance and availability data from a computer, but not all manage-
ment packs support agentless mode.
Objective 2.1: Deploy end-to-end monitoring Chapter 2 71
From the Library of Ida Schander
FIGURE 2-4 Discovery results
6. On the Summary page, shown in Figure 2-5, specify the credentials that the agent
should use when performing actions on the managed computer, and the folder on
the target computer into which the agent should be installed. The default is to use
Local System. Clicking Finish will deploy the Operations Manager agent to the selected
computers.
72 Chapter 2 Deploy resource monitoring
From the Library of Ida Schander
FIGURE 2-5 Agent installation directory
7. You will be able to view the progress of the installation on the Agent Management
Task Status dialog box, shown in Figure 2-6.
Objective 2.1: Deploy end-to-end monitoring Chapter 2 73
From the Library of Ida Schander
FIGURE 2-6 Agent task status
You can view a list of computers that have the Operations Manager agent already de-
ployed and configured by selecting the Agent Managed node, under the Device Manage-
ment node, in the Administration workspace of the Operations Manager console, as shown in
Figure 2-7.
FIGURE 2-7 Agent managed computers
74 Chapter 2 Deploy resource monitoring
From the Library of Ida Schander
UNIX/Linux agent deployment using the Discovery Wizard
You can deploy the Operations Manager agent on computers running supported versions of
UNIX or Linux by performing a local manual installation, or a remote installation using the
Discovery Wizard. The Operations Manager agent is supported on the following versions of
UNIX and Linux:
■■ CentOS 5 and 6 (x86/x64)
■■ Debian GNU/Linux 5,6, and 7 (x86/x64)
■■ HP-UX 11i v2 and V3 (PA-RISC and IA64)
■■ IBM AIX 5.3, AIX 6.1 (POWER), and AIX 7.1 (POWER)
■■ Novell SUSE Linux Enterprise Server 9 (x86), 10 SP1 (x86/x64), and 11 (x86/x64)
■■ Oracle Solaris 9 (SPARC), Solaris 10 (SPARC and x86), and Solaris 11 (SPARC and x86)
■■ Oracle Linux 5 and 6 (x86/x64)
■■ Red Hat Enterprise Linux 4, 5, and 6 (x86/x64)
■■ Ubuntu Linux Server 10.04 and 12.04 (x86/x64)
The first method is to transfer the appropriate installation packages from the Operations
Manager server to the UNIX or Linux computer, and install them using an account that has
sufficient privileges on that computer.
MORE INFO MANUAL UNIX/LINUX AGENT DEPLOYMENT
You can learn more about manually deploying the Operations Manager agent on comput-
ers running UNIX or Linux at http://technet.microsoft.com/en-us/library/hh212686.aspx.
The other option is to use the Discovery Wizard. Prior to deploying an agent to a com-
puter running a supported version of UNIX or Linux using the Discovery Wizard, you need to
configure a UNIX/Linux Action Account profile set up with a Monitoring Run As Account. To
run the wizard to create this account, you’ll need to have configured the following:
■■ Username and password for unprivileged access to the computer running UNIX or
Linux. This account needs to be configured on the computer running UNIX or Linux so
that it can elevate privileges using either su or sudo. If using ‘su’ to elevate privileges,
you’ll need to provide the ‘su’ password. Sudo will also need to be specially configured
Objective 2.1: Deploy end-to-end monitoring Chapter 2 75
From the Library of Ida Schander
with appropriate TTY and password settings to support the Discovery Wizard. You can
configure these using the visudo command. While it is also possible to configure an
account that already has privileged access and doesn’t require su or sudo to elevate
privilege, this presents a security risk and should be avoided.
■■ The computer will need to be configured so that an SSH connection can be made us-
ing this account and that appropriate ports are open on the computer’s firewall. You
should verify that an SSH connection can be established from the management server
to the computer running UNIX or Linux prior to attempting installation using the Dis-
covery Wizard.
MORE INFO TROUBLESHOOTING UNIX/LINUX AGENT DEPLOYMENT
You can learn more about troubleshooting the deployment of the Operations Manager
agent for Linux and UNIX at http://social.technet.microsoft.com/wiki/contents/articles/4966.
troubleshooting-unixlinux-agent-discovery-in-system-center-2012-operations-manager.
aspx.
To create the account profile used by Operations Manager for installation of the agent on
computers running UNIX or Linux, perform the following steps:
1. In the Administration workspace of the Operations Manager console, select UNIX/
Linux accounts under Run As Configuration, and click Create Run As Account in the
Tasks pane.
2. On the Account Type page of the Create UNIX/Linux Run As Account Wizard, click
Agent Maintenance Account, as shown in Figure 2-8, and click Next. If you were creat-
ing an account to monitor a UNIX or Linux computer on which an agent was already
installed, you would select the Monitoring Account option.
76 Chapter 2 Deploy resource monitoring
From the Library of Ida Schander
FIGURE 2-8 Agent maintenance account
3. On the General Properties page, provide a name and a description for the account.
4. On the Account Credentials page, shown in Figure 2-9, specify the username and
password used to connect to the computer running UNIX or Linux. This connection
will be made over SSH. You can choose a privileged account, which is assumed already
have root privileges, or an unprivileged account. In that case su or sudo will be used to
elevate privileges once a session is established.
Objective 2.1: Deploy end-to-end monitoring Chapter 2 77
From the Library of Ida Schander
FIGURE 2-9 Run As Account credentials
5. On the Elevation page, shown in Figure 2-10, select the method used to elevate privi-
leges once the credentials specified in the previous step have been used to establish a
connection.
6. On the Distribution Security page, select how credentials will be transmitted to man-
aged computers, and then create the Run As Account.
78 Chapter 2 Deploy resource monitoring
From the Library of Ida Schander
FIGURE 2-10 Elevation options
Once the Run As Account is created, you’ll need to create a Run As Profile. To create a Run
As Profile, perform the following steps:
1. In the Administration workspace of the Operations Manager console, select Profiles
under Run As Configuration, and click Create Run As Profile in the Tasks pane.
2. On the General Properties page of the Run As Profile Wizard, provide a name for the
Run As profile, and select a management pack in which to store the management pack.
3. On the Run As Accounts page, add the Run As Accounts that will be used with this
profile. This will include the Agent Maintenance account described earlier and any
Monitoring accounts that you have also configured to interact with computers running
UNIX or Linux operating systems. This page is shown in Figure 2-11.
Objective 2.1: Deploy end-to-end monitoring Chapter 2 79
From the Library of Ida Schander
FIGURE 2-11 Run As Accounts
4. Complete the wizard to create the Run As Profile.
Once the Run As Profile is configured for supported Linux-based and UNIX-based com-
puters, you’ll be able to deploy the Operations Manager agent to these computers using the
Discovery Wizard by performing the following steps:
1. Right-click the Device Management node in the Administration Workspace of the Op-
erations Manager console, and then click Discovery Wizard.
2. On the Discovery Type page of the Computer And Device Management Wizard, click
UNIX/Linux computers.
3. On the Discovery Criteria page, select a target resource pool and click Add. This speci-
fies where the monitored computers will be placed. Use the All Management Servers
Resource Pool unless you have configured another option. A resource pool is a collec-
tion of Operations Manager management servers that share an Operations Manager
workload.
4. On the Discovery Criteria dialog box, enter the IP address or FQDN of the computers
running UNIX or Linux that you wish to deploy the agent on. Use the Set Credentials
button to configure the credentials used for discovery and agent installation. This dia-
log box is shown in Figure 2-12. After you have configured the discovery criteria, save
these criteria, and then click Discover on the Discovery Criteria page.
80 Chapter 2 Deploy resource monitoring
From the Library of Ida Schander
FIGURE 2-12 Discovery criteria
5. On the Computer Selection page, select the discovered computers that you want to
manage, and click Manage. The agent will be deployed.
Manual agent installation
You’ll need to install the Operations Manager agent manually if you need to monitor comput-
ers located on a perimeter or isolated network, or if you need to monitor computers that are
not members of an AD DS domain. You can perform manual installation in one of two ways:
■■ Double-clicking the MOMAgent.msi installer and answering the questions posed in the
wizard
■■ Using the command line options to perform the installation
Objective 2.1: Deploy end-to-end monitoring Chapter 2 81
From the Library of Ida Schander
USING THE MOMAGENT.MSI SETUP WIZARD
MOMAgent.msi comes in x64 and x86 versions. These files are located by default under the
C:\Program Files\Microsoft System Center 2012 R2\Operations Manager\Server\AgentMan-
agement folder, as shown in Figure 2-13.
FIGURE 2-13 Agent location
To install the agent manually using the wizard, perform the following steps:
1. Start the installer and accept the license terms.
2. Specify the destination folder. By default this will be C:\Program Files\Microsoft Moni-
toring Agent.
3. On the Agent Setup page, select whether you want Active Directory to configure the
agent. This requires that you have configured a container in AD DS using MOMAD-
Admin.exe. You can also configure the agent to connect to Operations Manager to
determine management group information.
4. On the Management Group Configuration page, specify the Management Group
Name, the Management Server Name, and the Management Server Port. Figure 2-14
shows this page configured to connect to the management group named Tailspintoys
on the management server Opsmgr.tailspintoys.internal.
82 Chapter 2 Deploy resource monitoring
From the Library of Ida Schander
FIGURE 2-14 Management group configuration
5. On the Agent Action Account page, choose whether actions performed by the Opera-
tions Manager agent are completed using the Local System account, a Domain ac-
count, or a Local account.
6. On the Microsoft Update page, choose whether Microsoft Update will be used to pro-
vide automatic updates.
7. Review the summary, like the one shown in Figure 2-15, and click Install to complete
the agent installation.
FIGURE 2-15 Agent setup
Objective 2.1: Deploy end-to-end monitoring Chapter 2 83
From the Library of Ida Schander
USING THE COMMAND LINE
Rather than walking through each page of the MOMAgent.msi Wizard, you can perform
agent installation by running MOMAgent.msi using Msiexec.exe from the command line.
Msiexe.exe allows you to run installers that use the .msi format and is located in the
%WinDir%\System32 folder.
To run MOMAgent.msi from the command line, use the following format:
%WinDir%\System32\msiexec.exe /i path\Directory\MOMAgent.msi /qn USE_SETTINGS_
FROM_AD={0|1} USE_MANUALLY_SPECIFIED_SETTINGS={0|1} MANAGEMENT_GROUP=MGname
MANAGEMENT_SERVER_DNS=MSname MANAGEMENT_SERVER_AD_NAME=MSname SECURE_PORT=PortNumber
ACTIONS_USE_COMPUTER_ACCOUNT={0|1} ACTIONSUSER=UserName ACTIONSDOMAIN=DomainName
ACTIONSPASSWORD=Password AcceptEndUserLicenseAgreement=1
Where:
■■ USE_SETTINGS_FROM_AD={0|1} Use this option to specify whether management
group settings are obtained from AD DS, or from the command line. This works in con-
junction with the next setting. The computer must be a member of the domain, and
Active Directory must be configured if you are going to use this option.
■■ USE_MANUALLY_SPECIFIED_SETTINGS={0|1} Use this option to specify whether
management group settings are specified from the command line. This works in con-
junction with the previous setting.
■■ MANAGEMENT_GROUP=MGname Use this option to specify the Operations Man-
ager Management Group name, when you are using the command line to specify the
options.
■■ MANAGEMENT_SERVER_DNS=MSname Use this option to specify the Operations
Manager management server FQDN, when using the command line to specify the op-
tions.
■■ MANAGEMENT_SERVER_AD_NAME =MSname Use this option to specify the
Active Directory computer account name of the Operations Manager Management
Server, when using the command line to specify the options.
■■ SECURE_PORT=PortNumber Use this option to specify the health service port num-
ber. The default port number is 5723.
■■ ACTIONS_USE_COMPUTER_ACCOUNT={0|1} Use this option to specify whether the
LOCAL SYSTEM account or a specified user account, specified using the ACTIONSUSER,
ACTIONSDOMAIN, and ACTIONSPASSWORD settings, is used.
■■ ACTIONSUSER=UserName Use this option when using a custom account to specify
the user name of the account.
■■ ACTIONSDOMAIN=DomainName Use this option when using a custom account to
specify the domain name used with the account.
■■ ACTIONSPASSWORD=Password Use this option when using a custom account to
specify the password associated with the account.
84 Chapter 2 Deploy resource monitoring
From the Library of Ida Schander
■■ AcceptEndUserLicenseAgreement=1 Use this option to agree to the Microsoft
Software License Terms. This option is required when installing the Operations Man-
ager agent from the command line.
Before a manually installed agent can be used, you’ll need to authorize it from the Opera-
tions Manager console.
MORE INFO MANUAL AGENT INSTALLATION
You can learn more about manual agent installation at http://technet.microsoft.com/en-us/
library/hh212915.aspx.
Automatic agent assignment
You can use AD DS to assign computers with the Operations Manager agent installed to
Operations Manager management groups. For example, you would do this when you have
deployed the agent manually using the option to get management server and group settings
from AD DS, or when you’ve deployed the Operations Manager agent as part of an operating
system image.
To configure automatic agent assignment, perform the following steps:
1. Create a domain security group and add it to the Operations Manager Administrators
security role. Figure 2-16 shows the TailspinMOMAdmin security group added to this
security role.
FIGURE 2-16 Operations Manager Administrators
Objective 2.1: Deploy end-to-end monitoring Chapter 2 85
From the Library of Ida Schander
2. A member of the Domain Admins AD DS group must then run the following command
MOMADADMIN.exe <ManagementGroupName> <MOMAdminSecurityGroup> <Ru-
nAsAccount> <Domain> where
■■ <ManagementGroupName> is the name of the Operations Manager manage-
ment group.
■■ <MOMAdminSecurityGroup> is the name of the domain security group that
has been added to the Operations Manager Administrators security role.
■■ <RunAsAccount> is an account that has the permission to read and write infor-
mation to the newly created container in Active Directory.
■■ <Domain> is the domain that the container is created in.
3. Running this command also adds the <RunAsAccount> to the <MOMAdminSecurity-
Group>.
MORE INFO ACTIVE DIRECTORY ASSIGNMENT
You can learn more about Active Directory assignment at http://technet.microsoft.com/en-
us/library/hh212922.aspx.
For example, to create the container for the TailspinToys management group, using the
TAILSPINTOYS\TailspinMOMAdmin group as the security group, and TAILSPINTOYS\Adminis-
trator as the runas account, start the command:
MOMADAdmin.exe tailspintoys TAILSPINTOYS\TailspinMOMAdmin TAILSPINTOYS\Administrator
tailspintoys
The MOMADAdmin.exe utility is located by default in the C:\Program Files\Microsoft
System Center 2012 R2\Operations Manager\Server folder. You can determine your Opera-
tions Manager management group name using the Get-SCOMManagementGroup Windows
PowerShell cmdlet.
86 Chapter 2 Deploy resource monitoring
From the Library of Ida Schander
Once the container has been created, you run the Agent Assignment And Failover Wizard
to assign agents to specific management servers within the management group. You can start
the Agent Assignment And Failover Wizard by clicking Add on the Auto Agent Assignment
tab of the Management Server Properties dialog box of the management server that you
want to assign agents to, in the Administration workspace shown in Figure 2-17.
FIGURE 2-17 Auto Agent Assignment
Objective 2.1: Deploy end-to-end monitoring Chapter 2 87
From the Library of Ida Schander
You must run the Agent Assignment And Failover Wizard in each domain where you want
to use it to perform auto assignment. To complete the wizard, perform the following steps:
1. On the Domain page, specify the domain for which you are configuring automatic
agent assignment. Figure 2-18 shows the selection of the Tailspintoys.internal domain.
FIGURE 2-18 Domain selection
2. On the Inclusion Criteria page, you can create an LDAP query, or use the dialog box to
configure a search based on criteria including name, description, managed by, operat-
ing system, and operating system version. Figure 2-19 shows the inclusion criteria that
will include all of the computers that have names starting with the characters SYD.
88 Chapter 2 Deploy resource monitoring
From the Library of Ida Schander
FIGURE 2-19 Inclusion criteria
3. On the Exclusion Criteria page, you can enter a list of computers to be excluded from
agent assignment. You should list computers using FQDNs, separating each by a semi-
colon, comma, or new line. Figure 2-20 shows the computer Excluded.tailspintoys.
internal in the list of excluded computers.
Objective 2.1: Deploy end-to-end monitoring Chapter 2 89
From the Library of Ida Schander
FIGURE 2-20 Exclusion rule
4. On the Agent Failover page, you can specify whether agents will contact another man-
agement server in the same management group automatically, or manually fail over to
specific management servers. Figure 2-21 shows the Agent Failover page of the Agent
Assignment And Failover Wizard, with the Automatically Manage Failover option page.
90 Chapter 2 Deploy resource monitoring
From the Library of Ida Schander
FIGURE 2-21 Automatic failover management
Authorizing agents
If you are planning on installing the Operations Manager agent onto a computer manually,
using the MOMAgent.msi installer, or plan to deploy the agent as part of an image, you’ll
need to configure how the Operations Manager management deals with the agents once it is
contacted.
You can configure one of the following options:
■■ Reject New Manual Agent Installations When you select this option, any requests
from a manually deployed agent, or agent deployed as part of an image will automati-
cally be rejected by the Operations Manager management server.
Objective 2.1: Deploy end-to-end monitoring Chapter 2 91
From the Library of Ida Schander
■■ Review New Manual Agent Installations In Pending Management View When
you select this option, all requests from manually deployed agents or agents deployed
as part of an image will be placed in a list, visible through the Pending Management
queue. Administrators are able to use this list to perform approval.
■■ Auto-Approve New Manually Installed Agents When you select this option (only
available if the Review option is already selected) any Operations Manager agent that
contacts the management server will automatically be joined to the management
group.
To configure how the Operations Manager management server responds to manual agent
installation, perform the following steps:
1. In the Settings node of the Administration workspace, right-click Security under Type:
Server, and click Properties.
2. On the Global Management Server Settings - Security dialog box, select the option
that you want to configure, as shown in Figure 2-22.
FIGURE 2-22 Global Management Server Settings
92 Chapter 2 Deploy resource monitoring
From the Library of Ida Schander
MORE INFO MANAGING MANUAL AGENT INSTALLATION
You can learn more about managing manual agent installation at http://technet.microsoft.
com/en-us/library/hh212853.aspx.
EXAM TIP
You’ll need to be familiar with the different ways in which you can deploy the Operations
Manager agent. You’ll also need to know in which cases you will need to authorize an
agent and when you need to perform a manual installation
Discovering network devices
Operations Manager discovers network devices by running discovery rules that the Opera-
tions Manager Administrator configures. Network discovery rules include the following
information:
■■ IP address or FQDN of the devices that you want to discover.
■■ The SNMP (Simple Network Management Protocol) version used by each device. Op-
erations Manager supports SNMP v1, v2, and v3.
■■ The SNMP community string of any SNMP v1 or v2 compatible devices to be discov-
ered.
■■ User name, context, authentication protocol, authentication key, privacy key, and pri-
vacy protocol for each SNMP v3 device.
■■ The management server that will monitor the discovered network devices.
When performing network discovery, any firewalls between the Operations Manager
management server and the network devices to be discovered must allow SNMP (UDP) and
ICMP bidirectionally. SNMP usually uses 161 (UDP) and 162 (TCP/UDP). If you are going to be
discovering devices that use SNMP v1 or v2, you’ll need to configure the Run As account to
use for this purpose. You can do this before creating the discovery rule, or during the discov-
ery rule creation process.
To create a network discovery rule, perform the following steps:
1. Right-click the Network Management node in the Administration workspace of the
Operations Manager console, and click Discovery Wizard.
2. On the Discovery Type page of the Computer And Device Management Wizard, click
Network Devices, as shown in Figure 2-23, and click Next.
Objective 2.1: Deploy end-to-end monitoring Chapter 2 93
From the Library of Ida Schander
FIGURE 2-23 Network devices
3. On the General Properties page, shown in Figure 2-24, provide the following informa-
tion:
■■ The name for the rule. An informative name for the Rule.
■■ The management server from which network discovery will be performed.
■■ The resource pool. You can create a new resource pool, or select an existing re-
source pool that will be responsible for monitoring discovered network devices.
94 Chapter 2 Deploy resource monitoring
From the Library of Ida Schander
FIGURE 2-24 Network Discovery rule
4. On the Discovery Methods page, shown in Figure 2-25, choose between Explicit Dis-
covery and Recursive Discovery. You should select Explicit Discovery when you know
the address of each network device that you want Operations Manager to manage.
Recursive Discovery provides a more thorough discovery of network devices, but this
process is likely to take longer and is likely to discover devices that you may not be
interested in having Operations Manager monitor.
Objective 2.1: Deploy end-to-end monitoring Chapter 2 95
From the Library of Ida Schander
FIGURE 2-25 Explicit Discovery
5. If you are discovering devices that support SNMP v1 or SNMP v2, either select an
existing Run As account, or create a new Run As account for this purpose. This Run As
account includes the SNMP v1 or v2 community string.
EXAM TIP
Remember what you need to include when configuring a Run As account for network
device discovery for devices that use SNMP v1 or v2.
6. On the Devices page, shown in Figure 2-26, you can either add the devices that you
want to discover manually, or import them from a text file that contains a list of IPv4
addresses.
96 Chapter 2 Deploy resource monitoring
From the Library of Ida Schander
FIGURE 2-26 Specify devices
7. When adding devices manually, provide the following information as shown in Figure
2-27:
■■ IPv4 address or FQDN of the device.
■■ Access mode. This can be ICMP, SNMP, or ICMP and SNMP. If you choose ICMP and
SNMP, the device must be accessible using both protocols.
■■ Port number. The default is UDP port 161, but if you are using another port for
SNMP you can change this.
■■ SNMP version. This allows you to specify whether to use SNMP v1 or v2, or SNMP
v3. If using SNMP v1 or v2, specify the Run As account that contains the community
string.
Objective 2.1: Deploy end-to-end monitoring Chapter 2 97
From the Library of Ida Schander
FIGURE 2-27 Add a device
8. If adding an SNMP v3 device, you will need to add the FQDN or IP address, as well as
an SNMP v3 Run As account that includes User Name, Context, Authentication Proto-
col, Authentication Key, Privacy Protocol, and Privacy Key.
9. If you are creating a recursive discovery rule, you can configure filters based on IP ad-
dress range. You can also configure exclusions on a per IP address basis.
10. On the Schedule Discovery page, specify how often to run the network device discov-
ery rule. Figure 2-28 shows this page.
11. On the Summary page, review the settings, and click Create.
You can confirm successful discovery of network devices by viewing the Network Devices
node, under Network Management in the Administration workspace of the Operations Man-
ager console.
MORE INFO NETWORK DEVICE DISCOVERY
You can learn more about how Operations Manager can discover network devices at http://
technet.microsoft.com/en-us/library/hh278846.aspx.
98 Chapter 2 Deploy resource monitoring
From the Library of Ida Schander
FIGURE 2-28 Network discovery schedule
Monitoring network devices
You can use Operations Manager to monitor physical and virtual network routers and switch-
es, including the ports on those devices, VLANs (virtual local area network) and Host Standby
Router Protocol (HSRP) groups that they are members of, as well as the status of supported
firewall and load balancing devices. Specifically, you can use Operations Manager to monitor
the following aspects of network devices:
■■ Connection health Monitor from the perspective of the network device and devices
connected to the monitored network device.
■■ VLAN health Allows you to view the health state of switches that participate in a
specific VLAN.
■■ HSRP group health View the health state of the devices that participate in a HSRP
group.
Objective 2.1: Deploy end-to-end monitoring Chapter 2 99
From the Library of Ida Schander
■■ Port/Interface Monitor the operational and administrative status of device ports
and interfaces.
■■ Processor utilization Monitor the processor utilization of supported network de-
vices.
■■ Memory utilization Monitor the memory utilization of supported network devices.
System Center 2012 R2 Operations Manager supports monitoring the following numbers
of network devices:
■■ 2000 network devices (approximately 25,000 monitored interfaces/ports) managed by
two resource pools.
■■ 1000 network devices (approximately 12,500 monitored interfaces/ports) managed
by a single resource pool that consists of three or more Operations Manager manage-
ment servers.
To perform network discovery and monitoring, you need to ensure that the following
management packs are installed:
■■ Microsoft.Windows.Server.NetworkDiscovery
■■ Microsoft.Windows.Client.NetworkDiscovery
Discovered network devices are visible through the Monitoring workspace of the Opera-
tions Manager console. Under the Network Monitoring node, shown in Figure 2-29, you can
view the following information:
FIGURE 2-29 Network Monitoring categories
100 Chapter 2 Deploy resource monitoring
From the Library of Ida Schander
■■ Active Alerts
■■ Hosts
■■ HSRP Groups
■■ Legacy Network Devices
■■ Network Devices
■■ Network Summary Dashboard
■■ Routers
■■ Switches
■■ VLANS
You can also view the following device-related performance information:
■■ Free Memory (Percent)
■■ ICMP Ping Response Time (Milliseconds)
■■ Interface Usage Statistics
■■ Port Usage Statistics
■■ Processor Utilization (Percent)
You can also use the following Operations Manager dashboard views when monitoring
network devices:
■■ Network Summary Dashboard Provides summary information, including which
network devices are experiencing the highest processor utilization, or which interfaces
are encountering the most errors.
■■ Network Node Dashboard Provides information about each network device. In-
cludes alerts generated by each device and information including processor utilization.
■■ Network Interface Dashboard Provides information about network device inter-
faces/ports, including alerts generated by interfaces/ports and traffic statistics.
■■ Network Vicinity Dashboard Provides information on the relationship between dis-
covered network devices and computers with the Operations Manager agent installed.
This is useful for determining the cause of network outages.
MORE INFO NETWORK DEVICE MONITORING
You can learn more about network device monitoring at http://technet.microsoft.com/en-
us/library/hh212935.aspx.
Objective 2.1: Deploy end-to-end monitoring Chapter 2 101
From the Library of Ida Schander
Using management packs
An Operations Manager management pack is a collection of elements that allow you to use
Operations Manager to perform tasks, gather, and display important information about com-
puters, applications, services, and devices. Management packs are often specific to a particu-
lar product, device, application, role, or service, and contain elements that extend Operations
Manager’s ability to integrate with that service. For example, the Microsoft Exchange Server
2013 management pack contains elements that allow Operations Manager to monitor impor-
tant aspects of an Exchange Server 2013 deployment, just as the System Center Management
Pack for SQL Server contains elements that allow Operations Manager to monitor important
aspects of a SQL Server 2012 deployment. Individuals or organizations with detailed knowl-
edge about how the managed object functions, write management packs. You can view the
list of management packs imported into Operations Manager from the Management Packs
node of the Administration workspace, as shown in Figure 2-30.
MORE INFO MANAGEMENT PACKS
You can learn more about Operations Manager management packs at http://technet.
microsoft.com/en-us/library/hh212794.aspx.
FIGURE 2-30 Management Packs
Management packs can include some or all of the following elements:
■■ Monitors Provides information to the Operations Manager agent about which as-
pects of the managed object it should track. For example, which logs to monitor.
102 Chapter 2 Deploy resource monitoring
From the Library of Ida Schander
■■ Rules Determines which performance and discovery data the agent collects. It also
determines which situations trigger alerts. For example, which event in a specific log
should generate an Operations Manager alert.
■■ Tasks Allows an activity to be performed either through the agent or the Opera-
tions Manager console. For example, a task might restart a particular service. Tasks are
triggered either by alerts or manually through the Operations Manager console. Tasks
are performed by the Operations Manager agent or by the console (for example, when
you trigger a ping task).
■■ Views Provides a customized interface for viewing information and managing man-
aged objects.
■■ Reports Display insightful and meaningful data about the managed object. Custom-
ized reports come from the management pack authors to display information about
the managed objects.
■■ Object Discoveries Identify objects that Operations Manager can monitor.
■■ Run As profiles Allows rules, tasks, monitors, and discoveries to be run using an
alternate set of credentials.
■■ Knowledge These are helpful articles that provide Operations Manager administra-
tors with diagnostic and problem resolution advice.
Management packs come as either sealed or unsealed. A sealed management pack is
read-only. Sealed management packs are digitally signed by the management pack authors
and use the .mp extension. This digital signature gives you confidence that a third party
hasn’t modified the contents of the management pack. You can make modifications to sealed
management packs using overrides, described later in this chapter. Unsealed management
packs usually use the .xml extension and can be created and modified by the Operations
Manager Administrator.
EXAM TIP
Remember the difference between sealed and unsealed management packs.
Some management packs are designated libraries. Library management packs provide a
set of classes on which other management packs build. Dependencies exist where one man-
agement pack makes references to content in another management pack. To view a manage-
ment pack’s dependencies, right-click the management pack and select the Dependencies
tab, as shown in Figure 2-31. The information displayed on this tab will also provide you with
a list of management packs that depend on this management pack.
Objective 2.1: Deploy end-to-end monitoring Chapter 2 103
From the Library of Ida Schander
FIGURE 2-31 Management pack dependencies
Importing management packs
While Operations Manager ships with a collection of management packs, to get the most
out of the product, you’ll need to import management packs that are specific to the type of
objects that you want to monitor. You can use several methods to obtain Operations Manager
management packs.
104 Chapter 2 Deploy resource monitoring
From the Library of Ida Schander
The simplest method is to download and import management packs from the Microsoft
System Center Marketplace using the Operations Manager console. Figure 2-32 shows search-
ing for and selecting a SQL Server 2012 related management pack from the online catalog.
System Center Marketplace stores a very large number of management packs and should be
the first place you look when you need an Operations Manager management pack.
FIGURE 2-32 Management pack catalog
Objective 2.1: Deploy end-to-end monitoring Chapter 2 105
From the Library of Ida Schander
You can use the Operations Manager console to download management packs from the
online catalog to import at a later point in time. Figure 2-33 shows the Operations Manager
console interface for downloading management packs. This allows you to store important
management packs in a separate location for easy import into other Operations Manager
management groups.
FIGURE 2-33 Management pack download
If you’ve obtained the management pack files already, you can import them from local
storage using the Operations Manager console. When importing sealed management packs,
you must ensure that the Operations Manager server trusts the CA that issued the sign-
ing certificate used to sign the sealed management pack. If the Operations Manager server
doesn’t trust the CA that issued the signing certificate that was used to sign the sealed man-
agement pack, you won’t be able to import the sealed management pack. Prior to attempting
to import management packs, ensure that you’ve imported any management pack depen-
dencies. You won’t be able to import a management pack if dependency management packs
are not present on the Operations Manager server. Figure 2-34 shows importing SQL Server
2012 and Exchange Server 2013 management packs.
106 Chapter 2 Deploy resource monitoring
From the Library of Ida Schander
FIGURE 2-34 Import management pack
Important to note is that once you have imported a management pack, Operations Man-
ager will automatically begin monitoring relevant objects based on the default management
pack configurations and thresholds. This can lead to an increase in alerts, depending on the
configuration of the management pack that you have imported.
MORE INFO IMPORTING MANAGEMENT PACKS
You can learn more about importing management packs at http://technet.microsoft.com/
en-us/library/hh212691.aspx.
Removing management packs
Removing a management pack eliminates all of the settings and thresholds associated with
the management pack. For example, if you’ve upgraded all of the SQL Server instances in
your organization to SQL Server 2014, you might choose to remove management packs that
were used to monitor previous versions of SQL Server.
Objective 2.1: Deploy end-to-end monitoring Chapter 2 107
From the Library of Ida Schander
You can only remove a management pack if any dependent management packs have also
been removed. For example, Figure 2-35 shows that the SQL Server Core Library management
pack is required for three other management packs. Before you are able to remove the SQL
Server Core Library management pack, you’ll have to remove the three management packs
that list the SQL Server Core Library management pack as a dependency. You delete a man-
agement pack by right-clicking the management pack in the Operations Manager console,
and clicking Delete.
FIGURE 2-35 Management pack dependencies
MORE INFO REMOVING MANAGEMENT PACKS
You can learn more about removing management packs at http://technet.microsoft.com/
en-us/library/hh230746.aspx.
108 Chapter 2 Deploy resource monitoring
From the Library of Ida Schander
Thought experiment
Operations Manager management packs and agents at Tailspin Toys
You are responsible for managing the Operations Manager deployment at Tailspin
Toys. The previous administrator imported a large number of management packs
that are no longer relevant to your organization and should be removed. You also
want to start using Operations Manager to monitor several network devices that
support the SNMP v3 protocol. Finally, you want to configure Active Directory so
that domain-joined clients automatically receive information about the Operations
Manager deployment.
With this information in mind, answer the following questions:
1. What steps must you take before removing an installed management pack?
2. What must you include when configuring a Run As account for devices that will
be managed through SMNP v3?
3. Which utility do you use to configure automatic agent assignment?
Objective summary
■■ You can deploy the Operations Manager agent to computers that are members of a
trusted Active Directory domain using the Discovery Wizard. You can also manually
install the agent, or include it in an operating system image.
■■ You can deploy the Operations Manager agent to supported versions of UNIX and
Linux using the Discovery Wizard, or by manually installing the agent.
■■ When manually installing the agent, or including it in an image, you’ll need to config-
ure agent authorization.
■■ You can use Operations Manager to manage network devices that support the SNMP
v1, v2, or v3 protocols.
■■ Management packs allow you to enhance the functionality of Operations Manager.
■■ You can only import a management pack if the management pack dependencies are
already installed.
■■ You can only remove a management pack if no other management packs exist, that
have the management pack you want to remove as a dependency.
Objective review
Answer the following questions to test your knowledge of the information in this objective.
You can find the answers to these questions and explanations of why each answer choice is
correct or incorrect in the “Answers” section at the end of the chapter.
Objective 2.1: Deploy end-to-end monitoring Chapter 2 109
From the Library of Ida Schander
1. You are creating a Run As account to be used with a network device discovery rule. All
network devices in your organization support SNMP v2. Which of the following must
you include when configuring the Run As account?
A. Community string.
B. Device name.
C. Device IP address.
D. Authentication key.
2. You want to ensure that all newly deployed servers in your organization have the
Operations Manager agent installed and connected to the single management server.
All newly deployed servers are automatically joined to an AD DS domain. Which of the
following must you configure to accomplish this goal?
A. Configure Active Directory automatic agent assignment.
B. Configure the Global Management Server additional setting Automatically Ap-
prove New Manually Installed Agents.
C. Configure the Global Management Server settings to Reject New Manual Agent
Installations.
D. Configure the Global Management Server settings to Review New Manual Agent
Installations In Pending Management View.
3. Which of the following utilities do you use to configure Active Directory automatic
agent assignment?
A. MOMADadmin.exe.
B. Cmtrace.exe.
C. MOMAgent.msi.
D. GPedit.msc.
Objective 2.2: Configure end-to-end monitoring
Once you have imported management packs, you’ll need to tune them so that they provide
you with useful monitoring information. Another form of monitoring is synthetic transactions,
which allow you to configure monitoring for a variety of different objects, from websites,
through to UNIX processes, network ports, and Windows Services. If you want to verify the
functionality of your organization’s web applications from external locations, you can config-
ure Global Service Monitor. If you want to monitor complex multi-tier applications, you can
configure a distributed application model.
110 Chapter 2 Deploy resource monitoring
From the Library of Ida Schander
This section covers the following topics:
■■ Managing management packs
■■ Configuring synthetic transactions
■■ Using Global Service Monitor
■■ Application Performance Monitoring
■■ Creating distributed application models
Managing management packs
Subject matter experts create Operations Manager management packs so that Operations
Manager will provide you with useful information about a particular application, service,
role, or device. However, while the experts who created the management pack know a large
amount about the subject of the management pack, they don’t know anything about your
specific private cloud environment. Importing the management pack is only the first part of
the management pack’s lifecycle. You also need to test, tune, and alter each management
pack so that it provides you with the information that you actually need to know to perform
your job.
MORE INFO MANAGEMENT PACK LIFECYCLE
You can learn more about the management pack lifecycle at http://technet.microsoft.com/
en-us/library/hh212732.aspx.
Microsoft describes the management pack lifecycle in the following manner:
■■ Review and evaluate in pre-production environment Before deploying a man-
agement pack into your organization’s production environment, you should evaluate
the management pack in a test or development environment.
■■ Tune the management pack settings Use overrides to tune the management pack.
Save these overrides in a separate unsealed management pack.
■■ Deploy the management packs into production environment When you do this,
you’ll also import the separate, unsealed management packs that contained the over-
rides that you created in your test or development environment.
■■ Maintain the management pack Once the management pack has been deployed,
you may still need to perform additional tuning. The following changes in circumstanc-
es should lead you to retune the management pack:
■■ Changing business needs Your organizational requirements might change in terms
of the monitoring of the object that is the subject of the management pack. This may
necessitate reevaluating how the management pack has been tuned.
■■ The environment changes For example, there is a change in computer hardware,
operating system, or virtual machine configuration that impacts the monitored object.
Objective 2.2: Configure end-to-end monitoring Chapter 2 111
From the Library of Ida Schander
■■ Additional applications You add a new application to the environment that inter-
acts with the monitored object in a substantive way.
■■ Application upgrade You should tune the management pack if the management
pack monitors an application that you’ve upgraded, or to which you’ve applied a ser-
vice pack.
■■ Updated management pack If the vendor releases an updated version of the man-
agement pack, you may need to begin the process again. Management pack upgrades
provide a great example as to why you should document the management pack tuning
process. If you’ve created documentation explaining how you’ve tuned the manage-
ment pack, you’ll be able to refer to it when tuning a new version of the management
pack.
Overrides
When you first import a management pack, you may find that while it tells you many use-
ful things about the product, service, device, or object that you should know, it also tells
you many things about the product, service, device, or object that you aren’t interested in.
Overrides allow you to alter the settings of a rule or a monitor in a sealed management pack
without changing the rule or monitor itself.
To configure an override for a rule, perform the following steps:
1. In the Authoring workspace of the Operations Manager console, expand Management
Pack Objects, and click the Rules node.
2. Locate the rule for which you want to create the override. Figure 2-36 shows a rule
named MSSQL 2012: Logins Per Second.
FIGURE 2-36 Management pack rules
112 Chapter 2 Deploy resource monitoring
From the Library of Ida Schander
3. Right-click the rule, and click Properties. On the Overrides tab, shown in Figure 2-37,
click Disable to disable the rule, or click Override to change the parameters of the rule.
FIGURE 2-37 Configure overrides
4. When you click Override, you’ll be asked to choose between all objects of the class that
the override applies to, to a group, to a specific object of the class, or for all objects of
another class. If you only wanted to configure the override on logins per second for
one SQL Server instance, you’d choose the Specific Object Of The Class option.
5. On the Override Properties dialog box, you then select the parameter name that you
want to override, provide a new override value, select the option to enforce the over-
ride, and select an unsealed management pack in which to store the override. You
should create a management pack to store for overrides of a specific management
pack, otherwise it will be stored in the default management pack. Figure 2-38 shows
that the Frequency parameter of the MSSQL 2012: Logins Per Second rule has been
altered to 500.
Objective 2.2: Configure end-to-end monitoring Chapter 2 113
From the Library of Ida Schander
FIGURE 2-38 Override properties
To configure an override for a monitor, perform the following steps:
1. In the Authoring workspace of the Operations Manager console, expand Management
Pack Objects, and click the Monitors node.
2. Select the monitor that you want to configure the override for. Figure 2-39 shows the
Server Resources monitor in the Exchange Server Management pack.
FIGURE 2-39 Monitors
114 Chapter 2 Deploy resource monitoring
From the Library of Ida Schander
3. Right-click the monitor that you want to configure the override for, and click Proper-
ties.
4. On the Overrides tab, shown in Figure 2-40, click the Monitor that you wish to config-
ure the override for, and click Override. Click Disable if you want to disable the monitor
instead.
FIGURE 2-40 Monitor overrides
5. When you click Override, you’ll be given the option of creating an override for all
objects in the class, for a group, for a specific object, or for objects in another class. If
you only want to configure an override for a specific monitored object, rather than all
objects the monitor is used with, select Specific Object. You can only select a specific
object if Operations Manager already monitors that object.
Objective 2.2: Configure end-to-end monitoring Chapter 2 115
From the Library of Ida Schander
6. On the Override Properties dialog box, select the parameter that you want to modify,
set the Override value, ensure that the Enforced checkbox is selected, and choose the
unsealed management pack in which to store the override. For example, in Figure 2-41,
the Alert Priority is set to Medium, from Low.
FIGURE 2-41 Override options
MORE INFO OVERRIDES
You can learn more about Operations Manager management pack overrides at http://tech-
net.microsoft.com/en-us/library/hh212869.aspx.
Tuning management packs
Tuning a management pack is the process of adjusting what the management pack is telling
you so it provides you with the information that you want to know, rather than the informa-
tion that the management pack authors think you need to know. When tuning management
packs, you should consult with the service owner, subject matter experts, and the operations
team members who are responsible for monitoring and responding to alerts.
116 Chapter 2 Deploy resource monitoring
From the Library of Ida Schander
You can use the following approach when tuning management packs:
■■ Start by tuning the highest severity alerts first, and then work through towards the
lowest.
■■ Remember that rules generate alerts that do not auto-close when the issue that caused
the alert is resolved. Alerts generated by monitors close, then the issue is fixed.
■■ Evaluate how actionable an alert is. Actionable alerts are those where you are informed
what event occurred to trigger the alert, and where there are clear steps to resolve the
cause of the alert. Consider disabling alerts for rules where no action is required.
■■ Evaluate the validity of the alert. Some alerts will inform you that they were triggered
by a particular event, such as a service failing. If you investigate and find that the
service that supposedly triggered the alert hasn’t failed, assess whether you should
disable the alert.
■■ Evaluate whether multiple alerts are informing you about the same issue. You can sup-
press those alerts that are providing you with duplicate notification about the same
issue.
Microsoft provides the following recommendations for management pack tuning:
■■ Only import a single management pack at a time. This gives you a chance to concen-
trate on tuning one management pack. Tuning more than one management pack
concurrently consumes substantially more time.
■■ Review alerts reported for servers monitored by the newly imported management
pack. Use the Alerts and Most Common Alerts reports to determine which alerts are
being created the most often, and use this as a starting point for tuning.
■■ Disable monitors or rules when you determine that you don’t need to be notified
about a particular issue.
■■ Alter the threshold of the monitor generating the alert if you want the underlying issue
to be monitored, but not at the sensitivity at which the current monitor is configured.
■■ Save overrides to an unsealed management pack that uses the name Management-
Pack_Overrides. For example, call the management pack that stores the overrides for
the Microsoft Exchange Server 2013 management pack, Microsoft Exchange Server
2013_Overrides. This simplifies the process of keeping track of overrides.
MORE INFO MANAGEMENT PACK TUNING
You can learn more about tuning Operations Manager management packs at http://tech-
net.microsoft.com/en-us/library/hh230704.aspx.
Objective 2.2: Configure end-to-end monitoring Chapter 2 117
From the Library of Ida Schander
Exporting management packs
Exporting a management pack allows you to create a backup of that management pack.
This can be useful for management packs that store overrides and customizations as export-
ing that management pack allows you to save all of the overrides and customizations that
you configured. This allows you to then import the custom unsealed management pack to
a management server in another management group so that you can use the overrides and
customizations with the sealed management pack in that management group. For example,
you might spend time tuning a new sealed management pack in a development-monitoring
environment before introducing it into a production-monitoring environment. Prior to
importing the management pack into the production environment, you would export the
customizations into a separate unsealed management pack, importing both the sealed and
unsealed management pack.
If you are using the Operations Manager console, you’re only able to export unsealed
management packs. If necessary, you can export a sealed management pack using the Export-
SCOMManagementPack Windows PowerShell cmdlet, though it is usually simpler to reimport
the sealed management pack from the location from which you originally obtained it.
MORE INFO EXPORTING MANAGEMENT PACKS
You can learn more about exporting management packs at http://technet.microsoft.com/
en-us/library/hh320149.aspx.
Configuring synthetic transactions
Synthetic transactions are a form of outside-in monitoring which do not require an agent on
the monitored object. Synthetic transactions are performed by a third computer, with the Op-
erations Manager agent installed, called a watcher node. Synthetic transactions are tests that
are performed to determine the availability or performance of one of the following items:
■■ OLD DB Data Source
■■ Process
■■ TCP Port
■■ UNIX or Linux Log File
■■ UNIX or Linux Process
■■ Web Application Availability
■■ Web Application Transaction
■■ Windows Service
You can configure Operations Manager to run tests against these items by configuring one
of the management pack templates, available through the Authoring workspace of the Op-
erations Manager console, and shown in Figure 2-42. The Application Performance Monitor-
ing template, also listed here, is covered later in the chapter.
118 Chapter 2 Deploy resource monitoring
From the Library of Ida Schander
FIGURE 2-42 Management pack templates
The tests that form the basis of synthetic transactions are initiated from a computer
termed a watcher node. A watcher node can be a management server, a computer or device
that hosts an Operations Manager agent. When configuring certain synthetic transactions,
you specify which computers will function as watcher nodes, as shown in Figure 2-43.
FIGURE 2-43 Watcher nodes
Objective 2.2: Configure end-to-end monitoring Chapter 2 119
From the Library of Ida Schander
MORE INFO WATCHER NODES
You can learn more about watcher nodes at http://technet.microsoft.com/en-us/library/
hh457584.aspx.
OLE DB data source
You can use the OLE DB data source template to create a synthetic transaction to monitor the
performance and availability of any database, not just those running Microsoft’s SQL Server,
that you can establish a connection to through OLE DB. It’s possible to create this synthetic
transaction even when the computer that hosts the database does not have an Operations
Manager agent installed.
To create a synthetic transaction using the OLE DB Data Source Wizard, perform the fol-
lowing steps:
1. Under Management Pack Templates, in the Authoring workspace of the Operations
Manager console, click OLE DB Data Source, and click Add Monitoring Wizard on the
ribbon.
2. On the Monitoring Type page, select OLE DB Data Source, as shown in Figure 2-44,
and click Next.
FIGURE 2-44 OLE DB Data Source
120 Chapter 2 Deploy resource monitoring
From the Library of Ida Schander
3. On the General Properties page, provide a name for the monitor, and select an un-
sealed management pack in which to store the monitor.
4. On the Connection String page, provide the connection string to the database that you
will be connecting to with the monitor. Provide a query that will be used to perform
the test and specify a timeout. Figure 2-45 shows a query against the Operations Man-
ager database.
FIGURE 2-45 Connection string
5. On the Query Performance page, select the measurements that you want to monitor,
the error threshold, and the warning thresholds, as shown in Figure 2-46.
6. On the Watcher Nodes page, specify the computers with the Operations Manager
agent installed from which the OLE DB test will be performed.
Objective 2.2: Configure end-to-end monitoring Chapter 2 121
From the Library of Ida Schander
FIGURE 2-46 Query performance
7. Complete the wizard to create the OLE DB synthetic transaction.
MORE INFO OLE DB DATA SOURCE
You can learn more about performing tests against OLE DB data sources at http://technet.
microsoft.com/en-us/library/hh457575.aspx.
Process
A process monitoring synthetic transaction allows you to monitor whether a specific process
is running on a computer. You can use a process monitoring synthetic transaction to deter-
mine the following information:
■■ Number of processes running
■■ Amount of time that the process has been running
■■ Processor utilization of the process
■■ Process memory utilization
122 Chapter 2 Deploy resource monitoring
From the Library of Ida Schander
When configuring a process monitoring synthetic transaction, you can also configure an
alert to be raised if the processor or memory utilization exceeds a specific threshold, as shown
in Figure 2-47.
FIGURE 2-47 Performance Data
MORE INFO PROCESSES
You can learn more performing tests against processes at http://technet.microsoft.com/
en-us/library/hh457551.aspx.
TCP Port
A TCP Port-based synthetic transaction allows you to perform a test to determine if a service,
host, or device is contactable over the network. When creating a TCP Port-based synthetic
transaction, you can determine the following:
■■ Can the target host be contacted?
■■ Is the connection to the target host accepted?
■■ Has the connection to the target host timed out?
■■ Can the FQDN of the target host be resolved?
Objective 2.2: Configure end-to-end monitoring Chapter 2 123
From the Library of Ida Schander
When configuring the TCP Port-based synthetic transaction, you specify the computer
name or IP address, and the port that you want the transaction to connect to. Figure 2-48
shows a synthetic transaction that will connect to host Smtp.tailspintoys.internal on port 25.
FIGURE 2-48 Target and port
MORE INFO TCP PORTS
You can learn more about performing tests against TCP Ports at http://technet.microsoft.
com/en-us/library/hh457544.aspx.
UNIX or Linux log file
The UNIX or Linux log file synthetic transaction type allows you to check whether specific text
is detected in a certain log file residing on a computer running the UNIX or Linux operating
systems. When configuring the synthetic transaction, you must provide the following infor-
mation:
■■ Computer Name This is the name of a computer running UNIX or Linux that has
the Operations Manager agent installed and which hosts the log file that you want to
monitor. As an alternative, you can specify a Computer Group, which will allow you to
124 Chapter 2 Deploy resource monitoring
From the Library of Ida Schander
use the synthetic transaction to monitor multiple computers with the UNIX or Linux
operating system.
■■ Log file path The path to, and name of, the log file
■■ Regular expression This is a regular expression to detect the text that must occur
in the log file to trigger an alert. If the text is a simple string, you don’t have to use a
regular expression.
MORE INFO UNIX OR LINUX LOG FILES
You can learn more about performing tests on UNIX or Linux log files at http://technet.
microsoft.com/en-us/library/hh457589.aspx.
UNIX or Linux Process
You can use the UNIX or Linux Process synthetic transaction type to determine if a particular
process is currently running on a computer running the UNIX or Linux operating systems that
have the Operations Manager agent installed. When configuring a synthetic transaction type
to determine if a process is running on a computer with a supported UNIX or Linux operating
system installed, you must provide the following information:
■■ Process name The name of the process.
■■ Computer group The Operations Manager computer group that contains the UNIX
or Linux hosts that you want to check for the process.
■■ Alert sensitivity The sensitivity of the alert to raise if the process is not running.
You can also configure a regular expression to filter process arguments to separate mul-
tiple instances of a process with the same name.
MORE INFO UNIX OR LINUX PROCESSES
You can learn more about performing tests against UNIX or Linux Processes at http://tech-
net.microsoft.com/en-us/library/hh457572.aspx.
Web application availability
A web application availability synthetic transaction allows you to create a monitoring test for
one or more web application URLs to determine that they respond to basic requests. To cre-
ate a web application availability synthetic transaction, perform the following steps:
1. Click the Management Pack Templates node in the Authoring workspace of the Opera-
tions Manager console, and then click Add Monitoring Wizard on the ribbon.
2. On the Monitoring Type page, select Web Application Availability Monitoring, as
shown in Figure 2-49, and click Next.
Objective 2.2: Configure end-to-end monitoring Chapter 2 125
From the Library of Ida Schander
FIGURE 2-49 Web application availability monitoring
3. On the General page of the Add Monitoring Wizard, provide a name for the synthetic
transaction monitor, and specify an unsealed management pack in which to store the
transaction’s settings.
4. On the Enter URLs To Be Monitored page, specify the website name and the website
address. Figure 2-50 shows the default IIS site of the server named Orchestrator.tail-
spintoys.internal.
126 Chapter 2 Deploy resource monitoring
From the Library of Ida Schander
FIGURE 2-50 URLs to monitor
5. On the Where To Monitor From page, specify which computers that have the Opera-
tions Manager agent installed will function as watcher hosts.
6. On the View And Validate Tests page, click Run Test to verify that the synthetic transac-
tion works, as shown in Figure 2-51.
Objective 2.2: Configure end-to-end monitoring Chapter 2 127
From the Library of Ida Schander
FIGURE 2-51 Test results
7. Complete the wizard to create the synthetic transaction.
MORE INFO WEB APPLICATION AVAILABILITY
You can learn more about performing tests against web application availability at http://
technet.microsoft.com/en-us/library/hh881883.aspx.
Web application transaction
A web application transaction synthetic monitor goes further than a web application availabil-
ity synthetic transaction as it not only verifies that the target web application is available, but
that the web application responds to specific prompts and inputs, including authentication.
You can use the Web Recorder to record a browser session that includes multiple requests
to a target web application. You can then use the information generated by the Web Record-
er as the transaction used in the synthetic monitor.
128 Chapter 2 Deploy resource monitoring
From the Library of Ida Schander
To record a web application session and then create a synthetic monitor based on that
information, perform the following steps:
1. In the Authoring workspace of the Operations Manager console, select Web Applica-
tion Transaction Monitoring under Management Pack Templates.
2. In the Tasks menu, click Custom Actions, and then click Record A Browser Session.
3. On the Web Application Editor, shown in Figure 2-52, provide a name and select an
unsealed management pack in which to store the session information.
FIGURE 2-52 Web application editor
4. On the Web Application Editor - Browsing Session dialog box, click Start Capture. In-
ternet Explorer will launch. Browse to the web application and perform the interaction
that you want to test.
5. When you complete the browsing session, close the browser, click Stop Capture, click
Apply on the Web Application Editor, then select a watcher node, and click Apply
again. Verify that the Web Application Data Imported Successfully message is dis-
played, as shown in Figure 2-53, and then close the Web Application Editor dialog box.
Objective 2.2: Configure end-to-end monitoring Chapter 2 129
From the Library of Ida Schander
FIGURE 2-53 Web application editor
Clicking Apply creates the web application synthetic transaction. You can also create the
web application synthetic transaction by performing the steps in the wizard.
MORE INFO WEB APPLICATION TRANSACTIONS
You can learn more about performing tests against web application Transactions at http://
technet.microsoft.com/en-us/library/hh457553.aspx.
Windows Service
You can create a Windows Service synthetic transaction to determine the state of a service
running on a Windows-based computer. When configuring the transaction, you need to pro-
vide the following information:
■■ Service name
■■ Operations Manager computer group
Once the service is selected, you can configure alerts to be triggered if specific CPU and
memory thresholds are exceeded. Figure 2-54 shows a Windows Service synthetic transaction
where an alert will be triggered if the CPU utilization exceeds 80 percent and the memory
utilization exceeds 150 MB.
130 Chapter 2 Deploy resource monitoring
From the Library of Ida Schander
FIGURE 2-54 Performance data
MORE INFO WINDOWS SERVICE
You can learn more about performing tests against Windows Services at http://technet.
microsoft.com/en-us/library/hh457595.aspx.
EXAM TIP
Remember the different types of synthetic transactions that you can configure.
Using Global Service Monitor
System Center Global Service Monitor is a cloud service that allows you to perform outside-in
monitoring of your organization’s external web-based applications. Outside-in monitoring is
a type of monitoring that checks the availability and functionality of the monitored web-
based application from a location external to your organization’s internal network. Rather
than checking whether a web-based application is functioning from the perspective of a user
Objective 2.2: Configure end-to-end monitoring Chapter 2 131
From the Library of Ida Schander
and host on your organization’s internal network, a series of tests are performed against the
web application from multiple locations around the world including:
■■ Amsterdam, Netherlands
■■ Chicago, United States
■■ London, United Kingdom
■■ Los Angeles, United States
■■ Miami, United States
■■ Moscow, Russia
■■ Newark, United States
■■ Paris, France
■■ San Antonio, United States
■■ Sao Paulo, Brazil
■■ Singapore
■■ Stockholm, Sweden
■■ Sydney, Australia
■■ Zurich, Switzerland
Global Service Monitor runs tests against the web application, rather than just verify-
ing that the web server that hosts the application is responding to traffic requests. You can
configure tests using Global Service Monitor where a test user signs on to the web application
and performs certain tasks, such as ordering an item from an online store.
Global Service Monitor has the following conditions:
■■ System Center 2012 Operations Manager or later must be deployed in your environ-
ment.
■■ You must have a System Center Global Service Monitor subscription.
■■ The Operations Manager servers in the management server pool that will be used with
Global Service Monitor must be able to communicate with hosts on the Internet using
the HTTP protocol.
■■ Windows Identity Foundation must be installed on the management server that com-
municates with the Global Service Monitor servers in the cloud.
Global Service Monitor provides the following dashboards:
■■ Summary Dashboard This dashboard provides simple availability information
through a world map showing the locations that monitoring is being performed from.
It also displays rollup test status for each location.
■■ Detailed Dashboard This dashboard allows you to view the results of specific tests
and alerts. For each web application that you are monitoring, you can check a location,
and the tests performed from that location that you want to investigate.
132 Chapter 2 Deploy resource monitoring
From the Library of Ida Schander
■■ Health Explorer This allows you to view the health status of a web application avail-
ability test on a per-location basis.
■■ Test Visualization Dashboard This allows you to view Global Service Monitor web
test results, including performance data.
MORE INFO GLOBAL SERVICE MONITOR
You can learn more about System Center Global Service Monitor at http://technet.
microsoft.com/en-us/library/jj860368.aspx.
Application Performance Monitoring
Application Performance Monitoring (APM) allows you to monitor Internet Information
Services (IIS) hosted .NET and Windows Communication Foundation (WCF) applications from
both the server and client side perspectives. This allows you to use Operations Manager to
collect detailed information about a specific application’s performance of reliability.
You use the .NET Application Performance Monitoring Template, available through the
Authoring workspace of the Operations console, to configure Application Performance
Monitoring. To view Application Performance Monitoring event details, it is necessary to have
installed an instance of the Operations Manger web console. You’ll also have to import the
following management packs and their dependencies:
■■ Windows Server 2008 IIS 7.0
■■ Operations Manager APM Web IIS 7
If monitoring Windows Server 2012 or Windows Server 2012 R2, you’ll need to import the
following management packs and their dependencies:
■■ Microsoft Windows Server 2012 IIS 8
■■ Microsoft System Center APM Web IIS 8
Once these management packs are installed, you’ll be able to view the ASP.NET applica-
tions that Operations Manager finds in the Monitoring workspace, under Application Moni-
toring, under the .NET Monitoring node in the ASP.NET Web Application Inventory node.
You’ll be able to view WCF applications under the IIS Hosted WCF Web Service Inventory
node. Once APM discovers an application, IIS will usually need to be restarted. This allows the
application pools to recycle, enabling the APM extensions, and allowing the APM function, to
be registered with the application.
The server-side monitoring capabilities of APM include:
■■ Performance event monitoring and alerting
■■ Exception event monitoring and alerting
■■ Modifying performance event threshold
■■ Configuring performance event monitoring thresholds and sensitivity on a per-
namespace or per-method basis
Objective 2.2: Configure end-to-end monitoring Chapter 2 133
From the Library of Ida Schander
■■ Configuring exception event monitoring types on a per-exception or per-exception
handler basis.
The client-side monitoring capabilities of APM include:
■■ Performance event monitoring and alerting
■■ Exception event monitoring and alerting
■■ Performance event thresholds for:
■■ Page load
■■ Asynchronous JavaScript and XML
■■ WCF
■■ Collecting data related to images, scripts, CSS, HTML, global variables, and exception
stack
■■ Collecting load balancer header data
To configure Application Performance Monitoring, perform the following steps:
1. In the Authoring workspace of the Operations Manager console, click Management
Pack Templates, and then click Add Monitoring Wizard on the ribbon.
2. On the Monitoring Type page, shown in Figure 2-55, click .NET Application Perfor-
mance Monitoring.
FIGURE 2-55 .NET Application Performance Monitoring template
134 Chapter 2 Deploy resource monitoring
From the Library of Ida Schander
3. On the General Properties page, provide the name of the monitor and specify an un-
sealed management pack in which to store the monitor files.
4. On the What To Monitor page, click Add. On the Object Search page, click Search. A
list of web applications and services that have been discovered on servers that host the
Operations Manager agent will be displayed. Select the applications that you want to
manage, and click Add. This dialog box is shown in Figure 2-56.
FIGURE 2-56 Web application search
5. On the Server-Side configuration, select Enable Additional Configuration Options
For Server-Side And Client-Side Monitoring, as shown in Figure 2-57, and then click
Advanced Settings.
Objective 2.2: Configure end-to-end monitoring Chapter 2 135
From the Library of Ida Schander
FIGURE 2-57 Server-side configuration
6. On the Advanced Settings page, review the current configuration, click Use Default
Configuration, and then enable exception event monitoring for Application Failure
Alerts, as shown in Figure 2-58.
7. On the Server-Side Customization page, select the first segment, and click Customize.
Verify that you can configure separate performance event monitoring settings for each
application segment, and then click OK.
136 Chapter 2 Deploy resource monitoring
From the Library of Ida Schander
FIGURE 2-58 Advanced monitoring settings
8. On the Client-Side Configuration page, enable performance event alerts and exception
event alerts, as shown in Figure 2-59. Review the page load threshold, and Ajax and
WCF threshold settings.
Objective 2.2: Configure end-to-end monitoring Chapter 2 137
From the Library of Ida Schander
FIGURE 2-59 Client-side configuration
9. On the Enable Client-Side Monitoring, review the information presented, and then
complete the wizard. Note that it is likely that you’ll need to restart IIS on the server
that hosts the web application.
MORE INFO APPLICATION PERFORMANCE MONITORING
You can learn more about Application Performance Monitoring at http://technet.microsoft.
com/en-us/library/hh457578.aspx.
Creating distributed application models
A distributed application is one that consists of multiple objects. For example, a distributed
application could comprise a database running on one monitored computer, a web server
running on another computer, and a device that functions as a network load balancer. In
Operations Manager, you can monitor each of the disparate objects that comprise the distrib-
uted application as a way of monitoring the overall health of the application. To be included
in a distributed application, Operations Manager must already monitor each of these objects
138 Chapter 2 Deploy resource monitoring
From the Library of Ida Schander
before you can add them to a distributed application using the Distributed Applications De-
signer, a tool available from the Operations Manager console.
The Distributed Application Designer allows you to create distributed applications using
a graphical tool. This graphical tool is shown in Figure 2-60. The figure shows three groups
named Databases, Management Servers, and Infrastructure.
FIGURE 2-60 Distributed Application Designer
You create distributed applications with the distributed application designer by using the
following:
■■ Objects Any object that has been discovered by Operations Manager can be used
when building a distributed application.
■■ Component Groups These are collections of objects. Before you can add an object
to a distributed application, you need to add that object to the component group.
Component groups can contain any type of object, though it’s also possible to restrict
component groups to objects of a specific class.
■■ Relationships These allow you to express that a relationship exists between two dif-
ferent component groups.
Objective 2.2: Configure end-to-end monitoring Chapter 2 139
From the Library of Ida Schander
You can build a distributed application in the Distributed Application Designer from a
blank template, or use one of the following built-in templates listed in Table 2-1.
TABLE 2-1 Distributed application templates
Template Name Description Container Groups Contained Classes
Line of Business Includes groups that describe Web Sites Web Sites
Web Application a common web application Databases Database
Messaging Includes groups commonly ■■ Messaging clients ■■ Computer Role
used by messaging services. ■■ Messaging com- ■■ Distributed Applica-
This template is shown in ponents tion segment
Figure 2-61.
■■ Directory Services ■■ Logical Application
■■ Network Services ■■ Logical Hardware
■■ Storage segment
■■ Physical Network ■■ Network Device
■■ Perspective
■■ Physical Entity
■■ Service
.NET 3-Tier Includes objects and data ■■ Client Perspective ■■ Perspective
Application from synthetic transac- ■■ Presentation Tier ■■ ASP.NET application
tions as well as data gener-
ated through Application ■■ Business Tier ■■ .NET application
Performance Monitoring ■■ Data Tier segment
■■ Database
To create a distributed application, perform the following general steps:
1. In the Authoring workspace of the Operations Manager console, right-click Distributed
Applications, and click Create A New Distributed Application.
140 Chapter 2 Deploy resource monitoring
From the Library of Ida Schander
FIGURE 2-61 Messaging distributed application
2. On the Create A Distributed Application dialog box, shown in Figure 2-62, provide a
name for the distributed application, choose a template, and choose an unsealed man-
agement pack in which to store the application.
Objective 2.2: Configure end-to-end monitoring Chapter 2 141
From the Library of Ida Schander
FIGURE 2-62 Blank application designer template
3. Click Add Component, to add a new component to the distributed application.
4. In the Create New Component Group, shown in Figure 2-63, specify the object classes
that you want to include in the component group.
MORE INFO DISTRIBUTED APPLICATIONS
You can learn more about distributed applications at http://technet.microsoft.com/en-us/
library/hh457612.aspx.
142 Chapter 2 Deploy resource monitoring
From the Library of Ida Schander
FIGURE 2-63 Component group objects
5. Populate the component group by dragging objects to it from the sidebar. Create re-
lationships between component groups by clicking Create Relationship, and selecting
the source and destination component groups.
EXAM TIP
Remember that objects in the Distributed Application Designer must be members of com-
ponent groups.
Objective 2.2: Configure end-to-end monitoring Chapter 2 143
From the Library of Ida Schander
Thought experiment
Travel booking application at Margie’s Travel
The developers at Margie’s Travel have just deployed a .NET application across sev-
eral virtual machines on your organization’s perimeter network. One VM hosts the
IIS segment, and another hosts the web application’s database tier. This application
is supposed to be available to users around the world.
With this information in mind, answer the following questions:
1. Which service should you configure to verify that the external web application is
available to people around the world?
2. What would you configure to monitor the web application as a single entity?
3. What would you configure so that you can assess and monitor the performance
of the web application?
Objective summary
■■ You can tune a management pack so that it presents you with information that is rel-
evant for your particular environment.
■■ Tuning involves configuring overrides for monitors and rules that change how each of
these work.
■■ When tuning a sealed management pack, you store the overrides in a separate un-
sealed management pack
■■ Synthetic transactions allow you to create monitors for a variety of items, including
UNIX and Linux processes, Windows Services, web applications, and OLE DB data
sources
■■ Global Service Monitor allows you to configure remote monitoring of externally avail-
able web applications
■■ Application Performance Monitoring allows you to configure advanced monitoring for
.NET and WCF applications
■■ Distributed application models allow you to create models of applications that depend
upon multiple disparate segments.
144 Chapter 2 Deploy resource monitoring
From the Library of Ida Schander
Objective review
Answer the following questions to test your knowledge of the information in this objective.
You can find the answers to these questions and explanations of why each answer choice is
correct or incorrect in the “Answers” section at the end of the chapter.
1. Which type of synthetic transaction would you configure to verify that a SQL Server
database was responding to remote queries?
A. Windows Service.
B. TCP Port.
C. OLE DB data source.
D. Web application availability.
2. Which type of synthetic transaction would you configure to verify that a specific web
application was available? (choose the best answer)
A. TCP Port.
B. Windows Service.
C. OLE DB data source.
D. Web application availability.
3. Which type of synthetic transaction would you configure to verify that your ISP’s SMTP
Smart Host was available to route outgoing email traffic?
A. OLE DB data source
B. Windows Service
C. Web application availability
D. TCP Port
Objective 2.3: Create monitoring reports and
dashboards
Once you’ve configured the monitoring of the objects in your organization, you can view the
monitoring data in a variety of ways. Service level tracking allows you to configure perfor-
mance and availability benchmarks as a way of measuring whether the services that you are
monitoring are meeting the availability and performance expectation of the stakeholders
who use them. Reports allow you to generate visual representations of the information gath-
ered by Operations Manager. Dashboards allow you to configure at-a-glance representations
of important information.
Objective 2.3: Create monitoring reports and dashboards Chapter 2 145
From the Library of Ida Schander
This section covers the following topics:
■■ Service-level tracking
■■ Reports
■■ Dashboards
Service level tracking
You can use Operations Manager to monitor how well your organization is meeting service
level agreements (SLA) and/or operating level agreements (OLA). This is done by configur-
ing Operations Manager to track service availability and performance against agreed upon
benchmarks between the organizations participating in the SLA or OLA.
To perform service level tracking in Operations Manager, you define a specific service level
objective (SLO) in terms of a set of monitors, such as performance and availability. You then
schedule and access regular reports to verify that the SLOs are being met, or, if they aren’t,
change processes so that the SLOs will be met.
MORE INFO MONITORING SERVICE LEVEL OBJECTIVES USING OPERATIONS MANAGER
You can learn more about monitoring service level objectives using Operations Manager at
http://technet.microsoft.com/en-us/library/hh212753.aspx.
Application SLOs
Monitoring an application SLO with Operations Manager involves ensuring that availability
and performance goals are being met. To define a SLO against an application, in this case
the SQL Server 2012 database engine, which requires a SQL Server management pack, using
Operations Manager, perform the following steps:
1. In the Authoring workspace of the Operations Manager console, click Service Level
Tracking under Management Pack Objects.
2. On the ribbon, click Create.
3. On the General page of the Service Level Tracking Wizard, type the name SQL Server
2012 OpsMgr SLO.
4. On the Object To Track page, ensure that an unsealed management pack is selected,
and then click Select.
146 Chapter 2 Deploy resource monitoring
From the Library of Ida Schander
5. On the Select A Target Class dialog box, click Distributed Application, and then click
All. In the list of results, click SQL DB Engine, as shown in Figure 2-64, and then click
OK.
FIGURE 2-64 Target class
6. On the Object To Track page, click a group or object that contains objects of the tar-
geted class, and then click Select. On the Select An Object dialog box, select the SQL
Server instance on the operations manager server that is of the class SQL 2012 DB En-
gine, as shown in Figure 2-65. This will ensure that the SLA only applies to this specific
instance of the database engine.
Objective 2.3: Create monitoring reports and dashboards Chapter 2 147
From the Library of Ida Schander
FIGURE 2-65 Object selection
7. On the Service Level Objectives page, click Add, and then click Monitor State SLO.
Monitor state SLOs allow you to track the availability of the application.
8. On the Service Level Objective (Monitor State) dialog box, provide a name for the
objective, and list the states that qualify as downtime for the objective. The states
that you select will be dependent on the agreement made between the stakehold-
ers. Figure 2-66 shows a 99.99 percent service level objective goal where Unplanned
Maintenance, Unmonitored, Monitoring Unavailable, and Monitoring Disabled count
as downtime. Click OK.
9. On the Service Level Objectives page, click Add, and then click Collection Rule SLO.
Collection rule SLOs allow you to track the performance of the application.
148 Chapter 2 Deploy resource monitoring
From the Library of Ida Schander
FIGURE 2-66 SLO Monitor configuration
EXAM TIP
Remember the difference between Monitor State SLOs and Collection rule SLOs.
10. On the Service Level Objective (Collection Rule) dialog box, provide a name. Next to
Performance Collection Rule, click Select. You can only select an existing performance
collection rule. You can create rules from the Authoring workspace of the Operations
Manager console. For example, if the SLO were about ensuring that the SQL Server DB
engine never exceeded 90 percent processor utilization, you’d use a performance col-
lection rule related to processor utilization.
Objective 2.3: Create monitoring reports and dashboards Chapter 2 149
From the Library of Ida Schander
11. On the Service Level Objective Goal drop down menu, select Less Than, and specify 90.
This means that the engine should not exceed 90 percent processor utilization.
12. Complete the wizard.
MORE INFO APPLICATION SLOs
You can learn more about monitoring application related service level objectives using
Operations Manager at http://technet.microsoft.com/en-us/library/hh212753.aspx.
Group SLOs
You can configure a SLO against a group of computers by monitoring the computer objects
collectively. To create an SLO against a group of computers, perform the following tasks:
1. First create a group that contains the computers that you will monitor by clicking Cre-
ate A New Group when the Groups node is selected in the Authoring workspace of the
Operations Manager console.
2. On the General Properties page, enter a name for the group and specify an unsealed
management pack in which to store the group settings.
3. On the Explicit Members page of the Create Group Wizard, click Add/Remove Objects.
This will open the Object Selection dialog box.
4. On the Object Selection dialog box, enter the domain suffix, and click search. This will
list all of the computers in a particular domain. You can use other search parameters as
necessary. Add the Computer objects to the group. Figure 2-67 shows the computer
objects for OpsMgr.tailspintoys.internal, Orchestrator.tailspintoys.internal, and SYD-DC.
tailspintoys.internal.
5. Verify that the members that you want to monitor are members of the group, and
complete the wizard.
6. In the Authoring workspace of the Operations Manager console, select Service Level
Tracking under Management Pack Objects and on the ribbon, click Create.
7. Provide a name for the group SLO you are creating.
8. On the Objects To Track page, click Select.
150 Chapter 2 Deploy resource monitoring
From the Library of Ida Schander
FIGURE 2-67 Create group
9. On the Select A Target Class page, click Distributed Application, and click All. Type the
name of the group that you created, and select that group, shown in Figure 2-68, and
click OK.
Objective 2.3: Create monitoring reports and dashboards Chapter 2 151
From the Library of Ida Schander
FIGURE 2-68 Select a target class
10. On the Service Level Objectives page, click Add, and then click Monitor State SLO.
11. On the Service Level Objective (Monitor State) dialog box, provide the following infor-
mation as shown in Figure 2-69.
■■ Service Level Objective Name A name for the SLO.
■■ Monitor In this scenario, this will be set to Availability.
■■ Service Level Objective Goal The availability goal.
■■ What counts as downtime Allows you to specify which states count as downtime
towards measuring the SLO.
12. Click OK and complete the wizard.
152 Chapter 2 Deploy resource monitoring
From the Library of Ida Schander
FIGURE 2-69 SLO Monitor State
MORE INFO GROUP SLOs
You can learn more about monitoring group related service level objectives using Op-
erations Manager at http://technet.microsoft.com/en-us/library/hh212877.aspx.
Service level tracking reports
Running a service level tracking report allows you to view how an application or group is
performing in terms of the defined SLO. To create a service level tracking report, perform
the following general steps:
1. In the Reporting workspace of the Operations Manager console, click the
Microsoft Service Level Report Library under the Reporting node.
2. Click Service Level Tracking Summary Report, and click Open on the taskbar.
Objective 2.3: Create monitoring reports and dashboards Chapter 2 153
From the Library of Ida Schander
3. On the Service Level Tracking Summary Report dialog box, click Add, and click Search.
The list of configured SLOs stored in the Operations Manager database will be listed
as shown in Figure 2-70. Select the SLOs that you want to run the report on, and click
Add.
FIGURE 2-70 Add Service Levels
154 Chapter 2 Deploy resource monitoring
From the Library of Ida Schander
4. On the Service Level Tracking Summary Report dialog box, specify the range that you
want the report to encompass and the frequency that you want to use for data ag-
gregation. Figure 2-71 shows a report that will be configured to be run over the last 24
hours using an hourly aggregation.
FIGURE 2-71 Report properties
5. Click Run, to run the Service Level Tracking Summary Report.
MORE INFO SERVICE LEVEL TRACKING REPORTS
You can learn more about monitoring service level objectives using Operations Manager at
http://technet.microsoft.com/en-us/library/hh212726.aspx.
Reports
Operations Manager leverages the functionality of SQL Server Reporting Services to provide
comprehensive reporting functionality. Operations Manager ships with a large number of
built-in reports. Importing management packs also adds to the available reports. Administra-
tors can also create their own reports. Reports are available in the Reporting node. Figure
2-72 shows the reports in the Generic Report Library.
Objective 2.3: Create monitoring reports and dashboards Chapter 2 155
From the Library of Ida Schander
FIGURE 2-72 Generic Reports
The generic report library includes the following reports:
■■ Alert Logging Latency Displays the logging latency of an alert for monitored ob-
jects over time.
■■ Alerts Lists alerts raised during a specific duration for given filter parameters.
■■ Availability Availability state for selected monitored objects.
■■ Configuration Changes Changes in configuration for monitored objects over time.
■■ Custom Configuration Configuration data filtered by specific parameters.
■■ Custom Event Event data filtered by specific parameters.
■■ Event Analysis Events and a count by monitored server filtered by specific param-
eters.
■■ Health Health state for monitored objects based on overall entity health. Figure 2-73
shows a health report for three monitored computers over the last 24 hours.
■■ Most Common Alerts Most common alerts rose during report duration for given
parameters.
■■ Most Common Events Most common events rose during report duration for specific
parameters.
■■ Overrides Overrides applied to specific management packs over time.
■■ Performance Performance counter values over time.
156 Chapter 2 Deploy resource monitoring
From the Library of Ida Schander
■■ Performance Detail Detailed performance information over time.
■■ Performance Top Instances Top or bottom set of instances for selected objects for
a specific performance counter rule.
■■ Performance Top Objects Top or bottom set of objects for selected objects for a
specific performance counter rule.
FIGURE 2-73 Availability report
MORE INFO OPERATIONS MANAGER REPORTS
You can learn more about reports in Operations Manager at http://technet.microsoft.com/
en-us/library/hh212786.aspx.
Running reports
When running a report you’ll need to specify the report parameters. This includes specifying
the objects you want the report run on, and the period that the report should recover. Other
reports will require report specific parameters be configured.
For example, to run the generic Availability report for the last day, perform the following
steps:
1. In the Reporting workspace of the Operations Manager console, expand the Reporting
pane, click the Microsoft Generic Report Library node, and click the Availability Report.
2. On the ribbon, click Open.
3. On the Availability - Operations Manager - Report dialog box click Today under From,
and then click Yesterday.
Objective 2.3: Create monitoring reports and dashboards Chapter 2 157
From the Library of Ida Schander
4. On the Availability - Operations Manager - Report dialog box, click Add Object.
5. On the Add Object dialog box, click Options. On the Options dialog box, click Add.
6. On the Add Class dialog box, type Computer, and click Search. Click Computer, and
click Add, as shown in Figure 2-74, and click OK.
FIGURE 2-74 Computer class
7. On the Options dialog box, click OK, and on the Add Object dialog box, click Search.
8. A list of Computers that are monitored by Operations Manager will be displayed, as
shown in Figure 2-75. Select the computers that you wish to generate the Availability
Report for, and then click OK.
158 Chapter 2 Deploy resource monitoring
From the Library of Ida Schander
FIGURE 2-75 Add computer objects
9. In the list of Down Time items, select all of the options. Figure 2-76 shows an approxi-
mation of what this dialog box would look like if completed using these instructions for
computers OpsMgr.tailspintoys.internal, Orchestrator.tailspintoys.internal, and SYD-DC.
tailspintoys.internal.
FIGURE 2-76 Report properties
Objective 2.3: Create monitoring reports and dashboards Chapter 2 159
From the Library of Ida Schander
10. Click Run, to run the report. Figure 2-77 shows a sample of the report output.
FIGURE 2-77 Availability report
11. To view more detailed information about an individual computer’s availability, you can
click the Availability Tracker hyperlink. This will generate a report similar to the one
shown in Figure 2-78.
FIGURE 2-78 Detailed report information
160 Chapter 2 Deploy resource monitoring
From the Library of Ida Schander
12. You can save the report parameters by clicking Save To Favorites on the file menu once
the report has run. When you do this, you provide a name for the report. Figure 2-79
shows the Save To Favorites dialog box.
FIGURE 2-79 Save To Favorites
MORE INFO RUNNING OPERATIONS MANAGER REPORTS
You can learn more about running reports in Operations Manager at http://technet.
microsoft.com/en-us/library/hh230683.aspx.
Scheduling reports
By scheduling reports, you can have reports periodically delivered through email or published
to a file share. SQL Server’s report server also caches scheduled reports, making them quicker
to access through the console. Prior to scheduling a report, you should create a template
of the report that you wish to schedule and save it as a favorite report. If you want to email
reports, you’ll need to create an email channel by specifying an SMTP server through the
channel’s node, under notifications in the Administration workspace.
To create a scheduled report based on a report that has been saved as a favorite report,
perform the following steps:
1. In the Reporting workspace of the Operations Manager console, click the Favorite
Reports node, and then click the favorite report that you want to configure as a sched-
uled report.
2. On the Tasks menu, click Report, and then click Schedule.
3. On the Delivery Settings page, shown in Figure 2-80, specify the following information:
■■ Description A description of the scheduled report.
■■ Delivery Method How the report will be delivered. By default you can select a
file share location, or, if configured, for the report to be emailed.
■■ File Name The name associated with the report.
■■ Path When using a network share, this will be the share that will host the report.
■■ Render Format The format the report will be saved in. Options include Excel,
HTML 4.0, Word, Data Feed, TIFF file, RPL Renderer, MHTML, PDF, Excel 2003, CSV,
Word 2003, and XML file with report data.
Objective 2.3: Create monitoring reports and dashboards Chapter 2 161
From the Library of Ida Schander
■■ Write Mode This determines whether the name of the report will be updated
each time the report is run, whether any existing report will be overwritten, or if no
report will be written if one already exists.
■■ File Extension Determines if the appropriate file extension will be appended to
the report name.
■■ User Name and Password Credentials used to write the report to the shared
folder.
FIGURE 2-80 Report subscription
4. On the Schedule page, shown in Figure 2-81, specify the report schedule. You can con-
figure reports to be run once, hourly, daily, weekly, or monthly, as well as configuring
how often each period the reports are generated.
162 Chapter 2 Deploy resource monitoring
From the Library of Ida Schander
FIGURE 2-81 Report schedule
5. On the Parameters page, you can review or alter the parameters of the report. For
example, if you had a favorite report for availability that included four servers, but you
wanted the scheduled report to only provide information on three, you could alter the
parameters of the report to generate the desired report here. Figure 2-82 shows the
parameters page of the Subscribe To A Report Wizard. Click Finish to create the report.
MORE INFO SCHEDULING OPERATIONS MANAGER REPORTS
You can learn more about scheduling reports in Operations Manager at http://technet.
microsoft.com/en-us/library/hh230723.aspx.
Objective 2.3: Create monitoring reports and dashboards Chapter 2 163
From the Library of Ida Schander
FIGURE 2-82 Report parameters
Dashboards
Dashboards provide a method of quickly displaying relevant Operations Manager information
by allowing you to present multiple types of data in a single view. Dashboards can be viewed
using the Operations Manager console, or published to SharePoint.
When creating a dashboard, you can choose from one of the following templates, as
shown in Figure 2-83:
■■ Column Layout
■■ Grid Layout
■■ Service Level Dashboard
■■ Summary Dashboard
164 Chapter 2 Deploy resource monitoring
From the Library of Ida Schander
FIGURE 2-83 Dashboard layout
EXAM TIP
Remember the different types of template that you can use when creating a dashboard.
The service level dashboard allows you to display service level tracking information. The
summary dashboard will display the top selected number of performance counters for chosen
values. Column layouts consist of multiple columns. Grid layouts consist of multiple cells.
Once you choose between a flow layout or a grid layout, you add widgets to the dashboard
that display information. Operations Manager includes the following widgets:
■■ State Allows you to view the state of monitored objects.
■■ Performance Allows you to view performance metrics.
■■ Alert Allows you to view alert information.
■■ Details The properties of the item that is highlighted in the dashboard.
■■ Instance Details Provides details of the instances related to the object.
■■ Objects By Performance Performance counter data in tabular format for the se-
lected object.
Objective 2.3: Create monitoring reports and dashboards Chapter 2 165
From the Library of Ida Schander
To create a grid layout dashboard view named Domain Controller Availability And Alerts in
Operations Manager, perform the following tasks:
1. In the My Workspace view of the Operations Manager console, right-click New View,
and then click Dashboard View.
2. On the Template page, click Grid Layout, and then click Next.
3. On the General Properties page, type the name Domain Controller Availability and
Alerts, and click Next.
4. On the Layout page, click 2 Cells, and then click the layout on the left as shown in
Figure 2-84, and click Next.
FIGURE 2-84 Dashboard cells
5. On the Summary page, click Create, and then click Close.
166 Chapter 2 Deploy resource monitoring
From the Library of Ida Schander
6. The new Dashboard will appear under the Favorite Views node. Click the new dash-
board, in this case named Domain Controller Availability, and then click the text Click
To Add Widget. This will open the New Dashboard And Widget Wizard. Click State
Widget as shown in Figure 2-85, and click Next.
FIGURE 2-85 Dashboard widget
7. On the General Properties page, type Domain Controller State, and then click Next.
8. On the Scope page, click Add. On the Add Groups Or Objects dialog box, click Show
All Objects And Groups. Type the domain suffix to limit the displayed items, and then
navigate to the object that represents one of your organization’s domain controllers.
Figure 2-86 shows SYD-DC.tailspintoys.internal selected. Click Add, and then click OK.
Objective 2.3: Create monitoring reports and dashboards Chapter 2 167
From the Library of Ida Schander
FIGURE 2-86 Add object
9. On the Scope page, verify that the domain controller computer object is listed.
10. On the Criteria page, select all of the available criteria except Display Only Objects In
Maintenance Mode, as shown in Figure 2-87.
168 Chapter 2 Deploy resource monitoring
From the Library of Ida Schander
FIGURE 2-87 Dashboard criteria
11. On the Display page, select the Columns To Display, as shown in Figure 2-88, and then
click Next.
FIGURE 2-88 Display configuration
Objective 2.3: Create monitoring reports and dashboards Chapter 2 169
From the Library of Ida Schander
12. On the Summary page, click Create, and then close.
13. With the Domain Controller Availability And Alerts node selected, click the Click To
Add Widget text.
14. On the Select A Dashboard Layout Or Widget template page of the New Dashboard
And Widget Wizard, click Alert Widget, as shown in Figure 2-89, and click Next.
FIGURE 2-89 Alert widget
15. On the General Properties page, type the name, Domain Controller Host Alerts, and
click Next.
16. On the Select Group Or Object page, click the ellipsis button (…).
17. On the Select A Group Or Object dialog box, click Groups And Objects, and then type
the domain name suffix, and click Search. Figure 2-90 shows the SYD-DC.tailspintoys.
internal object, and the Health Service Watcher Class is selected. Click OK.
170 Chapter 2 Deploy resource monitoring
From the Library of Ida Schander
FIGURE 2-90 Health Service Watcher object
18. On the Criteria page, select the following check boxes as shown in Figure 2-91:
■■ Display Alerts Only With The Specified Severities
■■ Critical
■■ Warning
Objective 2.3: Create monitoring reports and dashboards Chapter 2 171
From the Library of Ida Schander
FIGURE 2-91 Criteria selection
19. Review the options on the Display tab, and click Next. Then click Create, and click
Close. The resultant dashboard will look similar to Figure 2-92.
FIGURE 2-92 Dashboard view
172 Chapter 2 Deploy resource monitoring
From the Library of Ida Schander
To be able to display a dashboard in SharePoint, you need to have installed the Operations
Manager SharePoint Web Part on the SharePoint server. A user that has administrative per-
missions on the SharePoint server must install the Operations Manager SharePoint Web Part.
MORE INFO OPERATIONS MANAGER DASHBOARDS
You can learn more about dashboards at http://blogs.technet.com/b/momteam/ar-
chive/2011/09/27/introducing-operations-manager-2012-dashboards.aspx.
Thought experiment
Performance dashboards at Contoso
You want to provide application administrators with dashboards, published on your
organization’s SharePoint server that allows them to view performance counter data
about services that you monitor in tabular format. With this information in mind,
answer the following questions:
1. Which widget would you include in the dashboard to provide the appropriate
information?
2. What steps must the SharePoint Administrator take before you can publish the
dashboard to SharePoint?
Objective summary
■■ You can use Operations Manager service level objectives (SLOs) to set availability and
performance benchmarks.
■■ You run service level tracking reports against SLOs to determine whether those avail-
ability and performance objectives have been met.
■■ Operations Manager includes a number of built in reports that allow you to view the
data collected by Operations Manager agents. Management packs contain additional
reports.
■■ Dashboards allow you to build “at-a-glance” summaries of important Operations Man-
ager information. Dashboards can be published to SharePoint.
Objective review
Answer the following questions to test your knowledge of the information in this objective.
You can find the answers to these questions and explanations of why each answer choice is
correct or incorrect in the “Answers” section at the end of the chapter.
1. You want to perform service level tracking to verify the availability of your organiza-
tion’s Exchange 2013 mailbox servers. You want to measure the availability of the
Objective 2.3: Create monitoring reports and dashboards Chapter 2 173
From the Library of Ida Schander
virtual machines that host this role. Which of the following would you configure to
accomplish this goal?
A. Windows Service synthetic transaction
B. Group SLO
C. Application SLO
D. Computer Group
2. Which of the following reports would you run to view figures for a group SLO used to
measure the availability of a number of critical servers?
A. Availability
B. Service level tracking summary report
C. Overrides
D. Performance
3. You want to create a dashboard that provides performance and alert information for a
group of computers. Which of the following widgets should you include when creating
the dashboard?
A. State
B. Alert
C. Performance
D. Details
174 Chapter 2 Deploy resource monitoring
From the Library of Ida Schander
Answers
This section contains the solutions to the thought experiments and answers to the lesson
review questions in this chapter.
Objective 2.1: Thought experiment
1. You must remove any management packs that have the management pack that you
want to remove as a dependency.
2. An SNMP v3 Run As account includes User name, Context, Authentication Protocol,
Authentication key, Privacy protocol, and Privacy key.
3. You use the MOMADAdmin.exe utility to configure automatic agent assignment.
Objective 2.1: Review
1. Correct answer: A
A. Correct: You must configure the Run As account with the SNMP v2 community
string.
B. Incorrect: You do not have to configure the Run As account with the device name.
C. Incorrect: You do not have to configure the Run As account with the Device IP
address.
D. Incorrect: You do not have to configure the Run As account with the Authentica-
tion key. This is only necessary with SNMP v3 Run As accounts.
2. Correct answers: A, B and D
A. Correct: For a domain joined computer to automatic connect to a management
server, Active Directory must be configured.
B. Correct: This option will allow automatic agent installation, as long as Active Di-
rectory is configured and the other Global Management Server setting is config-
ured.
C. Incorrect: This option, if configured, would not allow automatic agent installa-
tions.
D. Correct: You must configure the Review New Manual Agent Installations In
Pending Management View before you can configure the Automatically Approve
option.
3. Correct answer: A
A. Correct: You use MOMADAdmin.exe to configure Active Directory with manage-
ment server settings.
B. Incorrect: Cmtrace.exe is a log file viewer usually used with Configuration Man-
ager.
Answers Chapter 2 175
From the Library of Ida Schander
C. Incorrect: MOMagent.msi is used to manually install the Operations Manager
agent.
D. Incorrect: Gpedit.msc is used to configure local Group Policy settings.
Objective 2.2: Thought experiment
1. You would configure Global Service Monitor to verify that the external web application
is available to people around the world.
2. You would configure a distributed application model to monitor the disparate seg-
ments that make up the external web application.
3. You would configure Application Performance Monitoring to assess and monitor the
performance of the web application.
Objective 2.2: Review
1. Correct answer: C
A. Incorrect: You use this type of synthetic transaction to verify that a service is run-
ning.
B. Incorrect: You use this type of synthetic transaction to verify that a TCP Port is
available.
C. Correct: You can use this type of synthetic transaction to verify that an OLE DB
compatible database is responding to remote queries.
D. Incorrect: You use this type of synthetic transaction to verify that a web applica-
tion is responding to requests.
2. Correct answer: D
A. Incorrect: You use this type of synthetic transaction to verify that a TCP Port is
available. While a TCP Port test would verify that a web server was present, you
couldn’t use it to test the functionality of an application.
B. Incorrect: You use this type of synthetic transaction to verify that a service is run-
ning.
C. Incorrect: You use this type of synthetic transaction to verify that an OLE DB com-
patible database is responding to remote queries.
D. Correct: You use this type of synthetic transaction to verify that a web application
is responding to requests.
3. Correct answer: D
A. Incorrect: You use this type of synthetic transaction to verify that an OLE DB com-
patible database is responding to remote queries.
B. Incorrect: You use this type of synthetic transaction to verify that a service is run-
ning.
176 Chapter 2 Deploy resource monitoring
From the Library of Ida Schander
C. Incorrect: You use this type of synthetic transaction to verify that a web applica-
tion is responding to requests.
D. Correct: You use this type of synthetic transaction to verify that a TCP Port, such as
port 25 on an SMTP smart host, is available.
Objective 2.3: Thought experiment
1. You would select the Object By Performance as this presents performance counter
data in tabular format.
2. To be able to display a dashboard in SharePoint, you need to have installed the Opera-
tions Manager SharePoint Web Part on the SharePoint server.
Objective 2.3: Review
1. Correct answer: B and D
A. Incorrect: You want to measure the availability of a group of computers.
B. Correct: You should use a group SLO to measure the availability of a group of
computers.
C. Incorrect: You use an application SLO to measure the availability of an application
or service.
D. Correct: You must add the computers that you want to monitor to an Operations
Manager group before you’ll be able to configure a group SLO.
2. Correct answer: B
A. Incorrect: While an availability report will provide availability information, it won’t
provide information in terms of a specific service level benchmark.
B. Correct: The service level tracking summary report allows you to view information
on an existing SLO.
C. Incorrect: The overrides report provides information on configured overrides.
D. Incorrect: The Performance report provides performance information, but does
not measure this data against a specific service level benchmark.
3. Correct answers: B and C
A. Incorrect: The State widget allows you to view state information about a moni-
tored object.
B. Correct: The alert object provides Alert information.
C. Correct: The performance widget provides performance information.
D. Incorrect: The details widget provides details of the instances related to an object.
Answers Chapter 2 177
From the Library of Ida Schander
This page intentionally left blank
From the Library of Ida Schander
CHAPTER 3
Monitor resources
On a day-to-day basis, an Operations Manager administrator needs to manage and respond
to alerts, ensuring that they are notified about particularly important events that have
occurred with the items that they are monitoring. They also need to be familiar with the va-
riety of ways that Operations Manager displays collected data, knowing which dashboards
and views are going to provide the most meaningful insight into the health and perfor-
mance of the objects that they are responsible for monitoring.
Objectives in this chapter:
■■ Objective 3.1: Monitor network devices
■■ Objective 3.2: Monitor servers
■■ Objective 3.3: Monitor the virtualization layer
■■ Objective 3.4: Monitor application health
Objective 3.1: Monitor network devices
Once you have configured Operations Manager to collect data from network data, you
need to configure how Operations Manager displays and interprets that data, from config-
uring notifications and alerts, through to analyzing overall network health. In the previous
chapter you learned how to set up synthetic transactions, how to monitor network devices
and how to perform device discovery. In this section you’ll learn about managing alerts as
well as how to view network devices and data.
This section covers the following topics:
■■ Managing alerts
■■ Configuring alert notifications
■■ Analyzing network devices and data
179
From the Library of Ida Schander
Managing alerts
Rules and monitors generate Operations Manager alerts. You view alerts in the Monitoring
workspace shown in Figure 3-1. Rules and monitors can be configured to trigger an alert
when certain sets of conditions are encountered. For example, an alert might be generated if
a specific event is written to an event log of a monitored device or server, or when a moni-
tored port on a network device surpasses a specific error threshold. Not all rules and monitors
generate alerts. Alerts are raised by all types of monitored objects and aren’t specific to net-
work devices. However, rather than provide the same coverage across the different sections
of this chapter, managing alerts is covered in this first section in a way that is universal to the
way alerts are dealt with across all of the different objects you can monitor with Operations
Manager.
FIGURE 3-1 Active Alerts
You can configure a monitor to create an alert when the monitored item’s health state
changes from healthy (green) to warning (yellow), or from healthy to critical (red). An alert
is only sent if the state changes from warning to critical, if the original alert sent when the
monitor changed from healthy to warning has been closed. Alerts are not sent if the health
state changes from warning or critical to healthy, but will again be sent if, once returned to
healthy, the state changes again to warning or critical.
180 Chapter 3 Monitor resources
From the Library of Ida Schander
The majority of alerts generated by monitors automatically resolve when the monitor re-
turns to a healthy state. If an alert does not automatically resolve when a monitor returns to a
healthy state, you can ensure that it will in the future by configuring an override on the Auto-
Resolve Alert parameter for the monitor. Figure 3-2 shows the configuration of an override for
the Auto-Resolve Alert parameter on a monitor named Security.
FIGURE 3-2 Override auto-resolve
Just as it is possible to configure a monitor that sends alerts with an override to stop it
from sending alerts, it is also possible to configure a monitor that does not send alerts by
default with an override so that it does send alerts.
Rules and monitors handle alerts differently. Rules cannot automatically resolve alerts.
Unlike a monitor, that will send one alert while the condition that caused the alert is pres-
ent, rules will continue to send alerts while the condition that caused the alert is present. To
deal with the potential flood of alerts, you can configure alert suppression for the rule during
rule creation. When you configure alert suppression, only the initial alert will be sent. Further
alerts will be suppressed. Operations Manager will only suppress duplicate alerts that have
suppression criteria, specified in the rule, that are identical. To be tagged as a duplicate, an
alert must be created by the same rule and be in an unresolved state.
Objective 3.1: Monitor network devices Chapter 3 181
From the Library of Ida Schander
EXAM TIP
You can only configure alert suppression during rule creation. You can’t configure alert
suppression as an override.
To view the number of suppressed alerts for a particular alert, you can add the Repeat
Count column to the Active Alerts view. The repeat count will be incremented each time a
new alert is suppressed. Figure 3-3 shows the Repeat Count column, with a figure of 307 for
the first alert from MSSQLSERVER.
FIGURE 3-3 Repeat count
MORE INFO ALERT CREATION
You can learn more about alert creation at http://technet.microsoft.com/en-us/library/
hh212847.aspx.
Alert details
Viewing the details of an alert is straightforward. Locate the alert in the Active Alerts node of
the Monitoring workspace, and then click Alert Properties. This will bring up the Alert Proper-
ties dialog box, an example of which is shown in Figure 3-4. The General tab will provide
information about the alert source, severity, priority, and repeat count in the event that the
error has occurred more than once.
182 Chapter 3 Monitor resources
From the Library of Ida Schander
FIGURE 3-4 Alert properties
The Alert Properties dialog box also has the following information:
■■ The Product Knowledge tab will provide you with a summary of the alert, information
about the causes of the alert, and possible resolution steps that you could implement.
■■ The Company Knowledge tab allows you to edit the rule that triggered the alert, and
add extra information about the alert.
■■ The History tab allows you to enter history information in the form of comments about
the alert.
Objective 3.1: Monitor network devices Chapter 3 183
From the Library of Ida Schander
■■ The Context tab provides further detail, including Log Name, Source, Event Number,
Level, and Logging Computer, and is shown in Figure 3-5.
FIGURE 3-5 Alert context
■■ The Custom Fields tab allows you to enter custom field information.
MORE INFO VIEWING ALERT DETAILS
You can learn more about viewing alert details at http://technet.microsoft.com/en-us/
library/hh212923.aspx.
Closing alerts
Closing an alert removes it from the list of Active Alerts. In most cases, you’ll only close an
alert if you can verify that the issue has been resolved. Resolving alerts works differently
184 Chapter 3 Monitor resources
From the Library of Ida Schander
depending on whether an alert was generated by a monitor, or by a rule. The differences are
as follows:
■■ If you close an alert that was generated by a rule and the issue that generated the alert
occurs again, another alert will be sent. You can close an alert generated by a rule as
part of the diagnostic process, as new alerts will be sent if you haven’t resolved the
underlying issue.
■■ If you close an alert that was generated by a monitor when the issue is not fixed, no
additional alerts will be sent because alerts from monitors are generated by changes in
state.
Since the alert won’t be raised again unless there is a negative change of health state, you
have to take care when closing alerts generated by monitors as you may simply hide an issue
rather than fix it. For the most part, monitors automatically resolve the alerts that they gener-
ate. Having said that, not every monitor will automatically resolve the alerts it generates. Be-
fore closing an alert generated by a monitor, check Health Explorer, and verify that the state
of the monitored segment has returned to healthy.
You can set multiple resolution states for alerts, and even create your own alert resolution
states. Resolution states can have a value between 1 and 254, with the ID of 1 assigned for
the New resolution state, and the ID of 255 assigned for the Closed resolution state. Figure
3-6 shows configuring the resolution state for an alert.
FIGURE 3-6 Resolution states
You configure additional alert resolution states by performing the following steps:
1. In the Administration workspace of the Operations Manager console, click Settings,
click Alerts, and then click Properties in the Tasks pane.
Objective 3.1: Monitor network devices Chapter 3 185
From the Library of Ida Schander
2. On the Alert Resolution States dialog box, shown in Figure 3-7, click New.
FIGURE 3-7 Alert resolution states
3. On the Add Alert Resolution State dialog box, provide a resolution state name, and an
ID that has not been used. Figure 3-8 shows the resolution state set to Under Investi-
gation, and a Unique ID set to 100.
FIGURE 3-8 Add Alert Resolution state
186 Chapter 3 Monitor resources
From the Library of Ida Schander
4. The new resolution state will be listed, as shown in Figure 3-9.
FIGURE 3-9 Review alert resolution states
MORE INFO CLOSING ALERTS
You can learn more about closing alerts at http://technet.microsoft.com/en-us/library/
hh212903.aspx.
Automatic alert resolution
Operations Manager automatically resolves alerts after a certain number of days. The default
settings are to automatically resolve all active alerts that are in a new resolution state after
30 days. This automatic resolution only applies to alerts that haven’t had their resolution
changed to another resolution state. If, for example, the resolution state had been set to
Acknowledged or Scheduled, then the alert will not be automatically resolved.
Objective 3.1: Monitor network devices Chapter 3 187
From the Library of Ida Schander
Automatic alert resolution will also occur in the event that the alert source remains in a
healthy state after a specified number of days, with the default being 7 days. To configure
Automatic Alert Resolution settings, perform the following steps:
1. In the Administration workspace of the Operations Manager console, click Settings,
click Alerts, and on the Tasks pane, click Properties.
2. On the Global Management Group Settings - Alerts dialog box, click the Automatic
Alert Resolution tab.
3. Configure the appropriate automatic alert resolution settings on the Global Manage-
ment Group Settings - Alerts dialog box, as shown in Figure 3-10.
FIGURE 3-10 Automatic alert resolution
MORE INFO AUTOMATIC ALERT RESOLUTION
You can learn more about automatic alert resolution at http://technet.microsoft.com/en-us/
library/hh212897.aspx.
188 Chapter 3 Monitor resources
From the Library of Ida Schander
Configuring alert notifications
You can configure Operations Manager to automatically send an email, instant message, send
an SMS, or run a command when an alert is raised. Of course, you learned in Chapter 1 that
if you integrate Orchestrator with Operations Manager, you can trigger runbook automation
when an Operations Manager alert is raised, however this chapter is focused on Operations
Manager.
To configure alert notifications, you must have prepared the following elements:
■■ Configure the Notification Account Run As Profile with a Run As account.
■■ Prepare a notification channel. The notification channel defines the notification format
and method of transmission.
■■ Configure notification subscribers. Subscribers define the notification recipients and
notification schedule.
■■ Prepare a notification subscription. This specifies the conditions for sending a notifica-
tion, which notification is used, and which subscribers receive the notification.
MORE INFO ALERT NOTIFICATIONS
You can learn more about alert notifications at http://technet.microsoft.com/en-us/library/
hh212725.aspx.
Notification action accounts
Operations Manager uses the Notification Account Run As profile to send notifications. The
Notification Account Run As profile requires a Run As account that has the necessary creden-
tials for sending notifications. To create a notification action account, perform the following
steps:
1. Right-click the Security node in the Administration workspace of the Operations Man-
ager console, and click Create Run As Account.
2. On the General Properties page of the Create Run As Account Wizard, ensure that
Windows is selected as the Run As account type. In the Display Name text box, type
Notification Action Account, as shown in Figure 3-11.
Objective 3.1: Monitor network devices Chapter 3 189
From the Library of Ida Schander
FIGURE 3-11 Notification action account
3. On the Credentials page, provide the username, password, and domain of the user ac-
count that will be used to send notifications.
4. On the Distribution Security options page, click More Secure, and then click Create,
and then click Close.
5. Under Run As Configuration in the Administration workspace, click Accounts.
6. Double-click Notification Action Account.
7. On the Distribution tab, click Add. On the Computer Search page, click Search. In the
list of available items, specify the computers to which you want the Action account
distributed, and click Add, as shown in Figure 3-12, and then click OK. Click OK again to
close the Run As Account Properties dialog box.
190 Chapter 3 Monitor resources
From the Library of Ida Schander
FIGURE 3-12 Computer Search
8. In the Administration workspace of the Operations Manager console, click Profiles
under Run As Configuration. Double-click the Notification Account profile.
9. On the Run As Accounts page of the Run As Profile Wizard, click Add.
10. On the Add A Run As Account dialog box, use the drop-down menu to select the Noti-
fication Action Account created earlier, as shown in Figure 3-13, and then click OK.
Objective 3.1: Monitor network devices Chapter 3 191
From the Library of Ida Schander
FIGURE 3-13 Add a Run As Account
11. Verify that the Run As account is listed, as shown in Figure 3-14, and then click Save.
FIGURE 3-14 Run As Profile Wizard
192 Chapter 3 Monitor resources
From the Library of Ida Schander
MORE INFO NOTIFICATION ACTION ACCOUNTS
You can learn more about configuring notification action accounts at http://technet.
microsoft.com/en-us/library/hh212835.aspx.
Email notification channel
The most common method of notification is through email. This is especially true now that
smartphones have email capability, and the cost of sending an email to a smartphone is an
order of magnitude lower than the cost of sending an SMS. Prior to configuring an email noti-
fication channel, you’ll need to have access to an SMTP server and have configured a mailbox
to be used for return email addresses, should it be necessary to provide an email response to
a notification.
To enable an email notification channel, perform the following steps:
1. In the Administration workspace of the Operations Manager console, right-click the
Channels node under Notifications, click New Channel, and then click E-Mail (SMTP).
2. On the Settings page of the E-Mail Notification Channel Wizard, click Add.
3. On the Add SMTP Server dialog box, enter the FQDN of the SMTP server. Figure 3-15
shows this set to Smtp.tailspintoys.internal, and click OK.
FIGURE 3-15 Add SMTP Server
Objective 3.1: Monitor network devices Chapter 3 193
From the Library of Ida Schander
4. On the Settings page, enter the return address. Figure 3-16 shows this set to alerts@
tailspintoys.internal.
FIGURE 3-16 E-mail Notification Channel
5. On the Format page, review the default email format, as shown in Figure 3-17. You
can modify this as necessary for your own environment. Click Finish to complete the
wizard.
MORE INFO EMAIL NOTIFICATION CHANNELS
You can learn more about configuring email notification channels at http://technet.
microsoft.com/en-us/library/hh212914.aspx
194 Chapter 3 Monitor resources
From the Library of Ida Schander
FIGURE 3-17 E-Mail Notification Channel
Notification subscribers
Notification subscribers are the people who you want to receive notifications about an alert.
You can only create notification subscribers after you’ve created a notification channel. To
create a notification subscriber, perform the following steps:
1. In the Administration workspace of the Operations Manager console, click Subscribers
under the Notifications node. In the Tasks menu, click New.
2. On the Description page of the Notification Subscriber Wizard, specify a name for the
subscriber.
Objective 3.1: Monitor network devices Chapter 3 195
From the Library of Ida Schander
3. On the Schedule page, select whether you want to send notifications at any time, or
whether subscribers should only receive notifications at specific times. For example,
Figure 3-18 shows a configuration where notifications will only be sent between 9:00
A.M. and 5:30 P.M. on weekdays. This is the master schedule. It is possible to configure
schedules for individual subscribers when adding those individual subscribers.
FIGURE 3-18 Notification subscriber schedule
4. On the Addresses page, click Add. This will launch the Subscriber Address Wizard, al-
lowing you to specify the notification.
196 Chapter 3 Monitor resources
From the Library of Ida Schander
5. On the General page, specify the name of the address. This does not need to be the
email address, but instead needs to be descriptive. For example, Figure 3-19 shows this
set as Administrator Email Address.
FIGURE 3-19 Subscriber Address
6. On the Channel page, use the drop-down menu to select the E-Mail (SMTP) Channel
Type, and then specify the email address that will be used with this channel. Figure
3-20 shows the delivery address set to administrator@tailspintoys.internal.
Objective 3.1: Monitor network devices Chapter 3 197
From the Library of Ida Schander
FIGURE 3-20 Subscriber address channel
7. On the Schedule page, you can specify when notifications can be sent to this particular
subscriber. If you want to use the master schedule configured earlier, you don’t have to
configure a schedule here.
MORE INFO NOTIFICATION SUBSCRIBERS
You can learn more about configuring notification subscribers at http://technet.microsoft.
com/en-us/library/hh212812.aspx.
8. On the Addresses page, shown in Figure 3-21, verify that all of the individual subscrib-
ers that you want to add are listed, and then click Finish.
198 Chapter 3 Monitor resources
From the Library of Ida Schander
FIGURE 3-21 Notification subscriber addresses
Notification subscriptions
Notification subscriptions allow you to define the criteria for when a notification should be
sent, whom it should be sent to, and the method that should be used to send that notifica-
tion. You can create notification subscriptions based on the following criteria, shown in Figure
3-22:
■■ Raised By Any Instance In A Specific Group
■■ Raised By Any Instance Of A Specific Class
■■ Created By Specific Rules Or Monitors
■■ Raised By An Instance With A Specific Name
■■ Of A Specific Severity
■■ Of A Specific Priority
■■ With A Specific Resolution State
■■ With A Specific Name
■■ With Specific Text In The Description
Objective 3.1: Monitor network devices Chapter 3 199
From the Library of Ida Schander
■■ Created In A Specific Time Period
■■ Assigned To A Specific Owner
■■ Last Modified By A Specific User
■■ That Was Modified In A Specific Time Period
■■ Had Its Resolution State Changed In A Specific Time Period
■■ That Was Resolved In A Specific Time Period
■■ Resolved By Specific User
■■ With A Specific Ticked ID
■■ Was Added To The Database In A Specific Time Period
■■ From A Specific Site
■■ With Specific Text In Custom Field (1-10)
■■ With A Specific TFS Work Item ID
■■ With A Specific TFS Work Item owner
FIGURE 3-22 Notification subscription criteria
200 Chapter 3 Monitor resources
From the Library of Ida Schander
To create a notification subscription, perform the following steps:
1. In the Administration workspace of the Operations Manager console, click the Sub-
scriptions node under the Notifications node. In the Tasks pane, click New.
2. On the Description page of the Notification Subscription Wizard, provide a meaningful
subscription name.
3. On the Criteria page, specify the criteria that should trigger the notification. For ex-
ample, Figure 3-23 shows a notification subscription that uses the criteria that an alert
must have a critical severity and a high priority.
FIGURE 3-23 Notification subscription criteria
4. On the Subscribers page, click Add. On the Subscriber Search page, click Search. The
list of subscribers that you have configured will be displayed. Select the ones that you
wish to add to the notification subscription, and click OK. Figure 3-24 shows the sub-
scriber named TAILSPINTOYS\Administrator being added as a selected subscriber.
Objective 3.1: Monitor network devices Chapter 3 201
From the Library of Ida Schander
FIGURE 3-24 Subscriber Search
5. On the Channels page, click Add. On the Channel Search page, click Search. Select the
channel that you want to use, click Add, and click OK. Figure 3-25 shows the Channels
page with the SMTP Channel selected. Complete the wizard.
MORE INFO NOTIFICATION SUBSCRIPTIONS
You can learn more about creating notification subscriptions at http://technet.microsoft.
com/en-us/library/hh212789.aspx.
202 Chapter 3 Monitor resources
From the Library of Ida Schander
FIGURE 3-25 Notification subscription channels
Subscribe to an alert notification
While you can configure a notification subscription by setting up the conditions under which
you should be notified, you can also use the Alerts view in the Monitoring workspace to lo-
cate a specific alert and use that as the basis of creating a new notification subscription.
To create a notification subscription from an existing alert, perform the following steps:
1. In the Monitoring workspace of the Operations Manager console, select the alert for
which you want to create the notification subscription.
2. In the Tasks pane, under Subscription, click Create. This will launch the Notification
Subscription Wizard. The Description and Criteria pages of this wizard will already be
populated with description and criteria information about the alert from which you are
creating the notification subscription.
3. On the Subscribers page, click Add to select the subscriber who will be notified by the
notification subscription.
4. On the Channels page, click Add to specify the method through which the subscriber
will be notified. Figure 3-26 shows that the SMTP Channel is selected.
Objective 3.1: Monitor network devices Chapter 3 203
From the Library of Ida Schander
FIGURE 3-26 Channel Search
5. Complete the wizard to create the notification subscription based off of the alert.
MORE INFO SUBSCRIBE TO NOTIFICATIONS FROM AN ALERT
You can learn more about subscribing to notifications from an alert at http://technet.micro-
soft.com/en-us/library/hh212895.aspx.
Analyzing network devices and data
The Network Monitoring node of the Monitoring workspace of the Operations Manager con-
sole allows you to view network-related monitoring information. These views include:
■■ Active Alerts
■■ Hosts
■■ HSRP Groups
204 Chapter 3 Monitor resources
From the Library of Ida Schander
■■ Legacy Network Devices
■■ Network Devices
■■ Network Summary Dashboard
■■ Routers
■■ Switches
■■ VLANS
■■ Performance
Network Summary Dashboard view
The Network Summary Dashboard view provides you with the following information about
network devices, termed nodes that Operations Manager monitors:
■■ Nodes With Slowest Response (ICMP Ping)
■■ Nodes With Highest CPU Usage
■■ Interfaces With Highest Utilization
■■ Interfaces With Most Send Errors
■■ Interfaces With Most Receive Errors
■■ Notes With The Most Alerts
■■ Interfaces With The Most Alerts
Network Node Dashboard view
The Network Node Dashboard view is a network device specific dashboard view. You can
access this view by selecting the network device you wish to view information for, and then in
the Tasks pane, clicking Network Node Dashboard. This view allows you to view the following
information about a specific device:
■■ Vicinity view of the node
■■ Availability statistics of the node over the last 24 hours / 48 hours / 7 days / 30 days
■■ Node properties
■■ Average response time
■■ Processor usage over the last 24 hours
■■ Current node interface health
■■ Alerts generated by the node
■■ Alert details
Network Interface Dashboard view
Operations Manager monitors network interfaces, such as the ports on monitored switches,
as long as they are connected to other devices that Operations Manager also monitors. For
example, a port on a monitored switch will be monitored if it also connects to a computer
Objective 3.1: Monitor network devices Chapter 3 205
From the Library of Ida Schander
that is monitored by Operations Manager. The Network Interface Dashboard view allows you
to view information about a specific interface on a monitored network device. This dashboard
is accessible through the Network Node Dashboard view by clicking on Network Interface
Dashboard in the Health Of Interfaces on this node area. The Network Interface Dashboard
view provides the following information:
■■ Bytes sent and received over the past 24 hours
■■ Packets sent and received over the past 24 hours
■■ Interface properties
■■ Send and receive errors and discards over the past 24 hours
■■ Network interface usage percentage
■■ Alerts generated by this interface
■■ Alert details
EXAM TIP
Remember what is visible through the Network Interface Dashboard view.
Network Vicinity Dashboard
The Network Vicinity Dashboard allows you to view a diagram of a device and all of the
monitored devices and computers that connect directly to that device. You can configure the
Network Vicinity Dashboard to go beyond direct connection, expanding out to five levels
of connection. The Network Vicinity Dashboard provides a graphical representation of each
monitored object and the health of the connections between those objects.
MORE INFO NETWORK DEVICES AND DATA
You can learn more about network devices and data at http://technet.microsoft.com/en-us/
library/hh212706.aspx.
206 Chapter 3 Monitor resources
From the Library of Ida Schander
Thought experiment
Network device monitoring at Contoso
You are in the process of deploying Operations Manager as a network monitoring
device solution at Contoso. As part of this deployment, you are training the existing
network monitoring team on the features of Operations Manager’s network moni-
toring dashboards. With this in mind, answer the following questions:
1. Which dashboard would you use to view the list of network device interfaces in
the organization that had the most send errors?
2. Which dashboard would you use to view the availability statistics of a particular
network device over the last seven days?
3. Which dashboard would you use to view the number of bytes sent on a specific
router interface where Operations Manager monitors the router?
Objective summary
■■ Automatic alert resolution allows you to specify how long it will be before an alert is in
a new resolution state.
■■ Closing an alert generated by a monitor will mean no new alerts will be generated
unless a state change occurs from healthy to warning, healthy to critical, or warning to
critical.
■■ Closing an alert generated by a rule will close the current alert, but new alerts gener-
ated by the rule will still be displayed.
■■ To subscribe to an alert notification, you need to configure a notification action ac-
count, notification channel, notification subscriber, and a notification subscription.
■■ The Network Summary Dashboard provides information about monitored network
devices.
■■ The Network Node Dashboard provides information about a specific monitored net-
work device.
■■ The Network Interface Dashboard provides information about a specific monitored
device interface.
■■ The Network Vicinity Dashboard provides information about monitored objects con-
nected to a monitored device.
Objective 3.1: Monitor network devices Chapter 3 207
From the Library of Ida Schander
Objective review
Answer the following questions to test your knowledge of the information in this objective.
You can find the answers to these questions and explanations of why each answer choice is
correct or incorrect in the “Answers” section at the end of this chapter.
1. A monitor is configured for a network device. In which of the following situations will
an alert be generated?
A. Monitor state changes from healthy to critical
B. Monitor state changes from critical to healthy
C. Monitor state changes from warning to healthy
D. Monitor state changes from healthy to warning
2. You have imported a management pack for a network device that includes a monitor
that raises an alert related to network connectivity. While you find this alert useful,
you have noticed that the alert does not automatically resolve itself when the monitor
returns to a healthy state. Which of the following parameters would you configure an
override for on the monitor to ensure that the alert was automatically resolved when
the monitor returned to a healthy state?
A. Alert On State
B. Alert Priority
C. Alert Severity
D. Auto-Resolve Alert
3. Which of the following statements about closing alerts generated by rules and moni-
tors is true?
A. If you close an alert generated by a monitor without resolving the issue that gen-
erated the alert, the monitor will generate another alert.
B. If you close an alert generated by a rule without resolving the issue that generated
the alert, the rule will generate another alert.
C. If you close an alert generated by a monitor without resolving the issue that gen-
erated the alert, the monitor will not generate another alert.
D. If you close an alert generated by a rule without resolving the issue that generated
the alert, the rule will not generate another alert.
4. Which of the following Operations Manager network dashboards would you use to
determine the monitored servers connected to a specific monitored switch?
A. Network Summary Dashboard
B. Network Node Dashboard view
C. Network Interface Dashboard view
D. Network Vicinity Dashboard
208 Chapter 3 Monitor resources
From the Library of Ida Schander
5. Which of the following Operations Manager network dashboards would you use to
determine the statistics of a switch uplink port that connected two network switches
monitored by Operations Manager?
A. Network Vicinity Dashboard
B. Network Interface Dashboard view
C. Network Node Dashboard view
D. Network Summary Dashboard
Objective 3.2: Monitor servers
Once you have configured Operations Manager to collect data from the servers in your
environment, you will need to configure how Operations Manager displays and interprets
that data, including configuring notifications and alerts about important items that should be
brought to the attention of the people responsible for monitoring these computers. Manag-
ing servers also involves following up on agents that are reporting problems, being able to
put monitored objects into maintenance mode, understanding how heartbeat alerts work, as
well as configuring health explorer, and audit collection services.
This section covers the following topics:
■■ Understanding not monitored and gray agents
■■ Using maintenance mode
■■ Understanding heartbeat alerts
■■ Using Health Explorer
■■ Configuring Audit Collection Services (ACS)
Understanding not monitored and gray agents
In some scenarios, you’ll find computers that you’ve just deployed the Operations Manager
agent to, listed as having a healthy agent status, also shown to be in a not monitored state.
Figure 3-27 shows several computers with this status. A computer is in a state where the
Operations Manager agent is shown to be in a healthy state and the computer is not moni-
tored when the management pack for the computer’s operating system is not installed. For
example, the computers shown below are in this state because it was only after I took this
screenshot that I installed the Windows Server 2012 R2 related management packs.
Objective 3.2: Monitor servers Chapter 3 209
From the Library of Ida Schander
FIGURE 3-27 Not monitored
Another reason why the status of a server might show as not monitored is because you
have uninstalled and then reinstalled it. The default configuration of Operations Manager has
the grooming of deleted agents occur after 48 hours. If the previous agent information is still
in the database, the newly installed agent won’t be recognized.
If the Operations Manager agent is shown as healthy, but is dimmed, it means that the
health service on the monitored computer is not receiving heartbeat data from the Opera-
tions Manager agent. The healthy status is shown in gray because everything was functioning
properly at some point in the recent past. Common causes for a gray state include:
■■ Heartbeat failure
■■ Nonfunctioning health service
■■ Improper configuration
■■ System workflows failure
■■ Poor Operations Manager or data warehouse database performance
■■ Network problems
■■ Authentication issues
When diagnosing the cause of gray agents, you can run the Show Gray Agent Connectivity
Data task. This will provide the following information:
■■ The last time a management server received a heartbeat from the agent.
■■ The status of the System Center Management Health service.
210 Chapter 3 Monitor resources
From the Library of Ida Schander
■■ Whether the agent responds to ping requests.
■■ The last time the agent’s configuration was updated.
■■ The management server to which the agent reports.
MORE INFO NOT MONITORED AND GRAY AGENTS
You can learn more about not monitored and gray agents at http://technet.microsoft.com/
en-us/library/hh212870.aspx.
Using maintenance mode
You use maintenance mode to apply a special status to a monitored object to stop errors and
alerts occurring when you are performing maintenance tasks on that object. For example,
you want to restart a server to apply software updates or shut it down temporarily to change
the hardware configuration. Prior to performing these maintenance tasks, you would use the
Operations Manager console to place the server into maintenance mode so that the server
restarting or going offline does not trigger a host of alerts and notifications. Enabling mainte-
nance mode suspends the following features:
■■ Rules and monitors
■■ Notifications
■■ Automatic responses
■■ State changes
■■ New alerts
To put a computer into maintenance mode, perform the following steps:
1. In the Operations Manager console, click the Windows Computers node under the
Monitoring node. This node is shown with the computer SYD-DC.tailspintoys.internal
selected in Figure 3-28.
FIGURE 3-28 Windows Computers node
Objective 3.2: Monitor servers Chapter 3 211
From the Library of Ida Schander
2. With the computer that you want to put into maintenance mode selected, click Start
Maintenance mode on the Tasks menu.
3. In the Maintenance Mode Settings dialog box, shown in Figure 3-29, configure the fol-
lowing settings:
■■ Apply To You can select between the selected object, and the selected object and
all contained object.
■■ Category You can use this to specify the reason for the object being put into
maintenance mode. You can select whether the maintenance mode is planned, and
can specify one of the following reasons:
■■ Other (Planned/Unplanned)
■■ Hardware: Maintenance (Planned/Unplanned)
■■ Hardware: Installation (Planned/Unplanned)
■■ Operating System: Reconfiguration (Planned/Unplanned)
■■ Application: Maintenance (Planned/Unplanned)
■■ Application: Installation (Planned/Unplanned)
■■ Security Issue
■■ Duration You can specify the number of minutes, or a specific end time for the
maintenance mode status.
FIGURE 3-29 Maintenance Mode Settings
212 Chapter 3 Monitor resources
From the Library of Ida Schander
4. Once in maintenance mode, a maintenance mode icon, like the one shown in Figure
3-30, will appear next to the computer until the maintenance period expires.
FIGURE 3-30 Maintenance mode icon
You can edit maintenance mode, for example to increase the amount of time that the
maintenance period lasts, by right-clicking the object, and clicking Maintenance Mode, and
then clicking Edit Maintenance Mode settings. This will return you to the Maintenance Mode
Settings dialog box that you can use to change the maintenance mode settings.
EXAM TIP
Remember how to extend maintenance mode.
You can stop maintenance mode on a computer by clicking the computer in the Windows
Computers node of the Monitoring workspace, and clicking Stop Maintenance Mode. You will
then be prompted to confirm that you want to stop maintenance mode, as shown in Figure
3-31.
FIGURE 3-31 Maintenance Mode
MORE INFO MAINTENANCE MODE
You can learn more about maintenance mode at http://technet.microsoft.com/en-us/li-
brary/hh212870.aspx.
Objective 3.2: Monitor servers Chapter 3 213
From the Library of Ida Schander
Understanding heartbeat alerts
A heartbeat is a UDP packet sent on port 5723 every 60 seconds that Operations Manager
uses to monitor communication channels between the Operations Manager agent and its
primary management server. If the Operations Manager management server fails to receive
four consecutive heartbeats from an agent, two things happen:
■■ Operations Manager will generate a Health Service Heartbeat Failure alert, as shown in
Figure 3-32.
■■ The management server will attempt to ping the computer that hosts the agent.
FIGURE 3-32 Alert properties
If the computer that hosts the agent does not respond to the ping request, Operations
Manager will generate a Failed To Connect To Computer alert. If you see the Health Service
Heartbeat Failure alert, but not the Failed To Connect To Computer alert, you can deduce
that there is a problem with the Operations Manager agent, as the computer itself remains
contactable. Both of these alerts will be closed automatically once heartbeat traffic resumes.
214 Chapter 3 Monitor resources
From the Library of Ida Schander
You can change the heartbeat settings for all management servers by performing the fol-
lowing steps:
1. In the Settings node of the Administration workspace of the Operations Manager con-
sole, click Heartbeat under Agent, and then click Properties.
2. On the Global Agent Settings dialog box, shown in Figure 3-33, adjust the heartbeat
interval to the desired figure.
FIGURE 3-33 Global heartbeat settings
3. Under Server, click Heartbeat, and then click Properties in the Tasks pane.
Objective 3.2: Monitor servers Chapter 3 215
From the Library of Ida Schander
4. On the Global Management Server Settings - Heartbeat dialog box, set the Number Of
Missed Heartbeats Allowed, as shown in Figure 3-34.
FIGURE 3-34 Heartbeat settings
You can change the heartbeat settings for an individual computer by performing the fol-
lowing steps:
1. In the Agent Managed node of the Administration workspace of the Operations Man-
ager console, click the computer for which you want to change the heartbeat settings,
and then click Properties in the Tasks pane.
216 Chapter 3 Monitor resources
From the Library of Ida Schander
2. On the Heartbeat tab of the Agent Properties dialog box, select the Override Global
Agent Settings check box, and specify the new Heartbeat settings. Figure 3-35 shows
the heartbeat interval for computer Orchestrator.tailspintoys.internal set to 90 seconds.
FIGURE 3-35 Individual server heartbeat settings
You can trigger a Health Service Heartbeat Failure alert for testing purposes by stopping
the Microsoft monitoring agent (formerly System Center Management service) on a computer
with an agent installed, as shown in Figure 3-36.
Objective 3.2: Monitor servers Chapter 3 217
From the Library of Ida Schander
FIGURE 3-36 Stopped health service
MORE INFO HEARTBEAT ALERTS
You can learn more about heartbeat alerts at http://technet.microsoft.com/en-us/library/
hh212798.aspx.
Using Health Explorer
The Health Explorer tool allows you to view the health of an entity, for example the health of
a monitored computer. Health Explorer also allows you to view the history of state changes
for that object. For example, Figure 3-37 shows the Health Explorer for the computer Orches-
trator.tailspintoys.com. You can see in the figure where the health state of the computer has
changed between healthy to warning, and then from warning back to healthy.
218 Chapter 3 Monitor resources
From the Library of Ida Schander
FIGURE 3-37 State change events
Through Health Explorer, you can view the alerts that are present on a particular entity.
Figure 3-38 shows the alerts that are relevant to the monitored computer Orchestrator.
tailspintoys.internal. You can use Health Explorer to locate all of the monitors that are in a
state that requires attention. This allows you to quickly assess and diagnose the issues with a
particular computer, which might be responsible for a multitude of separate alerts.
FIGURE 3-38 Alerts
Objective 3.2: Monitor servers Chapter 3 219
From the Library of Ida Schander
MORE INFO HEALTH EXPLORER
You can learn more about using Health Explorer at http://technet.microsoft.com/en-us/
library/hh212766.aspx.
Configuring Audit Collection Services
One of the challenges of using the built-in auditing capabilities of Windows computers is that
each computer stores event logs locally. While it is possible to configure event log forwarding
as a way of centralizing the storage of event logs, event log data is still kept in the standard
event log format, making it challenging to analyze.
Audit Collection Services (ACS) is a segment of Operations Manager that allows you to
collect event log records generated by an audit policy, and to place them in a SQL Server
database. With ACS, you can then use SQL Server tools, including data analysis and reporting
tools, to analyze security events generated by some or all of the computers in your organiza-
tion.
ACS uses the following segments:
■■ ACS forwarders
■■ ACS collectors
■■ ACS database
ACS forwarders
ACS forwarders forward security event log information to ACS collectors. The ACS forwarder
is part of the Operations Manger agent. While the service is installed, the ACS forwarder will
not be active until you run the Enable Audit Collection task. Once this task has been run, all
events that would normally be written to the computer’s Security log are also forwarded to
the ACS collector.
To configure a computer as an ACS forwarder, perform the following steps:
1. In the Monitoring workspace of the Operations console, expand Operations Manager,
expand Agent Details, and then select Agent Health State.
2. Two panes are displayed. In the right pane, select all of the computers that you want to
configure as ACS forwarder, as shown in Figure 3-39, and then click Enable Audit Col-
lection under Health Service Tasks.
220 Chapter 3 Monitor resources
From the Library of Ida Schander
FIGURE 3-39 Enable audit collection
3. On the Run Task - Enable Audit Collection, click Override under Task Parameters.
4. On the Override Task Parameters dialog box, enter the FQDN of the ACS collector, as
shown in Figure 3-40, and click Override.
FIGURE 3-40 Set collector server
Objective 3.2: Monitor servers Chapter 3 221
From the Library of Ida Schander
5. Verify that the Collector Server is listed properly under Task Parameters, as shown in
Figure 3-41, and click Run.
FIGURE 3-41 Enable audit collection
ACS collectors
A computer that functions as an ACS collector processes security event information for-
warded by ACS forwarders, and then forwards this data to the ACS database. Microsoft
recommends that you don’t install the ACS collector on an Operations Manager management
server. This is because the ACS collector role can place an undue performance burden on the
management server.
It is possible to deploy multiple ACS collectors. Each ACS collector requires an individual
ACS database. ACS collectors require the following:
■■ An Operations Manager management server must be present.
■■ The server that hosts the ACS collector role must be a member of an Active Directory
domain that is in the same forest as the Operations Manager management server.
222 Chapter 3 Monitor resources
From the Library of Ida Schander
■■ The server that hosts the ACS collector role has a minimum of 1 GB of RAM, with 2GB
or more recommended, and 10 GB of free space to store the ACS database.
ACS database
The ACS database hosts all of the security event log items forwarded to the ACS collectors by
the ACS forwarders. System Center 2012 Operations Manager SP1 and System Center 2012
R2 Operations Manager support using SQL Server 2008 R2 SP1 and later, and SQL Server
2012 and later to host the ACS database. Microsoft recommends using the Enterprise rather
than Standard edition of SQL Server because of the performance requirements involved in
processing traffic from the ACS forwarder.
To install the ACS collector and ACS database role, perform the following steps:
1. On the Operations Manager installation screen, shown in Figure 3-42, click Audit Col-
lection Services in the list of Optional Installations. This will start the Audit Collection
Services Collector Setup Wizard.
FIGURE 3-42 Installation dialog box
2. After accepting the license terms, select Create A New Database, and enter the data
source name and the database instance details.
3. On the Database Authentication page, select whether Windows or SQL authentication
is being used, and the folders that will store the database and log files.
Objective 3.2: Monitor servers Chapter 3 223
From the Library of Ida Schander
4. On the Event Retention Schedule page, shown in Figure 3-43, specify how long events
will be retained in the database.
FIGURE 3-43 ACS collector setup
5. On the ACS Stored Timestamp Format page, choose between Local Time or Universal
Coordinated Time, and then complete the Setup Wizard.
ACS and Dynamic Access Control
System Center 2012 SP1 Operations Manager and later supports integration with Dynamic
Access Control. Dynamic Access Control allows audit policies based on user, resource, envi-
ronmental claims, and properties. Operations Manager doesn’t require additional configu-
ration to support integration with Dynamic Access Control. Interaction with this feature is
through additional reports that become available when you install ACS Reporting
MORE INFO AUDIT COLLECTION SERVICES
You can learn more about using Audit Collection Services at http://technet.microsoft.com/
en-us/library/hh212908.aspx.
224 Chapter 3 Monitor resources
From the Library of Ida Schander
Thought experiment
Server monitoring at Margie’s Travel
You are working on some issues related to the monitoring of server operating sys-
tems at Margie’s travel. Specifically:
■■ You have deployed the Operations Manager agent to 10 new servers running the
Windows Server 2012 R2 operating system. Each of these servers is shown in the
Monitoring console as having a healthy agent, but is also listed as not monitored.
■■ In the last day, two servers have switched from having their health statuses dis-
played in green in the Monitoring workspace of the Server Manager console, to
having their health statuses displayed in gray.
With this information in mind, answer the following questions:
1. What steps can you take to ensure that all of the computers with the Windows
Server 2012 R2 operating system are no longer listed as not monitored?
2. Which service should you check first, on the two servers with a gray health
status?
Objective summary
■■ An agent may show a server to be in a not monitored state because the management
pack of the host operating it is not installed on the Operations Manager management
server.
■■ Maintenance mode suspends rules and monitors, notifications, automatic responses,
state changes, and new alerts.
■■ An Health Service Heartbeat Failure alert will be triggered if the Operations Manager
server fails to receive four consecutive heartbeats from an agent.
■■ When a Health Service Heartbeat Failure alert is triggered, the Operations Manager
server attempts to ping the computer. If the computer does not respond to the ping
request, a Failed To Connect To Computer alert will be raised.
■■ An ACS forwarder is installed on a computer that will forward security event logs to an
ACS collector.
■■ An ACS collector processes data forwarded from an ACS forwarder, and sends it to the
ACS database.
Objective 3.2: Monitor servers Chapter 3 225
From the Library of Ida Schander
Objective review
Answer the following questions to test your knowledge of the information in this objective.
You can find the answers to these questions and explanations of why each answer choice is
correct or incorrect in the “Answers” section at the end of this chapter.
1. A Health Service Heartbeat Failure alert for computer SYD-FS1 is present in alerts view.
You look for a Failed To Connect To Computer alert in alerts view, but one is not pres-
ent. Which of the following diagnoses is probable given this state of affairs?
A. SYD-FS1 is in a healthy state.
B. There is a problem with the Operations Manager agent on SYD-FS1.
C. The Operations Manager management server is unable to ping SYD-FS1.
D. SYD-FS1 has been assigned a new IP address.
2. You have five domain controllers that audit user logon activity. You want to deploy
Operations Manager Audit Collection Services on a new server named ACS1. ACS1 will
host the ACS database. Which of the following answers best describes how you should
deploy ACS roles in this scenario?
A. Enable the ACS forwarder role on each domain controller
B. Install the ACS collector role on each domain controller
C. Enable the ACS forwarder role on ACS1.
D. Enable the ACS collector role on ACS1.
3. Which of the following is disabled or suspended when you put a monitored server into
maintenance mode using the Operations Manager console?
A. Microsoft monitoring agent service on the monitored server.
B. Rules and monitors related to the monitored server.
C. New alerts from the monitored server.
D. Message queuing service on the monitored server.
Objective 3.3: Monitor the virtualization layer
Once you have configured Operations Manager to collect data from virtualization hosts and
virtual machines, you need to configure how Operations Manager displays and interprets that
data. This means configuring notifications and alerts through to analyzing overall virtual-
ization layer health. When integrated with Virtual Machine Manager, Operations Manager
provides a number of dashboards and views that allow you to monitor the functionality and
performance of your organization’s fabric.
226 Chapter 3 Monitor resources
From the Library of Ida Schander
This section covers the following topics:
■■ Integrating Operations Manager with Virtual Machine Manager
■■ Using the Fabric Health Dashboard
■■ Understanding the Fabric Monitoring Diagram view
Integrating Operations Manager with Virtual Machine
Manager
To be able to monitor your organization’s virtualization layer when you are using a System
Center 2012 and System Center 2012 R2 managed private cloud, you need to integrate Op-
erations Manager with Virtual Machine Manager.
Integrating Operations Manager with Virtual Machine Manager provides you with the fol-
lowing dashboards and views as shown in Figure 3-44:
FIGURE 3-44 Virtualization dashboards and views
Objective 3.3: Monitor the virtualization layer Chapter 3 227
From the Library of Ida Schander
■■ Cloud Health
■■ Application Health
■■ Application Hosts Health
■■ Host Cluster Health
■■ Host Health
■■ IP Address Pool Health
■■ Library Server Health
■■ Load Balancer Health
■■ MAC Address Pool Health
■■ Service Health
■■ Storage Pool Health
■■ User Role Health
■■ Virtual Machine Health
■■ Virtual Machine Manager Server Health
The Virtual Machine Health dashboard is shown in Figure 3-45.
FIGURE 3-45 Virtual Machine Health
Integrating Operations Manager and Virtual Machine Manager also allows you to view the
following performance information:
■■ Cloud Performance
■■ Host Cluster Performance
■■ Host Performance
228 Chapter 3 Monitor resources
From the Library of Ida Schander
■■ IP Address Pool Performance
■■ MAC Address Pool Performance
■■ Service Performance
■■ Storage Pool Performance
■■ Virtual Machine Performance
Figure 3-46 shows the Virtual Machine Performance view.
FIGURE 3-46 Virtual Machine Performance
To integrate Operations Manager with Virtual Machine Manager, you need to configure
the connector between VMM and Operations Manager. Prior to configuring the connec-
tion between VMM and Operations Manager, you need to ensure you perform the following
prerequisite configuration tasks:
■■ Install the Operations Manager console on the VMM server.
■■ Install the following Operations Manager management packs on the Operations Man-
ager server:
■■ SQL Server Core Library version 6.0.5000.0 or later
■■ Windows Server Internet Information Services Library version 6.0.5000.0 or later
■■ Windows Server Internet Information Services 2003 version 6.0.5000.0 or later
■■ Windows Server 2008 Internet Information Services 7 version 6.0.6539.0 or later
Objective 3.3: Monitor the virtualization layer Chapter 3 229
From the Library of Ida Schander
To link VMM and Operations Manager, you need the credentials of an account that is a
member of the Operations Manager Administrators user role, and the credentials of an ac-
count that is a member of the VMM Administrator user role. These can be separate accounts
or the same accounts. To configure a connection between VMM and Operations Manager,
perform the following steps:
1. In the Settings workspace of the VMM console, click System Center Settings, and then
click Operations Manager Server.
2. On the ribbon, click Properties.
3. On the Connection To.. page of the Add Operations Manager Wizard, type the name
of the Operations Manager server and a Run As account that has the appropriate per-
missions, as shown in Figure 3-47.
FIGURE 3-47 Connection to Operations Manager
4. On the Connection To VMM page, specify the credentials of the account that will be
used by Operations Manger to connect to the VMM server.
5. Complete the wizard.
Configuring the connection between Operations Manager and VMM automatically loads
the Management Packs, shown in Figure 3-48, which allow you to monitor the health and
performance of your private cloud’s virtualization layer.
230 Chapter 3 Monitor resources
From the Library of Ida Schander
FIGURE 3-48 Management Packs
MORE INFO OPERATIONS MANAGER INTEGRATION WITH VMM
You can learn more about configuring Operations Manager integration with VMM at
http://technet.microsoft.com/library/hh427287.aspx.
Using the Fabric Health Dashboard
You use the Fabric Health Dashboard to view detailed information about the health of VMM
private clouds and the infrastructure, sometimes termed fabric, which supports them. Fabric
Health Dashboard is available from the Cloud Health node and provides you with information
about:
■■ Host State
■■ Storage Pools State
■■ File Share and LUN State
■■ Network Node State
■■ Instance Details
■■ Activity Alerts
Objective 3.3: Monitor the virtualization layer Chapter 3 231
From the Library of Ida Schander
Figure 3-49 shows the Fabric Health Dashboard scoped to the TailspinToys cloud.
FIGURE 3-49 Fabric Health Dashboard
MORE INFO FABRIC HEALTH DASHBOARD
You can learn more about the Fabric Health Dashboard at http://technet.microsoft.com/
en-us/library/dn458591.aspx.
EXAM TIP
Remember what information you can view through the Fabric Health Dashboard.
232 Chapter 3 Monitor resources
From the Library of Ida Schander
Understanding the Fabric Monitoring Diagram view
The Fabric Monitoring Diagram view provides you with a diagram view of the entire infra-
structure that VMM manages, and provides you with the health state of each segment that
makes up the virtualization fabric. The view is located within the Monitoring workspace of the
Operations Manger console when VMM is integrated with Operations Manager. Each node is
presented as a roll-up that can be expanded. If a node is displayed as healthy, you can assume
that all of the nodes it comprises are also believed by Operations Manager to be healthy.
Figure 3-50 shows the Fabric Monitoring Diagram view.
FIGURE 3-50 Diagram View
Where a node shows is displayed as unhealthy, you are able to expand it until you locate
the monitored segment that is causing the unhealthy state.
MORE INFO FABRIC DIAGRAM VIEW
You can learn more about Fabric Diagram view at http://technet.microsoft.com/en-us/
library/dn458593.aspx.
Objective 3.3: Monitor the virtualization layer Chapter 3 233
From the Library of Ida Schander
Thought experiment
Virtualization layer monitoring at Wingtip Toys
You are planning to integrate Operations Manager with VMM so that you can use
Operations Manager to monitor your organization’s virtualization segments. As part
of this process, you are familiarizing yourself with the steps that you need to take to
integrate these segments, and the functionality that integration will provide. With
this information in mind, answer the following questions:
1. On which server must you install the additional console?
2. Which Operations Manager tool should you use to view the health state of all of
the segments managed by VMM as part of a diagram?
Objective summary
■■ To integrate Operations Manager with Virtual Machine Manager, you need to install
the Operations Manager console on the VMM server. You also need to ensure that
the appropriate SQL Server and Internet Information Services management packs are
installed.
■■ The Fabric Health Dashboard allows you to view detailed information about the health
of VMM private clouds and infrastructure.
■■ The Fabric Monitoring Diagram view allows you to view the health state of the entire
virtualization fabric managed by VMM.
Objective review
Answer the following questions to test your knowledge of the information in this objective.
You can find the answers to these questions and explanations of why each answer choice is
correct or incorrect in the “Answers” section at the end of this chapter.
1. Which of the following Operations Manager dashboards would you use to determine
the health state of virtual machines hosted on virtualization hosts managed by VMM?
A. User Role Health
B. Storage Pool Health
C. Virtual Machine Manager Server Health
D. Virtual Machine Health
2. You are setting up integration between Operations Manager and Virtual Machine
Manager. Which of the following credentials do you need, to configure this integra-
tion?
A. An account that is a member of the Operations Manager Administrators user role.
B. An account that is a member of the VMM Administrator user role.
234 Chapter 3 Monitor resources
From the Library of Ida Schander
C. An account that is a member of the Domain Admins security group.
D. An account that is a member of the Local Administrators group on the Operations
Manager server.
3. Which of the following is displayed in the Fabric Health Dashboard?
A. VMM Server Health
B. Storage Pools State
C. File Share and LUN State
D. Domain Controller State
Objective 3.4: Monitor application health
Once you have configured Operations Manager to collect data from applications, you need to
configure how Operations Manager displays and interprets that data. This involves configur-
ing appropriate notifications and alerts.
This section covers the following topics:
■■ Monitoring .NET applications
■■ Monitoring Java applications
Monitoring .NET applications
Operations Manager allows you to monitor .NET web applications either from the perspec-
tive of the server, or from the client. This allows you to collect information about application
reliability and performance. Collecting this data allows you to generate reliable information
about how frequently a particular application problem is occurring, the performance of the
host server when the issue occurred, and any related events. Two of the most important tools
that you use to monitor .NET applications are the Application Diagnostics console, and Ap-
plication Advisor.
MORE INFO MONITORING .NET APPLICATIONS
You can learn more about monitoring .NET applications at http://technet.microsoft.com/
en-us/library/hh212856.aspx
Application Diagnostics console
The Application Diagnostics console allows you to monitor .NET applications for failures,
faults, and slowdowns. To use the Application Diagnostics console, the Operations Manager
web console must be installed on the Operations Manager management server. The Applica-
Objective 3.4: Monitor application health Chapter 3 235
From the Library of Ida Schander
tion Diagnostics console is available at the address http://hostname/AppDiagnostics, and is
shown in Figure 3-51.
FIGURE 3-51 Application Diagnostics console
The Application Diagnostics console allows you to view events related to application per-
formance and events related to application failures and errors. Application failures and errors
can be displayed based on connectivity, security, and failure issues.
MORE INFO APPLICATION DIAGNOSTIC CONSOLE
You can learn more about the Application Diagnostics console at http://technet.microsoft.
com/en-us/library/hh530058.aspx.
Application Advisor
Application Advisor is a tool that you use with .NET APM to manage and prioritize applica-
tion related alerts. Application Advisor allows you to run reports that allow you to determine
which applications are triggering the most alerts. Application Advisor is a web application
that you can use if you have installed the Operations Manager web console. The address of
236 Chapter 3 Monitor resources
From the Library of Ida Schander
the Application Advisor is http://hostname/AppAdvisor. The Application Advisor console is
shown in Figure 3-52.
FIGURE 3-52 Application Advisor
Application Advisor provides client side monitoring, problem analysis, and resource utiliza-
tion analysis reports. The client side monitoring reports are as follows:
■■ Application AJAX Calls Analysis
■■ Application Analysis
■■ Application Status
■■ Client Latency Distribution
■■ Load Time Analysis Based On Subnet
■■ Summary Performance Analysis
■■ Summary Size Analysis
■■ Summary User Analysis
The problem analysis reports provided by Application Advisor are as follows:
■■ Application Activity Breakdown
■■ Application Daily Activity
■■ Application Failure Breakdown By Functionality
Objective 3.4: Monitor application health Chapter 3 237
From the Library of Ida Schander
■■ Application Failure Breakdown By Resources
■■ Application Heavy Resources Analysis
■■ Application Slow Request Analysis
■■ Day Of Week Utilization
■■ Hour Of Day Utilization
■■ Utilization Trend
The resource utilization analysis reports provided by Application Advisor are as follows:
■■ Application CPU Utilization Analysis
■■ Application IO Utilization Analysis
■■ Application Memory Utilization Analysis
■■ Computer Application Load Analysis
■■ Computer CPU Utilization Analysis
■■ Computer IO Utilization Analysis
■■ Computer Memory Utilization Analysis
Application Advisor also provides the following general reports:
■■ Application Failure Analysis
■■ Application Performance Analysis
■■ Application Status
■■ Problems Distribution Analysis
■■ Summary Failure Analysis
■■ Summary Performance Analysis
■■ Summary User Analysis
MORE INFO APPLICATION ADVISOR
You can learn more about the Application Advisor at http://technet.microsoft.com/en-us/
library/hh322034.aspx
Monitoring Java applications
Operations Manager 2012 R2 supports Java Application Performance Monitoring (APM).
Java APM allows you to monitor Java applications, providing you with information about the
application’s performance and details of exception events that allow you, or the application
owners, to determine the root cause of application issues. You do this by using Operations
Manager Application Advisor.
Operations Manager Application Advisor allows you to perform the following tasks:
■■ Investigate method and resource timing for performance events
238 Chapter 3 Monitor resources
From the Library of Ida Schander
■■ Perform stack traces for exception events
■■ Monitor Java specific counters for events (including Average Request Time, Requests
Per Second, JVM Memory, and Class Loader)
Java APM supports the following configurations:
■■ Tomcat 5, Tomcat 6, Tomcat 7
■■ Windows
■■ Linux
■■ Java JDK 5, Java JDK 6
■■ Web Technologies
■■ GenericServlet
■■ Struts
■■ Struts2
■■ Axis2
EXAM TIP
Remember which configurations are supported for .NET and Java APM.
The Java APM management pack requires the management pack for Java Enterprise Edi-
tion, which you must configure for deep monitoring. You use Application Advisor reports,
for example the Application Performance Analysis report, to view the performance of Java
applications in the same way that you monitor .NET applications.
MORE INFO MONITORING JAVA APPLICATIONS
You can learn more about monitoring Java applications at http://technet.microsoft.com/
en-us/library/dn440936.aspx.
Thought experiment
Application Performance Monitoring at Contoso
You are in the process of writing documentation to support the monitoring of .NET
application performance at Contoso using System Center 2012 R2 operations moni-
tor. As part of the process, you need to answer the following questions:
1. Which tool would you use to view events related to application performance and
events related to application failures and errors?
2. Which tool do you use to manage and prioritize application related alerts?
Objective 3.4: Monitor application health Chapter 3 239
From the Library of Ida Schander
Objective summary
■■ The Application Diagnostics console allows you to monitor .NET applications for fail-
ures, faults, and slowdowns.
■■ To use the Application Diagnostics console, the Operations Manager web console must
be installed on the Operations Manager management server.
■■ Application Advisor is a tool that you use with .NET APM to manage and prioritize ap-
plication related alerts.
■■ Application Advisor is a web application that you can use if you have installed the
Operations Manager web console.
Objective review
Answer the following questions to test your knowledge of the information in this objective.
You can find the answers to these questions and explanations of why each answer choice is
correct or incorrect in the “Answers” section at the end of this chapter.
1. Which of the following must be installed before you can access the Application Advisor
functionality of Operations Manager?
A. Operations Manager web console
B. Orchestrator connector for Service Manager
C. SQL Server Analysis Services
D. Operations Manager connector for Service Manager
2. Which of the following tools would you use to view an application performance moni-
toring report that provided client application load time analysis on a per-subnet basis?
A. Application Advisor
B. Application Diagnostics Console
C. Operations Manager Web Console
D. Operations Manager Console
3. Which of the following tools can you use with Operations Manager application perfor-
mance monitoring to view events related to application errors?
A. Application Advisor
B. Application Diagnostics Console
C. Operations Manager Web Console
D. Operations Manager Console
240 Chapter 3 Monitor resources
From the Library of Ida Schander
Answers
This section contains the solutions to the thought experiments and answers to the lesson
review questions in this chapter.
Objective 3.1: Thought experiment
1. You would use the Network Summary dashboard to view the list of network
device interfaces in the organization that had the most send errors.
2. You would use the Network Node Dashboard View to view the availability statis-
tics of a particular network device over the last seven days.
3. You would use the Network Interface Dashboard view, to view the number of
bytes sent on a specific router interface.
Objective 3.1: Review
1. Correct answers: A and D
A. Correct: Alerts will be generated when the health state changes from healthy to
critical.
B. Incorrect: Alerts are not generated when the health state changes from critical to
healthy.
C. Incorrect: Alerts are not generated when the health state changes from warning
to healthy.
D. Correct: Alerts are generated when the health state changes from healthy to
warning.
2. Correct answer: D
A. Incorrect: You need to configure an override for the Auto-Resolve Alert parameter
to ensure that the alert was automatically resolved.
B. Incorrect: You need to configure an override for the Auto-Resolve Alert parameter
to ensure that the alert was automatically resolved.
C. Incorrect: You need to configure an override for the Auto-Resolve Alert parameter
to ensure that the alert was automatically resolved.
D. Correct: You need to configure an override for the Auto-Resolve Alert parameter
to ensure that the alert was automatically resolved.
3. Correct answers: B and C
A. Incorrect: A monitor only sends an alert when a state change occurs, from either
healthy to warning, healthy to critical, or warning to critical.
B. Correct: A rule will continue to generate alerts as long as the condition that trig-
gers the alert persists.
Answers Chapter 3 241
From the Library of Ida Schander
C. Correct: A monitor only sends an alert when a state change occurs, from either
healthy to warning, healthy to critical, or warning to critical.
D. Incorrect: A rule will continue to generate alerts as long as the condition that trig-
gers the alert persists.
4. Correct answer: D
A. Incorrect: The Network Summary Dashboard will show information about all
monitored network devices.
B. Incorrect: The Network Node Dashboard view will display information, including
performance information, about a specific monitored device.
C. Incorrect: The Network Interface Dashboard view will show information about a
specific network device interface.
D. Correct: The Network Vicinity Dashboard view will show monitored devices and
computers that are connected to a monitored network device.
5. Correct answer: B
A. Incorrect: The Network Vicinity Dashboard view will show monitored devices and
computers that are connected to a monitored network device.
B. Correct: The Network Interface Dashboard view will show information about a
specific network device interface.
C. Incorrect: The Network Node Dashboard view will display information, including
performance information about a specific monitored device.
D. Incorrect: The Network Summary Dashboard will show information about all
monitored network devices.
Objective 3.2: Thought experiment
1. You need to install the Windows Server 2012 R2 management packs to change the
status from not monitored.
2. You should check the status of the Microsoft monitoring agent service as a failure of
this service can cause a server to be shown with a gray agent status.
Objective 3.2: Review
1. Correct answer: B
A. Incorrect: A Health Service Heartbeat Failure alert that doesn’t have a corre-
sponding Failed To Connect To Computer alert indicates that the computer can
be pinged by the Operations Manager management server, but that heartbeat
traffic is not occurring. A likely cause is that there is a problem with the Operations
Manager agent.
B. Correct: A Health Service Heartbeat Failure alert that doesn’t have a correspond-
ing Failed To Connect To Computer alert indicates that the computer can be
242 Chapter 3 Monitor resources
From the Library of Ida Schander
pinged by the Operations Manager management server, but that heartbeat traffic
is not occurring. A likely cause is that there is a problem with the Operations Man-
ager agent.
C. Incorrect: A Health Service Heartbeat Failure alert that doesn’t have a corre-
sponding Failed To Connect To Computer alert indicates that the computer can
be pinged by the Operations Manager management server, but that heartbeat
traffic is not occurring. A likely cause is that there is a problem with the Operations
Manager agent.
D. Incorrect: A Health Service Heartbeat Failure alert that doesn’t have a corre-
sponding Failed To Connect To Computer alert indicates that the computer can be
pinged by the Operations Manager management server, but that heartbeat traffic
is not occurring.
2. Correct answers: A and D
A. Correct: ACS forwarders send security event log data to the ACS collector.
B. Incorrect: The domain controllers should be configured as ACS forwarders.
C. Incorrect: As ACS1 is not generating the initial security log events, it should not
function as an ACS forwarder.
D. Correct: ACS1 should function as the ACS collector.
3. Correct answers: B and C
A. Incorrect: No services on the monitored service will be disabled when the server is
placed into monitoring mode on the Operations Manager server.
B. Correct: Rules and monitors related to the monitored server will be suspended
while the server is in maintenance mode.
C. Correct: New alerts from the monitored server will be suspended while the server
is in maintenance mode.
D. Incorrect: No services on the monitored service will be disabled when the server is
placed into monitoring mode on the Operations Manager server.
Objective 3.3: Thought experiment
1. You must in stall the Operations Manager console on the VMM server.
2. The Fabric Monitoring Diagram view allows you to view the health state of all of the
segments managed by VMM as part of a diagram.
Answers Chapter 3 243
From the Library of Ida Schander
Objective 3.3: Review
1. Correct answer: D
A. Incorrect: User Role Health will display the health of user roles.
B. Incorrect: Storage Pool Health will display the health of storage managed by
VMM.
C. Incorrect: Virtual Machine Manager Server Health will show the health status of
VMM servers.
D. Correct: Virtual Machine Health allows you to view the health status of virtual
machines hosted on virtualization hosts managed by VMM.
2. Correct answer: A and B
A. Correct: You need access to an account that is a member of the Operations
Manager Administrator user role and an account that is a member of the VMM
Administrator role.
B. Correct: You need access to an account that is a member of the Operations
Manager Administrator user role and an account that is a member of the VMM
Administrator role.
C. Incorrect: You need access to an account that is a member of the Operations
Manager Administrator user role and an account that is a member of the VMM
Administrator role.
D. Incorrect: You need access to an account that is a member of the Operations
Manager Administrator user role and an account that is a member of the VMM
Administrator role.
3. Correct answers: B and C
A. Incorrect: The Fabric Health Dashboard does not display VMM Server Health.
B. Correct: The Fabric Health Dashboard does display Storage Pools State.
C. Correct: The Fabric Health Dashboard does display File Share and LUN State.
D. Incorrect: The Fabric Health Dashboard does not display Domain Controller
Health.
Objective 3.4: Thought experiment
1. The Application Diagnostics console allows you to view events related to application
performance and events related to application failures and errors.
2. Application Advisor is a tool that you can use to manage and prioritize application
related alerts.
244 Chapter 3 Monitor resources
From the Library of Ida Schander
Objective 3.4: Review
1. Correct answer: A
A. Correct: The Operations Manager web console must be installed before you can
access the Application Advisor functionality of Operations Manager.
B. Incorrect: You do not have to have the Orchestrator connector for Service Man-
ager, or Service Manager, installed to access the Application Advisor.
C. Incorrect: You do not have to have SQL Server Analysis Services installed to access
the Application Advisor.
D. Incorrect: You do not have to have the Operations Manager connector for Service
Manager, or Service Manager, installed to access the Application Advisor.
2. Correct answer: A
A. Correct: You can use the application diagnostics console to view a load time
analysis based on subnet report.
B. Incorrect: You cannot use the application diagnostics console to view a load time
analysis based on subnet report.
C. Incorrect: You cannot use the Operations Manager Web console to view a load
time analysis based on subnet report.
D. Incorrect: You cannot use the Operations Manager console to view a load time
analysis based on subnet report.
3. Correct answer: B
A. Incorrect: You can use the application diagnostics console to view events related
to application errors.
B. Correct: You can use the application diagnostics console to view events related to
application errors.
C. Incorrect: You can use the application diagnostics console to view events related
to application errors.
D. Incorrect: You can use the application diagnostics console to view events related
to application errors.
Answers Chapter 3 245
From the Library of Ida Schander
This page intentionally left blank
From the Library of Ida Schander
CHAPTER 4
Configure and maintain
service management
IT professionals are responsible for providing specific services to the organization for which
they work. Service Manager provides the ability to measure the performance of IT profes-
sionals in providing these services by tracking the speed at which incidents and problems
are resolved. This chapter includes information on configuring Service Manager to track
performance against service level objectives. You’ll learn how to configure and manage Ser-
vice Manager incidents, problems, and knowledge articles. You’ll also learn about managing
cloud resources through VMM by configuring available profiles and templates.
Objectives in this chapter:
■■ Objective 4.1: Implement service level management
■■ Objective 4.2: Manage problems and incidents
■■ Objective 4.3: Manage cloud resources
Objective 4.1: Implement service level management
This objective deals with how you implement service level management with Service Man-
ager. This includes the steps that you need to take to allow Service Manager to measure and
track whether service level objectives are being breached by configuring calendars, metrics,
and service level objectives.
This section covers the following topics:
■■ Understanding service level management
■■ Creating calendar items
■■ Creating metrics
■■ Creating queues
■■ Creating service level objectives
■■ Sending notifications
■■ SLA reporting
247
From the Library of Ida Schander
Understanding service level management
Service level management is a term used to describe measuring incident and service request
lifecycle. The lifecycle of an incident and service request starts when the incident or service
request is created and concludes when the incident or service request is resolved.
A service level item comprises:
■■ Queues for specific service levels
■■ Time metrics for those queues
As a part of service level management, you can also configure notifications to be sent to
users prior to and after service levels defined by those queue metrics is exceeded. You use the
Calendar, Metric, and Service Level Objectives node of the Administration workspace of the
Service Manager console, shown in Figure 4-1, to configure service level management.
FIGURE 4-1 Administration workspace
MORE INFO SERVICE LEVEL MANAGEMENT
You can learn more about service level management at http://technet.microsoft.com/
en-US/library/hh519775.aspx.
248 Chapter 4 Configure and maintain service management
From the Library of Ida Schander
Creating calendar items
You use the Calendar node to define operational periods, such as which days are workdays,
which hours are work hours, and which days, such as holidays, count as exceptions. Calendar
items are separate work schedules that constitute time that is available and which is measured
where IT professionals resolve Service Manager incidents and service requests.
To create a calendar item, perform the following steps:
1. In the Administration workspace of the Service Manager console, click Calendar, under
Service Level Management.
2. In the Tasks menu, click Calendar, and then click Create Calendar.
3. On the General page of the Create/Edit Calendar dialog box, provide the following
information (Figure 4-2 shows an example calendar):
■■ Title A name for the calendar.
■■ Time Zone The time zone in which the calendar will be used.
■■ Working Days And Hours Select which days of the week and which hours of
each day will make up the period over which IT professionals are expected to re-
solve incidents and service requests.
■■ Holidays Specify any holidays that will function as exemptions to the calendar
when it comes to calculating incident and service request metrics.
FIGURE 4-2 Create/Edit Calendar
4. Click OK to create the calendar.
Objective 4.1: Implement service level management Chapter 4 249
From the Library of Ida Schander
MORE INFO CALENDAR ITEMS
You can learn more about calendar items at http://technet.microsoft.com/en-us/library/
hh519740.aspx.
Creating metrics
You use the Metric node to create time metrics using calendar items that correspond to
service objectives. A Service Manager time metric is the amount of time that occurs between
a start time and an end time. Service Manager terminology specifies both of these as “date,”
but it is important for you to note that a Service Manager “date” includes the hour, minute,
and second information, and is not simply the calendar day.
Service Manager includes the following predefined metrics:
■■ Resolution Time This is the maximum allowed time for incident resolution. Service
Manager calculates resolution time using an incident’s creation time and resolution
date.
■■ Completion Time This is the maximum allowed time for service request completion.
Service Manager calculates completion time, a service request’s creation time, and
completion date.
Metrics for incidents and metrics for service requests use separate Service Manager classes.
When creating an incident or metric for service requests, you don’t just have to choose cre-
ation date and resolution date. You can choose to assign one of the following items for Start
Date and for End Date:
■■ Actual Downtime End Date
■■ Actual Downtime Start Date
■■ Actual End Date
■■ Actual Start Date
■■ Closed Date
■■ Created Date
■■ First Assigned Date
■■ First Response Date
■■ Required By
■■ Resolve By
■■ Resolved Date
250 Chapter 4 Configure and maintain service management
From the Library of Ida Schander
■■ Scheduled Downtime End Date
■■ Scheduled Downtime Start Date
■■ Scheduled End Date
■■ Scheduled Start Date
To create a metric for incidents, perform the following steps:
1. In the Administration workspace of the Service Manager console, click Metric, under
Service Level Management.
2. In the Tasks menu, click Metric, and then click Create Metric.
3. In the Create/Edit Metric dialog box, click Browse.
4. In the Select A Class dialog box, click Incident, as shown in Figure 4-3, and click OK.
FIGURE 4-3 Select a class
5. Provide a name for the metric. On the Start Date drop-down list, select the event that
you will use to start measuring the time taken to resolve the incident. For example, you
might choose First Assigned Date. On the End Date drop-down list, select the event
that will be used to conclude measuring the time taken to resolve the incident. For
example, you might choose Resolved Date. Figure 4-4 shows an example of the Create/
Edit Metric dialog box for an incident.
Objective 4.1: Implement service level management Chapter 4 251
From the Library of Ida Schander
FIGURE 4-4 Create/Edit Metric
6. Click OK to create the metric.
To create a metric for service requests, perform the following steps:
1. In the Administration workspace of the Service Manager console, click Metric, under
Service Level Management.
2. In the Tasks menu, click Metric, and then click Create Metric.
3. In the Create/Edit Metric dialog box, click Browse.
4. In the Select A Class dialog box, click Service Request, as shown in Figure 4-5, and click
OK.
5. Provide a name for the metric. On the Start Date drop-down list, select the event that
you will use to start measuring the time taken to resolve the service request. For exam-
ple, you might choose Created Date. On the End Date drop-down list, select the event
that will be used to conclude measuring the time taken to resolve the service request.
For example, you might choose Completed Date. Figure 4-6 shows an example of the
Create/Edit Metric dialog box for a service request.
252 Chapter 4 Configure and maintain service management
From the Library of Ida Schander
FIGURE 4-5 Select a Class
6. Click OK to close the Create/Edit Metric dialog box.
FIGURE 4-6 Create/Edit Metric
Objective 4.1: Implement service level management Chapter 4 253
From the Library of Ida Schander
MORE INFO SLA METRICS
You can learn more about SLA metrics at http://technet.microsoft.com/en-us/library/
hh519571.aspx.
Creating queues
Queues allow you to group related work items, such as incidents and service requests. You
need to already have a queue, or create a queue, when creating a service level objective.
When linking a service level objective to a queue, you will need to ensure that the queue and
the service level objective are the same type of class.
To create an incident queue, perform the following steps:
1. In the Library workspace of the Service Manager console, click Queues, under Library.
2. In the Tasks menu, click Queues, and then click Create Queue.
3. On the General page of the Create A Queue Wizard, specify a name, set the work item
type to Incident (or Service Request if creating a queue for service requests), and spec-
ify a management pack in which to save the queue. Figure 4-7 shows the General page.
FIGURE 4-7 Create A Queue
4. On the Criteria page, select the work items that you want to use to filter the queue.
For example, you might only want to allow the queue to contain items with a specific
minimum priority, so you’d choose the Priority filter, and set it to a value, as shown in
Figure 4-8.
254 Chapter 4 Configure and maintain service management
From the Library of Ida Schander
FIGURE 4-8 Create a queue criteria
5. Complete the wizard to create the queue.
MORE INFO QUEUES
You can learn more about queues at http://technet.microsoft.com/en-us/library/hh519613.
aspx.
Creating service level objectives
A service level objective (SLO) is a relationship that you define using Service Manager be-
tween: a calendar item and a time metric, a queue and a service level, and actions occurring
before or after a service level is exceeded. For example, you could configure a service level
objective so that a notification is sent if a service request is not completed within a desig-
nated amount of time.
Although it is possible to create the metric, calendar items, and queues that the service
level objective will use while creating the service level objective, best practice is to create
these separately as detailed earlier before creating the service level objective.
To create a service level objective for incidents where a calendar item and time metric
already exist, perform the following steps:
1. In the Administration workspace of the Service Manager console, click Service Level
Objectives, under Service Level Management.
2. On the Tasks menu, click Service Level Objectives, and then click Create Service Level
Objective.
Objective 4.1: Implement service level management Chapter 4 255
From the Library of Ida Schander
3. On the General page of the Create Service Level Objective Wizard, provide a name for
the service level objective, ensure that the class is set to Incident, as shown in Figure
4-9, (you would set the class to Service Request if creating a service level objective re-
lated to service requests), and specify a management pack in which to store the service
level objective.
FIGURE 4-9 Create a service level objective
4. On the Queues page, select or create a queue that is configured for the same type of
work item as the service level objective. Figure 4-10 shows the selection of a queue
named Incident Queue.
FIGURE 4-10 SLO queue
256 Chapter 4 Configure and maintain service management
From the Library of Ida Schander
5. On the Service Level Criteria page, specify the following, as shown in Figure 4-11:
■■ Calendar The calendar that will be used to track which times count as work hours.
■■ Metric The metric that will be used to define the start and end date of the inci-
dent.
■■ Target The service level objective target that will be used to specify how much
time can be spent on the incident or service request before being in breach of the
service agreement.
■■ Warning Threshold The amount of time before the target is reached to send a
warning notification.
FIGURE 4-11 Service Level Criteria
6. Complete the wizard to create the service level objective.
To view incidents with SLA (Service Level Agreement) information, perform the following
steps:
1. In the Work Items workspace, expand the Incident Management node.
2. Select either the Incidents with Service Level Breached node or the Incidents with Ser-
vice Level Warning node, as shown in Figure 4-12.
Objective 4.1: Implement service level management Chapter 4 257
From the Library of Ida Schander
FIGURE 4-12 Incidents With Service Level Warning
MORE INFO SERVICE LEVEL OBJECTIVES
You can learn more about service level objectives at http://technet.microsoft.com/en-US/
library/hh519603.aspx.
Sending notifications
You can configure Service Manager to send notifications to the responsible IT professional
when a service level objective reaches certain states, such as the warning or breach state. For
example, to configure the responsible IT professional to be notified when an incident enters
the warning state prior to breaching a SLO, perform the following steps:
1. In the Administration workspace of the Service Manager console, click Subscriptions,
under Notifications.
258 Chapter 4 Configure and maintain service management
From the Library of Ida Schander
2. In the Tasks menu, click Subscriptions, and then click Create Subscription.
3. On the General page of the Create E-Mail Notification Subscription Wizard, provide a
name of the notification, select a management pack in which to store the notification,
and configure the following settings, as shown in Figure 4-13:
■■ When To Notify When An Object Of The Selected Class Is Updated
■■ Targeted Class Service Level Instance Time Information
FIGURE 4-13 SLA Warning Notification
4. On the Group/Queue Selection page, click Next.
5. On the Additional Criteria page, configure the following settings:
■■ On the Changed From tab, set [Service Level Instance Time Information] Status
Does Not Equal Warning.
■■ On the Changed To tab, set [Service Level Instance Time Information] Status Equals
Warning. This setting is shown in Figure 4-14.
Objective 4.1: Implement service level management Chapter 4 259
From the Library of Ida Schander
FIGURE 4-14 Additional Criteria
6. On the Template page, select or create an email template that is targeted at the
Service Level Instance Time Information class. Figure 4-15 shows the creation of this
template.
FIGURE 4-15 Notification template
260 Chapter 4 Configure and maintain service management
From the Library of Ida Schander
7. On the Recipient page, click Add to select the groups and users to which the notifica-
tion should be sent.
8. On the Related Recipient page, click Add. On the Select Related Recipient dialog box,
click [Work Item] Work Item has Service Level Instance Information, and select Primary
Owner, as shown in Figure 4-16, and Assigned To User.
FIGURE 4-16 Related recipient
9. Verify that the Related Recipients page matches Figure 4-17, and then complete the
wizard.
MORE INFO SLA NOTIFICATIONS
You can learn more about SLA notifications at http://technet.microsoft.com/en-US/library/
hh519605.aspx
Objective 4.1: Implement service level management Chapter 4 261
From the Library of Ida Schander
FIGURE 4-17 Email notification subscription
SLO escalation
You can use the Change To Warning Of Incident or a service request’s Service Level Instance
Time Information as the trigger point for a custom workflow that automatically escalates
incidents, or service requests that are in danger of breaching. You can also create and use an
Orchestrator runbook to escalate an incident or service request when it enters a warning or
breached state.
EXAM TIP
Remember which methods you can use to configure automatic escalation of incidents that
are in danger of breaching SLO.
SLA reporting
Service Manager has a number of reports available through the Reporting workspace that
you can use to analyze performance against service level agreements. Reports that can be
used to analyze SLA performance include:
■■ Incident KPI Trend This report provides the number of incidents, the number of
incidents past their target resolution time, the number of escalated incidents, average
resolution time, labor minutes per incident, and the size of the incident backlog.
262 Chapter 4 Configure and maintain service management
From the Library of Ida Schander
■■ Incident Resolution This report provides the number of incidents, including number
of incidents that have exceeded targeted resolution time, and average resolution time.
■■ Service KPI Trend This report provides metrics across services, groups, and col-
lections for Service Manager, as well as for Operations Manager and Configuration
Manager.
MORE INFO SERVICE MANAGER REPORTS
You can learn more about Service Manager reports at http://technet.microsoft.com/en-us/
library/hh519764.aspx.
Thought experiment
Service level management at Tailspin Toys
Tailspin Toys is going through a restructuring. As part of the restructuring until
business picks up, the office will be closed every third Monday of each month. The
service desk at Tailspin Toys has strict service level agreements, and incidents must
be resolved in a timely manner. As part of ensuring that the service desk meets its
obligations, the service desk manager needs to be made aware if any incidents are
in danger of breaching SLO metrics. With this information in mind, answer the fol-
lowing questions:
1. How can you ensure that the Mondays that the office is closed are not measured
when calculating SLOs?
2. How can you ensure that the service desk manager is made aware when inci-
dents are in danger of breaching SLO metrics?
Objective summary
■■ A calendar allows you to specify which times and days constitute work hours when
determining the basis of measuring time for service level objectives.
■■ A Service Manager time metric is the amount of time that occurs between a start
time and an end time, and is used to measure whether service objectives have been
achieved.
■■ Queues allow you to group related work items, such as incidents and service requests.
■■ A Service Level Objective (SLO) is a relationship defined in Service Manager between
a calendar item and a time metric, a queue and a service level, and actions, that occur
preceding or after a service level is exceeded.
Objective 4.1: Implement service level management Chapter 4 263
From the Library of Ida Schander
■■ Service Manager can send notifications when a service level objective reaches certain
states, such as the warning or breach state.
■■ You can use the Change To Warning Of Incident or a service request’s Service Level In-
stance Time Information as the trigger point for a custom workflow that automatically
escalates incidents, or service requests that are in danger of breaching.
Objective review
Answer the following questions to test your knowledge of the information in this objective.
You can find the answers to these questions and explanations of why each answer choice is
correct or incorrect in the “Answers” section at the end of this chapter.
1. Which of the following must be present to complete the configuration of a Service
Manager SLO?
A. Calendar
B. Metric
C. Queues
D. Subscriptions
2. You are configuring Service Manager to send notifications in the event that a service
level objective reaches a warning or breach state. Which of the following targeted
classes would you use when configuring this notification?
A. Service Level Instance Time Information
B. Change Request
C. Review Activity
D. Problem
3. You want to automatically have an incident be escalated when it is in danger of
breaching the SLO. Which of the following could you configure to accomplish this
goal?
A. A custom workflow
B. Orchestrator runbook
C. Scheduled task
D. Review activity
4. You are configuring a metric that should involve measuring the time between incident
creation and the first response made to the incident. Which of the following should
you choose for Start Date and End Date?
A. Required By
B. First Assigned Date
C. First Response Date
D. Created Date
264 Chapter 4 Configure and maintain service management
From the Library of Ida Schander
Objective 4.2: Manage problems and incidents
This objective deals with Service Manager incidents, problems, and knowledge articles. This
includes how to configure priorities for incidents and problems, how priority relates to resolu-
tion time, how to create incidents manually, how to have incidents automatically created
using email messages sent to the service desk, and how to resolve incidents by resolving
problems.
This section covers the following topics:
■■ Understanding problems and incidents
■■ Managing incidents
■■ Managing problems
■■ Creating knowledge articles
Understanding problems and incidents
A problem in Service Manager is a record that groups incidents that share a common cause.
Addressing the cause and solving the problem means that the incidents that are associated
with the problem also are resolved. For example, different users contact the service desk to
lodge the following tickets:
■■ Oksana is unable to sign on to her computer.
■■ Rooslan is unable to browse the Internet.
■■ Kasia is unable to print.
These separate issues may have a common cause; such as the failure of the hardware
switch that each user’s computer uses to connect to the network. Replacing the failed switch
will resolve each of these separate incident tickets.
Managing incidents
IT professionals that work on the help desk constantly create and resolve Service Manager
incidents as a way of tracking their daily activity. Someone in the accounting department
may ring the service desk, reporting an issue that they are having. The IT professional on the
service desk instructs the caller to restart their computer, and the issue is resolved. During this
process the IT professional creates an incident related to the issue, and if the issue is resolved
by the restart, closes the incident. Incident templates allow you to pre-populate certain fields
for a specific type of incident.
Objective 4.2: Manage problems and incidents Chapter 4 265
From the Library of Ida Schander
Incident priority
Service Manager determines incident priority using the settings you configure related to inci-
dent impact and incident urgency. You configure incident priority using the Incident Settings
dialog box. You can configure priority values from 1 to 9 in a table where urgency is mea-
sured on one axis, and impact is measured on the other.
In almost all cases, organizations will assign a priority of 1 to high impact/high urgency
incidents, and a priority of 9 to low impact/low urgency incidents. Priority values determine
the assigned incident target resolution time. You configure incident target resolution time
on another page of the same dialog box. To configure incident priority calculation settings,
perform the following steps:
1. Select the Settings node of the Administration workspace of the Service Manager
console.
2. Double-click Incident Settings in the details pane. This opens the Incident Settings
dialog box.
3. In the Priority Calculation section of the Incident Settings dialog box, shown in Figure
4-18, configure priority settings from 1 through 9 based on the combination of impact
and urgency.
FIGURE 4-18 Priority calculation
266 Chapter 4 Configure and maintain service management
From the Library of Ida Schander
MORE INFO PRIORITY CALCULATION
You can learn more about priority calculation at http://technet.microsoft.com/en-us/
library/hh524340.aspx.
Incident resolution time
You configure incident resolution time based on priority. The values that you assign for each
incident priority will depend on the SLA you are working with, and with different organiza-
tions using different values for each priority. To configure default incident resolution time,
perform the following steps:
1. Select the Settings node of the Administration workspace of the Service Manager
console.
2. Double-click Incident Settings in the details pane. This opens the Incident Settings
dialog box.
3. In the Resolution Time section of the Incident Settings dialog box, shown in Figure
4-19, specify the target resolution time for each priority.
FIGURE 4-19 Resolution time
Objective 4.2: Manage problems and incidents Chapter 4 267
From the Library of Ida Schander
MORE INFO INCIDENT RESOLUTION TIME
You can learn more about incident resolution time at http://technet.microsoft.com/en-us/
library/hh495593.aspx.
Incident prefix
Service Manager incidents are automatically prefixed with the letters IR (Incident Record) by
default. You can modify this prefix by performing the following steps:
1. Select the Settings node of the Administration workspace of the Service Manager
console.
2. Double-click Incident Settings in the details pane. This opens the Incident Settings
dialog box.
3. Change the Prefix setting, shown in Figure 4-20, to the desired prefix for your organi-
zation.
FIGURE 4-20 Incident prefix
268 Chapter 4 Configure and maintain service management
From the Library of Ida Schander
MORE INFO INCIDENT MANAGEMENT
You can learn more about incident management at http://technet.microsoft.com/en-us/
library/hh524261.aspx.
Manually creating incidents
To manually create an incident using the Service Manager console, perform the following
steps:
1. Determine what configuration item will serve as the basis for the incident. You can
choose between the following categories:
■■ Builds
■■ Business Services
■■ Computers
■■ Environments
■■ Printers
■■ Software
■■ Software Updates
■■ Users
2. Select the item for which you want to create the incident. For example, if there is a
problem with a specific computer, you should select the computer under the Com-
puters node, and on the Tasks menu, select the name of the computer, and then click
Create Related Incident. This will load the Incident form.
3. In the Tasks pane of the Incident form, click Apply Template. This will open the Ap-
ply Template dialog box, shown in Figure 4-21. You can use this to apply an existing
template that will automatically apply existing settings to the form. As a method of
simplifying the process of incident creation, you can create incident templates for com-
mon incident profiles.
MORE INFO MANUALLY CREATING INCIDENTS
You can learn more about creating incidents manually at http://technet.microsoft.com/en-
us/library/hh495514.aspx.
Objective 4.2: Manage problems and incidents Chapter 4 269
From the Library of Ida Schander
FIGURE 4-21 Apply template
4. Using the Incident form, shown in Figure 4-22, you can then configure the following
additional settings:
■■ Affected User Which user is affected by the incident.
■■ Alternate Contact Method Alternate method of contacting the affected user,
such as telephone number.
■■ Title Name for the incident.
■■ Description Description of the incident.
■■ Classification Category Allows you to classify the problem. Service Manager
supports the creation of custom categories.
■■ Source Shows how the incident was entered into Service Manager. Manual inci-
dent creation is usually through the Service Manager console.
■■ Impact Incident impact rating.
■■ Urgency Incident urgency rating.
■■ Support Group Shows which support group is responsible for the incident.
■■ Assigned To IT Professional who the incident has been assigned to.
■■ Primary Owner Primary incident owner.
■■ Escalated Allows you to specify if the incident is escalated.
270 Chapter 4 Configure and maintain service management
From the Library of Ida Schander
FIGURE 4-22 Incident form
Once the Incident has been created, it will be visible in the Work Items workspace of the
Service Manager console, under the Incident Management node, as shown in Figure 4-23.
FIGURE 4-23 All incidents
Objective 4.2: Manage problems and incidents Chapter 4 271
From the Library of Ida Schander
From here, you can use the Tasks pane for the following:
■■ Reports Allows you to run an Incident KPI Trend, Incident Analyst, Incident Details,
Incident Resolution, or List Of Incidents report based on the properties of the incident.
■■ Assign Allows you to assign the incident using the Select Objects dialog box, as
shown in Figure 4-24.
FIGURE 4-24 Select objects
■■ Change Incident Status Allows you to activate, close, resolve, or set another status
using the Other option. When you resolve an incident, you provide a resolution cat-
egory and comments, as shown in Figure 4-25.
FIGURE 4-25 Resolve dialog box
272 Chapter 4 Configure and maintain service management
From the Library of Ida Schander
EXAM TIP
Remember that you can resolve an incident using the Change Incident Status task from the
Work Items workspace of the Service Manager console.
■■ Create Change Request Allows you to create a change request. The incident will be
configured as a related item.
■■ Create Problem Allows you to create a Problem. The incident will be configured as a
related item.
■■ Create Service Request Allows you to create a Service Request. The incident will be
configured as a related item.
■■ Edit Allows you to edit the incident.
■■ Escalate Or Transfer Allows you to escalate or transfer the incident. Figure 4-26
shows the Escalate Or Transfer dialog box. You use this dialog box to specify the sup-
port group to which the incident should be escalated or transferred.
FIGURE 4-26 Escalate Or Transfer
■■ Link Or Unlink To Parent Allows you to link to a parent incident, or unlink the inci-
dent from a parent incident.
■■ Link Problem Allows you to link to a Problem. You’ll learn about managing Service
Manager problems later in this chapter.
■■ Link To New Parent Incident Allows you to create a new parent incident and link
the incident to that parent.
Objective 4.2: Manage problems and incidents Chapter 4 273
From the Library of Ida Schander
■■ Ping Related Computer Allows you to send an ICMP request to the affected com-
puter.
■■ Remote Desktop Allows you to make a remote desktop connection to the affected
computer.
■■ Request User Input Sends a message from Service Manager to the user, requesting
more information.
■■ Search For Knowledge Articles Allows you to search for related knowledge articles.
■■ Set First Response Or Comment Allows you to add comments to incidents.
Configuring email incidents
You can configure Service Manager to automatically create incidents based on email requests
from users. If the user who sent the email is recognized by Service Manager as a user, Service
Manager will automatically create a new incident.
If you have deployed Exchange in your organizational environment, you can configure
Service Manager so that incidents can be created through email, by performing the following
steps:
1. Install the SMTP server feature and related administrative consoles, as shown in Figure
4-27, on a computer that is not currently participating in your organization’s Exchange
deployment.
FIGURE 4-27 SMTP server feature
2. Rename the server from SMTP Virtual Server #1, or the name it had been automatically
assigned, to the FQDN of the server hosting this service.
274 Chapter 4 Configure and maintain service management
From the Library of Ida Schander
3. In the list of domains, rename the domain to the FQDN of the server hosting this
service.
4. Edit the properties of the SMTP server. On the Access tab, click Relay, click All Except
The List Below, and ensure that Allow All Computers Which Successfully Authenticate
To Relay Regardless Of The List Above, as shown in Figure 4-28, is enabled, and click
OK.
FIGURE 4-28 Relay restrictions
5. On the Delivery tab, click Advanced. In the Advanced Delivery dialog box, type the fol-
lowing, as shown in Figure 4-29, and click OK:
■■ Masquerade Domain The root domain of the domain in which the server is a
member.
■■ Fully Qualified Domain Name The name of an Exchange mailbox server (Ex-
change 2013), or server that hosts the Hub Transport role (Exchange 2010).
■■ Smart Host The name of an Exchange mailbox server (Exchange 2013) or server
that hosts the Hub Transport role (Exchange 2010).
Objective 4.2: Manage problems and incidents Chapter 4 275
From the Library of Ida Schander
FIGURE 4-29 Advanced delivery
6. Close the SMTP server’s properties and share the <SystemDrive>:\Inetpub\Mailroot
folder so that it is accessible to the Service Manager account.
7. In the Administration workspace of the Service Manager console, double-click Incident
Settings in the details pane. This opens the Incident Settings dialog box.
8. In the Incoming E-mail settings page of the Incident Settings dialog, configure the fol-
lowing settings, as shown in Figure 4-30, and then click OK:
■■ SMTP Service Drop Folder Location This will be the UNC path of the Drop
folder under the Mailroot folder that you shared in step 6.
■■ SMTP Service Bad Folder Location This will be the UNC path of the Badmail
folder under the Mailroot folder that you shared in step 6.
■■ Maximum Number Of E-mail Messages To Process At A Time This is the num-
ber of email messages that you want Server Manager to import at a time.
■■ Turn On Incoming E-mail Processing Enable this setting.
276 Chapter 4 Configure and maintain service management
From the Library of Ida Schander
FIGURE 4-30 Incident settings
9. In Exchange:
■■ Configure *.servername.domain.name (where servername.domain.name is the
FQDN of the SMTP server configured earlier) as an accepted domain.
■■ Configure a receive connector to accept anonymous inbound traffic from the SMTP
server configured earlier.
■■ Configure a send connector to route email to the SMTP server when addressed to
the *@servername.domain.name email domain.
■■ Configure a mail contact in Exchange that will be used as the address for messages
that should be converted as incidents. For example helpdesk@SYD-SmanagerDW.
tailspintoys.internal.
MORE INFO EMAIL INCIDENT SMTP CONFIGURATION
You can learn more about incident SMTP configuration at http://technet.microsoft.com/
en-us/library/jj900204.aspx.
Objective 4.2: Manage problems and incidents Chapter 4 277
From the Library of Ida Schander
Email incident templates
Email incident templates are used to convert email messages into Service Manager incidents.
When Service Manager detects new messages in the drop folder on a specially configured
SMTP server, it will take information from the email message and use it with an email incident
template, to populate a new Service Manager incident. The process of creating an email inci-
dent template is very similar to that of creating any other type of incident template.
To create an email incident template, perform the following steps:
1. Select the Templates node in the Library workspace of the Service Manager console.
2. On the Tasks menu, click Templates, and then click Create Template.
3. In the Create Template dialog box, fill out the following settings, as shown in Figure
4-31:
■■ Name: E-mail incident template
■■ Class: Incident
■■ Management Pack: Service Manager Incident Management Configuration Library
FIGURE 4-31 Create template
4. Clicking OK on the Create Template dialog box will open the Incident Template form.
In the form, configure the following settings, as shown in Figure 4-32:
■■ Title: E-mail Template Form
■■ Classification Category: E-Mail Problems
278 Chapter 4 Configure and maintain service management
From the Library of Ida Schander
■■ Impact: Select the initial impact to assign to incidents submitted through email.
■■ Urgency: Select the initial urgency to assign to incidents submitted through email.
■■ Support Group: Select the support group that will be initially assigned incidents
sent through email.
FIGURE 4-32 Incident template
5. Click OK to close the incident template.
MORE INFO CREATING INCIDENT TEMPLATES
You can learn more about email incident templates and creating incident templates at
http://technet.microsoft.com/en-us/library/hh495665.aspx.
Managing problems
A problem is a Service Manager record that you create to minimize the chance that similar
problems, or related incidents, will occur in the future, or to minimize the impact of an issue
that you cannot prevent. Service Manager allows related incidents to be closed when a prob-
lem that they are related to is resolved.
Objective 4.2: Manage problems and incidents Chapter 4 279
From the Library of Ida Schander
MORE INFO MANAGING PROBLEMS
You can learn more about managing problems at http://technet.microsoft.com/en-us/li-
brary/hh519581.aspx.
Creating problem records
You can create problem records manually from the Service Manager console by performing
the following steps:
1. Select the Problem Management node in the Work Items workspace of the Service
Manager console.
2. In the Tasks menu, click Problem Management, and then click Create Problem.
3. On the Problem form, shown in Figure 4-33, provide the following information:
■■ Title A name for the problem.
■■ Description A description for the problem.
■■ Assigned To The person responsible for resolving the problem.
■■ Source Source of the problem request.
■■ Category Problem category.
■■ Impact Impact of the problem. This is used to calculate priority.
■■ Urgency Problem urgency. This is used to calculate priority.
FIGURE 4-33 Problem form
280 Chapter 4 Configure and maintain service management
From the Library of Ida Schander
MORE INFO CREATE PROBLEM RECORDS
You can learn more about creating problem records at http://technet.microsoft.com/en-us/
library/hh519729.aspx.
Linking incidents to problems
Service Manager allows you to link incidents to problems. For example, a number of incidents
reported to the help desk may have the same root cause, such as users contacting the help
desk because they are unable to sign on to their computers. In this scenario, the root cause
might be the failure of the DHCP service on the organization’s DHCP server. By fixing the
DHCP service, the separate sign on failure incidents will also be resolved.
To link incidents to an existing problem, perform the following steps:
1. Select the Active Problems node under Problems in the Work Items workspace of the
Service Manager console.
2. Select a problem, and then click Edit in the Tasks pane.
3. On the Related Items tab of the problem dialog box, click Add next to Work Items.
4. On the Select Objects dialog box, add the incidents you want to relate to the problem,
as shown in Figure 4-34.
FIGURE 4-34 Select objects
Objective 4.2: Manage problems and incidents Chapter 4 281
From the Library of Ida Schander
5. Verify that the incidents are listed under work items, as shown in Figure 4-35.
FIGURE 4-35 Related incidents
MORE INFO LINKING INCIDENTS TO PROBLEMS
You can learn more about linking incidents to problems at http://technet.microsoft.com/
en-us/library/hh519687.aspx.
Resolving problems and related incidents
An advantage to linking incidents with problems is that you are able to resolve all incidents
that are linked to a problem automatically when you resolve that problem. To resolve a prob-
lem and its related incidents, perform the following steps:
1. In the Work Items workspace of the Service Manager console, locate the problem that
you want to resolve in the Active Problems node, under the Problem Management
node.
2. Select the problem, and click Edit in the Tasks pane.
3. Select the Resolution tab. In the Tasks pane, click Resolve, and then select Auto-Re-
solve All Incidents Associated With This Problem under Resolution Details, as shown in
Figure 4-36. Also select a resolution category and an appropriate resolution descrip-
tion.
282 Chapter 4 Configure and maintain service management
From the Library of Ida Schander
FIGURE 4-36 Resolution
4. Click OK to resolve the problems and the associated incidents.
MORE INFO RESOLVING PROBLEMS
You can learn more about resolving problems at http://technet.microsoft.com/en-us/li-
brary/hh495498.aspx.
Creating knowledge articles
Knowledge articles are documents, created by people inside the organization that allow the
organization’s IT professionals and users to understand and remediate problems. To create a
knowledge article, perform the following steps:
1. In the Library workspace of the Service Manager console, click the Knowledge node.
2. In the Tasks menu, click Knowledge, and then click Create Knowledge Article.
Objective 4.2: Manage problems and incidents Chapter 4 283
From the Library of Ida Schander
3. On the General tab of the Knowledge Article dialog box, shown in Figure 4-37, provide
the following information:
■■ Title Name of the knowledge article.
■■ Description Summary of the knowledge article.
■■ Keywords Knowledge article keywords.
■■ Knowledge Article Owner Person responsible for the knowledge article.
■■ Tag Metadata tags for the article.
■■ Language The language in which the knowledge article is written.
■■ Category Knowledge article category.
■■ Comments Any comments on the article.
■■ External Content Any links to external documentation hosted on the Internet.
■■ Internal Content The content of the knowledge article, containing the informa-
tion that the IT Professional or the user will use to resolve a problem.
FIGURE 4-37 Knowledge articles
284 Chapter 4 Configure and maintain service management
From the Library of Ida Schander
MORE INFO KNOWLEDGE ARTICLES
You can learn more about knowledge articles at http://technet.microsoft.com/en-us/
library/hh495650.aspx.
Thought experiment
Incident management at Fabrikam
The service desk at Fabrikam uses Service Manager to manage user incidents and
problems. At present, service desk hours are 9 A.M. to 5 P.M., Monday to Friday.
Some users, however, are complaining that they want to be able to forward inci-
dents to the service desk at any time during the day. You are planning on deploy-
ing a self-service portal to allow users to submit incident and service requests, but
this project will not be completed for several months. In the meantime, you want
to provide users with documentation allowing them to remediate their own issues,
based on the incidents most commonly encountered by the users at Fabrikam. With
this information in mind, answer the following questions:
1. What steps can you take to allow users to attempt to resolve their own incidents
before contacting the service desk?
2. Until the self-service portal is deployed, what other method can users use to
submit incidents to the service desk staff during the hours when the hotline is
not answered?
Objective summary
■■ Incident templates allow you to pre-populate certain fields for a specific type of inci-
dent.
■■ Service Manager determines incident priority using the settings you configure related
to incident impact and incident urgency.
■■ You configure incident resolution time based on priority. The values that you assign for
each incident priority will depend on the SLA.
■■ Service Manager can be configured to automatically create incidents based on email
requests from users.
■■ Service Manager allows you to link incidents to problems. You do this when incidents
have the same root cause.
■■ Service Manager allows related incidents to be closed when a problem that they are
related to is resolved.
■■ Knowledge articles are documents that allow the organization’s IT professionals and
users to understand and remediate problems.
Objective 4.2: Manage problems and incidents Chapter 4 285
From the Library of Ida Schander
Objective review
Answer the following questions to test your knowledge of the information in this objective.
You can find the answers to these questions and explanations of why each answer choice is
correct or incorrect in the “Answers” section at the end of this chapter.
1. You have three incidents that you want to link to a problem. Which of the following
methods can you use to accomplish this goal?
A. Add the problem to the list of work items on the Related Items tab of each inci-
dent’s properties.
B. Add the incidents to the list of work items on the Related Items tab of the prob-
lem’s properties.
C. Add each incident’s identification numbers to the description field on the General
tab of the problem’s properties.
D. Add the problem’s identification number to the description field on the General
tab of each incident’s properties.
2. You have three incidents related to a problem. Which of the following steps should you
take to resolve both the problems and the incidents?
A. Resolve each incident manually.
B. Resolve the problem and select the option to auto-resolve all incidents associated
with the problem.
C. Resolve an incident and select the option to auto-resolve all problems associated
with the incident.
D. Close the problem and then manually resolve each incident.
3. Which of the following settings should you configure when configuring incident prior-
ity?
A. Low/Low: 9
B. Low/Low: 1
C. High/High: 1
D. High/High: 9
4. Which of the following fields in an incident form are used to calculate priority?
A. Impact
B. Source
C. Urgency
D. Support Group
286 Chapter 4 Configure and maintain service management
From the Library of Ida Schander
Objective 4.3: Manage cloud resources
This objective deals with managing cloud resources through different types of VMM profiles.
A VMM profile allows you to configure settings used for the configuration of simulated virtual
machine hardware, guest operating systems, applications, SQL Server instances, and multi-tier
services that include all of these segments.
This section covers the following topics:
■■ Creating hardware profiles
■■ Creating guest operating system profiles
■■ Creating application profiles
■■ Configuring SQL Server profiles
■■ Configuring virtual machine templates
■■ Creating service templates
Creating hardware profiles
A VMM hardware profile allows you to create templates for virtual machine hardware. This
includes configuring the number of processors, the amount of RAM available to the virtual
machine, as well as the IDE and SCSI configuration that the VM will use. You can also use a
VMM hardware profile configuration, whether a virtual machine will use Generation 1 or Gen-
eration 2 hardware. While you can configure virtual machine hardware settings each time you
use VMM to create a virtual machine, a VMM hardware profile allows you to create VMs that
have a standardized virtual hardware configuration.
To create a hardware profile, perform the following steps:
1. In the Library workspace of the VMM console, right-click the Profiles node, and click
Create Hardware Profile.
2. On the General page of the New Hardware Profile dialog box, shown in Figure 4-38,
provide a name for the profile and select which VM generation you want to use. This
can be Generation 1 or Generation 2. Remember that Generation 2 VMs can only be
used with virtualization hosts running Windows Server 2012 R2 or later.
Objective 4.3: Manage cloud resources Chapter 4 287
From the Library of Ida Schander
FIGURE 4-38 New Hardware Profile
3. On the Hardware Profile page, you can configure the following settings:
■■ Cloud Capability Profiles Specify which capability profile to use with the hard-
ware profile. You can choose between XenServer, ESX Server, and Hyper-V. Figure
4-39 shows the selection of the Hyper-V profile.
FIGURE 4-39 Cloud compatibility
288 Chapter 4 Configure and maintain service management
From the Library of Ida Schander
■■ Processor Allows you to configure the number of processors to be used by the
VM. This also allows you to configure whether migration can occur to a virtual ma-
chine host running a different processor version.
■■ Memory Allows you to configure the amount of memory that will be allocated to
the VM. You can choose to statically assign memory, or to allow the use of dynamic
memory. Figure 4-40 shows the memory settings.
FIGURE 4-40 Memory
■■ Floppy Drive Allows you to configure a virtual floppy drive for Generation 1
virtual machines.
■■ COM 1 Allows you to configure Com Port 1 settings for Generation 1 virtual
machines.
■■ COM 2 Allows you to configure Com Port 2 settings for Generation 1 virtual
machines.
■■ Video Adapter Allows you to configure whether a standard video adapter will
be used, or a RemoteFX 3D video adapter will be available to virtual machines. You
can also configure the maximum number of monitors and the maximum monitor
resolution when choosing the RemoteFX 3D video adapter. Figure 4-41 shows this
setting.
Objective 4.3: Manage cloud resources Chapter 4 289
From the Library of Ida Schander
FIGURE 4-41 Video adapter
■■ IDE Devices Allows you to configure virtual IDE devices used by the VM for Gen-
eration 1 virtual machines.
■■ SCSI Adapter Allows you to configure virtual SCSI adapter settings.
■■ Network Adapter Allows you to configure which network the virtual network
adapters will be connected to, how they will obtain IP addresses and MAC address-
es, as well as any virtual network port profiles. Figure 4-42 shows these options.
FIGURE 4-42 Network adapter settings
290 Chapter 4 Configure and maintain service management
From the Library of Ida Schander
■■ Availability This option is for virtual machines that should be placed on highly
available host clusters.
■■ Firmware Allows you to configure VM startup order as shown in Figure 4-43.
FIGURE 4-43 Firmware
■■ CPU Priority Allows you to configure the priority for the VM when the host is al-
locating CPU resources.
■■ Virtual NUMA Allows you to configure the VM to span hardware NUMA nodes.
■■ Memory Weight Allows you to configure how the VM is allocated memory when
memory utilization on the virtualization host is high.
MORE INFO HARDWARE PROFILES
You can learn more about hardware profiles at http://technet.microsoft.com/en-us/library/
hh427289.aspx.
Creating guest operating system profiles
Guest operating system profiles allow you to configure guest operating system settings that
will automatically be applied to the virtual machine. Depending on the guest OS you are con-
figuring the profile for, this can include the local administrator account password, what roles
and features are installed, domain join information, and computer name. You can configure a
guest OS profile for Windows or Linux operating systems. Using a guest OS profile saves you
having to perform these setup steps manually when deploying a virtual machine.
Objective 4.3: Manage cloud resources Chapter 4 291
From the Library of Ida Schander
To create a guest OS profile for a Windows operating system, perform the following steps:
1. In the Library workspace of the VMM console, right-click the Profiles node, and click
Create Guest OS Profile.
2. On the General page of the New Guest OS Profile dialog box, provide a name, and
select which operating system the guest OS profile will apply to. Figure 4-44 shows
a guest OS profile named Example Windows Server 2012 R2 for use with Microsoft
Windows operating systems.
FIGURE 4-44 Guest OS profile
3. On the Guest OS Profile page, specify the following settings:
■■ Operating System Allows you to select which operating system the guest OS
profile applies to. Figure 4-45 shows some of the options that can be selected using
the drop-down menu.
292 Chapter 4 Configure and maintain service management
From the Library of Ida Schander
FIGURE 4-45 Operating system
■■ Identity Information Allows you to configure how the VM will be named.
■■ Admin Password Allows you to configure the password of the built-in adminis-
trator account.
■■ Product Key Allows you to specify a product key.
■■ Time Zone Allows you to configure which time zone the virtual machine will be
configured to use.
■■ Roles Allows you to configure which roles and role services will automatically be
installed on the virtual machine. Figure 4-46 shows the Web Server role selected.
Objective 4.3: Manage cloud resources Chapter 4 293
From the Library of Ida Schander
FIGURE 4-46 Roles
■■ Features Allows you to configure which features will be installed on the virtual
machine.
■■ Domain / Workgroup Allows you to configure domain or workgroup settings. If
specifying that the virtual machine be domain joined, you can provide credentials
that allow this to occur. These options are shown in Figure 4-47.
FIGURE 4-47 Domain information
294 Chapter 4 Configure and maintain service management
From the Library of Ida Schander
■■ Answer File Allows you to specify an answer file to automatically configure the
virtual machine.
■■ [GUIRunOnce] Command Allows you to specify a set of commands that will be
run automatically the first time a user logs on to the virtual machine.
MORE INFO GUEST OPERATING SYSTEM PROFILES
You can learn more about guest operating system profiles at http://technet.microsoft.com/
en-us/library/hh427296.aspx.
Creating application profiles
Application profiles include information that VMM can use for installing Microsoft Web
Deploy applications, SQL Server data-tier applications, Microsoft Server App-V applications,
and instructions for running scripts when you deploy a VM as part of a service. You only use
application profiles if you are going to deploy a VM as part of a service, and don’t use them
when deploying standalone VMs. You can add multiple applications of the same type, or ap-
plications of different types to the same profile.
Before creating an application profile, you should ensure that all packages and scripts
that the profile will use are already present in a VMM library share. To create an application
profile, perform the following steps:
1. In the Library workspace of the VMM console, right-click the Profiles node, and click
Create Application Profile.
2. On the General page, shown in Figure 4-48, provide a name for the application profile
and choose between one of the following compatibility options:
■■ SQL Server Application Host Select this option if you will use the profile to
deploy SQL Server DAC packages or SQL Server scripts to an existing SQL Server
instance.
■■ Web Application Host Select this option if you will use the profile to deploy Web
Deploy packages to IIS.
■■ General Select this option if you are deploying a combination of application types
or Server-App-V applications.
Objective 4.3: Manage cloud resources Chapter 4 295
From the Library of Ida Schander
FIGURE 4-48 Application profile
3. On the Application Configuration page, select the operating system compatibility, as
shown in Figure 4-49.
FIGURE 4-49 OS compatibility
296 Chapter 4 Configure and maintain service management
From the Library of Ida Schander
4. Click Add, as shown in Figure 4-50, to add one of the following:
■■ Script Application
■■ SQL Server Data-Tier Application
■■ Virtual Application
■■ Web Application
■■ Script To Application Profile
FIGURE 4-50 Add application
MORE INFO APPLICATION PROFILES
You can learn more about application profiles at http://technet.microsoft.com/en-us/li-
brary/hh427291.aspx.
Configuring SQL Server profiles
A SQL Server profile allows you to configure a sysprepped instance of SQL Server 2008 R2,
SQL Server 2012, or SQL Server 2014 for deployment through VMM. You use SQL Server
profiles when deploying VMs that are part of a service. The SQL Server profile configures SQL
Server according to the profile settings.
To configure a SQL Server profile, perform the following steps:
1. In the Library workspace of the VMM console, right-click the Profiles node, and click
Create SQL Server Profile.
2. On the General page of the New SQL Server Profile dialog box, provide a name for the
SQL Server profile.
3. On the SQL Server Configuration page, click Add SQL Server Deployment, and provide
the following information, as shown in Figure 4-51.
Objective 4.3: Manage cloud resources Chapter 4 297
From the Library of Ida Schander
FIGURE 4-51 SQL Deployment
■■ Name Name for the SQL Server deployment.
■■ Instance Name The instance name. If left blank, it will use the default name MS-
SQLSERVER.
■■ Instance ID The instance ID used when you sysprepped the SQL instance.
■■ Installation Run As Account Account with the permission to deploy SQL Server.
■■ Media Source Location of the SQL Server installation media, such as a VMM Library
share.
■■ SQL Server Administrators Users or groups that will be configured as SQL Server
Administrators. You must specify at least one account.
■■ Security Mode Select Windows or SQL Server authentication.
■■ Service accounts Configuration for the SQL Server service, SQL Server agent, and
Reporting Services service accounts. You must select a Run As account for all three
services.
MORE INFO SQL SERVER PROFILES
You can learn more about SQL Server profiles at http://technet.microsoft.com/en-us/li-
brary/hh427294.aspx.
298 Chapter 4 Configure and maintain service management
From the Library of Ida Schander
Configuring virtual machine templates
A Virtual Machine Manager VM template allows you to deploy a single virtual machine with
a consistent set of settings. A VMM VM template is an XML object that is stored with a VMM
library, and includes one or more of the following segments:
■■ Guest Operating System Profile A guest OS profile that includes operating system
settings.
■■ Hardware Profile A hardware profile that includes VM hardware settings.
■■ Virtual Hard Disk This can be a blank hard disk, or a virtual hard disk that hosts a
specially prepared, sysprepped in the case of Windows based operating systems, ver-
sion of an operating system.
You can create VM templates based on existing virtual machines deployed on a virtualiza-
tion host managed by VMM, based on virtual hard disks stored in a VMM library, or by using
an existing VM template.
VM templates have the following limitations:
■■ A VM template allows you to customize IP address settings, but you can only configure
a static IP address for a specific VM when deploying that VM from the template.
■■ Application and SQL Server deployment are only used when you deploy a VM as part
of a service.
■■ When creating a template from an existing VM, ensure that the VM is a member of a
workgroup and is not joined to a domain.
■■ You should create a separate local administrator account on a VM before using it as
the basis of a template. Using the built-in administrator account will cause the sysprep
operation to fail.
■■ You cannot create a virtual machine template for a Linux virtual machine based on an
existing Linux VM deployed to a virtualization host.
To create a VM template based on an existing virtual hard disk (which can include a blank
hard disk), or existing VM template, perform the following steps:
1. In the Library workspace of the VMM console, click Create VM Template on the ribbon.
2. On the Select Source page, click Browse next to Use An Existing VM Template For A
Virtual Hard Disk Stored In The Library.
3. On the Select VM Template Source dialog box, select the hard disk that will serve as
the basis for the VM template.
4. On the VM Template Identity page, provide a name for the VM template and choose
between a Generation 1 and a Generation 2 VM. This page is shown in Figure 4-52.
Objective 4.3: Manage cloud resources Chapter 4 299
From the Library of Ida Schander
FIGURE 4-52 Template name
5. On the Configure Hardware page, you can select an existing hardware profile, or create
a new hardware profile using the steps outlined earlier in this chapter. If you choose
to create a new hardware profile, you can save this profile for use in the future. Figure
4-53 shows the selection of the Example Hardware Profile.
300 Chapter 4 Configure and maintain service management
From the Library of Ida Schander
FIGURE 4-53 Select hardware profile
6. On the Configure Operating System page, select a guest OS profile or configure a new
Guest OS Profile using the steps outlined earlier. If you choose to create a new guest
OS profile, you can save it for use again later. Figure 4-54 shows the Example Windows
Server 2012 R2 profile selected.
Objective 4.3: Manage cloud resources Chapter 4 301
From the Library of Ida Schander
FIGURE 4-54 Select Guest OS Profile
7. On the Application Configuration page, you can select an existing application profile.
This will only be used if the VM is deployed as a service, and you don’t have to select
an application profile when configuring a VM template.
8. On the SQL Server Configuration page, you can select an existing SQL Server profile.
This will only be used if the VM is deployed as a service and you don’t have to select
SQL Server profile when configuring a VM template.
9. Complete the wizard, which creates the profile.
When creating a VM template from a VM that is already deployed, you’ll be asked to select
an existing VM from a list of those that are deployed on a virtualization host managed by
VMM.
MORE INFO VIRTUAL MACHINE TEMPLATES
You can learn more about virtual machine templates at http://technet.microsoft.com/en-us/
library/hh427282.aspx.
302 Chapter 4 Configure and maintain service management
From the Library of Ida Schander
Creating service templates
Service templates differ from virtual machine templates in the following ways:
■■ Service templates allow you to deploy multiple virtual machines rather than a single
virtual machine.
■■ Service templates can include settings for Windows Server roles and features. If a VM
template includes role and feature settings, they will only be used if the VM is de-
ployed as part of a service.
■■ Service templates can include application profiles and SQL server profiles. These pro-
files are not available when deploying a VM from a VM template.
To create a service template, perform the following steps:
1. In the Library workspace of the VMM console, click the Create Service Template item
on the ribbon.
2. In the New Service Template dialog box, specify a Name, a Release version, and select
between a Blank, Single Machine, Two Tier Application, or Three Tier Application pat-
tern. Figure 4-55 shows the selection of a Two Tier Application.
FIGURE 4-55 New Service Template
Objective 4.3: Manage cloud resources Chapter 4 303
From the Library of Ida Schander
3. In the Virtual Machine Manager Service Template Designer, shown in Figure 4-56, use
the drag and drop interface to add applications and configure which VM templates
will be used with the multiple tier application. You can also add VM networks and load
balancers, as well as adding additional machine tiers using the designer.
FIGURE 4-56 VMM Service Template Designer
4. When you have competed configuring the service template, click Save And Validate.
This will check the service template for errors which must be resolved before the tem-
plate can be saved and used for deployment.
MORE INFO SERVICE TEMPLATES
You can learn more about creating service templates at http://technet.microsoft.com/en-
us/library/gg675105.aspx.
304 Chapter 4 Configure and maintain service management
From the Library of Ida Schander
Thought experiment
VMM service deployment at Contoso
You are in the process of configuring service deployment using VMM at Contoso.
You want to automate the deployment of VMs, applications, and multi-tier services
using VMM profiles and templates. With this in mind, answer the following ques-
tions:
1. What should you configure to automate the deployment of Microsoft Server
App-V applications to a virtual service in VMM?
2. What should you configure so that you can simplify the deployment of a multi-
tier application using VMM?
Objective Summary
■■ Hardware profiles allow you to configure virtual machine hardware settings.
■■ Guest operating system profiles allow you to configure operating system settings,
including settings for local administrator accounts, computer name, and domain join
information.
■■ Application profiles allow you to configure Server App-V, SQL DAC, and Web Deploy
settings for when you deploy services.
■■ SQL Server profiles allow you to configure SQL Server settings for when you deploy
services.
■■ Virtual machine templates allow you to create templates that serve as the basis for
virtual machine deployment. These include hardware and guest operating system
settings. You can create VM templates based on an existing virtual hard disk, virtual
machine, or existing VM template.
■■ Service templates allow you to deploy multiple virtual machines and applications in
multi-tier configurations.
Objective review
Answer the following questions to test your knowledge of the information in this objective.
You can find the answers to these questions and explanations of why each answer choice is
correct or incorrect in the “Answers” section at the end of this chapter.
1. Which of the following do you use to configure the service account used by a SQL
Server instance’s SQL Server service?
A. SQL Server profile
B. Hardware profile
C. Guest operating system profile
D. Application profile
Objective 4.3: Manage cloud resources Chapter 4 305
From the Library of Ida Schander
2. Which of the following do you use to configure a virtual machine’s memory configura-
tion?
A. Application profile
B. Guest operating system profile
C. Hardware profile
D. SQL Server profile
3. Which of the following do you use to configure the local administrator account pass-
word on a virtual machine?
A. SQL Server profile
B. Hardware profile
C. Guest operating system profile
D. Application profile
4. Which of the following can you use as the basis for creating a virtual machine tem-
plate?
A. Deployed virtual machine
B. VMM VM template
C. Virtual hard disk
D. Guest OS profile
306 Chapter 4 Configure and maintain service management
From the Library of Ida Schander
Answers
This section contains the solutions to the thought experiments and answers to the lesson
review questions in this chapter
Objective 4.1: Thought experiment
1. You need to configure the Mondays that the office is closed as holidays in the Service
Manager calendar used to calculate metrics.
2. You should configure notifications that send an email to the service desk manager
when an incident enters a warning state.
Objective 4.1: Review
1. Correct answers: A, B, and C
A. Correct: You need a calendar prior to completing the configuration of a Service
Manager SLO.
B. Correct: You need a metric prior to completing the configuration of a Service
Manager SLO.
C. Correct: You need a queue prior to completing the configuration of a Service
Manager SLO.
D. Incorrect: Subscriptions are necessary for notifications, but not necessary for con-
figuring Service Manager SLOs.
2. Correct answer: A
A. Correct: You should target the Service Level Instance Time Information class when
configuring this notification.
B. Incorrect: You should target the Service Level Instance Time Information class
rather than the Change Request class.
C. Incorrect: You should target the Service Level Instance Time Information class
rather than the Review Activity class.
D. Incorrect: You should target the Service Level Instance Time Information class
rather than the Problem class.
3. Correct answers: A and B
A. Correct: You can use a custom workflow or an Orchestrator runbook to automati-
cally escalate an incident in the event that it is likely to breach an SLO.
B. Correct: You can use a custom workflow or an Orchestrator runbook to automati-
cally escalate an incident in the event that it is likely to breach an SLO.
C. Incorrect: You can use a custom workflow or an Orchestrator runbook to auto-
matically escalate an incident in the event that it is likely to breach an SLO.
Answers Chapter 4 307
From the Library of Ida Schander
D. Incorrect: You can use a custom workflow or an Orchestrator runbook to auto-
matically escalate an incident in the event that it is likely to breach an SLO.
4. Correct answers: C and D
A. Incorrect: Required By does not measure the incident creation date or when the
incident is first responded to.
B. Incorrect: First Assigned Date is when the incident or service request is first as-
signed.
C. Correct: The First Response Date should be configured as the End Date for the
metric.
D. Correct: The Created Date is when the incident is created. This should form the
Start Date for the metric.
Objective 4.2: Thought experiment
1. You can configure and make knowledge articles available that detail procedures that
users can use to attempt to self-remediate incidents before contacting the service
desk.
2. You can configure Service Manager so that incidents can be submitted using email.
Objective 4.2: Review
1. Correct answers: A and B
A. Correct: You need to add the problem as a related work item to each incident, or
the incidents as related work items to the problem.
B. Correct: You need to add the problem as a related work item to each incident, or
the incidents as related work items to the problem.
C. Incorrect: You need to add the problem as a related work item to each incident,
or the incidents as related work items to the problem.
D. Incorrect: You need to add the problem as a related work item to each incident,
or the incidents as related work items to the problem.
2. Correct answer: B
A. Incorrect: You should resolve the problem. When doing so, you should select the
option to auto-resolve all incidents associated with the problem.
B. Correct: You should resolve the problem. When doing so, you should select the
option to auto-resolve all incidents associated with the problem.
C. Incorrect: You should resolve the problem. When doing so, you should select the
option to auto-resolve all incidents associated with the problem.
D. Incorrect: You should resolve the problem. When doing so, you should select the
option to auto-resolve all incidents associated with the problem.
308 Chapter 4 Configure and maintain service management
From the Library of Ida Schander
3. Correct answers: B and C
A. Incorrect: You should assign the highest priority, which is the lowest number, to
incidents that are high impact and high urgency.
B. Correct: You should assign the lowest priority, which is the highest number, to
incidents that are of low impact and low urgency.
C. Correct: You should assign the highest priority, which is the lowest number, to
incidents that are high impact and high urgency.
D. Incorrect: You should assign the lowest priority, which is the highest number, to
incidents that are of low impact and low urgency.
4. Correct answers: A and C
A. Correct: Priority is calculated using impact and urgency.
B. Incorrect: Priority is calculated using impact and urgency.
C. Correct: Priority is calculated using impact and urgency.
D. Incorrect: Priority is calculated using impact and urgency.
Objective 4.3: Thought experiment
1. You should configure an Application Profile to automate the deployment to Microsoft
Server App-V applications to virtual services.
2. You should configure a service template so that you can automate the deployment of
multi-tier applications. Service templates include VM templates, application, and SQL
Server profiles.
Objective 4.3: Review
1. Correct answer: A
A. Correct: You use a SQL Server profile to configure a SQL Server instance’s service
accounts.
B. Incorrect: You use a hardware profile to configure a virtual machine’s hardware
settings.
C. Incorrect: You use a guest operating system profile to configure guest operating
system settings.
D. Incorrect: You use an application profile to configure application installation set-
tings.
2. Correct answer: C
A. Incorrect: You use an application profile to configure application installation set-
tings.
B. Incorrect: You use a guest operating system profile to configure guest operating
system settings.
Answers Chapter 4 309
From the Library of Ida Schander
C. Correct: You use a hardware profile to configure a virtual machine’s hardware set-
tings.
D. Incorrect: You use a SQL Server profile to configure a SQL Server instance’s service
accounts.
3. Correct answer: C
A. Incorrect: You use a SQL Server profile to configure a SQL Server instance’s service
accounts.
B. Incorrect: You use a hardware profile to configure a virtual machine’s hardware
settings.
C. Correct: You use a guest operating system profile to configure guest operating
system settings.
D. Incorrect: You use an application profile to configure application installation set-
tings.
4. Correct answers: A, B, and C
A. Correct: You can use a deployed virtual machine, an existing VMM template, or a
virtual hard disk as the basis for a VMM VM template.
B. Correct: You can use a deployed virtual machine, an existing VMM template, or a
virtual hard disk as the basis for a VMM VM template.
C. Correct: You can use a deployed virtual machine, an existing VMM template, or a
virtual hard disk as the basis for a VMM VM template.
D. Incorrect: You can use a deployed virtual machine, an existing VMM template, or
a virtual hard disk as the basis for a VMM VM template.
310 Chapter 4 Configure and maintain service management
From the Library of Ida Schander
CHAPTER 5
Manage configuration and
protection
T here is more to managing a private cloud than just deployment and monitoring. You
often times need to ensure that the configuration of the servers that host private cloud
resources, as well as the workloads running within the private cloud, do not deviate too far
from their appropriate configuration. You need to ensure that the servers that host private
cloud resources, as well as the workloads running within the private cloud, are kept current
with software updates. You also need to ensure that the workloads and the servers that
they run on are regularly backed up and able to be recovered, both for business continuity
purposes and to accomplish data retention objectives.
Objectives in this chapter:
■■ Objective 5.1: Manage compliance and configuration
■■ Objective 5.2: Manage updates
■■ Objective 5.3: Implement backup and recovery
Objective 5.1: Manage compliance and configuration
The practice of server administration increasingly involves not just ensuring that a workload
functions in a reliable manner, but that servers themselves are configured in a way that
meets legislative requirements. In many industries, computers must meet configuration
standards dictated by legislation. The compliance functionality of the system center suite
allows you to assess whether workloads in a private cloud are configured in a manner that
meets the organization’s legal responsibilities.
This section covers the following topics:
■■ Implementing System Center Process Pack for IT GRC
■■ Understanding compliance settings
■■ Using Desired State Configuration
■■ Understanding System Center Advisor
311
From the Library of Ida Schander
Implementing System Center Process Pack for IT GRC
GRC is an acronym for governance, risk management, and compliance. The IT GRC Process
Pack allows you to provide automated compliance management through the System Center
suite. The System Center Process Pack for IT GRC allows you to manage IT operations and in-
formation management; it does not include other governance, risk management, and compli-
ance functionality for other areas such as organizational accounting and business operations.
A control objective is a desired state result that has been met through risk assessment. For
example, a control objective might be that user accounts of contract workers have an expiry
date. This objective might have been selected after risk analysis found that some contractors
had network access after their contract term finished. Control activities allow control objec-
tives to be accomplished.
The System Center Process Pack for IT GRC uses the following System Center segments:
■■ Service Manager This hosts the System Center Process Pack for IT GRC and allows
you to run the controls and activities that are necessary to meet control objectives. The
System Center Process Pack for IT GRC requires that Service Manager be configured
with the Active Directory, Operations Manager, and Configuration Manager connec-
tors.
■■ Service Manager data warehouse This allows you to generate compliance and risk
reports to audit and review compliance information. It is required for System Center
Process Pack for IT GRC reporting.
■■ Configuration Manager site server Configuration Manager provides configuration
drift reporting. Configuration drift occurs when a computer’s configuration changes
from those specified in a desired configuration baseline. It requires the deployment of
Configuration Manager agents on monitored computers.
■■ Operations Manager This manages alerts generated when computers drift from the
desired configuration baseline. It requires the deployment of the Operations Manager
agent on to monitored computers.
You install the System Center Process Pack for IT GRC on to the Service Manager server.
After you have the Process Pack, run the MpSyncJob to synchronize Service Manager with the
data warehouse. Then import the IT Compliance Management Libraries into Service Manager
and the desired Configuration Management configuration items and baselines into Configu-
ration Manager.
MORE INFO SYSTEM CENTER PROCESS PACK FOR IT GRC
You can learn more about the System Center Process Pack for IT GRC at http://technet.
microsoft.com/en-us/library/dd206732.aspx.
When implementing a compliance program, it is occasionally necessary to configure pro-
gram exceptions. You create exceptions for services or servers that cannot be made compliant
with control objectives. You can create the following exception types:
312 Chapter 5 Manage configuration and protection
From the Library of Ida Schander
■■ Control activity scope exceptions This type of exception allows you to exclude
specific control activities when checking compliance.
■■ IT GRC program exceptions This type of exception allows you to exclude a specific
computer from an IT GRC program.
■■ IT GRC policy exceptions This type of exception allows you to exclude control ac-
tivities that are not applicable to your organization.
EXAM TIP
Remember the different exception types that you can create when implementing a compli-
ance program.
Understanding compliance settings
Compliance settings, which in previous versions of System Center Configuration Manager
was termed Desired Configuration Management, allows you to monitor and remediate the
configuration of computers.
Configuration Manager’s compliance settings functionality uses configuration items and
configuration baselines. A configuration item includes one or more settings that you want
to assess to determine the compliance state of a computer. The configuration item includes
compliance rules to evaluate the settings, as well as providing severity ratings for noncompli-
ance. Some configuration items can be configured for remediation, which allows you to alter
a non-compliant setting so that it is compliant. Configuration baselines are collections of
software updates, configuration items, and other configuration baselines.
MORE INFO INTRODUCTION TO COMPLIANCE SETTINGS
You can learn more about compliance settings in Configuration Manager at http://technet.
microsoft.com/en-au/library/gg681958.aspx.
Configuration items
Configuration Manager supports the following types of configuration items for assessing the
compliance of computers:
■■ Application configuration item Use this type of configuration item to determine
application compliance, including whether the application is installed and whether it is
configured in a specific manner.
■■ Operating system configuration item Allows you to determine operating system
configuration compliance, such as whether particular roles or features are installed and
particular registry keys are configured.
Objective 5.1: Manage compliance and configuration Chapter 5 313
From the Library of Ida Schander
■■ Software updates configuration item Available when you manage software up-
dates with Configuration Manager, and allows you to assess whether a computer has
specific software updates installed.
For example, to create a configuration item related to whether Remote Desktop is enabled
on a target computer running the Windows Server 2012 R2 operating system, perform the
following steps:
1. In the Assets And Compliance workspace of the Configuration Manager console, select
the Configuration Items node under the Compliance Settings node. On the ribbon,
click Create Configuration Item.
2. On the General page of the Create Configuration Item Wizard, provide a name and
ensure that the type of configuration item is set to Windows, as shown in Figure 5-1.
FIGURE 5-1 Create Configuration Item Wizard
314 Chapter 5 Manage configuration and protection
From the Library of Ida Schander
3. On the Supported Platforms page, ensure that Windows Server 2012 R2 is selected, as
shown in Figure 5-2. You should only select the operating systems that you want the
configuration item assessed for on this page.
FIGURE 5-2 Select Windows versions
4. On the Settings page, click New. This will launch the Create Setting dialog box.
5. In the Create Setting dialog box, click Browse.
6. In the registry tree, navigate to HKEY_LOCAL_MACHINE\SYSTEM\CurrentControlSet\Con-
trol\Terminal Server, and select the fDenyTSConnections registry value. In this scenario, the
value is set to 0, which allows Remote Desktop connections. Enable the This Registry Value
Must Satisfy The Following Rule If Present Equals 0, as shown in Figure 5-3.
Objective 5.1: Manage compliance and configuration Chapter 5 315
From the Library of Ida Schander
FIGURE 5-3 Browse Registry
7. Enter a name for the rule. On the Compliance Rules page, click the fDenyTSConnec-
tions Equals 0 condition, and click Edit. Select the Remediate Noncompliant Rules
When Supported and Report Noncompliance If This Setting Instance Is Not Found
check boxes, and set the Noncompliance Severity For Reports to Critical, as shown in
Figure 5-4.
8. Complete the wizard to create the configuration item.
MORE INFO CONFIGURATION ITEMS
You can learn more about configuration items at http://technet.microsoft.com/en-us/li-
brary/gg712331.aspx.
316 Chapter 5 Manage configuration and protection
From the Library of Ida Schander
FIGURE 5-4 Edit Rule
Configuration baselines
Configuration baselines can include configuration items, software updates, and other con-
figuration baselines. To create a configuration baseline that includes the Remote Desktop
configuration item configured earlier, perform the following steps:
1. In the Assets And Compliance workspace of the Configuration Manager console, select
Configuration Baselines under Compliance Settings.
2. On the ribbon, click Create Configuration Baseline. This will launch the Create Configu-
ration Baseline dialog box.
Objective 5.1: Manage compliance and configuration Chapter 5 317
From the Library of Ida Schander
3. On the Create Configuration Baseline dialog box, specify a name for the baseline, and
then click Add, and then click Configuration Items.
4. On the Add Configuration Items dialog box, click the Remote Desktop Enabled con-
figuration item, and click Add, as shown in Figure 5-5.
FIGURE 5-5 Add Configuration Items
5. Verify that the configuration item is present, as shown in Figure 5-6, and then click OK.
318 Chapter 5 Manage configuration and protection
From the Library of Ida Schander
FIGURE 5-6 Create Configuration Baseline
To deploy the configuration baseline to a collection, select the configuration baseline, and
click Deploy on the ribbon. When deploying the baseline, select the collection to which you
want to deploy the baseline, and also choose whether you want to enable remediation. Figure
5-7 shows the Server 2012 R2 Configuration Baseline deployed to the Windows Server 2012
R2 Servers collection with the remediation option enabled.
Objective 5.1: Manage compliance and configuration Chapter 5 319
From the Library of Ida Schander
FIGURE 5-7 Deploy Configuration Baselines
Once the configuration baseline has been deployed, you’ll be able to view a list of compli-
ant and non-compliant computers from the Configuration Baseline node, by selecting the
baseline in Deployments node in the Monitoring workspace, or by viewing reports in the
Compliance And Settings Management report category.
MORE INFO CONFIGURATION BASELINES
You can learn more about configuration baselines at http://technet.microsoft.com/en-us/
library/gg712268.aspx.
Remediation
Certain types of configuration items can be remediated, but only when the item is included
in a baseline deployment that you have also configured for remediation. Remediation is only
available for the following types of computer related configuration items:
■■ Registry value
320 Chapter 5 Manage configuration and protection
From the Library of Ida Schander
■■ Scripts
■■ WQL query configuration items
You can configure remediation to be performed, either by creating a value if it is not pres-
ent, altering a value if it exists but is not compliant (for example, changing a registry value),
or by running a remediation script. The remediation script will need to alter the setting to the
desired state.
Using Desired State Configuration
Desired State Configuration (DSC) is a feature new to Windows PowerShell 4.0 that allows
you to manage the configuration of computers, accomplishing many of the objectives with
Windows PowerShell that you could otherwise accomplish using compliance settings with
Configuration Manager. You can use DSC to perform the following tasks:
■■ Ensuring that server roles and features are either enabled or disabled
■■ Managing registry settings
■■ Managing files and directories
■■ Managing service and the state of processes
■■ Managing user and group accounts
■■ Software deployment
■■ Managing environment variables
■■ Assessing configuration state
■■ Remediating configuration drift
When using DSC, you define a Windows PowerShell script block using the configuration
keyword. This script block allows you to specify the desired configuration for each computer
(termed nodes in DSC). Within the script block, you can define resource blocks as a way of
configuring specific resources. When you invoke the configuration, a MOF file is created in a
new directory that is a child of the current directory with the same name as the configuration
block. The newly created MOF file stores configuration information about the target comput-
ers. You can enforce the configuration by running the Start-DscConfiguration cmdlet.
MORE INFO DESIRED STATE CONFIGURATION
You can learn more about Desired State Configuration at http://technet.microsoft.com/en-
us/library/dn249912.aspx.
Understanding System Center Advisor
System Center Advisor is a cloud-based service that collects data from computers and gener-
ates alerts based on that data. For example, System Center Advisor can generate alerts about
missing security updates, or where the configuration of a computer deviates substantially
Objective 5.1: Manage compliance and configuration Chapter 5 321
From the Library of Ida Schander
from best practice. The knowledge used to raise these advisory alerts comes from Microsoft’s
engineering support team, and reflects direct customer experiences running the products in
production environments.
System Center Advisor includes the Advisor web service, hosted in Microsoft’s cloud, an on
premise gateway, and one or more agents, which you deploy to computers in your environ-
ment. The agent functions in a way that is similar to the Operations Manager agent. By con-
necting to the web portal, you can view alerts and advise on how to remediate those issues.
Figure 5-8 shows a typical System Center Advisor deployment, with agents installed on local
computers communicating with a gateway, that forwards collected data that is stored and
analyzed in the cloud.
FIGURE 5-8 System Center Advisor
MORE INFO SYSTEM CENTER ADVISOR
You can learn more about System Center Advisor at http://onlinehelp.microsoft.com/en-us/
advisor/ff962512.aspx.
322 Chapter 5 Manage configuration and protection
From the Library of Ida Schander
Thought experiment
System Center Advisor at Adatum
You are planning on deploying System Center Advisor to a client named Adatum,
who has a small number of servers as a way of monitoring whether those servers
are current with the latest software updates. You deploy the System Center Advisor
agent on to the servers on the internal network.
1. What server should you deploy on the perimeter network?
2. How will you review the status of the monitored servers?
Objective summary
■■ The System Center Process Pack for IT GRC allows you to perform compliance activities
using Service Manager, Configuration Manager, and Operations Manager.
■■ A Configuration Manager compliance setting is a setting, such as an application or
registry setting that can be checked.
■■ A configuration baseline is a collection of compliance settings, software updates, and
other configuration baselines.
■■ Some compliance settings can be automatically remediated.
■■ Desired State Configuration allows you to check and remediate a computer’s configu-
ration using Windows PowerShell.
■■ System Center Advisor is a cloud-based monitoring service that can provide advice on
how to better configure monitored servers.
Objective review
Answer the following questions to test your knowledge of the information in this objective.
You can find the answers to these questions and explanations of why each answer choice is
correct or incorrect in the “Answers” section at the end of this chapter.
1. Which of the following can you add to a Configuration Manager configuration base-
line?
A. Configuration item
B. Compliance baseline
C. Software updates
D. Update baselines
Objective 5.1: Manage compliance and configuration Chapter 5 323
From the Library of Ida Schander
2. Which System Center products are required to support the System Center Process Pack
for IT GRC?
A. Configuration Manager
B. Operations Manager
C. Service Manager
D. Virtual Machine Manager
3. Which of the following connectors must you configure in Service Manager to support
the deployment of the System Center Process Pack for IT GRC?
A. Active Directory
B. Orchestrator
C. Operations Manager
D. Configuration Manager
Objective 5.2: Manage Updates
This objective deals with the various methods you can use for managing software updates for
your organization’s private cloud deployment. The most basic method of managing soft-
ware updates is to use Windows Server Update Services (WSUS). In a Microsoft private cloud
environment, you are likely to use both Configuration Manager and VMM, both integrated
with WSUS, to manage updates. You use VMM to manage updates for the servers involved in
the virtualization infrastructure, and Configuration Manager to manage the updates for the
virtual machines running within the private cloud.
This section covers the following topics:
■■ Managing updates with WSUS
■■ Managing updates with Configuration Manager
■■ Integrating WSUS with VMM
■■ Updating offline VMs
Managing updates with WSUS
WSUS is a Windows Server 2012 and Windows Server 2012 R2 role service that allows you to
manage and deploy Microsoft operating system and application updates. Rather than having
each computer in your organization connect over the Internet to acquire software updates,
you can configure a server with the WSUS role installed to acquire these updates, and then to
serve as a central distribution point. You can also integrate the WSUS role with Configuration
Manager and with VMM, topics that are covered later in this section.
324 Chapter 5 Manage configuration and protection
From the Library of Ida Schander
Configuring the WSUS server
Once you’ve installed the WSUS server role, you need to run the WSUS Server Configuration
Wizard to configure how the WSUS server functions. The WSUS Server Configuration Wizard
allows you to configure WSUS server settings. Running this wizard involves performing the
following steps:
1. Choose whether the WSUS server will synchronize with Microsoft update, or synchro-
nize with another WSUS server. If you synchronize with Microsoft update, the WSUS
server will obtain updates from Microsoft’s servers through the Internet. If you choose
to synchronize with another WSUS server, you can choose to synchronize updates from
that server, or configure the WSUS server as a replica, in which case you will synchro-
nize approvals, settings, computers, and groups from the server. You configure replica
servers in scenarios where you want to deploy multiple WSUS servers, but have them
all use the same settings. Figure 5-9 shows a WSUS server configured to synchronize
as a replica. When you configure a WSUS server as a replica, you don’t need to choose
languages, products, or classifications.
FIGURE 5-9 Windows Server Update Services Configuration Wizard
2. Next, you configure whether the WSUS server will use a proxy server during synchroni-
zation. If required, you can configure proxy server credentials.
Objective 5.2: Manage Updates Chapter 5 325
From the Library of Ida Schander
3. The next step requires the WSUS server to synchronize with either Microsoft Update,
or the upstream server. This allows the WSUS server to obtain a list of update types,
language options, and products that the WSUS server will provide.
4. Once synchronization has completed, select whether to download updates in all
languages, or updates in a specific language. Most organizations will only require
updates in their local language. Figure 5-10 shows a configuration where only English
is selected as the language.
FIGURE 5-10 Update Services Configuration
5. On the Products page, select the products for which the WSUS server should obtain
updates. To minimize the number of updates that will be downloaded, you should se-
lect only products that are used in your organization. Figure 5-11 shows the selection
of updates for several System Center 2012 R2 products.
326 Chapter 5 Manage configuration and protection
From the Library of Ida Schander
FIGURE 5-11 Product Selection
6. On the Classifications page, select which update classifications you want the WSUS
server to synchronize. Figure 5-12 shows updates of all the classifications selected.
FIGURE 5-12 Choose classifications
Objective 5.2: Manage Updates Chapter 5 327
From the Library of Ida Schander
7. The final step to take in configuring a WSUS server is to choose how often the WSUS
server synchronizes, and to choose whether to perform an initial synchronization. The
default is to have the WSUS server synchronize manually.
After deployment, you can modify the WSUS server’s settings. For example, you might
change the products, languages, or update classifications that the WSUS server uses when
obtaining updates. You can also configure an “approvals only” WSUS server. An “approvals
only” WSUS server is one where clients contact the WSUS server to determine which updates
are approved for installation, but download the update files themselves from the Microsoft
update servers on the Internet.
MORE INFO CONFIGURING WSUS
You can learn more about integrating WSUS with VMM at http://technet.microsoft.com/
en-us/library/hh852346.aspx.
Creating computer groups
You approve updates in WSUS on the basis of computer groups. This allows you to approve
an update for deployment to one group, such as a test server group, whilst not deploying
the update to every computer in your organization. You can assign computers to computer
groups manually, or by using Group Policy. You should create the computer groups on the
WSUS server prior to configuring WSUS computer group assignment through Group Policy.
You’ll only be able to manually assign computers to groups that have contacted the WSUS
server for updates.
To create computer groups on the WSUS server, perform the following steps:
1. In the WSUS Server console, expand the Computers group, and then the All Computers
group.
2. On the Actions pane, click the Add Computer group.
3. On the Add Computer Group dialog box, enter a name for the computer group. Fig-
ure 5-13 shows a computer group named Melbourne Infrastructure.
FIGURE 5-13 Add Computer Group
328 Chapter 5 Manage configuration and protection
From the Library of Ida Schander
Once you’ve created the group, you can manually assign computers that have contacted
the WSUS server to the group by moving them from the Unassigned Computers group.
Computers assigned to groups through Active Directory will automatically be added to the
appropriate group.
Group Policy settings
In domain environments, you use Group Policy to configure computers with the address of
the WSUS server, as well as other configuration settings. Windows update related group poli-
cies are located in both the Computer Configuration and User Configuration nodes. Figure
5-14 shows Windows update related group policies.
FIGURE 5-14 Windows update policies
MORE INFO WSUS GROUP POLICY SETTINGS
You can learn more about WSUS related Group Policy settings at http://technet.microsoft.
com/en-us/library/dn595129.aspx.
Objective 5.2: Manage Updates Chapter 5 329
From the Library of Ida Schander
You use the Specify Intranet Microsoft Update Service Location policy to configure a com-
puter with the address of the WSUS server. Figure 5-15 shows this policy configured so that
the computer subject to this policy will use the update server at http://mel-wsus.tailspintoys.
internal on port 8530, which is the default port used by WSUS on Windows Server 2012 and
Windows Server 2012 R2.
FIGURE 5-15 Local WSUS server
You assign computers to WSUS computer groups using the Enable client-Side Targeting
policy. Figure 5-16 shows this policy configured for membership of the Melbourne Infrastruc-
ture WSUS computer group.
330 Chapter 5 Manage configuration and protection
From the Library of Ida Schander
FIGURE 5-16 Client-side targeting
Approving updates
You can choose to manually approve WSUS updates, or configure auto-approval rules. You
approve updates on a per-computer group basis. When you approve an update, you can have
that update apply to the computer group and any computer groups that are nested members
of that computer group. You can also choose to apply an update to a computer group, and
exclude any computer groups that are nested members of that group.
Objective 5.2: Manage Updates Chapter 5 331
From the Library of Ida Schander
To manually approve an update, perform the following steps:
1. In the Updates node of the WSUS console, locate the update that you want to approve
for distribution, as shown in Figure 5-17.
FIGURE 5-17 Update Services
2. On the Actions pane, click Approve.
3. On the Approve Updates dialog box, select the computer groups for which the update
is approved. Figure 5-18 shows an update that is approved for the Melbourne Infra-
structure group, but not approved for the Melbourne DHCP Servers group.
FIGURE 5-18 Approve Updates
332 Chapter 5 Manage configuration and protection
From the Library of Ida Schander
Rather than manually approve updates, you can configure automatic approval rules so that
new updates are automatically approved based on their properties. A default automatic ap-
proval rule, which is not enabled, will automatically approve critical and security updates to all
computers that report to the WSUS server. To configure an automatic approval rule, perform
the following steps:
1. In the Options node of the WSUS console, click Automatic Approvals.
2. On the Automatic Approvals dialog box, shown in Figure 5-19, click New Rule.
FIGURE 5-19 Automatic Approvals
3. On the Add Rule dialog box, select from the following options:
■■ Update Classification
■■ Update Product
■■ Approval Deadline
■■ Computer Groups
Objective 5.2: Manage Updates Chapter 5 333
From the Library of Ida Schander
4. Figure 5-20 shows a rule that will automatically approve critical updates, security
updates, update rollups, and updates for Windows Server 2012 R2 if a computer is a
member of the Melbourne Infrastructure group, with an installation deadline of 7 days
after the approval.
FIGURE 5-20 Add Rule
MORE INFO DEPLOY WSUS UPDATES
You can learn more about deploying updates at http://technet.microsoft.com/en-us/library/
hh852348.aspx.
Verifying update deployment
You can verify update deployment and computer compliance either by viewing the properties
of individual computers, or by viewing information on a per-update basis. Figure 5-21 shows
that computer Mel-demoserver requires 59 updates and has 69 updates either installed or
334 Chapter 5 Manage configuration and protection
From the Library of Ida Schander
not applicable. It is important to note that the WSUS server doesn’t scan a computer to deter-
mine what updates are installed. Instead, the client computer contacts the WSUS server and
provides information about which updates have been installed. The WSUS server then uses
this information to determine which updates need to be installed given the current configura-
tion of the WSUS client.
FIGURE 5-21 Update status
The WSUS server also provides the following reports, shown in Figure 5-22, that you can
use to determine the update status of computers that report to the WSUS server:
■■ Update Status Summary
■■ Update Detailed Status
■■ Update Tabular Status
■■ Update Tabular Status For Approved Updates
■■ Computer Status Summary
■■ Computer Detailed Status
■■ Computer Tabular Status
■■ Computer Tabular Status For Approved Updates
■■ Synchronization Results
Objective 5.2: Manage Updates Chapter 5 335
From the Library of Ida Schander
FIGURE 5-22 Report
Managing updates with Configuration Manager
WSUS provides basic update management functionality, but does not provide advanced func-
tionality such as maintenance windows, configuration baselines, support for Network Access
Protection, and support for Wake On LAN. You can integrate WSUS with System Center 2012
R2 Configuration Manager to provide advanced software update management functionality
for computers in your private cloud environment. When you integrate WSUS with Configu-
ration Manager, you perform update management tasks using the Configuration Manager
console.
Integrating WSUS with Configuration Manager
Integrating WSUS with Configuration Manager involves installing and configuring a software
update point and synchronizing the software update point’s metadata with Configuration
Manager. To deploy a software update point when WSUS has been deployed and configured
on another computer, perform the following steps:
1. In the Administration workspace of the Configuration Manager console, select Servers
And Site System Roles under the Site Configuration node.
336 Chapter 5 Manage configuration and protection
From the Library of Ida Schander
2. On the Home tab of the ribbon, click Create Site System Server.
3. On the General page of the Create Site System Server Wizard, specify the name of
the server that hosts WSUS, the site code, and the account used for deploying the site
system. Figure 5-23 shows the server CBR-WSUS.tailspintoys.internal being configured
for this role.
FIGURE 5-23 Create Site System Server Wizard
4. On the Proxy Server page, you can specify the details of any proxy server required to
allow the computer that hosts the site server role the ability to connect to hosts on the
Internet.
5. On the System Role Selection page, select Software Update Point, as shown in Figure
5-24.
Objective 5.2: Manage Updates Chapter 5 337
From the Library of Ida Schander
FIGURE 5-24 Software update point
6. On the Software Update Point page, specify whether WSUS will use port 80 and 443,
or port 8530 and 8531. Ports 80 and 443 are the default for WSUS 3.0 SP2. Ports 8530
and 8531 are the default for WSUS on Windows Server 2012 and Windows Server 2012
R2. You can also specify whether connections will be limited to Internet, intranet, or
both intranet and Internet clients. Figure 5-25 shows this page of the wizard.
338 Chapter 5 Manage configuration and protection
From the Library of Ida Schander
FIGURE 5-25 Software Update Point settings
7. On the Proxy And Account Settings page, specify the account that will be used to con-
nect from the Configuration Manager site server to the WSUS server.
8. On the Synchronization Source page, specify whether the WSUS server will synchronize
updates from Microsoft update, or from another WSUS server. You can also use this
page to specify whether WSUS will continue to generate reports. If you are using Con-
figuration Manager’s more sophisticated reporting functionality, you do not need to
enable WSUS reporting. Figure 5-26 shows the Synchronization Source set to Microsoft
Update.
Objective 5.2: Manage Updates Chapter 5 339
From the Library of Ida Schander
FIGURE 5-26 Synchronization Source
9. On the Synchronization Schedule page, specify how often synchronization should oc-
cur. You can also perform synchronization manually.
10. On the Supersedence Behavior page, specify how to treat superseded updates. You
can configure superseded updates to expire immediately, or after a specific number of
months.
11. On the Classifications page, shown in Figure 5-27, specify which updates Configuration
Manager will use the WSUS server to obtain.
12. On the Products page, specify which product you wish to provide updates for.
13. On the Languages page, specify the product language versions that you want to sup-
port, and then complete the wizard.
340 Chapter 5 Manage configuration and protection
From the Library of Ida Schander
FIGURE 5-27 Update classifications
Once you have configured the Software Update point, you can trigger a manual synchro-
nization by performing the following steps:
1. In the Software Library workspace of the Configuration Manager console, click All Soft-
ware Updates under Software Updates.
2. On the ribbon, click Synchronize Software Updates. You can view the status of the
synchronization by checking the SMS_WSUS_SYNC_MANAGER segment in the Compo-
nent Status node of the Monitoring workspace.
Software update groups
Software update groups allow you to collect together updates. You can add software updates
to software update groups manually, or automatically configure new software updates to be
added to a software update group through an automatic deployment rule. You can deploy
software update groups to Configuration Manager collections. Configuration Manager col-
lections are groups of configuration manager clients or users, though you can only deploy
software updates to client collections. You can deploy software update groups to collections
either manually, or automatically through an automatic deployment rule. When you deploy a
Objective 5.2: Manage Updates Chapter 5 341
From the Library of Ida Schander
software update group to a collection, any new updates that you add to the group are auto-
matically deployed to the collection.
To add software updates to a new software update group, perform the following steps:
1. In the Software Library workspace of the Configuration Manager console, click All Soft-
ware Updates under Software Updates.
2. Select the updates that you want to add to the new software update group, and then
click Create Software Update Group on the ribbon.
3. Provide a meaningful name for the update group, and then click Create. Figure 5-28
shows the Create Software Update Group dialog box.
FIGURE 5-28 Update group
Once you have created the update group, you need to download the updates themselves,
so that you can deploy them to clients. To download the constituent files of an upgrade
group, select the update group, and then click Download. This will launch the Download Soft-
ware Updates Wizard. To complete this wizard, perform the following steps:
1. On the Deployment Package page of the Download Software Updates Wizard, shown
in Figure 5-29, choose either to use an existing deployment package, or to create a
new deployment package. If you choose an existing deployment package, any updates
that have been previously downloaded will not be downloaded again. If you choose to
deploy a new deployment package, you’ll need to provide the following information:
■■ Name A unique name for the deployment package.
■■ Package Source A unique shared folder location to host the software update
source files. You need to create and specify this folder prior to clicking Next.
342 Chapter 5 Manage configuration and protection
From the Library of Ida Schander
FIGURE 5-29 Deployment Package
2. On the Distribution Point page, choose the Configuration Manager distribution points
that will host the software update files.
3. On the Distribution Settings page, shown in Figure 5-30, configure the following set-
tings:
■■ Distribution Priority This determines the priority when the package is sent to
distribution points at child sites. Priority is only used if there is a backlog of pack-
ages being sent to distribution points.
Objective 5.2: Manage Updates Chapter 5 343
From the Library of Ida Schander
■■ Distribute the content for this package to preferred distribution points If
you enable this option, content is automatically distributed to preferred distribution
points.
■■ Prestaged distribution point settings Use this option to specify whether you
want content to be automatically downloaded when a deployment package is as-
signed to a distribution point, whether to only download changed content to a dis-
tribution point, or whether you will manually copy content to a distribution point.
FIGURE 5-30 Distribution Settings
4. On the Download Location page, shown in Figure 5-31, choose how Configuration
Manager will obtain software update source files. Choose between having Configura-
tion Manager download software updates from the Internet, or from a location on the
local network.
344 Chapter 5 Manage configuration and protection
From the Library of Ida Schander
FIGURE 5-31 Download Location
5. Select which language the update files will be downloaded in. Most organizations will
only need to download updates for the language version of the software that they use
Deploy software updates
Once software updates have been obtained, you need to deploy them to Configuration
Manager clients. The clients that you will deploy the updates to need to be part of a Configu-
ration Manager collection. You can configure maintenance windows on a per-collection basis.
Maintenance windows allow you to specify the time of day that operations such as update
installation occur.
To deploy a software update group package to a Configuration Manager collection, per-
form the following steps:
1. In the Software Library workspace of the Configuration Manager console, click Soft-
ware Update Groups under Software Updates, and then select the software update
group that you want to deploy.
Objective 5.2: Manage Updates Chapter 5 345
From the Library of Ida Schander
2. On the ribbon, click Deploy. This will launch the Deploy Software Updates Wizard.
3. On the General page of the Deploy Software Updates Wizard, shown in Figure 5-32,
provide the following information:
FIGURE 5-32 Deploy Software Updates
■■ Name The name of the deployment.
■■ Collection The collection to which you want to deploy the software update group
package.
■■ Deployment Template These templates allow you to save commonly used prop-
erties. Rather than configuring similar settings each time you use the wizard, you
can instead save those settings as a deployment template, and select that template
when you run the wizard.
■■ Software Update/Software Update Group This setting will be pre-populated
with the details of the software update group you are intending to deploy.
346 Chapter 5 Manage configuration and protection
From the Library of Ida Schander
4. On the Deployment Settings page, provide the following information:
■■ Type of deployment Here you select between Required and Available. When you
select Required, software updates install automatically on clients before the config-
ured installation deadline.
■■ Use Wake-on-LAN to wake clients for required deployments If you have
configured, and your clients support Wake-on-LAN, special packets will be sent to
client computers that are in a low power state to wake them for update installation.
This option is only available for the Required deployment type.
■■ Detail level This configures the level of detail for state messages reported back to
Configuration Manager by clients.
5. On the Scheduling page, configure the following information:
■■ Schedule Evaluation This setting determines whether the deadline time is calcu-
lated using UTC, or the computer’s local time.
■■ Software Available Time Use this setting to specify whether the updates will
become available at a particular time, or that the client will be aware of them when
it next polls the Configuration Manager server.
■■ Installation Deadline Allows you to specify a deadline for update installation.
You can also choose for updates to be installed as soon as possible.
6. On the User Experience page, specify the type of notification users will receive about
software update download and installation. You also configure what happens when the
deadline is reached, and what happens if the computer requires a restart to complete
installation.
7. On the Alerts page, specify how Configuration Manager and Operations Manager will
generate alerts related to this deployment. This option is only available if the deploy-
ment type is set to Required.
8. On the Download Settings page, shown in Figure 5-33, you configure whether the
clients will download the software locally and then install them if connected to a slow
network, whether to use BranchCache when obtaining content, and whether to use the
Microsoft Update servers to obtain updates if a distribution point is not available.
Objective 5.2: Manage Updates Chapter 5 347
From the Library of Ida Schander
FIGURE 5-33 Download settings
9. On the Deployment Package page, shown in Figure 5-34, select the deployment pack-
age that contains the updates you want to deploy.
10. On the Download Location page, select whether updates will be downloaded from
the Internet or over the local network. Download only occurs for updates that are not
already present in the deployment package.
11. On the Language selection page, ensure that the product language used in your orga-
nization is selected.
12. On the Summary page, you get the chance to save this information as a template, so
you don’t have to go through the process of configuring all of these deployment set-
tings in the future.
348 Chapter 5 Manage configuration and protection
From the Library of Ida Schander
FIGURE 5-34 Select deployment package
MORE INFO MANAGING SOFTWARE UPDATES WITH CONFIGURATION MANAGER
You can learn more about managing software updates with Configuration Manager at
http://technet.microsoft.com/en-us/library/gg712304.aspx.
Integrating WSUS with VMM
You can integrate WSUS with VMM as a way of centrally managing updates for your organi-
zation’s virtualization servers and VMM infrastructure servers. Integrating WSUS with VMM
allows you to:
■■ Collect updates together in baselines
■■ Determine update compliance.
■■ Remediate update compliance.
■■ Automatically evacuate VMs off of host cluster nodes that require a reboot to install
updates.
Objective 5.2: Manage Updates Chapter 5 349
From the Library of Ida Schander
Configuring WSUS with VMM
While it’s possible to deploy the WSUS role on the computer that hosts VMM, Microsoft
recommends that WSUS be deployed on a separate computer. You should run the WSUS Con-
figuration Wizard to perform preliminary WSUS configuration, and perform a synchronization
prior to integrating with VMM. You can run the WSUS Configuration Wizard and perform a
synchronization using the default settings.
To integrate WSUS with VMM, perform the following steps:
1. In the Fabric workspace of the VMM console, click the Update Server Node under
Infrastructure, as shown in Figure 5-35.
FIGURE 5-35 Update Server
2. On the Ribbon, click Add Resources, and then click Update Server. This will launch the
Add Windows Server Update Services Server dialog box.
3. In the Add Windows Server Update Services Server dialog box, provide the following
information, as shown in Figure 5-36, and then click Add.
■■ Computer Name The FQDN of the WSUS server.
■■ TCP Port The WSUS server’s TCP port. By default, this is port 8530 (or port 8531 if
using SSL) when you deploy WSUS on computers running Windows Server 2012 or
Windows Server 2012 R2.
■■ Credentials An account with local Administrator privileges on the WSUS server.
You can also use a Run As account for this task.
350 Chapter 5 Manage configuration and protection
From the Library of Ida Schander
FIGURE 5-36 Add Update Server
4. Once the installation completes, verify that the update server is listed when the Update
Server node is selected. The Agent Status is set to Responding, and Synchronization
Result is listed as Succeeded, as shown in Figure 5-37.
FIGURE 5-37 Update Server
Objective 5.2: Manage Updates Chapter 5 351
From the Library of Ida Schander
5. To check which updates are available, in the Library workspace, select Update Catalog
under Update Catalog And Baselines, and verify that updates are listed, as shown in
Figure 5-38.
FIGURE 5-38 Update Catalog
After the initial synchronization is performed to gather the current list of available updates,
VMM will not perform subsequent synchronizations automatically. This means that you need
to either perform them manually, or configure a scheduled task using the Start-SCUpdate-
ServerSynchronization Windows PowerShell cmdlet. To trigger a synchronization using the
VMM console, perform the following steps:
1. In the Fabric workspace of the VMM console, select Update Server under the Servers\
Infrastructure node.
2. Select the WSUS server that you want VMM to synchronize.
3. On the ribbon, click the Synchronize icon.
To trigger synchronization from the Virtual Machine Manager Command Shell, issue the
following command, where WSUSServerName is the name of the WSUS server.
SCUpdateServerSynchronization WSUSServerName
MORE INFO INTEGRATING WSUS WITH VMM
You can learn more about integrating WSUS with VMM at http://technet.microsoft.com/
en-us/library/gg675099.aspx.
352 Chapter 5 Manage configuration and protection
From the Library of Ida Schander
Update baselines
An update baseline is a collection of software updates. You can use update baselines as a way
of assessing computers and applications to determine whether or not they are up-to-date.
A computer that has all of the updates that are in an update baseline collection installed is
said to be compliant. A computer that does not have all of the updates that are in an update
baseline collection installed is said to be non-compliant.
ment Scope
MORE INFO UPDATE BASELINES
You can learn more about update baselines at http://technet.microsoft.com/en-us/library/
gg675110.aspx.
You assign baselines to computers performing the following VMM roles:
■■ Host group
■■ Individual hosts
■■ Library servers
■■ PXE servers
■■ Update server
■■ VMM Management server
Figure 5-39 shows the Assignment Scope page of the Update Baseline Wizard.
FIGURE 5-39 Assignment Scope
Objective 5.2: Manage Updates Chapter 5 353
From the Library of Ida Schander
Assigning an update baseline does the following:
■■ When you assign a baseline to a host group, the baseline will apply to all stand-alone
hosts and host clusters that are members of the group. The baseline also applies to any
stand-alone costs and host clusters that are members of child host groups.
■■ When you move a host or host cluster between host groups, the host or host cluster
will use the update baseline associated with its new host group.
■■ If you assign a baseline to a host or a host cluster directly, the host or host cluster will
use that update baseline when moved between host groups.
To create a new update baseline, perform the following steps:
1. In the Library workspace of the VMM console, click Update Baselines under Update
Catalog And Baselines.
2. On the ribbon, click Create, and then click Baseline. This will launch the Update Base-
line Wizard.
3. On the General page of the Update Baseline Wizard, provide a name and description
for the baseline.
4. On the Updates page of the Update Baseline Wizard, click Add. This will launch the
Add Updates To Baseline dialog box. You use this dialog box to add updates to the
baseline. Figure 5-40 shows a security update for Windows Server 2012 R2 selected for
addition to the baseline. Select all of the updates that you want to have in the baseline,
and click Add.
FIGURE 5-40 Add Updates To Baseline
354 Chapter 5 Manage configuration and protection
From the Library of Ida Schander
5. On the Updates page of the Update Baseline Wizard, shown in Figure 5-41, review the
list of updates in the baseline, and then click Next.
FIGURE 5-41 Updates
6. On the Assignment Scope page, select the servers, host clusters, and host groups to
which you wish to assign the baseline. You don’t have to assign the baseline at this
time. You can do it after you have created the baseline.
7. Complete the wizard to create the update baseline.
To assign computers to a baseline, edit the properties of the baseline and select the host
groups, hosts, or infrastructure server to which you want the baseline to apply. Figure 5-42
shows the TailspinToys Baseline update baseline being assigned to the Example-Host-Group
host group.
Objective 5.2: Manage Updates Chapter 5 355
From the Library of Ida Schander
FIGURE 5-42 Assign
Update compliance
After assigning an update baseline, you can perform a scan to determine the compliance sta-
tus of the computers subject to the baseline. A compliance scan checks whether each update
in the baseline is applicable to the computer and, if the update is applicable, whether that up-
date is installed. After a compliance scan, each update will have one of the following statuses:
■■ Compliant
■■ Non Compliant
■■ Error
■■ Pending Reboot
■■ Unknown
The unknown status often applies when hosts are moved between host groups, when
updates are added or removed from baselines, or when computers are added to the scope of
the baseline. Viewing compliance properties will provide additional information.
To scan a computer to determine whether or not it is compliant, perform the following
steps:
1. In the Fabric workspace of the VMM console, select the server on which you want to
perform the compliance check.
356 Chapter 5 Manage configuration and protection
From the Library of Ida Schander
2. On the Home tab of the ribbon, click Scan.
3. On the Home tab of the ribbon, click Compliance Properties to view the compliance
state of the computer. Figure 5-43 shows the compliance state of Hv-host-a.tailspin-
toys.internal against the TailspinToys Baseline.
FIGURE 5-43 Compliance Properties
You can use the Compliance Properties dialog box to exempt a particular computer from a
specific update. Figure 5-44 shows two updates exempted from a particular baseline for host
Hv-host-a.tailspintoys.internal.
Objective 5.2: Manage Updates Chapter 5 357
From the Library of Ida Schander
FIGURE 5-44 Exemption
To create an exemption, select those updates you want to exempt from the baseline, and
click Create. This launches the Create Exemption dialog box. When using this dialog box,
provide notes that explain why the computer or computers in question have been exempted
from the updates being applied, as shown in Figure 5-45.
MORE INFO UPDATE COMPLIANCE
You can learn more about VMM update compliance at http://technet.microsoft.com/en-us/
library/gg675093.aspx.
358 Chapter 5 Manage configuration and protection
From the Library of Ida Schander
FIGURE 5-45 Create Exemption
Update remediation
Remediating a computer applies updates that are relevant but have yet to be applied to a
computer. To remediate a computer, select the update baseline under the computer Compli-
ance view in the Fabric workspace, as shown in Figure 5-46, and then click Remediate on the
ribbon.
FIGURE 5-46 Non Compliant
Objective 5.2: Manage Updates Chapter 5 359
From the Library of Ida Schander
On the Update Remediation dialog box, shown in Figure 5-47, select whether to restart
servers to complete update installation. If you are applying updates to Hyper-V cluster nodes,
you can also select whether virtual machines will be evacuated from the node, or placed into
a saved state.
FIGURE 5-47 Update Remediation
MORE INFO UPDATE REMEDIATION
You can learn more about VMM update remediation at http://technet.microsoft.com/en-us/
library/gg675081.aspx.
Updating offline VMs
Prior to the release of System Center 2012 R2 Virtual Machine Manager, administrators used
the Virtual Machine Servicing Tool (VMST) to apply software updates to offline VMM virtual
machines. Since the release of System Center 2012 R2 Virtual Machine Manager, the recom-
mended method of updating offline virtual machines is to use a service management auto-
360 Chapter 5 Manage configuration and protection
From the Library of Ida Schander
mation runbook that is available on Microsoft’s website. The service management automation
runbook performs the following tasks:
1. Locate all images stored in the VMM library.
2. Mount each virtual machine hard disk image on the VMM server.
3. Locate updates that are made available through WSUS.
4. Perform a check to determine if the update is applicable.
5. Perform a check to determine whether the update has been applied.
6. Apply updates to the mounted virtual hard disk image.
7. Commit the changes to the virtual hard disk and dismount.
MORE INFO UPDATE OFFLINE VMS
You can learn more about updating offline VMs at http://blogs.technet.com/b/privatecloud/
archive/2013/12/07/orchestrated-vm-patching.aspx.
EXAM TIP
Remember that while VMM manages updates for virtualization hosts and VMM servers, it
does not manage updates for virtual machines.
Thought experiment
WSUS at Fabrikam
You are in the process of deploying WSUS at a medium sized enterprise that will be
deploying Configuration Manager and VMM to manage software updates within
the next 12 months. You have created several computer groups and automatic
deployment rules to allow for automatic update approval. You want to ensure that
client computers at Fabrikam automatically contact the WSUS server rather than
the Microsoft Update servers. You also want to ensure that WSUS computer group
membership occurs through Group Policy.
1. Which Group Policy do you need to configure so that servers know the location
of the WSUS server?
2. Which Group Policy do you need to configure to assign computers to WSUS
computer groups?
Objective 5.2: Manage Updates Chapter 5 361
From the Library of Ida Schander
Objective summary
■■ WSUS is a Windows Server server role that allows you to manage and centralize the
deployment of updates.
■■ You can configure automatic approval rules that allow updates to be automatically
approved based on update classification, product being updated, and the computers
being updated.
■■ You can integrate WSUS with Configuration Manager. When you do this, you create
software update groups that contain multiple updates and then deploy these updates
to Configuration Manager computer collections.
■■ You can perform compliance checks to determine whether updates have been de-
ployed on specific Configuration Manager clients.
■■ You can integrate WSUS with VMM. This allows you to manage the updates for your
virtualization hosts as well as your VMM infrastructure.
■■ With VMM, you collect updates into baselines. You can then assess hosts against the
baseline and remediate any hosts that are missing updates.
Objective review
Answer the following questions to test your knowledge of the information in this objective.
You can find the answers to these questions and explanations of why each answer choice is
correct or incorrect in the “Answers” section at the end of this chapter.
1. You are using Configuration Manager with WSUS to manage software updates in your
environment. You have performed and updated synchronization and located five
updates that you want to deploy to a collection of computers running the Windows
Server 2012 R2 operating system. Which of the following steps should you take before
performing deployment?
A. Create a software update group.
B. Create an Update baseline.
C. Download the updates and create a deployment package.
D. Create an automatic approval rule.
2. You have integrated VMM with WSUS. You want to check whether several virtualization
hosts have several recently released updates installed. Which of the following steps
should you take to accomplish this goal?
A. Add the updates to an update baseline.
B. Add the updates to a Software Update Group.
C. Assign the update baseline to the virtualization hosts and assess compliance.
D. Assign the software update group to the virtualization hosts and assess compli-
ance.
362 Chapter 5 Manage configuration and protection
From the Library of Ida Schander
3. You have deployed System Center 2012 R2 Virtual Machine Manager. Which of the fol-
lowing tools can you use to automatically apply software updates to VM images stored
in the VMM library?
A. Virtual Machine Servicing Tool
B. Service management automation runbook
C. WSUS
D. Configuration Manager
Objective 5.3: Implement backup and recovery
Although it is likely that the fabric upon which you are running your private cloud is highly
redundant, with VMs hosted on failover clusters that use redundant storage and network
resources, it’s still important to ensure that you regularly back up important workloads. This
is because while redundant resources minimize the chance that you’ll lose important data to
hardware failure, it’s still possible to lose data due to data corruption, malware, or an adminis-
trator making an unforced error.
This section covers the following topics:
■■ Understanding Data Protection Manager
■■ Deploying DPM agents
■■ Configuring DPM storage
■■ Creating DPM protection groups
■■ Performing recovery
■■ Integrating Microsoft Azure Online Backup
■■ Using DPM Orchestrator integration pack
Understanding Data Protection Manager
System Center 2012 R2 Data Protection Manager (DPM) is Microsoft’s data protection and re-
covery solution. You can use DPM to backup and recover workloads including Exchange, SQL
Server, SharePoint, Windows server role services and features, and virtual machine running
under Hyper-V. DPM supports backup to disk, to take, and to Microsoft Azure.
When discussing DPM, it’s important to understand the following terms:
■■ A recovery point objective (RPO) is the point in time to which you want to recover
data. For example, you might need to recover a database to a specific RPO that repre-
sents the state it was in 45 minutes ago.
■■ A recovery time objective (RTO) is the amount of time you have to recover to the RPO.
This is the amount of time it would take to recover the database to the state it was in
45 minutes ago.
Objective 5.3: Implement backup and recovery Chapter 5 363
From the Library of Ida Schander
Deploying DPM agents
DPM requires that an agent be installed if it is going to be configured to protect a computer.
The agent identifies which data on the computer can be protected, tracks changes that oc-
cur to that data, and manages the process of forwarding protected data from the protected
computer to the DPM server. You need to configure any firewall on the DPM server to allow
inbound TCP port 135 traffic, as well as allowing traffic to the DPM service (msdpm.exe) and
the protection agent (dpmra.exe).
To deploy the DPM agents, perform the following steps:
1. In the Management workspace of the DPM console, click Install. This will launch the
Protection Agent Installation Wizard. On the Select Agent Deployment method, shown
in Figure 5-48, choose Install Agents, or Attach Agents. You select Attach Agents for
computers that already have the agent software installed, for example those that have
the DPM agent as part of their installation image, or for computers that might be on
the perimeter network.
FIGURE 5-48 Install DPM agent
364 Chapter 5 Manage configuration and protection
From the Library of Ida Schander
2. On the Select Computers page, either select computers that are in the same domain
as the DPM server, which are presented in a list, as shown in Figure 5-49, or enter the
FQDN of the computer.
FIGURE 5-49 Select Computers
3. On the Credentials page, specify the credentials of an account that has local adminis-
trator access on the computers on which you want to deploy the DPM agent.
4. On the Choose Restart Method page, select whether restart will occur automatically or
manually. Restart is only required on computers running the Windows Server 2003 or
Windows Server 2003 R2 operating systems.
5. To complete the wizard, click Install. This will deploy the agent.
Objective 5.3: Implement backup and recovery Chapter 5 365
From the Library of Ida Schander
Figure 5-50 shows the DPM agent installed on HV-HOST-A and HV-HOST-B.
FIGURE 5-50 Agents
MORE INFO DPM AGENT DEPLOYMENT
You can learn more about deploying the DPM agent at http://technet.microsoft.com/en-us/
library/hh758075.aspx.
Configuring DPM storage
DPM uses disk as the primary short-term storage location, whilst allowing long-term storage
using tape. A DPM storage pool is a collection of disks that DPM uses to store replicas and
recovery points for protected data. DPM requires at least one disk in the storage pool before
it can begin protecting data. Additional disks can be added to the storage pool as necessary.
To add a disk to the DPM storage pool, perform the following steps:
1. In the Management workspace of the DPM console, click Disks.
366 Chapter 5 Manage configuration and protection
From the Library of Ida Schander
2. On the ribbon, click Add. This will launch the Add Disks To Storage Pool dialog box.
The disks must be online and initialized before you can add them to the DPM storage
pool. Figure 5-51 shows two disks being added to the storage pool.
FIGURE 5-51 Adding disks to storage pool
3. Click OK to add the disks to the storage pool. DPM will convert any disk you add to
dynamic, and convert any volumes to simple volumes. Best practice is to allocate new,
unformatted, empty disks to the storage pool, and allow DPM to manage and prepare
them. Figure 5-52 shows two disks added to the DPM storage pool.
FIGURE 5-52 Storage pool disks
Objective 5.3: Implement backup and recovery Chapter 5 367
From the Library of Ida Schander
MORE INFO DPM STORAGE
You can learn more about configuring DPM storage at http://technet.microsoft.com/en-us/
library/hh758039.aspx.
Creating DPM protection groups
Protection groups are collections of data sources (also known as workloads) that have a com-
mon protection configuration. Members of a protection group share the following:
■■ Backup targets (disk, tape, or Microsoft Azure)
■■ Protection schedule
■■ Recovery point schedule
■■ Performance options (compression and consistency checks)
To create a protection group, perform the following steps:
1. In the Protection workspace of the DPM console, click New.
2. On the Select Protection Group Type page of the Create New Protection Group
Wizard, shown in Figure 5-53, select Servers. You can also configure DPM to protect
clients.
FIGURE 5-53 Servers protection group
368 Chapter 5 Manage configuration and protection
From the Library of Ida Schander
3. On the Select Group Members page, specify which data you want to protect. For
example, Figure 5-54 shows the selection of an online Hyper-V virtual machine named
Live-Hyper-V-VM. When configuring protection group members, you specify what
you will protect, from individual files and folders, through to VMs, databases, and even
entire servers.
FIGURE 5-54 Select Group Members
4. On the Select Data Protection Method page, provide a protection group name, and
then specify the protection methods. You can choose to have short-term protection
using Disk, online protection using Microsoft Azure, and long-term protection using
tape. The Azure and Tape options are only available if they have previously been con-
figured. Figure 5-55 shows the selection of short-term protection using Disk.
Objective 5.3: Implement backup and recovery Chapter 5 369
From the Library of Ida Schander
FIGURE 5-55 Select Data Protection Method
5. On the Specify Short Term Goals page, select the Retention Range and how often an
Express Full Backup is taken. Figure 5-56 shows recovery points created every half an
hour with a Retention Range of 3 days.
370 Chapter 5 Manage configuration and protection
From the Library of Ida Schander
FIGURE 5-56 Select short-term goals
6. The Review Disk Allocation page allows you to view the allocation of storage in the
storage pool. You also have the option to grow volumes as required. Figure 5-57 shows
the Review Disk Allocation page.
Objective 5.3: Implement backup and recovery Chapter 5 371
From the Library of Ida Schander
FIGURE 5-57 Review Disk Allocation
7. On the Choose Replica Creation Method page, select how the first replica should be
created. Options include creating the replica immediately, creating the replica at a
scheduled point in the future, or creating a replica manually using removable media.
372 Chapter 5 Manage configuration and protection
From the Library of Ida Schander
8. On the Consistency Check Options page, shown in Figure 5-58, configure how often a
consistency check is run to verify the integrity of the protected data.
FIGURE 5-58 Consistency check options
Objective 5.3: Implement backup and recovery Chapter 5 373
From the Library of Ida Schander
9. Complete the wizard to finish creating the new protection group. Figure 5-59 shows
the protection group that protects the online VM with an OK protection state.
FIGURE 5-59 Protection workspace
MORE INFO DPM PROTECTION GROUPS
You can learn more about configuring DPM protection groups at http://technet.microsoft.
com/en-us/library/jj628070.aspx.
Performing recovery
You can use DPM to recover data from any available recovery point. A recovery point, also
termed a backup snapshot, is a consistent point-in-time copy of a DPM-protected item, be
that a file, folder, database, virtual machine, or an entire computer. The type of data be-
ing protected determines your options when it comes to performing recovery. For example,
you can recover a SQL Server database to another SQL Server as long as the destination SQL
Server has the DPM agent installed. Similarly, you can recover Exchange mailbox databases
or Hyper-V virtual machines if they are properly protected to a separate host, as long as the
destination host is running the same version of Exchange, SQL, or Hyper-V, and has the DPM
agent installed. You also have the option of performing recovery to an alternate location. For
374 Chapter 5 Manage configuration and protection
From the Library of Ida Schander
example, you might want to only recover a specific file from a protected VM. Rather than re-
store the entire VM, you can restore the protected file to an accessible file share or local disk.
To recover the contents of protected VM, perform the following steps:
1. In the Recovery workspace of the DPM console, select the item and the recovery point
that you wish to restore. Figure 5-60 shows the selection of the 7.00 AM recovery point
of the Live-Hyper-V-VM virtual machine. When you have located the recovery point
that you wish to restore, click Recover on the ribbon.
FIGURE 5-60 Recovery workspace
2. On the Select Recovery Type page of the Select Recovery Wizard, select Copy To A
Network Folder. If the DPM server has the Hyper-V role installed, you could perform a
recovery directly to another server running Hyper-V.
3. On the Specify Destination page, specify the location of a shared folder that will host
the recovered files. The destination location must have the DPM agent installed.
4. On the Specify Recovery Options page, select whether you want to apply the security
settings of the destination computer or the security settings of the recovery point. You
can also configure bandwidth throttling, SAN recovery, and email notification. Figure
5-61 shows the Specify Recovery Options page.
Objective 5.3: Implement backup and recovery Chapter 5 375
From the Library of Ida Schander
FIGURE 5-61 Specify Recovery Options
5. Complete the wizard by clicking Recover.
MORE INFO RECOVERY OPTIONS
You can learn more about DPM recovery options at http://technet.microsoft.com/en-us/
library/jj628056.aspx.
Integrating Microsoft Azure Online Backup
Microsoft Azure Online Backup is Microsoft’s cloud-based subscription backup service.
Microsoft Azure Online Backup can be integrated with DPM, providing a secure off-site data
storage and recovery location. Microsoft Azure can store data from DPM for 120 days if you
synchronize data every 24 hours, and 60 days if you synchronize data every 12 hours. Your
Azure subscription will be charged based on the amount of data stored in the backup vault,
but you will not be charged for the bandwidth consumed transferring the data.
376 Chapter 5 Manage configuration and protection
From the Library of Ida Schander
To configure DPM to work with Microsoft Azure Online Backup, you need to have per-
formed the following steps:
■■ Have created a Microsoft Azure account.
■■ Have created a backup vault within the Microsoft Azure account. Backup vaults allow
you to store backup data. Figure 5-62 shows the creation of a backup vault named
ExampleVault.
FIGURE 5-62 Create backup vault
■■ Upload a specially-created certificate that will identify the server to the backup vault,
and secure the backup process. You can create this certificate with the makecert.exe
utility, generate it using an internal certificate authority, or obtain it from a trusted
third party CA.
■■ Download and install the Microsoft Azure Backup agent to the DPM server. This agent
works for both Microsoft Azure Backup, a stand-alone server-based backup solution,
and when installed on a System Center 2012 R2 DPM server, integrates with DPM, al-
lowing protected data to be stored in the cloud.
To create a self-signed certificate, download the makecert.exe utility from Microsoft’s web-
site and run the following command.
.\makecert.exe -r -pe -n CN=SYD-DPM -ss my -sr localmachine -eku 1.3.6.1.5.5.7.3.2 -len
2048 -e 01/01/2018 SYD-DPM.cer
You replace SYD-DPM with the name of the computer for which you are creating the cer-
tificate, and where 01/01/2018 is an appropriate certificate expiry date. Once you’ve created
the certificate, upload it to Microsoft Azure, as shown in Figure 5-63.
Objective 5.3: Implement backup and recovery Chapter 5 377
From the Library of Ida Schander
FIGURE 5-63 Manage Certificate
Once the certificate is uploaded, you download the agent and install it on the DPM server,
as shown in Figure 5-64.
FIGURE 5-64 Windows Azure Backup Agent Setup
378 Chapter 5 Manage configuration and protection
From the Library of Ida Schander
Once the agent is installed, you’ll need to register the DPM server with Microsoft Azure. To
register the DPM server with Microsoft Azure, perform the following steps:
1. In the Management node of the DPM console, click Online. In the ribbon, click Register.
This will launch the Register Server Wizard.
2. On the Backup Vault page of the Register Server Wizard, select the management cer-
tificate that you uploaded to Microsoft Azure, and then select the name of the backup
vault, as shown in Figure 5-65.
FIGURE 5-65 Backup vault
3. On the Proxy Configuration page, configure any proxy server settings that are required
for the DPM server to make a connection to Microsoft Azure.
4. On the Throttling Setting page, shown in Figure 5-66, specify any bandwidth throt-
tling settings that should apply when protected data is being transferred to Microsoft
Azure. You can configure throttling settings for work hours and non-work hours.
Objective 5.3: Implement backup and recovery Chapter 5 379
From the Library of Ida Schander
FIGURE 5-66 Throttling Setting
5. On the Recovery Folder Settings page, specify a location that the DPM server can use
as temporary storage space before being transferred to the final recovery location.
This location needs to have enough storage space to store this temporary data.
6. On the Encryption Settings page, provide a 16 character long passphrase. This pass-
phrase will be used to encrypt backed up data. You need this passphrase to recover
data from Microsoft Azure when recovering using a difference instance of DPM. The
Encryption Setting page of the wizard is shown in Figure 5-67.
380 Chapter 5 Manage configuration and protection
From the Library of Ida Schander
FIGURE 5-67 Encryption Setting
Once you have registered the DPM server with Microsoft Azure, you will be able to select
the online protection option when creating or modifying a protection group, as shown in
Figure 5-68.
FIGURE 5-68 Select data protection method
Objective 5.3: Implement backup and recovery Chapter 5 381
From the Library of Ida Schander
Once you select the online protection option, you’ll be able to configure which protection
group data you want to protect. You can protect only a subset of the data protected by the
protection group, rather than having to replicate all of the protected data to Microsoft Azure.
Figure 5-69 shows the Online Protection Goals page of the wizard.
FIGURE 5-69 Online protection goals
You can force the creation of an online protection recovery point from the Protection
workspace, as shown in Figure 5-70.
FIGURE 5-70 Create Recovery Point
382 Chapter 5 Manage configuration and protection
From the Library of Ida Schander
To recover from Microsoft Azure backup, specify an online recovery point, as shown in
Figure 5-71, and perform recovery normally.
FIGURE 5-71 Online recovery
MORE INFO AZURE BACKUP
You can learn more about configuring Microsoft Azure Online Backup at http://technet.
microsoft.com/en-us/library/jj728752.aspx.
Using DPM Orchestrator integration pack
You can use the DPM integration pack for Orchestrator, shown in Figure 5-72, to create DPM
specific runbook automation. These activities allow you to automate the following tasks when
creating an Orchestrator runbook:
FIGURE 5-72 Orchestrator activities
Objective 5.3: Implement backup and recovery Chapter 5 383
From the Library of Ida Schander
■■ Create Recovery Point Use this activity to create a recovery point for a specific data
source.
■■ Get Data Source Use this activity to determine information about available data
sources.
■■ Get Recovery Point Use this activity to determine which recovery points exist for a
specific protected data source.
■■ Get DPM Server Capacity Use this activity to determine a DPM server’s capacity.
■■ Protect Data Source Use this activity to put a data source into protection. Use the
Get Data Source activity to determine the identity of eligible data sources.
■■ Recover Sharepoint Use this activity to recover Sharepoint data.
■■ Recover SQL Use this activity to recover SQL data.
■■ Recover VM Use this activity to recover a protected virtual machine.
■■ Run DPM PowerShell Script Use this activity to run a DPM PowerShell script. You
can use the information returned from this script in the Orchestrator runbook.
MORE INFO DPM INTEGRATION PACK
You can learn more about the DPM integration pack at http://technet.microsoft.com/en-us/
library/hh830694.aspx.
EXAM TIP
Remember what steps you need to take to configure a DPM server so that it can write
protected data to Microsoft Azure.
Thought experiment
Data protection at Contoso
You are in the process of planning data protection infrastructure for Contoso’s
private cloud deployment. You are researching how you will deploy and configure
System Center 2012 R2 Data Protection Manager. As part of your planning, you
want to know what steps you should take after deploying the DPM server before
you can create protection groups. You’re also interested in moving data to the
cloud or another offsite location.
1. What steps do you need to take before adding virtualization hosts to DPM pro-
tection groups?
2. What steps could you take to ensure protected data is stored offsite?
384 Chapter 5 Manage configuration and protection
From the Library of Ida Schander
Objective summary
■■ DPM requires agents to be deployed to servers that host data requiring protection.
■■ You need to add disks to a DPM storage pool before you can configure a protection
group.
■■ DPM protection groups determine what is backed up, to where it is backed up, how
often it is backed up, and how long it will remain backed up.
■■ You can integrate DPM with Microsoft Azure, allowing you to store protected data off
site in the Microsoft Cloud.
■■ You can use the DPM integration pack for Orchestrator to create runbooks with DPM
activities.
Objective review
Answer the following questions to test your knowledge of the information in this objective.
You can find the answers to these questions and explanations of why each answer choice is
correct or incorrect in the “Answers” section at the end of this chapter.
1. Which DPM integration pack activity would you use with an Orchestrator runbook to
generate a list of recovery points?
A. Create Recovery Point
B. Get Data Source
C. Get Recovery Point
D. Protect Data Source
2. You are planning on synchronizing data from a DPM protection group to a Microsoft
Azure backup vault. You want to perform one synchronization per day. What is the
maximum data retention period available given these conditions?
A. 60 days
B. 90 days
C. 120 days
D. 150 days
3. You have been using DPM to protect several Hyper-V virtualization hosts, as well as
the VMs that they host. You want to recover a protected VM to a different Hyper-V
virtualization host than the one it was originally hosted on. Which of the following
conditions must the destination Hyper-V host meet?
A. The host must have the DPM agent installed.
B. The host must be running the same version of Hyper-V.
C. The host must have the Operations Manager agent installed.
D. The host must have the Configuration Manager agent installed.
Objective 5.3: Implement backup and recovery Chapter 5 385
From the Library of Ida Schander
Answers
This section contains the solutions to the thought experiments and answers to the lesson
review questions in this chapter.
Objective 5.1: Thought experiment
1. You should deploy a System Center Advisor gateway server to collect traffic from serv-
ers on the internal network and forward it to the System Center Advisor servers in the
cloud.
2. You need to connect via web browser to the System Center Advisor console hosted in
the cloud.
Objective 5.1: Review
1. Correct answers: A, B, and C
A. Correct: You can add configuration items to compliance baselines.
B. Correct: You can add existing compliance baselines to new compliance baselines.
C. Correct: You can add software updates to configuration baselines.
D. Incorrect: Update baselines are used with VMM and not with Configuration Man-
ager baselines.
2. Correct answers: A, B, and C
A. Correct: The System Center Process Pack for IT GRC requires an existing deploy-
ment of Configuration Manager, Operations Manager, and Service Manager.
B. Correct: The System Center Process Pack for IT GRC requires an existing deploy-
ment of Configuration Manager, Operations Manager, and Service Manager.
C. Correct: The System Center Process Pack for IT GRC requires an existing deploy-
ment of Configuration Manager, Operations Manager, and Service Manager.
D. Incorrect: The System Center Process Pack for IT GRC requires an existing deploy-
ment of Configuration Manager, Operations Manager, and Service Manager.
3. Correct answers: A, C, and D
A. Correct: The System Center Process Pack for IT GRC requires that Service Manager
be configured with the Active Directory, Operations Manager, and Configuration
Manager connectors.
B. Incorrect: The System Center Process Pack for IT GRC requires that Service Man-
ager be configured with the Active Directory, Operations Manager, and Configura-
tion Manager connectors.
C. Correct: The System Center Process Pack for IT GRC requires that Service Manager
be configured with the Active Directory, Operations Manager, and Configuration
Manager connectors.
386 Chapter 5 Manage configuration and protection
From the Library of Ida Schander
D. Correct: The System Center Process Pack for IT GRC requires that Service Manager
be configured with the Active Directory, Operations Manager, and Configuration
Manager connectors.
Objective 5.2: Thought experiment
1. You configure the Specify intranet Microsoft update service location policy to config-
ure a computer with the address of the WSUS server.
2. You assign computers to WSUS computer groups using the Enable client-side targeting
policy.
Objective 5.2: Review
1. Correct answers: A and C
A. Correct: You need to create a software update group.
B. Incorrect: You create update baselines when using software updates with VMM,
not with Configuration Manager.
C. Correct: You need to download the updates and create a deployment package
prior to deploying the updates.
D. Incorrect: You don’t need to create an automatic approval rule prior to deploying
the updates.
2. Correct answers: A and C
A. Correct: You add software updates to update baselines in VMM.
B. Incorrect: You use Software Update Groups with Configuration Manager, not with
VMM.
C. Correct: You can assess compliance by assigning update baselines to virtualization
hosts.
D. Incorrect: You don’t assign software update groups in VMM, you deploy them in
Configuration Manager.
3. Correct answers: B and C
A. Incorrect: The VMST is not supported for System Center 2012 R2 Virtual Machine
Manger. Instead, you use a service management automation runbook to update
offline VM images in the VMM library.
B. Correct: You use a service management automation runbook to update offline VM
images in the VMM library.
C. Correct: The service management automation runbook interacts with WSUS to
obtain updates that can be applied to offline VM images in the VMM library.
D. Incorrect: You don’t use Configuration Manager to perform offline updates of
virtual machine images in the VMM library.
Answers Chapter 5 387
From the Library of Ida Schander
Objective 5.3: Thought experiment
1. You need to deploy protection agents to the virtualization hosts. You also need to cre-
ate a storage pool.
2. You could connect the DPM instance to Microsoft Azure, which allows you to store a
copy of protected data in an offsite location. Although not discussed in the text, you
can also create a DPM replica in another site.
Objective 5.3: Review
1. Correct answer: C
A. Incorrect: The Create Recovery Point activity allows you to create a new recovery
point.
B. Incorrect: The Get Data Source activity provides information about available data
source.
C. Correct: The Get Recovery Point activity allows you to generate a list of recovery
points.
D. Incorrect: The Protect Data Source activity allows you to protect a specific data
source.
2. Correct answer: C
A. Incorrect: With one synchronization per day, Microsoft Azure, when integrated
with DPM, supports a maximum data retention period of 120 days.
B. Incorrect: With one synchronization per day, Microsoft Azure, when integrated
with DPM, supports a maximum data retention period of 120 days.
C. Correct: With one synchronization per day, Microsoft Azure, when integrated with
DPM, supports a maximum data retention period of 120 days.
D. Incorrect: With one synchronization per day, Microsoft Azure, when integrated
with DPM, supports a maximum data retention period of 120 days.
3. Correct answers: A and B
A. Correct: You can only restore a VM in its entirety to a Hyper-V host that has the
DPM agent installed.
B. Correct: You can’t restore a VM to a host if it is running an earlier version of
Hyper-V.
C. Incorrect: Only the DPM agent is required.
D. Incorrect: Only the DPM agent is required.
388 Chapter 5 Manage configuration and protection
From the Library of Ida Schander
Index
A
AcceptEndUserLicenseAgreement=1 option 85 Add Service Levels dialog box 154
account credentials 71, 77–80 Add SMTP Server dialog box 193
Account Type page of Create UNIX/Linux Run As Add Updates To Baseline dialog box 354
Account Wizard 76 Add Windows Server Update Services Server
ACS (Audit Collection Services) 220–225 dialog box 350
ACS collectors 222 Administration workspace of Service Manager
ACS database 223 console 248–250
ACS forwarders 220–222 Administrator Account page of Computer And Device
ACTIONSDOMAIN=DomainName option 84 Management Wizard 70
ACTIONSPASSWORD=Password option 84 Advanced Delivery dialog box 275
ACTIONS_USE_COMPUTER_ACCOUNT={0|1} option 84 Advanced Settings page of Add Monitoring Wizard 136
ACTIONSUSER=UserName option 84 Advisor web service 322
Active Alerts node 180–182 Agent Assignment And Failover Wizard 87–90
activities, creating runbooks with 4 Agent Failover page of Agent Assignment And Failover
Activities tab of New Incident dialog box 8 Wizard 90
activity management workflows, configuring 19, 25–27 Agentless vs. Agent management 71
Add Alert Resolution State dialog box 186 Agent Managed node of Operations Manager
Add Alert Routing Rule dialog box 10 console 74
Add A Run As Account dialog box 191 Agent Management Task Status dialog box 73
Add Class dialog box 158 Agent Properties dialog box 217
Add Computer Group dialog box 328 agents, DPM (Data Protection Manager),
Add Configuration dialog box 54 deploying 364–366
Add Configuration Items dialog box 318 agents, Operations Manager
Add Disks To Storage Pool dialog box 367 authorizing 91
Add Groups Or Objects dialog box 167 deploying 68–89
Add Monitoring Wizard including in deployment image 69, 85
Application Performance Monitoring 134–138 location of files 82
OLE DB data source template 120–122 management packs and 102
web application availability 125–128 synthetic transactions and 118–127
Add Object dialog box 158 alert connectors for Service Manager 9–13
Add Operations Manager Wizard 230 Alert Logging Latency reports 156
addresses for notification subscribers 196–198 Alert Properties dialog box 182–184
Add Rule dialog box 333 Alert Resolution States dialog box 186–188
AD DS (Active Directory Domain Services) alert routing rules 10–13
automatic agent assignment 85–89 alerts
deploying Operations Manager agents 69–71 Application Advisor 236–239
manual agent installation 81–84 automatic resolution of 187
389
From the Library of Ida Schander
Alerts reports
closing 184–187 automatic assignment of Operations Manager
configuring notifications 189–202 agent 69, 85–89
email notification channels 193–195 authorizing agents 91
generated by System Center Advisor 321 automating incident remediation 6–18
Health Explorer 213, 218 automating runbooks 2–7, 46–48
heartbeat alerts 214–218 Auto Or Advanced page of Computer And Device
Java applications 238 Management Wizard 70
managing 180–189 Auto-Resolve Alert parameter 181
.NET applications 235–238 Availability - Operations Manager - Report
notification action accounts 189–191 dialog box 157
notification subscribers 195–198 Availability reports 156–161
notification subscriptions 199–203 Availability Tracker hyperlink 160
resolution states for 185–187 Azure Online Backup, integrating with DPM 376–383
rules vs. monitors 181
subscribing to notifications 203
suppression of 181
B
Alerts reports 156 backup snapshots 374
Alert widget 165 Backup Vault page of the Register Server Wizard 379
APM (Application Performance Monitoring) 133–138 backup vaults 377
App Controller, self-service with VMM and 48–52 bandwidth throttling settings, specifying 379
Application Advisor 236–239 baselines, configuration 313, 317–319
application configuration items 313 baselines, update 353–357
Application Diagnostics console 235 browsing registry tree 315
application health, monitoring 235–239
Application Performance Monitoring (APM) 133–138
application profiles, creating 295–297
C
application SLOs (service level objectives) 146–149 calendar items in Service Manager, creating 249
Apply Pending Service Update activity 56 catalog item groups 41–43
Apply Template dialog box 269 certificates, creating with makecert.exe utility 377–379
Apply Template page of Configure Workflows For change management workflows, configuring 19, 22–24
Objects Of Class Change Request dialog box 24 Change Request Template form 20
approval rules, automatic 333–335 change request templates, creating 19–22
“approvals only” WSUS server, configuring 328 Choose Watcher Nodes page of Add Monitoring
Approve Updates dialog box 332 Wizard 119
approving WSUS updates 331–334 choosing languages for downloading updates 326
ASP.NET applications, monitoring with APM (Application choosing products for updating 326
Performance Monitoring) 133 choosing update classifications to synchronize 327
Assets And Compliance workspace of Configuration CI (configuration item) connector for Service
Manager 314 Manager 9–13
Assignment Scope page of Update Baseline classification of updates to synchronize, choosing 327
Wizard 353–356 Classifications page of the Create Site System Server
Audit Collection Services (ACS) 220–225 Wizard 340
Audit Collection Services Collector Setup Wizard 223 Client-Side Configuration page of Add Monitoring
authorizing Operations Manager agents 91 Wizard 137
Auto-Approve New Manually Installed Agents option 92 client-side monitoring using APM (Application
automatic alert resolution 187 Performance Monitoring) 133
automatic approval rules 333–335 cloud-based service, System Center Advisor 321–323
Automatic Approvals dialog box 333 Cloud Capability Profiles, using with hardware
profiles 288
390
From the Library of Ida Schander
Creating Software Update Group dialog box
Cloud Health dashboard 227 connection health of device, monitoring 99
cloud resources, managing 287–306 Connection page of Orchestrator Connector Wizard 44
Collection Rule SLOs (service level objectives) 148 Connection page of Virtual Machine Manager
collections, Configuration Manager 341–345 Connector Wizard 53
Column Layout template for dashboards 164 Connections tab of SC 2012 Operations Manager
Completion Time predefined metric 250 dialog box 13
compliance programs, exception types for 312 Connection String page of Add Monitoring Wizard 121
Compliance Properties dialog box 357 connector between Service Manager and Orchestrator,
compliance rules, editing 315–317 configuring 43
compliance settings, understanding 313–322 Consistency Check Options page of the Create New
compliance status of computers 356–358 Protection Group Wizard 373
Compliant status of updates 356 control activities 312
compliant vs. non-compliant computers 353 control activity scope exceptions 313
component groups and distributed control objectives 312
applications 139–143 Create A Distributed Application dialog box 141
Computer And Device Management Create Alert, Operations Manager activity 15
Wizard 69–73, 80, 93–97 Create A Queue Wizard 254
Computer Detailed Status report 335 Create Catalog Items Group Wizard 41–43
computer groups, creating, in WSUS 328 Create Change With Template, Service Manager
Computer Status Summary report 335 activity 17
Computer Tabular Status For Approved Create Checkpoint activity 56
Updates report 335 Create Configuration Baseline dialog box 317
Computer Tabular Status report 335 Create Configuration Item Wizard 314–317
configuration baselines 313, 317–319 Create/Edit Calendar dialog box 249
Configuration Changes reports 156 Create/Edit Metric dialog box 251–254
configuration item (CI) connector for Create E-Mail Notification Subscription Wizard 259–261
Service Manager 9–13 Create Exemption dialog box 358
configuration items 313–317 Create Group Wizard 150–152
remediation of 320 Create Incident With Template, Service Manager
Configuration Manager activity 18
Assets And Compliance workspace 314 Create Network Adapter activity 56
collections 341–345 Create New Component Group dialog box 142
integrating WSUS with 336–348 Create New Disk activity 56
site server, used by System Center Process Pack Create New Disk From VHD activity 56
for IT GRC 312 Create New Protection Group Wizard 368–372
software update groups, deploying to 341–345 Create Object, Service Manager activity 17
software update points, deploying 336–341 Create Recovery Point activity 384
software updates, deploying to clients 345–348 Create Recovery Point dialog box 382
Configure Hardware page for virtual machines 300 Create Related Object, Service Manager activity 18
Configure Operating System page for virtual Create Relationship, Service Manager activity 18
machines 301 Create Request Offering Wizard 35–39
Configure Prompts page of Create Request Offering Create Run As Account Wizard 189
Wizard 37 Create Service Level Objective Wizard 256–258
Configure Service Deployment activity 56 Create Service Offering Wizard 39
Configure Workflows dialog box 23, 26 Create Service Template item 303
Configure Workflows For Objects Of Class Change Create Setting dialog box 315
Request dialog box 23 Create Site System Server Wizard 337–342
Connection configuration dialog box 14 Create Software Update Group dialog box 342
391
From the Library of Ida Schander
Create Template dialog box
Create Template dialog box 20, 46, 278 Deploy Software Updates Wizard 346–349
Create UNIX/Linux Run As Account Wizard 76–78 Desired Configuration Management. See compliance
Create User Role activity 56 settings
Create User Role Wizard 49–52 Desired State Configuration (DSC) 321
Create VM From Template activity 56 Detailed Dashboard for Global Service Monitor 132
Create VM From VHD activity 56 Detailed Information page of Create Service Offering
Create VM From VM activity 56 Wizard 40
Create VM Template Wizard 299–302 Details widget 165
Create Workflow Wizard 31 Devices page of Computer And Device Management
credentials, account 71, 77–80 Wizard 96
integrating Operations Manager and VMM (Virtual diagram view of virtualization fabric 233
Machine Manager) 230 discovering network devices 93–99
Criteria page of New Dashboard and Widget Wizard 171 Discovery Criteria dialog box 80
Custom Configuration reports 156 Discovery Methods page of Computer And Device
Custom Event reports 156 Management Wizard 95
custom workflows, creating 30–32 Discovery Results page of Computer And Device
Management Wizard 71
D Discovery Type page of Computer And Device
Management Wizard 93
dashboards 164–171 Discovery Wizard 68
for Global Service Monitor 132 creating network discovery rules 93
for monitoring network devices 101, 204 deploying UNIX/Linux agents using 75–80
for monitoring virtualization layer 226–228, 231 deploying Windows agents using 69–74
widgets for 165–169 Distributed Application Designer 139–144
datacenter process automation, configuring 1–66 distributed application models, creating 138–143
Data Protection Manager (DPM) 363–382 Distribution Settings page of the Download Software
agents, deploying 364–367 Updates WIzard 343
Microsoft Azure Online Backup, integrating Domain page of Agent Assignment And Failover
with 376–383 Wizard 88
Orchestrator runbooks, creating 383 domain/workgroup settings for guest OS profiles,
protection groups 368–374, 381–383 specifying 294
recovering data 374 Download Location page of the Download Software
storage pools 366 Updates Wizard 344
data recovery, using DPM (Data Protection Download Management Packs dialog box 106
Manager) 374 Download Settings page of the Deploy Software Updates
Default Incident Template 7 Wizard 347
Delete Relationship, Service Manager activity 18 Download Software Updates Wizard 342–345
Delivery Settings page of Subscribe To A Report DPM (Data Protection Manager) 363–382
Wizard 161 agents, deploying 364–367
dependencies of management packs 103, 108 Microsoft Azure Online Backup, integrating
Deploy Configuration Baselines dialog box 319 with 376–383
Deployment Package page of the Deploy Software Orchestrator runbooks, creating 383
Updates Wizard 348 protection groups 368–374, 381–383
Deployment Package page of the Download Software recovering data 374
Updates Wizard 342 storage pools 366
Deployment Settings page of the Deploy Software dpmra.exe (protection agent) 364
Updates Wizard 347 DSC (Desired State Configuration) 321
Deploy Service activity 56 Dynamic Access Control and Audit Collection
Services (ACS) 224
392
From the Library of Ida Schander
gray agents
Dynamic Members page of Create Catalog Items Group firmware setting for virtual machine
Wizard 42 hardware profiles 291
E G
elevating account privileges 75–77 General page of Create Catalog Items Group Wizard 41
email incidents, configuring 274–277 General Properties page of Computer And Device
email incident templates 278 Management Wizard 94
email notification channels 193–195 Generation 1 virtual machines, creating hardware
E-Mail Notification Channel Wizard 193–195 profiles for 287–290
Enable Audit Collection task 220–222 Generic Incident Request Catalog Items Group 41
Enable Client-Side Monitoring page of Add Monitoring Generic Incident Request Template 7
Wizard 138 Generic Report Library 155
Enable client-Side Targeting policy 330 Get Activity, Service Manager activity 18
Encryption Setting page of the Register Server Get Alert, Operations Manager activity 15
Wizard 380 Get Checkpoint activity 56
End Date, choosing, when creating metrics 250–252 Get Cloud activity 56
end-to-end monitoring Get Data Source activity 384
configuring 110–144 Get DPM Server Capacity activity 384
creating reports and dashboards 145–169 Get Monitor, Operations Manager activity 15
deploying 67–105 Get Network Adapter activity 56
Enter URLs To Be Monitored page of Add Monitoring Get Object, Service Manager activity 18
Wizard 126 Get Recovery Point activity 384
Error status of updates 356 Get Relationship, Service Manager activity 18
Escalate Or Transfer dialog box 273 Get-SCOMManagementGroup Windows PowerShell
escalating SLO incidents 262 cmdlet 86
Event Analysis reports 156 Get Service activity 56
event log information, using Audit Collection Services Get Service Configuration activity 56
(ACS) with 220–225 Get Service Template activity 56
exception types for compliance programs 312 Get Tier activity 57
Exchange Server and email incidents 274–277 Get User Role activity 57
Excluded Members page of Create Catalog Items Group Get User Role Quota activity 57
Wizard 42 Get VM activity 57
Exclusion Criteria page of Agent Assignment And Get VM Host activity 57
Failover Wizard 89 Get VM Network activity 57
exempting computers from updates 357 Get VM Subnet activity 57
Explicit Discovery method 95 Global Agent Settings dialog box 215
exporting management packs 118 Global Management Group Settings - Alerts
Export-SCOMManagementPack Windows PowerShell dialog box 188
cmdlet 118 Global Management Server Settings - Heartbeat
dialog box 216
F Global Management Server Settings - Security
dialog box 92
Fabric Health Dashboard 231 Global Operators Group 41
Fabric Monitoring Diagram view 233 Global Service Monitor 131–133
Fabric workspace of VMM console 350, 352, 356 governance, risk management, and
Failed To Connect To Computer alert 214 compliance (GRC) 312
favorite reports, creating scheduled reports gray agents 209–211
from 161–163
393
From the Library of Ida Schander
governance, risk management, and compliance (GRC)
GRC (governance, risk management, and prefix, modifying 268
compliance) 312 priority calculation of 266
green (healthy) health state 180 resolving 282
Grid Layout template for dashboards 164 sending notification of 258–261
Group Policy settings, configuring templates for 7–9
computers using 329–331 using with Self-Service Portal 33
group SLOs (service level objectives) 150–152 Incident Settings dialog box 266–269, 276
guest operating system profiles, creating 291–295 Incident Template form 278
Included Members page of Create Catalog Items Group
H Wizard 41
Inclusion Criteria page of Agent Assignment And Failover
Hardware Issue Incident Template 7 Wizard 88
hardware profiles for virtual machines, creating 287–291 Instance Details widget 165
Health Explorer 218 integration packs
checking, before closing alerts 185 Operations Manager 13–15
Health Explorer for Global Service Monitor 133 Orchestrator 2–5
Health reports 156 Service Manager 17
Health Service Heartbeat Failure alert 214–217 VMM 54–58
health state of monitored items 180 IT Compliance Management Libraries 312
gray agents 209–211 IT GRC policy exceptions 313
Java applications 238 IT GRC Process Pack, implementing through System
.NET applications 235–238 Center suite 312
virtualization layer 227–233 IT GRC program exceptions 313
heartbeat alerts 214–218
High Priority Incident Template 7
History tab of New Incident dialog box 9
J
host groups, assigning update baselines to 354–357 Java Application Performance Monitoring (APM) 238
HSRP group health of device, monitoring 99
Hyper-V cluster nodes, applying updates to 360
K
I Knowledge Article dialog box 284
knowledge articles, creating 283
importing management packs 104–106 Knowledge Articles page of Create Request Offering
Import Management Packs dialog box 106 Wizard 37
incident and service request lifecycle 248
Incident form, configuring settings for 270
Incident KPI Trend report 262
L
Incident Management node of Work Items languages, choosing, for downloading updates 326
workspace 257 Layout page of New Dashboard and Widget Wizard 166
Incident Resolution report 263 library management packs 103, 108
incidents lifecycle of incidents and service requests 248
automating remediation of 6–18 lifecycle of management packs 111–113
configuring resolution time of 267 Line of Business Web Application template 140
creating, using email requests 274–277 linking incidents to problems 281–283
email incident templates, creating 278 Linux or UNIX computers, deploying agents to, using
linking to problems 281–283 Discovery Wizard 75–80
manually creating 269–274 Linux or UNIX log file synthetic transactions 124
metrics for, creating 251 Linux or UNIX Process synthetic transactions 125
394
From the Library of Ida Schander
Networking page of Create User Role Wizard
M Microsoft Azure Online Backup, integrating
with DPM 376–383
Maintenance Mode Settings dialog box 212 Microsoft Monitoring Agent Setup 83
maintenance mode, using 211–213 Microsoft System Center APM Web IIS 8
maintenance windows, configuring 345 management pack 133
makecert.exe utility 377 Microsoft System Center Marketplace 105
Manage Checkpoint activity 57 Microsoft Update, WSUS server synchronizing with 325
management certificates, uploading to Microsoft.Windows.Client.NetworkDiscovery
Microsoft Azure 377–379 management pack 100
Management Group Configuration page 82 Microsoft Windows Server 2012 IIS 8
MANAGEMENT_GROUP=MGname option 84 management pack 133
management packs, Operations Manager 102–104 Microsoft.Windows.Server.NetworkDiscovery
dependencies of 103, 108 management pack 100
elements of 102 MOF (Managed Object Format) files, created by DSC
exporting 118 (Desired State Configuration) 321
for Java APM (Application Performance MOMADADMIN.exe command 86
Monitoring) 239 MOMAgent.msi Setup Wizard 82–84
importing 104–106 Monitor Alert, Operations Manager activity 15
lifecycle of 111–113 Monitoring Run As Account 75
monitoring health and performance of Monitoring Type page of Add Monitoring
virtualization layer 229–231 Wizard 120, 125, 134
overrides Monitor Object, Service Manager activity 18
configuring for monitors 114–116 Monitors node of Authoring workspace of Operations
configuring for rules 112–114 Manager console 114
removing 107 Monitor State, Operations Manager activity 15
sealed vs. unsealed 103 Monitor State SLOs (service level objectives) 148, 152
synthetic transactions, configuring 118–131 Most Common Alerts reports 156
templates for 118–130 Most Common Events reports 156
tuning 111, 116 Move VM activity 57
MANAGEMENT_SERVER_AD_NAME =MSname msdpm.exe (DPM service) 364
option 84 Msiexec.exe command 84
MANAGEMENT_SERVER_DNS=MSname option 84
Management Server Properties dialog box 87
manual deployment of Operations Manager
N
agents 69, 81–84 .NET 3-Tier Application template 140
authorizing agents 91 .NET Application Performance Monitoring
on UNIX/Linux computers 75 Template 133–138
manually approving WSUS updates 331 .NET applications, monitoring 235–238
manually creating incidents 269–274 network adapter setting for virtual machine hardware
manually synchronizing software update points 341 profiles 290
Map Prompts page of Create Request Offering network devices
Wizard 37 analyzing 204–206
Members page of Create User Role Wizard 49 discovering 93–99
memory setting for virtual machine monitoring 99–101, 179–202
hardware profiles 289 Networking Issue Incident Template 7
memory utilization of device, monitoring 100 Networking page of Create User Role Wizard 51
Messaging distributed application template 140 Network Interface Dashboard 101
metrics in Service Manager, creating 250–253 Network Interface Dashboard view 205
395
From the Library of Ida Schander
Network Monitoring node
Network Monitoring node 100, 204 location of files 82
Network Node Dashboard 101 management packs and 102
Network Node Dashboard view 205 synthetic transactions and 118–127
Network Summary Dashboard 101 alert connector for Service Manager 9–13
Network Summary Dashboard view 205 alerts
Application Advisor 236–239
Network Vicinity Dashboard 101
automatic resolution of 187
Network Vicinity Dashboard view 206 closing 184–187
New Application Profile dialog box 295–297 configuring notifications 189–202
New Dashboard and Widget WIzard 164–169 email notification channels 193–195
New Guest OS Profile dialog box 292–295 Health Explorer 185, 218
New Hardware Profile dialog box 287–291 heartbeat alerts 214–218
New Incident dialog box 8 Java applications 238
managing 180–189
New Service Template dialog box 303
.NET applications 235–238
New SQL Server Profile dialog box 297 notification action accounts 189–191
Non Compliant status of updates 356, 359 notification subscribers 195–198
non-compliant vs. compliant computers 353 notification subscriptions 199–203
Notification Account Run As Profile 189–192 resolution states for 185–187
notification action accounts 189–191 rules vs. monitors 181
notification of incidents, sending 258–261 subscribing to notifications 203
suppression of 181
notification subscribers 195–198
and APM (Application Performance
Notification Subscriber Wizard 195–198
Monitoring) 133–138
notification subscriptions 199–203
Audit Collection Services (ACS) 220–225
Notification Subscription Wizard 201–205
dashboards 164–171
not monitored status 209–211
for monitoring network devices 101
widgets for 165–169
O discovering network devices 93–99
distributed application models 138–143
Objects By Performance widget 165 integrating Orchestrator with 13–15
Object Search dialog box, configuring APM (Application integrating with VMM (Virtual Machine
Performance Monitoring) 135 Manager) 227–231
Object Selection dialog box 150 maintenance mode, using 211–213
Object To Track page of Service Level Tracking management packs 102–104
Wizard 146 dependencies of 103, 108
offline VMM virtual machines, updating 360 elements of 102
OLAs (operating level agreements), monitoring exporting 118
performance of 146–151 importing 104–106
lifecycle of 111–113
OLE DB Data Source Wizard 120–122
overrides, configuring for monitors 114–116
online protection options 381–383
overrides, configuring for rules 112–114
operating level agreements (OLAs), monitoring removing 107
performance of 146–151 sealed vs. unsealed 103
operating system compatibility for application profiles, synthetic transactions, configuring 118–131
selecting 296 templates for 118–130
operating system configuration items 313 tuning 111, 116
operating system for guest OS profiles, specifying 292 monitoring network devices 99–101
Operations Manager reports 155–163
agents resource pools 80, 94, 100
authorizing 91 service level tracking 146–153
deploying 67–88 System Center Process Pack for IT GRC and 312
including in deployment image 69, 85
396
From the Library of Ida Schander
remediation
Operations Manager Administrators - User Role priority calculation of incidents 266
Properties dialog box 85 privileges, elevating 75–77
Operations Manager Alert Connector Wizard 11 Problem form 280
Operations Manager APM Web IIS 7 management problem records, creating 280
pack 133 problems and incidents in Service
Orchestrator 2–4 Manager 265, 279–283
connecting Service Manager to 43–46 process monitoring synthetic transactions 122
connecting to Service Manager 16–19 processor utilization of device, monitoring 100
Operations Manager, integrating with 13–15 products, choosing, for updates 326
runbooks 3–7 Profile page of Create User Role Wizard 49
automatic incident remediation 18 prompt types for request offerings 36
creating DPM automation 383 Properties section of Add Configuration dialog box 54
performing tasks in VMM 52–58
Protect Data Source activity 384
synchronized 44–46
Protection Agent Installation Wizard 364–366
using with Operations Manager 13–15
using with Service Master 46–48 protection groups, DPM (Data Protection
self-service with VMM, Service Manager, and 52–58 Manager) 368–374, 381–383
vs. Windows PowerShell 2 Publish page of Create Request Offering Wizard 38
Orchestrator Connector Wizard 43–45
Orchestrator Deployment Manager 2–4 Q
outside-in monitoring
Global Service Monitor 131–133 Query Performance page of Add Monitoring Wizard 121
synthetic transactions and 118–131 queues in Service Manager, creating 254–256, 256
Override Properties dialog box 113–115 Quotas page of Create User Role Wizard 50
Overrides reports 156
Override Task Parameters dialog box 221 R
overriding monitors in management packs 114–116
overriding rules in management packs 112–114 recovering data with DPM (Data Protection
overriding the Auto-Resolve Alert parameter 181 Manager) 374
recovering from Microsoft Azure backup 383
P Recover Sharepoint activity 384
Recover SQL activity 384
Parameters page of Subscribe To A Report Wizard 163 Recover VM activity 384
passphrase for encrypting backed up data 380 recovery point objective (RPO) 363
Pending Reboot status of updates 356 recovery time objective (RTO) 363
Performance Data page of Add Monitoring Wizard 123 Recovery workspace of DPM console 375
Performance Detail reports 157 Recursive Discovery method 95, 98
Performance reports 156 red (critical) health state 180
Performance Top Instances reports 157 Register Server Wizard 379–382
Performance Top Objects reports 157 registry tree, browsing 315
performance view of virtualization layer 228 Reject New Manual Agent Installations option 91
Performance widget 165 Related Items tab of New Incident dialog box 8
Permissions page of Create User Role Wizard 52 Related Services page of Create Service Offering
Port/Interface of device, monitoring 100 Wizard 40
PowerShell, Windows relating incidents to problems 281–283
triggering scripts 57 remediation
vs. Orchestrator 2 applying updates to computers 359
prefix settings for incidents 268 of configuration items 320
Printing Issue Incident Template 7 of incidents, automating 6–18
397
From the Library of Ida Schander
Remove User Role activity
Remove User Role activity 57 creating DPM automation 383
Remove VM activity 57 creating schedules for 4–6
Repair VM activity 57 performing tasks in VMM 53–59
Repeat Count column in Active Alerts view 182 synchronized 44–46
replica WSUS servers, configuring 325 using with Operations Manager 13–15
Reporting workspace of Service Manager console 262 using with Service Manager 46–48
reports for analyzing SLA performance 262 Run DPM PowerShell Script activity 384
reports, Operations Manager 155–163 Run VMM PowerShell Script activity 57
reports provided by WSUS server 335
Request Offering page of Create Service Offering
Wizard 40
S
request offerings 35–39 Save To Favorites dialog box 161
resolution states for alerts 185–187 SC 2012 Operations Manager 13–15
Resolution tab of New Incident dialog box 8 SC 2012 Service Manager dialog box 16
resolution time of incidents, configuring 267 SC 2012 Virtual Machine Manager 54
Resolution Time predefined metric 250 Scale Tier In activity 57
Resolve dialog box 272 Scale Tier Out activity 57
resolving problems and related incidents 282 Schedule Discovery page of Computer And Device
resource blocks, Windows PowerShell 321 Management Wizard 98
resource pools 80, 94, 100 Schedule page of Operations Manager Alert Connector
Resources page of Create User Role Wizard 51 Wizard 12
Resume VM activity 57 Schedule page of Subscribe To A Report Wizard 162
Review Disk Allocation page of the Create New schedules, creating for Orchestrator runbooks 4–6
Protection Group Wizard 371 scheduling reports 161–164
Review New Manual Agent Installations In Pending Scope page of Create User Role Wizard 50
Management View option 92 script blocks, WIndows PowerShell 321
roles and role services for guest OS profiles, specifying sealed management packs
293 importing 106
routing rules for alerts 10–13 overriding rules in 112–116
RPO (recovery point objective) 363 vs. unsealed 103
RTO (recovery time objective) 363 SECURE_PORT=PortNumber option 84
rules, network discovery 93–96 security event log information, using Audit Collection
Rules node in Authoring workspace of Operations Services (ACS) with 220–225
Manager console 112 Select A Class dialog box 25, 251, 252
Run As Account Select A Dashboard Layout Or Widget template 170
configuring alert notifications 189–191 Select Agent Deployment Method 364
deploying agents to UNIX/Linux computers 75–78 Select A Group Or Object dialog box 170
discovering network devices 93–96 Select An Object dialog box 147
Run As Account Properties dialog box 190 Select A Target Class dialog box 147, 151
Run As Accounts page of Run As Profile Wizard 79 Select Computers page of Protection Agent Installation
Run As Profile Wizard 79, 191 Wizard 365
Runbook Activity Template 47 Select Data Protection Method page of the Create New
runbook automation, implementing 2–7, 46–48 Protection Group Wizard 369
Runbook Designer 2–7 Select Data Protection Method page of the Register
integrating Orchestrator with Operations and Service Server Wizard 381
Managers 13–16 Select Group Members page of the Create New
runbooks, Orchestrator 3–7 Protection Group Wizard 369
automatic incident remediation 18 Select Management Packs from Catalog dialog box 105
398
From the Library of Ida Schander
Software Library workspace of the Configuration Manager console
Select Objects dialog box 272, 281 implementing service level management 247–262
Select Related Recipient dialog box 261 incidents
Select VM Template Source dialog box 299 automatically creating 9–13
self-service deployment, configuring 58 manually creating 7–10
self-service functionality, implementing 30–63 knowledge articles, creating 283
Self-Service Portal, Service Manager 29–31, 32–34 linking incidents to problems 281–283
self-service VMM provisioning 48–59 metrics, creating 250–253
self-signed certificates, creating with makecert.exe notifications, sending 258–261
utility 377 Orchestrator runbooks and 46–48
Server Details page of Operations Manager Alert problems and incidents 265, 279–283
Connector Wizard 9 queues, creating 254–256, 256
servers reports for analyzing SLA performance 262
heartbeat alerts 214–218 request offerings 35–39
maintenance mode, using 211–213 resolving problems and related incidents 282
monitoring 209–223 Self-Service Portal and 29–31, 32–34
not monitored and gray agents 209–211 self-service with VMM, Orchestrator, and 52–58
Server-Side Configuration page of Add Monitoring service catalog 34
Wizard 135 service offerings 38–41
server-side monitoring using APM (Application SLOs (service level objectives)
creating 255–258
Performance Monitoring) 133–138
escalating incidents 262
Service Catalog node of Service Manager console 34
System Center Process Pack for IT GRC and 312
Service KPI Trend report 263
Service Manager Authoring Tool 30–32
service level agreements (SLAs)
Service Manager data warehouse, used by System Center
reports for analyzing 262
Process Pack for IT GRC 312
viewing incidents 257
service offerings 38–41
service level agreements (SLAs), monitoring
service requests, creating metrics for 252
performance of 146–151
service templates, creating 303
Service Level Criteria page 257
Set Pending Service Update activity 57
Service Level Dashboard template 164
SharePoint 2010 vs. SharePoint 2013 32–34
service level management, implementing 247–262
SharePoint, displaying dashboards in 164, 173
Service Level Objective (Collection Rule) dialog box 149
Show Gray Agent Connectivity Data task 210
Service Level Objective (Monitor State)
Shut Down VM activity 57
dialog box 148, 152
SLAs (service level agreements)
service level objectives (SLOs) 146–153
reports for analyzing 262
creating 255–258
viewing incidents 257
escalating incidents 262
SLAs (service level agreements), monitoring
Service Level tab of New Incident dialog box 9
performance of 146–151
service level tracking 146–153
SLOs (service level objectives) 146–153
service level tracking reports 153–155
creating 255–258
Service Level Tracking Summary Report dialog box 154
escalating incidents 262
Service Level Tracking Wizard 146–148
SMS_WSUS_SYNC_MANAGER component 341
service management automation runbook, updating
SMTP server feature, installing 274–277
offline VMs with 360
SNMP (Simple Network Management Protocol) and
Service Manager
discovering network devices 93–98
calendar items, creating 249
Software Issue Incident Template 7
catalog item groups 41–43
Software Library workspace of the Configuration
connecting Orchestrator to 16–19
Manager console 342
connecting to Orchestrator 43–46
software update groups, deploying to Configuration
Manager 341–345
399
From the Library of Ida Schander
Software Update Point page of the Create Site System
Software Update Point page of the Create Site System Suspend VM activity 57
Server Wizard 338 su/sudo commands 75
software update points, deploying 336–341 Synchronization Results report 335
software updates configuration items 314 Synchronization Source page of the Create Site System
software updates, deploying to Configuration Manager Server Wizard 339
clients 345–348 synchronization using VMM, triggering 352
Specify Criteria page of Configure Workflows For Objects synchronized runbooks 44–46
Of Class Change Request dialog box 23 synchronizing WSUS server with Microsoft Update 325
Specify Intranet Microsoft Update Service Location synthetic transactions 118–131
policy 330 OLE DB data source 120–122
Specify Online Protection Goals page of the Register process monitoring 122
Server Wizard 382 TCP Port-based 123
Specify Recovery Options page of the Recovery UNIX or Linux log file 124
Wizard 375 UNIX or Linux Process 125
Specify Short Term Goals page of the Create New web application availability 125–128
Protection Group Wizard 370 web application transaction monitor 128–130
SQL Server and Audit Collection Services (ACS) 220–225 Windows Service 130
SQL Server Core Library management pack 108 System Center 2012 R2 Orchestrator. See Orchestrator
SQL Server profiles, configuring 297 System Center 2012 - Service Manager Authoring
SQL Server Reporting Services 155, 161 Tool 30
SQL Server, System Center Management System Center Advisor 321–323
Pack for 68, 102 System Center App Controller 48–52
Start Date, choosing, when creating metrics 250–252 System Center Global Service Monitor 131–133
Start-DscConfiguration cmdlet 321 System Center Management Pack for SQL Server 68, 102
Start Maintenance Mode, Operations Manager System Center Marketplace 105
activity 15 System Center Process Pack for IT GRC, implementing
Start-SCUpdateServerSynchronization Windows 312
PowerShell cmdlet 352 System Center Virtual Machine Manager 33, 54
Start VM activity 57 System Role Selection page of the Create Site System
State widget 165 Server Wizard 337
Stop Maintenance Mode, Operations Manager
activity 15
Stop Service activity 57
T
Stop VM activity 57 Target and Port page of Add Monitoring Wizard 124
storage pools, DPM (Data Protection Manager) 366 TCP Port-based synthetic transactions 123
Subgroups page of Create Catalog Items Group templates
Wizard 42 change request 19–22
Subscriber Address Wizard 196 email incident templates 278
Subscribe To A Report Wizard 161–163 for APM (Application Performance Monitoring) 133
subscribing to alert notifications 203 for common incident profiles 269
Summary Dashboard for Global Service Monitor 132 for dashboards 164, 170
Summary Dashboard template 164 for distributed application models 140–143
Summary page of Computer And Device Management for email notifications 260
Wizard 72 for incidents 7–9
Summary page of Create Request Offering Wizard 38 for management packs 118–130
Supported Platforms page of Create Configuration Item for virtual machines 299–302
Wizard 315 service templates 303
suppressing alerts 181 Test Visualization Dashboard for Global Service
400
From the Library of Ida Schander
monitoring the virtualization layer
Monitor 133
Throttling Setting page of the Register Server
V
Wizard 379 vaults, backup 377, 379
time metrics in Service Manager, creating 250–253 verifying update deployment 334–336
Trigger Condition page of Create Workflow Wizard 31 video adapter setting for virtual machine hardware
trouble tickets 7 profiles 289
tuning management packs 111, 116 View And Validate Tests page of Add Monitoring
Wizard 127
U virtualization layer, monitoring 226–233
virtual machine hardware profiles, creating 287–291
UNIX or Linux computers, deploying agents to, using Virtual Machine Health dashboard 228
Discovery Wizard 75–80 Virtual Machine Manager 2012 SP1 and App
UNIX or Linux log file synthetic transactions 124 Controller 48, 59
UNIX or Linux Process synthetic transactions 125 Virtual Machine Manager Connector Wizard 53
Unknown status of updates 356 Virtual Machine Manager Service Template
Update Activity, Service Manager activity 18 Designer 303
Update Alert, Operations Manager activity 15 Virtual Machine Manager (VMM) 48–59
update baselines 353–357 compliance status of computers, checking 356–358
Update Baseline Wizard 353–355 configuring WSUS (Windows Server Update Services)
Update Catalog Node in Library workspace of VMM with 350–352
console 352 connecting to Orchestrator 54
update compliance of computers 356–358 integrating with Operations Manager 227–231
update deployment, verifying 334–336 integrating WSUS (Windows Server Update Services)
Update Detailed Status report 335 with 349–359
Update Disk activity 57 monitoring the virtualization layer 226–233
Update Network Adapter activity 58 offline virtual machines, updating 360
Update Object, Service Manager activity 18 self-service with Service, Orchestrator, and 52–58
Update Remediation dialog box 360 triggering synchronization with 352
Update Server Node in Fabric workspace of VMM update baselines 353–357
console 350 update remediation 359
Update Services node of WSUS console 332 Virtual Machine Performance view 229
Updates page of the Update Baseline Wizard 355 Virtual Machine Servicing Tool (VMST) 360
Update Status Summary report 335 virtual machine templates, configuring 299–302
Update Tabular Status For Approved Updates report 335 visudo command 76
Update Tabular Status report 335 VLAN health of device, monitoring 99
Update User Role Property activity 58 VMM (Virtual Machine Manager) 48–59
Update User Role Quota activity 58 application profiles, creating 295–297
Update VM activity 58 cloud resources, managing 287–306
updating offline VMM virtual machines 360 compliance status of computers, checking 356–358
Upload Attachment, Service Manager activity 18 configuring WSUS (Windows Server Update Services)
USE_MANUALLY_SPECIFIED_SETTINGS={0|1} option 84 with 350–352
User Prompts page of Create Request Offering connecting to Orchestrator 54
Wizard 36 guest operating system profiles, creating 291–295
USE_SETTINGS_FROM_AD={0|1} option 84 hardware profiles, creating 287–291
integrating with Operations Manager 227–231
integrating WSUS (Windows Server Update Services)
with 349–359
monitoring the virtualization layer 226–233
401
From the Library of Ida Schander
VMST (Virtual Machine Servicing Tool)
offline virtual machines, updating 360 integrating with Configuration Manager 336–348
self-service with Service, Orchestrator, and 52–58 integrating with VMM (Virtual Machine
SQL Server profiles, configuring 297 Manager) 349–359
triggering synchronization with 352 languages, choosing, for downloading updates 326
update baselines 353–357 managing updates with 324–335
update remediation 359 products, choosing, for updates 326
virtual machine templates, configuring 299–302 replica servers, configuring 325
VMST (Virtual Machine Servicing Tool) 360 reports provided by 335
VM Template Identity page 299 software update points, deploying with Configuration
Manager 336–341
W synchronizing with Microsoft Update 325
update classifications to synchronize, choosing 327
warning state notifications 258 updating offline VMM virtual machines 360
watcher nodes, performing synthetic transactions verifying update deployment 334–336
118–131 Windows Service synthetic transactions 130
WCF (Windows Communication Foundation) workflows
applications, monitoring with APM 133 activity management, configuring 19, 25–27
web application availability synthetic change management, configuring 19, 22–24
transactions 125–128 custom, creating 30–32
Web Application Editor - Browsing Session implementing 1–27
dialog box 129 Work Items workspace of Service Manager
web application transaction synthetic monitor 128–130 console 257, 271
Web Console URL page of Orchestrator Connector WSUS Configuration Wizard 350
Wizard 44 WSUS Server Configuration Wizard 325–328
What To Monitor page of Add Monitoring Wizard 135 WSUS (Windows Server Update Services)
Where To Monitor From page of Add Monitoring “approvals only” WSUS server, configuring 328
Wizard 127 approving updates 331–334
widgets, adding to dashboards 165–169 computer groups, creating 328
Windows Azure Backup Agent Setup Wizard 378 configuring with VMM (Virtual Machine
Windows Azure Pack for Windows Server, self-service Manager) 350–352
with 59 Group Policy settings 329–331
Windows Communication Foundation (WCF) integrating with Configuration Manager 336–348
applications, monitoring with APM 133 integrating with VMM (Virtual Machine Manager)
Windows computers, deploying agents to, using 349–359
Discovery Wizard 69–74 languages, choosing, for downloading updates 326
Windows Computers node 211–213 managing updates with 324–335
Windows PowerShell products, choosing, for updates 326
triggering scripts 57 replica servers, configuring 325
vs. Orchestrator 2 reports provided by 335
Windows PowerShell 4.0 and Desired State Configuration software update points, deploying with Configuration
(DSC) 321 Manager 336–341
Windows Server 2008 IIS 7.0 management pack 133 synchronizing with Microsoft Update 325
Windows Server Update Services (WSUS) update classifications to synchronize, choosing 327
"approvals only" WSUS server, configuring 328 updating offline VMM virtual machines 360
approving updates 331–334 verifying update deployment 334–336
computer groups, creating 328
configuring with VMM (VIrtual Machine
Manager) 350–352
Group Policy settings 329–331
402
From the Library of Ida Schander
Y
yellow (warning) health state 180
403
From the Library of Ida Schander
This page intentionally left blank
From the Library of Ida Schander
About the author
ORIN THOMA S is an MVP, an MCT and has a string of Microsoft MCSE
and MCITP certifications. He has written more than 25 books for Microsoft
Press and is a contributing editor at Windows IT Pro magazine. He has been
working in IT since the early 1990's. He regularly speaks at events like TechED
in Australia and around the world on Windows Server, Windows Client, System
Center and security topics. Orin founded and runs the Melbourne System
Center, Security, and Infrastructure Group. You can follow him on twitter at
http://twitter.com/orinthomas.
From the Library of Ida Schander
This page intentionally left blank
From the Library of Ida Schander
Free ebooks
From technical overviews to drilldowns on special topics, get
free ebooks from Microsoft Press at:
www.microsoftvirtualacademy.com/ebooks
Download your free ebooks in PDF, EPUB, and/or Mobi for
Kindle formats.
Look for other great resources at Microsoft Virtual Academy,
where you can learn new skills and help advance your career
with free Microsoft training delivered by experts.
Microsoft Press
From the Library of Ida Schander
Now that
you’ve
read the
book...
Tell us what you think!
Was it useful?
Did it teach you what you wanted to learn?
Was there room for improvement?
Let us know at http://aka.ms/tellpress
Your feedback goes directly to the staff at Microsoft Press,
and we read every one of your responses. Thanks in advance!
From the Library of Ida Schander
You might also like
- Exam Ref 70-695 Deploying Windows Devices and Enterprise Apps (MCSE) First EditionDocument372 pagesExam Ref 70-695 Deploying Windows Devices and Enterprise Apps (MCSE) First EditionMat WilliamsNo ratings yet
- MS 100T03A ENU TrainerHandbook PDFDocument85 pagesMS 100T03A ENU TrainerHandbook PDFRuben Dario Pinzón ErasoNo ratings yet
- Manage Identities with Azure Active DirectoryDocument69 pagesManage Identities with Azure Active Directoryadrixjorge100% (1)
- AZ-301T03 Designing for Deployment, Migration, and IntegrationDocument93 pagesAZ-301T03 Designing for Deployment, Migration, and IntegrationsivakumarNo ratings yet
- AZ 100T01A ENU TrainerHandbookDocument89 pagesAZ 100T01A ENU TrainerHandbookadrixjorgeNo ratings yet
- Exam Ref 70-332 Advanced Solutions of Microsoft SharePoint Server 2013Document397 pagesExam Ref 70-332 Advanced Solutions of Microsoft SharePoint Server 2013Aldo Flores100% (1)
- MS 500T04A ENU TrainerHandbookDocument128 pagesMS 500T04A ENU TrainerHandbookSalin SubranNo ratings yet
- CIS Microsoft 365 Foundations Benchmark v1.5.0Document218 pagesCIS Microsoft 365 Foundations Benchmark v1.5.0md azamNo ratings yet
- MS 500T03A ENU TrainerHandbookDocument150 pagesMS 500T03A ENU TrainerHandbookSalin SubranNo ratings yet
- Exam Ref 70-487 Developing Windows Azure and Web Services PDFDocument152 pagesExam Ref 70-487 Developing Windows Azure and Web Services PDFileana2009No ratings yet
- Exam Ref 70-247 - Configuring and Deploying A Private CloudDocument345 pagesExam Ref 70-247 - Configuring and Deploying A Private Cloudsundaresanmani100% (1)
- MS 500T01A ENU TrainerHandbookDocument172 pagesMS 500T01A ENU TrainerHandbookSalin SubranNo ratings yet
- 20480A ENU TrainerHandbookDocument627 pages20480A ENU TrainerHandbookMiticuta SurubNo ratings yet
- 10748A-ENU-Deploying System Center 2012 Configuration ManagerDocument592 pages10748A-ENU-Deploying System Center 2012 Configuration ManagerEric CortésNo ratings yet
- Moac 20743aDocument604 pagesMoac 20743aMA MaalejNo ratings yet
- 20347A ENU TrainerHandbookDocument634 pages20347A ENU TrainerHandbookfreddy_5725247100% (2)
- 10324A-EnU MEDV TrainerHandbookDocument824 pages10324A-EnU MEDV TrainerHandbooksantosh_kurakula100% (2)
- Brian Svidergol - Bob Clements - Exam Ref MS-101 Microsoft 365 Mobility and Security-Microsoft Press (2019)Document511 pagesBrian Svidergol - Bob Clements - Exam Ref MS-101 Microsoft 365 Mobility and Security-Microsoft Press (2019)Naved KhanNo ratings yet
- AZ 100T05A ENU TrainerHandbookDocument70 pagesAZ 100T05A ENU TrainerHandbookAnderson100% (2)
- O365 Groups PosterDocument1 pageO365 Groups PosterLutherNo ratings yet
- Active Directory Migrations A Complete Guide - 2020 EditionFrom EverandActive Directory Migrations A Complete Guide - 2020 EditionNo ratings yet
- Managing Office 365 Identities and Services 20346D-ENU-TrainerHandbookDocument512 pagesManaging Office 365 Identities and Services 20346D-ENU-TrainerHandbookopen_666100% (1)
- 10997A ENU TrainerHandbookDocument282 pages10997A ENU TrainerHandbookDiGamer RichiePooNo ratings yet
- 070-298 MSPress - Designing and Managing A Windows Public Key Infrastructure (MOC 2821A) PDFDocument698 pages070-298 MSPress - Designing and Managing A Windows Public Key Infrastructure (MOC 2821A) PDFdanilofantinatoNo ratings yet
- 20741B ENU TrainerHandbookDocument568 pages20741B ENU TrainerHandbookDavid EscalierNo ratings yet
- Microsoft Official Course: Upgrading Your Skills To MCSA: Windows Server 2016Document21 pagesMicrosoft Official Course: Upgrading Your Skills To MCSA: Windows Server 2016DECC DESARROLLO EMPRESARIALNo ratings yet
- Microsoft System CenterDocument239 pagesMicrosoft System CenterRobson ÁvilaNo ratings yet
- Course 20339-1A - Planning and Administering SharePoint 2016Document8 pagesCourse 20339-1A - Planning and Administering SharePoint 2016Ashish Kolambkar0% (1)
- 20744B ENU CompanionDocument192 pages20744B ENU Companionigormauricio2No ratings yet
- 203452A ENU TrainerHandbook PDFDocument584 pages203452A ENU TrainerHandbook PDFManuelRomulo100% (1)
- System Center Configuration Manager Software Update Management GuideDocument69 pagesSystem Center Configuration Manager Software Update Management Guidedeano_orange1980No ratings yet
- 20336b Enu Trainerhandbook PDFDocument464 pages20336b Enu Trainerhandbook PDFbalaganesh78No ratings yet
- AZ 900 2022 OCT Shrunk NewDocument405 pagesAZ 900 2022 OCT Shrunk Newmohan SNo ratings yet
- Exam Ref MD-100 Windows 10 - Andrew BettanyDocument5 pagesExam Ref MD-100 Windows 10 - Andrew Bettanycuduhefe0% (1)
- Ms 900 Microsoft Azure Fundamentals Version 9.0 With AnswerDocument143 pagesMs 900 Microsoft Azure Fundamentals Version 9.0 With Answermatija904No ratings yet
- 20331A ENU TrainerHandbookDocument566 pages20331A ENU TrainerHandbookgoodrookieNo ratings yet
- Exam Ref 70-743 Upgrading Your Skills To MCSA Windows Server 2016Document336 pagesExam Ref 70-743 Upgrading Your Skills To MCSA Windows Server 2016Ko Ko AungNo ratings yet
- AZ 204T00A ENU TrainerHandbookDocument362 pagesAZ 204T00A ENU TrainerHandbookDavid AlcocerNo ratings yet
- Microsoft 365 Security Administration: MS-500 Exam GuideDocument643 pagesMicrosoft 365 Security Administration: MS-500 Exam GuideKevin Mejia100% (2)
- 20532D ENU TrainerHandbookDocument240 pages20532D ENU TrainerHandbookjelopezzNo ratings yet
- 20764A ENU TrainerHandbookDocument524 pages20764A ENU TrainerHandbookamin jahromiNo ratings yet
- 20741A ENU TrainerHandbookDocument560 pages20741A ENU TrainerHandbookMI100% (3)
- Performance Tuning Guidelines Windows Server 2012Document182 pagesPerformance Tuning Guidelines Windows Server 2012Leonardo HernandezNo ratings yet
- Microsoft 365 Tenant Level Services Licensing Guidance 1559717465Document11 pagesMicrosoft 365 Tenant Level Services Licensing Guidance 1559717465M R RaoNo ratings yet
- MS100 Q PDFDocument135 pagesMS100 Q PDFSteven Castillo ArdilaNo ratings yet
- MS 500T02A ENU TrainerHandbookDocument162 pagesMS 500T02A ENU TrainerHandbookSalin Subran0% (1)
- 10961B ENU CompanionDocument130 pages10961B ENU Companionginglle100% (1)
- 6425C ENU Beta TrainerHandbook Part2Document475 pages6425C ENU Beta TrainerHandbook Part2Do ManhNo ratings yet
- 20743C ENU CompanionDocument179 pages20743C ENU CompanionMarculino LimaNo ratings yet
- 20740B ENU CompanionDocument186 pages20740B ENU CompanionginglleNo ratings yet
- Exam Ref MD-101 Managing Modern Desktops - Andrew BettanyDocument5 pagesExam Ref MD-101 Managing Modern Desktops - Andrew BettanyburororyNo ratings yet
- MS-700 Managing Microsoft TeamsDocument280 pagesMS-700 Managing Microsoft TeamsOscar100% (1)
- AZ 103T00A ENU TrainerHandbook PDFDocument403 pagesAZ 103T00A ENU TrainerHandbook PDFlongvietmt100% (2)
- GIAC Certified Intrusion Analyst A Complete Guide - 2021 EditionFrom EverandGIAC Certified Intrusion Analyst A Complete Guide - 2021 EditionNo ratings yet
- Microsoft System Center Configuration Manager High availability and performance tuningFrom EverandMicrosoft System Center Configuration Manager High availability and performance tuningNo ratings yet
- CPU Computer Power User - Computex Taipei 2017 - Radeon RX 570-580 - Monitor Buyer's Guide July Issue 07 PDFDocument88 pagesCPU Computer Power User - Computex Taipei 2017 - Radeon RX 570-580 - Monitor Buyer's Guide July Issue 07 PDFrwrewrwtNo ratings yet
- A-Z of Capacity Management - Practical Guide For Implementing Enterprise IT Monitoring & Capacity Planning PDFDocument240 pagesA-Z of Capacity Management - Practical Guide For Implementing Enterprise IT Monitoring & Capacity Planning PDFrwrewrwt0% (1)
- Applications of Social Media and Social Network Analysis - Lecture Notes in Social Networks PDFDocument247 pagesApplications of Social Media and Social Network Analysis - Lecture Notes in Social Networks PDFrwrewrwt100% (1)
- Anomaly Detection For Monitoring - A Statistical Approach To Time Series Anomaly Detection PDFDocument75 pagesAnomaly Detection For Monitoring - A Statistical Approach To Time Series Anomaly Detection PDFrwrewrwtNo ratings yet
- Actualtests - Implementing Cisco Security Monitoring Analysis and Response System Exam 642-544 PDFDocument25 pagesActualtests - Implementing Cisco Security Monitoring Analysis and Response System Exam 642-544 PDFrwrewrwtNo ratings yet
- Marijuana Grow Basics - Jorge CervantesDocument389 pagesMarijuana Grow Basics - Jorge CervantesHugo Herrera100% (1)
- Agricultural Sciences P1 Nov 2015 Memo EngDocument9 pagesAgricultural Sciences P1 Nov 2015 Memo EngAbubakr IsmailNo ratings yet
- Kastanakis 2014Document8 pagesKastanakis 2014Andreea Georgiana MocanuNo ratings yet
- Long Run Average Cost (LRAC) : Economies of ScaleDocument3 pagesLong Run Average Cost (LRAC) : Economies of ScaleA PNo ratings yet
- Application Programming InterfaceDocument12 pagesApplication Programming InterfacesorinproiecteNo ratings yet
- Android Attendance Management SystemDocument54 pagesAndroid Attendance Management Systemskpetks75% (12)
- The Polynesians: Task1: ReadingDocument10 pagesThe Polynesians: Task1: ReadingHəşim MəmmədovNo ratings yet
- Believer - Imagine Dragons - CIFRA CLUBDocument9 pagesBeliever - Imagine Dragons - CIFRA CLUBSilvio Augusto Comercial 01No ratings yet
- Digital Citizenship Initiative To Better Support The 21 Century Needs of StudentsDocument3 pagesDigital Citizenship Initiative To Better Support The 21 Century Needs of StudentsElewanya UnoguNo ratings yet
- ThesisDocument250 pagesThesislax mediaNo ratings yet
- Assessing Eyes NCM 103 ChecklistDocument7 pagesAssessing Eyes NCM 103 ChecklistNicole NipasNo ratings yet
- Test SessionDocument2 pagesTest SessionMuhammad Fiaz AslamNo ratings yet
- Brochure - Truemax Concrete Pump Truck Mounted TP25M4Document16 pagesBrochure - Truemax Concrete Pump Truck Mounted TP25M4RizkiRamadhanNo ratings yet
- Levels of Attainment.Document6 pagesLevels of Attainment.rajeshbarasaraNo ratings yet
- T23 Field Weld Guidelines Rev 01Document4 pagesT23 Field Weld Guidelines Rev 01tek_surinderNo ratings yet
- IE399 Summer Training ReportDocument17 pagesIE399 Summer Training ReportgokanayazNo ratings yet
- Rescue Triangle PDFDocument18 pagesRescue Triangle PDFrabas_No ratings yet
- Little Book of Effective WritingDocument44 pagesLittle Book of Effective Writingshalashvili100% (1)
- Class 9th Chemistry Unit#4 Structure of MoleculesDocument8 pagesClass 9th Chemistry Unit#4 Structure of MoleculesIrfanullahNo ratings yet
- Understanding Culture, Society and PoliticsDocument62 pagesUnderstanding Culture, Society and PoliticsTeds TV89% (84)
- Mesopotamia CivilizationDocument56 pagesMesopotamia CivilizationYashika TharwaniNo ratings yet
- Vintage Style Indonesian Geography Lesson For High School by SlidesgoDocument56 pagesVintage Style Indonesian Geography Lesson For High School by Slidesgoohd InstalasicontrolNo ratings yet
- Learn Square Roots & Plot on Number LineDocument11 pagesLearn Square Roots & Plot on Number LineADAM CRISOLOGONo ratings yet
- Caribbean Examinations Council Caribbean Secondary Certificate of Education Guidelines For On-Site Moderation SciencesDocument9 pagesCaribbean Examinations Council Caribbean Secondary Certificate of Education Guidelines For On-Site Moderation SciencesjokerNo ratings yet
- Front Cover Short Report BDA27501Document1 pageFront Cover Short Report BDA27501saperuddinNo ratings yet
- Daughters of The Storm by Kim Wilkins - Chapter SamplerDocument32 pagesDaughters of The Storm by Kim Wilkins - Chapter SamplerHarlequinAustraliaNo ratings yet
- The Emperor Jones: What's Inside in ContextDocument27 pagesThe Emperor Jones: What's Inside in ContextHarshvardhan RaiNo ratings yet
- Shimano Brakes ManualDocument36 pagesShimano Brakes ManualKon Arva100% (1)
- Denodo Job RoleDocument2 pagesDenodo Job Role059 Monisha BaskarNo ratings yet