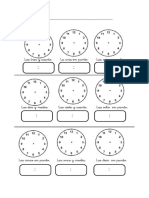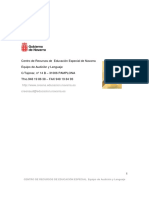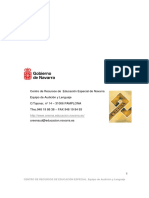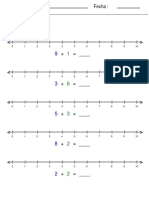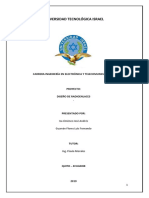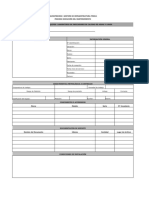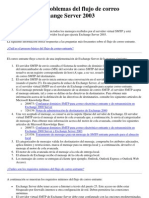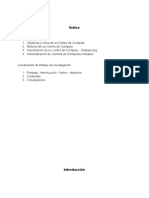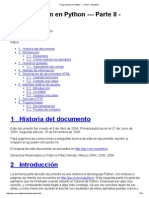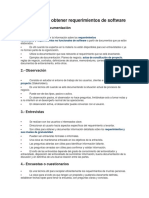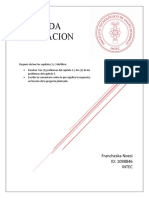Professional Documents
Culture Documents
t.1 Entorno de Trabajo
Uploaded by
Asun G.Copyright
Available Formats
Share this document
Did you find this document useful?
Is this content inappropriate?
Report this DocumentCopyright:
Available Formats
t.1 Entorno de Trabajo
Uploaded by
Asun G.Copyright:
Available Formats
DISEÑO, retoque y montaje
CON PHOTOSHOP
CONOCIENDO EL ENTORNO DE TRABAJO
CRISTINA REBOLLO SANTAMARÍA
INMACULADA REMOLAR QUINTANA
DISEÑO, RETOQUE Y MONTAJE CON PHOTOSHOP
INDICE
CONTENIDOS 3
INTRODUCCIÓN 4
EL ÁREA DE TRABAJO 5
EL PANEL DE HERRAMIENTAS 7
LA BARRA DE OPCIONES Y OTROS PANELES 8
DESHACER ACCIONES 10
UTILIZACIÓN DEL MENÚ DE CONTEXTO 13
AMPLIACIÓN SOBRE EL USO Y LOCALIZACIÓN DE LOS
PANELES 13
AYUDA EN PHOTOSHOP 14
GLOSARIO DE LOS BOTONES DEL PANEL DE
HERRAMENTAS 15
Diseño, retoque y montaje con Photoshop Página 2
DISEÑO, RETOQUE Y MONTAJE CON PHOTOSHOP
CONTENIDOS
1. Abrir ficheros Adobe PhotoShop.
2. Seleccionar herramientas del Panel de Herramientas.
3. Establecer opciones para una determinada herramienta seleccionada utilizando la Barra
de Opciones.
4. Acercar y alejar la imagen.
5. Seleccionar, organizar y utilizar paneles.
6. Elegir comandos en los paneles y en los menús de contexto.
7. Deshacer acciones.
8. Personalizar el área de trabajo.
9. Ayuda en Photoshop.
Diseño, retoque y montaje con Photoshop Página 3
DISEÑO, RETOQUE Y MONTAJE CON PHOTOSHOP
INTRODUCCIÓN
Adobe Photoshop es una aplicación en forma de taller de pintura y fotografía que
trabaja sobre un "lienzo" y que está destinado para la edición, retoque fotográfico
y pintura a base de imágenes de mapa de bits o gráficos rasterizados.
Es un producto elaborado por la compañía de software Adobe Systems,
inicialmente para computadores Apple pero posteriormente también para
plataformas PC con sistema operativo Windows.
Photoshop en sus versiones iniciales trabajaba en un espacio bitmap formado por
una sola capa, donde se podían aplicar toda una serie de efectos, textos, marcas y
tratamientos. En cierto modo tenía mucho parecido con las tradicionales
ampliadoras. En la actualidad lo hace con múltiples capas.
A medida que ha ido evolucionando, el software ha incluido diversas mejoras
fundamentales, como la incorporación de un espacio de trabajo multicapa,
inclusión de elementos vectoriales, gestión avanzada de color, tratamiento
extensivo de tipografías, control y retoque de color, efectos creativos, posibilidad
de incorporar plugins de terceras compañías, exportación para web entre otros.
Photoshop se ha convertido, casi desde sus comienzos, en el estándar de facto en
retoque fotográfico, pero también se usa extensivamente en multitud de disciplinas
del campo del diseño y fotografía, como diseño web, composición de imágenes
bitmap, estilismo digital, fotocomposición, edición y grafismos de vídeo y
básicamente en cualquier actividad que requiera el tratamiento de imágenes
digitales.
Ha dejado de ser una herramienta únicamente usada por diseñadores /
maquetadores, ahora Photoshop es una herramienta muy usada también por
fotógrafos profesionales de todo el mundo, que lo usan para realizar el proceso de
"positivado y ampliación" digital, no teniendo que pasar ya por un laboratorio más
que para la impresión del material.
Aunque el propósito principal del programa es la edición fotográfica, éste también
puede ser usado para crear imágenes, efectos, gráficos y más en muy buena
calidad. Aunque para determinados trabajos que requieren el uso de gráficos
vectoriales es más aconsejable utilizar Adobe Illustrator.
Resumiendo, PhotoShop trabaja tanto con vectores gráficos como con imágenes
digitales, de modo que te permite crear tus propias imágenes o importarlas desde
fuentes tan diversas como:
Fotografías procedentes de una cámara digital.
CD’s comerciales de imágenes digitales.
Fotografías escaneadas, transparencias…
Imágenes capturadas de video.
Imágenes creadas a partir de programas de dibujo.
Diseño, retoque y montaje con Photoshop Página 4
DISEÑO, RETOQUE Y MONTAJE CON PHOTOSHOP
En cada una de las diferentes lecciones de este curso, deberás trabajar con una
serie de archivos que encontrarás en el aula virtual.
En el caso de esta primera lección, deberás descargarte la carpeta Leccion01.
EL ÁREA DE TRABAJO
Vamos a arrancar el programa. Selecciona en la barra de menú: Inicio > Todos los
programas > Adobe Master Collection >Adobe PhotoShop
A. Barra de menú E. Botón de Adobe Bridge
B. Barra de aplicaciones F. Menú del espacio de trabajo
C. Barra de opciones G. Paneles flotantes
D. Panel de herramientas
El área de trabajo de PhotoShop incluye menús, barras de herramientas y paneles
que permiten tener un acceso rápido a cada una de las acciones que quieras
realizar.
En la siguiente imagen se muestra un desglose de las distintas partes que te
encuentras al abrir el programa.
Cada una de las distintas herramientas que aparecen, se detallan en un anexo
situado al final de este tema. Conviene que lo mantengas cerca durante todo el
curso.
Diseño, retoque y montaje con Photoshop Página 5
DISEÑO, RETOQUE Y MONTAJE CON PHOTOSHOP
Antes de empezar a ver las diferentes opciones que nos ofrece este panel, abre la
imagen 01A_End.psd de la carpeta Leccion01 que previamente habías bajado del
aula virtual. Puedes abrir una imagen de PhotoShop de dos formas diferentes: con
la opción Archivo > Abrir de la barra de menú o utilizando el botón de Adobe
Bridge que aparece en la barra de aplicaciones, un buscador de archivos visual
que facilita la búsqueda y apertura de archivos.
El resultado de abrir la imagen 01A_End.psd será similar al que te ofrece la
siguiente figura:
Diseño, retoque y montaje con Photoshop Página 6
DISEÑO, RETOQUE Y MONTAJE CON PHOTOSHOP
EL PANEL DE HERRAMIENTAS
El panel de herramientas contiene herramientas de selección, herramientas de
pintado y edición, cajas de selección de color de primer plano y fondo y
herramientas de visualización.
1. Haciendo clic en la doble flecha que está sobre el panel
de herramientas podrás dejarlo en una o dos columnas
según prefieras.
2. El panel de herramientas mantiene algunas de sus
opciones agrupadas de manera que únicamente se
muestra una de las opciones de cada grupo
permaneciendo el resto ocultas bajo la visible. Para
saber qué botón contiene más de una opción basta con
observar que en éste aparezca un pequeño triángulo en
la esquina inferior derecha. A lo largo de las siguientes
lecciones se irán viendo cada una de las diferentes
opciones que ofrece este panel.
3. Examina la barra de estado que tienes en la parte de abajo del área de
trabajo, en ella podrás apreciar el nivel de zoom de la imagen.
A. Barra de estado
A
B. Nivel de zoom
B
4. Haz clic sobre la lupa del panel de herramientas o presiona la tecla
Z en el teclado y sobre el área de trabajo.
5. Aparecerá la barra de herramientas de zoom.
6. Al mover el puntero sobre la imagen la lupa aparecerá con un signo (+) en su
interior.
7. Haz clic en cualquier lugar de la ventana de trabajo. La imagen aumenta y su
nuevo nivel de zoom quedará reflejado en la barra de estado.
8. Presionando la tecla Alt en el interior de la lupa aparecerá un signo (-) lo que
te permitirá reducir el tamaño de la imagen. También puedes pasar de la
Diseño, retoque y montaje con Photoshop Página 7
DISEÑO, RETOQUE Y MONTAJE CON PHOTOSHOP
opción de aumentar a la de reducir seleccionando la lupa con el signo (-) que
parece en la barra de herramientas de zoom.
LA BARRA DE OPCIONES Y OTROS PANELES
La barra de opciones contiene herramientas que cambian la vista de la actual
ventana de trabajo.
1. Abre un nuevo archivo de imagen, 01B_End.psd que encontrarás en la
carpeta Leccion01. Examina la imagen y fíjate en el texto que está sobre la
arena. Cierra esta imagen.
2. Abre ahora la imagen, 01B_Start.psd que encontrarás de nuevo en la carpeta
Leccion01.
En este momento ya estás preparado para seleccionar las propiedades de un texto y
después insertarlo.
3. En el panel de Herramientas, selecciona la herramienta Texto Horizontal
(T).
La barra de Opciones cambia para mostrar ahora los botones y menús relativos a
la herramienta texto.
4. En la barra de opciones, selecciona la fuente Adobe Garamond Pro tipo
Regular y como tamaño de esa fuente 28 pt.
Diseño, retoque y montaje con Photoshop Página 8
DISEÑO, RETOQUE Y MONTAJE CON PHOTOSHOP
5. Haz clic en cualquier lugar de la imagen y teclea Monday is Beach Cleanup
Day, que aparecerá con las características que tú previamente has
seleccionado.
6. En el panel de Herramientas, selecciona la herramienta Mover (V) .
Posiciónate sobre el texto que acabas de incluir y arrástralo hasta la posición
que aparece en la siguiente imagen.
Si te fijas, el color del texto en este momento es negro y el que vimos en la imagen
de ejemplo era magenta. Ahora vas a aprender cómo se cambia el color a un texto.
7. En el panel de Herramientas, selecciona de nuevo la herramienta Texto
Horizontal (T).
8. Una vez hecho esto, haz doble clic encima del texto al que le vas a cambiar
el color y arrastra la herramienta hasta tener seleccionado el texto completo.
9. En el grupo del panel Color, haz clic en la opción Muestras y selecciona el
color magenta. Verás como el color del texto ha cambiado.
Diseño, retoque y montaje con Photoshop Página 9
DISEÑO, RETOQUE Y MONTAJE CON PHOTOSHOP
10. Deselecciona la herramienta Texto Horizontal seleccionando cualquier otra
herramienta como por ejemplo la herramienta Mover . Aunque existen
otras formas de poner color al texto, en esta primera lección únicamente
vamos a utilizar esta.
11. Existen en el panel de herramientas unos botones que permiten seleccionar e
intercambiar los colores de primer plano (frontal) y fondo,
12. Guarda tu trabajo con el nombre que quieras. Convendría que le cambiases
el nombre para así tener siempre la imagen ejemplo para trabajar sobre ella.
DESHACER ACCIONES EN PHOTOSHOP
Suele ser frecuente cometer errores cuando estás realizando un proyecto en
Photoshop. Ahora vas a aprender cómo puedes deshacer algo que no ha quedado
como tú querías. Vamos a iniciar este trabajo abriendo un nuevo archivo de
trabajo, pero esta vez utilizando el botón iniciar Bridge de la barra de
Aplicaciones.
1. Haz clic en el botón iniciar Bridge y en la carpeta Leccion01 selecciona
el archivo 01C_End.psd, pulsa Shift, y selecciona el archivo 01C_Start.psd.
De este modo podrás ver a la vez los dos archivos en el panel Preview.
2. Observa la diferencia entre los dos. En la imagen que se corresponde con el
archivo 01C-Start.psd, la corbata tiene un color sólido, mientras que en
archivo 01C_End.psd esta adornada con dibujos.
Diseño, retoque y montaje con Photoshop Página 10
DISEÑO, RETOQUE Y MONTAJE CON PHOTOSHOP
3. Haz doble clic sobre el archivo 01C-Start.psd en el panel Content y se abrirá
en PhotoShop.
4. En el panel Capas, selecciona la capa Tie Designs, de este modo ya la
tenemos preparada para edición.
Si te fijas en el panel de capas, la capa Tie Designs presenta un aspecto diferente a
las demás, esto es porque se trata de una Máscara de Recorte. Una máscara de
recorte trabaja como una selección en la que se restringe el área de la imagen que
puede ser modificada. De este modo podrás dibujar con la corbata sin preocuparte
de estropear el resto de la imagen con tu diseño.
5. En el Panel de Herramientas, selecciona la Herramienta Pincel,
o presiona la tecla B.
6. En la Barra de Opciones, haz clic sobre la opción de tamaño de pincel para
abrir el Panel de Pinceles, y selecciona circular difuso 65 píxeles.
Diseño, retoque y montaje con Photoshop Página 11
DISEÑO, RETOQUE Y MONTAJE CON PHOTOSHOP
Mueve el cursor sobre la corbata, haz clic y arrástralo para hacer una raya sobre su
fondo naranja.
7. Una vez que has comprobado como se puede dibujar algo sobre una zona del
dibujo sin afectar al resto, vas a mejorar este diseño. En lugar de una raya, lo
que vas a hacer son lunares. Por lo tanto, tendrás que deshacer tu diseño.
8. Elige la opción Edición < Deshacer Herramienta Pincel o pulsa Ctrl+Z. De
este modo volverás a tener la corbata de color naranja.
Pulsando Ctrl+Z siempre desharás la última acción realizada. Tienes que saber
que el comando Deshacer, solamente deshace un paso, en el caso de querer
deshacer más de una acción tendrás que utilizar el Panel Historia. Si no lo tienes
abierto lo deberás abrir desde la opción Ventana de la Barra de menú.
9. Utiliza la Herramienta Pincel para ponerle lunares a la corbata. Haz clic
cada vez que quieras hacer uno.
Comprueba cómo en el Panel Historia se pueden observar todas las acciones que
has realizado, en este caso, todas las veces que has hecho un lunar.
Diseño, retoque y montaje con Photoshop Página 12
DISEÑO, RETOQUE Y MONTAJE CON PHOTOSHOP
Por defecto, este panel muestra solo las 20 últimas acciones. Puedes cambiar este
número eligiendo la opción Historia y cache de Edición < Preferencias <
Rendimiento.
UTILIZACIÓN DEL MENÚ DE CONTEXTO
Los menús de contexto son menús cortos que contienen comandos y opciones
apropiadas a elementos específicos en un área de trabajo, permitiéndote ahorrar
tiempo en tu trabajo. Normalmente se activan pulsando el botón derecho del ratón.
Prueba a seleccionar la Herramienta Pincel, a continuación haz clic en el botón
derecho del ratón sobre el área de trabajo y observa el resultado. Repite el proceso
pero seleccionando esta vez la Herramienta Degradado y observa de nuevo el
resultado. Comprobarás que el menú de contexto que se muestra en cada momento
depende de la herramienta seleccionada.
AMPLIACIÓN SOBRE EL USO Y LOCALIZACIÓN DE LOS PANELES
En tu trabajo, raramente necesitarás ver todos los paneles a la vez. Es por esto por
lo que aparecen agrupados y por defecto, no aparecen todos abiertos.
La lista completa de paneles la encontrarás en el Menú Ventana. Desde allí podrás
activar y desactivar cada uno de ellos seleccionándolo.
Se pueden ocultar todos los paneles de una vez y posteriormente reabrirlos
pulsando la tecla Tab.
Diseño, retoque y montaje con Photoshop Página 13
DISEÑO, RETOQUE Y MONTAJE CON PHOTOSHOP
Puedes incluir un panel o una agrupación de paneles dentro de otro grupo de
paneles haciendo clic sobre la barra de título y arrastrándolo sobre el grupo. Del
mismo modo podrás mover un panel o un grupo de una zona del área de trabajo a
otra.
Los paneles se pueden también expandir y contraer para adaptar mejor el espacio
de trabajo a tus necesidades. Para realizar esta operación, bastaría con que hicieses
clic en la doble flecha que aparece en la barra de título del panel o grupo de
paneles. Para ampliar o reducir la altura del panel tendrás que arrastrar su esquina
inferior derecha. Para hacer más ancho o más estrecho el panel, tendrás que
arrastrar el borde izquierdo del panel. Para que únicamente se muestre la cabecera
de un panel tendrás que hacer doble clic sobre la barra de título del mismo. Si
repites esta operación, volverás a recuperar su aspecto anterior.
Aunque esta información es en general para todos los paneles, hay una serie de
opciones que no están disponibles en el Panel de Herramientas o en la Barra de
Opciones:
No podrás agruparlos con otros paneles.
No podrás redimensionarlos.
No podrás apilarlos.
No tienen panel de menús.
AYUDA EN PHOTOSHOP
El botón Ayuda de la Barra de Menú te ofrece la posibilidad de solicitar ayuda o
completar tus conocimientos de este programa.
Diseño, retoque y montaje con Photoshop Página 14
DISEÑO, RETOQUE Y MONTAJE CON PHOTOSHOP
GLOSARIO DE LOS BOTONES DEL PANEL DE HERRAMENTAS
Herramienta Mover: mueve selecciones, capas y guías.
Herramientas Marco: realiza selecciones de marcos rectangulares,
elípticos, fila única o columna única en función de la opción de esta
herramienta elegida.
Herramienta Lazo: realiza selecciones a mano alzada, poligonales o
magnéticas.
Herramienta Selección Rápida: permite pintar rápidamente una selección
utilizando una brocha de punta redonda.
Herramienta Varita Mágica: selecciona áreas similarmente coloreadas
Esta opción aparece en el Panel de Herramientas junto con la Herramienta
Selección Rápida.
Herramienta Recortar: Recorta imágenes.
Herramienta Sector: crea sectores. Esta opción aparece en el Panel de
Herramientas junto con la Herramienta Recortar.
Herramienta Seleccionar Sector: selecciona sectores. Esta opción
aparece en el Panel de Herramientas junto con la Herramienta Recortar.
Herramienta Cuentagotas: Muestrea colores en una imagen.
Herramienta Muestra de Color: muestrea hasta cuatro áreas de la
imagen. Esta opción aparece en el Panel de Herramientas junto con la
Herramienta Cuentagotas.
Herramienta Regla: mide distancias, localizaciones y ángulos Esta
opción aparece en el Panel de Herramientas junto con la Herramienta
Cuentagotas.
Herramienta Nota: permite hacer notas que pueden ser adjuntadas a una
imagen. Esta opción aparece en el Panel de Herramientas junto con la
Herramienta Cuentagotas.
Diseño, retoque y montaje con Photoshop Página 15
DISEÑO, RETOQUE Y MONTAJE CON PHOTOSHOP
Herramienta Recuento: cuenta objetos en una imagen. Esta opción
aparece en el Panel de Herramientas junto con la Herramienta Cuentagotas.
Herramienta Pincel Corrector Puntual: elimina rápidamente manchas e
imperfecciones de fotografías con un fondo uniforme.
Herramienta Pincel Corrector: utiliza una muestra o patrón para reparar
imperfecciones en una imagen. Esta opción aparece en el Panel de
Herramientas junto con la Herramienta Pincel Corrector Puntual.
Herramienta Parche: repara imperfecciones en un área seleccionada de
una imagen utilizando una muestra o un patrón. Esta opción aparece en el
Panel de Herramientas junto con la Herramienta Pincel Corrector Puntual.
Herramienta Pincel de Ojos Rojos: elimina ojos rojos debidos al flash
con un único clic. Esta opción aparece en el Panel de Herramientas junto con
la Herramienta Pincel Corrector Puntual.
Herramienta Pincel: pinta con trazos de pincel.
Herrramienta Lapiz: pinta con trazos de lapicero. Esta opción aparece en
el Panel de Herramientas junto con la Herramienta Pincel.
Herramienta Sustitución de Color: sustituye un color por otro. Esta
opción aparece en el Panel de Herramientas junto con la Herramienta Pincel.
Herramienta Tampón de Clonar: pinta con una muestra de una imagen.
Herramienta Tampón de Motivo: pinta con una parte de una imagen
como si fuera un patrón. Esta opción aparece en el Panel de Herramientas
junto con la Herramienta Tampón de Clonar.
Herramienta Pincel de Historia: Pinta una copia de una instantánea
seleccionada en la ventana de imagen actual.
Herramienta Pincel Histórico: realiza trazos estilizados que simulan el
aspecto de diferentes estilos de pintura, usando un estado o una instantánea
seleccionados. Esta opción aparece en el Panel de Herramientas junto con la
Herramienta Pincel de Historia.
Herramienta Borrador: elimina pixeles y restablece partes de una imagen
a un estado anterior previamente salvado.
Diseño, retoque y montaje con Photoshop Página 16
DISEÑO, RETOQUE Y MONTAJE CON PHOTOSHOP
Herramienta Borrador de Fondos: borra áreas para transparencia
arrastrando el ratón. Esta opción aparece en el Panel de Herramientas junto
con la Herramienta Borrador.
Herramienta Borrador Mágico: borra áreas de colores sólidos para
transparencia con un clic. Esta opción aparece en el Panel de Herramientas
junto con la Herramienta Borrador.
Herramienta Degradado: Crea mezclas radiales, lineales, angulares…
entre los colores.
Herramienta Bote de Pintura: rellena áreas similarmente coloreadas con
el color de primer plano. Esta opción aparece en el Panel de Herramientas
junto con la Herramienta Degradado.
Herramienta Desenfocar: difumina los bordes de una imagen.
Herramienta Enfocar: Acentúa los bordes suaves de una imagen. Esta
opción aparece en el Panel de Herramientas junto con la Herramienta
Desenfocar.
Herramienta Dedo: desenfoca partes de una imagen. Esta opción aparece
en el Panel de Herramientas junto con la Herramienta Desenfocar.
Herramienta Sobreexponer: Ilumina áreas en una imagen.
Herramienta Subexponer: oscurece áreas en una imagen. Esta opción
aparece en el Panel de Herramientas junto con la Herramienta Sobreexponer.
Herramienta Esponja: Cambia el color de saturación de un área. Esta
opción aparece en el Panel de Herramientas junto con la Herramienta
Sobreexponer.
Herramientas de Pluma: dibujan bordes suaves.
Herramientas Texto: crean caracteres sobre una imagen.
Herramientas de Máscara de Texto: crea una selección en la forma del
carácter. Esta opción aparece en el Panel de Herramientas junto con la
Herramienta Texto.
Diseño, retoque y montaje con Photoshop Página 17
DISEÑO, RETOQUE Y MONTAJE CON PHOTOSHOP
Herramientas de Selección de Trazado: hace selecciones de forma o
segmento mostrando puntos de anclaje, lineas de dirección y puntos de
dirección.
Herramientas de Forma y Herramienta Línea: dibuja formas y líneas en
una capa normal o en una capa de forma.
Herramienta de Forma Personalizada: realiza formas personalizadas a
partir de una lista de formas. Esta opción aparece en el Panel de Herramientas
junto con las Herramientas de Forma.
Herramienta Mano: mueve una imagen dentro de su ventana.
Herramienta Rotar Vista: gira el lienzo de forma no destructiva. Esta
opción aparece en el Panel de Herramientas junto con la Herramienta Mano.
Herramienta Zoom: aumenta o disminuye la vista de una imagen.
Diseño, retoque y montaje con Photoshop Página 18
You might also like
- Coloca Las HorasDocument3 pagesColoca Las HorasAsun G.No ratings yet
- Pasos para Trabajar LectoescrituraDocument3 pagesPasos para Trabajar LectoescrituraJuanaMonterNo ratings yet
- Guía de Habilidades FonológicasDocument5 pagesGuía de Habilidades FonológicasFabiola Constanza Godoy OrtizNo ratings yet
- Suma Con RectaDocument2 pagesSuma Con RectaAsun G.No ratings yet
- Universidad Tecnologica de Honduras Comercio ElectronicoDocument13 pagesUniversidad Tecnologica de Honduras Comercio Electronicoirian osegueraNo ratings yet
- Laboratorio. Resumen de Ruta Básico - EstudianteDocument4 pagesLaboratorio. Resumen de Ruta Básico - EstudianteCesar MorgadoNo ratings yet
- Ejercicios EstadisticaDocument4 pagesEjercicios EstadisticamartinNo ratings yet
- Procedimiento Preparación y Respuesta A EmergenciasDocument4 pagesProcedimiento Preparación y Respuesta A EmergenciasGabriel VeraNo ratings yet
- Tema 9 - Sistemas Informáticos - Estructura, Elementos Componentes - OposinetDocument72 pagesTema 9 - Sistemas Informáticos - Estructura, Elementos Componentes - OposinetxpradoNo ratings yet
- Análisis Revista Anfibia.Document4 pagesAnálisis Revista Anfibia.JaneEyre1234No ratings yet
- Informe Proyecto Radio Mobile 07-06-2019Document50 pagesInforme Proyecto Radio Mobile 07-06-2019José Andrés IzaNo ratings yet
- Microplanificacion 81293 Excel BásicoDocument3 pagesMicroplanificacion 81293 Excel BásicoPablo VilanezNo ratings yet
- OptimizacionDocument62 pagesOptimizacionPablo Ignacio Rivas MirandaNo ratings yet
- La Logica ProposicionalDocument59 pagesLa Logica ProposicionalCesar Bocanegra PerezNo ratings yet
- Educacion A Distancia Retos OportunidadesDocument73 pagesEducacion A Distancia Retos OportunidadesRicardo GonzálezNo ratings yet
- Control Interno de EmpresasDocument8 pagesControl Interno de Empresassamuco777No ratings yet
- T1 PII Saavedra Perez Miguel RodrigoDocument5 pagesT1 PII Saavedra Perez Miguel RodrigoRodrigoSaavedraNo ratings yet
- If-P21-F22 Formato Hoja de Vida de Equipos - Laboratorio de Indicadores de Calidad de Aguas y LodosDocument3 pagesIf-P21-F22 Formato Hoja de Vida de Equipos - Laboratorio de Indicadores de Calidad de Aguas y LodosSoporte Tecnología OcsystemNo ratings yet
- Icono de Paint y EscritorioDocument2 pagesIcono de Paint y EscritorioCESAR HERNANDEZNo ratings yet
- Validación Del Producto o ProcesoDocument10 pagesValidación Del Producto o ProcesoLaureano Garcia MondragonNo ratings yet
- Ortiz Perez - Sara Elena - M01S2Al3Document9 pagesOrtiz Perez - Sara Elena - M01S2Al3Sara Elena OrtizNo ratings yet
- Eliminar o Sacar El Virus .Trashes Del Computador - Taringa!Document11 pagesEliminar o Sacar El Virus .Trashes Del Computador - Taringa!Fer Larrea NaranjoNo ratings yet
- Router NetgearDocument28 pagesRouter NetgearSuyapa Maria Rivera MejiaNo ratings yet
- Tema 02a-Apu Mano de Obra-S10Document14 pagesTema 02a-Apu Mano de Obra-S10Cristhian GalarretaNo ratings yet
- Resolución de Problemas Del Flujo de Correo Entrante en Exchange Server 2003Document4 pagesResolución de Problemas Del Flujo de Correo Entrante en Exchange Server 2003JesúsNo ratings yet
- (Bratz) Capítulo 10 - La MulticolinealidadDocument39 pages(Bratz) Capítulo 10 - La MulticolinealidadCristina Huañapaco GutierrezNo ratings yet
- Conversión de Una Expresión Regular en Un AFDDocument7 pagesConversión de Una Expresión Regular en Un AFDMilton RezeNo ratings yet
- Creación de Un Idoc de SalidaDocument7 pagesCreación de Un Idoc de SalidaGabriela SoriaNo ratings yet
- Centro de ComputoDocument12 pagesCentro de ComputoSHEIRALECA GUERRERO BRITONo ratings yet
- Programación en Python - Parte II - EjemplosDocument18 pagesProgramación en Python - Parte II - EjemplosJoshua MerrittNo ratings yet
- Notas Sobre Tkinter (Primera Edisión)Document2 pagesNotas Sobre Tkinter (Primera Edisión)Mauricio José TobaresNo ratings yet
- Técnicas para Obtener Requerimientos de SoftwareDocument2 pagesTécnicas para Obtener Requerimientos de SoftwarejesusNo ratings yet
- Relé Electrónicos (EXPOSICIÓN)Document36 pagesRelé Electrónicos (EXPOSICIÓN)Ernesto GonzalezNo ratings yet
- Asg2 2022 4 234Document3 pagesAsg2 2022 4 234Francheska NoesiNo ratings yet