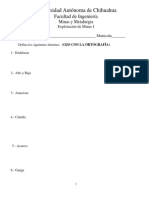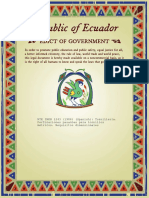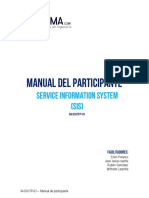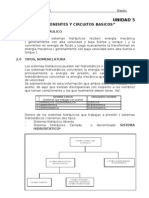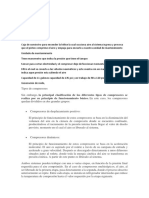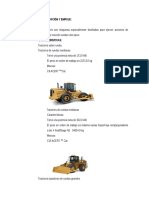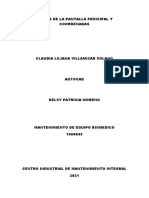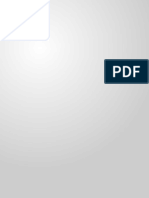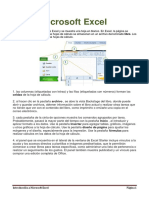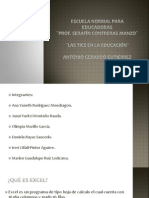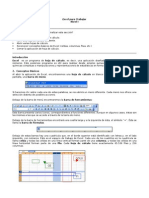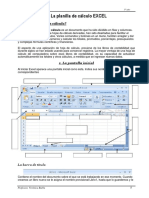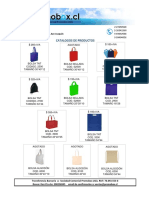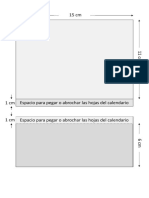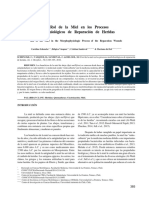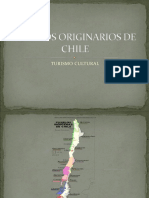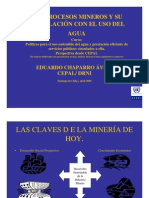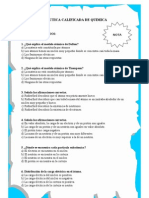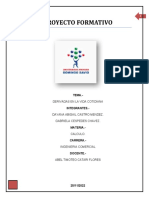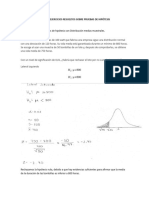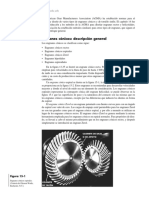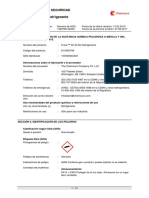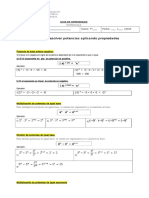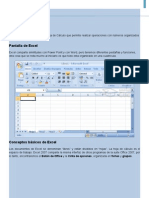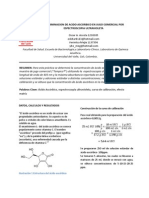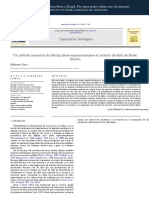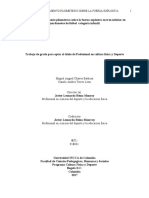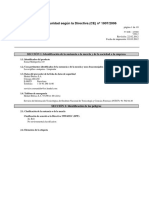Professional Documents
Culture Documents
0110 Guia Excel 2010
Uploaded by
Luis AlbertoOriginal Title
Copyright
Available Formats
Share this document
Did you find this document useful?
Is this content inappropriate?
Report this DocumentCopyright:
Available Formats
0110 Guia Excel 2010
Uploaded by
Luis AlbertoCopyright:
Available Formats
EXCEL 2010
Guía visual para seguir las clases de Informática
Aplicada a la Empresa
1 INTRODUCCIÓN
Una hoja de cálculo es un programa, que permite manipular datos numéricos y alfanuméricos
dispuestos en forma de tablas compuestas por celdas. La celda es la unidad básica de
información en la hoja de cálculo, donde se insertan los valores y las fórmulas que realizan los
cálculos.
Excel es una hoja de cálculo. Su interfaz con el usuario es la siguiente:
Grupo Barra de Cinta del
Barra de Cuadro de Comando
formulas programa
herramientas nombres
Figura 1 La hoja de cálculo
Celda Barra de
activa estado
1.1 Objetos de una hoja de cálculo
Los archivos de Excel se conocen cómo libros de trabajo. Cada uno de ellos puede tener
diversas hojas de cálculo (aunque también es común referirse a un Libro de Trabajo como Hoja
de Cálculo, ya que en muchos casos solo se usa una hoja del libro). En ella puede verse un libro
de trabajo abierto, en el que se ven tres hojas (identificadas por Hoja 1, Hoja 2 e Hoja 3). Una
Hoja de Cálculo se ve como una tabla o matriz formada por celdas. En cada una de las celdas, se
pueden introducir valores (numéricos, textos, fechas... etc.) o fórmulas que realizan cálculos
automáticamente.
Guía de Excel Pág. 2
1.2 El contenido de una hoja de cálculo
Cada celda se referencia indicando la columna y la fila que la representan. Las columnas se
identifican con letras: A, B, C,… y las filas con números: 1, 2,... Así, la primera cela (arriba a la
izquierda) será la A1, y la celda en la tercera fila y la primera columna será a A3. Ver a Figura 1.
El cuadro de nombres, que también se señala en la misma figura, nos dice la referencia de la
celda seleccionada (veremos más adelante que puede mostrar un rango de celdas o un nombre).
La celda activa, que tal y como se ve en la Figura 1 (celda A1) aparece con un borde más
grueso que las demás, es aquella en la que podremos introducir datos. Además, también se
puede usar la barra de fórmulas para introducir contenido en una celda. Este contenido puede
ser de varios tipos:
Valores: Los valores representan un texto, una fecha, o una cantidad de algún tipo,
como ventas, número de empleados, pesos, estadísticas, etc.
Fórmulas: La potencia de las hojas de cálculo se deriva principalmente del poder
introducir fórmulas en las celdas. Estas fórmulas efectúan cálculos, y el resultado se
presenta en la misma celda donde se encuentra la fórmula. Una fórmula siempre
empieza por el símbolo “=”. Así, si en una celda introducimos =2*5, en la celda se verá
el resultado, es decir: 10.
Nota: en las celas se verá el resultado de la aplicación de la fórmula, pero en la barra de
fórmulas se verá la fórmula propiamente dicha.
Además, y fuera de las celdas propiamente dichas, las hojas de cálculo pueden almacenar
gráficos, mapas, dibujos, imágenes, botones y otros objetos.
1.3 Operaciones con los Libros de Trabajo
Acudiendo a “Archivo”, accedemos a las operaciones que
pueden realizarse sobre los libros de trabajo:
Guardar libros de trabajo. Además de esta forma,
existen otras para guardar los archivos (libros):
o Haciendo clic en el botón Guardar de la
barra de herramientas de acceso rápido.
o Pulsando al mismo tiempo Control-G.
Guardar como, es una opción para cambiar de nombre o
de situación un fichero ya existente.
Abrir, permite abrir un archivo ya existente.
Cerrar. Permite cerrar el fichero en uso
Información. Permite acceder a información variada del
archivo en uso
Reciente. Permite visualizar los archivos accedidos
últimamente.
Nuevo. Permite crear un archivo nuevo. Accediendo
Guía de Excel Pág. 3
Aparecerá un cuadro de diálogo con varias opciones, escogemos libro en blanco. Un
modelo es básicamente una hoja de cálculo preparada, con fórmulas que están listas
para que se introduzcan todos los datos que sean necesarios. Ofrecen una bonita
presentación, y son fáciles de utilizar y de personalizar. Los modelos varían con la
versión de Excel. El libro de trabajo predeterminado que aparece al iniciar Excel se
llama Libro1, y tiene tres hojas de cálculo que se llaman Hoja1, Hoja2 y Hoja3.
Opciones. Proporciona acceso a información de configuración diversa.
1.4 Operaciones sobre las hojas de un libro de trabajo
Cada libro de trabajo está formado por hojas, identificadas
por una etiqueta. Las etiquetas, como se ve en la Figura 1,
aparecen en forma de “pestañas” en la parte inferior. Para
seleccionar una hoja, pulsaremos (con el botón izquierdo
del ratón) en la pestaña correspondiente. En el caso de que
la hoja que queremos seleccionar no se vea, podemos usar
los botones de desplazamiento situados a la izquierda de las
etiquetas. Estos botones nos permiten desplazar las
“pestañas” para poder ver y seleccionar la deseada.
Para poder añadir, eliminar o cambiar de nombre una hoja,
pulsaremos el botón derecho del ratón sobre las etiquetas,
aparece entonces un menú emergente como el mostrado
aquí (las opciones del menú dependen de la versión de Excel). Seleccionando la opción
adecuada, se podrán realizar diversas operaciones sobre las hojas de un libro de trabajo.
1.5 La primera hoja de cálculo
En este capítulo trataremos de crear una primera hoja de cálculo. Para eso empezaremos por
introducir constantes o valores (es decir, no fórmulas), y luego veremos cómo introducir
fórmulas que realizan operaciones sobre los datos.
1.5.1 Introducción de valores
Para introducir valores “directos”, hay que seleccionar la celda, teclear los valores y pulsar
Enter o Tab. El valor se ve en la celda e incluso en la barra de fórmulas.
Para introducir una fórmula, debe introducirse el símbolo “=” seguido de la fórmula.
Para borrar el contenido de una o varias celdas, debe seleccionarse la celda o rango de celdas y
pulsar supr.
Para modificar el contenido de una celda disponemos de varias opciones:
Hacer doble clic en la celda.
Activar la celda a editar y pulsar F2.
Activar la celda a editar y hacer clic dentro de la barra de herramientas.
Al usar cualquiera de estas opciones aparecen en la barra de fórmulas dos botones: el botón
Cancelar ( ), que cancela la edición, sin cambiar el contenido de la celda (que es lo mismo
Guía de Excel Pág. 4
que se consigue pulsando la tecla Esc), y el botón Introducir ( ) que completa la edición
(igual que si pulsamos Enter).
Si queremos introducir un valor que sea texto (una etiqueta) que pueda interpretarse como un
número o una fecha, debemos introducir el apóstrofo (') antes del valor. Así, por ejemplo, al
introducir '22,6; no se introduce el número 22,6 (es decir, no se podrán hacer operaciones con
ese valor como si fuese un número). El apóstrofo no se mostrará en la celda.
1.5.2 Celas, rangos y nombres
la celda activa es la que tenemos seleccionada.
Un rango de celdas no es más que un conjunto de celdas, ya sea continuo o no. Los rangos más
simples son aquellos que forman un “rectángulo” de celdas. Para referenciar un rango de este
tipo, se indicará la celda que está en la esquina superior izquierda y la que está en la esquina
inferior derecha, separadas por el símbolo “:”. Por ejemplo: (G45:H50) es un rango de celdas.
Pueden seleccionarse rangos de una de las siguientes formas:
Usar el ratón, pinchando en la celda inicial y, manteniendo el botón pulsado, arrastrarlo
hasta seleccionar el rango deseado
Mantener pulsada la tecla Shift (mayúsculas) mientras se selecciona el rango con las
teclas del cursor
Un uso muy común de los rangos es seleccionar un rango de celdas para borrar su contenido.
Para eso, simplemente seleccionamos el rango y pulsamos el botón suprimir.
Existe un tipo especial de rango, que es aquel que está formado por una fila completa, o una
columna completa. La selección y la nomenclatura de este tipo de rangos difieren ligeramente
de lo indicado arriba. Así, para seleccionar columnas o filas enteras se deberá hacer clic en el
borde de la fila o columna correspondiente.
Figura 2 Filas y columnas
Para seleccionar filas o columnas adyacentes, hacer clic en el borde de una columna o fila y
arrastrar hasta resaltar la selección.
Guía de Excel Pág. 5
Para seleccionar varias filas o columnas no adyacentes, mantener pulsada la tecla Control
mientras se seleccionan las filas o columnas.
En cuanto a la nomenclatura, una columna completa, por ejemplo la columna B, se especifica
con B:B. Del mismo modo, una fila completa, por ejemplo la fila 2, se especifica con 2:2. Si
queremos referenciar varias filas o columnas seguidas, lo haremos indicando la inicial y la final.
Así, 2:5 referencia las filas 2, 3, 4 e 5, y F:G referencia las columnas F y G.
Existen además los rangos no continuos, que están formados por más de un “rectángulo” de
celdas, como en la Figura 3. Para seleccionar un rango no continuo, se debe utilizar el ratón,
manteniendo pulsada la tecla control mientras se seleccionan los rangos.
La referencia a un rango se realiza indicando los “rectángulos” que lo forman (usando la
nomenclatura anterior) y separando estos rectángulos por un punto y coma. Así, el rango que se
muestra en la Figura 3 está formado por dos rectángulos, el C1:CD2 y el E4:E5. Entonces, el
rango en su totalidad se referencia por C1:D2;E4:E5.
En la celda E7 está especificado el calculo: =SUMA(C1:D2;E4:E5)
Figura 3 El rango discontinuo C1:D2;E4:E5
1.5.3 Uso de nombres
Excel proporciona la posibilidad de
asignar nombres descriptivos a las
celdas y rangos. Para crear un nombre,
primero hay que seleccionar la celda o
rango al que queremos dar nombre,
después acudimos a: Formulas, Definir
nombre, y aparecerá el cuadro de
diálogo de la Figura 4.
Una vez definido un nombre, este se
podrá usar en el mismo lugar en el que
podríamos usar una referencia a una
celda o a un rango. El uso de nombres
hace que las fórmulas sean más
fácilmente entendibles. Por ejemplo, si Figura 4 Dar nome as celas ou rango de celas
Guía de Excel Pág. 6
a la celda del impuesto de la hoja de la Figura 7 le asignamos un nombre (por ejemplo:
PorcentajeImpuesto), el contenido de la celda B6 pasa de “=A1*(1+$B$12/100)” a
“=A1*(1+PorcentajeImpuesto/100)”, más comprensible.
Excel proporciona un administrador de nombres que es accesible en: Fórmulas, nombres
definidos.
1.6 Referencias a celdas
Una fórmula es una operación que se aplica a datos. Estos datos pueden ser “constantes” o
valores que hay en otra u otras celdas (que a su vez pueden ser el resultado de otras fórmulas).
Por ejemplo, una celda puede contener lo mismo que otra, el doble, o la suma de un rango de
celdas, etc. Además, si el contenido de la celda referenciada cambia, el valor devuelto por la
fórmula se actualizara automáticamente. Veremos en primer lugar como referenciar celdas
individuales (ya que estas son las que usan los operadores más sencillos). Más adelante veremos
las funciones de Excel y su aplicación a rangos de celdas.
Debes ter en cuenta que una fórmula siempre empieza por el símbolo “=”. Es decir, si
introducimos 2+3+5 en una celda, obtendremos exactamente el texto 2+3+5, y no el valor 10.
Para que se realice el cálculo, deberemos introducir =2+3+5. De la misma forma, cuando se
introduce una referencia a una cela en una fórmula, el contenido de esta se evalúa para mostrar
el resultado. Por ejemplo, la fórmula =B2*3 significa 'obtén el resultado de multiplicar el
contenido de la celda B5 por 3', y la fórmula =A1-A2 significa 'obtén el resultado de restar el
contenido de la celda A1 al contenido de la celda A2'.
1.6.1 Referencia de celas manual o mediante selección
Para hacer referencia a una celda en una fórmula, podemos hacerlo de dos formas: escribiendo
directamente la referencia, o seleccionando la celda con el ratón, también podemos hacer una
combinación de las dos.
Cando un nombre hace referencia a más de una celda (un rango), no se puede utilizar como
referencia en un cálculo directo, pero si en una función, por ejemplo si dato1, dato2 y dato3 son
nombres de tres celdas individuales y todos_los_datos es el nombre de las tres celdas como
grupo, podemos hacer:
=SUMA(dato1;dato2;dato3;todos_los_datos),
pero no:
=dato1+dato2+dato3+todos_los_datos
1.6.2 Referencias absolutas y relativas
Hasta ahora hablamos de referencias a celdas de forma que cando en una cela escribíamos por
ejemplo A5, nos estábamos refiriendo a la celda situada en la columna A y la fila 5. Sin
embargo, esto no es totalmente correcto. Las referencias a las celdas en Excel son más
complejas, pudiendo hacer referencias absolutas y relativas. Si nosotros introducimos de forma
manual as fórmulas, como hicimos hasta ahora, non encontraremos diferencias. Sin embargo, sí
se encuentran a la hora de copiar y pegar celdas.
Guía de Excel Pág. 7
Veamos un ejemplo para introducir estos conceptos y comprender por qué Excel utiliza los dos
tipos de referencias. Vamos a crear una hoja de cálculo con la tabla de multiplicar del 5. Para
esto, y como se ve en la Figura 5, escribimos diez veces el número 5 en la columna A, y los
números del 1 al 10 en la columna B. Los resultados de la multiplicación se muestran en la
tercera columna, la C.
Para crear la primera fórmula, en la celda C1 escribiremos simplemente =A1*B1, es decir, el
producto de los dos multiplicandos. Si ahora, para completar la tabla, tuviésemos que escribir
las nueve fórmulas restantes, sería un arduo trabajo. Además, las fórmulas serían relativamente
parecidas, algo así como “multiplica los dos números a la izquierda”. Para simplificar este
trabajo, usaremos las referencias relativas.
Cando una celda se referencia de la forma ColumnaFila, como A1 en este ejemplo, se trata de
una referencia relativa. Se dice que es “relativa a la celda actual”, y podríamos decir que
representa el “camino” que hay que seguir desde la celda actual hasta la celda referenciada. Es
decir, que en la fórmula que escribimos en la celda C1, la referencia A1 no significa “columna
A, fila 1”, sino la celda que está dos columnas a la izquierda en la misma fila”, y la referencia
B1 significa “la celda que está una columna a la izquierda en la misma fila”. Por lo tanto, el
significado de la fórmula =A1*B1, escrita en la celda C1, significa exactamente “suma la
celda que está dos columnas a la izquierda en la misma fila con la que está una columna a
la izquierda en la misma fila”.
Figura 5 La Tabla del 5
Este hecho, tan sencillo, no tiene transcendencia si vamos introducir todas las fórmulas de
forma manual, como hicimos hasta ahora. Sin embargo, tiene grandes consecuencias cando
planeamos copiar y pegar1 celdas que contienen fórmulas, ya que se copia la referencia relativa.
Así, si copiamos la celda C1 y la pegamos en la celda C2, se pega la referencia relativa, es decir,
que multiplica los dos números a su izquierda, como queríamos. De hecho, si hacemos esto y
vemos el contenido de la celda C2, será 10 en la celda, y en la barra de fórmulas veremos la
fórmula =A2*B2.
1
Para copiar una celda (o rango) basta con seleccionarla y pulsar Control+C, o bien seleccionar el menú
Edición|Copiar. Para pegarla, se pulsa Control+V o se selecciona Edición|Pegar.
Guía de Excel Pág. 8
Veamos otro ejemplo, en la Figura 6. La celda B3 contiene la fórmula =A1, y se copió y pegó
en la celda D4, pero se pegó de forma que la referencia es relativa. Es decir, se pegó la
referencia “la celda que está en una columna más a la izquierda y dos filas más arriba”. Por eso,
al copiar la fórmula =A1 y pegarla en la D4, se pega como =C2.
Figura 6 Copia de fórmulas con referencias relativas
El otro tipo de referencia a celdas se denomína referencia absoluta, y significa que si copiamos
y pegamos una celda, se pegara exactamente la referencia a la misma celda. Veamos un ejemplo
de la utilidad de este tipo de referencias.
Supongamos que tenemos una lista de precios de productos, y queremos saber el importe de
cada uno de ellos después de aplicarle un impuesto. Como a veces el impuesto varía, decidimos
poner el valor (porcentaje) de imposto en una celda, ya que así, si lo cambiamos, todos los
importes se actualizarán automáticamente. La fórmula para calcular el importe total, sumándole
el importe de los impuestos, sería:
Importe Total = Precio * (1+ (Impuesto/100))
Sin embargo, si escribimos en la celda C2 la fórmula =B2*(1+ (B6/100)), y copiamos y
pegamos esa fórmula en la celda C3, el resultado no sería el esperado, ya que al ser referencias
relativas, se pegaría =B2*(1+(B7/100)). Esto sería erróneo, ya que el impuesto no está en la
celda B7, sino en la B6.
Figura 7 Una mini factura
Por este motivo debemos hacer que la referencia a la celda B6 sea absoluta, es decir, que sea
siempre exactamente esa celda. Esto se consigue precediendo con signo de dólar ($) la
referencia a la fila y a la columna. La referencia $B$6 significa “la celda en la columna B y la
Guía de Excel Pág. 9
fila 6”. Además, no tenemos que fijar siempre la fila y la columna, sino que podemos fijar solo
la columna, o solo la fila, o ambas (o ninguna, lo que sería una referencia totalmente relativa).
La siguiente tabla muestra las cuatro combinaciones posibles:
Referencia Significado
(celda A1, desde la celda B2)
A1 Relativa: una fila arriba, una columna a la
izquierda
$A1 Mixta (columna fijada): Columna A, una fila
arriba
A$1 Mixta (fila fijada): Una columna arriba, fila 1
$A$1 Fija: siempre es la celda A1
Notas: Cuando introducimos una referencia a una celda, podemos cambiar entre los cuatro
modos de referencia que se indican en la tabla pulsando la tecla de función F4.
Cando se copia una celda, puede pegarse luego en varias celdas (un rango) simultáneamente, y
se pegara siempre la referencia relativa o absoluta, según se tuviera referenciado en la celda
original.
Para practicar los conceptos explicados hasta el momento, completa los siguientes ejercicios.
Figura 8 Tícket de compra
Figura 9 Tabla de multiplicar
Guía de Excel Pág. 10
1.6.2.1 Referencias absolutas y relativas y los rangos
Hasta el momento hablamos de referencias absolutas y relativas sobre una única celda. Sin
embargo, esto es aplicable también a los rangos, ya que estos están identificados por las celdas
que los delimitan (recuerda que un rango continuo, un “rectángulo”, está identificado por las
celdas de la esquina superior izquierda y de la esquina inferior derecha).
Normalmente, un rango se tratara de forma absoluta o relativa en su totalidad, pero podemos
tener otras combinaciones posibles. Para comprender estas combinaciones, veamos un ejemplo.
Vamos usar la función SUMA que Excel nos ofrece, y que se describe más adelante en este
documento. Por ahora, nos basta saber que si escribimos en una celda = SUMA (rango), el
resultado será la suma de los valores numéricos en el rango. Por ejemplo, = SUMA (A4:B6)
dará la suma de las celdas en el rango A4:B6.
Fíjate en la hoja de cálculo de la Figura 10. En la celda C4 escribimos la fórmula
=SUMA(A4:B6). Al copiarla en las celdas inferiores (C5 y C6), y ser las referencias relativas,
se suma el rango de las 6 celdas a su izquierda. Esto puede interpretarse leyendo la fórmula
como “Suma el contenido de las celdas del rango que empieza dos columnas a la izquierda en la
misma fila y acaba una columna a la izquierda y dos filas más abajo”. En la celda D4 escribimos
la fórmula =SUMA($A$4:$B$6). Es decir, estamos usando referencias absolutas en las dos
esquinas del rango. Por eso, al copiar y pegar la fórmula, siempre se usa el mismo rango. En la
celda E4 escribimos la fórmula =SUMA(A4:$B$6). Es una combinación “extraña”, que se
podría leer como “Suma el rango de celdas que empieza cuatro columnas a la izquierda en la
misma fila, y acaba en la celda B6. Esto es, que en la celda E4 se suma el rango A4:B6, en la
celda E5 se suma A5:B6, y en la celda E7 el rango A6:B6. Como se ve, el rango va decreciendo
en tamaño.
Aunque este tipo de referencias no sea demasiado común, si puede tener utilidad. En la Figura
11, se ve un ejemplo, donde tenemos una lista de números y a la derecha la suma de los
números hasta la fila actual. Esto se consigue escribiendo la fórmula =SUMA($A$2:A2) en la
celda B2, como muestra la figura 11. La fórmula se puede interpretar entonces como “Suma las
celdas del rango desde A2 hasta la celda una columna a la izquierda en mi fila”. Así, en la celda
B3 la fórmula se pega como =SUMA($A$2:A3), que es lo que se desea.
Guía de Excel Pág. 11
Figura 10 Referencias y rangos
Figura 11 Referencias mixtas en rangos
Por supuesto, existen más combinaciones, mezclando referencias absolutas de fila y columna en
cada una de las esquinas, o usando rangos no continuos, pero no entraremos en más detalle
sobre este aspecto.
1.6.3 Referencias a celdas en otras hojas o libros de trabajo
Las celdas que referenciamos hasta el momento estaban siempre en la hoja actual del libro
actual, pero Excel permite hacer referencias a celdas situadas en otras hojas del mismo libro, e
incluso en otros libros. Si deseamos referenciar este tipo de celdas, la referencia completa a una
delas es : [Libro de traballo]Folla!ColumnaFila
Si la celda está en el libro de trabajo actual, no es necesario indicar el libro entre corchetes, y si
está en la misma hoja, no es necesario especificar ni el libro ni la hoja.
Es decir, si tenemos un libro “OMeuLibro.xls” guardado en C:\, con una hoja llamada Folla1,
desde otro libro de trabajo podríamos escribir la fórmula:
Guía de Excel Pág. 12
=[c:\OMeuLibro.xls]Folla1!B5
Que hace referencia a la celda B5 situada en la hoja1 de ese libro.
Las referencias pueden ser absolutas o relativas en lo que se refiere a la posición de la celda. Por
el contrario, el “Libro de Trabajo” y la “Hoja” son siempre referencias absolutas.
1.7 Copiar y pegar. El controlador de relleno
Como casi cualquier programa de Windows, Excel permite copiar y pegar celdas. Para copiar
una celda o un rango, se selecciona y luego se accede a la opción del menú Edición|Copiar
(también puede usarse el atajo del teclado Control+C) y para pegar se selecciona Edición|Pegar
(o se pulsa Control+V). Existe, no obstante, otra posibilidad muy potente, que Excel nos ofrece:
el controlador de relleno.
El controlador de relleno, es el pequeño recuadro negro que aparece en la esquina inferior
derecha de la selección. Este controlador tiene múltiples usos:
Copiar y pegar una celda (o rango) en varias: Si seleccionamos una celda y pinchamos y
arrastramos el controlador de relleno en varias celas, el contenido de la celda se copia
en todas ellas. Nótese que cuando se arrastra el controlador, Excel solo nos permite
hacerlo en dirección horizontal o vertical.
Cuando la celda original contiene una fórmula, esta es copiada en el rango usado, del
mismo modo que con copiar y pegar: las referencias pueden ser absolutas o relativas.
Continuar una serie: Cuando seleccionamos varias celdas y usamos el controlador de
relleno, Excel trata de deducir si hay alguna relación entre los datos que les haga formar
parte du una serie, y trata de continuar esta. Así, se tenemos dos celdas contiguas con
los valores 1 y 3, y llenamos varias celdas con el controlador de relleno, las nuevas
celdas tendrán los valores 5, 7, 9,… Pero además esto no funciona solo con números. Si
introducimos (como se muestra en la Figura 10) los valores “Lunes” y “Martes”, Excel
nos deja completar la serie de los días de la semana, y si introducimos dos meses,
podemos completar a serie de los meses del año. Esto funciona porque, por defecto,
están definidas estas series de información. Si queremos crear una nueva serie
deberemos acudir a: “Archivo, Opciones, Avanzadas, General, Modificar listas
personalizadas”
Figura 12 base para una serie
Guía de Excel Pág. 13
Figura 13 serie completada
1.8 Mejorando el aspecto de la hoja de cálculo
En este apartado veremos cómo podemos cambiar el aspecto de la hoja de cálculo para que
tenga un aspecto más profesional. Esto incluye fundamentalmente dos aspectos: cambiar el
estilo de las celdas (es decir, el tamaño y tipo de fuente de las letras, los bordes de las celdas,
etc.) y el formato de los valores, para adecuarse al tipo de datos que representa (fecha, moneda,
porcentajes…), también como se puede cambiar el formato dependiendo de algún criterio (por
ejemplo, poner un valor en rojo si es menor que cero).
1.8.1 Formato de valores
Permite especificar el formato que queremos para la información de las celdas
Guía de Excel Pág. 14
Figura 14 Selección del formato de valores
1.8.2 Alineación, tipo de letra, borde, relleno
En este apartado se definen la colocación, tamaño, modelo, bordes, relleno... (los aspectos
estéticos de las celdas y de su contenido).
Figura 15 Selección del tipo de letra
Guía de Excel Pág. 15
Figura 16 Una hoja de cálculo con estilos
1.8.3 Estilo de las celdas
En este apartado podemos definir formatos
condicionales, dar formato a los datos como tablas o con
estilos previamente definidos
1.8.3.1 Formato condicional
Esta opción cambia el formato de la celda basándose en el contenido de la misma (u otras). Por
ejemplo, si la celda tiene un número negativo, la celda aparece en negrita con un fondo azul.
Para aplicar el formato condicional a una celda o rango, hay que seleccionar el rango deseado, y
después ir a Inicio, Estilos, Formato condicional.
Figura 17 Formato condicional
Guía de Excel Pág. 16
1.8.4 Combinación de celdas
Para crear títulos en la hoja de cálculo es útil hacer que un texto ocupe más de una celda. Para
conseguir que un título ocupe varias celdas y aparezca centrado, acudimos a Inicio,
Alineamiento, combinar y centrar.
1.8.5 Diseño de la página
En este apartado podemos diseñar aspectos de la misma.
Figura 18 Diseño de la página
Entre los temas a destacar, la configuración de la página merece una atención por ser de uso
frecuente.
La orientación, control da impresión, márgenes, encabezado y pie de la página, elementos de
orden de impresión de las páginas…etc., son elementos a controlar en este apartado
Guía de Excel Pág. 17
2 FORMULAS EN EXCEL
2.1 Introducción
Las fórmulas son las que realmente dan potencia a las hojas de cálculo. Sin ellas, Excel solo
serviría para crear tablas con un aspecto más o menos agradable, pero no funcional, o para
gestionar listas “estáticas” de elementos. Las fórmulas añaden “actividad” a la hoja de cálculo,
permitiendo realizar cálculos de forma automática.
Así, por ejemplo, observa una tabla como la siguiente, que representaría por ejemplo un ticket
de compra:
Cantidad Precio unitario Total
2 Peras 1.2 2.4
3 Manzanas 2.1 6.3
8.7
Suma de subtotales
Excel nos permite, mediante el uso de fórmulas, que introduciendo solamente las cantidades y
los precios unitarios, el subtotal de cada línea se calcule automáticamente. También el total de la
lista se calcularía automáticamente. Además, si cambiamos la cantidad y/o el precio unitario,
tanto los subtotales coma el total del tícket se actualizan automáticamente.
Las fórmulas en Excel comienzan por el signo = (“A1*6-5/G123” es tratado como un texto mientras
que “=A1*6-5/G123” expresa un cálculo). Si deseamos que el contenido (en forma de texto) de una
celda empiece por el signo igual sin ser una fórmula, debemos usar el apóstrofo ('), Excel
interpreta que el contenido de la celda es un texto. Así, tecleando ('=2*3), esto se interpreta
como un texto e non como el resultado de multiplicar 2 por 3.
La Figura 19 muestra un ejemplo de una fórmula (2 por 3 elevado a 3) y el texto '=2*3. Como se
ve, en la celda se muestra el resultado final, mientras que en la barra de fórmulas se muetra
exactamente el valor o la fórmula que introducimos.
Figura 19. Introducción de fórmulas y textos que empiecen por el signo =
2.2 Operaciones simples que referencian celdas individuales
Excel permite incluir varios tipos de elementos en las fórmulas: operadores, constantes (valores
numéricos, textos, etc.), referencias a celas, y funciones de hoja de cálculo (como SUMA,
PROMEDIO, etc.).
Guía de Excel Pág. 18
Excel reconoce los operadores indicados en la siguiente tabla:
Aritméticas (sobre números)
+ Suma
- Resta
* Multiplicación
/ División
^ Potencia (2^3=8)
Cualquier valor (resultado: texto)
& Concatenación (“hola” & “ amigo” = “hola amigo”
Comparación (resultado: verdadero o falso)
= Igual
> Mayor
>= Mayor o igual
< Menor
<= Menor o igual
<> Distinto
Paréntesis
( expr. ) La expresión expr, se avalúa antes. Ex: 3*(2+3) = 15
Tabla 1. Operadores básicos de Excel
La Figura 20 muestra varios ejemplos del uso de estos operadores.
Figura 20. Ejemplos do uso de operadores con constantes
Guía de Excel Pág. 19
2.3 Funciones
Podemos definir una función como una formula compleja predefinida; a la que le
proporcionamos datos (argumentos) para poder usarla.
Los argumentos pueden ser dados directamente (constantes) o referenciados como celdas, bien
como celdas individuales o como rango. Recuerda que un rango se especifica por “Esquina
superior izquierda ”:” Esquina inferior derecha”, como A1:B3, y que la unión de rangos para
crear un rango compuesto es el “;”, como en A1:B2;B5:C6.
A continuación vemos cómo podemos crear una fórmula que incluya una función (existen varias
formas de introducirla), así como la sintaxis de las fórmulas y la ayuda que proporciona Excel.
Utilizaremos para esta explicación la función SUMA que, como su nombre indica, suma valores.
Los elementos de la suma deberán ir separados por punto y coma.
La sintaxis general de esta función es la seguinte: SUMA(argumento1 [;argumento2;…])
Con esta sintaxis indicamos que:
− SUMA es el nombre de la función (si la fórmula a usar es una suma, empezaremos la celda
por =SUMA).
− Después del nombre de la función, y entre paréntesis, van los argumentos de la función, esto
es, los valores a los que se aplica. Existen funciones que no tienen argumentos, como PI()
que devuelve el valor (3,1415926…). Existen también funciones con uno o más argumentos,
e incluso con un número variable de ellos. Si es así, como en el caso de la suma, en la
sintaxis se indíca entre corchetes (que, en este caso, non deben escribirse, solo indican que
hay argumentos opcionales).
En la siguiente tabla se muestran algunos ejemplos válidos del uso de la función suma. Como se
ve, puede usarse con un argumento (filas 1 y 5 de la tabla), con 2 (filas 2, 3 y 4), con 3 (última
fila) e incluso con más.
Fórmula Devuelve
=SUMA(1) 1
=SUMA(1;3) 4
=SUMA(B1;2) El contenido de B1 más 2
=SUMA(B1;B8) El contenido de B1 más el de B8
=SUMA(B1:B5) La suma de las celdas del rango B1:B5
=SUMA(B1:B5; C2; D1:D4) La suma de las celdas del rango B1:B5 más
el contenido de C2 más la suma de las celdas
del rango D1:D4
Guía de Excel Pág. 20
La “llamada” a la función SUMA devuelve un valor, que puede utilizarse para formar fórmulas
más complejas. Por ejemplo, considera la siguiente fórmula:
=SUMA(B1:B8) / SUMA(C1:C4) + 25
El resultado que se mostrará en la cela será el resultado de sumar las celdas del rango B1:B8,
dividirlo por la suma de las celdas del rango C1:C4, y sumar 25 al resultado de esa división.
Para introducir la fórmula en Excel, como cualquier otro dato, es posible teclear la fórmula
directamente en la celda. Debido a que hay funciones que son relativamente complejas, Excel
proporciona una ayuda para introducirlas.
Veamos como introducir una fórmula sencilla, como =SUMA(B1:B8).
Selecciona la celda (vacía) en la que deseas crear la fórmula, y pulsa el botón en la barra de
herramientas (situada a la izquierda de la barra de fórmulas). Aparecerá la ventana de la Figura
21.
En esta ventana, selecciona al función deseada. Para encontrarla más fácilmente, puedes teclear
parte de su nombre o de su descripción, o seleccionar una categoría de funciones de las que
existen (Todas, Financieras, Estadísticas... etc.)
Figura 21. Selección de función
Selecciona la función BUSCARV. Aparece entonces el cuadro de diálogo de la Figura 22, que
nos permite indicar los argumentos sobre los que se aplicará la función.
Guía de Excel Pág. 21
Figura 22. Llenar los argumentos de una función
Los valores pueden ser dados directamente o seleccionando la/las celda/as correspondiente.
Los argumentos en negrita implican valores obligatorios (sin estos argumentos no está correcta
la función), los otros son optativos e implican opciones complementarias.
2.3.1 Uso de rangos con nombre en funciones
Como se vio en la sección 1.5.2, es posible asignar nombres a las celdas o rangos de celdas.
Esto nos permiten usarlos en las funciones (o cualquier referencia a estos rangos) que componen
una fórmula, con lo que las fórmulas pueden ser mucho más claras. Por ejemplo, si en una celda
vemos la fórmula =SUMA(Salario) (como en la Figura 23), siempre será más claro que si vemos
=SUMA(B2:B11).
Figura 23. Uso de rangos con nome
Guía de Excel Pág. 22
3 FUNCIONES
A continuación mostramos las funciones más básicas clasificadas por categorías. En la mayoría
de las categorías no se describen todas y, en algún caso, un número reducido de ellas, la razón
es que su uso implica un conocimiento de la materia que tratan, y eso no es posible. Por ejemplo
la función VA(tasa;nper;pago;vf;tipo) devuelve el valor presente de una inversión, en este caso
su uso implica un conocimiento previo que la hace inabordable al que no lo tenga.
3.1 Funciones Matemáticas
Como su nombre índica sirven para hacer cálculos matemáticos.
Una nota importante: la representación de un número real (con separador de decimales) puede
hacerse en notación normal u exponencial (científica). En cualquier caso, el punto decimal será
el definido por Windows (dependiendo de la situación geográfica).
Números válidos serán: 1 2,3 ,35 = 0,35 1,3e4 = 1,3 * 10^4 = 130000
Función Descripción
ABS Devuelve el valor absoluto de un número
=ABS(-23,78) 23,78
ALEATORIO Devuelve un número aleatorio. Cada vez que se produce un cálculo, esta función
y la siguiente generan un nuevo número, así como al abrir y cerrar el libro.
=ALEATORIO() un número entre 0 e 1
ALEATORIOENTRE Devuelve un número aleatorio entre dos valores.
=ALEATORIOENTRE(23;345) un número entre 23 e 345
COCIENTE Devuelve el cociente de una división
=COCIENTE(89;7) 12
ENT Devuelve el entero de un número
=ENT(67,89) 67
RAIZ Devuelve la raíz cuadrada de un número
=RAIZ(25) 5.
REDONDAR Redondea un número al número de decimales especificado
=REDONDAR(45,298;2) 45,3
RESTO Devuelve el resto de una división
=RESTO(75;11) 9
SUMA Devuelve la suma de un conjunto de valores
=SUMA(2;3;123) 128
SUMARSE Devuelve la suma de las celdas que cumplen un determinado criterio o
condición. Hay explicación posterior
TRUNCAR Devuelve un número decimal en entero eliminando la parte decimal o de
fracción
=TRUNCAR(56,7648) 56 =TRUNCAR(56,7648;3) 56,764
Si no se desea que Excel vuelva a calcular toda la hoja cada vez que la modificamos,
puede configurarse en la opción del Menú Herramientas|Opciones, en la pestaña Calcular,
activando la opción de cálculo Manual. En cualquier caso, si queremos volver a calcular la hoja,
pulsaremos la tecla F9.
Guía de Excel Pág. 23
3.1.1 Sumarsi (sumar.si)
La función SUMARSI permítenos sumar un rango de valores basado en una condición. La
sintaxis de esta función es:
=SUMARSI(rango_comprobación; criterio[; rango_suma])
Como se puede ver, el último argumento, rango_suma, es opcional (si no se incluye, se usa el
rango_comprobación en su lugar). Veamos un ejemplo, para comprender como funciona
SUMARSI.
Supongamos que tenemos los datos de la hoja de la Figura 24. Como se ve, la primera columna
contiene una serie de operaciones financieras, de las que el resultado pudo ser obtener ganancias
(si es positivo) o pérdidas (si es negativo). Nos interesa obtener la suma de las ganancias, la
suma de las pérdidas y la diferencia entre ambas (que es equivalente a la suma de todas las
operaciones).
Evidentemente, podemos usar la función SUMA antes descrita, seleccionando manualmente las
celdas positivas para la suma de ganancias, y las celdas negativas para la suma de pérdidas. Sin
embargo, esto tiene dos inconvenientes:
− La selección del rango es complicada y propensa a errores. Dado que las celdas no estarán
ordenadas, es fácil cometer un error al seleccionarlas (sobre todo es una lista grande).
− Se hay modificaciones (añadimos una operación, o modificase su signo) debemos modificar
las sumas de ganancias y pérdidas manualmente para que sean correctas.
Para evitar esto, sería deseable poder indicarle a Excel “de la columna A, suma solo los valores
positivos” o “de la columna A, suma solo los valores negativos”. Esto es posible con la función
SUMAR.SI. Si indicamos la siguiente fórmula =SUMARSI(A:A; ">0")
Estaremos indicando que se evalúe el rango (rango_comprobación) A:A, evaluando cada celda
con el criterio indicado en el segundo argumento (>0). Si la celda cumple la condición, entra en
la suma, y si no, no formará parte de ella.
Con este método conseguimos evitar los dos problemas indicados, ya que:
− La selección del rango es fácil. Podemos incluso seleccionar la columna completa, y se
sumaran solo los valores apropiados.
− Si añadimos una nueva operación financiera, esta se incluye automáticamente al tener
seleccionada toda la columna. Además, si una de las operaciones cambia de signo, las sumas
se vuelven a calcular automáticamente, dando el resultado esperado.
Guía de Excel Pág. 24
Figura 24. SUMARSI básico
Este ejemplo usa la versión de SUMARSI con solo dos argumentos. A continuación veremos un
ejemplo en el que se usan los tres:
− El rango_comprobación es el rango de celdas que vamos a evaluar, verificando si cumplen
determinado criterio.
− El criterio es la comprobación que se hace de cada celda para ver si entra en la suma.
− El rango_suma es el rango de celdas (que será igual en tamaño y “forma” al
rango_comprobacion) que se sumarán.
De forma intuitiva, la función SUMAR.SI funciona como se muestra en la Figura 25. Para cada
celda del rango_comprobacion se verifica si cumple el criterio, y si lo hace, la celda
correspondiente en el rango_suma se añade a la suma. Si no se indica el rango_suma, se usa el
rango_comprobación para añadir las celdas a la suma, es decir, las dos fórmulas siguientes son
equivalentes.
=SUMAR.SI(A:A; ">0")
=SUMAR.SI(A:A; ">0";A:A)
Figura 25. Funcionamiento general de SUMARSI
Guía de Excel Pág. 25
Para comprender cómo usar esta función con ls tres argumentos, veamos otro ejemplo, mostrado
en la Figura 26. En ella tenemos una lista de ventas, cada una de ellas realizada en un mes
concreto (Xaneiro o Febreiro) y en una zona (Norte, Sur, Este u Oeste). Pretendemos obtener el
total por meses, el total por zonas, y el total absoluto de ventas.
Comencemos por el total por meses. Existen dos rangos (en las columnas B y C) que nos
indican el mes y la venta relacionada con ese mes. Es decir, cada celda de la columna B se
relaciona con una de la columna C. Queremos sumar en primer lugar aquellas celdas de la
columna C que en la misma fila de la columna B tienen “Xaneiro”. Por lo tanto, tenemos que
− El rango_comprobacion es el rango de celdas que nos indican cuando incorporar celdas a la
suma. En este caso será $B$2:$B$9 (o, si queremos, B:B, que referencia la columna B
completa).
− El criterio es el valor con el que se comparan las celdas del rango_comprobación. En este caso
usamos E3, que contiene “Xaneiro” (para luego poder copiar la fórmula para “Febreiro”, que
está en la celda E4). Cuando la comprobación es de igualdad, se pon directamente el valor
(o, como en este caso, la celda), y no “>0” como en el caso anterior. Fíjate que usamos
referencias absolutas para los rangos y relativas para el criterio, para que funcione
correctamente, o copiar y pegar la fórmula más tarde.
− El rango_suma es el rango de valores que sumamos, siempre que se cumpla la condición
indicada en criterio. En este caso, la columna C (en concreto, se usa el rango $C$2:$C$9)
Figura 26. SUMARSI
La fórmula usada para el mes de Xaneiro será, pues: =SUMARSE($B$2:$B$10;E3;$C$2:$C$10)
Guía de Excel Pág. 26
3.2 Funciones de texto
A continuación se muestran una lista de las funciones que operan sobre textos.
Función Descripción
CARACTER() Devuelve el carácter identificado por el número do código.
CODIGO() Devuelve el número de código del primer carácter del texto identificado
CONCATENAR() Une elementos de texto en un solo texto
DECIMAL() Redondea un número al número especificado de decimales y devuelve el
resultado como texto con o sin caracteres
DERECHA() Devuelve el número especificado de caracteres del principio de una cadena de
texto
ENCONTRAR() Devuelve la posición inicial de una cadena de texto dentro de otra cadena de
texto, diferencia entre mayúsculas y minúsculas
ESPACIOS() Quita todos los espacios del texto excepto los individuales entre palabras
EXTRAE() Devuelve los caracteres del centro de una cadena de texto, dada una posición
inicial y longitud
HALLAR() Busca un valor de texto dentro de otro. No diferencia mayúsculas de
minúsculas
IGUAL() Comprueba si dos valores de texto son idénticos
IZQUIERDA Devuelve los caracteres del lado izquierdo de un valor de texto
LARGO() Devuelve el número de caracteres de una cadena de texto
MAYUSC() Pone el texto en mayúsculas
MINUS() Pone el texto en minúsculas
MONEDA() Convierte un número en texto, con el formato de moneda
NOMPROPIO() Pone en mayúscula la primera letra de cada palabra de un valor de texto
REEMPLAZAR() Cambia parte de una cadena por otra
SUSTITUIR() Cambia texto existente con texto nuevo
T() Comprueba si un valor es texto y devuelve texto si lo es o comillas dobles (sin
texto) si no lo es
TEXTO() Devuelve un valor en texto
VALOR() Convierte un argumento de texto que representa un número en un número
3.2.1 Ejemplos
Izquierda
=IZQUIERDA("Pepito") = “P”
=IZQUIERDA("Pepito"; 3) = “Pep”
Largo
=LARGO("Pepito")= 6
Espacios
=ESPACIOS(" un texto ") = "un texto"
Extrae
=EXTRAE(“Hola que tal”;2;3) = “ola”
Mayusc
Guía de Excel Pág. 27
=MAYUSC(“Un tEXto”) = “UN TEXTO”
Minusc
=MINUSC(“Un tEXto”) = “un texto”
Nompropio
=NOMPROPIO(“Un tEXto” = “Un Texto”
3.3 Funciones que usan valores lógicos
Los valores lógicos son dos: VERDADERO y FALSO. Estos valores se utilizaran en funciones
como SI, O y NO (IF, OR, NO). Estas funciones reciben entradas lógicas y proporcionan una
salida lógica. Aparte de poder introducir los valores VERDADERO y FALSO directamente, como
constantes, existen también las funciones VERDADERO() y FALSO(), que devuelven el valor
que su nombre indica. Por ejemplo, si escribimos =VERDADERO() en la celda D4, quedará
escrito “Verdadero”.
3.3.1 Función Si
La función SI permítenos testar una o varias pruebas lógicas y, en función de los valores de
estas pruebas, decidir, que poner en una celda. Por ejemplo, en la Figura 27, si el salario es más
de 800 es suficiente, por lo que en la tercera columna ponderemos un “Si”, mientras que si no
llega a ese valor pondremos “Non creo”. La cuarta columna de la misma figura muestra el valor
que falta para 800, pero solo para aquellos empleados con un salario menor de 800.
Figura 27. Uso simple da función Si.
La sintaxis de la función SI es la siguiente
=SI(condicion;[valor_si_verdadero];[valor_si_falso])
donde el significado de los argumentos es el siguiente:
Guía de Excel Pág. 28
− La Prueba lógica o condición: es el valor o expresión que se comprueba, y que después de
evaluarse puede ser verdadero o falso. Por ejemplo, 7>2 se evalúa a FALSO, 4=4 se evalúa a
VERDADERO, y la evaluación de B3>800 dependerá del valor de la celda B3.
− Valor si verdadero: es el valor que se devuelve (en este caso, o que se muestra en la celda) si
la Prueba Lógica se evalúa como verdadero.
− Valor si falso: es el valor que se devuelve si la Prueba Lógica se evalúa a falso.
Tanto el Valor si verdadero como el Valor si falso pueden omitirse (el resultado sería “” o la
celda en blanco), o ser a su vez fórmulas. Así, en la a tercera columna (“¿suficiente?”) de la
Figura 27, tanto el Valor si verdadero como el Valor si falso son constantes de texto, mientras
que la cuarta columna (“¿Canto falta para 800?”), el Valor si verdadero es la resta de 800 menos
el valor de la celda correspondiente.
La fórmula resaltada en la figura (celda C2), =SI(B2>800;”Si”;”Non creo”), hace lo siguiente:
Evalúa la condición o prueba lógica. Dado que el valor de la celda B2, que es 852, es mayor que
800, esta evaluación produce como resultado el valor VERDADERO.
El valor que se escribe en la celda C2 es el indicado en la parte Valor si verdadero, esto es, se
escribe “Si”.
Esta fórmula se copió para los demás empleados, por lo que en la tercera fila tenemos en la
celda C3 la fórmula =SI(C2>800;”Si”;”Non creo”). En este caso:
Se evalúa la prueba lógica. Aquí se devuelve FALSO, ya que el valor de la celda B3, 618, no es
mayor que 800.
El valor que se escribe en la celda C3 es el que se indica en la parte Valor si falso, esto es, “Non
creo”.
3.3.1.1 Condiciones más complejas
Los ejemplos anteriores de uso de la función SI son relativamente sencillos. Excel permite crear
funciones más complejas, mediante el uso de:
− Sentencias SI anidadas
− Uso de tres operadores lógicos: Y, O, NO.
3.3.1.2 Sentencias SI anidadas
Supón que en la hoja de cálculo anterior no deseamos indicar “Si” o “Non creo” para saber si el
salario es suficiente o no, sino que queremos ser más precisos, indicando lo siguiente:
− “Bajo” se el salario es menor de 600
− “Medio” si está entre 600 y 800, ambos inclusive
− “Alto” si es mayor de 800
Excel nos permite escribir fórmulas que realicen este tipo de operaciones. Para ver cómo se
puede hacer, veamos de una manera más formal cómo podemos describir el criterio anterior.
Guía de Excel Pág. 29
Sí No
Salario<600
SI Salario<600
No
ENTONCES Resultado= “Baixo” BAIXO Sí Salario<=800
SINO, MEDIO
ALTO
SI SALARIO <=800
ENTONCES Resultado= “Medio”
SINO, Resultado= “Alto”
Es decir, el proceso se desdobla en dos:
Primero, preguntar si es menor de 600, y en este caso escribir Baixo
Si no lo es, ya sabemos que es mayor o igual a 600. Entonces preguntamos si es menor o igual a
800. Si esto es cierto estará entre 600 y 800, escribimos Medio, y si es falso (será mayor de 800)
escribimos Alto.
Esto se escribirá en una fórmula Excel de la siguiente forma (suponiendo que el salario
considerado está en la celda B2):
=SI(B2<600; “Baixo”; SI(B2<=800;”Medio”;”Alto”))
Es posible anidar hasta un total de 7 niveles de funciones SI en Excel.
3.3.2 Funciones (O, Y, NO)
Existen casos en los que la prueba lógica de la función SI no es sencilla, sino que debe verificar
más de una condición, para ello hay más funciones lógicas (que cumplen el papel de operadores
lógicos en los lenguajes informáticos), y que son AND (Y), OR (O) y NOT (NO).
Los operadores lógicos, admiten entradas lógicas (verdadero o falso) y devuelven un resultado
lógico. El resultado está en función de la/las entrada/as y funciona de la siguiente forma:
Operador Ent_1 Ent_2 Resultado
AND V V V
V F F
F V F
F F F
OR V V V
V F V
F V V
F F F
NOT V F
F V
Guía de Excel Pág. 30
Resumiendo, el operador NOT invierte la entrada, el OR devuelve VERDADERO cuando
alguna entrada es verdadera y FALSO solo en el caso en que todas las entradas sean falsas, y el
AND devuelve FALSO cuando alguna entrada es falsa y VERDADERO solo en el caso en que
todas las entradas sean verdaderas.
Considera la hoja de cálculo de la Figura 28, donde la columna “Salario Suficiente” ahora indica
algo más complejo: el salario será suficiente si se cumplen a la vez las dos condiciones
siguientes:
− El salario supera 800
− El empleado tiene menos de dos hijos/as.
El salario es suficiente si se cobra más
de 800 y tiene menos de dos hijos
Figura 28. Uso de operadores lógicos
Para controlar este tipo de situaciones, haremos uso de estos operadores (funciones):
− O(valor_lógico1[;valor_lógico2;…])
− Y(valor_lógico1[;valor_lógico2;…])
− NO(valor_lógico)
Por supuesto, cada uno de los parámetros puede ser un valor lógico como VERDADERO o
FALSO, condiciones que se evalúan (como B2<600) o más complejas, como el resultado de
evaluar una función que devuelve un valor lógico. Así, las siguientes fórmulas son válidas:
O(VERDADERO;FALSO)=VERDADERO
Y(VERDADERO; O(VERDADERO;FALSO)) = Y(VERDADERO;VERDADERO) = VERDADERO
Y(NO(VERDADERO);FALSO)=FALSO
La fórmula usada en la Figura 28 es =SI(Y(B2>800;C2<2);"Si"; "No"). Esto es, para la fila del
primer empleado se devuelve “Si” si se da a la vez que el salario (cela B2) es mayor que 800, y
el número de hijos (cela C2) es menor que 2, y se devuelve “No” en caso contrario.
3.4 Funciones de busca y referencia
Excel proporciona funciones para buscar valores en un rango de datos, alguna tiene un uso muy
adecuado a problemas económicos.
Guía de Excel Pág. 31
3.4.1 Buscarv
Excel permite buscar valores en una matriz de datos. Por ejemplo, en la Figura 29 se muestra
una lista de productos, de los que sabemos su código, descripción, y precio unitario.
Se pretende que el recuadro de la parte inferior funcione del siguiente modo:
Se introducirá el código del producto y la cantidad
A partir de estos dos datos y la matriz de productos, se genera automáticamente la línea inferior,
en la que se incluye el código, descripción, precio unitario, cantidad de unidades, y el total.
Rango con nome
“Productos”
Cela con nome
“Codigo”
Figura 29. Buscarv
Para realizar esta hoja de cálculo, se hace necesario el uso de la función BUSCARV, que tiene la
siguiente sintaxis:
=BUSCARV(valor_buscado;matriz_datos;índice_columna[;ordenado])
La función BUSCARV busca un valor en la columna más a la izquierda de una matriz de datos
(matriz_datos), y devuelve el valor de esa misma fila en la columna indicada en el índice
(índice_columna). la explicación de los argumentos se hace con respecto a la celda seleccionada
en la Figura 29. Debemos tener en cuenta también que se dieron nombres tanto al rango A2:C5
(a matriz de datos, llamándole Productos), y a la celda C8 donde se introduce el código,
llamándole Código.
− El valor_buscado será el código del producto, que se introduce en la celda Código.
− La matriz_datos en la que se busca ese código será Productos, es decir, el rango A2:C5.
Necesitamos que la matriz sea así ya que la búsqueda en BUSCARV se hace por la columna
más a la izquierda, es la columna A que es donde está el código del producto. Además,
necesitamos incluir las columnas B y C ya que en ellas están la descripción y el precio
unitario del producto.
− El índice_columna es la 2 para obtener la descripción correspondiente al código buscado, ya
que, es 3 para obtener el precio unitario. Es importante destacar que el índice 2 no especifica
la segunda columna de la hoja de cálculo (B) sino la segunda columna de la matriz de datos
seleccionada para buscar. Si cambiásemos la matriz de A2:C5 y la situásemos en K5:M8, por
ejemplo, el índice_columna seguiría siendo 2 para la descripción y 3 para el precio.
Guía de Excel Pág. 32
− El parámetro ordenado, que es opcional, se incluyó con el valor FALSO porque los códigos
están desordenados, y solo nos interesa una búsqueda exacta. Si los datos estuviesen
ordenados se podría omitir (o poner como VERDADERO, que sería equivalente) este
parámetro. Si fuese verdadero y se introduce un código inexistente, se devuelve el valor
encontrado para el valor más alto menor que el dado. Por ejemplo, si tecleásemos 125, se
obtendrían los datos para el código 120, “Carpeta”.
− Así pues, las fórmulas usadas en B11 e C11, respectivamente, son:
=BUSCARV(Código;Produtos;2;FALSO)
3.4.2 Buscarh
La función BUSCARH es similar a BUSCARV, pero en vez de buscar el valor en la primera
columna, lo busca en la primera fila, y el índice se refiere a la fila y no a la columna de la que se
devuelve el dato.
3.4.3 Buscar
La función BUSCAR tiene 2 variantes: vectorial y matricial (sustituida por BUSCARV).
BUSCAR - Vectorial: BUSCAR(valor_buscado;vector_de_comparación;vector_resultado)
Los dos últimos parámetros, vector_de_comparación y vector_resultado, son vectores, esto es, son
rangos que tienen una sola fila o una sola columna.
En este caso, la función busca el valor_buscado en el vector_de_comparación, que debe estar
ordenado de forma creciente (si no está ordenado, la función BUSCAR puede devolver
resultados erróneos). Si encuentra el valor buscado, la función devuelve la celda del
vector_resultado que está en la misma posición (algo similar a la forma de trabajar de la función
SUMAR.SI, como se veía en la Figura 25). Si no lo encuentra, actúa como BUSCARV con el
parámetro ordenado=VERDADERO, buscando la coincidencia con el valor más alto menor que el
buscado.
Como se ve en la Figura 30, los vectores no tienen que estar contiguos, pero si deben tener el
mismo tamaño. En este caso, se buscaba el valor 4 en el rango A1:A5, y no se encontró. El valor
más alto menor que 4 es el 3, que está en la tercera posición de este rango, por lo que se
devuelve el tercer valor del rango D4:D8, que es “tres”.
Guía de Excel Pág. 33
Figura 30. BUSCAR (variante vectorial)
3.5 Funciones de información
FUNCION DESCRICIÓN
CELDA Devuelve información acerca del formato, la colocación y el
contenido de la celda
TIPO.DE.ERROR Devuelve un número que corresponde a un tipo de error
INFO Devuelve información acerca del entorno operativo en uso
ESBLANCO Devuelve VERDADERO si el valor está en blanco
ESERR Devuelve VERDADERO si el valor es cualquier valor de error
excepto #N/A
ESERROR Devuelve VERDADERO si el valor es cualquier valor de error
ES.PAR Devuelve VERDADERO si el número es par
ESLOGICO Devuelve VERDADERO si el valor es un valor lógico
ESNOD Devuelve VERDADERO si el valor es el valor de error #N/A
ESNOTEXTO Devuelve VERDADERO si el valor no es texto
ESNUMERO Devuelve VERDADERO si el valor es un número
ES.IMPAR Devuelve VERDADERO si el número es impar
ESREF Devuelve VERDADERO si el valor es una referencia
ESTEXTO Devuelve VERDADERO si el valor es texto
N Devuelve un valor convertido en un número
ND Devuelve el valor de error #N/A
TIPO Devuelve un número que indica el tipo de datos de un valor
Guía de Excel Pág. 34
3.5.1 Ejemplos
3.6 Funciones de fecha y hora
Función Descripción
AHORA Devuelve la hora y hora actuales
AÑO Devuelve el año
DIA Devuelve el día del mes
DIA.LAB Devuelve el número de serie de la hora antes o después de un número
especificado de días laborales.
DIA.LAB.INTL Devuelve el número de serie de la hora anterior o posterior al número
especificado de días laborales con parámetros de fin de semana especificados
DIAS.LAB Devuelve el número total de días laborales entre dos horas
DIAS.LAB.INTL Devuelve el número de días laborales completos entre dos horas con
parámetros de fin de semana personalizados
DIASEM Devuelve un número del 1 al 7 que identifica el día de la semana
FECHA Devuelve un número que representa la hora en código de hora y hora de
Microsoft
FECHA.MES Devuelve el número del mes de una hora
FECHANUMERO Convierte una hora en forma de texto en un número que representa la hora en
código de hora e hora de Microsoft
HORA Devuelve la hora
HOY Devuelve la hora actual
MES Devuelve el mes
NUM.DE.SEMANA Devuelve el número de la semana
Guía de Excel Pág. 35
3.7 Funciones financieras
Excel proporciona un amplio número de funciones en este apartado.
Función Descripción
PAGO Calcula el importe de la cuota (pago periódico) de un préstamo
TASA Calcula el tipo de interés de un préstamo
NPER Calcula el número de períodos de amortización de un préstamo
PAGOINT Calcula el importe de los intereses de un período específico de la vida de un préstamo
PAGOPRIN Calcula el importe de la amortización del principal de un período específico de la vida
de un préstamo
VA Calcula el importe de un préstamo
3.8 Control de errores
Las fórmulas pueden dar lugar a errores. Uno de los más comunes es #¡DIV/0!, que indica que se
intentó hacer una división por cero.
Existe una función denominada ESERROR que nos dice si la celda contiene un error, y que nos
permite controlarlo en la hoja de cálculo.
La sintaxis de esta función es: =ESERROR(parámetro). Si la evaluación del parámetro no produce
ningún error, la función devuelve “Falso”. Si la evaluación del parámetro produce un error, la
función devuelve “Verdadero”.
Por ejemplo, podemos tener los siguientes valores:
Dividendo Divisor Dividendo/Divisor
7 2 3,5
9 3 3
5 0 ¡¡¡ERROR!!!
Si ponemos la fórmula directamente en una hoja de cálculo, obtendremos el resultado que se
muestra a la izquierda en la Figura 31, con el error mencionado. Si realizamos el control de
errores, se mostrará la hoja de la derecha en la misma figura. Obsérvese en la barra de fórmulas
la forma de controlar el error:
=SI(ESERROR(A2/B2); “No definido”; A2/B2)
Este control se hace generalmente siempre de esta forma. Si expresión es una expresión que
puede dar un error en su evaluación, la fórmula general será la siguiente:
=SI(ESERROR(expresión); valor_se_expresión_errónea; expresión)
Guía de Excel Pág. 36
Figura 31. Control de errores
3.9 Auditoría
Esta función permite rastrear el origen y el destino de una celda implicada en una fórmula. La
podemos utilizar acudiendo a: Fórmulas, Auditoría. Hay varias opciones que resultan útiles:
Ver el origen y destino de las celdas. Muestra cuales son las celdas que intervienen en el
cálculo de la celda seleccionada.
Mostrar fórmula. Permite ver la fórmula que hay en la celda
Verificación de errores. Indica las celdas que tienen errores en sus cálculos
Evaluar fórmula
3.9.1 Evaluar formula
Esta opción permite analizar el cálculo especificado en una celda, haciendo un seguimiento de
sus dependencias y resultados intermedios de las mismas
Guía de Excel Pág. 37
4 LISTAS
Las “Listas” (también llamadas “Tablas” en las versiones de Excel 2007 y superiores) son un
concepto similar al de tabla del modelo relacional (excepto las “listas personalizadas”, que son
conjuntos de valores relacionados, como por ejemplo los días de la semana).
La idea general es tener una especie de lista de registros iguales. Habrá una cabecera con los
rótulos o nombres de los campos, y luego una fila con cada registro de la tabla, como se ve en la
Figura 32. Esto facilitará la gestión de los datos, con validación de datos, nuevas funciones, o
uso de los rótulos como nombres de rango para usar en fórmulas.
4.1 Creación y mantenimiento de una lista
Para crear una lista es necesario cumplir las siguientes reglas:
La primera fila debe contener rótulos (campos identificadores de la información de la columna)
Cada columna debe contener el mismo tipo de información
Cada tipo de información que se desee utilizar para ordenar, buscar o manipular de forma
individual, debe estar en una columna separada
Una lista no debe ocupar más de una hoja, ni debe contener filas o columnas en blanco.
Figura 32. Ejemplo de Lista
4.1.1 Uso de nombres en el rango de la lista
Podemos nombrar las diferentes columnas con nombres específicos, así en vez de indicar el
calculo del importe como =F4*G4 podemos indicar = Cantidade * Prezo, si así están nombradas
las columnas correspondientes
4.1.2 Validación de la entrada de datos
Podemos obligar a que los datos de un campo de la lista tengan valores que cumplan
determinadas reglas, para ello acudimos a Datos>Validación de datos y especificamos las
mismas. Esta opción permite indicar el criterio de validación y el mensaje en caso de meter un
dato erróneo.
Guía de Excel Pág. 38
En criterio de validación podemos especificar el tipo de dato, la posibilidad de usar una lista ya
definida o un cálculo personalizado.
Figura 33. Validación de datos
4.2 Ordenación de listas
Podemos ordenar los elementos de una lista de arriba a abajo o de izquierda a derecha. Para
ordenar de arriba a abajo (es decir, ordenamos las filas estableciendo el criterio de ordenación
en las columnas, como por ejemplo “Ordena por Vendedor, luego por Provincia y luego por
Data), acudimos a Datos>Ordenar y elegimos los criterios de ordenación (Figura 34). Desde
esta misma ventana de Ordenar, podemos escoger ordenar por filas pulsando “Opciones” y logo
“ordenar de izquierda a derecha” (Figura 35).
Figura 34. Ordenación de listas de arriba a abaixo
Guía de Excel Pág. 39
Figura 35. Ordenación de listas de izquierda a derecha
4.2.1 Ordenación de listas que tienen fórmulas
Si se ordenan por filas (de arriba a abajo), las referencias a otras celdas dentro de la misma fila
serán correctas después de la ordenación. Sin embargo las referencias a celdas de otras filas de
la lista ya no serán correctas.
Si se ordena por columnas (de izquierda a derecha), las referencias a otras celdas de la misma
columna serán correctas después de la ordenación. Sin embargo las referencias a celdas de otras
columnas de la lista ya no serán correctas
Para evitar problemas asociados con ordenación de listas y rangos que contienen fórmulas,
debemos observar las siguientes reglas:
Dentro de fórmulas que dependan de celdas que están fuera de la lista, usaremos solo
referencias absolutas.
Cuando la ordenación se realice por filas, evitaremos las fórmulas que hagan referencia a celdas
de otras filas.
Cuando la ordenación se realice por columnas, evitaremos las fórmulas que hagan referencia a
celdas de otras columnas.
4.2.2 Uso de secuencias de ordenación personalizadas
Para usar una secuencia de ordenación personalizada hay que seguir los siguientes pasos:
Opción de menú Datos>Ordenar, pulsar Opciones, y seleccionar la lista del criterio (Figura 36).
Guía de Excel Pág. 40
Figura 36. Secuencias de ordenación personalizadas
4.3 Uso de filtros para analizar una lista
Un filtrado es un proceso de selección de los registros que cumplen unos criterios.
4.3.1 La orden Autofiltro
Acudiendo a Datos>Filtro>Autofiltro, Excel responde generando unos filtros asociados a la
cabecera de cada columna.
Podemos seleccionar algunas columnas (no todas) para filtrarlas: seleccionando las columnas a
filtrar y, pulsando además Control, acudimos a Datos>Filtro>Autofiltro.
4.3.2 Filtro personalizado
Pulsando en la lista desplegable de la columna a filtrar personalizada, podemos acudir a la
opción Personalizar para diseñar el filtro (Figura 37).
Figura 37. Filtro personalizado
4.3.3 La orden filtro avanzado
La orden filtro avanzado permite hacer lo siguiente:
Guía de Excel Pág. 41
Especificar criterios que involucren a dos o más columnas y la conjunción O.
Especificar tres o más criterios para una columna en particular, donde está involucrada, al
menos una conjunción O.
Especificar criterios calculados.
4.3.3.1 Especificación de un rango de criterios
Debemos especificar ese rango encima o debajo de la lista y no al lado.
Un rango de criterios debe constar al menos de dos filas. Introduciremos en la primera fila el
encabezado de columnas de la fila superior y los criterios de filtrado en la segunda y sucesivas
filas. Con excepción de los criterios calculados, el encabezado de nuestro rango de criterios
debe coincidir exactamente con los de la lista.
Un ejemplo que usa tanto Y como O
Apellido Edad
A >= 40
F >= 40
M >= 40
4.3.3.2 Especificación de criterios de texto
Utiliza los siguientes criterios:
Una única letra significa <<Aceptar cualquier valor que comience con esta letra>>
Ejemplo: Sur, permite filtrar "Sur", "Sur, Este", "Sureste"... etc.
Los símbolos > e < significan <<Aceptar cualquier valor que se encuentre después o antes de
este punto en el alfabeto>>.
Se pueden usar los comodines (?) e (*).
4.3.3.3 Uso de criterios calculados
Reglas para evitar errores:
El encabezamiento de una columna que hay encima de un criterio de cálculo no debe ser una
copia del encabezamiento de una columna de la lista. Este encabezamiento puede estar en
blanco o contener cualquier otra cosa que queramos.
Las referencias a las celdas fuera de la lista deben ser absolutas.
Las referencias a las celdas dentro de la lista tendrán que ser relativas.
La fórmula =<<texto>> significa <<Aceptar solo aquellas filas que contengan el valor texto>>.
Ejemplo: =B2="Sur" significa aceptar solo la entrada Sur en la columna B.
Guía de Excel Pág. 42
Criterios para campos de texto
Criterio Devuelve
B o B* Registros que comienzan por la letra B
BL* Registros que comienzan por las letras BL
<>B* Registros que comienzan por cualquier carácter que no sea B
<>*B Registros que terminan por cualquier carácter que no sea B
>B Registros que comienzan por las letras comprendidas entre Ba y Z
4.3.3.4 Referencia a una celda fuera de la lista
Un ejemplo puede ser un filtro avanzado de filas con valores superiores a la media de los datos
de una columna.
Almacenamos en una celda fuera de la lista (H2) este cálculo previo.
H2=MEDIA(A2:F9)
En otra celda fuera de la lista (G2) introducimos un criterio calculado que referencia a esta celda
<<externa>>. El rango de criterios es G1:G2, y la fórmula de criterio calculado de la celda G2
es =D2>$H$2.
4.3.3.5 Referencia a celdas dentro de la lista
En el ejemplo anterior, la columna D es referenciada como valor relativo.
4.3.3.6 Una excepción a la regla
Si, en el ejemplo anterior, pretendemos referenciar los valores de los que se obtiene la media de
forma directa de la tabla, tenemos que poner:
F2>MEDIA($F$2:$F$12)
4.3.3.7 La opción solo registros únicos
Permite referenciar solo un registro de los que cumplen las condiciones cuando hay más de uno
iguales. Esta opción solo funciona en compañía de la opción copiar a otro lugar.
4.4 Uso de subtotales para analizar una lista
Podemos agrupar los datos para obtener resultados por grupos (rupturas de control). Para ello
hay que ordenar los datos de acuerdo al criterio de trabajo, después acudimos a
Datos>Subtotales. A partir de esto respondemos al cuadro de dialogo.
Guía de Excel Pág. 43
Figura 38. Subtotales
Podemos agrupar los datos por más de un criterio, en este caso hay que agruparlos primero por
el criterio más importante y después por el siguiente. Si queremos mantener la información
generada por el primero debemos desactivar la casilla: “reemplazar subtotales actuales”.
4.5 Funciones de listas
A continuación mostramos las funciones de listas, la Figura 39 muestra ejemplos de las mismas.
FUNCION ACCION FUNCION ACCION
BDPROMEDIO Devuelve la media de BDPRODUCTO Multiplica los valores de un
las entradas campo concreto de registros de
seleccionadas en la la base de datos que cumplen
base de datos los criterios especificados
BDCONTAR Cuenta el número de BDDESVEST Calcula la desviación estándar a
celdas que contienen partir de una muestra de
números en la base de entradas seleccionadas en la
datos base de datos
BDCONTARA Cuenta el número de BDDESVESTP Calcula la desviación estándar
celdas no vacías de la en función de la población total
base de datos de las entradas seleccionadas en
la base de datos
BDEXTRAER Extrae de la base de BDSUMA Agrega los números de la
datos un único registro columna de campo de los
que cumple los registros de la base de datos que
criterios especificados cumplen los criterios
BDMAX Devuelve el valor BDVAR Calcula la varianza a partir de
máximo de las entradas una muestra de entradas
seleccionadas de la seleccionadas en la base de
base de datos datos
BDMIN Devuelve el valor BDVARP Calcula la varianza a partir de la
mínimo de las entradas población total de entradas
seleccionadas de la seleccionadas en la base de
base de datos datos
Guía de Excel Pág. 44
4.5.1 Ejemplos de funciones de listas
Figura 39. Ejemplos de funciones de listas
Guía de Excel Pág. 45
5 ANALISIS DE DATOS ECONOMICOS
Excel cuenta con posibilidad de analizar datos que permitan la valoración de alternativas.
5.1 Tablas y escenarios
Una tabla de datos o tabla de sensibilidad, resume el efecto de una, dos o más variables de la
fórmula que está compuesta de una o más celdas. Existen varias formas de hacer este análisis:
Tablas de datos basadas en una variable de entrada
Tablas de datos basadas en dos variables de entrada
Escenarios. Permiten analizar situaciones modificando más de dos variables
Obtener objetivo
La primera de las opciones de análisis son las tablas. Esta presenta dos opciones:
Análisis de una variable. Por ejemplo en este caso queremos analizar el comportamiento de los
beneficios antes de impuestos en función de las ventas. Para ello colocamos en una celda la
referencia a las ventas, en una columna paralela colocamos distintos valores posibles de la
cantidad de ventas, seleccionamos todos los elementos acudimos a datos, tabla y le indicamos
cual es la celda que representa el dato a analizar (en este caso F2), y obtenemos los distintos
valores de C8 para variaciones de F2
Para analizar la evolución de una celda en función de dos variables, tenemos que indicarle en
una fila los valores de una variable, en la columna los de la otra, acudir a datos, tabla e indicarle
cual es la celda que representa la fila y cuál es la de la columna.
Guía de Excel Pág. 46
Cando precisamos analizar una celda en función de más de dos variables necesitamos crear
escenarios.
Para crear escenarios acudimos a Herramientas, Escenarios, Añadir: damos nombre a cada
escenario nuevo, indicamos cueles son las celdas cambiantes (las primitivas o que tienen valores
dados directamente; no calculados)
A continuación introducimos los valores para ese escenario. Podemos crear tantos como
deseemos.
Guía de Excel Pág. 47
Una vez que tenemos creados varios escenarios es conveniente ver la información de forma
conjunta, para ello acudimos a resumen de escenarios, indicándole cuales son las celas resultado
(las que queremos analizar y que tienen que ser calculadas).
Es muy conveniente que las celdas que intervienen en este apartado tengan todas nombre, pues
así podemos interpretar los resultados con las variables y no con las celdas.
Guía de Excel Pág. 48
5.2 Buscar objetivo
Esta opción permite determinar cuál debe ser el valor de una variable base para que una variable
calculada pueda alcanzar un determinado valor. Por ejemplo cual debe ser la cantidad vendida
para alcanzar el umbral de rentabilidad (margen neto 0). Acudimos a Herramientas, Buscar
objetivo y le indicamos los siguientes datos: celda a calcular, valor a buscar (0), celda que debe
calcular (la cantidad de producto vendido).
5.3 Tablas dinámicas
Una de las herramientas más potentes de análisis de datos estructurados en tablas es a través de
tablas dinámicas. Esta opción está disponible en Insertar, tablas y gráficos dinámicos
Accediendo a el, temos que especificar los seguintes datos: cual es la fuente de datos con la que
vamos a trabajar (puede ser la lista que tenemos para trabajar o una fuente externa), luego
pasamos a la seguinte fase donde le especificamos la ubicación de los datos a analizar.
Guía de Excel Pág. 49
En el diseño especificamos los campos y las relaciones que existen entre los mismos, en este
caso buscamos una realción entre el vendedor y la provincia; para el calculo utilizamos la suma
del importe de las facturas.
El resultado de este ejemplo es el siguiente
Vemos que nos da la suma de cada vendedor en cada provincia
Las tablas dinámicas tienen cierta terminología:
Campo columna: un campo que contiene orientación de columna.
Campo fila: un campo que contiene orientación de fila.
Total general: una fila o columna que muestra los totales de todas las celdas de una fila
o columna de la tabla.
Subtotales: fila o columna que muestra un subtotal de un elemento campo fila o
columna
Grupo: conjunto de elementos que se trata como un único elemento
Elemento: un elemento de un campo que aparece como encabezado de fila o columna
Área de valores: área que contiene los datos del informe.
Guía de Excel Pág. 50
5.3.1 Opciones de la tabla dinámica
Pinchando dentro de la tabla dinámica podemos acceder a un asistente para modificar el diseño
y las diferentes opciones de la misma.
Indicaremos brevemente los aspectos más importantes del trabajo con tablas.
Formatear celdas: permite definir la estética de la misma.
Actualizar datos: las tablas trabajan con datos no primarios (creados en otro sitio),
estos no se actualizan cuando la base de los mismos es modificada. Por defecto hay que
pinchar (clic car) esta opción para actualizarlos
Ocultar: podemos seleccionar un elemento y ocultarlo. La tabla actualiza los datos
calculados sin tener en cuenta los ocultos.
Seleccionar: permite seleccionar rótulos, datos o la tabla completa.
Guía de Excel Pág. 51
Agrupar y mostrar detalle: podemos colocarnos en un campo fila o columna y
agrupar sus elementos. Por ejemplo colocándonos en un grupo data acudimos a agrupar
y agrupamos por meses, trimestres… etc.
El resultado en una agrupación por trimestres sería:
Ordenar: podemos mover los elementos fila o columna.
Configuración de campo: esta es la opción más importante del trabajo con tablas
dinámicas, permite diseñar el tipo de cálculo que podemos hacer en el análisis.
Presentamos la vista que muestra, pero debe ser el alumno quien estudie las múltiples
opciones que ofrece
Guía de Excel Pág. 52
Como orientación debemos prestarle atención al cálculo que hacemos con los datos y el modo
de presentar ese resultado.
Subtotales: cuando tenemos diversos niveles podemos eliminar los cálculos en algún
nivel. En este ejemplo le puedo pedir la eliminación del total de vendedor
Ordenar y los 10 mejores: esta opción permite ordenar los elementos de la fila o de la
columna.
Guía de Excel Pág. 53
Opciones de tabla dinámica: aquí podemos definir los elementos que se muestran a
continuación
Guía de Excel Pág. 54
6 APENDICES
6.1 Matrices
Una matriz es un conjunto de datos estructurado en filas y columnas que son tratados como una
unidad.
Para crear una matriz primero tenemos que identificar las celdas que va ocupar, después
colocamos el signo (=), identificamos los datos de origen y pulsamos CTROL + SFIFT +
ENTER. Los datos de origen los pódense identificar indicando el rango de datos (B2:D4). Si se
escriben los datos directamente hay que separar las filas por (\) y las columnas por (;)2, como en
este ejemplo:
={1\2\3;4\5\6;7\8\9}
6.1.1 Introducir fórmulas matriciales de varias celdas
Seleccionando la columna D, podemos introducir el rango de la B*C y clic car Ctrol + Shift +
Enter
6.1.2 Introducir fórmulas matriciales de una celda
Seleccionando la función (suma en este caso), podemos introducir el rango de la B*C y clic car
Ctrol + Shif + Enter
2
En Excel 2003 es a la inversa
Guía de Excel Pág. 55
6.1.3 Crear una constante matricial
Se hace separando las columnas por “\” y las filas por “;”. Por ejemplo si queremos introducir
una matriz de 2 filas por 2 columnas, seleccionamos las celdas donde queremos colocarla y
escribimos ={2\5;6\9} Ctrol+Shift+Enter
6.1.4 Dar nombre a una constante matricial
Acudimos a Fórmulas, nombres definidos, definir nombre
Podemos nombrar una tabla con los nombres del día y hacer referencia a uno de ellos. Por
ejemplo:
=A2+ÍNDICE(dias_seman;3)
6.1.5 Editar una fórmula matricial
Para editar una formula matricial hay que seleccionar todas las celdas de la matriz y clic car en
la barra de fórmulas o clic car F2.
Cosas que no se pueden hacer:
Cambiar el contenido de una celda individual
Mover celdas, pero si la matriz completa
Eliminar celdas. Se puede eliminar la fórmula matricial completa
Inserir celdas, filas o columnas nuevas
Utilizar fórmulas matriciales de varias celdas dentro de una tabla que fue creada utilizando
Insertar, Tablas, Tabla.
Guía de Excel Pág. 56
6.1.6 Cálculos con una matriz
Identificamos la posición en la que colocaremos la matriz resultado, y hacemos = matriz origen
y calculo.
Por ejemplo: =B21:E24*2
6.1.7 Funciones con matrices
Podemos aplicar funciones a las matrices, por ejemplo: =FACT(F2:H4)
6.1.8 Trasponer una matriz
Podemos trasponer una matriz aplicando la función =TRANSPONER(J10:L12)
6.1.9 Ver si hay un valor en una matriz
Nombres= matriz
Nombre = celda
=SI (nombres=nombre;"está";"no está")
Guía de Excel Pág. 57
Contenido
1 INTRODUCCIÓN .................................................................................................... 2
1.1 Objetos de una hoja de cálculo ...................................................................................... 2
1.2 El contenido de una hoja de cálculo .............................................................................. 3
1.3 Operaciones con los Libros de Trabajo ......................................................................... 3
1.4 Operaciones sobre las hojas de un libro de trabajo ....................................................... 4
1.5 La primera hoja de cálculo ............................................................................................ 4
1.5.1 Introducción de valores......................................................................................... 4
1.5.2 Celas, rangos y nombres........................................................................................ 5
1.5.3 Uso de nombres ..................................................................................................... 6
1.6 Referencias a celdas ...................................................................................................... 7
1.6.1 Referencia de celas manual o mediante selección................................................. 7
1.6.2 Referencias absolutas y relativas ........................................................................... 7
1.6.3 Referencias a celdas en otras hojas o libros de trabajo ....................................... 12
1.7 Copiar y pegar. El controlador de relleno ................................................................... 13
1.8 Mejorando el aspecto de la hoja de cálculo ................................................................. 14
1.8.1 Formato de valores .............................................................................................. 14
1.8.2 Alineación, tipo de letra, borde, relleno .............................................................. 15
1.8.3 Estilo de las celdas .............................................................................................. 16
1.8.4 Combinación de celas.......................................................................................... 17
1.8.5 Diseño de la página ............................................................................................. 17
2 FORMULAS EN EXCEL ....................................................................................... 18
2.1 Introducción ................................................................................................................ 18
2.2 Operaciones simples que referencian celdas individuales........................................... 18
2.3 Funciones .................................................................................................................... 20
2.3.1 Uso de rangos con nombre en funciones ............................................................. 22
3 FUNCIONES .......................................................................................................... 23
3.1 Funciones Matemáticas ............................................................................................... 23
3.1.1 Sumarsi (sumar.si) ............................................................................................... 24
3.2 Funciones de texto....................................................................................................... 27
3.2.1 Ejemplos .............................................................................................................. 27
3.3 Funciones que usan valores lógicos ............................................................................ 28
3.3.1 Función Si ........................................................................................................... 28
Guía de Excel Pág. 58
3.3.2 Funciones (O, Y, NO) ......................................................................................... 30
3.4 Funciones de busca y referencia.................................................................................. 31
3.4.1 Buscarv ................................................................................................................ 32
3.4.2 Buscarh ................................................................................................................ 33
3.4.3 Buscar .................................................................................................................. 33
3.5 Funciones de información ........................................................................................... 34
3.5.1 Ejemplos .............................................................................................................. 35
3.6 Funciones de fecha y hora ........................................................................................... 35
3.7 Funciones financieras .................................................................................................. 36
3.8 Control de errores ........................................................................................................ 36
3.9 Auditoría ..................................................................................................................... 37
3.9.1 Evaluar formula ................................................................................................... 37
4 LISTAS ................................................................................................................... 38
4.1 Creación y mantenimiento de una lista ....................................................................... 38
4.1.1 Uso de nombres en el rango de la lista ................................................................ 38
4.1.2 Validación de la entrada de datos ........................................................................ 38
4.2 Ordenación de listas .................................................................................................... 39
4.2.1 Ordenación de listas que tienen fórmulas............................................................ 40
4.2.2 Uso de secuencias de ordenación personalizadas ................................................ 40
4.3 Uso de filtros para analizar una lista ........................................................................... 41
4.3.1 La orden Autofiltro.............................................................................................. 41
4.3.2 Filtro personalizado ............................................................................................. 41
4.3.3 La orden filtro avanzado ..................................................................................... 41
4.4 Uso de subtotales para analizar una lista ..................................................................... 43
4.5 Funciones de listas ...................................................................................................... 44
4.5.1 Exemplos de funcións de listas ........................................................................... 45
5 ANALISIS DE DATOS ECONOMICOS............................................................... 46
5.1 Tablas y escenarios...................................................................................................... 46
5.2 Buscar objetivo............................................................................................................ 49
5.3 Tablas dinámicas ......................................................................................................... 49
5.3.1 Opciones de la tabla dinámica ............................................................................. 51
6 APENDICES............................................................................................................... 55
6.1 Matrices....................................................................................................................... 55
6.1.1 Introducir fórmulas matriciales de varias celdas ................................................. 55
Guía de Excel Pág. 59
6.1.2 Introducir fórmulas matriciales de una celda ...................................................... 55
6.1.3 Crear una constante matricial .............................................................................. 56
6.1.4 Dar nombre a una constante matricial ................................................................. 56
6.1.5 Editar una fórmula matricial................................................................................ 56
6.1.6 Cálculos con una matriz ...................................................................................... 57
6.1.7 Funciones con matrices ....................................................................................... 57
6.1.8 Trasponer una matriz ........................................................................................... 57
6.1.9 Ver si hay un valor en una matriz........................................................................ 57
Guía de Excel Pág. 60
You might also like
- Semana 1Document30 pagesSemana 1Abelito RodenasNo ratings yet
- Partes Del ComputadorDocument44 pagesPartes Del ComputadorMiguel CoitaNo ratings yet
- Guía Excel: Insertar, Formatear y Operaciones BásicasDocument62 pagesGuía Excel: Insertar, Formatear y Operaciones BásicasMelanio Melgarejo Aguilar Öf̲̲̅̅ı̲̲̅̅c̲̲̅̅ı̲̲̅̅a̲̲̅̅l̲̲̅̅'̲̲̅̅f̲̲̅bNo ratings yet
- Curso Completo para PrincipiantesDocument10 pagesCurso Completo para PrincipiantesMiguel Ángel Blanco VegaNo ratings yet
- Examen 1 Parcial Explotacion de Minas IDocument6 pagesExamen 1 Parcial Explotacion de Minas IOswaldo ChaviraNo ratings yet
- Cuestionario Unidad II Equipo de ConstrucciónDocument3 pagesCuestionario Unidad II Equipo de ConstrucciónMiguel Angel Mauricio GonzalezNo ratings yet
- Sistema de Frenos NeumaticosDocument13 pagesSistema de Frenos NeumaticosFausto Enrique Alvarez BaqueroNo ratings yet
- Agujeros para Tornillos PasantesDocument7 pagesAgujeros para Tornillos Pasantesborhec123No ratings yet
- A-M-Sis - tp-01 Manual de Sis BasicoDocument40 pagesA-M-Sis - tp-01 Manual de Sis BasicochelovinNo ratings yet
- SINUHEDocument9 pagesSINUHESergio OrtizNo ratings yet
- Quien Invento El CompresorDocument52 pagesQuien Invento El CompresorRodelby Seproca BravoNo ratings yet
- Taller 1 - Culata 2013Document12 pagesTaller 1 - Culata 2013A Abel FigueroaNo ratings yet
- TIPOS de SEÑALESDocument14 pagesTIPOS de SEÑALESHuntolKiletfg100% (1)
- Hidraulica Básica AplicadaDocument156 pagesHidraulica Básica Aplicadacarlos zarateNo ratings yet
- Gestion Del Mantto Tipos de MantenimientoDocument19 pagesGestion Del Mantto Tipos de MantenimientoTomy Rodriguez MendozaNo ratings yet
- Componentes y Circuitos BasicosDocument15 pagesComponentes y Circuitos BasicosStephanie SPNo ratings yet
- Atajos de Teclado en Chrome - Funciones y Navegación Desde El Teclado PDFDocument14 pagesAtajos de Teclado en Chrome - Funciones y Navegación Desde El Teclado PDFMeland SacNo ratings yet
- Clasificación y tipos de grúas móvilesDocument10 pagesClasificación y tipos de grúas móvilesLaura Valeria CardenasNo ratings yet
- Motores de Combustion InternaDocument29 pagesMotores de Combustion InternaRoma Martinz GNo ratings yet
- Neumáticos y su importancia en el transporteDocument50 pagesNeumáticos y su importancia en el transporteSamuel Moreno100% (1)
- Sistemas Del MotorDocument56 pagesSistemas Del MotorRicardo AstorgaNo ratings yet
- Examen Final (Planchas) de Explotacion de Minas-Terminado PDFDocument3 pagesExamen Final (Planchas) de Explotacion de Minas-Terminado PDFAlexis QuispeNo ratings yet
- Tractores Y Camiones de VolteoDocument53 pagesTractores Y Camiones de VolteoDarwin LópezNo ratings yet
- Sistema de ArranqueDocument4 pagesSistema de ArranqueLuis Vasquez100% (2)
- Album de Mapas y BanderasDocument16 pagesAlbum de Mapas y Banderasnicolle gallegoNo ratings yet
- CompresorDocument10 pagesCompresorfranshesko_888No ratings yet
- CURSO SketchUpDocument24 pagesCURSO SketchUpMiguel Fernandez100% (1)
- HP CalderaDocument11 pagesHP CalderachristianrostroNo ratings yet
- Grinnell EMEA Mechanical - ES PDFDocument164 pagesGrinnell EMEA Mechanical - ES PDFEdgar David Becerra GomezNo ratings yet
- Maquinaria Pesada y EficienciasDocument119 pagesMaquinaria Pesada y EficienciasJuan Carlos Paucar100% (1)
- Maquinaria de Excavacion y EmpujeDocument6 pagesMaquinaria de Excavacion y EmpujeAnonymous TNYeg4kXXNo ratings yet
- Símbolos EléctricosDocument23 pagesSímbolos EléctricosAmilcar MendezNo ratings yet
- Autocad Aplicado Al Dibujo TecnicoDocument16 pagesAutocad Aplicado Al Dibujo TecnicoBryan VillegasNo ratings yet
- Hidraulica Basica PDFDocument88 pagesHidraulica Basica PDFLaura Paulina López CamposNo ratings yet
- MaquinariasDocument26 pagesMaquinariasBecerra Hernandez Ana JuliaNo ratings yet
- Partes de La Pantalla de AutocadDocument5 pagesPartes de La Pantalla de AutocadLiliana Villamizar SolanoNo ratings yet
- Historia Del Automóvil CompletoDocument14 pagesHistoria Del Automóvil CompletoAnonymous hVfhLyiKPMNo ratings yet
- Tabla Conversión de HélicesDocument2 pagesTabla Conversión de Héliceserasmito100% (1)
- Manual Mecanica Basica Parte 1Document75 pagesManual Mecanica Basica Parte 1Diego ChiliquingaNo ratings yet
- Excel Basico - RepasoDocument22 pagesExcel Basico - RepasoCOMERCIALIZDORA EL SOL PG SASNo ratings yet
- Investigacion Sobre ExcelDocument6 pagesInvestigacion Sobre ExcelRosa SanNo ratings yet
- Unidad 3 Hojas de Calculos-ExcelDocument7 pagesUnidad 3 Hojas de Calculos-ExcelLía Carolina Pérez 27No ratings yet
- Introduccion ExcelDocument19 pagesIntroduccion ExceljeremyNo ratings yet
- Primeros Pasos en Excel PDFDocument92 pagesPrimeros Pasos en Excel PDFphaollamharNo ratings yet
- EXCEL para BiologosDocument18 pagesEXCEL para Biologoselcheojf4359No ratings yet
- Excel - Introducción a la planilla de cálculoDocument30 pagesExcel - Introducción a la planilla de cálculoValeria GarciaNo ratings yet
- Seminario ExcelDocument40 pagesSeminario ExcelDaniela NegretiNo ratings yet
- Omar Ochoa FalconesDocument14 pagesOmar Ochoa FalconesOmar8a77No ratings yet
- Introduccion A Microsoft ExcelDocument27 pagesIntroduccion A Microsoft ExcelCamila FloresNo ratings yet
- Planillas de CálculoDocument26 pagesPlanillas de CálculoJaviNo ratings yet
- Expo Tics 2Document27 pagesExpo Tics 2Anna Rodriguez MoondragonnNo ratings yet
- Alfabetizacion Excel 1º Parte 2008Document34 pagesAlfabetizacion Excel 1º Parte 2008Elgreek SvNo ratings yet
- Compendio ExcelDocument17 pagesCompendio ExcelLuisa MoralesNo ratings yet
- Manual de Excel para NinosDocument14 pagesManual de Excel para Ninosmilena1016No ratings yet
- Semana 5Document129 pagesSemana 5Grexy RujanoNo ratings yet
- Basico Excel 35027 Completo 1Document51 pagesBasico Excel 35027 Completo 1Biugest GingNo ratings yet
- Generalidades Hoja de CalculoDocument29 pagesGeneralidades Hoja de CalculoLuisa RamirezNo ratings yet
- Excel Cuadernillo Parte 1 - 3º AñoDocument10 pagesExcel Cuadernillo Parte 1 - 3º AñoSofi PerazzelliNo ratings yet
- Guia de Computacion para FarmaciaDocument4 pagesGuia de Computacion para FarmaciatiffaniNo ratings yet
- Características de Excel XDDocument17 pagesCaracterísticas de Excel XDmaritorres0150% (2)
- Etiquetas Frases MotivacionalesDocument1 pageEtiquetas Frases MotivacionalesKaren Donoso100% (1)
- Catalogo PromoboxDocument6 pagesCatalogo PromoboxKaren DonosoNo ratings yet
- Ecu Automotriz FuncionamientoDocument2 pagesEcu Automotriz FuncionamientoKaren DonosoNo ratings yet
- Qué Es El Número VINDocument3 pagesQué Es El Número VINGabriel Hernandez GasparNo ratings yet
- Calendario Bimestral para Imán 2023Document19 pagesCalendario Bimestral para Imán 2023Karen DonosoNo ratings yet
- Suspencion Trasero Daewoo MatizDocument16 pagesSuspencion Trasero Daewoo MatizKaren DonosoNo ratings yet
- Qué es el VIN y cómo identificarloDocument3 pagesQué es el VIN y cómo identificarloKaren DonosoNo ratings yet
- N6Document94 pagesN6Karen DonosoNo ratings yet
- Materiales 2023 IHMDocument6 pagesMateriales 2023 IHMKaren DonosoNo ratings yet
- PSB100 - IM - SP - Sensor RetrocesoDocument15 pagesPSB100 - IM - SP - Sensor RetrocesoKaren DonosoNo ratings yet
- DPF AutomotrizDocument3 pagesDPF AutomotrizKaren DonosoNo ratings yet
- Eliminacion DPFDocument3 pagesEliminacion DPFKaren DonosoNo ratings yet
- Diferencia LDocument10 pagesDiferencia LJuan Carlos Gonzales FernandezNo ratings yet
- InyectorDocument1 pageInyectorKaren DonosoNo ratings yet
- Senretr35600055 1Document1 pageSenretr35600055 1Karen DonosoNo ratings yet
- Sensores Genius de Retroceso8Document8 pagesSensores Genius de Retroceso8rufuruNo ratings yet
- Sensor ParkingDocument7 pagesSensor ParkingKaren DonosoNo ratings yet
- Mediciones T - FMCDocument6 pagesMediciones T - FMCwilderNo ratings yet
- Tema C.IIIDocument21 pagesTema C.IIIKaren DonosoNo ratings yet
- Art56 PDFDocument11 pagesArt56 PDFsanti amalurNo ratings yet
- Pueblos Originarios de ChilenosDocument44 pagesPueblos Originarios de ChilenosKaren DonosoNo ratings yet
- Eduardo Chaparro Agua y MineriaDocument43 pagesEduardo Chaparro Agua y MineriaMariño MiguelNo ratings yet
- Muy Claro Sobre Etapas Del Proceso Productivo de Una MinaDocument30 pagesMuy Claro Sobre Etapas Del Proceso Productivo de Una MinaVictor Gallardo BrIceño100% (1)
- Rodillos de Presion PDFDocument1 pageRodillos de Presion PDFKaren DonosoNo ratings yet
- Guía indígenas ChileDocument39 pagesGuía indígenas ChileUchiSushi Delivery Temuco100% (1)
- J Gonzalez Tortosa Manual de Pilotaje DR InfiernoDocument64 pagesJ Gonzalez Tortosa Manual de Pilotaje DR InfiernoDavid Fernando CastroNo ratings yet
- Modelacion Mecanica y MetalurgicaDocument18 pagesModelacion Mecanica y MetalurgicaKaren DonosoNo ratings yet
- Risografía. El Arte de Las DuplicadorasDocument23 pagesRisografía. El Arte de Las DuplicadorasAbel Martín100% (1)
- Eduardo Chaparro Agua y MineriaDocument43 pagesEduardo Chaparro Agua y MineriaMariño MiguelNo ratings yet
- Modelos atómicos y estructura del átomoDocument4 pagesModelos atómicos y estructura del átomodsoriadulceNo ratings yet
- Silva de Sirenas - Libro Primero, Libro Segundo y Libro TerceroDocument106 pagesSilva de Sirenas - Libro Primero, Libro Segundo y Libro TerceroMau AlvaradoNo ratings yet
- Proyecto Formativo CalculoDocument9 pagesProyecto Formativo CalculoDayana Castro MendezNo ratings yet
- Vida Remanente 2021Document23 pagesVida Remanente 2021Camilo Araya ArayaNo ratings yet
- Cartilla Ejercicios Resueltos Sobre Pruebas de HipótesisDocument6 pagesCartilla Ejercicios Resueltos Sobre Pruebas de HipótesisDaniel A Vargas BNo ratings yet
- Informe 2019 2020 Quimica Determinacion de Grasa SoxhletDocument13 pagesInforme 2019 2020 Quimica Determinacion de Grasa SoxhletBRYAN WILBERT PIZANGO NINANo ratings yet
- (Microsoft Word - TFM - UNED - Procesos de Conformado de Materiales Polim - 351ricos Por Prototipado R - 341pidoDocument58 pages(Microsoft Word - TFM - UNED - Procesos de Conformado de Materiales Polim - 351ricos Por Prototipado R - 341pidoDavid Arias RubioNo ratings yet
- Engranes cónicos y de tornillo sinfínDocument17 pagesEngranes cónicos y de tornillo sinfínYou LookNo ratings yet
- Examen 6 PrimariaDocument4 pagesExamen 6 PrimariaLivio Misajel NavarreteNo ratings yet
- Temario Metodos Matematicos de IngenieriaDocument2 pagesTemario Metodos Matematicos de IngenieriaqueerdramaNo ratings yet
- Gas Refrigerante - Freon 22 (R-22) - ChemoursDocument14 pagesGas Refrigerante - Freon 22 (R-22) - ChemoursMiguel JuniorNo ratings yet
- Benex (1) (1) WDDocument12 pagesBenex (1) (1) WDfernandoNo ratings yet
- Banco de Udep 2020 01Document8 pagesBanco de Udep 2020 01maryNo ratings yet
- Estudio HidrologicoDocument35 pagesEstudio HidrologicoClaudiaBacaCubaNo ratings yet
- El Agua, Un Recurso Natural 5° GradoDocument3 pagesEl Agua, Un Recurso Natural 5° Gradoalexis callirgos alvaradoNo ratings yet
- Matematica Potencia Guia 1Document8 pagesMatematica Potencia Guia 1Samantha Pia Campos GallardoNo ratings yet
- Conceptos Básicos de Excel 2007Document8 pagesConceptos Básicos de Excel 2007Noé Altamirano100% (1)
- Determinacion de Acido AscorbicoDocument5 pagesDeterminacion de Acido AscorbicoOskiitar AcoostaNo ratings yet
- TRABAJO ESMERILADO 181761 - Et Al. Grupo 3Document10 pagesTRABAJO ESMERILADO 181761 - Et Al. Grupo 3DANIEL FELIPE OVALLE PICONNo ratings yet
- Engeo 3325 EsDocument8 pagesEngeo 3325 EsAstrid ZúñigaNo ratings yet
- Modulo de Matematicas Septimo GradoDocument15 pagesModulo de Matematicas Septimo Gradoantonio escobarNo ratings yet
- Informe de Plantas TérmicasDocument7 pagesInforme de Plantas TérmicasCristian Daniel Rodríguez VNo ratings yet
- Tesis Miguel ListaDocument56 pagesTesis Miguel ListarocioNo ratings yet
- Hds SimeticonaDocument10 pagesHds SimeticonaJuan Pablo BarralesNo ratings yet
- Parcial - Escenario 4: SEGUNDO BLOQUE-TEORICO - PRACTICO:SISTEMAS OPERACIONALES - (GRUPO B01)Document14 pagesParcial - Escenario 4: SEGUNDO BLOQUE-TEORICO - PRACTICO:SISTEMAS OPERACIONALES - (GRUPO B01)JOSE SAMUEL VARGAS DAZANo ratings yet
- Impulsion de GasesDocument3 pagesImpulsion de GasesarantzaNo ratings yet
- Informe AqDocument6 pagesInforme AqKevin VizcarraNo ratings yet
- Cargador Retroexcavador John Deere Modelo 310L 4X4Document2 pagesCargador Retroexcavador John Deere Modelo 310L 4X4Minor BermudezNo ratings yet
- Determinación de Grupo Sanguíneo Abo-Rh en LáminaDocument41 pagesDeterminación de Grupo Sanguíneo Abo-Rh en Láminaluis stvrNo ratings yet