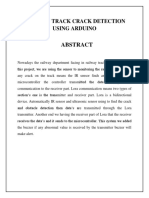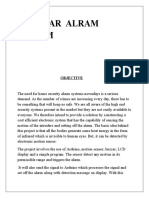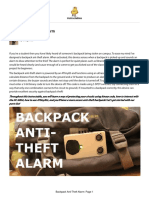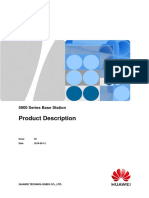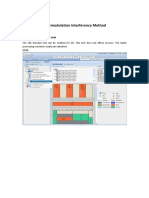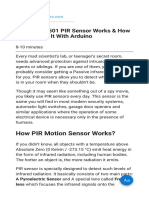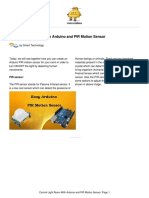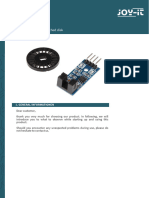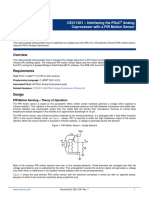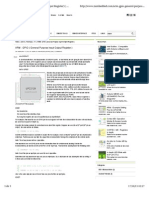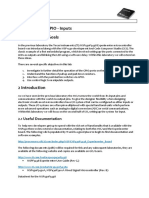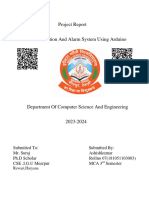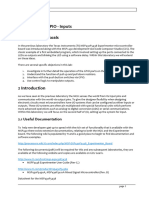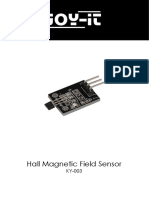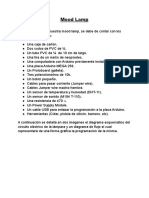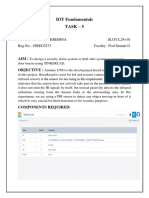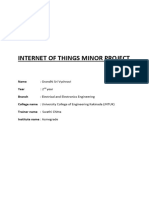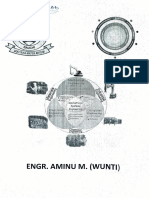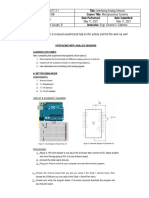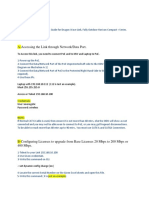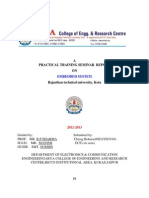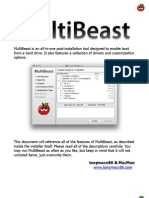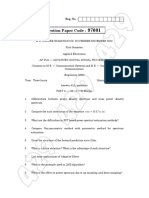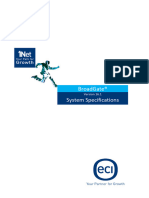Professional Documents
Culture Documents
CamJam EduKit 2 - Sensors Worksheet 5 (GPIO Zero) - Movement
Uploaded by
Shaun ReadOriginal Title
Copyright
Available Formats
Share this document
Did you find this document useful?
Is this content inappropriate?
Report this DocumentCopyright:
Available Formats
CamJam EduKit 2 - Sensors Worksheet 5 (GPIO Zero) - Movement
Uploaded by
Shaun ReadCopyright:
Available Formats
CamJam EduKit 2 Worksheet Five (GPIO Zero)
Movement
camjam.me/edukit
CamJam EduKit Sensors Worksheet Five
Project Passive Infrared Sensor
Description In this project, you will learn how to wire and program a passive infrared sensor that detects
movement near it.
Equipment Required
• Your Raspberry Pi
• 400 Point Breadboard
• Passive Infrared Sensor
• 6 x m/f jumper wires
The Parts
The Passive Infrared Sensor
The main component of this circuit is itself another circuit board that has a PIR, or
Passive Infrared sensor on it. These devices are commonly used in burglar alarms,
lights that come on when people approach, and some CCTV cameras.
There are three connectors on the bottom of the PIR, marked VCC, OUT and GND. A
5-volt power supply is applied to VCC pin, with GND pin going to ‘ground’. The OUT
pin will ‘go high’ when movement is detected.
You will notice two ‘potentiometers’ on the bottom that are used for adjusting the
sensitivity (marked Sx) and how long the sensor pin stays high when it senses motion
(marked Tx).
To make the PIR more sensitive, turn the Sx potentiometer clockwise with a small
screwdriver. To start with, you should set it to the middle.
You may want to experiment with the Tx potentiometer once you have written the code. However, to start
with you should turn it all the way anti-clockwise to make the PIR report movement for the shortest time.
You can use Blu-Tack to fix the PIR to a surface if the wires try to turn it over. You may want to protect the
sides with a tube or put it in a box so that it does not detect movement from other people in the room.
The PIR supplied in this EduKit may vary slightly to the one described in these instructions; the only difference
being the order of the pins. If you find that the PIR does not work for you, or preferably before you start,
take a look at the labels for the pins either on the underside of the PIR or by removing the white dome off
the top. You will see them labelled VCC (or +), GND and OUT (or SIG). In the diagrams in this worksheet, red
is used for VCC, black for GND and yellow for OUT.
Rev 3.1 Page 1 of 4 October 21, 2017S
CamJam EduKit 2 Worksheet Five (GPIO Zero)
Movement
camjam.me/edukit
Building the Circuit
The diagram on the left shows how to
connect the PIR sensor. You may leave
the buzzer and LED in place from the
previous circuit as this will be used in the
next worksheet to build an alarm. It is not
shown here for clarity.
The PIR circuit is much simpler than the
other circuits, mainly because the sensor
contains a large amount of its own
circuitry.
Power is supplied from the 5v pin, and not
the 3.3v that the other circuits use.
Use three jumper wires to connect the PIR
pins to the breadboard. The power input
pin is marked ‘VCC’, the negative marked
with ‘GND‘, and the sensor pin with ‘OUT’.
A second jumper wire connects pin 17 to
the breadboard.
Rev 3.1 Page 2 of 4 October 21, 2017S
CamJam EduKit 2 Worksheet Five (GPIO Zero)
Movement
camjam.me/edukit
Code
Open the IDLE3 editor and type in the following code:
# CamJam EduKit 2 - Sensors (GPIO Zero)
# Worksheet 5 - Movement
# Import Python header files
from gpiozero import MotionSensor
import time
# Set a variable to hold the GPIO Pin identity
pir = MotionSensor(17)
print("Waiting for PIR to settle")
pir.wait_for_no_motion()
print("PIR Module Test (CTRL-C to exit)")
# Variables to hold the current and last states
currentstate = False
previousstate = False
try:
# Loop until users quits with CTRL-C
while True:
# Read PIR state
currentstate = pir.motion_detected
# If the PIR is triggered
if currentstate == True and previousstate == False:
print(" Motion detected!")
# Record previous state
previousstate = True
# If the PIR has returned to ready state
elif currentstate == False and previousstate == True:
print(" No Motion")
previousstate = False
# Wait for 10 milliseconds
time.sleep(0.01)
except KeyboardInterrupt:
print(" Quit")
Once complete, save the file as 5-PIR.py in the EduKitSensors directory.
Running the Code
Select the Run Module menu option, under the Run menu item. Alternatively, you can just press the F5 key.
When the PIR detects movement, it will print ‘Motion detected!’ on the screen once and once only. If the
movement stops it will return to the steady state.
Rev 3.1 Page 3 of 4 October 21, 2017S
CamJam EduKit 2 Worksheet Five (GPIO Zero)
Movement
camjam.me/edukit
How the Code Works
The code above introduces a few concepts that may not have been used in the previous worksheets. Let’s
take a look at some parts of the code that you may not be familiar with. The whole code is not repeated in
full below, just the parts that are of interest.
pir = MotionSensor(17)
A variable, pir, is being used to store the pin number of the PIR sensor pin. This allows you to change
which pin is used in only one place in the code, and makes it easier to code by not having to remember
the pin number, just the pin name you have given it.
try:
The main code is contained within a try, except construct. The code within the try will continue
to be run until the KeyboardInterrupt keys are pressed. This is a special key combination that is
defined within Python that will interrupt a program when pressed. For the Raspberry Pi, this is ‘Ctrl
+ c’, which is pressing the Ctrl key down and pressing the ‘c’ key.
while True:
The code then enters an ‘eternal’ loop; while True: means that the loop will always run unless the
interrupt keys are pressed.
currentstate = pir.motion_detected
The currentstate is then set to the value of the input pin. If there is no movement, this will be
False. If there is movement, this will be True.
# If the PIR is triggered
if currentstate == True and previousstate == False:
print(" Motion detected!")
# Record previous state
previousstate = True
If the PIR has been triggered, but on the last check it was not, then you will be notified by the message
“Motion detected!”. The ‘previous state’ will then be set to show that motion has been detected.
elif currentstate == False and previousstate == True:
print(" No motion")
previousstate = False
If the current state shows that there is no movement, but the previous state shows that there was
movement, then you will be notified that everything is still around the sensor with the message
“Ready”.
# Wait for 10 milliseconds
time.sleep(0.01)
The code then sleeps for 0.01 of a second. This is here to stop the code from continuously flipping
between seeing movement and not seeing movement.
except KeyboardInterrupt:
print(" Quit")
If the interrupt keys are pressed (Ctrl+c), the program will end.
Rev 3.1 Page 4 of 4 October 21, 2017S
You might also like
- Home Security Alarm System Using Arduino Project Report PDFDocument17 pagesHome Security Alarm System Using Arduino Project Report PDFprassanth jaiNo ratings yet
- Security Alarm SystemDocument32 pagesSecurity Alarm SystemAnamika Yadav100% (2)
- Home Security System: Chun-Pai Jimmy Hsieh Yang CaoDocument12 pagesHome Security System: Chun-Pai Jimmy Hsieh Yang CaoOmer ChaudhryNo ratings yet
- Arduino - Ultrasonic SensorDocument17 pagesArduino - Ultrasonic Sensormaruthi631No ratings yet
- Rahul VK: Simple Pendulum Experiment Using IR Sensor 1.1.2020Document12 pagesRahul VK: Simple Pendulum Experiment Using IR Sensor 1.1.2020Sarifudin Husni100% (2)
- Railway Track Crack DetectionDocument31 pagesRailway Track Crack DetectionJyothi Manne0% (1)
- Burglar Alarm System Mini ProjectDocument15 pagesBurglar Alarm System Mini ProjectSETHU MADHAVAN ANo ratings yet
- ISO.16750-2 - 2010.road Vehicles-Environmental Conditions and Testing For Electrical and Electronic Equipment-Part 2 - Electrical LoadsDocument24 pagesISO.16750-2 - 2010.road Vehicles-Environmental Conditions and Testing For Electrical and Electronic Equipment-Part 2 - Electrical LoadsdinhquangcdtbkNo ratings yet
- Backpack Anti-Theft Alarm: InstructablesDocument31 pagesBackpack Anti-Theft Alarm: InstructablesPauline FraserNo ratings yet
- Commissioning and Integration LTE DUS - DULDocument5 pagesCommissioning and Integration LTE DUS - DULColour BlindNo ratings yet
- 5900 Series Base Station Product Description 03 (20180912)Document72 pages5900 Series Base Station Product Description 03 (20180912)Haider Al SaadiNo ratings yet
- Manual Ups Eaton9130Document41 pagesManual Ups Eaton9130Rodrigo Pinillos67% (3)
- Flexi Zone Micro 4GDocument10 pagesFlexi Zone Micro 4GAlvaro GonzálezNo ratings yet
- Inter Modulation TestDocument9 pagesInter Modulation TestAhmad Arif ZulfikarNo ratings yet
- PIR NoteDocument46 pagesPIR NotenmyusufNo ratings yet
- Anti Theft Device: Pir SensorDocument19 pagesAnti Theft Device: Pir SensorDevi sree Reddy MattaNo ratings yet
- Sensors: Sensors Are The Key Components For Perceiving The EnvironmentDocument18 pagesSensors: Sensors Are The Key Components For Perceiving The EnvironmentJunaid AnwarNo ratings yet
- ETE Micro ProjectDocument6 pagesETE Micro ProjectParth Sushil InamdarNo ratings yet
- Date: 7/11/2021 Group: DurationDocument15 pagesDate: 7/11/2021 Group: DurationTam PhamNo ratings yet
- Hss MaterialrequirementsDocument10 pagesHss Materialrequirementsybbvvprasada raoNo ratings yet
- How PIR Motion Sensor Works?Document9 pagesHow PIR Motion Sensor Works?Darwin VargasNo ratings yet
- Touch Sensor ModuleDocument23 pagesTouch Sensor ModulecmdiNo ratings yet
- Burglar Alarm Using Arduino and PIR SensorDocument7 pagesBurglar Alarm Using Arduino and PIR SensorShahrim MohdNo ratings yet
- Arduino Coding For SensorDocument5 pagesArduino Coding For Sensorjomarov funovNo ratings yet
- Activity 9 - ECGDocument16 pagesActivity 9 - ECGRiley Charles PrinceNo ratings yet
- Presentation Smart StickDocument16 pagesPresentation Smart StickwhatseNo ratings yet
- How HC-SR501 PIR Sensor Works & How To Interface It With ArduinoDocument12 pagesHow HC-SR501 PIR Sensor Works & How To Interface It With ArduinoDivanker SaxenaNo ratings yet
- Wa0002.Document74 pagesWa0002.akvakarthik2005No ratings yet
- Control Light Room With Arduino and PIR Motion SenDocument4 pagesControl Light Room With Arduino and PIR Motion SenMouhamed MoustaphaNo ratings yet
- SEN Speed Manual 20201015Document7 pagesSEN Speed Manual 20201015Sachin ThomasNo ratings yet
- Ce211301 Interfacing The Psoc Analog Coprocessor With A Pir Motion SensorDocument11 pagesCe211301 Interfacing The Psoc Analog Coprocessor With A Pir Motion SensorAngelo RubiaNo ratings yet
- ARM: GPIO (General Purpose Input Output Register) - ..Document5 pagesARM: GPIO (General Purpose Input Output Register) - ..andresteve07No ratings yet
- Motion Detection System: Intruders Counter System With Signal InformationDocument17 pagesMotion Detection System: Intruders Counter System With Signal InformationAhmed M HasanNo ratings yet
- Smart Security SystemDocument8 pagesSmart Security SystemNeeraj Chowdary BinnuNo ratings yet
- Laboratory2 IoTDocument11 pagesLaboratory2 IoTfa20-bce-046No ratings yet
- 2019 MANUAL Raspberry Pi v.2Document8 pages2019 MANUAL Raspberry Pi v.2Ashfaq AhmedNo ratings yet
- Laboratory2 Marking SchemeDocument12 pagesLaboratory2 Marking SchemeAmna EhtshamNo ratings yet
- MQ-135 Gas Sensor Module - ENDocument24 pagesMQ-135 Gas Sensor Module - ENSanti Martín100% (1)
- Heart Beat MonitorDocument13 pagesHeart Beat MonitorrkNo ratings yet
- Automatic Door Opener Using Motion SensorDocument9 pagesAutomatic Door Opener Using Motion SensorHussain Lagua0% (1)
- KY-031 Hit-Knock Sensor Module ENG 2Document17 pagesKY-031 Hit-Knock Sensor Module ENG 2Jason SuthersNo ratings yet
- Iot AshishDocument11 pagesIot Ashishraoravinder714No ratings yet
- pj2 Sen Ky024 Manual 1933Document11 pagespj2 Sen Ky024 Manual 1933Alex FezeuNo ratings yet
- MR - Bond Ka AashirvadDocument29 pagesMR - Bond Ka Aashirvad6109 Prashant GodheNo ratings yet
- COVID 19 Human Detector Using Tinkercad CircuitsDocument8 pagesCOVID 19 Human Detector Using Tinkercad CircuitsZara ShabirNo ratings yet
- Ultimate Automatic Lighting System Using Arduino LDocument7 pagesUltimate Automatic Lighting System Using Arduino LclementNo ratings yet
- Arduino Home Security SystemDocument19 pagesArduino Home Security SystemMihai BogdanNo ratings yet
- Villanueva Kyle Janssen Exp2Document6 pagesVillanueva Kyle Janssen Exp2Kyle VillanuevaNo ratings yet
- Soil Moisture Sensor Module - ENDocument20 pagesSoil Moisture Sensor Module - ENSanti MartínNo ratings yet
- Iot L2 Fa20-Bce-046Document14 pagesIot L2 Fa20-Bce-046fa20-bce-046No ratings yet
- L.D. College of Engineering, Gujarat Technological UniversityDocument10 pagesL.D. College of Engineering, Gujarat Technological UniversityBadshah ParmarNo ratings yet
- Hall Magnetic Field SensorDocument7 pagesHall Magnetic Field SensorMarcelo Roberto GadottiNo ratings yet
- Activity 2Document28 pagesActivity 2Joshua Zion OlañoNo ratings yet
- Raspberrypi With Pir SensorDocument5 pagesRaspberrypi With Pir SensorPraveen Kumar R100% (1)
- bmp180 Pressure Sensor Tutorial and ProjectDocument29 pagesbmp180 Pressure Sensor Tutorial and Projectapi-248437787100% (1)
- Using Analog Joystick From 37 Sensors KitDocument8 pagesUsing Analog Joystick From 37 Sensors KitStig KalmoNo ratings yet
- Drone CodingDocument3 pagesDrone CodingAbhishek KumarNo ratings yet
- IR Remote Controlled Home Automation Using ArduinoDocument10 pagesIR Remote Controlled Home Automation Using ArduinoAar Arafat50% (2)
- Mini 3D Printed8Document10 pagesMini 3D Printed8Patomar ExoNo ratings yet
- 19bec0273 VL2021220102132 Ast05Document4 pages19bec0273 VL2021220102132 Ast05TEJASWI TRIVEDINo ratings yet
- Minor ProjectDocument22 pagesMinor Project205.Vyshnavi GrandhiNo ratings yet
- 2013 Arduino PID Lab 0Document7 pages2013 Arduino PID Lab 0Uma MageshwariNo ratings yet
- HC-SR501 PIR Sensor - ENDocument24 pagesHC-SR501 PIR Sensor - ENSanti MartínNo ratings yet
- Mte 320 ManualDocument12 pagesMte 320 ManualMase Joseph DavouNo ratings yet
- NAGUM Activity2.1Document17 pagesNAGUM Activity2.1Carlnagum 123456789No ratings yet
- Dragon Wave Harmony Compact Plus SetupDocument9 pagesDragon Wave Harmony Compact Plus Setupibrar MuhammadNo ratings yet
- Compal Confidential: PAV70 DDR3 Schematics DocumentDocument40 pagesCompal Confidential: PAV70 DDR3 Schematics Documentboss_megabossNo ratings yet
- Closed Loop Control of PSFB ConverterDocument11 pagesClosed Loop Control of PSFB Converterhodeegits9526No ratings yet
- NOTEBOOK ASUS ZENBOOK DUO UX481FL-BM070T (BLUE) - INTEL CORE I5-10210U, 8GB, 512GB SSD, MX250,14 - , WIND10 - MDP IT & Electronic StoreDocument4 pagesNOTEBOOK ASUS ZENBOOK DUO UX481FL-BM070T (BLUE) - INTEL CORE I5-10210U, 8GB, 512GB SSD, MX250,14 - , WIND10 - MDP IT & Electronic Storemahdi ningNo ratings yet
- 0 Laboratory Exercise 1 Electric VLSI ToolDocument11 pages0 Laboratory Exercise 1 Electric VLSI ToolJustine Roy PunzalanNo ratings yet
- Molchanov A 2014Document7 pagesMolchanov A 2014mayuri sritharanNo ratings yet
- Luminato Configuration GuidelinesDocument68 pagesLuminato Configuration GuidelinesEmin HukicNo ratings yet
- F01S300Document18 pagesF01S300moaz ELZANATYNo ratings yet
- Rca 46smartr30 - L46f3520-Ms63f-La - 1Document61 pagesRca 46smartr30 - L46f3520-Ms63f-La - 1Mauricio Raul RotmanNo ratings yet
- A Practical Training Seminar Report ON: Embedded SystemDocument8 pagesA Practical Training Seminar Report ON: Embedded SystemAnkit ShahNo ratings yet
- Electronics DevicesDocument52 pagesElectronics DevicesMayank JaiswalNo ratings yet
- Chapter 11Document50 pagesChapter 11harish9No ratings yet
- MultiBeast Features 5.1.0Document10 pagesMultiBeast Features 5.1.0Marcia AndreaNo ratings yet
- GSM GUL Interoperability Performance Assessment and Optimization V1.0Document34 pagesGSM GUL Interoperability Performance Assessment and Optimization V1.0mohyeNo ratings yet
- PLATINUM A55 User ManualDocument26 pagesPLATINUM A55 User ManualERMIN ROJASNo ratings yet
- Question Paper Code:: Reg. No.Document3 pagesQuestion Paper Code:: Reg. No.ajuklm88No ratings yet
- Design Engineering ProjectDocument25 pagesDesign Engineering ProjectEngineers worldNo ratings yet
- Sverker 750Document80 pagesSverker 750Yosua A.E. Sitorus100% (2)
- Embedded ProjectDocument6 pagesEmbedded ProjectHabteNo ratings yet
- A Mini Project ReportDocument13 pagesA Mini Project ReportAkshay GhagNo ratings yet
- Tpa3110d2 PDFDocument36 pagesTpa3110d2 PDFAndres AlegriaNo ratings yet
- D5300 ManualDocument104 pagesD5300 ManualSteve NjengaNo ratings yet
- BG V16.1 System SpecificationsDocument157 pagesBG V16.1 System SpecificationsBeoNo ratings yet
- Linear Wave ShapingDocument32 pagesLinear Wave ShapingArun Kumar DhupamNo ratings yet