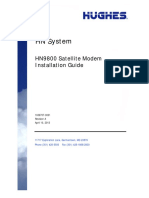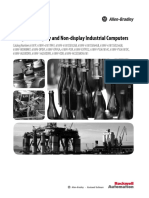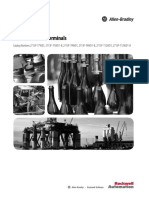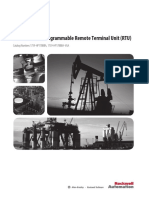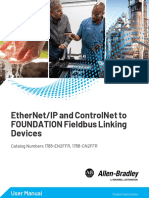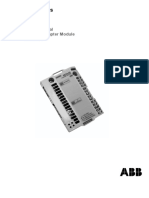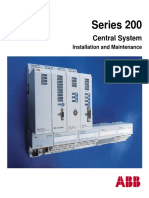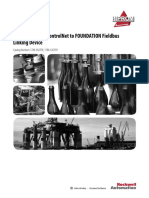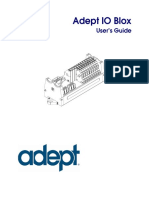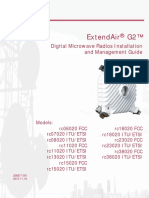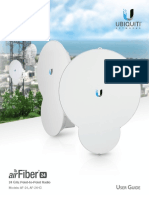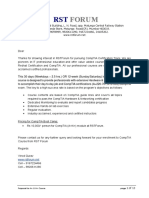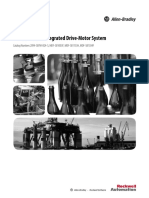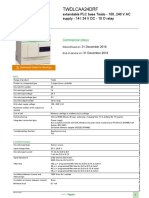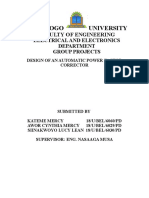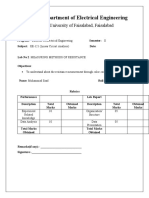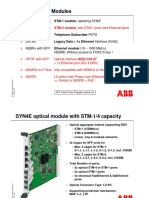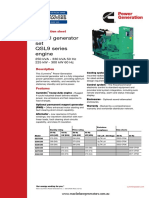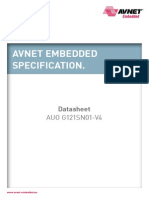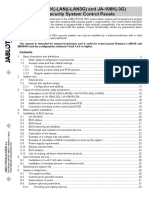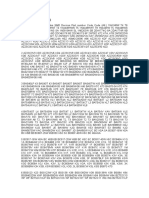Professional Documents
Culture Documents
HX90 Satellite Router Installation Guide: 1039456-0001 Revision A April 11, 2012
Uploaded by
Ricardo SegoviaOriginal Title
Copyright
Available Formats
Share this document
Did you find this document useful?
Is this content inappropriate?
Report this DocumentCopyright:
Available Formats
HX90 Satellite Router Installation Guide: 1039456-0001 Revision A April 11, 2012
Uploaded by
Ricardo SegoviaCopyright:
Available Formats
HX90 Satellite Router
Installation Guide
1039456-0001
Revision A
April 11, 2012
11717 Exploration Lane, Germantown, MD 20876
Phone (301) 428-5500 Fax (301) 428-1868/2830
Downloaded from www.Manualslib.com manuals search engine
Copyright © 2012 Hughes Network Systems, LLC
All rights reserved. This publication and its contents are proprietary to Hughes Network
Systems, LLC. No part of this publication may be reproduced in any form or by any means
without the written permission of Hughes Network Systems, LLC, 11717 Exploration Lane,
Germantown, Maryland 20876.
Hughes Network Systems, LLC has made every effort to ensure the correctness and
completeness of the material in this document. Hughes Network Systems, LLC shall not be
liable for errors contained herein. The information in this document is subject to change
without notice. Hughes Network Systems, LLC makes no warranty of any kind with regard to this
material, including, but not limited to, the implied warranties of merchantability and fitness for
a particular purpose.
Trademarks
Hughes, Hughes Network Systems, and HughesNet are trademarks of Hughes Network Systems,
LLC. All other trademarks are the property of their respective owners.
Downloaded from www.Manualslib.com manuals search engine
Contents
Understanding safety alert messages. . . . . . . . . . . . . . . .7
Messages concerning personal injury . . . . . . . . . . . . . . . . . . . . . . 7
Messages concerning property damage . . . . . . . . . . . . . . . . . . 7
Safety symbols. . . . . . . . . . . . . . . . . . . . . . . . . . . . . . . . . . . . . . . . . 8
Additional symbols . . . . . . . . . . . . . . . . . . . . . . . . . . . . . . . . . . . 8
Chapter 1
Satellite router overview . . . . . . . . . . . . . . . . . . . . . . . . . .9
Scope of this installation guide . . . . . . . . . . . . . . . . . . . . . . . . . . 10
Satellite router specifications . . . . . . . . . . . . . . . . . . . . . . . . . . 10
LAN port configuration . . . . . . . . . . . . . . . . . . . . . . . . . . . . . . . . . 10
Chapter 2
Preparing for installation. . . . . . . . . . . . . . . . . . . . . . . . .11
Installation summary . . . . . . . . . . . . . . . . . . . . . . . . . . . . . . . . . . 11
Installation checklist . . . . . . . . . . . . . . . . . . . . . . . . . . . . . . . . . . . 13
Items required for installation . . . . . . . . . . . . . . . . . . . . . . . . . . . 14
Conducting a site survey. . . . . . . . . . . . . . . . . . . . . . . . . . . . . . . . 15
Power supply information . . . . . . . . . . . . . . . . . . . . . . . . . . . . . . 15
Computer and networking requirements . . . . . . . . . . . . . . . . . . 17
Computer requirements. . . . . . . . . . . . . . . . . . . . . . . . . . . . . . 17
Networking and Internet browser requirements. . . . . . . . . . 18
Related components. . . . . . . . . . . . . . . . . . . . . . . . . . . . . . . . . . . 18
Antenna . . . . . . . . . . . . . . . . . . . . . . . . . . . . . . . . . . . . . . . . . . . 18
IFL cables . . . . . . . . . . . . . . . . . . . . . . . . . . . . . . . . . . . . . . . . . . 19
Hub or similar network device. . . . . . . . . . . . . . . . . . . . . . . . . 20
Instructions for related components. . . . . . . . . . . . . . . . . . . . 20
Chapter 3
Installing the satellite router . . . . . . . . . . . . . . . . . . . . .21
Prerequisites for installing the router . . . . . . . . . . . . . . . . . . . . . 21
Selecting the router installation location . . . . . . . . . . . . . . . . . . 21
Ventilation and heat sources . . . . . . . . . . . . . . . . . . . . . . . . . . 22
Router operating position . . . . . . . . . . . . . . . . . . . . . . . . . . . 22
Connecting the transmit and receive cables. . . . . . . . . . . . . . . . 23
Connecting the installer laptop to the router. . . . . . . . . . . . . . . 24
Connecting the power supply . . . . . . . . . . . . . . . . . . . . . . . . . . . 24
Connecting an AC/DC power supply . . . . . . . . . . . . . . . . . . . 25
Connecting and assembling a DC/DC power supply . . . . . . . 26
Powering up the router . . . . . . . . . . . . . . . . . . . . . . . . . . . . . . . . 27
• Contents
1039456-0001 Revision A 3
Downloaded from www.Manualslib.com manuals search engine
AC/DC power supply. . . . . . . . . . . . . . . . . . . . . . . . . . . . . . . . . 27
DC/DC power supply. . . . . . . . . . . . . . . . . . . . . . . . . . . . . . . . . 27
LEDS on power-up. . . . . . . . . . . . . . . . . . . . . . . . . . . . . . . . . . . . . 28
Chapter 4
Commissioning the satellite router . . . . . . . . . . . . . . . . .29
Satellite-based commissioning . . . . . . . . . . . . . . . . . . . . . . . . . . 29
Obtaining an IP address from the satellite router . . . . . . . . . 30
Verifying the Ethernet connection . . . . . . . . . . . . . . . . . . . . . 30
Uploading the sbc.cfg file to the satellite router . . . . . . . . . . 32
Entering commissioning parameters. . . . . . . . . . . . . . . . . . . . 34
Receive antenna pointing — Ka-band. . . . . . . . . . . . . . . . . . . 45
Receive antenna pointing — Ku-band. . . . . . . . . . . . . . . . . . . 49
Transmit antenna pointing — Ku-band. . . . . . . . . . . . . . . . . . 50
Registering the satellite router . . . . . . . . . . . . . . . . . . . . . . . . 52
Manual commissioning. . . . . . . . . . . . . . . . . . . . . . . . . . . . . . . . . 57
Entering parameters—manual commissioning . . . . . . . . . . . 58
Manually accessing the antenna pointing screens. . . . . . . . . . . 59
Software download-manual commissioning . . . . . . . . . . . . . 60
Chapter 5
Completing the installation . . . . . . . . . . . . . . . . . . . . . . .61
Confirming that the satellite router’s files are up to date. . . . . 61
Connecting the satellite router to the customer’s computer . . 63
Printing the System Information page . . . . . . . . . . . . . . . . . . . . 63
Creating a shortcut to the System Control Center . . . . . . . . . . . 64
Installation complete . . . . . . . . . . . . . . . . . . . . . . . . . . . . . . . . . . 64
Chapter 6
System control center . . . . . . . . . . . . . . . . . . . . . . . . . . .67
Accessing the System Control Center . . . . . . . . . . . . . . . . . . . . . 67
System Control Center home page . . . . . . . . . . . . . . . . . . . . . . . 67
Text links . . . . . . . . . . . . . . . . . . . . . . . . . . . . . . . . . . . . . . . . . . . . 68
Common features on System Control Center screens . . . . . . . . 70
Button links . . . . . . . . . . . . . . . . . . . . . . . . . . . . . . . . . . . . . . . . 70
Links in the left panel . . . . . . . . . . . . . . . . . . . . . . . . . . . . . . . . 73
Small icon on System Control Center screens
(Advanced Pages) . . . . . . . . . . . . . . . . . . . . . . . . . . . . . . . . . . . 73
Status and information screens . . . . . . . . . . . . . . . . . . . . . . . . 74
Features a customer may not see . . . . . . . . . . . . . . . . . . . . . . . . 75
System Status page . . . . . . . . . . . . . . . . . . . . . . . . . . . . . . . . . . . . 75
Reception Information page . . . . . . . . . . . . . . . . . . . . . . . . . . . . 77
Examining receive status . . . . . . . . . . . . . . . . . . . . . . . . . . . . . 78
Transmission Information page . . . . . . . . . . . . . . . . . . . . . . . . . . 79
Examining transmit status . . . . . . . . . . . . . . . . . . . . . . . . . . . . 80
System Information page . . . . . . . . . . . . . . . . . . . . . . . . . . . . . . . 82
• Contents
4 1039456-0001 Revision A
Downloaded from www.Manualslib.com manuals search engine
Help page. . . . . . . . . . . . . . . . . . . . . . . . . . . . . . . . . . . . . . . . . . . . 83
System Control Center tools for troubleshooting . . . . . . . . . . . 84
Chapter 7
LEDs . . . . . . . . . . . . . . . . . . . . . . . . . . . . . . . . . . . . . . . . .85
Front panel LEDs . . . . . . . . . . . . . . . . . . . . . . . . . . . . . . . . . . . . . . 85
LAN port LEDs . . . . . . . . . . . . . . . . . . . . . . . . . . . . . . . . . . . . . . . . 87
Using LEDs for troubleshooting . . . . . . . . . . . . . . . . . . . . . . . . . . 87
Chapter 8
Troubleshooting . . . . . . . . . . . . . . . . . . . . . . . . . . . . . . . .89
Important troubleshooting information . . . . . . . . . . . . . . . . . . . 89
Troubleshooting reference diagram . . . . . . . . . . . . . . . . . . . . . . 90
Troubleshooting common problems . . . . . . . . . . . . . . . . . . . . . . 91
Cannot access the Internet . . . . . . . . . . . . . . . . . . . . . . . . . . . 91
Confirming that the satellite router is commissioned . . . . . . 91
Confirming the receive signal . . . . . . . . . . . . . . . . . . . . . . . . . 93
Confirming the transmit signal . . . . . . . . . . . . . . . . . . . . . . . . 93
Confirming that TCP Acceleration is operational . . . . . . . . . . 94
Confirming that Web Acceleration is operational . . . . . . . . . 95
Confirming NOC connectivity. . . . . . . . . . . . . . . . . . . . . . . . . . 97
Confirming NOC connectivity (Static IP Address) . . . . . . . . . . 98
Confirming Internet connectivity. . . . . . . . . . . . . . . . . . . . . . . 99
Checking the DNS setting . . . . . . . . . . . . . . . . . . . . . . . . . . . . . 99
Checking for viruses and firewall issues . . . . . . . . . . . . . . . . 100
Cannot access the System Control Center . . . . . . . . . . . . . . . . 100
Satellite router connected directly to a computer. . . . . . . . 100
Satellite router connected to an Ethernet device . . . . . . . . 100
Using the front panel LEDs for troubleshooting . . . . . . . . . . . . 101
Power LED off and one or more LEDs flashing . . . . . . . . . . . 102
All LEDs flashing . . . . . . . . . . . . . . . . . . . . . . . . . . . . . . . . . . . 102
All LEDs off. . . . . . . . . . . . . . . . . . . . . . . . . . . . . . . . . . . . . . . . 102
Checking the Power LED. . . . . . . . . . . . . . . . . . . . . . . . . . . . . 103
Checking the LAN LED. . . . . . . . . . . . . . . . . . . . . . . . . . . . . . . 103
Problem with a connected device . . . . . . . . . . . . . . . . . . . . . . . 104
Transmit LED is off . . . . . . . . . . . . . . . . . . . . . . . . . . . . . . . . . 105
Receive LED is off . . . . . . . . . . . . . . . . . . . . . . . . . . . . . . . . . . 105
System LED is off . . . . . . . . . . . . . . . . . . . . . . . . . . . . . . . . . . . 106
Using the LAN port LEDs for troubleshooting. . . . . . . . . . . . . . 106
Orange LED and the front panel LAN LED are both off . . . . 107
Orange LED is on but the front panel LAN LED is not . . . . . 107
Troubleshooting other problems. . . . . . . . . . . . . . . . . . . . . . . . 107
Slow speed or intermittent operation. . . . . . . . . . . . . . . . . . 107
Viewing problem-related statistics . . . . . . . . . . . . . . . . . . . . . . 108
Checking for possible AC outlet problems . . . . . . . . . . . . . . . . 109
• Contents
1039456-0001 Revision A 5
Downloaded from www.Manualslib.com manuals search engine
Appendix A
LNB selection reference . . . . . . . . . . . . . . . . . . . . . . . . .111
Appendix B
Updating the router software . . . . . . . . . . . . . . . . . . . .113
Extracting files . . . . . . . . . . . . . . . . . . . . . . . . . . . . . . . . . . . . . . . 113
Update instructions . . . . . . . . . . . . . . . . . . . . . . . . . . . . . . . . . . 113
Appendix C
Standards compliance . . . . . . . . . . . . . . . . . . . . . . . . . .115
Safety — Operating conditions for Canada. . . . . . . . . . . . . . . . 115
Repairs in Canada . . . . . . . . . . . . . . . . . . . . . . . . . . . . . . . . . . 115
Electromagnetic interference (EMI) . . . . . . . . . . . . . . . . . . . . . 116
FCC Part 15 . . . . . . . . . . . . . . . . . . . . . . . . . . . . . . . . . . . . . . . 116
Canada Class B warning . . . . . . . . . . . . . . . . . . . . . . . . . . . . . 117
R&TTE (EU) . . . . . . . . . . . . . . . . . . . . . . . . . . . . . . . . . . . . . . . 117
Electromagnetic compatibility (EMC) . . . . . . . . . . . . . . . . . . . . 117
R&TTE (EU) . . . . . . . . . . . . . . . . . . . . . . . . . . . . . . . . . . . . . . . 117
IPoS. . . . . . . . . . . . . . . . . . . . . . . . . . . . . . . . . . . . . . . . . . . . . . . . 117
Acronyms and abbreviations . . . . . . . . . . . . . . . . . . . . .119
Index. . . . . . . . . . . . . . . . . . . . . . . . . . . . . . . . . . . . . . . .121
• Contents
6 1039456-0001 Revision A
Downloaded from www.Manualslib.com manuals search engine
Understanding safety alert messages
Safety alert messages call attention to potential safety hazards and tell you how to
avoid them. These messages are identified by the signal words DANGER, WARNING,
CAUTION, or NOTICE, as illustrated below. To avoid possible property damage,
personal injury, or in some cases possible death, read and comply with all safety alert
messages.
Messages concerning personal injury
The signal words DANGER, WARNING, and CAUTION indicate hazards that could
result in personal injury or in some cases death, as explained below. Each of these
signal words indicates the severity of the potential hazard.
DANGER
DANGER indicates a potentially hazardous situation which, if not avoided, will
result in death or serious injury.
WARNING
WARNING indicates a potentially hazardous situation which, if not avoided,
could result in death or serious injury.
CAUTION
CAUTION indicates a potentially hazardous situation which, if not avoided, could
result in minor or moderate injury.
Messages concerning property damage
NOTICE
NOTICE is used for advisory messages concerning possible property damage,
product damage or malfunction, data loss, or other unwanted results—but not
personal injury.
• Understanding safety alert messages
1039456-0001 Revision A 7
Downloaded from www.Manualslib.com manuals search engine
Safety symbols
The generic safety alert symbol calls attention to a potential personal
injury hazard. It appears next to the DANGER, WARNING, and CAUTION signal words
as part of the signal word label. Other symbols may appear next to DANGER,
WARNING, or CAUTION to indicate a specific type of hazard (for example, fire or
electric shock). If other hazard symbols are used in this document they are identified
in this section.
Additional symbols
This document uses the following hazard symbols:
Indicates a safety message that concerns a potential
electric shock hazard.
Indicates a safety alert message that concerns a
potentially hazardous situation in which you could be
exposed to radio frequency (RF) energy.
• Understanding safety alert messages
8 1039456-0001 Revision A
Downloaded from www.Manualslib.com manuals search engine
Chapter 1
Satellite router overview
The HX90 satellite router connects to a satellite network to provide Internet or
intranet service or both to a host—typically a computer—or to multiple hosts on a
wired (Ethernet) or wireless LAN. The router has two Ethernet LAN ports so it can be
connected to one or two LAN subnets. The HX90 satellite router is designed to meet
the needs of enterprise business customers, small business users, and consumers.
The HX90 is an IP router, and so it eliminates the need for an external router. The
HX90 can be used in either a Ka-band or Ku-band bent-pipe satellite network. This
installation guide includes instructions for both Ka-band and Ku-band installations.
Figure 1: HX90 satellite router
Terminology
In this installation guide:
• Satellite router and router both refer to the HX90 satellite router.
• Installer Support refers to organizations that provide assistance to professional
installers of Hughes satellite equipment. If you do not know who provides your
support, contact your program manager.
Chapter 1 • Satellite router overview
1039456-0001 Revision A 9
Downloaded from www.Manualslib.com manuals search engine
Scope of this installation guide
This installation guide explains how to install, commission, activate, and
troubleshoot the HX90 satellite router. It also contains certain reference information
concerning operation of the satellite router, such as troubleshooting information.
Audience
This guide is intended to be used by professional installers. It may also be useful for:
• Trainers who train installers
• Call center operators who respond to customers’ calls
Satellite router specifications
Table 1: Specifications for the HX90 satellite router
Weight 1.6 lb (0.73 kg)
Height 8.0 inches (20.3 cm)
Width 1.6 inches (4.1 cm); 2.4 inches (6.1 cm) at base
Depth 9.0 inches (22.9 cm)
Operating temperature range 32° F to 122 ° F (0° C to 50° C)
Above 5,000 ft (1,524 m) altitude, the maximum
temperature is reduced by 1° C per 1,000 ft (305 m).
Operating humidity range 5% to 90% non-condensing
Altitude Up to 15,000 ft (4,572 m)
Cooling method Convection
Protocol support TCP/IP (Transmission Control Protocol / Internet Protocol)
protocol suite
Supported frequency ranges Ka-band or Ku-band
Network interface ports Two RJ-45 Ethernet LAN ports supporting 10BaseT or
100BaseT operation
Power supplies and power requirements See Power supply information on page 15.
LAN port configuration
The satellite router’s two LAN ports support the following configurations:
• Dual port, single subnet – Only one LAN port is configured with an IP address at
the NOC, which means the router supports one subnet. This is the default
configuration.
• Dual port, independent subnet – Each LAN port is configured with a separate IP
address at the NOC, which means the router supports independent subnets.
Chapter 1 • Satellite router overview
10 1039456-0001 Revision A
Downloaded from www.Manualslib.com manuals search engine
Chapter 2
Preparing for installation
This section describes preparations for installing the satellite router and includes
information you should know before you begin. Review this information before you
install the satellite router, antenna assembly, antenna mount, or IFL cables. Refer also
to Installation summary on page 11.
To install the satellite router, you need the Installation Reference Sheet and
installation specification. These two documents contain parameters you need to
install the router and other installation information. The Installation Reference Sheet
is specific to a single installation site. The installation specification is
customer-specific; it applies to all terminal installations for a specific customer. From
your installation support web site, print the Installation Reference Sheet for your
installation site and the applicable installation specification. (To find the correct
installation specification, search for the customer’s name in the title.)
Installation summary
This guide explains how to install the HX90 satellite router. It includes limited
information about other satellite terminal components. The satellite router is the
small indoor unit. The satellite terminal includes the satellite router and the antenna,
radio assembly, and IFL cables, as shown in Figure 2.
Figure 2: Satellite router and related terminal components
Chapter 2 • Preparing for installation
1039456-0001 Revision A 11
Downloaded from www.Manualslib.com manuals search engine
This summary focuses on installation of the satellite router, but also includes some
information on related tasks such as antenna installation and pointing. The tasks
listed below are the main installation tasks, but these are not all of the installation
tasks.
Complete all steps in the order they are presented in this installation guide unless
you have a specific reason for doing them in a different order. In any case, make sure
all steps are completed. You must install the antenna before the satellite router can
be commissioned. Then you point the antenna as part of the router commissioning
procedure.
Details for the satellite router installation tasks are included in later chapters in this
guide.
Preparing for the installation
• Make sure you have all items required for installation, including the Installation
Reference Sheet and installation specification, all equipment to be installed, and
required tools for the outdoor equipment.
• Consumer installations only: Make sure the customer’s computer meets the
requirements listed in Computer and networking requirements on page 17.
• Conduct a site survey.
• Assemble and install the antenna and radio as instructed in the antenna
installation guide.
Installing the satellite router
• Connect the transmit and receive cables.
• Connect the router to the installer laptop.
• Connect the power supply.
• Power up the router and observe the LEDs to verify normal operation.
Commissioning the router and pointing the antenna
• Upload the sbc.cfg file (if you are instructed to upload it).
• Enter the antenna location and satellite and radio parameters.
• Point the antenna.
• Register the satellite router.
Completing the installation
• Confirm that all files are current.
• Connect the router to the customer’s computer.
Chapter 2 • Preparing for installation
12 1039456-0001 Revision A
Downloaded from www.Manualslib.com manuals search engine
Installation checklist
To help ensure a successful installation, pay careful attention to the items listed in
the checklist below as you install the satellite router, antenna, and IFL cables.
IFL cables
For specific cable information see Table 3 on page 20.
Use only Hughes-approved cables.
Do not exceed maximum length for the ODU type (1 W or 2 W), cable
type, and cable part number.
Do not exceed the cable bend radius.
Properly terminate cables.
Connectors and connections
Use only connector types approved for cable type used. Check all
connections for tightness.
Outdoors:
Make sure F connectors connected to the radio assembly are tightened
to 20 inch-lb torque.
Carefully follow waterproofing procedures, using dielectric grease and
Hughes-approved weatherproof tape.
Power source
Check AC power outlet for correct wiring
Before connecting the router power supply to the AC power source
(using a surge protector), use an AC outlet tester to verify that the outlet
is wired correctly. Wiring problems may include:
• Hot and neutral wires reversed
• Neutral and ground wires reversed
• Open ground (incomplete connection)
• Open neutral
If the outlet is wired improperly, notify the customer you are not permitted to
connect the system to a faulty outlet. Do not proceed with installation until a
properly wired outlet is provided.
Chapter 2 • Preparing for installation
1039456-0001 Revision A 13
Downloaded from www.Manualslib.com manuals search engine
Check neutral-ground (N-G) voltage
With a digital multimeter set to AC voltage, measure the voltage
between neutral and ground at the AC power outlet. If the N-G voltage
measures 2 VAC or greater, please advise the customer to have an
electrician evaluate the electrical power outlet. N-G voltages may have a
negative impact on the performance of electronic equipment.
Grounding (router, antenna, radio, and IFL)
Adhere to Hughes grounding requirements.
Use only approved ground wires, ground blocks, lugs, and clamps.
For detailed information refer to the appropriate FSB, as listed in Table 3 on page 20.
Items required for installation
To install the HX90 satellite router, you need:
• HX90 satellite router
• Power supply (provided in the shipping carton)
• Surge protector (recommended), provided by the customer
• Cat-5 Ethernet cable
• sbc.cfg file (if you are instructed to upload it)
• Installation Reference Sheet and installation specification (provided to the
installer)
Notes
sbc.cfg file — If needed, you can download the most current sbc.cfg file from your
installation support web site.
SAN and PIN or site ID — Identification numbers are required to register the satellite
router. Customers who purchased their system from a Hughes retail channel in the
United States or Canada receive an order confirmation e-mail containing their site
account number (SAN) and personal identification number (PIN). For enterprise
customers or customers outside the United States and Canada, you need a site ID to
register the router.
DC/DC power supply — If the site has a DC power source, it requires a DC/DC power
supply. See Table 2 on page 17. The installer must provide the wire required to
assemble the DC input power cable.
Chapter 2 • Preparing for installation
14 1039456-0001 Revision A
Downloaded from www.Manualslib.com manuals search engine
Additional equipment
• Antenna
• Hughes antenna pointing tool (DAPT for Ka-band, DAPT or OPI for Ku-band)
• IFL cables, cable connectors, and ground blocks
For more information on these items, see Related components on page 18.
No tools are required to install the router. For tools needed to install the antenna
mount and antenna and point the antenna, see:
• Antenna Site Preparation and Mount Installation Guide (1035678-0001)
• The installation guide for the antenna model you are installing
Conducting a site survey
Survey the customer site to confirm that the location meets the requirements for
installation of the satellite router. For complete site survey information, including site
requirements, see the Antenna Site Preparation and Mount Installation Guide
(1035678-0001).
The key site survey tasks related to installation of the satellite router are:
1. Make sure there is an unobstructed line of sight to the satellite specified on the
Installation Reference Sheet.
2. Review the Installation Reference Sheet for site-specific instructions and the
installation specification for customer-specific instructions.
Power supply information
See also Connecting the power supply on page 24.
The power supply is included in the satellite router shipping carton.
DC
power
AC cord
power
cord
Power
supply
Figure 3: AC power supply for the HX90 satellite router
Chapter 2 • Preparing for installation
1039456-0001 Revision A 15
Downloaded from www.Manualslib.com manuals search engine
Before proceeding, make sure you have the correct power supply. Check the part
number on the power supply and refer to Figure 3.
NOTICE
• Always use the power supply provided with the satellite router. The router’s
performance may suffer if the wrong power supply is used.
• Connect the AC/DC power supply to a three-wire, grounded outlet with an
input of 110/240 VAC. A suitable surge protector is recommended to protect
the satellite router from possible damage due to power surges.
• Always connect the DC power cord to the HX90 rear panel before applying
power to the power supply. If you apply power to the power supply and
then connect the DC power cord, the satellite router may not perform
properly and could be damaged.
• Observe the power standards and requirements of the country where it is
installed.
CAUTION
If there is any reason to remove power from the satellite router, always unplug
the AC power cord from the power source (power outlet, power strip, or surge
protector). Do not remove the DC power cord from the router’s rear panel.
Doing so could result in an electrical shock or damage the router.
When you re-apply power to the router, plug the AC power cord into the power
source.
Chapter 2 • Preparing for installation
16 1039456-0001 Revision A
Downloaded from www.Manualslib.com manuals search engine
Table 2: Power supply specifications for the HX90 satellite router
Power supply type Electrical requirements
AC/DC (64 W) Input line voltage:
90 to 264 VAC, 2 A maximum
Input line frequency:
50 to 60 Hz AC
Rated power consumption: 64 W
AC/DC (80 W) Input line voltage:
90 to 264 VAC, 2 A maximum
Input line frequency:
50 to 60 Hz AC
Rated power consumption: 80 W
DC/DC (65 W) Input line voltage:
12 to 24 VDC, 10 A maximum
Rated power consumption: 65 W
All listed power supplies may be used with a 1 W or 2 W Ka-band or
Ku-band radio. All have a detachable power cord.
Computer and networking requirements
This section lists the requirements for the computer or other device, network, and
browser to be used with the satellite router.
Computer requirements
The HX90 satellite router can be used with any device that supports IP and has a
10/100 BaseT Ethernet LAN port. Typically, the router is connected to a customer’s
computer. However, the HX90 is self-hosted; it does not require a computer for any
of its functions.
Requirements for the computer to be used with the satellite router are the same for
the laptop computer you use to install the router and the customer’s computer that
will be connected to the router. In either case, the computer should meet the
minimum requirements specified by the computer operating system manufacturer
and the following networking and browser requirements.
Make sure the installer laptop is configured to support DHCP.
Note: The satellite router can be used with a Mac computer that meets these
requirements, but Mac computers are not supported as a tool for installing
the satellite router.
Chapter 2 • Preparing for installation
1039456-0001 Revision A 17
Downloaded from www.Manualslib.com manuals search engine
Networking and Internet browser requirements
• Ethernet port
• Ethernet NIC installed on at least one computer, 10/100 BaseT
• Ethernet cable (provided for consumer installations)
• A web browser such as Internet Explorer with proxy settings disabled
Connecting a network — If the customer wants to connect a network to the satellite
router, this requires an Ethernet hub or other such device. The customer must supply
and configure the hub and cables. Required IP address information is obtained during
commissioning.
Static IP address — The computer can be configured to use a static IP address if the
HughesNet service plan provides for one or more static IP addresses. If the computer
is configured to use a specific static IP address, disable DHCP.
CAUTION
Do not connect the power supply to the satellite router, or connect the power
supply to a power source until you are instructed to do so.
Related components
The satellite router is the indoor component of the satellite terminal. The terminal
also includes the (outdoor) antenna and IFL cables. This section presents information
on the outdoor components and other related equipment. For additional
information, see the applicable documents listed in Table 3 on page 20.
Antenna
You must assemble and install the antenna before you install the satellite router. You
point the antenna as part of the router commissioning process.
CAUTION
Only a trained professional installer should install the outdoor antenna
assembly. In the United States, the Federal Communications Commission (FCC)
requires professional installation and service of the antenna assembly because
it transmits radio frequency (RF) energy.
The HX90 satellite router can be used with a 0.74 m, 0.98 m, 1.2 m, or 1.8 m two-way
satellite antenna. The antenna assembly is shipped in a separate box.
The main source of information on the antenna is the antenna installation guide.
Each antenna model has its own installation guide. If you do not have the antenna
installation guide, find the required antenna model on the Installation Reference
Chapter 2 • Preparing for installation
18 1039456-0001 Revision A
Downloaded from www.Manualslib.com manuals search engine
Sheet or installation specification; then locate the installation guide for that model
on your installation support web site.
NOTICE
When you install the antenna assembly, read and follow all safety alerts and
instructions in the antenna installation guide and in the Antenna Site
Preparation and Mount Installation Guide (1035678-0001).
IFL cables
Before you can install the satellite router, you must route the coaxial IFL cables
between the indoor satellite router location and the antenna. Then you connect the
router and the antenna by connecting the IFL cable to both components.
The routing path of the IFL cables between the router and the antenna depends on
the building configuration. Guidelines for installing IFL cables are included in the
Antenna Site Preparation and Mount Installation Guide (1035678-0001).
Requirements for cables, connectors, and ground blocks
You must use approved cable types and connectors to connect the router to the
outdoor satellite antenna. For grounding, you must use approved ground blocks and
grounding connectors. For detailed specifications and information on these
components, see the documents listed in Table 3 on page 20.
The coaxial IFL cables and the ground block to which they are connected must meet
the grounding requirements specified in the following warning:
WARNING
You must comply with applicable local codes and the grounding requirements in
Field Service Bulletin (FSB), HNS Broadband Requirements for RG-6 and RG-11
IFL Cable Connectors, Ground Blocks, and Ground Block Location
(FSB_050518_01). Improper grounding can result in electric shock injury,
property damage, and/or poor router performance.
Labeling the IFL cables
Label the receive and transmit IFL cables at the outdoor point-of-entry and at the
indoor location where the satellite router is installed as follows:
• Wrap a piece of red electrical tape around the receive cable, and mark SAT IN on
the tape.
• Wrap a piece of blue electrical tape around the transmit cable, and mark SAT
OUT on the tape.
Chapter 2 • Preparing for installation
1039456-0001 Revision A 19
Downloaded from www.Manualslib.com manuals search engine
Hub or similar network device
If the satellite router is to be connected to a network, an Ethernet hub, router,
wireless base station, or other similar device is required. The customer must supply
and configure the network device, including required cables, according to the device
manufacturer’s documentation. Required IP address information is obtained during
router commissioning.
Instructions for related components
This installation guide covers only installation of the satellite router. For installation
instructions for other components, see Table 3 on page 20. You can view or
download these documents at https://dwayinstalls.hns.com/ (click Installer Login
Click Here!!) or your installation support web site. If you cannot log in, contact
Installer Support, or contact your program manager for access to these documents.
Table 3: Related installation documents
Component or topic Where to find instructions
Safety (all components) Antenna Site Preparation and Mount Installation Guide
Site survey (1035678-0001).
Site preparation
Antenna mounts
IFL
IFL cables (specifications, approved types, For Ku-band installations: Field Service Bulletin (FSB), IFL Cable,
maximum lengths) Approved List (with lengths) for DW7x00, DW60xx, and DW40xx
Domestic Installations (FSB 060316_01).
(IFL cable specifications in this FSB apply to HX90 Ka-band and Ku-band
installations.)
IFL cable connectors Field Service Bulletin (FSB), HNS Broadband Requirements for RG-6
Grounding and RG-11 IFL Cable Connectors, Ground Blocks, and Ground Block
Location (FSB_050518_01).
Ground blocks
Antenna, antenna pointing See the antenna installation guide for the specific antenna model you
Radio assembly are installing.
For Ka-band antennas, see also the Ka-Band Antenna Pointing Guide
for Bent-Pipe Satellite Networks (1038764-0001).
Antenna pointing for Ku-band antennas is covered in the antenna
installation guide.
For enterprise installations, also see and adhere to the customer-specific installation
specification.
Chapter 2 • Preparing for installation
20 1039456-0001 Revision A
Downloaded from www.Manualslib.com manuals search engine
Chapter 3
Installing the satellite router
Installation of the HX90 satellite router consists of physical installation, followed by
commissioning and registration. These processes prepare the router for operation on
the satellite network. Installation tasks include:
• Physical installation and power-up
• Entering parameters required for commissioning
• Commissioning, including antenna pointing
The installation software is factory pre-installed in the satellite router. If necessary,
this software is automatically updated as part of the installation process. You access
the installation software through a browser on your installer computer to perform
tasks such as entering required parameters.
Prerequisites for installing the router
The following are required before you can install, commission, and register the
satellite router:
• The antenna and radio assembly must be installed, as instructed in the antenna
installation guide. (However, you point the antenna as part of the router
commissioning process, which is explained later in this installation guide.)
• The IFL cables must be installed and connected to the satellite router and to the
radio assembly (LNB and transmitter).
See also Items required for installation on page 14 and Related components on
page 18.
Selecting the router installation location
Select a location for the satellite router that will accommodate all required cable
connections, including connection to the power source.
Chapter 3 • Installing the satellite router
1039456-0001 Revision A 21
Downloaded from www.Manualslib.com manuals search engine
Ventilation and heat sources
Make sure the installation location meets the following requirements concerning
ventilation and heat sources.
NOTICE
• Do not block any of the router’s ventilation openings.
• Leave 6 inches of space around the top and sides of the router to ensure
adequate ventilation and prevent overheating.
• Do not place the router near a heat source such as direct sunlight, a
radiator, heat register or vent, oven, stove, amplifier, or other apparatus
that produces heat.
Router operating position
NOTICE
Install and operate the HX90 router only in the upright vertical position as
shown in Figure 4. Any other position could result in insufficient ventilation,
overheating, and malfunction.
Figure 4: HX90 in vertical position
Chapter 3 • Installing the satellite router
22 1039456-0001 Revision A
Downloaded from www.Manualslib.com manuals search engine
Connecting the transmit and receive cables
Connect the transmit and receive IFL cables to the satellite router.
1. Connect the transmit and receive cables to the connectors on the rear panel of
the router as shown in Figure 5.
RESCUE SWITCH
LAN2
LAN1
Router
rear panel
DC IN
SAT.
IN
SAT. IN connector
SAT.
OUT
SAT. OUT connector
Receive
cable
Transmit
cable
Figure 5: Connecting the transmit and receive cables to the router
NOTICE
The transmit and receive cable connectors must be securely tightened.
• Make sure each connector is properly aligned (not cross-threaded).
• The connector should be finger tight with no play.
Note: The satellite router may operate correctly when first installed even if the
transmit and receive cable connectors are not adequately tightened.
However, problems could develop later. Therefore, successful router
operation is not an indication that the cables are adequately tightened.
2. Make sure neither the satellite router nor the customer’s computer are
connected to an Ethernet router or switch.
Note: Do not connect any device to the satellite router at this time except the
installer laptop computer. Ethernet devices may only be connected to the
router after it is installed and commissioned.
Chapter 3 • Installing the satellite router
1039456-0001 Revision A 23
Downloaded from www.Manualslib.com manuals search engine
Connecting the installer laptop to the router
For this task you need an Ethernet cable.
To access the satellite router so you can perform the required installation
procedures, you connect your installer laptop computer to the router. After the
router is installed and registered with the satellite network, you connect the router
to the customer’s computer or other device. During router installation the installer
laptop computer must be directly connected to the router without any intervening
connection.
Connect the installer laptop to the router:
1. Use an Ethernet cable to connect your laptop computer directly to either of the
router’s two LAN ports, as shown in Figure 6.
Do not connect the installer laptop to the router through an Ethernet router or
switch.
Ethernet RESCUE SWITCH
cable
LAN2
2 LAN ports
Use either one.
LAN1
DC IN
Router
Installer laptop rear panel
computer
SAT.
IN
SAT.
OUT
Figure 6: Connecting the installer laptop
2. Make sure that neither the satellite router nor the customer’s computer are
connected to an Ethernet router or switch.
3. If you are running firewall software on the laptop computer, disable it until you
complete installation of the router.
The LAN LED on the front of the router should now be on.
Connecting the power supply
Follow the instructions in Connecting an AC/DC power supply on page 25 or
Connecting and assembling a DC/DC power supply on page 26.
Chapter 3 • Installing the satellite router
24 1039456-0001 Revision A
Downloaded from www.Manualslib.com manuals search engine
Connecting an AC/DC power supply
NOTICE
The following apply to the AC/DC power supplies:
• The input must be 120-240 VAC.
• A suitable surge protector is recommended to protect the router from
possible damage due to power surges.
The customer provides the surge protector. If a surge protector or power strip is not
present, use a wall outlet or other power source.
In some countries, the router may use a replacement AC power cord. Different
countries have different standards and requirements that must be observed.
Before connecting the router power supply to the AC power source (using a surge
protector), use an AC outlet tester to verify that the power outlet is wired correctly.
Wiring problems may include:
• Hot and neutral wires reversed
• Neutral and ground wires reversed
• Open ground (incomplete connection)
• Open neutral
If the outlet is wired improperly, notify the customer that you are not permitted to
connect the system to a faulty outlet. Do not proceed with the installation until a
properly wired outlet is provided.
Connect the power supply as follows:
1. Check Power supply information on page 15 to make sure you have the correct
power supply.
2. Connect the DC power cord to the DC IN port on the router, as shown in Figure 7
on page 26.
NOTICE
If you apply power to the power supply and then connect the DC power cord,
the satellite router may not perform properly and could be damaged.
3. Connect the AC power cord to the power supply.
Do not connect the AC power cord to the surge protector at this time. Wait until
you are ready to observe the router’s LEDs upon power-up, as explained in
Powering up the router on page 27 and LEDS on power-up on page 28.
Chapter 3 • Installing the satellite router
1039456-0001 Revision A 25
Downloaded from www.Manualslib.com manuals search engine
RESCUE SWITCH
AC
LAN2
power
outlet
LAN1
DC IN
power
DC IN connector
Surge protector
DC
power SAT.
IN
cord
SAT.
OUT
Do not connect the power
supply to the surge protector
until you are ready to observe
the LEDs for proper operation.
Power
supply
AC power cord
Figure 7: Connecting an AC power supply
Connecting and assembling a DC/DC power supply
Figure 8 shows the DC/DC power supply used with the HX90 router.
Figure 8: DC/DC power supply
Chapter 3 • Installing the satellite router
26 1039456-0001 Revision A
Downloaded from www.Manualslib.com manuals search engine
Connect and assemble the DC/DC power supply as follows:
1. Connect the DC power cord to the DC IN port on the router.
Note: The input cable kit is included in the power supply kit. The cable kit
contains an input power connector, connector pins, and a wiring diagram;
it does not include wire.
2. Assemble the input power cable according to the wiring diagram included in the
cable kit.
3. Connect the input power cable to the DC power source, but do not connect the
input power connector to the power supply at this time.
Do not connect the input power connector to the power supply until you are
ready to observe the router’s LEDs upon power-up, as explained in LEDS on
power-up on page 28.
Powering up the router
Check Power supply information on page 15 to make sure you have the correct
power supply. Follow these instructions to power up the router for the first time.
AC/DC power supply
Prerequisites:
• The power outlet has been tested, as described in Connecting an AC/DC power
supply on page 25.
• According to previous instructions, the DC power cord is connected to the
router’s rear panel, and the AC power cord is connected to the power supply.
1. Connect the AC power cord into the surge protector or wall outlet.
2. Observe the LEDs for proper operation. See LEDS on power-up on page 28.
DC/DC power supply
Prerequisites: The DC power cord is connected to the router’s rear panel, and the
input power cable is assembled and connected to the DC power source.
1. Connect the input cable connector to the power supply.
2. Observe the LEDs for proper operation. See LEDS on power-up on page 28.
Chapter 3 • Installing the satellite router
1039456-0001 Revision A 27
Downloaded from www.Manualslib.com manuals search engine
LEDS on power-up
As the router powers up, observe the front panel LEDs to make sure the router is
working properly. When power is applied to the router or after a router reset, the
LEDs light up in the following order, indicating normal power-up:
1. All LEDs light up for ½ sec while the router performs a self-test.
2. The Power LED lights up and remains on, indicating the router is powered up.
3. The Power LED and System LED light up for about 5 to 10 sec while the router
loads and prepares applications.
4. If the router LAN port is connected to a network device, the LAN LED lights up
within 30 sec, indicating that LAN connectivity is detected.
5. The Power LED blinks, indicating that the router is not commissioned.
If the LEDs do not function as described, make sure you have the correct power
supply. Refer to Figure 2 on page 17.
Chapter 3 • Installing the satellite router
28 1039456-0001 Revision A
Downloaded from www.Manualslib.com manuals search engine
Chapter 4
Commissioning the satellite router
Commissioning refers to a series of procedures to make the newly installed satellite
router ready for network operation and register the router with the service
provider’s network.
Commissioning methods
Two methods are available for commissioning the HX90 satellite router:
• Satellite-based commissioning on page 29
• Manual commissioning on page 57
Satellite-based commissioning is the preferred commissioning method. Use the
manual commissioning method only if satellite-based commissioning is not available
and if you are instructed to do so by the service provider.
Satellite-based commissioning
Satellite-based commissioning (SBC) is the preferred commissioning method. Using
SBC, you use a web-based interface on the satellite router to:
• Obtain an IP address from the router
• Verify the Ethernet connection (ping test)
• Upload the sbc.cfg file to the router
• Enter commissioning parameters
• Point the antenna
• Register the router
The satellite router contains an SBC configuration file (sbc.cfg) that contains
satellite information for SBC and the auto-commissioning server (ACS) used during
commissioning. Occasionally, new satellites are activated to support broadband
service. As a result, you may be required to upload an sbc.cfg file to the router
prior to installation or manually enter satellite parameters during router installation.
If a new sbc.cfg file is available you are instructed to download the sbc.cfg file
from an installation support web site. You must save the sbc.cfg file to the
installer laptop computer prior to commissioning so you can upload it to the router.
If a new satellite is activated but a new sbc.cfg file is not available, the new
satellite parameters are distributed to you in a technical update email or in an
installation specification. In this case you must manually enter the new satellite
parameters.
Chapter 4 • Commissioning the satellite router
1039456-0001 Revision A 29
Downloaded from www.Manualslib.com manuals search engine
Note: If the service provider has provided you with an sbc.cfg file, you must
complete the procedures in Uploading the sbc.cfg file to the satellite router on
page 32 to upload the file to the router.
If you need troubleshooting information concerning satellite-based commissioning,
see the satellite router’s online Help. Access this information through the System
Control Center Help link (Help > Frequently Asked Questions).
Obtaining an IP address from the satellite router
1. Make sure the installer laptop is configured to support DHCP.
2. Verify that the installer laptop is connected to the router with an Ethernet cable.
3. Open a command prompt or window on the installer laptop.
4. Type ipconfig/release.
5. Press Enter.
6. Type ipconfig/renew.
7. Press Enter.
To view all IP configuration commands, open a command prompt window, type
ipconfig/help,and press Enter.
If the router does not assign IP address 192.168.0.2 to the installer laptop, restart the
installer laptop to obtain the IP address.
Verifying the Ethernet connection
Execute a ping test to verify that the Ethernet connection between the satellite
router and the installer laptop is active:
1. Open a command prompt or window on the installer laptop.
2. Type ping 192.168.0.1.
3. Press Enter.
If the ping is successful, the ping results show that all sent packets were received.
Figure 9: Successful ping test
Chapter 4 • Commissioning the satellite router
30 1039456-0001 Revision A
Downloaded from www.Manualslib.com manuals search engine
If the ping fails, the ping results show that packets were lost, and time-out messages
may also appear.
Figure 10: Failed ping test
4. If the ping test fails, make sure:
• The laptop’s network interface card (NIC) is properly installed.
• The laptop is configured to support DHCP.
5. If the NIC is installed properly and the laptop is configured to support DHCP,
make sure all cable connections are secure (properly aligned-not cross threaded;
finger tight with no play).
6. If the connections are secure:
a. Unplug the router from the power source.
b. Shut down and power off the computer.
c. Plug the router back in.
d. Turn the computer back on.
CAUTION
Do not power cycle the satellite router by unplugging the power cord from the
router’s rear panel. Doing so could result in static electricity discharge that could
shock you and/or damage the router.
7. Make sure an Ethernet router or switch is not connected to the satellite router
and to the customer’s computer.
8. Try the ping test again.
9. If the ping test is unsuccessful, call Installer Support for assistance.
Chapter 4 • Commissioning the satellite router
1039456-0001 Revision A 31
Downloaded from www.Manualslib.com manuals search engine
Uploading the sbc.cfg file to the satellite router
The sbc.cfg file contains satellite information for SBC and the auto-commissioning
server (ACS) to be used for the commissioning process. Once you have obtained the
sbc.cfg file, save it on the installer laptop computer making sure to note the
location where the file is saved.
If you do not need to upload an sbc.cfg file, go toEntering the antenna location on
page 34 to upload the sbc.cfg file:
1. Open a browser on the installer laptop.
2. Type http://192.168.0.1/fs/registration/setup.html in the
address bar.
3. Press Enter.
The Satellite Setup menu appears.
Figure 11: Satellite Setup menu
4. Click Config File Upload.
Note: Do not click Zip Code File Upload–this button is used to update the ZIP
code table in the router.
Chapter 4 • Commissioning the satellite router
32 1039456-0001 Revision A
Downloaded from www.Manualslib.com manuals search engine
Note: The following apply to the screen illustrations in this installation guide:
• Most screen illustrations show only the relevant part of the screen and
do not include features such as browser menus, toolbars, and window
borders.
• The screen illustrations are examples. Values shown in these illustrations
may not apply to the satellite router you are installing. Do not use values
shown to install or configure the router unless the instructions say to do
so.
• On some screens and in some messages you may see the word terminal
or the abbreviation VSAT. Both refer to the HX90 satellite router.
• Screen and page are both used to refer to a set of information from your
computer or satellite router that is displayed on your computer monitor.
The Configuration File Upload screen appears.
Figure 12: Configuration File Upload screen
5. Click Browse on the Configuration File Upload screen.
6. Navigate to the location on the installer laptop where you saved the sbc.cfg
file.
7. Select the sbc.cfg file and click Open.
8. Click Upload, and wait for the upload to complete.
9. Wait to see the message shown in Figure 13, which indicates that the
configuration has been transferred to the router.
Chapter 4 • Commissioning the satellite router
1039456-0001 Revision A 33
Downloaded from www.Manualslib.com manuals search engine
Figure 13: Confirming the sbc.cfg file upload
• After the upload completes, click Close on the Configuration File Upload screen
to return to the Satellite Setup menu.
Entering commissioning parameters
To commission the satellite router you enter parameters for the antenna location,
satellite, and radio. In some circumstances you may have to enter the antenna
location and/or satellite parameters manually, as explained in the sections that
follow.
Entering the antenna location
Begin commissioning by entering the antenna location:
1. Open a browser on the installer laptop.
2. Type http://192.168.0.1/fs/registration/setup.html in the
address bar.
3. Press Enter.
The Satellite Setup menu appears.
Chapter 4 • Commissioning the satellite router
34 1039456-0001 Revision A
Downloaded from www.Manualslib.com manuals search engine
Figure 14: Satellite Setup menu
4. Click Registration - Installer.
5. If you are installing the satellite router outside of the United States or Canada, go
to Entering the antenna location (manual entry) on page 37. Follow the steps
there to manually enter the antenna location.
If you are installing the router in the United States or Canada, continue to the
next step.
6. On the Antenna Location screen, enter the ZIP code of the installation location,
and click Next.
Chapter 4 • Commissioning the satellite router
1039456-0001 Revision A 35
Downloaded from www.Manualslib.com manuals search engine
Figure 15: Antenna Location screen
After you enter the ZIP code and click Next, the Verification of Antenna Location
screen appears.
Figure 16: Verification of Antenna Location screen
7. Verify that the displayed information is correct and click Next.
Chapter 4 • Commissioning the satellite router
36 1039456-0001 Revision A
Downloaded from www.Manualslib.com manuals search engine
Entering the antenna location (manual entry)
This is an alternate method for entering the antenna location. Use it only if you need
to manually enter the antenna location. Use this method for router installations
outside the United States or Canada.
Skip this section if you have entered a ZIP code for the antenna location.
1. On the Antenna Location screen (Figure 15 on page 36), click the Enter Location
Manually checkbox.
The Manual Entry of Antenna Location screen appears.
Figure 17: Manual Entry of Antenna Location screen
2. Enter the latitude and longitude for your location.
Enter latitude and longitude in degrees, to the nearest tenth of a degree.
3. Be sure to select from the drop-down list boxes (Latitude: North or South,
Longitude: East or West).
4. Click Next.
Note: There is no verification screen when you manually enter the antenna
location.
Entering satellite parameters
1. On the Satellite Parameters screen, click the Satellite Transponders drop-down
list.
Chapter 4 • Commissioning the satellite router
1039456-0001 Revision A 37
Downloaded from www.Manualslib.com manuals search engine
Figure 18: Satellite Parameters screen
2. From the list, select the satellite transponder listed on the Installation Reference
Sheet or installation specification; then click Next.
Note: If your satellite transponder is not listed in the drop-down list, you must
use the manual entry method. See Entering the antenna location (manual
entry) on page 37.
Note: The list of satellite transponders may be updated at any time, so you may
see different transponders than those shown in Figure 18.
Chapter 4 • Commissioning the satellite router
38 1039456-0001 Revision A
Downloaded from www.Manualslib.com manuals search engine
The Verification of Satellite Parameters screen appears.
Figure 19: Verifying the satellite parameters screen
3. Verify that the displayed information is correct and click Next.
If the parameters are not correct for the installation, click Back to change the
satellite transponder selection.
4. If you plan to use an antenna pointing tool, select DAPT, OPI, or N/A (for none)
from the Antenna Pointing Tool drop-down list.
For Ka-band select DAPT; for Ku-band a DAPT or OPI may be used.
5. Click Next.
Entering satellite parameters (manual entry)
This is an alternate method for entering the satellite parameters. You must use this
method if the satellite and transponder for your installation are not listed in the
drop-down list in Figure 18 on page 38 and you were not provided with an sbc.cfg
file.
Skip this section if you selected a satellite and transponder on the Satellite
Parameters screen.
The satellite parameters are provided to you in a technical update email or in an
installation specification.
To enter the parameters:
1. On the Satellite Parameters screen, select the Enter satellite parameters
manually checkbox shown in Figure 18 on page 38.
Chapter 4 • Commissioning the satellite router
1039456-0001 Revision A 39
Downloaded from www.Manualslib.com manuals search engine
2. Click Next.
Figure 20: Satellite Parameters screen
The Manual Entry of Satellite Parameters screen appears.
Figure 21: Manual Entry of Satellite Parameters screen
3. Enter or select the parameters.
Chapter 4 • Commissioning the satellite router
40 1039456-0001 Revision A
Downloaded from www.Manualslib.com manuals search engine
4. If you plan to use an antenna pointing tool, select DAPT, OPI, or N/A (for none)
from the Antenna Pointing Tool drop-down list.
For Ka-band select DAPT; for Ku-band a DAPT or OPI may be used.
5. Click Next.
Note: There is no verification screen when you manually enter the satellite
parameters.
Entering radio parameters
1. On the Receive LNB Selection screen, select the installed LNB from the Receive
LNB drop-down list (Figure 22 on page 42).
The list of LNBs you see depends on the how the router is configured, based on
its sbc.cfg file.
Select the LNB option that matches the part number or other identifier on the
installed LNB. If you cannot find the LNB part number or identifier, refer to the
LNB illustrations in LNB selection reference on page 109 for guidance. If you are
not sure which LNB option to select, contact Installer Support.
NOTICE
Make sure you select the correct LNB. If you select the wrong LNB, the satellite
router will not work.
Chapter 4 • Commissioning the satellite router
1039456-0001 Revision A 41
Downloaded from www.Manualslib.com manuals search engine
Figure 22: Receive LNB Selection screen—two variations
Chapter 4 • Commissioning the satellite router
42 1039456-0001 Revision A
Downloaded from www.Manualslib.com manuals search engine
2. Click Next.
The Verification of Receive LNB Parameters screen appears, showing information
for the selected LNB.
Figure 23: Verification of Receive LNB Parameters screen
3. Verify that the displayed information is correct and click Next.
The Transmit Radio Parameters screen appears.
Figure 24: Transmit Radio Parameters screen
Chapter 4 • Commissioning the satellite router
1039456-0001 Revision A 43
Downloaded from www.Manualslib.com manuals search engine
4. On the Transmit Radio Parameters screen, use the checkbox to select the radio
part number if you know it—otherwise, select the transmit radio type (1 Watt or
2 Watt).
The radio part number should be on the Installation Reference Sheet or
installation specification.
If you know the radio part number:
a. Click the Select transmit radio part number checkbox.
b. Click the drop-down list and select the transmit radio part number.
Figure 25: Selecting the transmit radio by part number
5. Click Next.
The Verification of Transmit Radio Parameters screen appears.
Note: The verification screen appears only if you selected the transmit radio by
its part number.
Chapter 4 • Commissioning the satellite router
44 1039456-0001 Revision A
Downloaded from www.Manualslib.com manuals search engine
Note: The list of transmit radio part numbers may be updated at any time, so
you may see different part numbers than those shown in Figure 25 on
page 44.
Figure 26: Verification of Transmit Radio Parameters screen
6. Verify that the displayed information is correct and click Next.
The Receive Antenna Pointing screen opens.
Receive antenna pointing — Ka-band
Note: This section applies to Ka-band installations only. For Ku-band, skip this
section; go to Receive antenna pointing — Ku-band on page 49.
To receive-point the antenna, you go the antenna location and point the antenna at
its assigned satellite using a squinter and DAPT (both are pointing tools) and then
validate pointing on the installer laptop as explained in this section.
The squinter blocks half the feed horn so you can measure Es/No at two azimuth
positions and at two elevation positions. When the antenna is pointed correctly, the
two azimuth Es/No values match, and the two elevation Es/No values match.
The DAPT displays SQF and Es/No values in real time and guides you through the
pointing validation process. The DAPT values are replicated on the DAPT Antenna
Pointing Status window (Figure 28 on page 46), also in real time.
To receive-point the antenna, use the screens illustrated in this section, and you must
also follow the procedure for squinter pointing that is documented in the Ka-Band
Antenna Pointing Guide for Bent-Pipe Satellite Networks (1038764-0001).
To receive-point the antenna:
Chapter 4 • Commissioning the satellite router
1039456-0001 Revision A 45
Downloaded from www.Manualslib.com manuals search engine
1. On the Receive Antenna Pointing screen, click Display Signal Strength
(Figure 27) to open the DAPT Antenna Pointing Status window.
Figure 27: Receive Antenna Pointing screen
Keep the Receive Antenna Pointing screen open until antenna pointing is
complete.
The Validate KA Antenna Pointing checkbox is checked by default. If you uncheck
it (not recommended), pointing will not be validated.
If the radio assembly is Ka-band and the text next to this checkbox reads
Perform ACP, you probably selected the wrong LNB. In this case go back to the
Receive LNB Selection screen and select the correct LNB.
Figure 28: DAPT Antenna Pointing Status window
Chapter 4 • Commissioning the satellite router
46 1039456-0001 Revision A
Downloaded from www.Manualslib.com manuals search engine
Note: The DAPT Antenna Pointing Status window displays the DAPT test values as
each pointing test is completed. If you click Close before antenna pointing is
done, the values will be lost. Then you would have to click Display Signal
Strength again on the Receive Antenna Pointing screen to reopen the DAPT
Antenna Pointing Status window and begin pointing again.
2. Take the DAPT, squinter, and jumper cable to the antenna location.
Refer to the pointing guide for other equipment you may need.
3. Point the antenna as explained in Ka-Band Antenna Pointing Guide for
Bent-Pipe Satellite Networks (1038764-0001).
Important: Squinter pointing is a multi-step process. Read and follow the
pointing guide carefully. Make pointing adjustments to the antenna as instructed
in the antenna installation guide.
To complete squinter pointing, you must obtain a Pass value for:
• Center validation
• Azimuth validation
• Elevation validation
For each validation test you can see the Es/No values and Pass/Fail result on the
DAPT Antenna Pointing Status window.
4. Perform the pointing validation steps described in the Ka-Band Antenna
Pointing Guide for Bent-Pipe Satellite Networks (1038764-0001).
Pointing is validated when all four validation fields show Pass, as shown in
Figure 30 on page 48.
Validation is also indicated in the DAPT Antenna Pointing Status window, as
shown in Figure 29.
Figure 29: DAPT Antenna Pointing Status window — final validation passed
When antenna pointing (including validation) is complete, the DAPT displays a
Pointing Done message, and the DAPT status window shows Current State:
Pointing Done.
5. When pointing is complete, click Close.
Chapter 4 • Commissioning the satellite router
1039456-0001 Revision A 47
Downloaded from www.Manualslib.com manuals search engine
6. Click Next on the Receive Antenna Pointing screen.
The KA Antenna Pointing Validation screen opens, showing a summary of the
squinter pointing results.
Figure 30: KA Antenna Pointing Validation screen — final validation passed
Note: If you open the pointing validation screen before antenna pointing is
complete, a message appears (instead of the text shown in the screen
illustration above) asking you to wait until pointing is complete. The
message advises that if you exit antenna pointing without passing final
validation, the transmitter will be disabled.
Note: The Results Saved field indicates whether you saved the pointing values or
not when the DAPT prompted Store Results? near the end of the
squinter pointing process.
7. This step depends on the validation test results:
• If any validation test fails, click Back to restart DAPT antenna pointing; then
re-test until all tests pass.
• If you are using satellite-based commissioning and all four validation tests
pass, click Next to continue.
Note: The Next button shown in Figure 30 is present only if final validation
is successful. If any test failed, only the Back and Exit buttons are
present.
• If you are following the instructions for Ka-band manual commissioning and
all four validation tests pass, this is the last step; click Exit.
When all four validation tests have passed, Ka-band pointing is complete and
validated.
Chapter 4 • Commissioning the satellite router
48 1039456-0001 Revision A
Downloaded from www.Manualslib.com manuals search engine
Receive antenna pointing — Ku-band
Note: This section applies to Ku-band installations only. For Ka-band, skip this
section; go to Registering the satellite router on page 52.
Follow these steps to receive-point the antenna using the displayed signal strength,
as shown in Figure 31. Adjust the antenna to point it as instructed in the antenna
installation guide.
1. Click Display Signal Strength on the Receive Antenna Pointing screen to open
the Signal Quality window.
Figure 31: Receive Pointing screen with signal quality window
Note: The Signal Quality window is small and may not appear on top. If it is not
on top, minimize other windows until you can see it.
If the radio assembly is Ku-band and the text next to this checkbox reads
Validate KA Antenna Pointing, you probably selected the wrong LNB. In
this case go back to the Receive LNB Selection screen and select the correct LNB.
2. Use the Signal Quality indication to peak receive pointing as instructed in the
antenna installation guide.
Note: You must peak the signal even if the antenna is locked to it. When the
signal is locked, a check mark appears in the Perform ACP checkbox on the
Receive Antenna pointing screen.
3. After you have peaked the signal, click Close to close the Signal Quality window.
Chapter 4 • Commissioning the satellite router
1039456-0001 Revision A 49
Downloaded from www.Manualslib.com manuals search engine
Transmit antenna pointing — Ku-band
Note: This section applies to Ku-band installations only.
1. On the Receive Antenna Pointing screen, select the Perform ACP checkbox if your
service provider offers automatic cross-polarization (ACP).
Note: The Perform ACP checkbox is automatically checked if ACP is enabled at the
NOC. If it is not automatically checked, likely reasons are that the NOC does
not support ACP, ACP is not enabled at the NOC, or there is a problem with the
ACP server.
Note: The ACP test is required for Ku-band customers in the United States and
Canada; for customers outside the United States and Canada, it is optional.
2. Click Next.
3. On the Transmit Antenna Pointing screen, click Manual to initiate the manual
cross-polarization test.
Figure 32: Initiating a manual cross-polarization test
Be ready to adjust the antenna. For antenna adjustment instructions, see the
antenna installation guide.
Note: The manual cross-polarization test times out 3 to 5 minutes after you click the
Manual button. Therefore you must complete any antenna adjustments
required to achieve maximum transmit isolation within this time.
Chapter 4 • Commissioning the satellite router
50 1039456-0001 Revision A
Downloaded from www.Manualslib.com manuals search engine
4. In the Warning dialog that warns that the transmitter is actively powered on
during the manual cross-polarization test, click Continue.
Figure 33: Manual cross-polarization warning message
The Cross Pol Test window displays the test status, isolation value, and pass/fail
result.
Figure 34: Manual cross-polarization test results
5. Adjust the antenna during the manual cross-polarization test to achieve
maximum transmit isolation.
6. Lock down the antenna adjustment when the router consistently passes the
manual cross-polarization test.
7. Click Close to close the Cross Pol Test window.
8. On the Transmit Antenna Pointing screen, click Automatic to initiate the ACP
test.
9. If the router fails ACP, re-peak the transmit isolation in manual cross-polarization
test mode.
10. If the router passes ACP, click Close to close the Cross Pol Test window.
Ku-band pointing is now complete.
11. What you do now depends on whether you are using satellite-based or manual
commissioning:
• If you are using satellite-based commissioning, click Next on the Transmit
Antenna Pointing screen to continue.
• If you are following the instructions for Ku-band manual commissioning, click
Exit; then go to Software download-manual commissioning on page 60.
Chapter 4 • Commissioning the satellite router
1039456-0001 Revision A 51
Downloaded from www.Manualslib.com manuals search engine
Registering the satellite router
To register the satellite router with the service provider’s network, you select and
access a registration server.
To register the satellite router:
1. Click Next on the Transmit Antenna Pointing screen.
2. On the Registration Server Selection screen, select a registration server from the
drop-down list.
• For U.S. and Canadian consumer installations, select
SAN_and_PIN_Registration.
• For enterprise installations and installations outside of the United States and
Canada, select SiteID_Registration.
If you are unsure which server to select, refer to the Installation Reference Sheet or
installation specification.
Figure 35: Selecting the registration server
If necessary, you can manually enter the registration server’s address as follows:
a. Select the Enter Registration Server Address Manually checkbox.
b. Enter the registration server’s address in the HTTP:// field.
c. Select the Secure HTTP Mode checkbox to enable a secure connection to the
registration server.
Chapter 4 • Commissioning the satellite router
52 1039456-0001 Revision A
Downloaded from www.Manualslib.com manuals search engine
3. Click Next.
The Registration in Progress screen appears, displaying registration status
information.
Figure 36: Registration in Progress screen
4. Click Next on the Registration in Progress screen when prompted to do so.
5. Click OK on the redirect notification message window (shown here) to access the
registration server.
Figure 37: Redirect notification message
6. If you see a Security Alert message concerning the site security
certificate, click Yes to accept the security certificate.
Note: As you progress through the registration screens, you may see numerous
Security Alert screens with messages about Internet site security
certificates. Click Yes to accept the certificate and continue. You may see
several of these security screens in a row.
7. Depending on your country location and type of installation, go to Registering in
the United States or Canada (consumer installations) on page 54 or Registering
outside the United States and Canada, and enterprise installations on page 55.
Chapter 4 • Commissioning the satellite router
1039456-0001 Revision A 53
Downloaded from www.Manualslib.com manuals search engine
Registering in the United States or Canada (consumer
installations)
This section applies only to consumer installations in the United States or Canada.
1. Read the INSTALLER NOTICE! carefully.
2. Ask the customer to scroll down to review and accept the subscriber agreement.
If the customer does not accept the agreement, you cannot continue with the
installation. Do not click the Accept button yourself.
Figure 38: Installer notice and subscriber agreement screen
3. On the registration screen shown in Figure 39 on page 54, ask the customer to
enter their site account number (SAN) and PIN; then click Continue.
Figure 39: Entering SAN and PIN
4. Follow the steps in Completing registration on page 55.
Chapter 4 • Commissioning the satellite router
54 1039456-0001 Revision A
Downloaded from www.Manualslib.com manuals search engine
Registering outside the United States and Canada, and enterprise
installations
This section applies only to enterprise installations and all installations outside the
United States and Canada.
1. Enter the customer’s site ID on the registration screen (Figure 40) and click
Continue.
Figure 40: Entering a site ID
2. Follow the steps in Completing registration on page 55.
Completing registration
These instructions apply to all router installations.
Follow these instructions to complete router registration:
Chapter 4 • Commissioning the satellite router
1039456-0001 Revision A 55
Downloaded from www.Manualslib.com manuals search engine
1. On the Registration Welcome screen, click Continue.
Figure 41: Registration Welcome screen
The Registration screen appears.
Figure 42: Registration screen with router identification information
Chapter 4 • Commissioning the satellite router
56 1039456-0001 Revision A
Downloaded from www.Manualslib.com manuals search engine
This screen shows the Site ID, the router’s IP address (Terminal IP Address), and the
router’s subnet mask (Terminal Subnet Mask).
2. If a printer is available, click Print this Page to print the Registration screen.
3. Give the printout to the customer.
The customer will need this information if they ever need to contact their service
provider for assistance. If no printer is available, advise the customer to record
this information and make sure they know where it is recorded. Make sure the
customer knows where this information is recorded.
4. Click Continue to download configuration parameters to the router.
A second Registration in Progress screen appears briefly (not shown here) while
the configuration parameters are downloaded. Then the Registration Complete
screen appears.
5. Click Restart on the Registration Complete screen.
This restarts the satellite router.
Figure 43: Registration complete – restarting the router
The Terminal Reset screen appears. (It is not shown here.)
6. Click Close on the Terminal Reset screen.
The router is now commissioned.
Manual commissioning
If satellite-based commissioning is not available, you must commission the router
manually. However, do not use the manual commissioning method unless you are
instructed to do so by the service provider.
Manual commissioning requires coordination between you and the Network
Operations Center (NOC). A technician enters parameters at the NOC, and you enter
the same parameters at the installation site. The NOC also downloads encryption
Chapter 4 • Commissioning the satellite router
1039456-0001 Revision A 57
Downloaded from www.Manualslib.com manuals search engine
keys and certain parameters to the router. Manual commissioning process consists
of:
• Entering manual commissioning parameters
• Antenna pointing
For both tasks you use the satellite router’s web-based interface.
Note: The satellite router’s serial number must be loaded at the NOC by a NOC
representative to complete the manual commissioning process.
Entering parameters—manual commissioning
Follow these steps to enter the manual commissioning parameters:
1. Open a web browser on the installer laptop.
2. Type http://192.168.0.1/fs/registration/setup.html in the
browser address bar and press Enter.
The Satellite Setup menu appears.
Figure 44: Satellite Setup menu
Chapter 4 • Commissioning the satellite router
58 1039456-0001 Revision A
Downloaded from www.Manualslib.com manuals search engine
3. Click VSAT Manual Commissioning to access the Manual Commissioning
page.
Figure 45: Manual Commissioning page
4. Enter or select parameters on the Manual Commissioning page. The parameters
may be provided to you in the Installation Reference Sheet, installation
specification, or in another form of communication from your installation
point-of-contact.
5. When you are finished, click Save Configuration.
The router saves the parameters and reboots.
Manually accessing the antenna pointing screens
To manually access the antenna pointing screens.
Chapter 4 • Commissioning the satellite router
1039456-0001 Revision A 59
Downloaded from www.Manualslib.com manuals search engine
1. Open a web browser on the installer laptop.
2. Type http://192.168.0.1/fs/registration/ setup.html in the
browser address bar and press Enter. The Satellite Setup menu opens (Figure 44
on page 58).
3. Click Antenna Pointing. The Antenna Pointing screen appears as shown in
Figure 46 on page 60.
4. Select the antenna pointing tool you will use—DAPT, OPI, or N/A (none).
5. Click Next.
Figure 46: Antenna pointing screen
6. To continue manual commissioning, follow the steps in:
• Receive antenna pointing — Ka-band on page 45
• Receive antenna pointing — Ku-band on page 49
• Transmit antenna pointing — Ku-band on page 50
Software download-manual commissioning
Prerequisite: Antenna pointing must be completed and validated.
1. Wait for the router’s operational software to download.
This may take about 15 minutes.
2. To confirm that the download is complete, follow the steps in Confirming that
the satellite router’s files are up to date on page 61.
The router is now commissioned.
Chapter 4 • Commissioning the satellite router
60 1039456-0001 Revision A
Downloaded from www.Manualslib.com manuals search engine
Chapter 5
Completing the installation
This chapter describes the tasks you perform after commissioning to complete the
satellite router installation.
Confirming that the satellite router’s files are up to date
Use the System Control Center to confirm that the satellite router is operating with
the most current version of software.
1. Open a web browser such as Internet Explorer.
2. In the browser’s address bar, type www.systemcontrolcenter.com or
192.168.0.1.
3. Press Enter.
The System Control Center home page appears in the browser window.
4. Click the System Status link.
The System Status page appears.
Figure 47: System Status page
Chapter 5 • Completing the installation
1039456-0001 Revision A 61
Downloaded from www.Manualslib.com manuals search engine
5. Check the Software Download Status.
If it reads All files are up-to-date, the router has been commissioned.
6. Wait 15 minutes after completing registration for all files to be downloaded from
the NOC to the router.
7. If All files are up-to-date does not appear after 15 minutes, restart
the router:
a. Go to the System Control Center home page.
b. In the Help section, click Restart HX90.
8. If you do not see the All files are up-to-date message, power cycle the satellite
router:
a. Unplug the power cord from the power source.
b. If the router is connected to a DC power source, unplug the DC input cable
from the router’s power supply.
c. Wait 5 sec.
d. Plug the power cord back into the power source.
e. If the power source is DC, plug the input cable back into the power supply.
CAUTION
Do not power cycle the satellite router by unplugging the power cord from the
router’s rear panel. Doing so could result in static electricity discharge that could
shock you and/or damage the router.
Chapter 5 • Completing the installation
62 1039456-0001 Revision A
Downloaded from www.Manualslib.com manuals search engine
Connecting the satellite router to the customer’s computer
Use an Ethernet cable to connect the router to the customer’s computer as shown in
Figure 48. You can connect to either of the two LAN ports on the rear panel of the
satellite router. Verify that the customer can browse the Internet
Connect to
LAN port. Ethernet
cable RESCUE SWITCH
LAN2
2 LAN ports
Use either one.
LAN1
DC IN
Computer or
Ethernet device
SAT.
IN
SAT.
OUT
Router
rear panel
Figure 48: Connecting the HX90 to the customer’s computer
You (the installer) are required to stay at the installation site until the customer can
connect to the Internet so you can offer assistance if necessary.
After you have installed and registered the satellite router, verify that the customer
can browse the Internet. If the customer cannot browse the Internet:
1. Configure the installer laptop so its network properties match those of the
customer’s computer.
2. Connect the installer laptop to the satellite router with an Ethernet cable.
3. Open a web browser on the installer laptop.
4. Try to access the router’s System Control Center by typing in the browser’s
address bar:
www.systemcontrolcenter.com or 192.168.0.1.
5. Press Enter.
6. If the router is functioning, the System Control Center appears.
7. Type www.hughes.com or some other known site in the browser address bar
and press Enter.
If the site appears, the router is functioning. The customer should refer to the
contact information (click Contact Information) on the System Control Center
Help page for technical assistance.
Printing the System Information page
This section applies to consumer installations only.
Chapter 5 • Completing the installation
1039456-0001 Revision A 63
Downloaded from www.Manualslib.com manuals search engine
Help the customer print a copy of the System Control Center’s System Information
page, which contains important information about the status of the satellite router.
Explain to the user that they will need the information on this page if they ever need
technical assistance at a time when they cannot access the System Information page.
1. Show the customer how to open the System Control Center home page.
If you need instructions, see Accessing the System Control Center on page 67.
2. Tell the customer to click the System Info link to open the System Information
Page.
3. Tell the customer to click the Print this page link near the center of the screen.
The page should print. Tell the customer to keep it in a safe place.
Note: If for any reason you cannot print the page, you can capture the screen
image by pressing Alt+PrintScreen. Paste the captured image into a
word processing document or image editor program and then save the
image in a file.
Creating a shortcut to the System Control Center
Consumer installations only: Create a shortcut to the System Control Center home
page on the customer’s Windows desktop.
1. Open the System Control Center home page in a web browser.
Note: The method described here works for Internet Explorer. For other
browsers see the browser’s instructions for creating a shortcut to a URL.
2. Drag the icon that appears in front of the address displayed in the browser to the
computer desktop.
Figure 49: Icon used to create shortcut
Installation complete
If you have successfully followed all previous instructions, at this point the satellite
router is installed, commissioned, and activated. The remaining information in this
installation guide is provided for reference or troubleshooting purposes. You may
or may not need it.
Chapter 5 • Completing the installation
64 1039456-0001 Revision A
Downloaded from www.Manualslib.com manuals search engine
Once the satellite router installation is complete, the customer can connect an
Ethernet hub, router, or switch to the HX90 router to support multiple computers on
a LAN, using the address information shown in on the System Information page
(Figure 64 on page 82).
Chapter 5 • Completing the installation
1039456-0001 Revision A 65
Downloaded from www.Manualslib.com manuals search engine
Chapter 5 • Completing the installation
66 1039456-0001 Revision A
Downloaded from www.Manualslib.com manuals search engine
Chapter 6
System control center
The System Control Center is a set of screens and links you can use to monitor your
broadband service and troubleshoot the satellite router in the event of a problem.
The System Control Center provides access to system status, configuration
information, and online documentation through a web browser on a computer
connected to the satellite router. Use the System Control Center to find system
information for configuring networks or to check system performance if the satellite
router does not seem to be functioning properly.
Accessing the System Control Center
Prerequisites: To access the System Control Center, a computer with a web browser
installed must be connected to one of the satellite router’s LAN ports. (Because the
System Control Center web site is hosted on the router, the computer does not have
to be connected to the Internet.)
To open the System Control Center, double-click the System Control Center shortcut
on your computer desktop, or follow these steps:
1. Open a web browser such as Internet Explorer.
2. In the browser address bar, type www.systemcontrolcenter.com or
192.168.0.1 and press Enter.
Note: To use 192.168.0.1, DHCP must be enabled on the computer.
The System Control Center home page appears as shown in Figure 50 on page 68.
If you are unable to access the System Control Center, refer to Cannot access the
System Control Center on page 100.
System Control Center home page
The System Control Center home page contains numerous links to satellite router
features and important information regarding operation of the satellite router.
Chapter 6 • System control center
1039456-0001 Revision A 67
Downloaded from www.Manualslib.com manuals search engine
The button links at the top of the page appear on all System Control Center screens
and are explained in Button links on page 70.
Figure 50: System Control Center home page
Text links
The System Control Center home page includes the following text links:
System Status links
• View System Status — Opens the System Status page, which displays general
system status information such as signal strength and administrative status.
• View Reception Information – Opens the Reception Information page, which
displays information on data received by the satellite router.
• View Transmission Information – Opens the Transmission Information page,
which displays information on data transmitted by the satellite router.
Note: These links take you to the same destinations as the button links at the top of
each System Control Center page.
Chapter 6 • System control center
68 1039456-0001 Revision A
Downloaded from www.Manualslib.com manuals search engine
Diagnostic utilities links
Connectivity Test – Opens the Connectivity Test page, which you can use to test the
connection between the satellite router and the NOC. See Confirming NOC
connectivity on page 93.
Detailed Problem Statistics – Opens a screen you can use to view statistics concerning
router operation.
Help links
Getting Started – Through this link you can find general operating instructions for the
HX90 router, recommended settings for your browser and TCP/IP, answers to
frequently asked questions, and troubleshooting information.
View Help Topics – Opens the Help page, which includes a variety of topics such as
recommended browser and TCP/IP settings.
Contact information – Opens to a page that provides contact information for
assistance and additional information.
Restart HX90 – Restarts the satellite router.
myHughesNet
Note: myHughesNet links may or may not be present on the satellite router
depending on the country where the router is used and the customer’s
service plan.
Go to myHughesNet provides access to the HughesNet Web Portal, which contains a
variety of useful tools, resources, and information. Access to the HughesNet portal is
determined by the service plan purchased by the customer.
Chapter 6 • System control center
1039456-0001 Revision A 69
Downloaded from www.Manualslib.com manuals search engine
Common features on System Control Center screens
Certain features are common to some or all of the System Control Center screens, as
shown in Figure 51. These features are explained in the following sections.
Figure 51: Common features on System Control Center screens
Button links
At the top of each System Control Center page are four round buttons with labels
above them as shown in Figure 52 on page 71. Each button is a link to the System
Control Center page identified by the label–for example, the System Status button is
a link to the System Status page. Click the button to go to the page identified by the
Chapter 6 • System control center
70 1039456-0001 Revision A
Downloaded from www.Manualslib.com manuals search engine
label. The System Status button link is also a status indicator, as explained in Table 5
on page 72. The other three button links are links only; they are not indicators.
Figure 52: System Control Center button links
The destination page for each button link is identified below:
Table 4: Button links on System Control Center screens
Button Destination Description of destination page
System Status System Status page Displays general status information such as signal strength
and commissioning status. For more information see System
Status page on page 75.
Reception Info Reception Information Displays statistics about received data. For more information
page see Reception Information page on page 77.
Transmission Info Transmission Information Displays statistics about transmitted data. For more
page information see Transmission Information page on page 79.
System Info System Information page Displays system information such as the satellite router’s
serial number and software version. For more information
see System Information page on page 82.
System Status button
The System Status button (only) is a status indicator as well as a link. It changes color
to indicate the satellite router's current status, as explained in Table 5 on page 72. To
Chapter 6 • System control center
1039456-0001 Revision A 71
Downloaded from www.Manualslib.com manuals search engine
see more detailed status information, click the System Status button to open the
System Status page.
Table 5: System Status button colors
Button color Meaning
Green The satellite router is operating normally. (OK
appears beneath the System Status button.)
Red A problem has been detected.
Yellow Performance is temporarily impaired because:
• There may be a problem with Web Acceleration.
• The router may be temporarily using a backup
configuration.
• There may be virus activity.
Orange Degraded — The router is fully operational, but
performance is temporarily impaired because:
• The daily download allowance has been exceeded.
This allowance does not apply if the subscriber’s
service plan has no download limit.
• Not all IPSec sessions are functioning. As a result,
data will not flow between some destinations.
If the System Status button is red or yellow , look for a red flag next to any
value or values on the System Control Center information pages (those with tables
listing parameters and values). The red flag indicates a problem related to the
parameter listed next to the flagged value. If the parameter name is underlined, click
the parameter name to see a message that may include helpful information,
depending on what the problem is.
IPSec icon
An icon that looks like a small lock next to the System Status button means IPSec is
enabled. This icon is shown in Figure 53.
Figure 53: IPSec icon
Chapter 6 • System control center
72 1039456-0001 Revision A
Downloaded from www.Manualslib.com manuals search engine
IPSec (Internet Protocol Security) is a set of network protocols and services that
provide security to IP networks by authenticating and encrypting each IP packet of a
data stream. IPSec-protected packets travel through a virtual tunnel or path between
two points. An IPSec tunnel is up when it has been established between two peers
and is capable of carrying traffic. If it cannot carry traffic it is down.
When IPSec is enabled (IPSec icon present), the router attempts to establish all
configured tunnels. The status of all configured tunnels at any given time (if IPSec is
enabled) is one of the following:
• All tunnels are established (green System Status button).
• Some tunnels are established (orange System Status button).
• No tunnels are established (red System Status button).
Links in the left panel
The following links appear in the left panel of each System Control Center page
(except the home page):
Note: Some of these links may not appear because they are not enabled by the NOC.
• Home — Opens the System Control Center home page.
• Detailed Problem Statistics — Opens a screen you can use to view statistics
concerning router operation. See Viewing problem-related statistics on
page 108.
• Connectivity Test —Opens the Connectivity Test page, which allows you to test
the connection between the router and the satellite. See Confirming NOC
connectivity on page 97.
• Help — Opens the Help page. Refer to the Help page, which includes a variety of
topics such as getting started and recommended browser settings.
Small icon on System Control Center screens (Advanced Pages)
The icon indicated by the arrow in the following illustration opens the Advanced
Pages. This icon appears on all System Control Center pages. For more information on
the Advanced Pages, see Chapter 9 – Advanced Pages on page 111.
Figure 54: Icon for accessing the Advanced Pages
Chapter 6 • System control center
1039456-0001 Revision A 73
Downloaded from www.Manualslib.com manuals search engine
Status and information screens
Several of the System Control Center screens list status and operational parameters
and their current values in a tabular format. For example, the following illustration
shows the Reception Information page. The left column list the parameters, and the
right column shows the current value of the parameter listed in the left column.
Parameters are listed in this format on these screens:
• System Status page
• Reception Information page
• Transmission Information page
On any of these screens, if a parameter name or the current value of a parameter is
underlined, you can click the name or value to see an explanation of it.
Figure 55: Format of status and information screens
The parameters listed on each screen are explained in this guide in the section for
each screen:
• System Status page on page 75
• Reception Information page on page 77
• Transmission Information page on page 79
• System Information page on page 82
Red flag indicator
On the status and information screens, a red flag next to a value indicates a problem
related to the parameter listed in the same row where the flagged value appears. The
Chapter 6 • System control center
74 1039456-0001 Revision A
Downloaded from www.Manualslib.com manuals search engine
flagged value appears in the right column; the parameter appears in the left column.
The value indicates the current state of the parameter.
Figure 56: Red flag problem indicator
If you see a red flag, you can click the underlined parameter value in the right column
to see additional information about the problem.
Features a customer may not see
A customer may see descriptions of certain features in the satellite router user guide
that do not appear on their System Control Center screens. This is because some
features may be enabled or disabled by the NOC depending on the customer’s
service plan or customer-specific requirements. If a feature is not enabled the screen
or screens for that feature or links to it do not appear. Features that may be enabled
or disabled by the NOC are:
• Web Acceleration
• Problem Troubleshooting
• Detailed Problem Statistics
• Port Forwarding
• Download Allowance Status
• Browsing Optimization Utility
System Status page
The System Status page displays important information about the satellite router’s
operational status.
Chapter 6 • System control center
1039456-0001 Revision A 75
Downloaded from www.Manualslib.com manuals search engine
Available system status values may vary, depending on how the satellite router is
configured. Therefore, some options shown in Figure 57 may not appear on your
System Status screen.
Figure 57: System Status page
The parameters listed on the System Status page are explained in the following
table.
Table 6: System Status page parameters
Parameter Explanation
Signal Strength Receive signal strength. A value of 30 or less indicates a weak
signal.
Receive Status Indicates if the receive data path is operational or other
status. Click the displayed RxCode for explanation of the
displayed code.
Transmit Status Indicates if the transmit data path is operational or other
status. Click the displayed TxCode for corresponding Help
information.
Software Download Status Indicates if the satellite router’s software and
configuration are up to date.
Service Status Indicates if the router has been commissioned (registered
with the system). You can determine if the router has ever
been de-commissioned by clicking the Service History link.
Chapter 6 • System control center
76 1039456-0001 Revision A
Downloaded from www.Manualslib.com manuals search engine
Table 6: System Status page parameters (Continued)
Parameter Explanation
TCP Acceleration Status Indicates if TCP Acceleration is operational or other status.
TCP acceleration improves the router’s performance.
Web Acceleration Status Indicates if Web Acceleration is operational or other status.
Web acceleration improves web browsing performance.
This field is present only if the NOC operator has enabled Web
Acceleration on the satellite router.
Diagnostics Code If you need technical assistance, this code may be useful to
Installer Support.
Fair Access Policy Threshold Exceeded Indicates if a subscriber has exceeded the limit for downloads
established by the subscriber’s service plan. Subscribers who
exceed the download limit temporarily experience reduced
download speeds.
Reception Information page
The Reception Information page shown in Figure 58 displays information about data
received by the satellite router.
Figure 58: Reception Information page
Chapter 6 • System control center
1039456-0001 Revision A 77
Downloaded from www.Manualslib.com manuals search engine
The parameters listed on the Reception Information page are explained in the
following table.
Table 7: Reception Information page parameters
Parameter Explanation
Receive Status Indicates if the receive data path is operational or other status. Click
the displayed RxCode for explanation of the displayed code.
Frames Received Number of data messages received by the satellite router.
Frames with Errors Percentage of received frames determined to be corrupted. Any
number greater than zero indicates a problem except when adverse
weather conditions are present. Frames may be corrupted in adverse
weather conditions or if there is a problem with the receive cable or
antenna assembly.
Bad Key Frames Percentage of received frames that could not be decrypted
successfully. All data received over the satellite is encrypted. Any
number greater than zero indicates a problem except when adverse
weather conditions are present. Bad key frames may indicate that the
router is not commissioned.
Current Modcod Level of encoding the router can accept based on the current signal
quality. Lower Modcod numbers are used if signal impairments such as
rain are present. Adaptive coding and modulation (Modcod) is a
Hughes-developed technique that maximizes over-the-air bandwidth
utilization.
Examining receive status
You can check the Receive Status parameter to find out if the receive data path is
operational or if there is a problem. Normal receive status is indicated by the
message Receiver operational (RxCode 5).
The following two illustrations show how you can view a list of all RxCodes or see an
explanation of the currently displayed RxCode. Each RxCode—except RxCode 5
—indicates a specific problem in the receive path.
Figure 59: Finding additional Receive Status information
Chapter 6 • System control center
78 1039456-0001 Revision A
Downloaded from www.Manualslib.com manuals search engine
The next illustration shows the list of all RxCodes. Click the explanation (link) next to
the RxCode to see more information.
Figure 60: List of all RxCodes
Transmission Information page
The Transmission Information page shown in Figure 61 displays information about
data transmissions from the satellite router.
Figure 61: Transmission Information page
Chapter 6 • System control center
1039456-0001 Revision A 79
Downloaded from www.Manualslib.com manuals search engine
The parameters listed on the Transmission Information page are explained in the
following table.
Table 8: Transmission Information page parameters
Parameter Explanation
Transmit Status Indicates if the transmit data path is operational. Click the displayed
TxCode for explanation of the displayed code.
Number of Successful Transmissions Number of frames transmitted to the satellite.
Number of Failed Transmissions Number of frames that could not be sent. A continuously increasing
value indicates a transmission problem. If a low value is displayed and
does not increase, and the system is functioning, there is no reason for
concern.
Number of Packets Submitted for Total number of data packets queued for transmission to the satellite
Transmission since the router was last restarted.
Examining transmit status
You can check the Transmit Status parameter to find out if the transmission data path
is operational or if there is a problem. Normal transmit status is indicated by the
message Transmitter ready (TxCode 8).
The following two illustrations show how you can view a list of all TxCodes or see an
explanation of the currently displayed TxCode. Each TxCode—except TxCode 8
—indicates a specific problem in the transmission path.
Figure 62: Finding additional Transmit Status information
Chapter 6 • System control center
80 1039456-0001 Revision A
Downloaded from www.Manualslib.com manuals search engine
The next illustration shows the list of all TxCodes. Click the explanation (link) next to
the TxCode to see more information.
Figure 63: List of TXCodes (not all codes are shown)
Chapter 6 • System control center
1039456-0001 Revision A 81
Downloaded from www.Manualslib.com manuals search engine
System Information page
The System Information page shown in Figure 64 provides system information for the
satellite router such as Site ID and the release number of the router's operational
software.
Figure 64: System Information page
The parameters listed in the HX90 Info section of the System Information page are
explained in the following table. Other sections of the screen (Transmit Radio Info
and Satellite) provide additional information about the router installation and the
router software (Software Configuration).
Table 9: System Information page parameters — HX90 Info section
Parameter Explanation
Site ID Identifies the site where the router is installed.
Serial number The router’s serial number. The serial number may be required for
troubleshooting.
Zipcode ZIP code of the router site.
Software Date Software build date.
Chapter 6 • System control center
82 1039456-0001 Revision A
Downloaded from www.Manualslib.com manuals search engine
Table 9: System Information page parameters — HX90 Info section (Continued)
Parameter Explanation
Software Release Version of the router’s software. This is typically the factory-installed
software version. However, if the NOC downloads a newer version of
Gateway software to the router, the newer version number is
displayed.
LAN1 IP Address The satellite router address. The default router address is 192.168.0.1.
A different router address can be configured.
LAN1 Subnet Mask Range of addresses available to the satellite router.
LAN1 MAC Address MAC address for the satellite router.
LAN2 IP Address Address available for a second LAN connection.
LAN2 Subnet Mask Subnet mask (range of available addresses) available for a second LAN
connection.
LAN2 MAC Address MAC address a second LAN connection.
NAT IP Address The Internet routable public IP address assigned to the router. NAT
translates this address to local private addresses in the range
192.168.0.x that can be used by the devices on your local network
(where x = 0-9).
NAT Subnet mask The NAT subnet mask (range of available addresses) assigned to the
router is always 255.255.255.255.
Help page
The System Control Center Help page (Figure 65 on page 84) contains information to
help the user get started in using the satellite router, find contact information for
assistance, and other helpful information.
To display the Help page:
• Click View Help Topics on the System Control Center home page.
Chapter 6 • System control center
1039456-0001 Revision A 83
Downloaded from www.Manualslib.com manuals search engine
or
• Click Help in the left panel of any System Control Center page.
Figure 65: Help page
System Control Center tools for troubleshooting
The System Control Center includes screens that are useful for troubleshooting. For
details see:
• Troubleshooting common problems on page 91
• Confirming NOC connectivity on page 97
• Viewing problem-related statistics on page 108
Chapter 6 • System control center
84 1039456-0001 Revision A
Downloaded from www.Manualslib.com manuals search engine
Chapter 7
LEDs
The satellite router has five LEDs on the front panel and small LEDs on the LAN ports
on the back of the router. The LEDs provide information about the satellite router’s
operating status.
Front panel LEDs
The satellite router has five LEDs on the front panel, as shown in Figure 66. By their
appearance—on, off, blinking, or flashing—the LEDs indicate the router’s operating
status. All are blue when lit. The front panel LEDs are all blue when lit.
Figure 66: Front panel LEDs on the HX90 router
Chapter 7 • LEDs
1039456-0001 Revision A 85
Downloaded from www.Manualslib.com manuals search engine
Table 10 explains what the router status is when the LEDs are on, off, or blinking. On
means the LED is continuously lit. Blinking means the LED is usually on, but
intermittently turns off briefly. Flashing means the LED alternates between on and
off for periods of ½ sec to 1 sec.
Table 10: Front panel LED indications
LED Appearance Satellite router status
LAN On Satellite router is connected to a computer network
card or Ethernet device
Blinking Transmitting and/or receiving data
Off No device is connected to the LAN port or the device
connected to the LAN port is not working properly
Transmit On OK - Transmit path is operational
Blinking, mostly on Transmitting data
Blinking, mostly off Ranging (The router is measuring the distance to the
satellite to calibrate transmit timing and transmit
power.)
Off* Condition preventing transmission
Receive On OK - Receive path is operational
Blinking Receiving data
Off* Condition preventing receipt of data
System On Connection established with the NOC
Blinking* Virus protection blocking data
Off* Condition preventing full operation
Power On Power is on and the router is functioning normally
Flashing Operating with fallback.bin (backup) version of
software
Blinking Router is not commissioned or has lost its
configuration data
Off* No power
Bold type indicates LED appearance during normal operation when the satellite router is transmitting or
receiving data.
*Indicates an operational problem.
If it appears the LEDs are not functioning properly, make sure you have the correct
power supply. Refer to Table 2 on page 17 for detailed power supply information.
Chapter 7 • LEDs
86 1039456-0001 Revision A
Downloaded from www.Manualslib.com manuals search engine
LAN port LEDs
Green and orange LEDs on the each of the two LAN (Ethernet) ports on the router’s
rear panel indicate link status and speed, as explained in Figure 67.
Figure 67: LAN port LEDs
Using LEDs for troubleshooting
For information on using the satellite router’s LEDs for troubleshooting, see:
• Using the front panel LEDs for troubleshooting on page 101
• Using the LAN port LEDs for troubleshooting on page 106
Chapter 7 • LEDs
1039456-0001 Revision A 87
Downloaded from www.Manualslib.com manuals search engine
Chapter 7 • LEDs
88 1039456-0001 Revision A
Downloaded from www.Manualslib.com manuals search engine
Chapter 8
Troubleshooting
This chapter provides troubleshooting procedures. Most section headings describe a
problem you could encounter (such as System LED is off) or they describe
troubleshooting procedures for correcting a problem (such as Confirming Internet
connectivity). To correct a problem, find the description that matches your problem,
then find the troubleshooting procedure or procedures for your problem.
If you cannot correct the problem, contact Hughes Installer Support.
Other sections in this guide that contain troubleshooting information are listed
below:
• For explanation of red flags on System Control Center screens, see Red flag
indicator on page 74.
• The Advanced Pages contain diagnostic and other information that may help in
troubleshooting. See Chapter 9 – Advanced Pages on page 111.
In addition, the HX90 satellite router provides its own online Help, which includes
substantial troubleshooting information (including troubleshooting commissioning
problems). Access this information through the System Control Center Help link (Help
> Frequently Asked Questions).
Another valuable source of troubleshooting information is the HughesNet
Knowledge Base, available online at http://kb.hughesnet.com.
Important troubleshooting information
NOTICE
Do not use the recessed rescue switch on the router’s rear panel unless you are a
qualified technician. Pressing this switch could cause the router to become
inoperable.
NOTICE
This installation guide contains some procedures that instruct you to restart the
router using the Restart function in the System Control Center. When so
instructed, do not power cycle the router. Doing so will destroy data that may be
useful for troubleshooting.
Chapter 8 • Troubleshooting
1039456-0001 Revision A 89
Downloaded from www.Manualslib.com manuals search engine
CAUTION
When this installation guide instructs you to power cycle the router, you should
remove and then re-apply power. If the satellite router uses an AC/DC power
supply, disconnect the AC power cord from the power source (power strip, wall
outlet, or surge protector). If the satellite router uses a DC/DC power supply,
disconnect the DC input cable connector from the router’s power supply. In
either case (AC/DC or DC/DC), do not unplug the power cord from the satellite
router’s rear panel. Doing so could result in static electricity discharge that could
shock you and/or damage the router.
Troubleshooting reference diagram
If you need to use any of the troubleshooting procedures provided in this chapter,
you may find it useful to refer to Figure 68. This diagram shows all power and cable
connections for a properly installed HX90 satellite router.
Figure 68: Troubleshooting reference diagram
Chapter 8 • Troubleshooting
90 1039456-0001 Revision A
Downloaded from www.Manualslib.com manuals search engine
Troubleshooting common problems
Cannot access the Internet
If you can access the System Control Center but you cannot access the Internet, you
may be able to resolve the problem by performing some or all of the following
troubleshooting procedures:
• Confirming that the satellite router is commissioned on page 91
• Confirming the receive signal on page 93
• Confirming the transmit signal on page 93
• Confirming that TCP Acceleration is operational on page 94
• Confirming that Web Acceleration is operational on page 95
• Confirming NOC connectivity on page 97
• Confirming Internet connectivity on page 99
• Checking for viruses and firewall issues on page 100
Try each procedure in the order they are presented. After each procedure, try to
access the Internet. If you cannot access the Internet, continue to the next
procedure.
If you have tried all of these procedures and cannot access the Internet, try them all
again. If you still cannot access the Internet, contact Hughes Installer Support.
For most of these troubleshooting procedures you use the router’s System Control
Center. To access the System Control Center on a computer connected to the router:
1. Open a web browser such as Internet Explorer.
2. In the browser’s address bar, type www.systemcontrolcenter.com or
192.168.0.1.
3. Press Enter.
The System Control Center home page opens.
Confirming that the satellite router is commissioned
To confirm that the router is commissioned:
Chapter 8 • Troubleshooting
1039456-0001 Revision A 91
Downloaded from www.Manualslib.com manuals search engine
1. At the System Control Center, click the System Info link.
The System Information page appears.
Figure 69: System Info page
Note: The System Info page for your installation may show different fields and
values.
2. In the HX90 section, check the Site ID line.
If the numeric site ID appears, the satellite router is commissioned. Proceed to
Confirming the receive signal on page 93.
If Not_Commissioned appears, the router is not commissioned. Contact
Installer Support.
Chapter 8 • Troubleshooting
92 1039456-0001 Revision A
Downloaded from www.Manualslib.com manuals search engine
Confirming the receive signal
To confirm that the router is properly receiving satellite signals:
1. At the System Control Center, click the Reception Info link.
The Reception Information page appears.
2. In the Receive Status field, check the RxCode.
If the RxCode is Receiver operational (RxCode 5) the router is receiving signals
properly; proceed to Confirming the transmit signal on page 93.
If any other RxCode appears, the router is not receiving signals properly. Click the
RxCode, and follow the troubleshooting procedure that appears. Click the
RxCode for explanation of the problem and/or troubleshooting information.
Figure 70: Reception Info page
Note: The RxCode shown is an example.
Confirming the transmit signal
To confirm that the router is properly transmitting signals to the satellite:
1. At the System Control Center, click the Transmission Info link.
The Transmission Information page appears.
2. In the Transmit Status field, check the TxCode.
If the TxCode is Transmitter Ready (RxCode 8) the router is transmitting
signals properly; proceed to Confirming that TCP Acceleration is operational on
page 94.
Chapter 8 • Troubleshooting
1039456-0001 Revision A 93
Downloaded from www.Manualslib.com manuals search engine
If any other TxCode appears, the router is not transmitting signals properly. Click
the TxCode for explanation of the problem and/or troubleshooting information.
Figure 71: Transmission Info page
Note: The TxCode shown is an example.
Confirming that TCP Acceleration is operational
TCP Acceleration is a proprietary Hughes protocol that optimizes performance for
TCP/IP-based applications, including faster downloads over satellite.
To determine if TCP acceleration is operational:
1. At the System Control Center, click the System Status link.
The System Status page appears.
Figure 72: Confirming that TCP Acceleration is operational
2. Check the TCP Acceleration Status field.
If the TCP Acceleration Status is Operational, TCP Acceleration is enabled and
working properly. Proceed to Confirming that Web Acceleration is operational on
page 95.
Chapter 8 • Troubleshooting
94 1039456-0001 Revision A
Downloaded from www.Manualslib.com manuals search engine
3. If the TCP Acceleration Status is Disabled, restart the router:
a. Go to the System Control Center home page.
b. In the Help section, click Restart HX90.
4. If TCP Acceleration is still disabled, power cycle the router:
a. Unplug the power cord from the power source.
b. If the router is connected to a DC power source, unplug the DC input cable
from the satellite router’s power supply.
c. Wait 10 sec.
d. Plug the power cord back into the power source.
e. If the power source is DC, plug the input cable back into the power supply.
CAUTION
Do not power cycle the satellite router by unplugging the power cord from the
router’s rear panel. Doing so could result in static electricity discharge that could
shock you and/or damage the router.
5. If TCP Acceleration is still disabled, power cycle the Ethernet device according to
the device documentation.
6. If TCP Acceleration is still disabled, restart the computer.
7. Check the TCP Acceleration Status field again.
If TCP Acceleration is enabled but you still cannot access the Internet, go to
Confirming that Web Acceleration is operational on page 95.
If TCP Acceleration is still disabled, contact Installer Support for assistance.
Note: TCP Acceleration Status may also be Not Operational (problem with the
receive or transmit link) or Impaired. Impaired status may result from a
number of factors; in many cases it clears within a minute or two.
Confirming that Web Acceleration is operational
Note: This section applies only if the NOC operator has enabled Web Acceleration on
the satellite router.
Web Acceleration is a Hughes feature that enhances browsing performance on
non-secure web sites. Follow these steps to confirm that Web Acceleration is
operating properly:
1. From any System Control Center page, observe the System Status button
indicator.
• If the indicator button is green, Web Acceleration is functioning normally.
• If the indicator button is yellow, Web Acceleration may not be operational.
Continue to the next step.
2. Click the System Status link to access the System Status page.
Chapter 8 • Troubleshooting
1039456-0001 Revision A 95
Downloaded from www.Manualslib.com manuals search engine
3. Observe the message in the Web Acceleration Status field.
If the Web Acceleration Status is Operational, Web Acceleration is enabled.
Proceed to Confirming NOC connectivity on page 97.
Note: Web Acceleration Status may be Operational or Inactive during
normal operation. Connecting does not indicate a problem unless it
persists for more than a few seconds.
4. If the Web Acceleration Status is Not operational, Web Acceleration Status
is disabled. Follow these steps:
a. Make sure the router is transmitting and receiving. See Confirming the receive
signal on page 93 and Confirming the transmit signal on page 93. If necessary,
troubleshoot as stated in these sections.
b. Wait 2 hr.
5. If Web acceleration is still disabled, restart the router:
a. Go to the System Control Center home page.
b. In the Help section, click Restart HX90.
6. If Web acceleration is still disabled, power cycle the router:
a. Unplug the power cord from the power source.
b. If the router is connected to a DC power source, unplug the DC input cable
from the satellite router’s power supply.
c. Wait 10 sec.
d. Plug the power cord back into the power source.
e. If the power source is DC, plug the input cable back into the power supply.
CAUTION
Do not power cycle the satellite router by unplugging the power cord from the
router’s rear panel. Doing so could result in static electricity discharge that could
shock you and/or damage the router.
7. Check the Web Acceleration Status field again.
If Web Acceleration is still not operational, contact your service provider for
assistance.
Chapter 8 • Troubleshooting
96 1039456-0001 Revision A
Downloaded from www.Manualslib.com manuals search engine
Confirming NOC connectivity
Use the Connectivity Test page to check connectivity to the Hughes Network
Operations Center (NOC). You may want to open a second web browser to access the
Help page while you execute a connectivity test.
1. Click Connectivity Test on the System Control Center page to access the
Connectivity Test page.
Figure 73: Connectivity test — initial page
2. Click Start Test. The Connectivity Test results page appears.
Figure 74: Connectivity Test — results page
Chapter 8 • Troubleshooting
1039456-0001 Revision A 97
Downloaded from www.Manualslib.com manuals search engine
3. If the connectivity test succeeds but you still cannot access the Internet, follow
these steps to ping the router address from your computer.
For more information on the ping test, see Verifying the Ethernet connection on
page 30.
a. At the System Control Center, click the System Info link.
The System Information page appears.
b. Record the router address listed in the HX90 Info section.
c. On the Windows desktop, go to Start > Run.
The Run box appears.
d. In the Open field, type command.
e. Click OK.
The Command window appears.
f. At the prompt, type ping followed by a space and the router address.
For example, if the router address is 172.19.19.1, type
ping 172.19.19.1.
g. Press Enter.
If pinging the router address succeeds but you still cannot access the Internet,
skip to Confirming Internet connectivity on page 99.
Confirming NOC connectivity (Static IP Address)
This section applies only if the router is using a static IP address.
If pinging the router address fails, and DHCP is disabled on the router, the default
gateway address is probably not set correctly in the computer's operating system
settings. The default gateway address should be the router IP address as displayed on
the System Information page HX90 Info section, in the LAN1 IP Address field.
1. Check the default gateway address in the computer operating system’s network
properties settings; make sure it is the same as the satellite router’s IP address
(LAN1 IP Address).
2. Ping the router address from your computer.
For information on the ping test, see Verifying the Ethernet connection on
page 30.
3. If the ping test fails, restart the satellite router:
a. Go to the System Control Center home page.
b. In the Help section, click Restart HX90.
4. If restart does not correct the problem, power cycle the satellite router:
a. Unplug the power cord from the power source.
b. If the router is connected to a DC power source, unplug the DC input cable
from the router’s power supply.
c. Wait 10 sec.
Chapter 8 • Troubleshooting
98 1039456-0001 Revision A
Downloaded from www.Manualslib.com manuals search engine
d. Plug the power cord back into the power source.
e. If the power source is DC, plug the input cable back into the power supply.
CAUTION
Do not power cycle the satellite router by unplugging the power cord from the
router's rear panel. Doing so could result in static electricity discharge that could
shock you and/or damage the router.
5. If you still cannot access the Internet, contact your service provider.
Confirming Internet connectivity
To troubleshoot Internet connectivity issues for customers whose service providers
offer Internet connectivity:
If you lose access to the Internet, this could be a result of a temporary Internet
problem or a problem with the site you are trying to access. If you lose Internet
connectivity, try these troubleshooting steps:
1. Open a command prompt on a computer connected to the router.
2. Ping the HughesNet web server:
a. Type ping www.hughesnet.com (or other server address provided by the
customer).
b. Press Enter.
If the ping test succeeds, there may be a temporary problem with the web site
you originally tried to access. Wait a while and then try to access the web site
again. If the ping test fails, continue with these steps.
3. Ping the test server:
a. Type ping 198.77.116.39.
b. Press Enter.
If the ping test is successful but you still cannot browse the Internet, complete
the procedures in Checking the DNS setting on page 99.
If the ping test fails, contact Installer Support for assistance.
Checking the DNS setting
If you can ping the test server but cannot browse the Internet, follow these steps to
check the DNS settings on your computer. The steps may vary slightly based on your
computer’s operating system.
1. On the Windows task bar, click Start > Run.
2. In the Run window, type command.
3. Click OK.
4. Type ipconfig /all and press Enter.
5. Locate the DNS addresses in the DNS Servers field.
6. For customers who have their own NOC, verify that the customer-specific DNS
address appears in the DNS Servers field.
7. Close the Command window.
Chapter 8 • Troubleshooting
1039456-0001 Revision A 99
Downloaded from www.Manualslib.com manuals search engine
If the DNS address is correct, wait a while and try to access a web site again.
There may be a temporary Internet connection outage. If you are still cannot
access a web site after waiting, complete the procedures in Checking for viruses
and firewall issues. If the DNS address is not correct, contact Installer Support for
assistance.
Checking for viruses and firewall issues
If you have confirmed all connections but still cannot access the Internet, check the
computer (and all other computers on the same network) for viruses. If you find a
virus, delete or disable it, then try to browse the Internet again.
If you are using a firewall, refer to the firewall documentation and make sure none of
its settings are blocking access to either the Internet or the Hughes servers. Make
sure you are using the latest version of any anti-virus and/or firewall software.
Cannot access the System Control Center
If you cannot access the System Control Center, follow the troubleshooting
procedure that corresponds to your hardware configuration:
• Satellite router connected directly to a computer
• Satellite router connected to an Ethernet device
Satellite router connected directly to a computer
Follow the steps below if the router is connected directly to a computer.
1. On the computer desktop, double-click the System Control Center shortcut
icon.
2. If the System Control Center does not appear, open a web browser.
3. Type www.systemcontrolcenter.com in the browser’s address bar.
4. Press Enter.
5. If the System Control Center does not appear, type 192.168.0.1 in the
browser’s address bar.
6. Press Enter.
7. If the System Control Center does not appear, check the LAN cable connections
at the satellite router and at the computer. Check the physical connections and
look for LED activity on both LAN ports.
If there is no LED activity, there could be a problem with the connection or NIC.
If the System Control Center does not appear, repeat these steps. If it still does not
appear, contact Installer Support.
Satellite router connected to an Ethernet device
If the satellite router is connected to an Ethernet device such as a router or a wireless
base station, follow these steps:
1. Disconnect the Ethernet cable from the device.
2. Using an Ethernet cable you know is good, connect the satellite router LAN port
directly to the Ethernet port on the computer.
Chapter 8 • Troubleshooting
100 1039456-0001 Revision A
Downloaded from www.Manualslib.com manuals search engine
This temporarily bypasses the Ethernet device as a way to help determine where
and what the problem is.
3. Power cycle the satellite router:
a. Unplug the power cord from the power source.
b. If the router is connected to a DC power source, unplug the DC input cable
from the satellite router’s power supply.
c. Wait 10 sec.
d. Plug the power cord back into the power source.
e. If the power source is DC, plug the input cable back into the power supply.
CAUTION
Do not power cycle the satellite router by unplugging the power cord from the
router’s rear panel. Doing so could result in static electricity discharge that could
shock you and/or damage the router.
4. Attempt to access the System Control Center by completing the steps in Satellite
router connected directly to a computer on page 100.
5. If you cannot access the System Control Center, restart the computer.
6. Try again to access the System Control Center.
If you still cannot access the System Control Center, contact your service provider.
If you can now access the System Control Center, your Ethernet device may not be
properly configured. Refer to the documentation for your Ethernet device to
configure it properly. Be sure to re-connect the satellite router to the Ethernet device
before attempting to access the System Control Center.
Using the front panel LEDs for troubleshooting
This section explains how to use the satellite router's front panel LEDs to recognize
and troubleshoot problems.
Before proceeding, make sure the transmit and receive cables are securely
tightened.
NOTICE
• Make sure each connector is properly aligned (not cross-threaded).
• Finger tight with no connector play is adequate.
Note: The router may operate correctly when first installed even if the transmit and
receive cable connectors are not adequately tightened. However, problems
could develop later. Therefore, correct operation of the satellite router's is not
an indication that the cables are adequately tightened.
Chapter 8 • Troubleshooting
1039456-0001 Revision A 101
Downloaded from www.Manualslib.com manuals search engine
Power LED off and one or more LEDs flashing
If after power-up or a reset the Power LED is off and one or more of the other LEDs is
flashing, the router could have a fatal error and may have to be replaced. If all LEDs
are flashing, go to All LEDs flashing on page 102.
Note: If the Power LED is flashing but no other LED is flashing, this does not indicate
a problem.
1. If the Power LED is off and one or more of the other LEDs is flashing, try power
cycling the router:
a. Unplug the power cord from the power source.
b. If the router is connected to a DC power source, unplug the DC input cable
from the satellite router’s power supply.
c. Wait 10 sec.
d. Plug the power cord back into the power source.
e. If the power source is DC, plug the input cable back into the power supply.
CAUTION
To remove power from the satellite router, always unplug the AC power cord
from the power source (power outlet, power strip, or surge protector). Do not
remove the DC power cord from the router’s rear panel. Doing so could result in
an electrical shock or damage to the router.
The router may recover.
2. If the fatal error indication continues, the router must be replaced. Contact
Installer Support.
All LEDs flashing
If all LEDs are flashing simultaneously, this indicates that the satellite router’s
firmware is corrupted. A router in this state cannot be recovered. Contact Installer
Support for assistance.
All LEDs off
If all LEDs on the front panel are off:
1. Make sure all power connections are secure.
2. If the AC power cord is connected to a power strip or surge protector, make sure
the power strip or surge protector is turned on.
3. If the power connections are secure, power cycle the satellite router:
a. Unplug the power cord from the power source.
b. If the router is connected to a DC power source, unplug the DC input cable
from the satellite router’s power supply.
c. Wait 10 sec.
Chapter 8 • Troubleshooting
102 1039456-0001 Revision A
Downloaded from www.Manualslib.com manuals search engine
d. Plug the power cord back into the power source.
e. If the power source is DC, plug the input cable back into the power supply.
CAUTION
Do not power cycle the satellite router by unplugging the power cord from the
router’s rear panel. Doing so could result in static electricity discharge that could
shock you and/or damage the router.
4. Test the power outlet to make sure there is not a problem with the power
source.
5. If the LEDs do not turn on, contact Installer Support.
Checking the Power LED
If the Power LED is off, check the power supply connections. (The router does not
have an off/on switch.) If the Power LED is on, proceed to Checking the LAN LED on
page 103.
Checking the LAN LED
If the front panel LAN LED is off:
1. Disconnect and reconnect the Ethernet cable from the router and from the
computer. Make sure the cable is securely connected to the router LAN port and
to the computer’s LAN port.
2. If the LAN LED is still off, power cycle the satellite router:
a. Unplug the power cord from the power source.
b. If the router is connected to a DC power source, unplug the DC input cable
from the satellite router’s power supply.
c. Wait 10 sec.
d. Plug the power cord back into the power source.
e. If the power source is DC, plug the input cable back into the power supply.
CAUTION
Do not power cycle the satellite router by unplugging the power cord from the
router’s rear panel. Doing so could result in static electricity discharge that could
shock you and/or damage the router.
3. If the LAN LED is still off, check the LAN port LEDs on the back panel.
• If the orange LED is on and the front panel LAN LED is not, contact Installer
Support for assistance.
• If both the orange LED and the front panel LAN LED are off, check all network
equipment that connects the computer with the router, including the
computer's Ethernet card, Ethernet cable(s) and any switch or hub. Replace
one or more of the items to try to isolate the problem.
Chapter 8 • Troubleshooting
1039456-0001 Revision A 103
Downloaded from www.Manualslib.com manuals search engine
4. If the front panel LAN LED is still off, check the Windows Device Manager to
see if the computer’s NIC or network adapter is installed correctly.
a. In Windows XP, for example, click Start > Settings > Control Panel > System >
Hardware > Device Manager.
A screen appears listing all the devices installed on the computer.
b. Look for Network adapters.
If the NIC is not properly installed, a red X appears next to its listing.
c. f a red X is present, troubleshoot the NIC installation using the manufacturer’s
instructions and Windows documentation.
5. If the LAN LED is still off, follow this step only if the satellite router is connected to
a hub, router, or other network device (that is, not connected directly to the
computer). Connect the computer directly to the satellite router (to bypass the
network device) as follows:
a. Disconnect the Ethernet cable from the device.
b. Using an Ethernet cable you know is good, connect the satellite router LAN
port directly to the Ethernet port on the computer.
This temporarily bypasses the Ethernet device as a way to help determine
where and what the problem is.
c. Check the router’s LAN LED.
If the LAN LED is on, but was off before you made this direct connection, there is
probably a problem with your network device or the connections to it. Check
those connections. If the LAN LED is still off after checking the connections,
contact the manufacturer of the network device for assistance.
6. If you have not found any problem so far, but the LAN LED is still off, power cycle
the router again.
7. If the LAN LED is still off, power cycle the Ethernet device according to the device
documentation.
8. If the LAN LED is still off, restart the computer.
9. If the LAN LED is still off, try connecting the satellite router to another computer.
If the front panel LAN LED is now on, there may be a problem with the
customer's computer that was connected to the satellite router.
If the LAN LED is still off, contact Installer Support.
Problem with a connected device
If a device other than a computer is connected to the satellite router, the System
Control Center is probably never accessible. However, you can troubleshoot based on
the following LED conditions. For details, go to the listed page.
• Transmit LED is off on page 105
• Receive LED is off on page 105
• System LED is off on page 106
Chapter 8 • Troubleshooting
104 1039456-0001 Revision A
Downloaded from www.Manualslib.com manuals search engine
Transmit LED is off
If the satellite router is not operating normally and the Transmit LED is off, follow
these steps:
1. Check all cable connections, from the satellite router to the outdoor satellite
antenna, and tighten any connections that seem loose.
Make sure cable connections to the router are secure (properly aligned—not
cross threaded; finger tight with no play).
Note: The router may operate correctly when first installed even if the transmit
and receive cable connectors are not adequately tightened. However,
problems could develop later. Therefore, correct operation of the satellite
router is not an indication that the cables are adequately tightened.
2. If the LED is still off, check the cable for breaks.
3. If the problem persists, contact Installer Support.
Receive LED is off
If the satellite router is not operating normally and the Receive LED is off, follow
these steps:
1. Check all cable connections, from the satellite router to the outdoor satellite
antenna, and tighten any connections that seem loose.
Make sure cable connections to the router are secure (properly aligned-not cross
threaded; finger tight with no play).
Note: The router may operate correctly when first installed even if the transmit
and receive cable connectors are not adequately tightened. However,
problems could develop later. Therefore, correct operation of the satellite
router is not an indication that the cables are adequately tightened.
2. If the LED is still off, restart the router:
a. Go to the System Control Center home page.
b. In the Help section, click Restart HX90.
3. If the LED is still off, power cycle the satellite router:
a. Unplug the power cord from the power source.
b. If the router is connected to a DC power source, unplug the DC input cable
from the router’s power supply.
c. Wait 10 sec.
Chapter 8 • Troubleshooting
1039456-0001 Revision A 105
Downloaded from www.Manualslib.com manuals search engine
d. Plug the power cord back into the power source.
e. If the power source is DC, plug the input cable back into the power supply.
CAUTION
Do not power cycle the satellite router by unplugging the power cord from the
router’s rear panel. Doing so could result in static electricity discharge that could
shock you and/or damage the router.
4. If the problem persists, contact Installer Support.
System LED is off
If the System LED is off, but the Transmit and Receive LEDs are on, there may be a
problem at the NOC. Take the following steps.
1. Wait 15 minutes.
If there is a problem at the NOC, it may soon be corrected and the System LED
comes on. You can then resume normal operation.
2. If the LED does not turn on after 15 minutes, power cycle the satellite router:
a. Unplug the power cord from the power source.
b. If the router is connected to a DC power source, unplug the DC input cable
from the router’s power supply.
c. Wait 10 sec.
d. Plug the power cord back into the power source.
e. If the power source is DC, plug the input cable back into the power supply.
CAUTION
Do not power cycle the satellite router by unplugging the power cord from the
router’s rear panel. Doing so could result in static electricity discharge that could
shock you and/or damage the router.
3. If the problem persists, contact Installer Support.
Using the LAN port LEDs for troubleshooting
Each LAN port on the router’s rear panel has two small LEDs (green and orange) as
illustrated in Figure 67 on page 87. This section explains how to use the LAN port
LEDs to troubleshoot a LAN port problem.
Chapter 8 • Troubleshooting
106 1039456-0001 Revision A
Downloaded from www.Manualslib.com manuals search engine
Orange LED and the front panel LAN LED are both off
If both the orange LED and the front panel LAN LED are off:
1. Check all network equipment that connects the satellite router with the
computer, including the computer's network card, network cable(s), and switch
or hub if used.
2. If possible, replace any of these items one at a time to try to isolate the problem.
3. If the equipment seems to be OK, power cycle the satellite router:
a. Unplug the power cord from the power source.
b. If the router is connected to a DC power source, unplug the DC input cable
from the satellite router's power supply.
c. Wait 10 sec.
d. Plug the power cord back into the power source.
e. If the power source is DC, plug the input cable back into the power supply.
CAUTION
To remove power from the satellite router, always unplug the AC power cord
from the power source (power outlet, power strip, or surge protector). Do not
remove the DC power cord from the router’s rear panel. Doing so could result in
an electrical shock or damage to the router.
Orange LED is on but the front panel LAN LED is not
If the orange LAN port LED is on but the front panel LAN LED is not, contact your
service provider for assistance.
Troubleshooting other problems
This section provides troubleshooting help for possible problems that are not
included in the preceding troubleshooting sections.
Slow speed or intermittent operation
If you notice that the router’s transmission speed is slow or that operation is
intermittent, make sure the transmit and receive cable connectors are finger tight.
(Make sure connectors are properly aligned—not cross threaded, and finger tight
with no play.)
Chapter 8 • Troubleshooting
1039456-0001 Revision A 107
Downloaded from www.Manualslib.com manuals search engine
Viewing problem-related statistics
Note: The Detailed Problem Statistics page and link are present on your HX90 only if
they have been enabled by the NOC.
You can use the Detailed Problem Statistics page to view selected operational
statistics recorded over a recent specific hourly time frame.
To view statistics:
1. Click Detailed Problem Statistics on the System Control Center home
page—or in the left panel of other System Control Center pages.
The Detailed Problem Statistics page appears.
Figure 75: Detailed Problem Statistics
Chapter 8 • Troubleshooting
108 1039456-0001 Revision A
Downloaded from www.Manualslib.com manuals search engine
2. From the drop-down list above the Get Statistics button, select a category of
statistics (for example, TCP Acceleration).
Figure 76: Selecting a category of statistics
3. Select a time period (for example, 0 - 1 hour ago).
4. Click Get Statistics.
The System Control Center displays the statistics you requested.
Note: Most of the displayed statistical information is very technical and requires
interpretation by a trained technician.
Checking for possible AC outlet problems
If you are troubleshooting a problem and you have tried other steps but they have
not solved the problem, there could be a problem with the AC power outlet. Check
the outlet wiring, and measure the voltage between neutral and ground at the AC
outlet, as explained in Power source on page 13.
Chapter 8 • Troubleshooting
1039456-0001 Revision A 109
Downloaded from www.Manualslib.com manuals search engine
Chapter 8 • Troubleshooting
110 1039456-0001 Revision A
Downloaded from www.Manualslib.com manuals search engine
Appendix A
LNB selection reference
This appendix applies to the commissioning task of entering the radio parameters
(Entering radio parameters on page 41). As part of this task you select the LNB for
your installation from a drop-down list.
If you are not sure which LNB to select on the Receive LNB Selection screen
(Figure 22 on page 42), the illustrations in this appendix may help you identify the
installed LNB and therefore which option you should select from the drop-down list.
The list of LNBs you see depends on the how the router is configured.
Figure 77: Selection aid for Ka-band LNBs
Appendix A • LNB selection reference
1039456-0001 Revision A 111
Downloaded from www.Manualslib.com manuals search engine
Figure 78: Selection aid for Ku-band LNBs
Appendix A • LNB selection reference
112 1039456-0001 Revision A
Downloaded from www.Manualslib.com manuals search engine
Appendix B
Updating the router software
The Fallback Updater utility updates the router’s fallback.bin file with the
current software release. Update the fallback.bin file only if you are instructed
to do so by Hughes.
The Fallback Updater is typically distributed to installers, when it is needed, as a
.ZIP file in an email message and may also be available for download from your
installation support web site. If you need the web site address, contact Installer
Support.
Extracting files
These are general instructions for extracting the Fallback Updater files.
1. Create a folder for the Fallback Updater on your installer laptop.
2. Copy the .ZIP file to the folder you created.
This file contains the Updater utility and all supporting files.
3. Extract the files from the .ZIP file to the same folder or to another folder.
It is recommended that you extract the files to a folder that will contain only the
extracted files.
Update instructions
The files extracted with the Fallback Updater include instructions for using the
Fallback Updater. To ensure success, follow the provided instructions exactly.
The instructions may include troubleshooting information.
CAUTION
If troubleshooting instructions tell you to power cycle the router, do not power
cycle the satellite router by unplugging the power cord from the router’s rear
panel. Doing so could result in static electricity discharge that could shock you
and/or damage the router.
Appendix B • Updating the router software
1039456-0001 Revision A 113
Downloaded from www.Manualslib.com manuals search engine
Appendix B • Updating the router software
114 1039456-0001 Revision A
Downloaded from www.Manualslib.com manuals search engine
Appendix C
Standards compliance
The HX90 satellite router has been certified to comply with the standards listed in
Table 11. Additional information follows the table.
Table 11: HX90 standards compliance
Category Standard
Safety UL60950-1 for the USA
CAN/CSA-C22.2 No. 60950-1 for Canada
EN60950-1 for the EU
Electromagnetic Interference (EMI) FCC Part 15 for the USA
ICES-003 for Canada
Electromagnetic Compatibility (EMC) EN 301 489-1 and EN 301 489-12 for the EU
Telecommunications TIA IPoS
Safety — Operating conditions for Canada
In addition to the warnings and safety guidelines listed in this document, the
following operating conditions apply to the HX90 when used in Canada:
The Canadian Department of Communications label identifies certified equipment.
This certification means that the equipment meets certain telecommunications
network protective operational and safety requirements. The Department does not
guarantee that the equipment will operate to the user's satisfaction.
Before installing the equipment, users should make sure they are permitted to
connect to the facilities of the local telecommunications company. The equipment
must also be installed using an acceptable method of connection. In some cases, the
company’s inside wiring associated with a single line individual service may be
extended by means of a certified connector assembly (telephone extension cord).
The customer should be aware that compliance with the above conditions may not
prevent degradation of service in some situations.
Repairs in Canada
Repairs to certified equipment should be made by an authorized Canadian
maintenance facility designated by the supplier. Any repairs or alterations made by
the user to this equipment, or equipment malfunctions, may give the
telecommunications company cause to request the user to disconnect the
equipment.
Appendix C • Standards compliance
1039456-0001 Revision A 115
Downloaded from www.Manualslib.com manuals search engine
Users should ensure for their own protection that the electrical ground connections
of the power utility, telephone lines, and internal metallic water pipe system, if
present, are connected together. This precaution may be particularly important in
rural areas.
DANGER
Users should not attempt to make electrical ground connections themselves,
but should contact the appropriate electrical inspection authority, or electrician,
as appropriate.
Electromagnetic interference (EMI)
This product conforms to EMI standards of the U.S. FCC, Canadian CSA, and European
Union (EU), as detailed in the following sections. The installation and maintenance
procedures in the installation guide must be followed to ensure compliance with
these regulations.
NOTICE
This is a class B product. In a domestic environment, this product may cause
radio interference, in which case the user may be required to take adequate
measures.
FCC Part 15
This section applies to the HX90 satellite router.
Standards to which conformity is declared: FCC Part 15
The router complies with Part 15 of the FCC Rules. Operation is subject to the
following two conditions: (1) This device may not cause harmful interference, and (2)
this device must accept any interference received, including interference that may
cause undesired operation.
Responsible party’s name: Hughes Network System, LLC
Address: 11717 Exploration Lane, Germantown, MD 20876
Telephone: 1 (866) 347-3292
Trade name: HUGHES
Type of equipment: Two-way Hughes system
Model number: HX90 (1502573-xxxx)
Appendix C • Standards compliance
116 1039456-0001 Revision A
Downloaded from www.Manualslib.com manuals search engine
Canada Class B warning
The two-way Hughes system (HX90) complies with the Canadian ICES-003, Class B
standard.
Cet appareil numérique de la classe B est conforme á la norme NMB-003 du Canada.
R&TTE (EU)
This product is within the scope of the EU Radio Equipment and Telecommunications
Terminal Equipment (R&TTE) Directive.
Electromagnetic compatibility (EMC)
This product conforms to the EMC standards of the European Union (EU). The
installation and maintenance procedures in the installation guide must be followed
to ensure compliance with these regulations.
NOTICE
This is a class B product. In a domestic environment, this product may cause
radio interference, in which case the user may be required to take adequate
measures.
R&TTE (EU)
This product is within the scope of the EU Radio Equipment and Telecommunications
Terminal Equipment (R&TTE) Directive.
IPoS
The Hughes HX90 system is compliant with IPoS, ratified by the Telecommunications
Industry Association (TIA-1008), first published in October 2003 and issued as
Revision A in May 2006.
Figure 79: IPoS symbol
Appendix C • Standards compliance
1039456-0001 Revision A 117
Downloaded from www.Manualslib.com manuals search engine
Appendix C • Standards compliance
118 1039456-0001 Revision A
Downloaded from www.Manualslib.com manuals search engine
Acronyms and abbreviations
A ID – Identifier
AC – Alternating current IDU – indoor unit
ACP – Automatic cross-polarization IFL – Inter-facility link
ACS – Auto-commissioning server IP – Internet Protocol
IPoS – Internet Protocol over Satellite
C
IPSec – Internet Protocol Security
CAN – Canada
CSA – Canadian Standards Association
L
LAN – Local area network
D
LED – Light emitting diode
DAPT – DiSeqC antenna pointing tool
LNB – Low-noise block
DC – Direct current ,
DHCP – Dynamic Host Configuration Protocol
N
DNS – Domain Name System NAT – Network address translation
NIC – Network interface card
E
NOC – Network Operations Center
EMC – Electromagnetic Compatibility
NSP – Network service provider
EMI – Electromagnetic Interference
Es/No – Energy per symbol per noise power
O
spectral density ODU – Outdoor unit (antenna and radio assembly)
EU – European Union
OPI – Outdoor pointing interface
F
FCC – Federal Communications Commission
P
FSB – Field service bulletin PIN – Personal identification number
H R
HTTP – HyperText Transfer Protocol R&TTE – Radio equipment and
Telecommunications Terminal Equipment
I RF – Radio frequency
ICES – Interference-Causing Equipment Standard
• Acronyms and abbreviations
1039456-0001 Revision A 119
Downloaded from www.Manualslib.com manuals search engine
S
SAN – Site account number
SAT IN – Satellite in
SAT OUT – Satellite out
SBC – Satellite-based commissioning
SQF – Signal quality factor
T
TCP – Transmission Control Protocol
TCP/IP – Transmission Control Protocol/Internet
Protocol
TIA – Telecommunications Industry Association
U
UL – Underwriters Laboratory
URL – Uniform resource locator
V
VAC – Volts, alternating current
VDC – Volts, direct current
VSAT – Very small aperture terminal
Z
ZIP – Zone improvement plan (U.S. Postal Service)
• Acronyms and abbreviations
120 1039456-0001 Revision A
Downloaded from www.Manualslib.com manuals search engine
Index
A TCP Acceleration 94
transmit signal 93
AC/DC power supply 25 Web Acceleration 95
Address for opening the System Control Connecting 23
Center 67 IFL cables 23
Address, See IP address 10 installer laptop to satellite router 24
Advanced Pages satellite router to the customer’s
accessing 73 computer 63
Antenna 11 transmit and receive cables 23
documentation 20
installing 12 D
location, entering 34
pointing 19 DAPT pointing tool 15
Audience for this guide 10 DC/DC power supply 26
Detailed Problem Statistics page 108
B DNS setting 99
Download limit 77
Browser requirements 17
Button links on System Control Center pages 70 E
C EMC standards 117
EMI standards 116
Cable connectors, tightness 23 Environment 10
Cables, approved types 19 Ethernet connection, verifying 30
Canada Class B warning 117
Canadian safety standards 115 F
Checklist for installation 13
Class B warning (Canada) 117 Fair Access Policy 77
Color of System Status button 71 See also Download limit
Commissioning 29 Fallback Updater 113
entering commissioning parameters 34 FCC Part 15 116
manual commissioning 57 Firewall 100
methods 29 Front panel LEDs 85
registering the satellite router 52
satellite-based commissioning 29 G
Completing installation 61 Grounding requirements, outdoor equipment 19
Compliance with standards 115
Computer requirements 17 H
Confirming 61
files are up to date 61 Heat sources 22
Internet connectivity 99 Help page (System Control Center) 83
NOC connectivity 98 Hub 20
receive signal 93
router is commissioned 91
• Index
1039456-0001 Revision A 121
Downloaded from www.Manualslib.com manuals search engine
I M
Icon for accessing Advanced Pages 73 Manual commissioning 57
IFL cable connectors 19
IFL cables N
connecting to router 23
grounding 19 Networking requirements 18
N-G voltage 14
requirements 19
measureing 14
specifications 20
Installation checklist 13 N-G voltage, measuring 109
Installation Reference Sheet, defined 11
Installation specification, defined 11
O
Installation summary 11 Obtaining router IP address 30
Installer laptop computer 24 Opening the System Control Center 67
connecting to the satellite router 24 OPI pointing tool 39
requirements 17
Installing 11 P
completing 61
items required for installation 14 Parameters on System Control Center screens 74
preparing 12 Position for operating router 22
prerequisites 21 Power cycling 90
satellite router 21 Power outlet 13
summary 11 requirements 16
tasks 21 testing 13
IP address 30 Power supply 15
obtaining router IP address 30 AC/DC 24
IPoS 117 DC/DC 26
IPSec 72 Powering down the satellite router 16
Powering up the satellite router 27
L Preparing for installation 11
Prerequisites for installation 21
Labeling IFL cables 19
LAN ports 10 R
configuration 10
Lan ports Radio parameters 41
LEDs 87 Receive antenna pointing 45
Latitude and longitude 37 ka-band 45
LEDs Ku-band 49
front panel 85 Receive cable, connecting 23
LAN ports 87 Receive status 78
on power-up 28 Reception Information page 77
purpose 85 Red flag indicators 74
using for troubleshooting 87 Registering the satellite router 52
Links (System Control Center) 68 Related components and documentation 20
LNB, selection 41 Related installation documentation 20
Location for satellite router 21 Repairs in Canada 115
Rescue switch 89
Restart router 69
• Index
122 1039456-0001 Revision A
Downloaded from www.Manualslib.com manuals search engine
RxCodes 78 U
S Updating router software (fallback.bin file) 113
Uploading the sbc.cfg file 32
Safety standards, Canadian 115
Safety symbols 8 V
Satellite parameters 37
Satellite router overview 9 Ventilation 22
Satellite transponders 37 Viruses 100
Satellite-based commissioning 29
sbc.cfg file 32
Scope of this guide 10
Shortcut to the System Control Center 64
Site survey 15
Slow speed 107
Specifications 10
Standards compliance 115
Statistics, viewing 108
System Control Center 67
opening 67
Reception Information page 77
System Information page 82
System Status button colors 71
System Status page 75
Transmission Information page 79
System Information page 82
System Status button colors 72
System Status page 75
T
Tests and Testing, See Troubleshooting 89
Transmission Information page 79
Transmit antenna pointing (Ku-band) 50
Transmit cable,connecting 23
Transmit radio parameters 44
Transmit Status 80
Troubleshooting 89
cannot access System Control Center 100
cannot access the Internet 91
problem with a connected device 104
reference diagram 90
using front panel LEDs 101
using LAN port LEDs 106
TXCodes 80
• Index
1039456-0001 Revision A 123
Downloaded from www.Manualslib.com manuals search engine
• Index
124 1039456-0001 Revision A
Downloaded from www.Manualslib.com manuals search engine
You might also like
- hx90 ModDocument124 pageshx90 ModLoQuiSSiMoNo ratings yet
- HN System: HN9800 Satellite Modem Installation GuideDocument66 pagesHN System: HN9800 Satellite Modem Installation GuideFawzi AlzubairyNo ratings yet
- Jupiter ht1100Document80 pagesJupiter ht1100asepNo ratings yet
- Compact Guardlogix Controllers: User ManualDocument134 pagesCompact Guardlogix Controllers: User Manualspe.ot5No ratings yet
- Essentials Admin Guide Erdas AppolloDocument560 pagesEssentials Admin Guide Erdas AppolloJader AraujoNo ratings yet
- 193-Um014 - En-P Bulletin 193 EtherNetIP Communications Auxiliary 193 DNENCATDocument104 pages193-Um014 - En-P Bulletin 193 EtherNetIP Communications Auxiliary 193 DNENCATVictor De La TorreNo ratings yet
- AirFiber X UGDocument76 pagesAirFiber X UGJuan Carlos RodriguezNo ratings yet
- MP.11-R InstallManage v4.0Document222 pagesMP.11-R InstallManage v4.0carlosNo ratings yet
- x3250 m1 GuideDocument74 pagesx3250 m1 GuideMariusSibisteanuNo ratings yet
- Integrated Display and Non-Display Industrial Computers: User ManualDocument128 pagesIntegrated Display and Non-Display Industrial Computers: User Manualyoquins22No ratings yet
- VITA CR System Version 3.2 Software: Installation GuideDocument47 pagesVITA CR System Version 3.2 Software: Installation GuideFrank OforiNo ratings yet
- Mivoice Mx-One: Install and UpgradeDocument236 pagesMivoice Mx-One: Install and UpgradeMoazzam HusainNo ratings yet
- User ManualDocument88 pagesUser ManualSrinuk KorukondaNo ratings yet
- RA PanelView 5310 User ManualDocument104 pagesRA PanelView 5310 User ManualMelvis MellNo ratings yet
- Gigaset N870 IP PRO - Multicell System - en - INTDocument122 pagesGigaset N870 IP PRO - Multicell System - en - INTfredon quentinNo ratings yet
- Panelview 800 Hmi Terminals: User ManualDocument158 pagesPanelview 800 Hmi Terminals: User ManualJose Adrian MarquezNo ratings yet
- IXC2 User ManualDocument102 pagesIXC2 User ManualIkhtiander Ikhtiander0% (1)
- 1441 Um001a en PDocument210 pages1441 Um001a en PCarlos MNo ratings yet
- Manual Panelview 5310 2Document114 pagesManual Panelview 5310 2Ignacio VillaNo ratings yet
- Kinetix 350Document172 pagesKinetix 350Pedro Luiz PráNo ratings yet
- ATV600 Embedded Ethernet Manual en EAV64327 03Document100 pagesATV600 Embedded Ethernet Manual en EAV64327 03rabia akramNo ratings yet
- Non-Display Industrial Computers: User ManualDocument100 pagesNon-Display Industrial Computers: User ManualJason100% (1)
- Installation Guide SCMDocument62 pagesInstallation Guide SCMtrecNo ratings yet
- Ethernet/Ip and Controlnet To Foundation Fieldbus Linking DevicesDocument106 pagesEthernet/Ip and Controlnet To Foundation Fieldbus Linking DeviceschinitomelianNo ratings yet
- Cadence Allegro and Orcad 17.4-2019 Release Installation Guide For WindowsDocument77 pagesCadence Allegro and Orcad 17.4-2019 Release Installation Guide For WindowsVictor UngureanuNo ratings yet
- Application Manual: DevicenetDocument150 pagesApplication Manual: Devicenetjuan carlosNo ratings yet
- En RETA-02 Um A PDFDocument112 pagesEn RETA-02 Um A PDFArmin ZaimovićNo ratings yet
- HX90 Installation Guide Rev ADocument124 pagesHX90 Installation Guide Rev ARulo GarciaNo ratings yet
- Allen Bradley Redundant IO SystemDocument248 pagesAllen Bradley Redundant IO Systemaditya.ekoconmonNo ratings yet
- Simple Motion Control Via Ethernet/Ip With Kinetix 300 Drives Connected Components Building BlockDocument52 pagesSimple Motion Control Via Ethernet/Ip With Kinetix 300 Drives Connected Components Building BlockRavi ArunNo ratings yet
- JWNR2010v5 N300 Wireless Router: User ManualDocument89 pagesJWNR2010v5 N300 Wireless Router: User Manualperry7grineNo ratings yet
- Belimo Energy Valve Technical Documentation: Measures Energy Controls Power Manages Delta TDocument48 pagesBelimo Energy Valve Technical Documentation: Measures Energy Controls Power Manages Delta TCesar SanchezNo ratings yet
- 1734-Um018 - En-E SetDocument128 pages1734-Um018 - En-E SetFONAI VIOREL AURELNo ratings yet
- Apc KVMDocument110 pagesApc KVMomuhnateNo ratings yet
- Panelview 800 Hmi Terminals: User ManualDocument168 pagesPanelview 800 Hmi Terminals: User ManualJesus MirelesNo ratings yet
- SC200 PLCDocument180 pagesSC200 PLCKostasGNo ratings yet
- Installation and Setup Guide: Downloaded From Manuals Search EngineDocument72 pagesInstallation and Setup Guide: Downloaded From Manuals Search EngineChad WrightNo ratings yet
- En ACS880 Ethernet Tool Network Guide ADocument42 pagesEn ACS880 Ethernet Tool Network Guide AMinh Trieu NguyenNo ratings yet
- User'S Guide: Dell™ Powerconnect™ 27Xx SystemsDocument84 pagesUser'S Guide: Dell™ Powerconnect™ 27Xx SystemsChris SmithNo ratings yet
- Dell PowerConnect2724 PDFDocument84 pagesDell PowerConnect2724 PDFChris SmithNo ratings yet
- 5 GHZ Full Duplex Point-To-Point Gigabit Radio: Models: Af-5, Af-5UDocument53 pages5 GHZ Full Duplex Point-To-Point Gigabit Radio: Models: Af-5, Af-5UcurzNo ratings yet
- Kaleidescape Installation GuideDocument163 pagesKaleidescape Installation GuideKolos KovacsNo ratings yet
- HIPROM 1788-EN2FFR Linking Device User Manual PDFDocument102 pagesHIPROM 1788-EN2FFR Linking Device User Manual PDFAlvaro PantojaNo ratings yet
- Quick Reference Includes: - Safety - Setting Up Your Computer - Getting Help and Service - Warranty - Other NoticesDocument45 pagesQuick Reference Includes: - Safety - Setting Up Your Computer - Getting Help and Service - Warranty - Other Noticesrjrlx1No ratings yet
- HP Z800 Workstation Hardware Setup Guide: Visual Eff Ects, Finishing, and Color GradingDocument46 pagesHP Z800 Workstation Hardware Setup Guide: Visual Eff Ects, Finishing, and Color Gradingdiyar physicistNo ratings yet
- Adept IO Blox: User's GuideDocument54 pagesAdept IO Blox: User's Guidebernardo95No ratings yet
- ExtendAir-G2 I&M 208871-001 20131118Document122 pagesExtendAir-G2 I&M 208871-001 20131118Ehsan Rohani0% (1)
- Enerlin'X Eife: Embedded Ethernet Interface For One Masterpact MTZ Drawout Circuit Breaker User GuideDocument76 pagesEnerlin'X Eife: Embedded Ethernet Interface For One Masterpact MTZ Drawout Circuit Breaker User GuideShailesh ChettyNo ratings yet
- Installation and Operation Manual: Addressable Two Loop Fire PanelDocument100 pagesInstallation and Operation Manual: Addressable Two Loop Fire PanelMauricioDinizNo ratings yet
- SREA 01 ABB ManualDocument106 pagesSREA 01 ABB ManualSanu YoNo ratings yet
- PTXC Installation Guide For DrillsDocument144 pagesPTXC Installation Guide For DrillsRahmad Safi'iNo ratings yet
- Serie200 IOsystem Install & MaintenanceDocument284 pagesSerie200 IOsystem Install & MaintenanceDERRINGERNo ratings yet
- Aodh Documentation: Release 13.0.0.0rc2.dev2Document71 pagesAodh Documentation: Release 13.0.0.0rc2.dev2HesamedinNo ratings yet
- User's Guide: IBM Flex System FC5022 16Gb SAN Scalable SwitchDocument70 pagesUser's Guide: IBM Flex System FC5022 16Gb SAN Scalable SwitchJhony HidayatNo ratings yet
- KRC2 LPDN Scanner - enDocument28 pagesKRC2 LPDN Scanner - enoumayma saoudiNo ratings yet
- Airfiber AF24 UGDocument68 pagesAirfiber AF24 UGDhaniel MacadanNo ratings yet
- DeviceNet 3HAC020676-001 - Revf - en PDFDocument136 pagesDeviceNet 3HAC020676-001 - Revf - en PDFedgard_gonzález_3No ratings yet
- Stratix 2500 Lightly Managed Switches: User ManualDocument156 pagesStratix 2500 Lightly Managed Switches: User ManualsiemensNo ratings yet
- Adept Cobra600 User GuideDocument110 pagesAdept Cobra600 User GuideDiana BugariuNo ratings yet
- Deploying QoS for Cisco IP and Next Generation Networks: The Definitive GuideFrom EverandDeploying QoS for Cisco IP and Next Generation Networks: The Definitive GuideRating: 5 out of 5 stars5/5 (2)
- PUNTOSDocument1 pagePUNTOSRicardo SegoviaNo ratings yet
- Despachador 1Document2 pagesDespachador 1Ricardo SegoviaNo ratings yet
- WELDOLET SIZING CHARTDocument8 pagesWELDOLET SIZING CHARTSubramanian Shanmuga SundaramNo ratings yet
- Bro Pocket GuideDocument72 pagesBro Pocket Guide윤병택No ratings yet
- UserGuideGP2v2 (Spanish)Document63 pagesUserGuideGP2v2 (Spanish)Ricardo SegoviaNo ratings yet
- Bro Pocket GuideDocument72 pagesBro Pocket Guide윤병택No ratings yet
- Eagle RLB150Document5 pagesEagle RLB150Vitor TorresNo ratings yet
- EtaUltra Modbus MapDocument63 pagesEtaUltra Modbus MapSowarav KumarNo ratings yet
- A+ N+Document13 pagesA+ N+cpe plNo ratings yet
- Kinetix 6000MDocument146 pagesKinetix 6000MEsteban BrenesNo ratings yet
- PSP Assignment1 MzeeshanDocument11 pagesPSP Assignment1 MzeeshanMuhammad ZeeshanNo ratings yet
- Electronic Science: Test Booklet NoDocument16 pagesElectronic Science: Test Booklet NoBhargav. GNo ratings yet
- Twdlcaa24Drf: Product Data SheetDocument4 pagesTwdlcaa24Drf: Product Data SheetDjebbi SamiNo ratings yet
- Guide to Laser Diode CharacteristicsDocument5 pagesGuide to Laser Diode CharacteristicsRangothri Sreenivasa SubramanyamNo ratings yet
- Brochure Ref 670Document4 pagesBrochure Ref 670veerabossNo ratings yet
- Manual - Radio Controls L10 Series PDFDocument18 pagesManual - Radio Controls L10 Series PDFRafael LinarezNo ratings yet
- AVR-X6500H - AVC-X6500H (v.1) (SM)Document201 pagesAVR-X6500H - AVC-X6500H (v.1) (SM)Jory2005No ratings yet
- DSP Laboratory Activity 2Document55 pagesDSP Laboratory Activity 2Ayel Cejas Costiniano100% (1)
- Kyambogo University designs automatic power factor correctorDocument40 pagesKyambogo University designs automatic power factor correctorLynn LucyNo ratings yet
- SiliconDocument56 pagesSiliconLuan MinhNo ratings yet
- Measuring Methods of Resistance Lab ReportDocument6 pagesMeasuring Methods of Resistance Lab ReportThe Youtube TrainNo ratings yet
- Electrical LabDocument17 pagesElectrical LabBlack HeartNo ratings yet
- Quizizz: CC221-Q1: Quiz Started On: Wed 29, Jul 10:51 AM Total Attendance: 28 Average Score: 9742 Class Level # CorrectDocument29 pagesQuizizz: CC221-Q1: Quiz Started On: Wed 29, Jul 10:51 AM Total Attendance: 28 Average Score: 9742 Class Level # CorrectDarwin VargasNo ratings yet
- SAP-1 (Simple As Possible-1) Computer ArchitectureDocument8 pagesSAP-1 (Simple As Possible-1) Computer ArchitecturesaikotNo ratings yet
- LTE Radio Network PlanningDocument52 pagesLTE Radio Network PlanningHaralamb HaralambNo ratings yet
- FOX515: NEW Modules: V SYNUF With SFP: STM-1 Module, Replacing SYNIFDocument21 pagesFOX515: NEW Modules: V SYNUF With SFP: STM-1 Module, Replacing SYNIFHuynh NguyetNo ratings yet
- QSL9 Series PDFDocument4 pagesQSL9 Series PDFAnonymous 3RS6JNcNo ratings yet
- RRN3901 User Guide (v100r011c10)Document96 pagesRRN3901 User Guide (v100r011c10)leonardomarinNo ratings yet
- Auo g121sn01v4Document27 pagesAuo g121sn01v4marneiroNo ratings yet
- Lectura 4Document26 pagesLectura 4DanielAeiounAeioumNo ratings yet
- JA-101K (-LAN) (-LAN3G) and JA-106K (-3G) Security System Control PanelsDocument110 pagesJA-101K (-LAN) (-LAN3G) and JA-106K (-3G) Security System Control Panelsdeepak6_7No ratings yet
- How To Set Up A Home Network RouterDocument2 pagesHow To Set Up A Home Network RouterTosha ColemanNo ratings yet
- BSC 6600Document11 pagesBSC 6600Naldo Baskara ArmandNo ratings yet
- Basic Monostable Radar MatlabDocument8 pagesBasic Monostable Radar MatlabGautham KannanNo ratings yet
- Codigos de Diodos SMDDocument14 pagesCodigos de Diodos SMDJorge RuizNo ratings yet