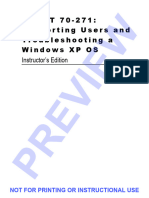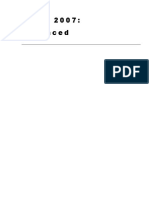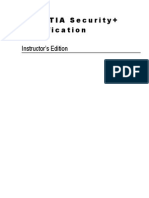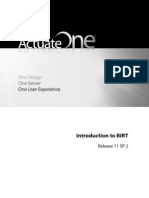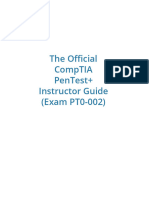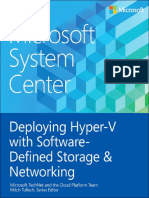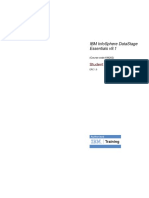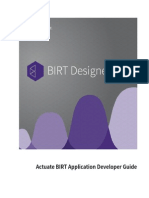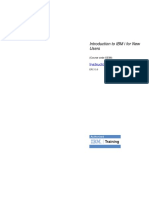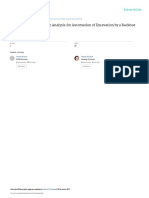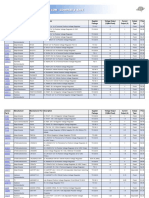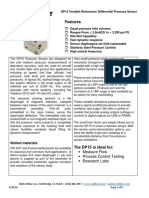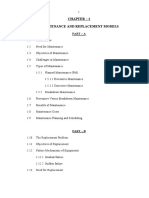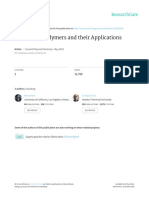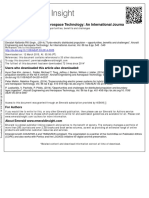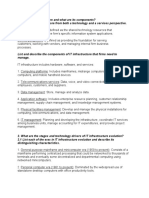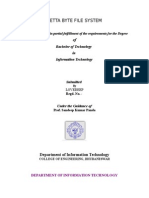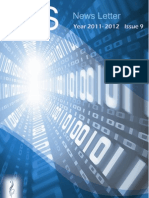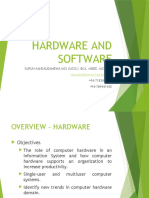Professional Documents
Culture Documents
Fundementels of It PDF
Uploaded by
TharinduOriginal Title
Copyright
Available Formats
Share this document
Did you find this document useful?
Is this content inappropriate?
Report this DocumentCopyright:
Available Formats
Fundementels of It PDF
Uploaded by
TharinduCopyright:
Available Formats
CompTIA Strata:
Fundamentals of IT
W
Technology
Instructor’s Edition
IE
EV
PR
NOT FOR PRINTING OR INSTRUCTIONAL USE
CompTIA Strata: Fundamentals of IT
Technology
W
President, Axzo Press: Jon Winder
Vice President, Product Development: Charles G. Blum
Vice President, Operations: Josh Pincus
Director of Publishing Systems Development: Dan Quackenbush
Writer: Don Tremblay
Copyeditor: Catherine Oliver
IE
Keytester: Andy LaPage
COPYRIGHT © 2009 Axzo Press. All rights reserved.
No part of this work may be reproduced, transcribed, or used in any form or by any means⎯graphic, electronic, or
mechanical, including photocopying, recording, taping, Web distribution, or information storage and retrieval
systems⎯without the prior written permission of the publisher.
For more information, go to www.axzopress.com.
Trademarks
EV
ILT Series is a trademark of Axzo Press.
Some of the product names and company names used in this book have been used for identification purposes only and
may be trademarks or registered trademarks of their respective manufacturers and sellers.
Disclaimers
We reserve the right to revise this publication and make changes from time to time in its content without notice.
The logo of the CompTIA Authorized Quality Curriculum (CAQC) program and the status of this or other training
material as “Authorized” under the CompTIA Authorized Quality Curriculum program signifies that, in CompTIA’s
opinion, such training material covers the content of CompTIA’s related exam.
The contents of this training material were created for the CompTIA Strata Fundamentals of IT Technology exam,
covering CompTIA exam objectives that were current as of September 2009.
ISBN 10: 1-4260-1909-2
ISBN 13: 978-1-4260-1909-8
Printed in the United States of America
PR
1 2 3 4 5 GL 06 05 04 03
NOT FOR PRINTING OR INSTRUCTIONAL USE
Contents
W
Introduction v
Topic A: About the manual............................................................................... vi
Topic B: Setting student expectations .............................................................. xi
Topic C: Classroom setup................................................................................ xvi
Topic D: Support...............................................................................................xx
Personal computer basics 1-1
Topic A: Computer components ...................................................................... 1-2
Topic B: What makes computers work........................................................... 1-12
IE
Topic C: Window management ...................................................................... 1-25
Unit summary: Personal computer basics ....................................................... 1-34
Managing computer contents 2-1
Topic A: Storing items on your computer ....................................................... 2-2
Topic B: Working with folders........................................................................ 2-8
Topic C: Working with files ........................................................................... 2-20
Topic D: Advanced file and folder management ............................................ 2-31
Unit summary: Managing computer contents ................................................. 2-38
EV
Searching for content and using Help 3-1
Topic A: Content searches ............................................................................... 3-2
Topic B: Windows Help and Support.............................................................. 3-6
Unit summary: Searching for content and using Help .................................... 3-12
Windows settings 4-1
Topic A: The desktop and Start menu ............................................................. 4-2
Topic B: Taskbar and display settings............................................................. 4-7
Topic C: System settings ................................................................................ 4-15
Unit summary: Windows settings ................................................................... 4-25
System tools 5-1
Topic A: Performance...................................................................................... 5-2
Topic B: Hard disk maintenance .................................................................... 5-15
PR
Topic C: Backups ........................................................................................... 5-23
Unit summary: System tools ........................................................................... 5-30
Software 6-1
Topic A: Working with programs.................................................................... 6-2
Unit summary: Software ................................................................................. 6-18
Windows security 7-1
Topic A: User accounts.................................................................................... 7-2
Topic B: Windows Firewall............................................................................ 7-17
Topic C: Automatic updates ........................................................................... 7-20
Topic D: Malware ........................................................................................... 7-24
Unit summary: Windows security................................................................... 7-33
NOT FOR PRINTING OR INSTRUCTIONAL USE
ii CompTIA Strata: Fundamentals of IT Technology
Windows networking 8-1
Topic A: Basic networking.............................................................................. 8-2
Topic B: Network connections........................................................................ 8-5
Topic C: Advanced file sharing...................................................................... 8-12
Topic D: Printer sharing ................................................................................. 8-16
W
Unit summary: Windows networking ............................................................. 8-21
Web browsing basics 9-1
Topic A: Browsing the Web............................................................................ 9-2
Topic B: Internet basics.................................................................................. 9-10
Unit summary: Web browsing basics ............................................................. 9-15
Browsing with Internet Explorer 7 10-1
Topic A: The Favorites Center ....................................................................... 10-2
Topic B: Tabbed browsing ............................................................................. 10-8
IE
Topic C: Searching........................................................................................ 10-13
Unit summary: Browsing with Internet Explorer 7 ....................................... 10-20
Customizing Internet Explorer 11-1
Topic A: Customization ................................................................................. 11-2
Topic B: Zooming, saving, and printing ....................................................... 11-11
Topic C: Add-ons .......................................................................................... 11-15
Topic D: Multimedia content ........................................................................ 11-19
Unit summary: Customizing Internet Explorer.............................................. 11-24
EV
Internet privacy and security 12-1
Topic A: Privacy............................................................................................. 12-2
Topic B: Security .......................................................................................... 12-15
Unit summary: Internet privacy and security................................................. 12-21
Printing 13-1
Topic A: Windows printing............................................................................ 13-2
Topic B: Managing print jobs ........................................................................ 13-6
Topic C: Inkjet printers ................................................................................. 13-14
Topic D: Laser printers.................................................................................. 13-21
Unit summary: Printing ................................................................................. 13-27
Display devices 14-1
PR
Topic A: External monitors ............................................................................ 14-2
Topic B: Integrated monitors ........................................................................ 14-17
Unit summary: Display devices ..................................................................... 14-36
Connectors and adapters 15-1
Topic A: Serial and PS/2 connections ............................................................ 15-2
Topic B: USB and FireWire........................................................................... 15-7
Unit summary: Connectors and adapters ....................................................... 15-15
Multimedia devices 16-1
Topic A: Devices and drivers ......................................................................... 16-2
Topic B: Audio devices.................................................................................. 16-9
Topic C: Scanners and cameras..................................................................... 16-17
Unit summary: Multimedia devices............................................................... 16-30
NOT FOR PRINTING OR INSTRUCTIONAL USE
iii
Processors and memory 17-1
Topic A: The central processing unit.............................................................. 17-2
Topic B: Memory .......................................................................................... 17-10
Topic C: Memory packaging ......................................................................... 17-20
Topic D: Memory monitoring........................................................................ 17-26
W
Unit summary: Processors and memory......................................................... 17-35
Data storage devices 18-1
Topic A: Optical drives................................................................................... 18-2
Topic B: Removable storage devices............................................................. 18-11
Topic C: Hard drives ..................................................................................... 18-16
Unit summary: Data storage devices.............................................................. 18-21
Network basics 19-1
Topic A: Network concepts ............................................................................ 19-2
IE
Topic B: Wide area networks ........................................................................ 19-16
Unit summary: Network basics ...................................................................... 19-23
Networking protocols and connections 20-1
Topic A: Addressing ....................................................................................... 20-2
Topic B: Client configuration ........................................................................ 20-22
Unit summary: Networking protocols and connections ................................. 20-39
Network security overview 21-1
Topic A: Introduction to network security...................................................... 21-2
EV
Topic B: Understanding security threats ........................................................ 21-5
Topic C: Creating a secure network strategy................................................. 21-10
Unit summary: Network security overview ................................................... 21-16
Safety and green IT 22-1
Topic A: Safety and hazards ........................................................................... 22-2
Topic B: Electrical safety .............................................................................. 22-14
Topic C: Green IT.......................................................................................... 22-18
Topic D: Disposing of computer equipment.................................................. 22-23
Unit summary: Safety and green IT ............................................................... 22-26
Computer hardware care and maintenance 23-1
Topic A: Environment .................................................................................... 23-2
PR
Topic B: Preventive hardware maintenance ................................................... 23-9
Unit summary: Computer hardware care and maintenance............................ 23-14
Certification exam objectives map A-1
Topic A: CompTIA Strata: Fundamentals of IT Technology ..........................A-2
Course summary S-1
Topic A: Course summary ............................................................................... S-2
Topic B: Continued learning after class .......................................................... S-8
Glossary G-1
Index I-1
NOT FOR PRINTING OR INSTRUCTIONAL USE
iv CompTIA Strata: Fundamentals of IT Technology
W
IE
EV
PR
NOT FOR PRINTING OR INSTRUCTIONAL USE
v
Introduction
W
After reading this introduction, you will know
how to:
A Use ILT Series manuals in general.
IE
B Use prerequisites, a target student
description, course objectives, and a skills
inventory to properly set students’
expectations for the course.
C Set up a classroom to teach this course.
D Get support for setting up and teaching this
EV
course.
PR
NOT FOR PRINTING OR INSTRUCTIONAL USE
vi CompTIA Strata: Fundamentals of IT Technology
Topic A: About the manual
ILT Series philosophy
W
Our goal is to make you, the instructor, as successful as possible. To that end, our
manuals facilitate students’ learning by providing structured interaction with the
software itself. While we provide text to help you explain difficult concepts, the hands-
on activities are the focus of our courses. Leading the students through these activities
will teach the skills and concepts effectively.
We believe strongly in the instructor-led class. For many students, having a thinking,
feeling instructor in front of them will always be the most comfortable way to learn.
Because the students’ focus should be on you, our manuals are designed and written to
facilitate your interaction with the students, and not to call attention to manuals
themselves.
IE
We believe in the basic approach of setting expectations, then teaching, and providing
summary and review afterwards. For this reason, lessons begin with objectives and end
with summaries. We also provide overall course objectives and a course summary to
provide both an introduction to and closure on the entire course.
Our goal is your success. We encourage your feedback in helping us to continually
improve our manuals to meet your needs.
Manual components
EV
The manuals contain these major components:
• Table of contents
• Introduction
• Units
• Course summary
• Glossary
• Index
Each element is described below.
Table of contents
The table of contents acts as a learning roadmap for you and the students.
PR
Introduction
The introduction contains information about our training philosophy and our manual
components, features, and conventions. It contains target student, prerequisite,
objective, and setup information for the specific course. Finally, the introduction
contains support information.
NOT FOR PRINTING OR INSTRUCTIONAL USE
Introduction vii
Units
Units are the largest structural component of the actual course content. A unit begins
with a title page that lists objectives for each major subdivision, or topic, within the unit.
Within each topic, conceptual and explanatory information alternates with hands-on
activities. Units conclude with a summary comprising one paragraph for each topic, and
W
an independent practice activity that gives students an opportunity to practice the skills
they’ve learned.
The conceptual information takes the form of text paragraphs, exhibits, lists, and tables.
The activities are structured in two columns, one telling students what to do, the other
providing explanations, descriptions, and graphics. Throughout a unit, instructor notes
are found in the left margin.
Course summary
This section provides a text summary of the entire course. It is useful for providing
IE
closure at the end of the course. The course summary also indicates the next course in
this series, if there is one, and lists additional resources students might find useful as
they continue to learn about the software.
Glossary
The glossary provides definitions for all of the key terms used in this course.
Index
The index at the end of this manual makes it easy for you and your students to find
EV
information about a particular software component, feature, or concept.
PR
NOT FOR PRINTING OR INSTRUCTIONAL USE
viii CompTIA Strata: Fundamentals of IT Technology
Manual conventions
We’ve tried to keep the number of elements and the types of formatting to a minimum
in the manuals. We think this aids in clarity and makes the manuals more classically
elegant looking. But there are some conventions and icons you should know about.
W
Instructor note/icon Item Description
Italic text In conceptual text, indicates a new term or feature.
Bold text In unit summaries, indicates a key term or concept. In
an independent practice activity, indicates an explicit
item that you select, choose, or type.
Code font Indicates code or syntax.
IE
Longer strings of ► In the hands-on activities, any code that’s too long to fit
code will look ► on a single line is divided into segments by one or more
like this. continuation characters (►). This code should be
entered as a continuous string of text.
Instructor notes. In the left margin, provide tips, hints, and warnings for
the instructor.
Select bold item In the left column of hands-on activities, bold sans-serif
EV
text indicates an explicit item that you select, choose,
or type.
Keycaps like e Indicate a key on the keyboard you must press.
Warning icon.
Warnings prepare instructors for potential classroom
management problems.
Tip icon.
Tips give extra information the instructor can share
with students.
Setup icon.
Setup notes provide a realistic business context for
instructors to share with students, or indicate additional
setup steps required for the current activity.
PR
Projector icon.
Projector notes indicate that there is a PowerPoint slide
for the adjacent content.
NOT FOR PRINTING OR INSTRUCTIONAL USE
Introduction ix
Hands-on activities
The hands-on activities are the most important parts of our manuals. They are divided
into two primary columns. The “Here’s how” column gives short directions to the
students. The “Here’s why” column provides explanations, graphics, and clarifications.
W
To the left, instructor notes provide tips, warnings, setups, and other information for the
instructor only. Here’s a sample:
Do it! A-1: Creating a commission formula
Here’s how Here’s why
Take the time to make 1 Open Sales This is an oversimplified sales compensation
sure your students worksheet. It shows sales totals, commissions,
understand this and incentives for five sales reps.
worksheet. We’ll be here a
IE
while.
2 Observe the contents of cell F4
The commission rate formulas use the name
“C_Rate” instead of a value for the commission
rate.
For these activities, we have provided a collection of data files designed to help students
learn each skill in a real-world business context. As students work through the activities,
they will modify and update these files. Of course, students might make a mistake and
therefore want to re-key the activity starting from scratch. To make it easy to start over,
EV
students will rename each data file at the end of the first activity in which the file is
modified. Our convention for renaming files is to add the word “My” to the beginning
of the file name. In the above activity, for example, students are using a file called
“Sales” for the first time. At the end of this activity, they would save the file as “My
sales,” thus leaving the “Sales” file unchanged. If students make mistakes, they can start
over using the original “Sales” file.
In some activities, however, it might not be practical to rename the data file. Such
exceptions are indicated with an instructor note. If students want to retry one of these
activities, you will need to provide a fresh copy of the original data file.
PR
NOT FOR PRINTING OR INSTRUCTIONAL USE
x CompTIA Strata: Fundamentals of IT Technology
PowerPoint presentations
Each unit in this course has an accompanying PowerPoint presentation. These slide
shows are designed to support your classroom instruction while providing students with
a visual focus. Each presentation begins with a list of unit objectives and ends with a
W
unit summary slide. We strongly recommend that you run these presentations from the
instructor’s station as you teach this course. A copy of PowerPoint Viewer is included,
so it is not necessary to have PowerPoint installed on your computer.
The ILT Series PowerPoint add-in
The CD also contains a PowerPoint add-in that enables you to do two things:
• Create slide notes for the class
• Display a control panel for the Flash movies embedded in the presentations
To load the PowerPoint add-in:
IE
1 Copy the Course_ILT.ppa file to a convenient location on your hard drive.
2 Start PowerPoint.
3 Choose Tools, Macro, Security to open the Security dialog box. On the Security
Level tab, select Medium (if necessary), and then click OK.
4 Choose Tools, Add-Ins to open the Add-Ins dialog box. Then, click Add New.
5 Browse to and double-click the Course_ILT.ppa file, and then click OK. A
message box will appear, warning you that macros can contain viruses.
6 Click Enable Macros. The Course_ILT add-in should now appear in the
EV
Available Add-Ins list (in the Add-Ins dialog box). The “x” in front of
Course_ILT indicates that the add-in is loaded.
7 Click Close to close the Add-Ins dialog box.
After you complete this procedure, a new toolbar will be available at the top of the
PowerPoint window. This toolbar contains a single button labeled “Create SlideNotes.”
Click this button to generate slide-notes files in both text (.txt) and Excel (.xls) format.
By default, these files will be saved to the folder that contains the presentation. If the
PowerPoint file is on a CD-ROM or in some other location to which the slide-notes files
cannot be saved, you will be prompted to save the presentation to your hard drive and
try again.
When you run a presentation and come to a slide that contains a Flash movie, you will
see a small control panel in the lower-left corner of the screen. You can use this panel to
start, stop, and rewind the movie, or to play it again.
PR
NOT FOR PRINTING OR INSTRUCTIONAL USE
Introduction xi
Topic B: Setting student expectations
Properly setting students’ expectations is essential to your success. This topic will help
you do that by providing:
W
• Prerequisites for this course
• A description of the target student
• A list of the objectives for the course
• A skills assessment for the course
Course prerequisites
There are no prerequisites for this course. However, before you begin the class, it’s
important that you have some understanding of the students’ experience and comfort
IE
level with personal computers.
Target student
The target student for this course can have little or no experience with personal
computers. Students will get most out of this course if their goal is to learn the basics of
personal computers and networking. This course also helps prepare students for the
CompTIA Strata PC Fundamentals certification exam 1, Fundamentals of PC
Functionality, and exam 2, Fundamentals of Technology.
EV
Course objectives
You should share these overall course objectives with your students at the beginning of
the day. This will give the students an idea about what to expect, and it will help you
identify students who might be misplaced. Students are considered misplaced when they
lack the prerequisite knowledge or when they already know most of the subject matter
to be covered.
Note: In addition to the general objectives listed below, specific CompTIA exam
objectives are listed at the beginning of each topic (where applicable). For a complete
mapping of CompTIA exam objectives to course content, see Appendix A.
After completing this course, students will know how to:
• Define the components that make up a computer and examine the inside of a
computer; discuss the software that controls the computer and enables you to use
PR
applications; and manipulate window content and move and resize windows.
• Define how the computing process works, and save items on the computer;
create folders and manage their files; create and manipulate files; identify and
change file attributes; and set folder options.
• Search for items on your computer; and use Windows Help and Support to learn
about topics of interest.
• Customize your desktop, Start menu, taskbar, and display settings; and configure
system settings by using the Control Panel.
• Display system performance information; perform disk maintenance tasks; and
use Windows Backup.
• Install and configure programs; troubleshoot; and use System Restore to restore
the computer to an earlier point.
NOT FOR PRINTING OR INSTRUCTIONAL USE
xii CompTIA Strata: Fundamentals of IT Technology
• Create local user accounts, create passwords, and disable user accounts; display
the status of the Windows Firewall and configure firewall exceptions; configure
automatic updates and manually update Windows; display your computer’s
malware protection status, and scan your computer for malware; and remove and
disable blocked programs.
W
• Add a new printer and set the default printer; manage print jobs; and describe
and install inkjet and laser printers.
• Demonstrate the proper use of external monitors and integrated monitors; and
resolve display issues.
• Identify serial and PS/2 ports and connectors; and identify USB and FireWire
ports and connectors.
• Enable a device and install a new device; explain the characteristics and
functions of audio devices; and install and configure image input devices.
• Explain networking, describe the features of a network, and list typical types of
IE
networks; join a network, browse for shared folders, share folders, share
documents via the Public Documents folder, and create shortcuts to shared
folders; stop sharing folders; and share a printer and connect to a shared printer.
• Start Internet Explorer and describe its basic components; understand Web
addresses and IP addresses; and describe the role of a DNS server.
• Use the Favorites Center in Internet Explorer; use the tabbed browsing feature in
Internet Explorer; and conduct basic searches and use advanced search features
in Internet Explorer.
• Customize some features of Internet Explorer; use the zoom, save, and print
EV
functions; download and install add-on programs; and play multimedia content
in the browser.
• Set privacy and security options in Internet Explorer.
• Describe the functions and features of CPUs and different types of computer
buses; describe the function of memory and differentiate among various types of
memory chips; differentiate among the various memory packages; and monitor
memory usage.
• Describe optical data storage, and use optical drives and discs; use USB flash
drives; and describe hard drives and hard drive interfaces.
• Describe the basic components of a network; and describe WAN technologies.
• Describe how various types of addresses are used to identify devices on a
network; and create client network connections through wired, wireless, and
PR
dial-up methods.
• Discuss network security; discuss security threat trends and their ramifications;
and determine the factors involved in creating a secure network strategy.
• Identify safety issues and hazards in the computing environment; identify
electrostatic discharge and follow ESD safe practices while working with
computer components; describe ways to use technology in ways that save energy
and reduce waste; and identify proper methods for disposing of computer
equipment.
• Discuss the effect of location, building materials, power supply, and fire
suppression technologies in maintaining a secure environment; and perform
preventive maintenance tasks on computer hardware.
NOT FOR PRINTING OR INSTRUCTIONAL USE
Introduction xiii
How to take CompTIA Strata exams
While CompTIA Strata exams are not certifications, they follow a similar process.
In order to take a CompTIA Strata exam, students must:
1 Select a certification exam provider. For more information, students should visit
W
http://www.comptia.org/certifications/testprep.aspx.
2 Register for and schedule a time to take the CompTIA Strata exam(s) at a
convenient location.
3 Read and sign the Candidate Agreement, which will be presented at the time of
the exam. The complete text of the Candidate Agreement can be found at
http://www.comptia.org/certifications/testprep/policies/agreement.aspx .
4 Take and pass the CompTIA Strata exam(s).
For more information about CompTIA’s certifications, such as its industry acceptance,
IE
benefits, or program news, students should visit
http://www.comptia.org/certifications.aspx.
CompTIA is a not-for-profit information technology (IT) trade association. CompTIA’s
certifications are designed by subject matter experts from across the IT industry. Each
CompTIA certification is vendor-neutral, covers multiple technologies, and requires
demonstration of skills and knowledge widely sought after by the IT industry.
EV
PR
NOT FOR PRINTING OR INSTRUCTIONAL USE
xiv CompTIA Strata: Fundamentals of IT Technology
Skills inventory
Use the following form to gauge students’ skill levels entering the class (students have
copies in the introductions of their student manuals). For each skill listed, have students
rate their familiarity from 1 to 5, with five being the most familiar. Emphasize that this
W
is not a test. Rather, it is intended to provide students with an idea of where they’re
starting from at the beginning of class. If a student is wholly unfamiliar with all the
skills, he or she might not be ready for the class. A student who seems to understand all
of the skills, on the other hand, might need to move on to the next course in the series.
Skill 1 2 3 4 5
Identifying the hardware components of a computer
Identifying the internal components of a computer
IE
Defining peripheral devices
Identifying various operating systems
Starting WordPad
Describing how a computer processes data
Discussing data storage devices
EV
Viewing the properties of a hard disk
Browsing the folder hierarchy
Creating and deleting files
Moving, copying, and restoring files
Searching for content on the computer
Using Windows Help and Support
Customizing your desktop and Start menu
Customizing display settings
PR
Changing system settings
Displaying system performance information
Performing disk maintenance tasks and making backups
Installing and configuring programs
Managing local user accounts
Using Windows Firewall
Configuring Windows automatic updates
NOT FOR PRINTING OR INSTRUCTIONAL USE
Introduction xv
Skill 1 2 3 4 5
Scanning for computer viruses
Adding a printer with the Add Printer Wizard
W
Describing and installing inkjet and laser printers
Identifying various video connectors
Identifying CRT and LCD monitors
Working with integrated monitors
Troubleshooting display problems
IE
Identifying serial and PS/2 ports and connectors
Identifying USB and FireWire ports and connectors
Installing and enabling devices
Working with audio devices
Using scanners and cameras
EV
Describing features of a network and types of networks
Sharing folders and using shared folders
Sharing a printer and using a shared printer
Browsing the Web with Internet Explorer
Using Favorites and tabbed browsing in Internet Explorer
Setting privacy and security levels in Internet Explorer
Describing different CPUs and their features
Describing computer memory
PR
Describing basic components of LANs and WANs
Identifying components of a wireless network
Describing different wireless standards
Identifying various security threats and guarding against them
Using green IT to save energy and reduce waste
Performing preventive hardware maintenance tasks
NOT FOR PRINTING OR INSTRUCTIONAL USE
xvi CompTIA Strata: Fundamentals of IT Technology
Topic C: Classroom setup
All our courses assume that each student has a personal computer to use during the
class. Our hands-on approach to learning requires that they do. This topic gives
W
information on how to set up the classroom to teach this course. It includes minimum
requirements for the students’ personal computers, setup information for the first time
you teach the class, and setup information for each time that you teach after the first
time you set up the classroom.
Hardware requirements
Each student’s personal computer should have:
• 1 GHz or faster 32- or 64-bit Pentium 4, Celeron, or AMD processor
• At least 512 MB RAM
IE
• At least 15 GB hard-disk space, 40 GB or more recommended
• A DVD drive for installing Windows Vista
• An XGA monitor at 1024×768 resolution (or higher)
• A sound card with speakers or headphones
• A video adapter card compatible with DirectX 9 or newer, with at least
64 MB video memory
• A keyboard and a mouse with a scroll wheel
• A printer is useful but not required
EV
• It is recommended that you have an overhead screen projector in order to
demonstrate certain activities
Hardware for hands-on activities
The previous list will allow the students to do the Windows- and Web-related activities.
This course also has many hands-on activities. The following list suggests the optimal
hardware to do all the activities in the course, but we understand that it might be
impractical to get all this equipment in some training environments. Furthermore, it
would often be better for students to work in pairs or small groups, using less hardware.
Also, you can do an instructor demonstration with minimal hardware. Alternately,
students can do Web research on the hardware and procedures in question.
• Samples of CDs, DVDs, floppy disks, flash drives, and memory cards/sticks to
PR
pass around the class
• Several blank CDs and DVDs for each student to practice backups and writing
to removable media
• A music CD for each student to practice copying audio CDs
• The student computers should have a video card that supports two monitors so
students can practice attaching two monitors to the same computer. Students can
work in pairs so you won’t need an extra monitor for every student. If you are
using flat-panel monitor that supports digital or analog signals, you should have
the cables for both signal types.
• A laptop for each student
• A tablet PC for each student
• A PDA with cables and software for each student
• Samples of various cables and connectors in current use to pass around class
NOT FOR PRINTING OR INSTRUCTIONAL USE
Introduction xvii
• Various Plug and Play USB devices so students can practice installing devices
• Microphones
• Scanners with cables and software, and images to practice scanning with
• Digital cameras and flash cards, software, and drivers
W
• Processors, memory modules, and hard drives to pass around as samples
• USB flash drives
• The classroom should have access to a wireless router for an instructor demo on
attaching to a wireless access point
• Computer cleaning supplies, like a mini-vacuum, cleaning solutions, screen
wipes, cotton cloths, etc.
Software requirements
IE
You will need the following software:
• Windows Vista Business. You can also use any other versions of Vista that
include a greater set of features than the Windows Vista Business edition.
• Microsoft’s free PowerPoint Viewer 2007 (available at
microsoft.com/powerpoint).
• The latest free version of Ad-Aware, downloaded from Lavasoft’s Web site at
http://www.lavasoft.com. You’ll need to make a copy of the installation file for
each student in class.
EV
Note: The hardware you use will determine the Windows Vista features that are
enabled. For example, the default user interface theme is determined by the type of
graphics card in your computer. The type and features of your graphics card also
determine whether the Windows Sidebar is loaded at logon time. Therefore, we strongly
recommend that you standardize the equipment in your classroom. Furthermore, we
recommend that you key through the course before teaching it and be prepared to help
students through sections where keystrokes and screenshots might vary from those
included in this manual.
Network requirements
The following network components and connectivity are also required for this course:
• Internet access, for the following purposes:
– Downloading the latest critical updates and service packs from
PR
www.windowsupdate.com
– Completing topic and practice activities involving Internet research
– Downloading the Student Data files from www.axzopress.com (if
necessary)
• A wireless router is needed for demonstrating the procedure for accessing a
wireless network
NOT FOR PRINTING OR INSTRUCTIONAL USE
xviii CompTIA Strata: Fundamentals of IT Technology
First-time setup instructions
The first time you teach this course, you will need to perform the following steps to set
up each student computer.
1 Install Windows Vista on an NTFS partition according to the software
W
manufacturer’s instructions, but following these additional steps:
a When prompted, do not click the button to go online and get the latest
updates.
b When prompted, create a user account named Admin with the password
!pass (an exclamation point followed by “pass” in all lowercase).
c Name the computers in the classroom Vista01, Vista02, Vista03, and so
on. Students will need to know the names of their computers, so you might
want to put a card with this information on it next to each computer.
d On the “Help protect Windows automatically” screen, turn off automatic
IE
updates.
e Select the appropriate time zone and verify that the clock time is correct.
f On the Windows networking screen, select Work.
2 Log on as Admin.
3 If your Vista DVD did not have Service Pack 1 included, install it now.
Note: This course was tested with Service Pack 1, so if you install more recent
updates, there is a possibility that you’ll have to change some activities.
4 Return to the Control Panel home. Create a standard user account named User##
EV
where ## is the computer number. For example, on Vista01 you would create a
user account named User01. Assign password as the password.
5 Open the Network and Sharing Center, and ensure that File sharing, Network
discovery, and Password protected sharing are on.
6 Create a folder named Student Data at the root of the hard drive. For a standard
hard drive setup, this will be C:\Student Data.
7 If you don’t have the data CD that came with this manual, download the Student
Data files for the course. You can download the data directly to student
machines, to a central location on your own network, or to a disk.
a Connect to www.axzopress.com.
b Under Downloads, click Instructor-Led Training.
c Browse the subject categories to locate your course. Then click the course
title to display a list of available downloads. (You can also access these
PR
downloads through our Catalog listings.)
d Click the link(s) for downloading the Student Data files, and follow the
instructions that appear on your screen.
8 From the Unit 3 folder in the Student Data folder, copy the picture files to the
student’s personal Pictures folder, and copy the documents to the student’s
personal Documents folder. Copy the files only, not the folders. This step will
allow searching activities to work because the personal folders are automatically
indexed for searching.
9 Copy the free Ad-Aware installation executable file to the Unit 6 folder in the
Student Data folder.
10 Install the free PowerPoint Viewer on each student computer.
NOT FOR PRINTING OR INSTRUCTIONAL USE
Introduction xix
11 Close all windows and log off.
12 Log on as User##. (The user’s personal folder and other settings are not created
until you log on the first time.)
13 Open Microsoft PowerPoint Viewer. Accept the license. In the File Open dialog
box, click Cancel.
W
14 Log off.
15 Shut down the machine.
Setup instructions for every class
Every time you teach this course (including the first time), you will need to reinstall and
configure the instructor computer and each student computer as directed in “First-time
setup instructions.”
IE
CertBlaster software
CertBlaster pre- and post-assessment software is available for this course. To download
and install this free software, students should complete the following steps:
1 Go to www.axzopress.com.
2 Under Downloads, click CertBlaster.
3 Click the link for CompTIA Strata.
4 Save the .EXE file to a folder on your hard drive. (Note: If you skip this step, the
CertBlaster software will not install correctly.)
EV
5 Click Start and choose Run.
6 Click Browse and then navigate to the folder that contains the .EXE file.
7 Select the .EXE file and click Open.
8 Click OK and follow the on-screen instructions.
PR
NOT FOR PRINTING OR INSTRUCTIONAL USE
xx CompTIA Strata: Fundamentals of IT Technology
Topic D: Support
Your success is our primary concern. If you need help setting up this class or teaching a
particular unit, topic, or activity, please don’t hesitate to get in touch with us.
W
Contacting us
Please contact us through our Web site, www.axzopress.com. You will need to provide
the name of the course, and be as specific as possible about the kind of help you need.
Instructor’s tools
Our Web site provides several instructor’s tools for each course, including course
outlines and answers to frequently asked questions. To download these files, go to
IE
www.axzopress.com. Then, under Downloads, click Instructor-Led Training and
EV browse our subject categories.
PR
NOT FOR PRINTING OR INSTRUCTIONAL USE
1–1
Unit 1
Personal computer basics
W
Unit time: 105 Minutes
Complete this unit, and you’ll know how to:
A Define the components that make up a
IE
computer, and examine the inside of a
computer.
B Discuss the software that controls the
computer and enables you to use
applications.
C Manipulate window content, and move and
resize windows.
EV
PR
NOT FOR PRINTING OR INSTRUCTIONAL USE
1–2 CompTIA Strata: Fundamentals of IT Technology
Topic A: Computer components
This topic covers the following CompTIA Strata: Fundamentals of IT Technology exam
objectives.
W
# Objective
1.5 Explain the characteristics and functions of core input devices
• Keyboard
• Mouse
• Numeric keypad
• Gamepad
IE
1.7 Demonstrate the ability to set up a basic PC workstation
• Identify differences between connector types
– Power connectors
• Computer (desktop, tower, laptop, custom cases)
• Mouse (touchpad, optical, trackball)
• Voltage and power requirements
EV
Personal computers
Explanation A computer is a machine that you use to store and manipulate information. The earliest
computers were as large as a room. But thanks to continuous technological advances,
you can now hold some computers in the palm of your hand. Computers are found
almost everywhere, and they are used to perform a large variety of functions. They are
available in a wide range of sizes, shapes, types, and speeds to meet your needs.
The most popular type of computer is a personal computer (PC). You can use PCs to
perform a diverse range of tasks, including the following:
• Writing and editing documents, such as letters, schedules, and reports
• Maintaining large volumes of data
• Managing numbers and performing calculations
PR
• Creating and manipulating graphics
• Using multimedia and playing games
• Creating charts and graphics
• Communicating through e-mail and instant messaging
• Buying and selling items on the Internet
• Researching topics on the Internet
NOT FOR PRINTING OR INSTRUCTIONAL USE
Personal computer basics 1–3
Desktop components
For the purposes of this course, PCs are classified into two categories: desktops and
portables. Desktops can be placed conveniently on a desk (hence, the name).
W
Case Monitor Speaker
IE
Keyboard
Mouse
Exhibit 1-1: A typical desktop computer
Component Description
EV
Box (case) The computer case encloses the primary components that make the computer
work. We’ll talk about these parts later. The box used to lie flat on the desk,
but over time the design has changed, so most cases now stand on their
sides. As shown in Exhibit 1-1, these boxes are often called “towers.”
Monitor This device displays the images and text generated by the computer so that
you can see what it’s doing, including the results of your actions.
Similar to television technology, computer monitors have evolved from
cathode ray tubes (CRTs) to liquid crystal diode (LCD) displays. LCD
monitors are also referred to as “flat-panel monitors” and have become the
standard monitor that comes with a new computer.
Keyboard This device enables you to input letter, numbers, and other characters into
the computer for storage or manipulation. Keyboards come in a variety of
sizes and types, such as ergonomic, split, and wireless.
PR
Mouse This input device enables you to point at graphical elements displayed on the
monitor and interact with the computer.
Speakers These devices attach to the sound card in your computer in order to output
sound. Some speakers are built into monitors or come with the monitor and
can be attached to it.
Printer Although this component is technically not a basic component of a desktop
computer, it is an essential part of your computing system. You need a
printer if you want to have a hard copy of your work in addition to the files.
There is a wide range of printer types, primarily distinguished by the
technology that is used to make the impression on the paper. Some examples
include dot-matrix, inkjet, and laser.
NOT FOR PRINTING OR INSTRUCTIONAL USE
1–4 CompTIA Strata: Fundamentals of IT Technology
Laptop components
Portable PCs can run on batteries, are small in size, and are easy to carry. The terms
“laptop” and “notebook” are often used interchangeably when talking about a portable
PC. Exhibit 1-2 shows a laptop computer.
W
Monitor
IE
Keyboard
Touchpad (pointing device)
Exhibit 1-2: A laptop computer
A laptop contains the same components as a desktop; however, they are all contained in
EV
a single unit.
• The case contains all of the components, and unlike a desktop, it cannot be
easily opened for upgrades.
• The monitor is stored in the cover. When you open the laptop, the screen is
visible.
• The keyboard is typically smaller, and keys perform double functions.
• A touchpad replaces the mouse as a pointing device.
With a laptop, as with a desktop computer, an external printer is an essential part of
computing.
In addition to laptops, there are other common types of portable PCs:
• A tablet PC is a computer that looks like a pad. It has a screen on which a user
can write with a digital pen.
PR
• A personal digital assistant (PDA) is a handheld device originally designed as a
personal organizer. It includes a clock, a date book, an address book, a task list,
a memo pad, and a calculator. Another name for PDA is a palmtop because it
fits in the palm of your hand. An example is the Palm Pilot.
NOT FOR PRINTING OR INSTRUCTIONAL USE
Personal computer basics 1–5
Which is better—desktop or laptop?
The first major decision when you’re buying a computer is which type to purchase—
desktop or laptop. As in most decisions, there are pros and cons to each type of
computer.
W
Desktop Laptop
Advantages Easy addition of drives, memory, Ability to take and use anywhere
and other internal devices (portability)
More affordable for same Self-contained
computing power
Disadvantages Not portable Difficult to add more drives or other
internal components
IE
Greater potential for damage and theft
when carrying it around
EV
PR
NOT FOR PRINTING OR INSTRUCTIONAL USE
1–6 CompTIA Strata: Fundamentals of IT Technology
Do it! A-1: Identifying basic components
Exercise
1 Match the following components with their definitions.
W
1. Case A. Used to point and select
2. Monitor B. Used to type, navigate, and enter commands
3. Keyboard C. Provides the ability to hear music and video soundtracks
4. Speakers D. Contains the processing parts of the computer
E. Provides a hard copy of your work
5. Mouse
F. Resembles a television in function and features
6. Printer
IE
1D, 2F, 3B, 4C, 5A, 6E
2 Jane is thinking of purchasing a new computer for her home use. While at home,
Jane never needs to use her computer at another location. On vacation, she has
found herself using walk-up computers at the local library. Which type of
computer should Jane purchase—a desktop or a laptop?
If Jane is satisfied with using walk-up computers while traveling, then she is probably fine
with purchasing a desktop. However, if Jane wants the convenience of accessing the Internet
from various locations while vacationing, then she should consider purchasing a laptop.
EV
PR
NOT FOR PRINTING OR INSTRUCTIONAL USE
Personal computer basics 1–7
Inside a computer
Explanation Internal components are devices that are installed inside the computer’s case. These
devices rely on the computer’s power supply and connect to the computer through
cables or specialized electronic connectors within the case. Many times, these
W
components provide connectors or slots that are accessible from the outside of the case
so you can connect wires or insert media. The external connector for a computer power
supply has been standardized for many years, and the power cord from almost any
desktop computer will work on any other.
Power supply CD-ROM drive
Floppy drive
IE
CPU with fan
Hard drive
Adapter
Motherboard
EV
Exhibit 1-3: Typical internal components of a PC
Power
supply
fan
PR
CPU fan
Exhibit 1-4: A view of the power supply and CPU fans from the outside
NOT FOR PRINTING OR INSTRUCTIONAL USE
1–8 CompTIA Strata: Fundamentals of IT Technology
Power supply
W
CD-ROM drive
Floppy disk drive
Hard disk drive
Motherboard
Expansion slots
IE
Exhibit 1-5: System unit components
The following table describes the components of a PC.
Component Description
EV
Motherboard The main circuit board in a personal computer, sometimes referred to as
the system board or main board.
CPU The central processing unit; the “brains” of the computer.
CPU fan A common cooling device used to prevent the CPU from overheating.
Hard drive The primary data-storage unit.
CD or DVD A large-capacity removable storage device that can be used to load
drive information into the computer, play audio CDs, play video DVDs, and if
so equipped, save information to DVD or CD media.
Floppy drive Similar to CD or DVD drives, a device for loading or storing information.
Floppy disks store considerably less data than do CD or DVD discs and
PR
are often not included with new computer systems.
Power supply The source of the computer’s power. It converts wall voltage (110V or
220V) to the various DC voltages used by the computer’s internal
components.
Network adapter A device for connecting the computer to a network.
Sound and A device for producing high-quality sound output. Such devices often
multimedia include inputs to which you can connect gaming devices, such as
adapter joysticks, controllers, and steering wheels.
Internal modem A device for connecting the computer to a phone line so the computer can
connect to the Internet and send and receive faxes. Internal modems have
become less common with the increase in home network access.
NOT FOR PRINTING OR INSTRUCTIONAL USE
Personal computer basics 1–9
Additional components attached to the computer
External components are separate devices connected to the main computer’s case
through cables or wireless connections. External components are often called
peripherals. The following table describes common peripheral devices.
W
Peripheral Description
Printer The device that produces printed output on paper or other media.
Scanner An input device with which you can convert pictures or documents to
data, which can be stored on, or manipulated by, the computer.
Digital or video A device for capturing photos and transferring them to the computer for
camera storage or manipulation.
IE
Cable modem A communication device that allows you to access the Internet. To use a
modem, you need communication software that allows your computer to
interact with the device.
MP3 player A device used to play digital music files. The most common player is the
iPod.
Game controllers Devices that are used to play video games. These devices include
joysticks, steering wheels, and other handheld controllers.
USB flash drive A small portable storage device that is used to easily store and transfer
EV
files.
External hard drive A device used to provide additional storage space for files.
Numeric keypad A separate number pad used for extensive tabulating.
Ports and connectors
If you use peripherals, you need to know something about ports and connector types. A
port is defined as the interface to which you connect a device. There are several types of
ports:
• Serial — Being phased out by USB.
• Parallel — Still used by some printers.
PR
• USB (Universal Serial Bus) — The most common port, used to connect
peripherals and the basic components (keyboard, mouse, and printer).
• FireWire — Officially known as IEEE 1394, the standard port for digital video
equipment.
• Video and audio jacks — Used for speakers and headphones.
NOT FOR PRINTING OR INSTRUCTIONAL USE
1–10 CompTIA Strata: Fundamentals of IT Technology
Do it! A-2: Defining computer components
Exercise
1 Use the following clues to complete the crossword puzzle.
W
ACROSS:
2. Combined with 1 Down and 10 Down to describe the most commonly used
connection to attach components to your computer.
5. The technology that enables photos and music to be stored on your computer.
7. The device that is used to connect your computer to a phone line or to the
Internet. It can be internal or external.
8. The main circuit board of a computer.
IE
11. A cooling device that is used to prevent the internal components from
overheating.
12. An external component that is connected to the main computer’s case through
cables or wireless connections.
13. A device that can be hard or floppy and is used for storage.
DOWN:
1. A form of transportation. However, combined with 2 Across and 9 Down, it
describes the most commonly used connection to attach components to your
EV
computer.
3. To retrieve something from a CD-ROM.
4. A device that uses the technology in 5 Across so you can save and manipulate
photos on your computer.
6. The source of the computer’s power.
9. An abbreviation that’s used for digital video media.
10. Known as a connection device. Also, combined with 2 Across and 1 Down, it
describes the most commonly used connection to attach components to your
computer.
11. A connection device that is the standard for digital video equipment.
12. The interface to which you connect a device to a computer.
PR
NOT FOR PRINTING OR INSTRUCTIONAL USE
Personal computer basics 1–11
1
B
2 3
U N I V E R S A L
W
S E
4
A C
5
D I G I T A L
6
P M
7
M O D E M E
W R
IE
8 9
M O T H E R B O A R D A
R V
S D
10 11
S U F A N
E P I
12
EV
P E R I P H E R A L
O I L E
R A Y W
T L I
13
D R I V E
E
PR
NOT FOR PRINTING OR INSTRUCTIONAL USE
1–12 CompTIA Strata: Fundamentals of IT Technology
Topic B: What makes computers work
This topic covers the following CompTIA Strata: Fundamentals of IT Technology exam
objectives.
W
# Objective
1.2 Demonstrate the proper use of the following devices:
• Desktop
1.6 Identify the risks associated with upgrading the following technologies and equipment:
• Operating systems (open source and commercial)
– Compatibility issues
IE
– Upgrade issues
– Data loss
1.7 Demonstrate the ability to set up a basic PC workstation
• Mouse (touchpad, optical, trackball)
• Turn on and use the PC and peripherals
EV
PR
NOT FOR PRINTING OR INSTRUCTIONAL USE
Personal computer basics 1–13
System software
Explanation Hardware refers to the physical components of the computer. Software is a set of
instructions that a computer requires to perform various tasks, such as managing
hardware components, creating documents, and sending e-mail messages. There are two
W
categories of software: system and application.
System software controls the hardware components, such as the mouse, the keyboard,
and computer memory. It ensures that the instructions received from a user are correctly
interpreted. System software consists of an operating system and basic utility software,
such as device drivers.
• A device driver is software that helps a device, such as a printer, communicate
with the operating system. As a user, you need to be sure you have up-to-date
drivers. When a new computer is purchased and the operating system is already
loaded, the drivers should be all set to go. If and when you change or upgrade
IE
the operating system, you will need to make sure you have the appropriate
device drivers.
• An operating system is software that carries out the basic function of a
computer. The operating system provides an environment for hardware and
software to work together. Common operating systems include Windows Vista,
Windows XP, Macintosh (Mac), and Linux.
Common descriptions of operating systems’ capabilities include the following:
– Multitasking (simultaneously running multiple programs)
– Multiprocessing (running a program on multiple CPUs, thereby increasing
EV
the processing speed)
– Multi-user (simultaneously running the same program for multiple users)
– Built-in support for graphics
– Built-in support for networks
Operating systems
Microsoft Windows is currently the most popular client operating system in the world,
followed by Linux and the Macintosh operating systems. We’ll discuss them in reverse
order of popularity.
Current operating systems have a graphical user interface (GUI, pronounced “gooey”).
With a GUI, you use icons (small pictures) or menus to perform a function or run a
program.
PR
NOT FOR PRINTING OR INSTRUCTIONAL USE
1–14 CompTIA Strata: Fundamentals of IT Technology
Macintosh (Mac)
Macintosh (Mac) is Apple’s client operating system. It runs only on Apple computers;
you can’t currently install the Mac OS on a PC. At the time of this writing, the current
version of Mac is Mac OS X (“ten”). Exhibit 1-6 shows a version of Mac OS X.
W
Generally, the Mac OS is revised more frequently than Windows, allowing Apple to
provide constant improvements and upgrades to its users. Many of the most popular
applications are available for Macs, so most users won’t have any trouble finding their
favorite word-processing, spreadsheet, graphics, and communications applications for
the Mac.
Users must take care when upgrading from one Mac OS version to another, because
some programs and device drivers might not work in the new version. This has typically
been more of a problem with Mac OS than with Windows.
IE
EV
Exhibit 1-6: A sample Mac OS X desktop
Linux
Linux is a free client operating system based on the UNIX operating system. You can
download Linux for free, or you can buy a distribution version from a vendor such as
PR
Red Hat. A Red Hat Linux desktop is shown in Exhibit 1-7. Linux provides a graphical
Windows-like interface, which most experienced Windows users wouldn’t have trouble
using. Linux runs on most PCs from popular PC manufacturers.
Although Linux does have a graphical user interface, many system administration tasks
are still performed at the command line. For these tasks, it’s helpful to have experience
using command-line tools.
NOT FOR PRINTING OR INSTRUCTIONAL USE
Personal computer basics 1–15
W
Windows XP
IE
Exhibit 1-7: A sample Red Hat Linux desktop
Installed on over 90% of the world’s PCs, Microsoft Windows can run on just about any
EV
PC from any PC manufacturer. Until recently, Windows XP was the most common
version of Windows. A sample Windows XP desktop is shown in Exhibit 1-8.
PR
Exhibit 1-8: A sample Windows XP desktop
NOT FOR PRINTING OR INSTRUCTIONAL USE
1–16 CompTIA Strata: Fundamentals of IT Technology
Windows Vista
Released in 2007, Windows Vista is the newest addition to the family of Windows
operating systems. Windows Vista is based on Windows XP, but new features and
functions have been added. As you might already know, Windows Vista requires a large
amount of hard disk space and RAM. The actual amounts will depend on which edition
W
of Windows Vista you run. The easiest way to determine what you need is to go to the
Microsoft Web site.
Exhibit 1-9 shows a sample Windows Vista desktop, which contains icons and a
taskbar. The icons shown by default represent the programs included in Windows Vista.
You click an icon to start the application associated with it. Along the right side of the
window is the Sidebar, an area that holds small programs called gadgets. The taskbar,
which is at the bottom of the screen, contains the Start button, the Quick Launch
toolbar, and the notification area.
The following table describes the components of the Windows Vista desktop.
IE
Component Description
Start button Used to start applications, get help, and shut down your computer.
Sidebar Contains icons used to run small utility programs called gadgets. By
default, the Sidebar contains a clock, a slide show, and RSS headlines.
Quick Launch Contains icons used to display the desktop and start applications, such
toolbar as Internet Explorer.
EV
Notification area Contains a clock and displays the status of programs.
PR
NOT FOR PRINTING OR INSTRUCTIONAL USE
Personal computer basics 1–17
Icon Sidebar
W
IE
EV
Start Quick Launch toolbar Taskbar Notification area
button
Exhibit 1-9: A sample Windows Vista desktop
In most work or school environments, all computers with Windows (including Windows
2000, Windows XP, and Windows Vista) are connected to each other to form a network.
Computers in a network are grouped in workgroups or domains. Computers in
workgroups and domains can also share resources such as printers.
Upgrading Windows
When you upgrade from one Windows version to another, you usually need to update
PR
device drivers. Often, drivers are different for XP and Vista, though some work fine
with either. Also, some software that was written for Windows XP will not work with
Vista. You need to check these compatibilities before you upgrade, or at least have your
system completely backed up so you can return to your previous version if things don’t
work out. Also, always be careful to back up your data to a removable device or
network drive before you upgrade, in case of catastrophic failure.
NOT FOR PRINTING OR INSTRUCTIONAL USE
1–18 CompTIA Strata: Fundamentals of IT Technology
Do it! B-1: Starting the computer
Here’s how Here’s why
1 On your computer, locate the The Power button is typically located on the
front of the computer’s tower case.
W
Power button
2 Turn on the computer When pressed, the Power button should light up.
It might take a moment for your computer to
start.
Help students log onto 3 Log onto Windows Vista Follow your instructor’s directions. Your user
their computers. password is “password.”
If necessary, configure the If necessary, close the Welcome Follow your instructor’s directions.
Welcome Center to not Center window
IE
run at startup.
4 Observe the Windows Vista As shown in Exhibit 1-9, the Windows Vista
desktop desktop contains the Recycle Bin icon, the
Sidebar, and a variety of tools on the taskbar.
5 Observe the Sidebar This area contains icons for small utility
programs, such as the clock, a slide show, and
news headlines. You can choose different
programs or close the Sidebar altogether.
6 Observe the arrow on the desktop This arrow is called the “mouse pointer” or
EV
simply the “pointer.” You use it for such tasks
as selecting an icon or starting an application.
7 Observe the taskbar (At the bottom of the screen.) You use it to
navigate within Windows Vista. The taskbar
contains the Start button, the Quick Launch
toolbar, and the notification area.
8 At the right end of the taskbar, (In the notification area.) A message, called a
point to the time ScreenTip, appears, showing the current day and
date.
PR
NOT FOR PRINTING OR INSTRUCTIONAL USE
Personal computer basics 1–19
The mouse
Explanation The mouse is an input device you can use to select items and start programs. A mouse
usually has two or three buttons, although mouse devices with four or more buttons
have also been created. In addition to buttons, a mouse can have a wheel button that you
W
use to scroll through documents. By default, the left mouse button is the primary mouse
button. However, you can designate the right mouse button as the primary mouse button
if you want.
As you move the mouse, a pointing arrow, called the mouse pointer, moves on the
screen. You can perform the following types of operations with the mouse:
• Pointing — Positioning the mouse pointer over an object.
• Clicking — Quickly pressing and releasing the left mouse button.
• Double-clicking — Pressing and releasing the left mouse button twice in rapid
succession.
IE
• Dragging — Holding down the left mouse button while moving the mouse
pointer. This activity is also referred to as drag and drop.
• Right-clicking — Pressing and releasing the right (secondary) mouse button.
You use the left mouse button to select, move, and open objects. You use the right
mouse button to display an object’s shortcut menu, which contains frequently used
commands associated with that object.
EV
PR
NOT FOR PRINTING OR INSTRUCTIONAL USE
1–20 CompTIA Strata: Fundamentals of IT Technology
Do it! B-2: Using the mouse
Here’s how Here’s why
Tell students that it might 1 Point to the Recycle Bin icon,
take a moment for the
W
as indicated
ScreenTip to appear.
A ScreenTip appears, describing the function of
the icon.
Click the mouse button The icon changes color, indicating that it’s
Make sure that
students click the left
selected.
mouse button.
2 Press and hold the mouse button While pointing to the Recycle Bin icon.
IE
Move the pointer to another (Continue holding the mouse button while
Make sure that
students do not release location on the desktop you’re moving the pointer.) This process is
the mouse button while called dragging.
performing this step.
Release the mouse button The Recycle Bin icon appears in a new location.
3 Drag the Recycle Bin icon back
to its original location
Avoid a lengthy discussion 4 Click (The Start button.) To display the Start menu.
EV
of the Start menu now. It You can think of the Start menu as the gateway
will be discussed in into your computer. Your menu items might
greater detail in the next differ from those shown in Exhibit 1-11.
activity.
5 Point to All Programs To display the All Programs submenu.
6 Move the mouse pointer away The Start menu remains displayed.
from the Start menu
Click any blank area of the To close the Start menu.
desktop
PR
NOT FOR PRINTING OR INSTRUCTIONAL USE
Personal computer basics 1–21
Application software
Explanation Application software is designed for specific purposes, such as creating documents,
browsing the Internet, and doing your bookkeeping. A wide variety of application
software is available to help you perform these and many more tasks. For example, you
W
can create and manage documents by using word processing software, maintain
household expenses by using spreadsheet software, and write to friends by using e-mail
software. Application software includes programs like Microsoft Office, Adobe
Photoshop, and Intuit Turbo Tax, to name a few.
IE
Exhibit 1-10: Application software
Opening applications
EV
When you open an application, the Windows Vista taskbar displays a rectangular box
representing the open application. This box is called a taskbar button.
Taskbar buttons are positioned from left to right in the order in which you open the
applications. The buttons contain the name of the application and the application’s icon.
The active application—the one you are working with—appears as an indented button.
An application that is open, but not active, appears as a raised button. You can switch
between open applications by clicking the taskbar button for the application you want to
activate.
The Windows Vista Start menu
You can use the Start menu to open applications, get help, configure your computer,
search for files on your computer, and shut down your computer. When you click the
Start button (the round button on the left edge of the taskbar), the Start menu appears.
PR
You can also open the Start menu by pressing Ctrl+Esc or the Windows logo key.
NOT FOR PRINTING OR INSTRUCTIONAL USE
1–22 CompTIA Strata: Fundamentals of IT Technology
W
IE
EV
Exhibit 1-11: The Start menu
Windows Vista accessories
Windows Vista provides several programs called accessories. Although you can use
more robust software packages to accomplish much of your work, Windows Vista
accessories come in handy when you need to do small, informal tasks. To start any of
the accessories, click Start, choose All Programs, Accessories, and choose the desired
accessory.
Windows Vista accessories include:
• Calculator — Used to perform mathematical calculations
• Notepad — Used to create, edit, and print simple text documents
• Paint — Used to create drawings, designs, and images
PR
• WordPad — Used to create more advanced word-processing documents
Windows Calendar
Not all of the useful applications are contained in the Accessories folder. One example
is the Calendar application. The Windows Calendar provides an electronic way to keep
track of your meetings and appointments. To open it, click Start and choose All
Programs, Windows Calendar.
NOT FOR PRINTING OR INSTRUCTIONAL USE
Personal computer basics 1–23
Do it! B-3: Opening applications
Here’s how Here’s why
1 Observe the taskbar There are icons on each end of the taskbar, but
the middle section is empty.
W
Tell students that the 2 Click (The Start button.) To display the Start menu.
items listed on the Start The Start menu is divided into two columns.
menu will vary depending
on what’s installed on the
computer and which 3 Observe the All Programs
programs are used command
frequently. The triangle indicates that this menu command
displays a submenu.
4 Click All Programs The All Programs submenu appears, listing
IE
folders and applications.
5 Click Accessories To expand Accessories and display the items it
contains.
6 Click WordPad To open the WordPad application. The
Document–WordPad window is displayed.
You might also point out 7 Click Start and choose To open the Calculator application.
that WordPad has been All Programs, Accessories,
added to the Start menu.
EV
Calculator
Observe the taskbar The taskbar button for the Calculator application
appears indented, meaning that it is the active
application. Notice that the WordPad taskbar
button is raised. This indicates that the WordPad
application is open but not active (a status also
known as “running in the background”).
8 Click Start and choose To open the Calendar application. You now
All Programs, have three applications running: WordPad,
Windows Calendar Calculator, and Calendar.
PR
NOT FOR PRINTING OR INSTRUCTIONAL USE
1–24 CompTIA Strata: Fundamentals of IT Technology
Closing applications
Explanation When you are finished working with an application, you need to close it. Windows
provides several ways for you to do so. First, you need to activate the application by
clicking its taskbar button. Then, use one of the following techniques:
W
• Choose File, Exit from the menu.
• Click the Close button (located in the upper-right corner of the application
window).
• Press Alt+F4.
Do it! B-4: Closing applications
Here’s how Here’s why
1 Which taskbar button is active? Because Calendar was the last application to be
IE
opened, it’s active.
2 Click the taskbar button for To activate the WordPad application.
WordPad
3 Choose File, Exit To close the application.
4 Click the taskbar button for To activate the Calculator.
Calculator
EV
5 Click (The Close button is in the upper-right corner of
the Calculator window.) To close Calculator.
6 Close Calendar Because you closed the other two applications,
Calendar is visible. To close it, you can choose
File, Exit or click the Close button.
PR
NOT FOR PRINTING OR INSTRUCTIONAL USE
Personal computer basics 1–25
Topic C: Window management
Explanation Almost all of your work in Windows Vista takes place in one window or another,
usually an application or a Windows folder window. A window is a movable, sizable
W
area that displays information. Each running application has its own window and might
even display more than one window.
Window components
Windows differ from dialog boxes, icons, buttons, and other user interface elements in a
number of ways. Each of these elements is covered separately in this unit.
All Windows Vista windows contain the same basic components. Even though the
purpose of each window differs, the basic components work the same way. The
following table describes the window components.
IE
Component Description
Title bar The horizontal bar located at the top of the window. The title bar displays
the name of the application and often also shows the name of the active
document.
Menu bar The horizontal bar located below the title bar. It contains the menu
commands for the particular window or application.
EV
Toolbar A collection of buttons arranged on a bar that is typically below the menu
bar. Click these buttons to perform frequently used commands. Some
applications call this bar the button bar, speed bar, quick bar, and so
forth.
Status bar The horizontal bar located at the bottom of the window. It provides
information about the window and displays the status of various toggle
keys on your keyboard. Not all windows display a status bar.
Control menu A button in the upper-left corner of a window that displays a menu,
which you can use to expand a window to cover the entire desktop area
(maximize it), reduce a window to a taskbar button (minimize it), and
close a window. The control menu button takes on the appearance of
each window’s associated application icon.
Control menu A group of three buttons located in the upper-right corner of a window.
PR
buttons Click these buttons to minimize, maximize, or close a window.
NOT FOR PRINTING OR INSTRUCTIONAL USE
1–26 CompTIA Strata: Fundamentals of IT Technology
W
IE
Exhibit 1-12: Windows Calendar, a typical application
EV
Moving windows
At some point you’ll want to move a window to a new location to better organize your
desktop. To move a window, drag its title bar to the new location. You cannot move a
maximized window because it already covers the entire desktop.
Do it! C-1: Moving a window
Here’s how Here’s why
1 Open Notepad, WordPad, and (From the All Programs and Accessories
Windows Calendar menus.) You’ll move the Notepad window to a
different location on the desktop.
Ensure that the 2 Activate Notepad and point to the
PR
Notepad window is not title bar
maximized. Otherwise,
students will not be able to (While holding down the left mouse button,
move it.
Drag the title bar in any direction
move the pointer in any direction.) This action
moves the Notepad window in the direction of
the pointer.
Release the mouse button To place the Notepad window at the new
location.
Ensure that the 3 Activate Windows Calendar
Windows Calendar
window is not maximized. Move the window
NOT FOR PRINTING OR INSTRUCTIONAL USE
Personal computer basics 1–27
Resizing windows
Explanation You might need to resize a window to organize your desktop. To resize a window, drag
its edges or corners in the direction you want. Remember, you cannot resize a
maximized window because it already fills the entire desktop.
W
Do it! C-2: Resizing a window
Here’s how Here’s why
Ensure that the 1 Activate Notepad You’ll change the size of this window.
window is not maximized.
Otherwise, students will 2 Point to the top edge of the The shape of the pointer changes to a vertical
not be able to resize it. double-headed arrow.
window
Ensure that none of
the edges of the window is 3 Drag the edge upward To expand the top edge of the window in the
IE
beyond the display area of direction you drag.
the screen.
Help students point to the Observe the window The height of the window has increased.
edge of the window.
4 Point to the left edge of the The shape of the pointer changes to a horizontal
window double-headed arrow.
Drag the edge to the right To decrease the width of the window, moving
its left edge in the direction you drag.
EV
Observe the window The width of the window has decreased.
5 Decrease the height of the Point to the bottom edge of the window and
window drag upward, or drag the top edge downward.
6 Point to the lower-right corner of The pointer changes to a diagonal double-
the window headed arrow.
Drag the corner diagonally To increase the height and width of the window
downward and to the right simultaneously.
7 Decrease both the height and Drag the lower-right corner of the window
width of the window diagonally upward and to the left.
PR
NOT FOR PRINTING OR INSTRUCTIONAL USE
1–28 CompTIA Strata: Fundamentals of IT Technology
The Control menu and buttons
Explanation The Control menu is in the upper-left corner of the window and often has an icon that
represents the application. Control menu buttons appear in the upper-right corner of a
window. You can use the Control menu and the buttons to maximize, minimize, restore,
W
or close the window.
Button Name Description
Minimize Minimizes the window to the taskbar button.
Maximize Enlarges the window to cover the entire desktop area. After
you maximize a window, this button changes to the Restore
Down button.
Restore Down Restores the window to its previous size. After you restore a
IE
window, this button changes to the Maximize button.
Close Closes the application.
Do it! C-3: Using the Control menu buttons
Here’s how Here’s why
1 Verify that Notepad is active You’ll use the Control menu buttons to
EV
maximize, restore, minimize, and close the
window.
2 Click (This is the Maximize button.) To maximize the
window. It now covers the entire desktop area,
except the taskbar.
Observe the middle Control menu The Maximize button has been replaced by the
button Restore Down button.
You can also double- 3 Click To restore the window to its previous size. The
click the title bar to Restore Down button changes back to the
maximize and restore the Maximize button.
window.
4 Click To minimize the window to a taskbar button.
PR
5 Right-click an empty section of To minimize all open windows and display the
the taskbar and choose Show desktop.
the Desktop
6 Activate Notepad Click its taskbar button.
You can also right- Click (The Close button.) To close the Notepad
click the taskbar button application. If you are prompted to save the
and choose Close. document, click No.
NOT FOR PRINTING OR INSTRUCTIONAL USE
Personal computer basics 1–29
Menus
Explanation A menu is a list of commands you can use to accomplish specific tasks. The menu bar
contains several menus, which contain commands. Some of these commands display
additional menus, called submenus.
W
Do it! C-4: Working with menus
Here’s how Here’s why
1 Activate WordPad To open the WordPad window so you can work
with its menus.
2 Observe the menu bar (Below the title bar.) It contains several menus.
3 Click File (On the menu bar.) To display the File menu
IE
commands.
Observe the File menu commands If any commands are dimmed (grayed out), that
means they’re not available.
4 Point to Edit To display the Edit menu commands.
5 View the commands on the Each menu offers a different set of commands.
remaining WordPad menus
EV
6 Click the title bar, or click in a To close the menu. You can also press the Esc
blank area of the WordPad key.
window
Toolbars
Explanation Toolbars contain buttons that provide access to frequently used commands. You will
find that most of these commands are also available on menus. You can quickly perform
a task by clicking the toolbar button associated with it.
PR
Exhibit 1-13: The WordPad menu bar and toolbar
NOT FOR PRINTING OR INSTRUCTIONAL USE
1–30 CompTIA Strata: Fundamentals of IT Technology
Do it! C-5: Working with toolbars
Here’s how Here’s why
1 Verify that WordPad is active You’ll work with the toolbar in WordPad.
W
2 Observe the toolbar (Below the menu bar.) It contains buttons that
you can use to execute the associated
commands.
3 Click To open a dialog box that you can use to create a
new document.
Click Cancel To close the dialog box.
IE
4 Click To open a dialog box that you can use to open
an existing document.
5 Click Cancel To close the dialog box.
6 Choose File, Open… To display the same dialog box. Remember, the
toolbar buttons represent frequently used menu
commands.
EV
7 Click Cancel To close the dialog box.
PR
NOT FOR PRINTING OR INSTRUCTIONAL USE
Personal computer basics 1–31
Scrolling
Explanation Scrollbars appear in a window when it contains information that extends beyond the
borders of the window. Using the vertical scrollbar, you can adjust the view up and
down. Using the horizontal scrollbar, you can adjust the view to the left or right.
W
Do it! C-6: Using scrollbars
Here’s how Here’s why
1 Switch to Windows Calendar You’ll work with the scrollbars in this window.
Maximize the window
2 Observe the Events pane (The middle column.) It contains a scrollbar so
you can scroll through the times.
IE
3 Point to the scroll box
Drag it downward
Observe the times You’re scrolling down through the times listed
in the Events pane.
EV
4 In the Events pane, at the top of To scroll up.
the scrollbar, click
Observe the scrollbar The scroll box moves up.
5 At the bottom of the scrollbar, To scroll down.
click
Observe the scrollbar The scroll box moves down as you click the
arrow.
PR
NOT FOR PRINTING OR INSTRUCTIONAL USE
1–32 CompTIA Strata: Fundamentals of IT Technology
Dialog boxes
Explanation Dialog boxes are special types of windows that appear when you execute certain menu
commands or click certain toolbar buttons. Dialog boxes prompt you to specify
information that is required to complete a task. For example, when you save a file for
W
the first time, the Save As dialog box opens, prompting you to enter a name for the file
and specify the location where you want to save the file.
The following table describes objects you’ll find in dialog boxes.
Object Description
Text box A box into which you enter text.
Command buttons Buttons you click to initiate or confirm an action.
IE
Check boxes Buttons you use to specify on/off or yes/no selections in a set of non-
exclusive options.
Radio buttons Buttons you use to specify on/off or yes/no selections in a set of
exclusive options.
List box A list of items from which you can select individual items.
Drop-down list box A special form of list box that shows just one of the possible options.
To select one of the other options, you click a down-arrow to display
the full list.
EV
The Save As dialog box
When creating documents, you will want to save your work. The first time you save a
document, you will use the Save As dialog box, shown in Exhibit 1-14, to give your
document a name and tell Windows Vista where to store it.
Often, you will change a document and then save it with the same name, in the same
location. This action is called an update save and does not require you to use the Save
As dialog box.
PR
Exhibit 1-14: The Save As dialog box
NOT FOR PRINTING OR INSTRUCTIONAL USE
Personal computer basics 1–33
Do it! C-7: Working with the Save As dialog box
Here’s how Here’s why
1 Activate WordPad You’ll work with a Save As dialog box in
WordPad.
W
2 Type Outlander Spices The text appears in the WordPad window.
3 Choose File, Save As… To open the Save As dialog box. Dialog boxes
prompt you to enter information. Because you
haven’t saved this document yet, you need to tell
Windows where to save it and what to name it.
The insertion point is in the File name box, and
the text is selected.
IE
4 Observe the Address bar It displays User## (your user account name)
followed by Documents. You’ll save your
document in your own Documents folder.
5 Enter Company details To name the document.
6 Click Save The Save button tells Windows Vista to save the
document with the specified name.
7 Close WordPad
EV
8 Close all open windows
PR
NOT FOR PRINTING OR INSTRUCTIONAL USE
1–34 CompTIA Strata: Fundamentals of IT Technology
Unit summary: Personal computer basics
Topic A In this topic, you defined basic computer components, from the outside to the inside.
You also identified some common peripherals, such as digital cameras and cable
W
modems. Then you compared desktop and laptop computers.
Topic B In this topic, you defined application software and operating systems. You started the
computer and examined the Windows Vista desktop. You also opened and closed some
Windows Vista applications.
Topic C In this topic, you learned how to work with windows and their components. You
learned how to move a window by dragging its title bar, and resize a window by
dragging its edges or corners. You used the Control menu buttons to maximize,
minimize, restore, and close windows. Finally, you learned how to work with menus,
toolbars, and dialog boxes.
IE
Review questions
1 True or false? A laptop’s small size makes it easy to upgrade.
False.
2 A computer’s main board or system board is also called the ___________.
Motherboard
3 Which of the following are typical peripheral devices? [Choose all that apply.]
EV
A Printer
B Sound card
C Network adapter
D Scanner
E Joy stick
4 Which of the following are operating systems? [Choose all that apply.]
A Mac OS X
B Adobe Photoshop
C Red Hat Linux
PR
D Microsoft Office
E Windows XP
5 What is it called when you press and hold the mouse button to move an icon from
one place to another on the screen?
A Double-clicking
B Sliding
C Dragging
D Right-clicking
6 What can you do with the buttons in the upper-right corner of any window?
Minimize, maximize, restore, and close a window
NOT FOR PRINTING OR INSTRUCTIONAL USE
Personal computer basics 1–35
7 Which window component has buttons for frequently used menu commands?
The toolbar
Independent practice activity
W
In this activity, you will be presented with a computer-purchasing scenario. After
reading, determine the pros and cons of each option and complete the table located
below the scenario. You will then work a little with Windows Vista application
windows.
1 The local elementary school recently received a grant to purchase new computers
for the computer lab. A team has been assembled to research how the computers
will be used and what is available on the market today. Here’s what the team
discovered:
• The school has 265 students in grades K through 5. All of the students will be
IE
using the lab at various points in their week. The younger students will be
writing simple stories and creating basic drawings. The older students will
perform tasks that range from word processing to Internet research.
• The largest class size of K–1st grade is 18, while the largest 3rd–5th-grade class
is 25.
• The computer lab can comfortably seat 25 students, which is the size of the
largest class at this time.
• The chairs do not adjust to accommodate the smaller students; however, lower
tables and chairs are available in the library next door.
EV
• Option A: Desktop computers with CRT monitors are available at a drastically
reduced price. The school can purchase 30 computers and have grant money to
spare.
• Option B: For a slightly higher price, the same desktop computers can be
upgraded to use LCD monitors. However, there is only enough grant money to
purchase 25 of these computers.
• Option C: There is enough money to buy 18 notebook computers.
PR
NOT FOR PRINTING OR INSTRUCTIONAL USE
1–36 CompTIA Strata: Fundamentals of IT Technology
2 Complete the pros and cons columns for Options A, B, and C.
Option Pros Cons
A • The school can purchase the • CRT monitors take up valuable
W
most computers. space in the lab.
• The school might be able to buy • It’s unnecessary to purchase 30
one or two notebooks with the computers because they won’t
extra money. all fit in the lab.
B • The school can purchase • If more computers are needed,
enough computers for the the school will need to find more
largest class. funding.
• LCD monitors are preferable.
IE
C • The younger students can use • There won’t be enough
the laptops in the library at computers for an entire class.
appropriately sized tables.
• There is a greater risk of
• The older students can borrow computers being damaged.
the computers to do work at
home, when necessary. • If more computers are needed,
the school will need to find more
funding.
EV
3 Open Notepad, Windows Calendar, and WordPad.
4 Activate the Notepad application.
5 Move the Notepad window to the far right side of the screen.
6 Decrease the height of the window.
7 Minimize Notepad.
8 Maximize WordPad.
9 Close Windows Calendar, WordPad, and Notepad.
PR
NOT FOR PRINTING OR INSTRUCTIONAL USE
2–1
Unit 2
Managing computer contents
W
Unit time: 105 Minutes
Complete this unit, and you’ll know how to:
A Define how the computing process works,
IE
and save items on the computer.
B Create folders and manage the files in
them.
C Create and manipulate files.
D Identify and change file attributes, and set
folder options.
EV
PR
NOT FOR PRINTING OR INSTRUCTIONAL USE
2–2 CompTIA Strata: Fundamentals of IT Technology
Topic A: Storing items on your computer
This topic covers the following CompTIA Strata: Fundamentals of IT Technology exam
objective.
W
# Objective
1.1 Identify basic IT vocabulary
• Hard drives
– Internal vs. external
How a computer processes data
IE
Explanation Computers process information, or data, by using a straightforward method called the
IPO process. All of the processing happens inside the computer case, but this unit gives
you a behind-the-scenes explanation of what’s happening.
Computers operate according to the Input-Process-Output (I-P-O) principle that
characterizes most production processes. Here is the computer’s I-P-O cycle in
laymen’s terms:
1 Using the keyboard and mouse, the user enters data or gives the computer a
command. This is the input step.
2 The computer’s central processing unit (CPU) acts on the command. This is the
EV
process step.
3 The results are displayed on the monitor. This is the output step. Simply having
the results displayed on screen isn’t always the best output solution, however.
You will often want to print or save the output.
PR
Exhibit 2-1: The I-P-O cycle in a computer
NOT FOR PRINTING OR INSTRUCTIONAL USE
Managing computer contents 2–3
The role of the CPU
In addition to performing calculations, the CPU responds to requests from peripheral
devices, such as printers and scanners, as shown in Exhibit 2-2. As the name “central
processing unit” implies, the CPU is responsible for carrying out virtually all computer
operations.
W
Monitor
IE
Mouse
Scanner
EV
Keyboard CPU Printer
Exhibit 2-2: The role of the CPU
Memory
Memory stores the data and instructions that the CPU processes, as well as the output of
the processed data. Memory is a collection of storage cells, each of which can store one
binary digit (bit), which is the smallest unit of information for a computer. Memory is
measured in bytes. A byte is a group of eight bits.
Memory can be classified as random access memory (RAM) and read-only memory
(ROM).
PR
• RAM stores data and instructions temporarily—that is, while the computer is
switched on. The data and instructions that are to be used are moved from the
hard disk to memory in a process called loading. Because RAM is temporary
storage, the data and instructions stored in it are lost when you switch off your
computer.
• ROM can be read but not changed. It is sometimes referred to as “nonvolatile
storage” because its contents remain in storage even when the power is switched
off. ROM chips are used for storage of the computer’s essential software, called
firmware. For example, when you switch on a computer, it is the firmware that
initiates the booting process.
NOT FOR PRINTING OR INSTRUCTIONAL USE
2–4 CompTIA Strata: Fundamentals of IT Technology
Data storage
Data and instructions are stored on various devices, such as hard disks, floppy disks,
and CD-ROMs. These devices vary in their storage capacity and the speed of storing
and retrieving data. Data storage devices include:
W
• Hard disk drive (usually named the “C: drive”)
• External hard disk
• Compact disc (CD)
• Digital video disc (DVD)
• USB flash drive
• Memory card
Internal hard disks
IE
A hard disk is the main device that a computer uses to store information. It’s housed in
a self-contained box called the hard disk drive. Internal hard disks offer advantages over
removable disks. Because internal hard disks are installed inside the system unit, they
are less prone to damage than removable disks are. Hard disks can store large quantities
of data. Also, a computer can write to and read from an internal hard disk much faster
than it can with removable disks.
You can view the properties of a hard disk to determine its total capacity, the amount of
used space, and the amount of free space. To do so, click Start and choose Computer to
open the Computer window. Then right-click (C:) Drive and choose Properties to open
EV
the Properties dialog box, shown in Exhibit 2-3. Today, hard disks generally have
capacities between 30 GB (gigabytes) and 800 GB.
Explain that the C drive
is usually labeled as the
“Local Disk,” but the
label can be changed. In
this example, the C:
drive is labeled
“System.”
PR
Exhibit 2-3: A sample hard disk Properties dialog box
NOT FOR PRINTING OR INSTRUCTIONAL USE
Managing computer contents 2–5
External hard drives
An external hard drive is attached to the computer through, most likely, a USB port.
External hard disks provide additional storage space and eliminate the need to install
another internal hard disk. External hard disks are a good option for backing up data
because they can be easily removed for secure storage or for copying files to another
W
computer.
Do it! A-1: Checking the capacity of a hard disk
Here’s how Here’s why
1 If necessary, log onto your
computer
Click Start and choose To open the Computer folder window.
IE
Computer
Point out that the hard Observe the icon for the hard disk
disk drives on students’ drive
computers will probably
be different from the ones
shown in the graphic.
In Windows Vista, the first hard drive is referred
to as the (C:) drive by default.
EV
From here on, we will 2 Right-click the (C:) drive
refer to the Local Disk
Drive as simply the (C:)
drive.
To display the shortcut menu containing
commonly used commands for the hard drive.
PR
Your menu might not be identical to the one
shown here.
Choose Properties To open the (C:) drive Properties dialog box.
3 Observe the (C:) drive Properties It shows the capacity of the hard disk, the
Tell students that
the pie chart also shows dialog box amount of used space, and the amount of free
the used space and the space (an example is shown in Exhibit 2-3).
free space in different Your dialog box might not be identical to the
colors. one shown in the exhibit.
4 Click Cancel To close the dialog box.
5 Close the Computer folder Click the window’s Close button.
NOT FOR PRINTING OR INSTRUCTIONAL USE
2–6 CompTIA Strata: Fundamentals of IT Technology
CDs and DVDs
Explanation A CD (compact disc) is a removable storage device that can store a large amount of
information. Most newer computers contain at least one built-in CD-ROM drive. CDs
are used to store a wide variety of data, ranging from data files to music to software.
W
DVDs (digital video discs or digital versatile discs) store the same type of information
as CDs. However, DVDs can store much more data than CDs can. A DVD drive is
required to access the data stored on a DVD. Newer computers often have built-in DVD
drives; however, they are usually DVD-ROM drives.
For both CDs and DVDs, there are three types of discs and drives, designated by
“ROM,” “R,” and “RW.” When shopping for CDs and DVDs, you will want to
purchase the type that your computer can handle.
• ROM represents read-only memory. This type of disc and drive can only read
the data that’s on the CD or DVD; you cannot add data to it.
IE
• R stands for recordable. This type of disc and drive can be used to record, or
write, data to a blank CD or DVD. However, recording is a one-time event.
Once the data has been recorded, it cannot be edited.
• RW stands for rewritable. This type of disc and drive can be used to record data,
delete it, and record more data.
Other types of removable storage devices
Disks and cards that can be inserted into a computer’s drives or USB ports are called
EV
removable storage devices. Examples of removable storage devices include floppy
disks, Zip disks, USB flash drives, and memory cards.
Floppy disks
Depending on the age of your computer, it might be equipped to handle floppy disks. A
floppy disk stores only a small amount of data, typically 1.44 MB (megabytes). The
floppy disk drive, which is a component of the system unit, stores and retrieves data
from a floppy disk. Due to their small storage capacity, floppy disks are often not
included in computers these days. Zip disks (which require Zip drives) hold more data
than floppy disks, but are not standard equipment and are not used much anymore.
USB flash drives
A USB flash drive is small in size, but has a large storage capacity. This type of storage
PR
device has become quite popular because it requires only a USB port and can fit easily
into a pocket or purse. Other names for USB flash drives include thumb drive, jump
drive, memory stick, and key drive.
Memory cards
With the increased use of digital cameras and cell phones, memory cards (or flash
cards) have become popular storage devices. Memory cards range in size and storage
capacity, but their physical size is quite small; they resemble a small, flat chip. Memory
card readers are often built into computers and printers to make it easy to retrieve the
data, such as photographs from a digital camera.
NOT FOR PRINTING OR INSTRUCTIONAL USE
Managing computer contents 2–7
Do it! A-2: Examining data storage devices
Exercise
Let students examine the 1 Examine the different CDs and DVDs that your instructor has brought into class.
CDs and DVDs that you
W
brought to class.
2 How are CDs and DVDs different?
• Both discs can store large amounts of data, but DVDs can store more.
• DVDs have a higher video quality.
• A DVD drive can read a CD-ROM, but a CD drive cannot read a DVD.
• A CD-RW drive is commonly built into newer computers.
3 How are CDs and DVDs alike?
IE
• Both discs can store data, music, and video files.
• Both discs are available in ROM, recordable, and rewritable formats.
Show students examples 4 Examine the other removable storage devices your instructor has brought to class.
of floppy disks, USB flash
drives, and memory cards.
5 Which removable storage device is the least common these days?
The floppy disk
6 What is the difference between a USB flash drive and a memory card?
EV
• A USB flash drive uses the USB port and is generally used to take files with you as a
backup or a convenient way to move files from computer to computer.
• A memory card is usually found in a piece of equipment like a digital camera or cell
phone and is used to store data specific to that item, though it can hold any kind of data.
A card reader is needed to write to and read from a memory card (or flash card).
7 Do all USB flash drives work in all computers?
Yes, as long as the computer has a USB port.
8 Do all memory cards work in all digital cameras?
No, there are several formats of memory card, and the exact type of card will depend on your
specific camera.
PR
NOT FOR PRINTING OR INSTRUCTIONAL USE
2–8 CompTIA Strata: Fundamentals of IT Technology
Topic B: Working with folders
This topic covers the following CompTIA Strata: Fundamentals of IT Technology exam
objective.
W
# Objective
3.2 Identify issues related to folder and file management
• Create, delete, rename, and move folders
– Assign folder structure during installation
Personal folders
IE
Explanation The basic unit of storage on a computer is a file. The term content refers to text files,
audio files, video files, e-mail messages, spreadsheets, graphics, and Web files—
anything on your computer that you create or modify for personal, business, or
educational use. Managing content on computers can be a challenge because there are
so many different types of files.
Each user on a Windows Vista computer has a personal folder. A personal folder is like
a filing cabinet, with different folders that you use to organize your files. In a personal
folder, as in a filing cabinet, all of the different types of files have specific locations
where they belong, and when each file is in the correct place, your content is organized
EV
and easy to find. Exhibit 2-4 shows the personal folders for User01.
Navigation pane Address bar Command bar Search box
PR
Folder List pane Details pane Preview pane
Exhibit 2-4: User01’s personal folder
NOT FOR PRINTING OR INSTRUCTIONAL USE
Managing computer contents 2–9
Your personal folder contains several folders by default. (They are actual folders on
your hard drive.) They provide default locations for saving the associated types of data,
but you can usually save files wherever you want. The following table lists the default
folders in a personal folder.
W
Folder Contains…
Information about people and groups that you need to keep track of.
Think of this folder as an address book, which you can use to store
important information about business contacts and friends.
Files and icons on your desktop.
Documents and other types of files. This is your primary folder for your
IE
data files.
Files downloaded from the Internet.
Links for favorite Web sites in Internet Explorer.
Links to locations that appear in the left (Navigation) pane of the various
folders.
EV
Music files.
Photos and graphics files.
Games saved so that you can resume them later, starting where you left
off.
Searches saved so that you can repeat them later.
PR
Video clips and movies.
To access your personal folder, click the Start button and then click your user name, in
the top-right corner of the Start menu. Only you and a computer administrator can
access files in your personal folder, so you can be assured that you have some level of
privacy if you have to share a computer with other users.
NOT FOR PRINTING OR INSTRUCTIONAL USE
2–10 CompTIA Strata: Fundamentals of IT Technology
Components of the personal folder window
When you open your personal folder, you see a window like the one in Exhibit 2-4. The
window’s main components are described in the following table.
Component Description
W
Address bar Shows your current location in your computer’s folder hierarchy. You
can click an arrow next to a folder to see a list of folders beneath it. If
you click the Refresh arrow, you will refresh the view to include any
recent changes.
Search box Used to enter words or phrases if you want to search for content
containing those words or phrases. Search terms are often called
keywords.
IE
Command bar Contains buttons used to change how the content is displayed, create
folders, share files and folders with other users, and restore files to an
earlier version. You can also click the Help button to get help with what
you’re doing. The Command bar is dynamic, which means that its
buttons change depending on what you’re doing in the window at any
given time.
Navigation pane Used to move through the folder hierarchy.
Folder List pane Displays content in the folder you selected in the Navigation pane. Each
object is listed with its name, the date it was modified, any keywords
EV
associated with it, its author, and its file type.
Details pane Displays detailed information for the folder or for any file that is selected
in the Preview pane.
Preview pane Displays the contents of the folder that is selected in the Folder List
pane.
PR
NOT FOR PRINTING OR INSTRUCTIONAL USE
Managing computer contents 2–11
Do it! B-1: Opening your personal folder
Here’s how Here’s why
1 Click Start and choose User##
W
To open your personal folder.
2 Observe the Address bar
You can see your personal folder listed.
IE
3 Click To refresh the view. If you create any
documents or folders, or modify their display in
any way, you might have to click this button to
refresh the view so you can see your changes.
4 Observe the Search box Enter any keyword in this box to find content
containing that word.
5 Observe the Command bar
EV
You can use these buttons to organize the items
in your personal folder.
6 Click the arrow next to the Views
button
PR
To display a menu you can use to change the
way items are displayed in the Preview pane.
In the Views menu, drag the slider The icon size and details change as you slide
upward over the different views.
The exact view that When you find a view you like, To select that view.
students select is not release the mouse button
important.
7 Observe the Navigation pane This pane contains links to common locations on
your computer.
Help students expand the 8 Observe the Folder list All of the default folders are here.
Folder list if necessary.
NOT FOR PRINTING OR INSTRUCTIONAL USE
2–12 CompTIA Strata: Fundamentals of IT Technology
Explain that the 9 In the Folder list, select
Documents folder is Documents
empty by default, but
students will see the
document they saved if
they completed Unit 1 of
W
this course.
To display the contents of the Documents folder
in the Preview pane. You will work with the
Documents folder later.
10 In the Folder list, select Pictures Windows Vista provides some sample pictures.
IE
Double-click Sample pictures
To display the sample pictures in the Preview
pane.
11 Observe the Command bar The buttons relate to the image content.
EV
12 In the Folder list, select Music Double-click the Sample Music shortcut in the
and display the sample music files Preview pane.
PR
13 Observe the Command bar Again, the Command bar changes to provide
buttons appropriate for the content.
14 Click To close your personal folder.
NOT FOR PRINTING OR INSTRUCTIONAL USE
Managing computer contents 2–13
The Computer folder
Explanation Although you’ll find most of the content you use every day in the Documents, Pictures,
or Music folders, there are times when you’ll need to access content in other areas on
your computer. To do this, you’ll use the Computer folder. You can access all of the
W
special-use folders from the Computer folder.
The Computer folder window has the familiar components, such as the Address bar, the
Command bar, the Navigation pane, and the Preview pane. However, it does look a little
different when you first open it. Inside the Computer folder, you’ll find icons that
provide access to files, local drives, and removable storage devices, such as CD-ROM
drives, floppy-disk drives, and USB devices, such as Flash card readers. To access these
objects, double-click them.
Most computers will have icons for the following components:
• Hard disk, usually labeled as the C: drive
IE
• CD drive
• DVD drive (a single physical device can often operate as both a CD drive and a
DVD drive)
• Floppy drive, although these drives are becoming rarer
• Printers
EV
Tell students that their
Computer folder might
look different, depending
on the hardware they
have inside or attached
to their computers.
PR
Exhibit 2-5: A sample Computer folder
NOT FOR PRINTING OR INSTRUCTIONAL USE
2–14 CompTIA Strata: Fundamentals of IT Technology
The folder hierarchy
You can store files and folders in specific locations in a folder hierarchy, making it easy
to identify where a particular file or folder is located. The top-level folder on your hard
disk, which contains all of the other folders, is called the root and is denoted by \
W
(backslash). Thus, on your C drive, the root folder is called C:\. Any other folders on
your C drive are stored within the root, and many of these folders contain additional
folders. Folders within folders are called subfolders.
The storage location of a particular file or folder is referred to as its path or address. For
example, the path to a file stored in your Documents folder would be
C:\Users\your_user_name\Documents. Note how backslashes are used to separate each
of the folders in the path. The complete address of a file named Reports in your
Documents folder would be C:\Users\your_user_name\Documents\Reports.
The Folder List pane
IE
Using the Folder List pane, you can navigate through the folder hierarchy to find the
files you need. You can hide or show this pane, as needed. If it’s visible, hide it by
clicking the down-pointing caret in its title bar. To display this pane, click the up-
pointing caret in its title bar.
In the Folder List pane, you can expand and collapse the folder hierarchy; that is, you
can show or hide the folders contained within a particular folder. The right-pointing
arrow to the left of a folder indicates that it contains subfolders that are not visible. To
expand a folder and view the subfolders under it, click the arrow. When you expand a
folder, the arrow points downward to indicate that the subfolders are shown. To collapse
EV
(hide) the hierarchical structure, click the arrow to the left of the selected folder. Using
this method, you can display the folder hierarchy in the left pane, and quickly see where
you’ve been and where you are going. Some beginning Windows users find this method
easier to use because their location in the hierarchy is more obvious.
Navigating the folder hierarchy
Another way to go to a particular location in the folder hierarchy is to double-click drive
and folder icons to open folders and their subfolders. By opening successive folders in
the Folder List pane, you are traveling deeper into the folder hierarchy. The Address bar
displays the path you’re taking through the hierarchy.
You can also navigate by using the Address bar. Click the down-pointing arrow next to
a folder to display a menu of subfolders. Then simply click to select a folder, and that
folder opens for you.
PR
NOT FOR PRINTING OR INSTRUCTIONAL USE
Managing computer contents 2–15
W
IE
Exhibit 2-6: Navigating folders by using the Address bar
Do it! B-2: Browsing the folder hierarchy
Here’s how Here’s why
Tell students that
1 Click Start and choose To open the Computer folder. You’ll examine
they can also right-click Computer the contents of your computer’s hard disk.
the Start button and
EV
choose Explore from the 2 Observe the Computer folder It has the familiar components: the Address bar,
menu. window Search box, Command bar, Navigation pane,
Folder List pane, Details pane, and Preview
pane.
Help students maximize 3 If necessary, click To maximize the window.
the window.
Tell students that the 4 Point to the divider until the
divider is the bar mouse pointer changes to a
separating the two panes.
double-headed arrow, as shown
The double-headed arrow indicates that you can
drag the divider to either side.
Drag the divider to the right an To increase the width of the Navigation pane.
PR
inch or two This is helpful for seeing long names of disks
and folders.
Point out the different 5 Observe the devices attached to As shown in Exhibit 2-5, you should see at least
components to students, your computer a hard disk and a CD-ROM or DVD drive.
and explain that they Depending on the devices attached to your
might have different computer, you might see even more devices in
labels.
the Computer folder.
NOT FOR PRINTING OR INSTRUCTIONAL USE
2–16 CompTIA Strata: Fundamentals of IT Technology
6 Move the mouse inside the Folder Arrows now appear to the left of the folder
List pane names.
Observe the arrows to the left of A hollow arrow pointing to the right indicates
the folder names that the folder contains subfolders that aren’t
W
displayed. A solid arrow pointing downward
indicates that all subfolders in the folder are
displayed.
. 7 Observe the arrow next to
Computer
IE
It indicates that the Computer folder is
expanded. Its subfolders are visible.
8 Locate the (C:) drive This is the root folder of the hard disk.
Click the arrow to the left of (C:) To expand its subfolders.
9 Expand Program Files (Click the arrow to the left of the folder name.)
To display the contents of the Program Files
EV
folder.
10 Select the Movie Maker folder To display the folder’s contents. You are now
working your way down the folder hierarchy.
11 Observe the Address bar
You can see the path you’ve taken to reach the
Movie Maker folder.
If the Computer window is 12 In the Address bar, click where
too small to display the indicated
contents of the Address
bar, students will see two
left-pointing chevrons
13 From the menu, choose User##
PR
instead of the arrow
shown here.
To return to your personal folder.
NOT FOR PRINTING OR INSTRUCTIONAL USE
Managing computer contents 2–17
Creating folders
Explanation You can store your files in an existing folder or create a new folder to keep them
organized. To create a folder at the current location in the folder hierarchy, click the
Organize button and choose New Folder. You can also right-click in a blank area of the
W
folder window and choose New, Folder from the shortcut menu.
Folder naming conventions
After you create a folder, you need to name it. A folder name can contain up to 255
characters, including spaces. However, you should try to keep the names short, simple,
and meaningful so that they are easy to remember. A folder name can contain any
characters except for the following:
\ / : * ? " < > |
IE
EV
PR
NOT FOR PRINTING OR INSTRUCTIONAL USE
2–18 CompTIA Strata: Fundamentals of IT Technology
Do it! B-3: Creating a folder
Here’s how Here’s why
1 In the Folder list, navigate to the In the Folder List pane, expand the C: drive, if
necessary; then expand the Student Data folder;
W
current unit folder in C:\Student
Data and finally, click to select the current unit folder.
2 Click To display a drop-down menu.
Tell students that
they can also right-click an
empty area in the folder
window and choose New, Choose New Folder
Folder from the shortcut
menu.
A new folder appears, with the default name
“New Folder.” The default name is selected so
IE
that you can enter another name.
3 Type MyFolder The new name “MyFolder” will replace “New
Folder.”
Press e To assign the name to the folder. The new name
Tell students that no
two folders in a single
appears only after you press Enter or click
level of folder hierarchy elsewhere on the screen.
can have the same name.
4 Observe the Folder list
EV
Expand the unit folder, if necessary. The folder
“MyFolder” has been added to the list of folders
under your personal folder.
Click MyFolder
PR
The right pane is empty, which means that this
folder doesn’t contain any subfolders or files.
NOT FOR PRINTING OR INSTRUCTIONAL USE
Managing computer contents 2–19
Renaming folders
Explanation You might need to rename a folder if you modify its contents. To rename a folder, you
need to ensure that it’s selected, and then right-click it and choose Rename. The folder’s
name is selected to indicate that you can enter a new name. Type the new name and
W
press Enter.
Do it! B-4: Renaming a folder
Here’s how Here’s why
Make sure that
1 Point to MyFolder and click the
MyFolder is selected in right mouse button
the left pane.
IE
Tell students that
they can also press F2 to
rename the folder.
EV
To display the shortcut menu.
2 Choose Rename The folder’s name is now selected.
Remind students that 3 Enter MyWork (Type MyWork and press Enter.) To rename the
unless they press Enter or folder. The new name replaces the old one.
click somewhere else on
the screen, the new name
will not be applied.
PR
NOT FOR PRINTING OR INSTRUCTIONAL USE
2–20 CompTIA Strata: Fundamentals of IT Technology
Topic C: Working with files
This topic covers the following CompTIA Strata: Fundamentals of IT Technology exam
objective.
W
# Objective
3.2 Identify issues related to folder and file management
• Create, delete, rename, and move folders
• Create, delete, rename, move, and print files
Opening files
IE
Explanation Now that you’ve learned how content is organized on your computer, it’s time to learn
how to work with your content effectively.
To open a file, simply double-click it. The file will open in the program it’s associated
with. Almost all files you’ll encounter are associated with a program, usually the same
program that was used to create them. For example, a document file you created in
Microsoft Word will automatically open in Microsoft Word. If a file doesn’t have an
associated program, you’ll be asked to choose a program to open it with when you
double-click it.
EV
You can recognize file associations by looking at a file’s icon. Files typically have the
same icon as the application they were created in, or at least an icon that’s very similar.
Additionally, the file type is described in the Preview pane when the file is selected. The
file type and the icon tell you and the operating system and other programs what type of
file it is. For example, a text file will usually open in Notepad. A Web file will open in
Internet Explorer or whatever your default Web browser is.
The computer determines a file’s type by looking at its extension. The file extension is a
period (or “dot”) followed by typically three letters (it can be more or less) after the file
name. For example, “.txt” is the extension for text files.
By default, Windows Vista hides extensions from your view. Many users like to turn on
the display of file extensions so that they can more easily identify the types of files they
are working with.
PR
NOT FOR PRINTING OR INSTRUCTIONAL USE
Managing computer contents 2–21
Do it! C-1: Opening files in their associated programs
Here’s how Here’s why
1 Navigate to the current unit folder In the Folder list, select the current unit folder in
C:\Student Data.
W
in C:\Student Data
2 In the Preview pane, locate the This file was provided for you during the
file named Products classroom setup.
3 Select the file and observe the
Details pane
The Details pane displays file information.
IE
4 Observe the Command bar The buttons have changed because you have
selected a document. Remember, the Command
bar is dynamic and will change depending on
what you’re doing and what folder you’re in.
5 Double-click Products To open the document in Notepad. This is a text
file, and it’s associated with the Notepad
program, so it opens automatically in that
program.
6 Click To close Notepad.
EV
7 From the current unit folder in (Double-click the file named Coriander.) This
Student Data, open Coriander JPEG file is associated with Windows Photo
Gallery.
Close Windows Photo Gallery Click the Close button.
8 Close the folder window
PR
NOT FOR PRINTING OR INSTRUCTIONAL USE
2–22 CompTIA Strata: Fundamentals of IT Technology
Creating and saving files
Explanation Files are created in programs. There are all kinds of programs that can be used to create
a wide range of files. For example, you can create files in word processing programs,
spreadsheet programs, graphics programs, text editors, music recording programs, and
W
video capture programs.
A text file is a very simple file that contains just text. In Windows Vista, you can create
a text file in Notepad or in Windows Vista itself:
• To create a text file in Notepad, open Notepad and type your text. Then use the
Save As dialog box to save the file (preferably in your Documents folder).
• To create a text file by using Windows Vista, select the folder in which you want
to create the file. Then right-click a blank area in the right pane to open the
shortcut menu and choose New, Text Document.
After creating a file (or folder), you need to name it. A file or folder name can contain
IE
up to 255 characters, including spaces. Try to keep the names short, simple, and
meaningful so that they are easy to remember. Most applications cannot interpret
extremely long file names. File and folder names can contain any characters except the
following: \ / : * ? “ < > |
The Save As dialog box
The first time you save a document, you’ll need to name it and specify a folder to save it
in. To do this, you’ll use the Save As dialog box, shown in Exhibit 2-7. Often, you’ll
change a document and then save it with the same name and in the same location. This
EV
action is called an update, and you need not use the Save As dialog box in this case.
Exhibit 2-7: The Save As dialog box
PR
NOT FOR PRINTING OR INSTRUCTIONAL USE
Managing computer contents 2–23
Do it! C-2: Creating and saving a text file
Here’s how Here’s why
1 Click Start
W
Explain that Notepad is Choose All Programs, To create a file with the default name
used to create simple text Accessories, Notepad “Untitled.”
files.
2 Type your name
3 Choose File, Save As… To open the Save As dialog box.
Point out that the selected Observe the Save As dialog box As shown in Exhibit 2-7. The dialog box
location is the current unit appears the first time you save a document. The
folder in the Student Data extension, *.txt, is highlighted in the File name
IE
folder. If it isn’t, have box. You can start typing to assign a file name.
students navigate to it.
Tell students they should In the File name box, enter
replace “*.txt” while Myfile
naming the file.
To specify Myfile as the name of your file.
4 Click Browse folders To display the Navigation pane.
5 Click as indicated
EV
To expand the Folder list, if necessary. You can
save the file in the default folder or navigate to a
specific folder.
6 Browse to and select MyWork To specify this folder as the location for saving
the file “Myfile.”
Click Save
Help students locate the Observe the title bar
title bar of the Notepad
PR
window.
The name of the file, “Myfile,” appears.
7 Press e To move to the next line.
Type your address
Tell students that
Choose File, Save To update the file.
they can also press
Ctrl+S.
NOT FOR PRINTING OR INSTRUCTIONAL USE
2–24 CompTIA Strata: Fundamentals of IT Technology
8 Type your telephone number Press Enter to move to the next line, and type.
below your address
Choose File, Exit
W
A message box appears, stating that the text in
the file has changed and asking if you want to
save the changes.
Click Save To save the changes before closing Notepad. If
IE
you click Don’t Save, the changes made after
you last saved the file will be lost. If you click
Cancel, the file will not close, and you can
continue working in it.
EV
PR
NOT FOR PRINTING OR INSTRUCTIONAL USE
Managing computer contents 2–25
Printing files
Explanation Most Windows applications provide an option for printing files. For example, to print a
WordPad file, open the file in WordPad and choose File, Print. You can specify several
options, such as printing an entire document or a range of pages and selecting the
W
number of copies you want to print.
IE
EV
Exhibit 2-8: A sample Print dialog box
PR
NOT FOR PRINTING OR INSTRUCTIONAL USE
2–26 CompTIA Strata: Fundamentals of IT Technology
Do it! C-3: Printing a file
Here’s how Here’s why
1 Open WordPad Click Start and choose All Programs,
Accessories, WordPad.
W
Tell students that they can 2 Type the name and address of one Or make up a name and address, if you want.
use fictitious addresses if of your friends
they like.
3 Choose File, Save As… To open the Save As dialog box. In the Save as
type box, Rich Text Format (RTF) is
automatically selected as the file format for a
WordPad file.
Click Browse Folders, expand You’ll save the file here, but not in the MyWork
IE
the Folders pane, and navigate to folder.
the current unit folder
Tell students that when In the File name box, enter
you save a file created in Myfriends
WordPad, Windows Vista
appends the extension
“.rtf” at the end of the file
name. To specify Myfriends as the name of your file.
Click Save To save the file “Myfriends” in the current unit
EV
folder.
Tell students that
4 Choose File, Print… To open the Print dialog box. (A sample dialog
they can also press
box is shown in Exhibit 2-8.) Your Print dialog
Ctrl+P. box might vary depending on the type of printer
installed.
Observe the dialog box Under Select Printer, the default printer is
selected. Under Page Range, All is selected,
indicating that all pages in the document will be
printed. You can also designate specific pages
that you want to print. In the list next to Number
of copies, 1 appears by default, indicating that
one copy is printed unless otherwise specified.
PR
5 Click Cancel To close the Print dialog box without printing.
6 Close WordPad To close the file and WordPad.
NOT FOR PRINTING OR INSTRUCTIONAL USE
Managing computer contents 2–27
Moving files
Explanation While working in Windows Vista, you frequently need to organize files and folders by
moving and copying them. There are multiple ways to move files and folders:
• Drag a file or folder from its current location to its new location. As you drag,
W
you’ll see a message near the mouse pointer that says “Move to location,” where
location is the name of the folder.
• Select the file or folder you want to move. Click Organize and choose Cut. Open
the new location, click Organize, and choose Paste.
• Right-click the file or folder you want to move and choose Cut. Open the new
location, right-click in a blank area, and choose Paste.
• Select the file or folder you want to move and press Ctrl+X to cut (remove) the
selected item. Open the destination folder and press Ctrl+V to paste the item.
IE
Do it! C-4: Moving a file
Here’s how Here’s why
1 Open the Computer folder Click Start and choose Computer.
Navigate to the current unit folder
in C:\Student Data
2 Select Myfriends This is the file you created earlier.
EV
Point out that this moving 3 Drag Myfriends toward the
technique applies to MyWork folder
folders as well as files.
As you drag the file, the transparent image of
the icon is attached to the mouse pointer.
When the Move to MyWork
message appears, release the
mouse button
PR
When an appropriate destination folder is
selected, you will see the message “Move to
folder name.” In this case, you want to move the
file to the MyWork folder.
4 In the Folder list, select MyWork
This folder now contains two files, Myfile and
Myfriends.
NOT FOR PRINTING OR INSTRUCTIONAL USE
2–28 CompTIA Strata: Fundamentals of IT Technology
Copying files and folders
Explanation When you change a copy of a file, the original file is not changed. You might make a
copy as a backup, in case the original is changed or lost. You might also make copies to
share with co-workers or use copies to try out some changes without losing your
W
original work.
You can copy files and folders from one folder to another and even within the same
folder. If you copy a file or subfolder within the same folder, Windows Vista
automatically designates the duplicate file as a copy.
There are several ways to copy and paste files and folders:
• Press and hold Ctrl, and drag the file or folder from its current location to its new
location.
• Select the file or folder you want to copy. Then click Organize and choose Copy.
Select the new location, click Organize, and choose Paste.
IE
• Select the file or folder you want to copy. Right-click it and choose Copy. Then
right-click the destination folder and choose Paste.
• Select the file or folder you want to copy. Press Ctrl+C to copy the item. Select a
destination folder and press Ctrl+V to paste the item into the destination folder.
Do it! C-5: Copying a file
Here’s how Here’s why
EV
Point out that this copying 1 Verify that the MyWork folder is
technique applies to selected
folders as well as files.
Select Myfriends You’ll copy this file to your Documents folder.
2 Click To display the Organize menu.
Students can also
press Ctrl+C.
Choose Copy
3 Under Favorite Links, select
Documents
PR
You want to copy Myfriends to this folder.
Click and To paste a copy of the file in this folder.
Students can also
press Ctrl+V.
choose Paste
NOT FOR PRINTING OR INSTRUCTIONAL USE
Managing computer contents 2–29
Deleting files
Explanation When you no longer need a file or folder, you can delete it. Doing so frees up the space
that it used on your computer. That space becomes available to store new content.
To delete a file or folder, use any of these methods:
W
• Select the item and press the Delete key on your keyboard. Click Yes to confirm
that you want to delete the item.
• Drag the item to the Recycle Bin.
• Right-click the item and choose Delete. Click Yes to confirm that you want to
delete the item.
Do it! C-6: Deleting a file
Here’s how Here’s why
IE
Point out that this deleting 1 In the MyWork folder, select (The MyWork folder is in the current unit folder
technique applies to Myfile in C:\Student Data.) You’ll delete this file.
folders as well as files.
Tell students that
2 Press d
they can also choose File,
Delete, or right-click and
choose Delete from the
shortcut menu.
EV
A message box appears, asking if you want to
send the file to the Recycle Bin.
3 Click Yes The MyWork folder now contains only the
Myfriends file.
PR
NOT FOR PRINTING OR INSTRUCTIONAL USE
2–30 CompTIA Strata: Fundamentals of IT Technology
Restoring files
Explanation Mistakes happen—sometimes you delete the wrong file or change your mind after
you’ve deleted something. In Windows, the files and folders you delete are not
immediately erased. Instead, they are moved to a special holding area called the Recycle
W
Bin. The Recycle Bin gives you a chance to recover items you have deleted.
Items cannot remain in the Recycle Bin forever, though. Eventually, they will be
permanently deleted from your computer. Windows Vista devotes a limited amount of
space to the Recycle Bin. When you delete more items than will fit in that space,
Windows permanently deletes the oldest items to fit your most recently deleted items.
Also, if you need space to store active files, Windows will permanently delete items in
the Recycle Bin and reduce its size to free up room for your active files.
You cannot use items that are stored in the Recycle Bin. However, you can restore them
from there to their original locations, and then use them.
IE
To restore an item from the Recycle Bin:
1 Double-click the Recycle Bin to open it.
2 Locate the object you want to restore.
3 On the Command bar, click Restore this item; or right-click the item and choose
Restore. The item will be returned to its original location. You cannot restore an
item to a new location, but you can move it after you have restored it.
Do it! C-7: Restoring a file
EV
Here’s how Here’s why
Tell students they might 1 In the Folder list, select
need to scroll down in the Recycle Bin
left pane.
(Scroll to the bottom of the list.) The Myfile text
document appears in the right pane. You’ll
restore this document.
PR
2 In the right pane, select Myfile
3 On the Command bar, click The Myfile text document disappears from the
Tell students that
they can also right-click Restore this item right pane.
the item and choose
Restore from the shortcut 4 In the Folder list, navigate back to (In the current unit folder in C:\Student Data.)
menu. the MyWork folder The Myfile text document has been restored to
the folder from which it was deleted. The
MyWork folder now contains two files again.
5 Close the folder Click the Close button.
NOT FOR PRINTING OR INSTRUCTIONAL USE
Managing computer contents 2–31
Topic D: Advanced file and folder management
Explanation Sometimes you need to go beyond simply copying, renaming, or deleting files and
folders. You might need to protect files and folders by setting them to be read-only or
W
hidden. You might even want to change how Windows displays your files and folders.
To accomplish these tasks, you need to examine:
• File attributes
• Folder options
• Folder settings
Attributes
Attributes are properties that determine if files and folders are read-only, if they are
IE
hidden, and if they have been modified since they were last backed up. The following
table describes these attributes:
Attribute Description
Read-only Allows a document to be opened and viewed but not modified. If you modify a
read-only file, you won’t be able to save the changes (unless you choose Save
As to save to a new file).
Hidden Hides files and folders in a folder window. Folder options can be set to show
hidden folders, which then appear shaded.
EV
You have to click the Archive Identifies files that are ready for archiving (backing up). This attribute is used
Advanced button in the by backup software. If this attribute is set, it means the file has been modified
Properties box to modify since it was last backed up (or it has never been backed up), and therefore, it
this attribute. should be backed up. After backing up your files, the software clears the
archive attribute.
To change a file’s attributes, right-click the file and choose Properties. This opens the
document’s Properties dialog box, shown in Exhibit 2-9. Check or clear the attributes at
the bottom of the dialog box.
PR
NOT FOR PRINTING OR INSTRUCTIONAL USE
2–32 CompTIA Strata: Fundamentals of IT Technology
W
IE
EV
Exhibit 2-9: A document’s Properties dialog box
PR
NOT FOR PRINTING OR INSTRUCTIONAL USE
Managing computer contents 2–33
Do it! D-1: Changing file attributes
Here’s how Here’s why
Help students find the 1 In the C:\Student Data folder,
current unit folder.
W
navigate to the current unit folder
Students will unhide this 2 Right-click Web_Venture and
file in a later activity. choose Properties
Next to Attributes, check Hidden To hide this file.
3 Click OK
Tell students they can 4 Press % To update the view of the folder’s contents.
also refresh the view by
IE
right-clicking a blank area
of the folder and choosing Observe the files Web_Venture is no longer visible. (You’ll learn
Refresh. how to get it back later in the unit.)
5 Right-click Outlander and You’ll make this file read-only.
choose Properties
6 Under Attributes, check
Read-only
7 Click OK
EV
8 Double-click Outlander The file opens in Notepad.
9 Make any change in the text
10 Choose File, Save Because you made the file read-only, a warning
states that the file cannot be saved.
11 Click OK The Save As dialog box opens, giving you the
chance to save the file with another name.
12 Click Cancel You won’t save this file.
13 Close Notepad without saving the Click Don’t Save when prompted to save the
PR
changes changes.
NOT FOR PRINTING OR INSTRUCTIONAL USE
2–34 CompTIA Strata: Fundamentals of IT Technology
Folder options
Explanation By changing folder options, you can customize how folders look and how items behave
in a folder view. You change the folder options for all folders by clicking Start and
choosing Control Panel, Appearance and Personalization, Folder Options. Or, if you are
W
in any folder window, click Organize and choose Folder Options.
Changing general folder options
The general folder options determine how Windows behaves as you navigate through
the folder hierarchy. To change these from any folder window, click Organize and
choose Folder and Search Options.
IE
EV
Exhibit 2-10: General folder options
PR
NOT FOR PRINTING OR INSTRUCTIONAL USE
Managing computer contents 2–35
Do it! D-2: Changing general folder options
Here’s how Here’s why
The Documents folder 1 Click Organize and choose
should be open.
W
Folder and Search Options
2 Under Browse folders, choose Every folder you open will open in a new
Open each folder in its window.
own window
Observe the other settings You can use older-style windows and have files
and folders behave more like Web links,
opening with a single click.
3 Click OK
IE
4 Click where indicated
To move up one level in the folder hierarchy.
5 Double-click the current unit’s It opens in a new window.
folder
6 Close the unit’s folder
EV
7 Open the Control Panel You’ll change the Browse folders setting back to
its default.
Click Appearance and
Personalization
Click Folder Options To open the Folder Options dialog box.
Under Browse folders, select
Open each folder in the
same window
Click OK
PR
8 Close the Control Panel windows
9 Double-click the current unit’s It opens in the same window.
folder
NOT FOR PRINTING OR INSTRUCTIONAL USE
2–36 CompTIA Strata: Fundamentals of IT Technology
Advanced folder settings
Explanation The View tab in the Folder Options dialog box contains settings that determine what
you see in folder windows. These settings control such things as whether you see hidden
files, file extensions, and the contents of system folders. To view or change these
W
settings, open the Documents folder and choose Organize, Folder Options. Then
activate the View tab, shown in Exhibit 2-11.
Both the General and View tabs have Restore Defaults buttons, which reset all options
to the way they were when Windows was installed.
IE
EV
Exhibit 2-11: Folder view options, including advanced settings
PR
NOT FOR PRINTING OR INSTRUCTIONAL USE
Managing computer contents 2–37
Do it! D-3: Changing advanced folder settings
Here’s how Here’s why
1 Click Organize and choose To open the Folder Options dialog box.
W
Folder and Search Options
2 Activate the View tab You’ll change some Advanced options.
3 In the Advanced settings list, To display the “classic” menus that were used in
check Always show menus previous versions of Windows.
4 Under “Hidden files and folders,” Hidden files will now be visible, but will be
select Show hidden files and dimmed to indicate that the hidden attribute is
folders set.
IE
5 Clear Hide extensions for All extensions will be visible.
known file types
6 Click OK To close the dialog box.
Observe the file window File extensions are now displayed, as is the
classic menu.
7 Observe Web_Venture.txt The file, which you hid in a previous activity, is
now visible. However, its icon is dim, indicating
EV
that it’s a hidden file.
8 Unhide Web_Venture.txt Right-click the file and choose Properties. Clear
the Hidden box and click OK.
9 Close all open windows
PR
NOT FOR PRINTING OR INSTRUCTIONAL USE
2–38 CompTIA Strata: Fundamentals of IT Technology
Unit summary: Managing computer contents
Topic A In this topic, you learned how the computer IPO process works. You discussed hard
disks and checked the capacity of a hard disk. You also learned about other storage
W
devices: CDs, DVDs, USB flash drives, and memory cards.
Topic B In this topic, you learned that data is stored in files. Each file is stored in a folder. Files
and folders are organized in a folder hierarchy, with C: as the root folder. You learned
how to navigate in the folder hierarchy, create folders, and rename folders.
Topic C In this topic, you worked with files. You created, saved, printed, moved, copied,
deleted, and restored files. You also opened files in their associated applications.
Topic D In this topic, you learned about file attributes and how to change them. Next, you
learned how to change general folder options and advanced folder settings.
IE
Review questions
1 True or false? RAM refers to the amount of hard drive storage space you have.
False. RAM is random access memory.
2 What drive letter is usually used for the main hard disk?
A A
B B
EV
C C
D D
3 True or false? CDs generally hold more data than DVDs.
False
4 True or false? DVD drives cannot usually read CDs.
False
5 Which of the following are valid names for files? [Choose all that apply.]
A Progress Report
B This/that
C Willy-nilly
PR
D Mine>yours
E L8tr0n
6 When double-clicking a given type of file causes it to open in a corresponding
program, we say that this file type is ____________ with that program.
Associated
7 Saving a file in Notepad will automatically save it with what extension?
A .doc
B .txt
C .npd
D .text
NOT FOR PRINTING OR INSTRUCTIONAL USE
Managing computer contents 2–39
8 True or false? After you delete a file, you can still get it back by restoring it from
the Recycle Bin.
True
9 What are file attributes?
W
File attributes are properties of files and folders that determine whether files and folders are read-
only, whether they are hidden, and whether they have been modified since the last backup.
10 What are the three attributes associated with files?
Read-only, hidden, and archive
11 How do you mark a file as read-only?
A In the Documents folder, choose File, Options, check the “Do not allow others to
modify this file” box, and click OK.
IE
B In the Documents folder, select the file and choose Read-only from the Tools
menu.
C In the Documents folder, right-click the file and choose Read-only.
D In the Documents folder, right-click the file and choose Properties. Check the
Read-only box and click OK.
12 Which methods can you use to set folder options? [Choose all that apply.]
A In the Documents folder, right-click the folder and choose Options.
B Open the Control Panel, select Appearance and Personalization, and then select
EV
Folder Options.
C In the Documents folder, click Organize and choose Folder Options.
D Open the Control Panel, choose Windows Settings, and then select Folder
Options.
13 What do General folder options determine?
How Windows behaves as you navigate through the folder hierarchy.
14 What do Advanced folder settings determine?
What you see in folder windows, such as whether you see hidden files and file extensions.
PR
NOT FOR PRINTING OR INSTRUCTIONAL USE
2–40 CompTIA Strata: Fundamentals of IT Technology
Independent practice activity
You will practice navigating in the folder hierarchy, create a folder, and work with files.
1 When you open the Computer folder window, what devices are shown at the top
level?
W
The hard disk drives and removable storage devices (floppy disk, CD, and DVD drives).
2 What is the total capacity and free space of your C: drive?
Answers will vary, but students need to select their C: drive, right-click it, and choose Properties
to find out.
3 In the current unit folder in C:\Student Data, create a folder named MyPractice.
4 Move the file History from the current unit folder in C:\Student Data to the
MyPractice folder.
IE
5 From the current unit folder in C:\Student Data, open Turmeric.
6 What application is associated with this file?
Windows Photo Gallery
7 Close the file and its associated application.
8 From the MyPractice folder, delete History.
9 Restore the deleted file to its original location. Verify that the file was restored. If
not, try again.
EV
10 In the current unit folder, set the Read-only attribute for Herbs.txt.
11 To test the attribute, open Herbs.txt, edit it, and try to save the changes.
12 Open the Folder Options dialog box.
13 On the General tab, under “Click items as follows,” choose “Single-click to open an
item (point to select).” Close the Folder Options dialog box.
14 Browse the current unit folder. Note how an item is selected by holding the pointer
over it. Click any text file once to open it.
15 Close the file.
16 Set the folder option back to “Double-click to open (single-click to select).” Close
the Folder Options dialog box.
17 Close all open windows.
PR
NOT FOR PRINTING OR INSTRUCTIONAL USE
You might also like
- ComptiaA CertificationDocument1,267 pagesComptiaA CertificationmotoNo ratings yet
- MCDST (70-271) Instructors EditionDocument106 pagesMCDST (70-271) Instructors EditionGligor IlievNo ratings yet
- Preview: Instructor's EditionDocument672 pagesPreview: Instructor's EditionTshepo MooreNo ratings yet
- Preview: Comptia Linux+ Certification Powered by LpiDocument78 pagesPreview: Comptia Linux+ Certification Powered by LpiMactearsNo ratings yet
- Excel 07 AdvDocument172 pagesExcel 07 AdvDylan RamasamyNo ratings yet
- Downloadable Official CompTIA A+ Core 1 and Core 2 Student GuideDocument1,260 pagesDownloadable Official CompTIA A+ Core 1 and Core 2 Student GuideRanordo Myrie98% (58)
- Preview: Instructor's EditionDocument47 pagesPreview: Instructor's EditionArvind IncenseNo ratings yet
- Official CompTIA A+ Core 2 Student GuideDocument478 pagesOfficial CompTIA A+ Core 2 Student GuideDECC DESARROLLO EMPRESARIAL100% (5)
- Code Leader: Using People, Tools, and Processes to Build Successful SoftwareFrom EverandCode Leader: Using People, Tools, and Processes to Build Successful SoftwareRating: 4.5 out of 5 stars4.5/5 (2)
- A - 220-1102 Self-Paced v1-0 SampleDocument38 pagesA - 220-1102 Self-Paced v1-0 SampleAgustín Rivero Romero50% (2)
- Ontents: Unit 1 - Visual Basic EditorDocument1 pageOntents: Unit 1 - Visual Basic EditorApdev OptionNo ratings yet
- Ebook Security+-CompTiaDocument614 pagesEbook Security+-CompTiajgolwalaNo ratings yet
- Official CompTIA A+ Core 1 Student GuideDocument416 pagesOfficial CompTIA A+ Core 1 Student GuideDECC DESARROLLO EMPRESARIAL100% (11)
- A - 220-1101 Self-Paced v1-0 SampleDocument50 pagesA - 220-1101 Self-Paced v1-0 Sampleseb60% (5)
- So You Wanna Be an Embedded Engineer: The Guide to Embedded Engineering, From Consultancy to the Corporate LadderFrom EverandSo You Wanna Be an Embedded Engineer: The Guide to Embedded Engineering, From Consultancy to the Corporate LadderRating: 4 out of 5 stars4/5 (1)
- Environment and ToolsDocument1,012 pagesEnvironment and ToolsLuis TavisNo ratings yet
- Downloadable Official CompTIA A+ Core 1 and Core 2 Student GuideDocument884 pagesDownloadable Official CompTIA A+ Core 1 and Core 2 Student Guidechrsfry1100% (6)
- Introduction To BIRTDocument88 pagesIntroduction To BIRTRaghavan MohanNo ratings yet
- 070-298 MSPress - Designing and Managing A Windows Public Key Infrastructure (MOC 2821A) PDFDocument698 pages070-298 MSPress - Designing and Managing A Windows Public Key Infrastructure (MOC 2821A) PDFdanilofantinatoNo ratings yet
- Downloadable Official CompTIA PenTest+ Instructor GuideDocument518 pagesDownloadable Official CompTIA PenTest+ Instructor GuideharshadraiNo ratings yet
- CompTIA A Core 1 Free Sample Study Guide 1Document37 pagesCompTIA A Core 1 Free Sample Study Guide 1Zakaria Yahya100% (2)
- Nufryk J Garn D Bauer P Farney M The Official Comptia LinuxDocument770 pagesNufryk J Garn D Bauer P Farney M The Official Comptia Linuxtstas80% (5)
- CwnaDocument92 pagesCwnaMinnThuWinnNo ratings yet
- Microsoft Windows Server 2008 R2 Administrator's Reference: The Administrator's Essential ReferenceFrom EverandMicrosoft Windows Server 2008 R2 Administrator's Reference: The Administrator's Essential ReferenceRating: 4.5 out of 5 stars4.5/5 (3)
- Developing Microsoft .NET Applications For Windows in Visual C# 2002Document710 pagesDeveloping Microsoft .NET Applications For Windows in Visual C# 2002Tiberiu2006No ratings yet
- Designing Security For Microsoft Networks: Course Number: 2830ADocument10 pagesDesigning Security For Microsoft Networks: Course Number: 2830AEstanis GuardiaNo ratings yet
- HowtoPrograminCWith100ExamplesVolume IIDocument9 pagesHowtoPrograminCWith100ExamplesVolume IIMithun GoudaNo ratings yet
- Microsoft System CenterDocument239 pagesMicrosoft System CenterRobson ÁvilaNo ratings yet
- Gateway FundamentalsDocument184 pagesGateway FundamentalsBlue Blooded BedouinNo ratings yet
- Excel TipsDocument186 pagesExcel TipsPo Gp100% (1)
- Modular Structured Approach of Programing FundamentalsDocument337 pagesModular Structured Approach of Programing FundamentalsOlah AlexandraNo ratings yet
- IBM I 7.2 Technical Overview WithDocument520 pagesIBM I 7.2 Technical Overview WithJoseph AzariahNo ratings yet
- TestDocument708 pagesTesteyeofskadi22No ratings yet
- Moving To The Cloud: Developing Apps in the New World of Cloud ComputingFrom EverandMoving To The Cloud: Developing Apps in the New World of Cloud ComputingRating: 3 out of 5 stars3/5 (2)
- DataStage 9.1 Student NotebookDocument518 pagesDataStage 9.1 Student NotebookRidha ZMITRI100% (2)
- BIRT Ihub v3 Developer GuideDocument852 pagesBIRT Ihub v3 Developer GuideCrispinBrownNo ratings yet
- Ignite UX Admin GuideDocument273 pagesIgnite UX Admin GuideMohamed KajamoideenNo ratings yet
- Linux Documentation PDFDocument414 pagesLinux Documentation PDFmlegs100% (1)
- Preview: Flash CS4 Professional: Advanced Instructor's EditionDocument42 pagesPreview: Flash CS4 Professional: Advanced Instructor's EditionvikramNo ratings yet
- Downloadable Official CompTIA Security+ Student GuideDocument708 pagesDownloadable Official CompTIA Security+ Student GuideBon Ber Amad Orofeo100% (9)
- Kaspersky Endpoint Security and Management Lab GuideDocument148 pagesKaspersky Endpoint Security and Management Lab Guidekapil yadavNo ratings yet
- Panel Builder2711 Um004 en PDocument703 pagesPanel Builder2711 Um004 en Pshaggy_angelNo ratings yet
- DP5.5 Fundamental PDFDocument996 pagesDP5.5 Fundamental PDFAnoopNo ratings yet
- Manual - 5070 MFFDocument34 pagesManual - 5070 MFFbagnoli.pNo ratings yet
- Microsoft Virtualization: Master Microsoft Server, Desktop, Application, and Presentation VirtualizationFrom EverandMicrosoft Virtualization: Master Microsoft Server, Desktop, Application, and Presentation VirtualizationRating: 4 out of 5 stars4/5 (2)
- NGT113XSTUDDocument178 pagesNGT113XSTUDsav83No ratings yet
- Introduction To IBM I For New UsersDocument582 pagesIntroduction To IBM I For New Usersibm_aix100% (1)
- CDM Best PracticeDocument34 pagesCDM Best PracticeAlexandra SacheNo ratings yet
- The Official Comptia Cysa+ Student Guide (Exam Cs0-002)Document675 pagesThe Official Comptia Cysa+ Student Guide (Exam Cs0-002)Vinee Pahuja100% (4)
- Docu 93216Document139 pagesDocu 93216shiva puthanNo ratings yet
- 3dwvc200 UgDocument83 pages3dwvc200 UgtitorosasNo ratings yet
- IBM SANBasicsDocument162 pagesIBM SANBasicsseenu93350% (2)
- DALGDocument166 pagesDALGBlazeDream Technologies Pvt LtdNo ratings yet
- Autonomous Staircase Detection and Stair ClimbingDocument7 pagesAutonomous Staircase Detection and Stair ClimbingTharinduNo ratings yet
- Decoding The DNA of The Toyota Production SystemDocument13 pagesDecoding The DNA of The Toyota Production SystemMarco SánchezNo ratings yet
- Some Experimental Force Analysis For Automation ofDocument7 pagesSome Experimental Force Analysis For Automation ofTharinduNo ratings yet
- SL en 27 04 - 10Document2 pagesSL en 27 04 - 10TharinduNo ratings yet
- WEDA Tape Cutter WA-1102-100-P K-FX44xxDocument1 pageWEDA Tape Cutter WA-1102-100-P K-FX44xxTharinduNo ratings yet
- Request For Increase Petty Cash FloatDocument1 pageRequest For Increase Petty Cash FloatTharinduNo ratings yet
- Autonomous Staircase Detection and Stair ClimbingDocument7 pagesAutonomous Staircase Detection and Stair ClimbingTharinduNo ratings yet
- CZ6500 InstructionsDocument36 pagesCZ6500 InstructionsTharinduNo ratings yet
- s71200 Easy Book en-US en-US PDFDocument454 pagess71200 Easy Book en-US en-US PDFxendikaNo ratings yet
- Tutorial - For - Load - Cell - Weight - Sensor 50KG PDFDocument5 pagesTutorial - For - Load - Cell - Weight - Sensor 50KG PDFanon_509738968No ratings yet
- Parts List: Industrial Sewing MachinesDocument37 pagesParts List: Industrial Sewing MachinesTharindu50% (2)
- Analog Linear Voltage Regulators TACDocument4 pagesAnalog Linear Voltage Regulators TACTharinduNo ratings yet
- Dp15 Variable Reluctance Pressure Sensor Capable of Range ChangesDocument4 pagesDp15 Variable Reluctance Pressure Sensor Capable of Range ChangesTharinduNo ratings yet
- Roboclaw User ManualDocument89 pagesRoboclaw User ManualTharinduNo ratings yet
- Diode Rectifiers Circuits GuideDocument17 pagesDiode Rectifiers Circuits GuideKeyboardMan1960No ratings yet
- 7 - Chapter 1 PDFDocument42 pages7 - Chapter 1 PDFTharinduNo ratings yet
- DR Channa Senanayake Dept of MicrobiologyDocument19 pagesDR Channa Senanayake Dept of MicrobiologyTharinduNo ratings yet
- Hou ChesDocument128 pagesHou ChesTharindu100% (1)
- Quantum Tunnelling CompositeDocument6 pagesQuantum Tunnelling CompositeTharinduNo ratings yet
- A34 CPC Bentham PublicationDocument18 pagesA34 CPC Bentham PublicationTharinduNo ratings yet
- Transformers 17.7.14Document7 pagesTransformers 17.7.14TharinduNo ratings yet
- Hybrid ArchitectureDocument15 pagesHybrid ArchitectureTharinduNo ratings yet
- Electric PropulsionDocument18 pagesElectric PropulsionTharinduNo ratings yet
- CamDocument17 pagesCamSudeesh BabuNo ratings yet
- Manual TD 200Document110 pagesManual TD 200Eduardo_77No ratings yet
- 225Document11 pages225dagger21No ratings yet
- Te DPDocument8 pagesTe DPTharinduNo ratings yet
- Respiratory Viruses RSMDocument45 pagesRespiratory Viruses RSMTharinduNo ratings yet
- Machcalc 1Document11 pagesMachcalc 1Yogesh ChaudhariNo ratings yet
- Chair's Report The 42 Apec Telecommunications and Information Working Group Meeting (2-7 August 2010, Bandar Seri Begawan, Brunei Darussalam)Document79 pagesChair's Report The 42 Apec Telecommunications and Information Working Group Meeting (2-7 August 2010, Bandar Seri Begawan, Brunei Darussalam)sneel.bw3636No ratings yet
- Developing and Justifying Energy Conservation Measures - Green ITDocument9 pagesDeveloping and Justifying Energy Conservation Measures - Green ITRitvik SarangNo ratings yet
- Approaches For Green Computing: International Journal of Innovative Computer Science & EngineeringDocument4 pagesApproaches For Green Computing: International Journal of Innovative Computer Science & EngineeringshreyashNo ratings yet
- Presentation: Optimal Power Management For Server Farm To Support Green ComputingDocument21 pagesPresentation: Optimal Power Management For Server Farm To Support Green ComputingSivadon ChaisiriNo ratings yet
- Pitch - INTERACT Software - July 2022Document10 pagesPitch - INTERACT Software - July 2022Selima BEN MAHMOUDNo ratings yet
- Accenture Tech Sustainability Uniting Sustainability and TechnologyDocument51 pagesAccenture Tech Sustainability Uniting Sustainability and TechnologyVenkateSh PraSannaNo ratings yet
- Information Systems For ManagersDocument2 pagesInformation Systems For ManagersMbacasestudyhelpNo ratings yet
- What Is IT Infrastructure and What Are Its ComponentsDocument7 pagesWhat Is IT Infrastructure and What Are Its ComponentszekariasNo ratings yet
- Green Technology MCQDocument5 pagesGreen Technology MCQmovieverse775No ratings yet
- Introduction To Green ComputingDocument33 pagesIntroduction To Green ComputingPablo Hinojosa NavaNo ratings yet
- Question Paper Code: X11184Document26 pagesQuestion Paper Code: X11184dharshukiran2096No ratings yet
- Approaches To Green ComputingDocument3 pagesApproaches To Green Computingshukriali100% (1)
- Group Project ReadingDocument6 pagesGroup Project ReadingKhang HuynhNo ratings yet
- Green Computing: A Seminar OnDocument25 pagesGreen Computing: A Seminar OnRaj BaraiyaNo ratings yet
- Current Trends in Computer Hardware & Software PlatfromsDocument11 pagesCurrent Trends in Computer Hardware & Software PlatfromsDI PathanNo ratings yet
- Greening The Service Selection in Cloud Computing: The Case of Federated ERP SolutionsDocument10 pagesGreening The Service Selection in Cloud Computing: The Case of Federated ERP SolutionsPranaviAgarwalNo ratings yet
- Green ComputingDocument27 pagesGreen ComputingSanal RajNo ratings yet
- Dynamic resource allocation using virtual machines for cloud computing environmentsDocument5 pagesDynamic resource allocation using virtual machines for cloud computing environmentsSaibaba GunturiNo ratings yet
- How Green Computing Can Diminish IT Expenses in UAE's OrganizationsDocument5 pagesHow Green Computing Can Diminish IT Expenses in UAE's Organizationsآمنة الظاهريNo ratings yet
- Zetta Byte File System: A Seminar Submitted in Partial Fulfillment of The Requirements For The DegreeDocument6 pagesZetta Byte File System: A Seminar Submitted in Partial Fulfillment of The Requirements For The DegreearnavNo ratings yet
- Green ComputingDocument18 pagesGreen ComputingShivam JhaNo ratings yet
- 9th Cis NewsletterDocument24 pages9th Cis NewsletterCISNewsletterNo ratings yet
- Green ComputingDocument11 pagesGreen ComputinghpcompaqpriyaNo ratings yet
- HP 3par V400 Quick SpecsDocument12 pagesHP 3par V400 Quick SpecskamranyousafNo ratings yet
- Green CloudDocument17 pagesGreen Cloudshruti rawat100% (1)
- Interactive Session 6Document3 pagesInteractive Session 6Fiorentina CenaNo ratings yet
- Hardware and SoftwareDocument41 pagesHardware and SoftwareMadhushanka DissanayakeNo ratings yet
- Green It Maturity ModelDocument9 pagesGreen It Maturity ModelInfosysNo ratings yet
- SIM For Week 1Document19 pagesSIM For Week 1Gaming HackNo ratings yet
- Seminar Report Green CloudDocument18 pagesSeminar Report Green CloudSubrat Patnaik50% (2)