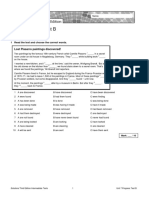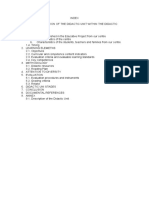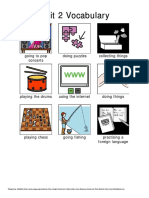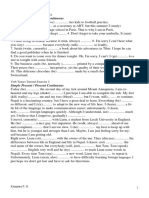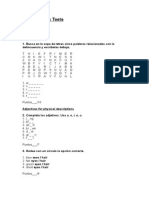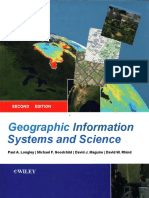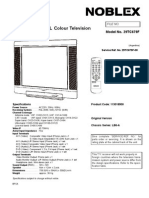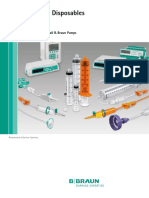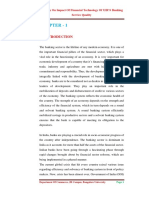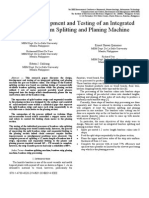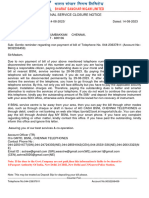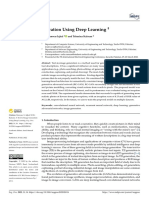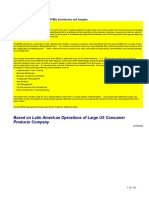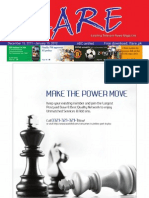Professional Documents
Culture Documents
Magic Trick
Uploaded by
Noeliaa de la CalleCopyright
Available Formats
Share this document
Did you find this document useful?
Is this content inappropriate?
Report this DocumentCopyright:
Available Formats
Magic Trick
Uploaded by
Noeliaa de la CalleCopyright:
Available Formats
MagicTrick: Your First App Inventor App
This step-by-step picture tutorial will guide you through making a magic trick app to make a rabbit
appear in a top hat.
To get started, go to App Inventor on the web.
Go directly to ai2.appinventor.mit.edu, or click the orange "Create" button from the App Inventor
website.
MagicTrick: Your First App Inventor App - 1 Teaching App Creation
Log in to App Inventor with a Gmail (or Google) user name and password.
Use an existing gmail account or school-based google account to log in to ai2.appinventor.mit.edu
To set up a brand new gmail account, go to accounts.google.com/SignUp
Feel free to take the survey, but click Take Survey Later if you want to start making an
app now.
MagicTrick: Your First App Inventor App - 2 Teaching App Creation
Click "Continue" to dismiss the splash screen.
MagicTrick: Your First App Inventor App - 3 Teaching App Creation
Start a new project.
Name the project "MagicTrick" (no spaces!)
Type in the project name (underscores are allowed, spaces are not) and click OK.
MagicTrick: Your First App Inventor App - 4 Teaching App Creation
You are now in the Designer, where you lay out the "user interface" of your app.
The Design Window, or simply "Designer" is where you lay out the look and feel of your app, and
specify what functionalities it should have. You choose things for the user interface things like Buttons,
Images, and Text boxes, and functionalities like Text-to-Speech, Sensors, and GPS.
Add a Button.
Our project needs a button. Click and hold on the word "Button" in the palette. Drag your mouse over
to the Viewer. Drop the button and a new button will appear on the Viewer.
MagicTrick: Your First App Inventor App - 5 Teaching App Creation
Connect App Inventor to your phone for live testing.
One of the neatest things about App Inventor is that you can see and test your app while you're building
it, on a connected device. If you have an Android phone or tablet, follow the steps below. If you do
not have a device, then follow the instructions for setting up the on-screen emulator (opens a new
page) and then come back to this tutorial once you've gotten the emulator connected to App Inventor.
Get the MIT AI2 Companion from the Play Store and install it on your phone or tablet.
The preferred method for getting the AI2 Companion App is to download the app from the Play Store
by searching for "MIT AI2 Companion".
MagicTrick: Your First App Inventor App - 6 Teaching App Creation
To download the AI2 Companion App to your device directly (SKIP THIS STEP IF YOU
already got the app from Play Store)
If for some reason you can not connect to the Google Play store, you can download the AI2 Companion
as described here.
First, you will need to go into your phone's settings (#1), choose "Security", then scroll down to allow
"Unknown Sources", which allows apps that are not from the Play Store to be installed on the phone.
Second, do one of the following:
A) Scan the QR code above (#2)
or
B) Click the "Need help finding..." link and you'll be taken to the download page. From there you can
download the MITAI2Companion.apk file to your computer and then move it over to your device to
install it.
MagicTrick: Your First App Inventor App - 7 Teaching App Creation
Start the AICompanion on your device
On your phone or tablet, click the icon for the MIT AI Companion to start the app. NOTE: Your phone
and computer must both be on the same wireless network. Make sure your phone's wifi is on and that
you are connected to the local wireless network. If you can not connect over wifi, go to the Setup
Instructions on the App Inventor Website to find out how to connect with a USB cable.
MagicTrick: Your First App Inventor App - 8 Teaching App Creation
Let's Connect!
On the Connect menu, choose "AI Companion"
MagicTrick: Your First App Inventor App - 9 Teaching App Creation
Get the Connection Code from App Inventor and scan or type it into your Companion
app
You can connect by:
1 - Scanning the QR code by clicking "Scan QR code" (#1).
or
2 - Typing the code into the text window and click "Connect with code" (#2).
MagicTrick: Your First App Inventor App - 10 Teaching App Creation
See your app on the connected device
You will know that your connection is successful when you see your app on the connected device. So
far our app only has a button, so that is what you will see. As you add more to the project, you will see
your app change on your phone.
MagicTrick: Your First App Inventor App - 11 Teaching App Creation
Download Images.
For this MagicTrick, you'll be clicking the button and changing a hat image to be an image of rabbit in a
hat. Follow both of these links to open up the images in a new window.
1. Hat Image
2. Rabbit Image
In the new window, right click on the image. Depending on which browser (Chrome, Firefox, Safari,
Internet Explorer) you are using, it will display a different set of options. Select the one most similar to
"Save/Download Image as...". This will create a pop-up window for you to save the image with a new
name. Keep the name as hat.jpg and rabbit.jpg
MagicTrick: Your First App Inventor App - 12 Teaching App Creation
Download Sound.
This MagicTrick app will also involve a sound. Click the following link to download the "Ta-Da" sound
for your app.
1. Ta Da Sound
In the new window, right click on the image. Depending on which browser (Chrome, Firefox, Safari,
Internet Explorer) you are using, it will display a different set of options. Select the one most similar to
"Save/Download as...". This will create a pop-up window for you to save the sound with a new name.
Keep the name as TaDasound.mp3.
MagicTrick: Your First App Inventor App - 13 Teaching App Creation
Uploading Media To The Project
Now we have to put all of this media into our app. On the Designer screen, find the Media tab and click
Upload File. Choose the file you want to upload. Do this three times (for the two images and the one
sound).
MagicTrick: Your First App Inventor App - 14 Teaching App Creation
Uploaded Media: What It Should Look Like
Double check that your Media tab now contains three things: rabbit.jpg, hat.jpg, and TaDasound.mp3
Change the Picture on the Button
Under the “Properties” pane for Button1, we see “None…” under the Image tab. Click on it and choose
“hat.jpg”. Click OK. Notice that the image on your app's button changes right away.
MagicTrick: Your First App Inventor App - 15 Teaching App Creation
Changing the Text on the Button
Your button should now should a black top hat. It will also still contain the original text that said "Text for
Button1". Under the "Properties" pane for Button1, go to Text and delete the "Text for Button1". Hit
enter after changing the text.
MagicTrick: Your First App Inventor App - 16 Teaching App Creation
Make Another Button
Now let’s make another button. Remember to click and drag the button onto the Viewer.
Setting the Properties of the Button
Unlike last time, we are not going to fill this button with an image. Instead, we will go to the "Properties"
pane of Button2, and change its text to “Restart”. Hit enter after changing the text. Notice how the text
on your app changes right away.
MagicTrick: Your First App Inventor App - 17 Teaching App Creation
Changing the Names
It can often get confusing when you have more than one type of the same component. To make it
easier for ourselves, let's rename our Buttons to HatButton from Button1 and RestartButton from
Button2. To rename components, follow these steps:
1. Click the component. [Make sure it is outlined in green in the list of components]
2. Click the rename button.
3. Type in the new name and click OK.
MagicTrick: Your First App Inventor App - 18 Teaching App Creation
Switch over to the Blocks Editor
It's time to tell your app what to do! Click "Blocks" to move over to the Blocks Editor. Think of the
Designer and Blocks buttons like tabs -- you use them to move back and forth between the two areas of
App Inventor.
The Blocks Editor
The Blocks Editor is where you program the behavior of your app. There are Built-in blocks that handle
things like math, logic, and text. Below that are the blocks that go with each of the components in your
app. In order to get the blocks for a certain component to show up in the Blocks Editor, you first have to
add that component to your app through the Designer.
MagicTrick: Your First App Inventor App - 19 Teaching App Creation
Make a button click event
To make the image of the rabbit appear when we click on the hat, go to “Screen1” and choose
“HatButton”. These are called Event Handler blocks. They are a light brown color and start with “When”,
and in using these, we can decide what happens when a certain event takes place. The event we want
is HatButton.Click. Here are the steps:
1. Click on the HatButton drawer.
2. Click and hold the when HatButton.Click do block. Drag it over to the workspace and drop it there.
This is the block that will handle what happens when the button on your app is clicked.
MagicTrick: Your First App Inventor App - 20 Teaching App Creation
Program the MagicTrick
When we click the hat, we want the image to change from "hat.jpg" to "rabbit.jpg". So we want to
change the Image property of HatButton. To do this, go back to “HatButton”, scroll down, and drag in
“Set HatButton.image to”. Make sure it snaps inside the Event Handler block.
MagicTrick: Your First App Inventor App - 21 Teaching App Creation
Now let's change the picture!
1. Go to "Text" under Built-In blocks.
2. Click on the small pink block, the top one shown and drag it to connect to "set HatButton.Image to".
This block holds a string of text.
3. Once placed, click on the block and type in “rabbit.jpg”.
Whatever blocks you decide to place inside the event handler will happen when “HatButton” is clicked.
So now when we click it, the original image will change to “rabbit.jpg”. Try it for yourself!
Program the Restart Button
You may have noticed that when you click the hat, it turns into the rabbit and there's no way to get the
empty hat back. That's where the restart button comes in. We're going to program the restart button the
same way that we programmed that HatButton except now when the Restart button is clicked, the
image changes to "hat.jpg". Click on RestartButton and drag out "when RestartButton.Click" event
handler.
MagicTrick: Your First App Inventor App - 22 Teaching App Creation
Program the RestartButton
Because we'll be using the same blocks as HatButton, we can "duplicate" them. Right click on the "set
HatButton.Image" block and select "duplicate". Move this block into the RestartButton event handler.
Changing the Image Back to Hat
Next click on the text in the pink block to change it to "hat.jpg". Test it out! Click on the hat. Do you see
a rabbit appear? Then click on Restart. Does that hat become empty again?
Adding Sound
Now, we're going to add sound to our app. To do this, we need to go back to the Designer window to
add a Sound component. Click the "Designer" button to go back to the Designer.
MagicTrick: Your First App Inventor App - 23 Teaching App Creation
Add a Sound Component to Your App
Go to the Media drawer and drag out a Sound component. Drop it onto the Viewer. Notice that it drops
down under "Non-visible components" because it is not something that will show up on the app's user
interface. It's more like a tool that is available to the app.
MagicTrick: Your First App Inventor App - 24 Teaching App Creation
Change the Sound Properties
Click on Sound1 in the list of Components. Go to the "Properties" pane. The "Source" property is
currently "None", click this and select "TaDasound.mp3". Click OK.
MagicTrick: Your First App Inventor App - 25 Teaching App Creation
Programming the Sound
Go back to the Blocks Editor.
We want our app to make sound when we perform the trick. So what we want is a Sound to play when
"HatButton.Click" is called.
Click on Sound1 under Screen1. Click and drag the block "call Sound1.Play" and place it into the
"HatButton.Click" block.
Now test it out!
Go to your connected device and click the button. Make sure your volume is up! You should hear the
phone speak the phrase out loud. (This works even with the emulator.)
Great job!
You've successfully built your very first app and become a magician! Ta-Da! If you'd like to keep
building on this app, check out MagicTrick Part 2!
MagicTrick: Your First App Inventor App - 26 Teaching App Creation
You might also like
- T T 29234 Christmas Vocabulary Powerpoint Ver 1Document18 pagesT T 29234 Christmas Vocabulary Powerpoint Ver 1Noeliaa de la CalleNo ratings yet
- Unit 9 Progress Test A: GrammarDocument7 pagesUnit 9 Progress Test A: GrammarDragana Zoraja80% (5)
- Description of FCE Speaking Part 2: Question After The ComparisonDocument10 pagesDescription of FCE Speaking Part 2: Question After The ComparisonNoeliaa de la CalleNo ratings yet
- Unit 7 Progress Test B: GrammarDocument6 pagesUnit 7 Progress Test B: GrammarNoeliaa de la Calle0% (3)
- Unit 8 Progress Test B: GrammarDocument6 pagesUnit 8 Progress Test B: GrammarDragana Zoraja100% (3)
- Sol3e Int U7 Progress Test ADocument6 pagesSol3e Int U7 Progress Test ANoeliaa de la CalleNo ratings yet
- Unit 9 Progress Test B Grammar and VocabularyDocument6 pagesUnit 9 Progress Test B Grammar and VocabularyIrene AvellanedaNo ratings yet
- Sol2e Int Short Test 2BDocument4 pagesSol2e Int Short Test 2BDanku MártonNo ratings yet
- AnimalsDocument1 pageAnimalsNoeliaa de la CalleNo ratings yet
- EslDocument5 pagesEslNoeliaa de la CalleNo ratings yet
- Practical ExpressionsDocument34 pagesPractical Expressionsdonkalonk100% (2)
- Animals PDFDocument1 pageAnimals PDFNoeliaa de la CalleNo ratings yet
- 11 We Had A ConcertDocument1 page11 We Had A ConcertNoeliaa de la CalleNo ratings yet
- Middle AgsDocument7 pagesMiddle AgsNoeliaa de la CalleNo ratings yet
- Unit 2 VocabularyDocument1 pageUnit 2 VocabularyNoeliaa de la CalleNo ratings yet
- Inglés Junio 2016Document2 pagesInglés Junio 2016Noeliaa de la CalleNo ratings yet
- Comparative AdjectivesDocument33 pagesComparative AdjectivesNoeliaa de la CalleNo ratings yet
- BGF006 - BANKED GAP FILLDocument2 pagesBGF006 - BANKED GAP FILLNoeliaa de la CalleNo ratings yet
- Unit 9 Basics TestsDocument2 pagesUnit 9 Basics TestsNoeliaa de la CalleNo ratings yet
- Verb Tenses Tutorial ExercisesDocument14 pagesVerb Tenses Tutorial ExercisesYenTranNo ratings yet
- Examen Inglés (Castilla y León, Ordinaria de 2016)Document2 pagesExamen Inglés (Castilla y León, Ordinaria de 2016)Sonia Daniela Ayuso FrutosNo ratings yet
- CER L2 WS JojosStory AK PDFDocument3 pagesCER L2 WS JojosStory AK PDFNoeliaa de la CalleNo ratings yet
- Unit 9 Basics TestsDocument2 pagesUnit 9 Basics TestsNoeliaa de la CalleNo ratings yet
- Synonyms For Words Commonly UsedDocument5 pagesSynonyms For Words Commonly UsedEricDenby100% (19)
- Protecting Our RainforestsDocument4 pagesProtecting Our RainforestsNoeliaa de la CalleNo ratings yet
- Unit 7 Basics Tests: VocabularyDocument3 pagesUnit 7 Basics Tests: VocabularyNoeliaa de la CalleNo ratings yet
- Unit 8 Basics Tests: VocabularyDocument3 pagesUnit 8 Basics Tests: VocabularyNoeliaa de la CalleNo ratings yet
- NuevoDocumento 3Document4 pagesNuevoDocumento 3Noeliaa de la CalleNo ratings yet
- Games and Activities For Primary Languages-2Document9 pagesGames and Activities For Primary Languages-2Noeliaa de la CalleNo ratings yet
- Shoe Dog: A Memoir by the Creator of NikeFrom EverandShoe Dog: A Memoir by the Creator of NikeRating: 4.5 out of 5 stars4.5/5 (537)
- The Subtle Art of Not Giving a F*ck: A Counterintuitive Approach to Living a Good LifeFrom EverandThe Subtle Art of Not Giving a F*ck: A Counterintuitive Approach to Living a Good LifeRating: 4 out of 5 stars4/5 (5794)
- Hidden Figures: The American Dream and the Untold Story of the Black Women Mathematicians Who Helped Win the Space RaceFrom EverandHidden Figures: The American Dream and the Untold Story of the Black Women Mathematicians Who Helped Win the Space RaceRating: 4 out of 5 stars4/5 (890)
- The Yellow House: A Memoir (2019 National Book Award Winner)From EverandThe Yellow House: A Memoir (2019 National Book Award Winner)Rating: 4 out of 5 stars4/5 (98)
- The Little Book of Hygge: Danish Secrets to Happy LivingFrom EverandThe Little Book of Hygge: Danish Secrets to Happy LivingRating: 3.5 out of 5 stars3.5/5 (399)
- A Heartbreaking Work Of Staggering Genius: A Memoir Based on a True StoryFrom EverandA Heartbreaking Work Of Staggering Genius: A Memoir Based on a True StoryRating: 3.5 out of 5 stars3.5/5 (231)
- Never Split the Difference: Negotiating As If Your Life Depended On ItFrom EverandNever Split the Difference: Negotiating As If Your Life Depended On ItRating: 4.5 out of 5 stars4.5/5 (838)
- Elon Musk: Tesla, SpaceX, and the Quest for a Fantastic FutureFrom EverandElon Musk: Tesla, SpaceX, and the Quest for a Fantastic FutureRating: 4.5 out of 5 stars4.5/5 (474)
- The Hard Thing About Hard Things: Building a Business When There Are No Easy AnswersFrom EverandThe Hard Thing About Hard Things: Building a Business When There Are No Easy AnswersRating: 4.5 out of 5 stars4.5/5 (344)
- Grit: The Power of Passion and PerseveranceFrom EverandGrit: The Power of Passion and PerseveranceRating: 4 out of 5 stars4/5 (587)
- On Fire: The (Burning) Case for a Green New DealFrom EverandOn Fire: The (Burning) Case for a Green New DealRating: 4 out of 5 stars4/5 (73)
- The Emperor of All Maladies: A Biography of CancerFrom EverandThe Emperor of All Maladies: A Biography of CancerRating: 4.5 out of 5 stars4.5/5 (271)
- Devil in the Grove: Thurgood Marshall, the Groveland Boys, and the Dawn of a New AmericaFrom EverandDevil in the Grove: Thurgood Marshall, the Groveland Boys, and the Dawn of a New AmericaRating: 4.5 out of 5 stars4.5/5 (265)
- The Gifts of Imperfection: Let Go of Who You Think You're Supposed to Be and Embrace Who You AreFrom EverandThe Gifts of Imperfection: Let Go of Who You Think You're Supposed to Be and Embrace Who You AreRating: 4 out of 5 stars4/5 (1090)
- Team of Rivals: The Political Genius of Abraham LincolnFrom EverandTeam of Rivals: The Political Genius of Abraham LincolnRating: 4.5 out of 5 stars4.5/5 (234)
- The World Is Flat 3.0: A Brief History of the Twenty-first CenturyFrom EverandThe World Is Flat 3.0: A Brief History of the Twenty-first CenturyRating: 3.5 out of 5 stars3.5/5 (2219)
- The Unwinding: An Inner History of the New AmericaFrom EverandThe Unwinding: An Inner History of the New AmericaRating: 4 out of 5 stars4/5 (45)
- The Sympathizer: A Novel (Pulitzer Prize for Fiction)From EverandThe Sympathizer: A Novel (Pulitzer Prize for Fiction)Rating: 4.5 out of 5 stars4.5/5 (119)
- Her Body and Other Parties: StoriesFrom EverandHer Body and Other Parties: StoriesRating: 4 out of 5 stars4/5 (821)
- McKesson Enterprise Intelligence - Quality Emeasures For Horizon ClinicalsDocument2 pagesMcKesson Enterprise Intelligence - Quality Emeasures For Horizon ClinicalsMcKesson Surgical SolutionsNo ratings yet
- Paul A. Longley, Michael F. Goodchild, David J. Maguire, David W. Rhind-Geographic Information Systems and Science-Wiley (2005)Document605 pagesPaul A. Longley, Michael F. Goodchild, David J. Maguire, David W. Rhind-Geographic Information Systems and Science-Wiley (2005)KamilaNo ratings yet
- Cisco Case Study AMR 10-0917Document12 pagesCisco Case Study AMR 10-0917ankur7024No ratings yet
- MC3425P1Document13 pagesMC3425P1Syed Khawar MukhtarNo ratings yet
- IntroQRM Verjan2019Document73 pagesIntroQRM Verjan2019Jeffrey RamosNo ratings yet
- 29TC679FDocument29 pages29TC679FGustavo ChavezNo ratings yet
- 10 Most Popular Torrent Sites of 2021Document9 pages10 Most Popular Torrent Sites of 2021Mahamad AliNo ratings yet
- Digitalization and Its Influence On Business Model InnovationDocument18 pagesDigitalization and Its Influence On Business Model InnovationNegera AbetuNo ratings yet
- Rubric Example 1Document2 pagesRubric Example 1809650577No ratings yet
- Atif CV (Architect) PKDocument2 pagesAtif CV (Architect) PKFahad0% (1)
- Original Pump Disposables: Flexibility and Accuracy For All B. Braun PumpsDocument2 pagesOriginal Pump Disposables: Flexibility and Accuracy For All B. Braun Pumpsmas agung chandraNo ratings yet
- Hitachi Air-Cooled Chiller Installation, Operation and Maintenance ManualDocument52 pagesHitachi Air-Cooled Chiller Installation, Operation and Maintenance Manualmgs nurmansyahNo ratings yet
- A Study On Impact of Financial Technologies of UNB Bank's Service QualityDocument104 pagesA Study On Impact of Financial Technologies of UNB Bank's Service QualityBhuvaneshwari .ANo ratings yet
- E1000 e Designer ReferenceDocument284 pagesE1000 e Designer Referencevuitinhnhd9817No ratings yet
- MX-10 Chassis (TX-25P80T)Document11 pagesMX-10 Chassis (TX-25P80T)Allah RakhaNo ratings yet
- BambuDocument5 pagesBambuAditya Widya PranataNo ratings yet
- Tariff Finder - SampleDocument4 pagesTariff Finder - SampleTrinca DiplomaNo ratings yet
- Saes o 204Document7 pagesSaes o 204suresh100% (1)
- CV Project Manager Shivam SaxenaDocument6 pagesCV Project Manager Shivam SaxenaNedlloyd IndiaNo ratings yet
- Isme Conference 2017Document7 pagesIsme Conference 2017Aviral SharmaNo ratings yet
- Final Service Closure NoticeDocument2 pagesFinal Service Closure Noticeanudasari1301No ratings yet
- Bar Graphs and AdviceddDocument9 pagesBar Graphs and AdviceddmccabeandmrsmillerNo ratings yet
- Statistical and Analytical Software Development: Sachu Thomas IsaacDocument10 pagesStatistical and Analytical Software Development: Sachu Thomas IsaacSaurabh NlykNo ratings yet
- Text-to-Image Generation Using Deep LearningDocument6 pagesText-to-Image Generation Using Deep Learningexperimental mechanicsNo ratings yet
- Document Tips BPML Master List AllDocument132 pagesDocument Tips BPML Master List AllVaibhav ParabNo ratings yet
- Flare Dec+JanDocument87 pagesFlare Dec+Janfarooq_flareNo ratings yet
- Woodward Governor Digital Modules Valves Actuators Miscellaneous Parts en 7496354Document89 pagesWoodward Governor Digital Modules Valves Actuators Miscellaneous Parts en 7496354kim jong sik50% (2)
- 7ML19985FB06 1Document284 pages7ML19985FB06 1chandraprakashhhNo ratings yet
- Emko CatalogueDocument60 pagesEmko Cataloguelãng duNo ratings yet
- A2000 Multifunctional Power MeterDocument48 pagesA2000 Multifunctional Power MetervipinrajNo ratings yet