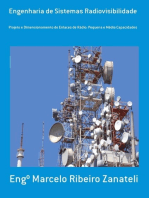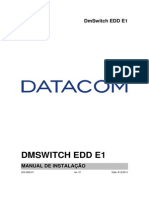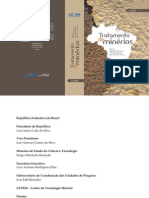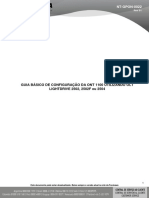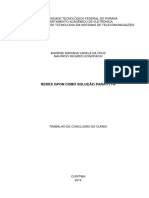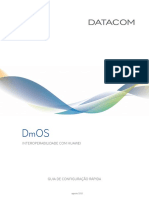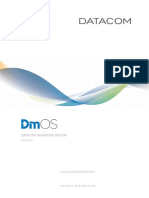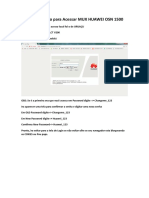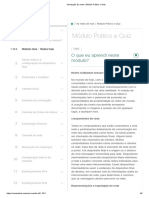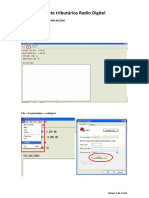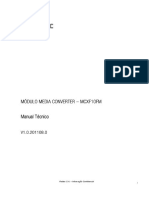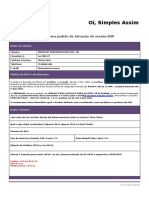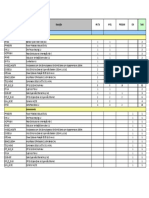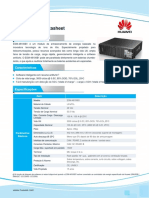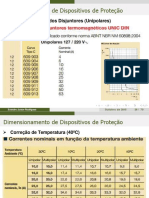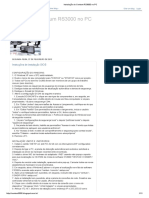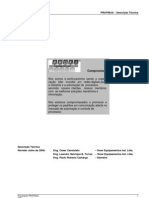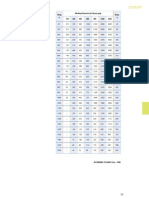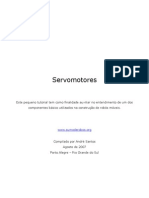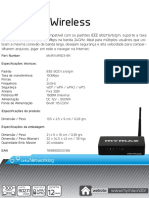Professional Documents
Culture Documents
Vivo - Box Huawei E5172s Manual Do Usuário PDF
Uploaded by
Wellington MachadoOriginal Title
Copyright
Available Formats
Share this document
Did you find this document useful?
Is this content inappropriate?
Report this DocumentCopyright:
Available Formats
Vivo - Box Huawei E5172s Manual Do Usuário PDF
Uploaded by
Wellington MachadoCopyright:
Available Formats
Ajuda on-line
Boas-vindas ao LTE CPE!
Ajuda on-line
Confidencial e Propriedade da Huawei
Copyright © Huawei Technologies Co., Ltd
Ajuda on-line
Copyright © Huawei Technologies Co., Ltd. 2013. Todos os direitos reservados.
Nenhuma parte deste manual pode ser reproduzida ou transmitida sob qualquer forma ou por qualquer meio sem o
consentimento prévio por escrito da Huawei Technologies Co., Ltd.
O produto descrito neste manual pode incluir software protegido pelos direitos autorais da Huawei Technologies
Co., Ltd e possíveis cedentes de licença. Os consumidores ficam proibidos de reproduzir, distribuir, modificar,
decompilar, desmontar, descriptografar, extrair, realizar engenharia reversa, alugar, ceder ou sublicenciar o
software em questão, exceto quando estas restrições sejam proibidas por legislação aplicável ou ações aprovadas
pelos respectivos detentores dos direitos autorais licenciados.
Marcas Registradas e Licenças
, ,e são marcas registradas da Huawei Technologies Co., Ltd.
Outras marcas registradas, produtos, serviços e nomes comerciais mencionados neste documento são propriedade
de seus respectivos detentores.
Aviso
Algumas funcionalidades do produto e acessórios descritos neste documento dependem do software instalado,
capacidade e configurações da rede local, e podem não estar ativos ou ser limitados pela operadora da rede local
ou provedores de acesso àrede; o descrito neste documento pode não corresponder fielmente ao produto ou
acessórios adquiridos.
A Huawei Technologies Co., Ltd reserva-se o direto de modificar ou alterar quaisquer informações ou
especificações contidas neste manual sem aviso prévio ou obrigação de notificar.
AUSÊNCIA DE GARANTIA
OS CONTEÚDOS DESTE MANUAL SÃO FORNECIDOS “COMO SÃO”. EXCETO QUANDO REQUERIDO
PELA LEGISLAÇÃO APLICÁVEL, NENHUMA GARANTIA DE QUALQUER TIPO, EXPRESSA OU
IMPLÍCITA, INCLUINDO MAS NÃO SE LIMITANDO ÀS GARANTIAS IMPLÍCITAS DE
COMERCIALIZAÇÃO E ADEQUAÇÃO PARA FINS ESPECÍFICOS, É DADA COM RELAÇÃO À
EXATIDÃO, CONFIABILIDADE OU CONTEÚDOS DESTE MANUAL.
NO MAIS ALTO GRAU PERMITIDO PELA LEGISLAÇÃO APLICÁVEL, SOB NENHUMA
CIRCUNSTÂNCIA A HUAWEI TECHNOLOGIES CO., LTD SERÁ RESPONSABILIZADA POR
QUAISQUER DANOS ESPECIAIS, FORTUITOS, INDIRETOS OU CONSEQUENCIAIS, NEM POR LUCRO
CESSANTE, PERDA DE NEGÓCIOS, RECEITA, DADOS, FUNDO DE COMÉRCIO OU EXPECTATIVA DE
LUCROS.
Regulamentação de Importação e Exportação
Os consumidores devem atentar àlegislação aplicável e regulamentações sobre importação e exportação, além de
obter todas as licenças e autorizações governamentais para poder exportar, re-exportar ou importar o produto
mencionado neste manual, incluindo software e dados técnicos apresentados.
Aviso de Direitos Autorais
Para saber mais sobre o aviso de direitos autorais deste produto, visite
http://www.huaweidevice.com/mbb_copyright ou entre em contato pelo e-mail: mobile@huawei.com.
Confidencial e Propriedade da Huawei
Copyright © Huawei Technologies Co., Ltd
Ajuda on-line Índice
Índice
1 Primeiros passos ............................................................................................................................ 1
1.1 Boas-vindas ao CPE ..........................................................................................................................................................1
1.2 Requisitos de configuração para seu computador ........................................................................................................1
1.3 Fazendo login na página de gerenciamento Web .........................................................................................................1
2 Início ................................................................................................................................................ 3
2.1 Visão geral...........................................................................................................................................................................3
2.1.1 Visualização do status da internet .........................................................................................................................3
2.1.2 Visualização do uso da internet .............................................................................................................................3
2.1.3 Visualização do status da rede Wi-Fi ...................................................................................................................3
2.1.4 Visualização do uso da LAN .................................................................................................................................3
2.1.5 Visualização do status da antena ...........................................................................................................................4
2.2 In formações do produto ....................................................................................................................................................4
2.2.1 Visualização das informações do produto ...........................................................................................................4
2.2.2 Visualização da lista de dispositivos ....................................................................................................................4
2.3 Configuração ráp ida ..........................................................................................................................................................4
2.4 Atualização..........................................................................................................................................................................5
2.4.1 Atualização Local ....................................................................................................................................................5
2.4.2 Atualização Online ..................................................................................................................................................6
2.4.3 Atualização usando CWMP ...................................................................................................................................6
3 Internet ............................................................................................................................................ 7
3.1 Conexão de rede .................................................................................................................................................................7
3.1.1 Seleção de u m modo de rede .................................................................................................................................7
3.1.2 Selecionando um modo de conexão .....................................................................................................................7
3.1.3 Seleção de u m perfil de APN.................................................................................................................................8
3.1.4 Configuração de roaming de dados ......................................................................................................................8
3.2 Gerenciamento de APN ....................................................................................................................................................8
3.3 Gerenciamento de PIN ......................................................................................................................................................9
3.3.1 Visualizando o status do cartão USIM .................................................................................................................9
3.3.2 Permitindo a Verificação do Código PIN ............................................................................................................9
3.3.3 Desativando a Verificação de Código PIN ........................................................................................................10
3.3.4 Verificando o Código PIN ....................................................................................................................................10
3.3.5 A lterando o Código PIN .......................................................................................................................................10
3.3.6 Configurando a Verificação Automática do Código PIN ................................................................................11
3.3.7 Verificando o Código PUK ..................................................................................................................................11
3.4 Configurar a MTU da Internet .......................................................................................................................................11
4 LAN................................................................................................................................................ 12
Confidencial e Propriedade da Huawei i
Copyright © Huawei Technologies Co., Ltd
Ajuda on-line Índice
4.1 Configurações de DHCP ................................................................................................................................................12
4.1.1 Configurando os Parâmetros de LAN Host ......................................................................................................12
4.1.2 Configurando o Serv idor DHCP .........................................................................................................................12
4.1.3 Lista de endereços incorporada ...........................................................................................................................13
4.2 Roteamento Estático........................................................................................................................................................14
4.3 Roteamento Dinâmico.....................................................................................................................................................14
5 Wi-Fi .............................................................................................................................................. 16
5.1 Configurações de Wi-Fi ..................................................................................................................................................16
5.1.1 Configuração de parâmetros gerais ....................................................................................................................16
5.1.2 Configuração do perfil de SSID..........................................................................................................................16
5.2 Gerenciamento de acesso ...............................................................................................................................................18
5.2.1 Configuração da polí
tica de acesso ....................................................................................................................18
5.2.2 Gerenciando a Lista MAC da Wi-Fi ..................................................................................................................18
5.3 Configurações de WPS ...................................................................................................................................................19
5.4 Configurações de Multi-SSID da rede Wi-Fi..............................................................................................................20
5.5 Configurações avançadas ...............................................................................................................................................21
5.6 WDS ...................................................................................................................................................................................22
6 Segurança...................................................................................................................................... 23
6.1 Configução de Ní
vel de firewall ...................................................................................................................................23
6.2 Filtro de MAC ..................................................................................................................................................................23
6.2.1 Gerenciando a Lista de Permissão de MAC .....................................................................................................23
6.2.2 Gerenciando a Lista negra de MAC ...................................................................................................................24
6.3 Filtro de URL ...................................................................................................................................................................25
6.3.1 Gerenciando a Lista de Permissão de URL.......................................................................................................25
6.3.2 Gerenciando a Lista negra de URL ....................................................................................................................26
6.4 Filtragem de IP .................................................................................................................................................................26
6.4.1 Gerenciando a Lista de Permissão de IP ...........................................................................................................26
6.4.2 Gerenciando a Lista negra de IP .........................................................................................................................27
6.5 Controle de Acesso de Serviço ......................................................................................................................................27
6.6 Configuração de A LG .....................................................................................................................................................28
6.7 Configuração de encaminhamento de porta ................................................................................................................28
6.8 Configuração de UPnP....................................................................................................................................................29
6.9 Configurações de DMZ ..................................................................................................................................................29
7 Serviços ......................................................................................................................................... 31
7.1 Configuração de DDNS ..................................................................................................................................................31
7.2 Configurações de SMS ...................................................................................................................................................31
7.2.1 Visualização de mensagens SMS........................................................................................................................31
7.2.2 Envio de mensagens SMS....................................................................................................................................31
7.2.3 Salvamento de mensagens SMS .........................................................................................................................32
7.2.4 Encaminhamento de mensagens SMS ...............................................................................................................32
7.2.5 Para responder mensagens SMS .........................................................................................................................32
Confidencial e Propriedade da Huawei ii
Copyright © Huawei Technologies Co., Ltd
Ajuda on-line Índice
7.2.6 Exclusão de mensagens SMS ..............................................................................................................................32
7.3 Configuração de SM S .....................................................................................................................................................33
8 Sistema .......................................................................................................................................... 34
8.1 Manutenção.......................................................................................................................................................................34
8.1.1 Reiniciar ..................................................................................................................................................................34
8.1.2 Redefinir..................................................................................................................................................................34
8.1.3 Download de u m arquivo de configuração .......................................................................................................34
8.1.4 Upload de u m arquivo de configuração .............................................................................................................35
8.2 A lteração da senha ...........................................................................................................................................................35
8.3 Configuração da data e da hora .....................................................................................................................................35
8.4 Diagnóstico .......................................................................................................................................................................36
8.4.1 Ping ..........................................................................................................................................................................36
8.4.2 Traceroute ...............................................................................................................................................................37
8.4.3 Verificação do sistema ..........................................................................................................................................37
8.4.4 Verificação do status da rede s em fio .................................................................................................................37
8.5 Registros ............................................................................................................................................................................38
8.6 Notificação do sistema ....................................................................................................................................................38
8.7 Configuração de TR-069 ................................................................................................................................................38
9 Perguntas Frequentes ................................................................................................................. 40
10 Siglas e Abreviações ................................................................................................................. 41
Confidencial e Propriedade da Huawei iii
Copyright © Huawei Technologies Co., Ltd
Ajuda on-line 1 Primeiros passos
1 Primeiros passos
1.1 Boas-vindas ao CPE
Neste documento, o LTE (Long Term Evolution) CPE (customer premises equipment) será
substituído pelo CPE. Leia cuidadosamente os seguintes símbolos de segurança para ajudá-lo
a usar o CPE de forma segura e correta:
Indica informações adicionais sobre o tópico.
Mostra métodos opcionais ou atalhos para uma ação.
Avisa sobre potenciais problemas ou convenções que precisam ser especificadas.
1.2 Requisitos de configuração para seu computador
Seu computador deve atender os requisitos do CPE. Do contrário, o desempenho serábaixo.
Item Requisito
CPU Pentium 500 MHz ou superior
Memória 128 MB RAM ou superior.
Disco rígido 50 MB de espaço disponível
Sistema operacional Microsoft: Windows XP, Windows Vista, ou Windows 7
Mac: Mac OS X 10.5 e 10.6 com atualizações mais recentes
Resolução de vídeo 1024 x 768 pixels ou superior
Navegador Internet Explorer 7.0 ou mais recente
Firefox 3.6 ou mais recente
Opera 10 ou mais recente
Safari 5 ou mais recente
Chrome 9 ou mais recente
1.3 Fazendo login na página de gerenciamento Web
A página de gerenciamento web ébaseada no navegador, permitindo que vocêconfigure e
gerencie o CPE por meio do navegador.
Confidencial e Propriedade da Huawei 1
Copyright © Huawei Technologies Co., Ltd
Ajuda on-line 1 Primeiros passos
A seguir émostrado o procedimento para login na página de gerenciamento web baseado em
Windows XP e Internet Explorer 7.0.
1. Conecte o CPE corretamente.
2. Inicie o Internet Explorer, digite http://192.168.1.1 na barra de endereços e pressione Enter.
3. Digite a senha correta e clique em Log In.
Faça login na página de gerenciamento web depois que a senha for verificada.
Tanto o nome do usuário quanto a senha padrão évivo.
Para assegurar a segurança da senha, altere-a depois que fizer login pela primeira vez.
Este CPE suporta a função de diagnóstico. Se vocêencontrar problemas, contate o
atendimento ao cliente para o método específico de uso.
Altere a senha padrão da rede WiFi assim que possível.
Para garantir a segurança de suas informações, recomendamos ativar o firewall, além
de manter seu login e senhas da rede WiFi e FTP em local seguro.
---Fim
Confidencial e Propriedade da Huawei 2
Copyright © Huawei Technologies Co., Ltd
Ajuda on-line 2 Iní
cio
2 Início
2.1 Visão geral
2.1.1 Visualização do status da internet
Para ver o status de conexão da internet, realize os seguintes passos:
1. Selecione Início > Visão Geral.
2. Na área Status da Internet, visualize o status da internet, como Status do cartão USIM,
Modo de rede e Endereço IP.
----Fim
2.1.2 Visualização do uso da internet
Para ver o uso de dados da rede, realize os seguintes passos:
1. Selecione Início > Visão Geral.
2. Na área Uso da Internet, visualize o uso de dados da internet, incluindo tráfego total,
volumes de tráfego de uplink e downlink, taxas de uplink e downlink e o tempo gasto on-line.
----Fim
2.1.3 Visualização do status da rede Wi-Fi
Para ver o status de conexão da rede Wi-Fi, realize os seguintes passos:
1. Selecione Início > Visão Geral.
2. Na área Status da Wi-Fi, visualize as informações a seguir.
Veja o status da conexão da rede Wi-Fi, incluindo o modo SSID, Endereço IP, Endereço
MAC, Transmissão e o modo Criptografia sem fio.
Veja as estatísticas da rede Wi-Fi, incluindo o tráfego total, os pacotes, os pacotes com erro e
os pacotes descartados que foram transmitidos e recebidos na rede Wi-Fi.
----Fim
2.1.4 Visualização do uso da LAN
Para ver o status de conexão da rede local (LAN), realize os seguintes passos:
1. Selecione Início > Visão Geral.
2. Na área Uso da LAN, visualize as informações a seguir.
Confidencial e Propriedade da Huawei 3
Copyright © Huawei Technologies Co., Ltd
Ajuda on-line 2 Iní
cio
Veja o status da LAN, como Endereço IP, Endereço MAC, Servidor DHCP.
Veja as estatísticas da LAN, incluindo o tráfego total, os pacotes, os pacotes com erro e os
pacotes descartados que foram transmitidos e recebidos na LAN.
----Fim
2.1.5 Visualização do status da antena
Para ver o status da antena, realize os seguintes passos:
1. Selecione Início > Visão Geral.
2. Na área Antena, visualize o status da antena.
----Fim
2.2 Informações do produto
2.2.1 Visualização das informações do produto
Para visualizar as informações básicas do produto, realize os seguintes passos:
1. Selecione Início > Informações de Produto.
2. Na área Informações de Produto, visualize as informações básicas sobre o CPE.
Por exemplo, o nome, o número de série (SN) e a International Mobile Equipment Identity
(IMEI).
----Fim
2.2.2 Visualização da lista de dispositivos
Para ver a lista de dispositivos, realize os seguintes passos:
1. Selecione Início > Informações de Produto.
2. Na área Lista de dispositivo, visualize as informações sobre os dispositivos, como Nome do
computador, Endereço MAC, Endereço IP e Horário Reservado.
Horário Reservado indica a duração de concessão restante do servidor de DHCP dinâmico.
Se um endereço IP estático estiver configurado no dispositivo, Horário Reservado e Nome
do computador serão N/A e Desconhecido, respectivamente.
----Fim
2.3 Configuração rápida
O assistente de configuração o orientarápara definir as configurações mais importantes do
CPE. Depois que as configurações estiverem concluídas, o CPE poderáacessar a internet.
Para configurar o CPE, realize os seguintes passos:
Confidencial e Propriedade da Huawei 4
Copyright © Huawei Technologies Co., Ltd
Ajuda on-line 2 Iní
cio
1. Selecione Início > Configuração rápida.
2. Clique em Próximo para visualizar e definir os parâmetros de conexão com a internet.
3. Clique em Próximo para visualizar e definir os parâmetros relacionados àrede Wi-Fi,
incluindo Wi-Fi, País/Região, Mode, Canal, SSID e Ocultar transmissão SSID.
4. Clique em Próximo para visualizar e definir os parâmetros relacionados àsegurança da rede
Wi-Fi, como Segurança.
Os parâmetros exibidos variarão dependendo da configuração Segurança. Por exemplo, se
Segurança for definido como WPA-PSK&WPA2-PSK, então WPA-PSK e Criptografia
WPA serão exibidos e deverão ser definidos.
5. Clique em Próximo para visualizar as configurações que vocêacabou de definir.
6. Clique em Enviar para que as configurações entrem em vigor.
----Fim
2.4 Atualização
Esta função permite atualizar o software operacional para a versão mais recente, uma vez que
a nova versão corrige bugs e émais estável. A atualização érecomendada.
2.4.1 Atualização Local
Antes de uma atualização, a versão do software de destino deve ser salva no computador.
Para realizar uma atualização local bem sucedida, use um cabo de rede ou o Wi-Fi para
conectar o PC e o CPE; o CPE não pode se conectar outros dispositivos, exceto uma fonte de
alimentação.
Remova o USB Dongle quando vocêexecutar uma atualização local.
Para realizar uma atualização local, execute os seguintes passos:
1. Escolha Início > Atualizar.
2. Em Atualização local, clique em Pesquisar.
Na caixa de diálogo exibida, selecione o destino do arquivo da versão do software.
3. Clique em Abrir.
A caixa de diálogo éfechada. Na caixa àdireita do Arquivo de Atualização, o caminho para
salvar e nome do arquivo de destino versão de software são exibidos.
4. Clique em Atualizar.
Durante uma atualização, não desligue o fornecimento de energia e a rede LAN ou sem
fio.
5. Clique em OK.
A atualização do software éiniciada. Após a atualização, o CPE éreiniciado automaticamente
e a nova versão do software éusada.
----Fim
Confidencial e Propriedade da Huawei 5
Copyright © Huawei Technologies Co., Ltd
Ajuda on-line 2 Iní
cio
2.4.2 Atualização Online
Para executar uma atualização online bem sucedida, o CPE deve acessar a Internet por meio
do USB Dongle ou porta de Internet e apenas um dispositivo pode se conectar ao CPE e
concluir a atualização online na página de gerenciamento web.
Para executar uma atualização online, execute os seguintes passos:
1. Escolha Início > Atualizar.
2. Clique em Verificar para detectar a versão mais recente.
After updates are found, the CPE retains the server address and informs you if any
subsequent updates are found on the server.
Se... Então...
A nova versão édetectada. Vápara 3.
A nova versão não édetectada. A atualização termina.
3. Clique em Atualizar para baixar a nova versão.
Após o download, a atualização éfeita automaticamente.
Depois que a atualização for bem sucedida, o CPE éreiniciado automaticamente. Uma
mensagem éexibida, indicando a atualização bem sucedida. Em seguida, a caixa de diálogo
de login éexibida.
Durante uma atualização, não desligue a fonte de alimentação ou use o CPE.
---Fim
2.4.3 Atualização usando CWMP
Para atualizar o software do CPE usando o CPE WAN Management Protocol (CWMP),
realize os seguintes passos:
1. Selecione Início > Atualizar.
2. Clique em Atualização CWMP.
---Fim
Confidencial e Propriedade da Huawei 6
Copyright © Huawei Technologies Co., Ltd
Ajuda on-line 3 Internet
3 Internet
3.1 Conexão de rede
3.1.1 Seleção de um modo de rede
Para selecionar um modo de rede para o CPE, realize os seguintes passos:
Insira um cartão USIM válido no CPE.
Ligue o CPE e efetue login na página de administração da web com o usuário
admin.
1. Selecione Internet > Conexão de Rede.
2. Configure Modo de rede para um dos seguintes valores:
Valor Descrição
Automático O CPE automaticamente detecta o modo de trabalho, com uma ordem de
preferência de 4G, 3G e 2G.
4G O CPE acessa somente redes 4G.
3G O CPE acessa somente redes 3G.
2G O CPE acessa somente redes 2G.
3. Clique em Enviar.
----Fim
3.1.2 Selecionando um modo de conexão
Para selecionar um modo de conexão de rede, siga os seguintes passos:
1. Selecione Internet > Conexão de Rede.
2. Configure Modo de conexão.
Confidencial e Propriedade da Huawei 7
Copyright © Huawei Technologies Co., Ltd
Ajuda on-line 3 Internet
Valor Descrição
Always on Se a rede for desconectada, o CPE acessa a rede automaticamente.
Quando em roaming, o acesso automático àrede pode incorrer em cobranças
adicionais.
Manual O CPE desconecta da Internet durante a inicialização. Vocêpode conectar
ou desconectar o CPE manualmente na Internet.
Sob Quando os dados estão sendo transmitidos, o CPE conecta-se
demanda automaticamente àinternet. Se nenhum dado for transmitido durante o
período definido para Tempo ocioso máx., o CPE se desconectará
automaticamente da internet.
3. Clique em Enviar.
----Fim
3.1.3 Seleção de um perfil de APN
É possível selecionar um perfil de APN para que o CPE acesse a internet.
Para selecionar o perfil de APN, realize os seguintes passos:
1. Selecione Internet > Conexão de Rede.
2. Selecione um perfil na lista suspensa Perfil.
3. Clique em Enviar.
----Fim
3.1.4 Configuração de roaming de dados
Para ligar ou desligar o roaming, execute os seguintes passos:
1. Selecione Internet > Conexão de Rede.
2. Proceda do seguinte modo:
Marque a caixa de seleção Ativar atrás de Roaming de dados para ativá-lo.
Desmarque a caixa de seleção Ativar atrás de Roaming de dados para desativá-lo.
3. Clique em Enviar.
----Fim
3.2 Gerenciamento de APN
Para criar um grupo de parâmetros de discagem de APN, execute os seguintes passos :
1. Selecione Internet > Gerenciamento de APN.
2. Clique em Adicionar.
Confidencial e Propriedade da Huawei 8
Copyright © Huawei Technologies Co., Ltd
Ajuda on-line 3 Internet
3. Defina Nome do perfil, APN, Nome de usuário e Senha.
4. Configure Autenticação para Nenhum, PAP, CHAP ou Automático.
5. Clique em Enviar.
----Fim
Para modificar parâmetros de discagem de APN, execute os seguintes passos :
1. Selecione Internet > Gerenciamento de APN.
2. Na entrada do Perfil APN a ser modificado, clique em Editar.
3. Modifique Nome do perfil, APN, Nome de usuário e Senha.
4. Configure Autenticação para Nenhum, PAP, CHAP ou Automático.
5. Clique em Enviar.
----Fim
Para apagar parâmetros de discagem de APN, execute os seguintes passos:
1. Selecione Internet > Gerenciamento de APN.
2. Na entrada do Perfil APN a ser excluído, clique em Apagar.
3. Clique em OK.
----Fim
3.3 Gerenciamento de PIN
Vocêpode gerenciar o código PIN na página de configuração Gerenciamento de PIN,
incluindo as seguintes operações:
Ativar ou desativar a verificação do código PIN
Verificar o código PIN
Alterar o código PIN
Configurar verificação automática do código PIN
3.3.1 Visualizando o status do cartão USIM
Para visualizar o status do cartão USIM, execute os seguintes passos:
1. Selecione Internet > Gerenciamento de PIN.
2. Visualize o status do cartão USIM na Status do cartão USIM.
----Fim
3.3.2 Permitindo a Verificação do Código PIN
Para permitir a verificação de código PIN, execute os seguintes passos:
Confidencial e Propriedade da Huawei 9
Copyright © Huawei Technologies Co., Ltd
Ajuda on-line 3 Internet
1. Selecione Internet > Gerenciamento de PIN.
2. Configure a Verificação do PIN para Ativar.
3. Digite o código PIN (de quatro a oito dígitos) na caixa Digite o PIN.
4. Clique em Enviar.
----Fim
3.3.3 Desativando a Verificação de Código PIN
Para desativar a verificação de código PIN, execute os seguintes passos:
1. Selecione Internet > Gerenciamento de PIN.
2. Configure a Verificação do PIN para Desativar.
3. Digite o código PIN (de quatro a oito dígitos) na caixa Digite o PIN.
4. Clique em Enviar.
----Fim
3.3.4 Verificando o Código PIN
Se a verificação do código PIN estiver ativada, mas o código PIN não for verificado, a
verificação énecessária. Para verificar o código PIN, execute os seguintes passos:
1. Selecione Internet > Gerenciamento de PIN.
2. Digite o código PIN (de quatro a oito dígitos) na caixa PIN.
3. Clique em Enviar.
----Fim
3.3.5 Alterando o Código PIN
O código PIN pode ser alterado apenas quando a verificação do código PIN estiver ativada e o
código PIN for verificado.
Para alterar o código PIN, execute os seguintes passos:
1. Selecione Internet > Gerenciamento de PIN.
2. Configure a Verificação do PIN para Ativar.
3. Configure Alterar PIN para Ativar.
4. Digite o código PIN atual (de quatro a oito dígitos) na caixa PIN.
5. Digite um novo código PIN (de quatro a oito dígitos) na caixa Novo PI N.
6. Repita o novo código PIN na caixa Confirmar PIN.
7. Clique em Enviar.
----Fim
Confidencial e Propriedade da Huawei 10
Copyright © Huawei Technologies Co., Ltd
Ajuda on-line 3 Internet
3.3.6 Configurando a Verificação Automática do Código PIN
Vocêpode ativar ou desativar a verificação automática do código PIN. Se a verificação
automática for ativada, o CPE verifica automaticamente o código PIN após reinic iar. Esta
função pode ser ativada somente quando a verificação do código PIN estiver ativada e o
código PIN for verificado.
Para habilitar a verificação automática do código PIN, execute os seguintes passos :
1. Selecione Internet > Gerenciamento de PIN.
2. Configure a Verificação do PIN para Ativar.
3. Configure Lembrar meu PIN para Ativar.
4. Clique em Enviar.
----Fim
3.3.7 Verificando o Código PUK
Se a verificação do código PIN estiver ativada e o código PIN não for verificado por três
vezes consecutivas, o código PIN serábloqueado. Neste caso, épreciso verificar o código
PUK e alterar o código PIN para desbloquear o código PIN.
Para verificar o código PUK, execute os seguintes passos:
1. Selecione Internet > Gerenciamento de PIN.
2. Digite o código PUK na caixa PUK.
3. Digite um novo código PIN na caixa Novo PI N.
4. Repita o novo código PIN na caixa Confirmar PIN.
5. Clique em Enviar.
----Fim
3.4 Configurar a MTU da Internet
A MT U (maximum transmission unit) édefinida como o tamanho máximo do pacote (em
bytes) em uma camada de protocolo de comunicação. Relaciona-se com as portas de
comunicação, por exemplo, placas de interface de rede e portas seriais.
Para configurar a MTU, execute os seguintes passos:
1. Selecione Internet > Internet MTU.
2. Configure a Internet MTU para um valor no intervalo de 1280 a 1500.
3. Clique em Enviar.
----Fim
Confidencial e Propriedade da Huawei 11
Copyright © Huawei Technologies Co., Ltd
Ajuda on-line 4 LA N
4
Uma rede de área local (LAN) éum sistema de comunicação compartilhado ao qual vários
LAN
dispositivos são conectados.
Quando configurados corretamente, os dispositivos na LAN podem usar o CPE para
compartilhar dados.
4.1 Configurações de DHCP
4.1.1 Configurando os Parâmetros de LAN Host
Por padrão, o endereço IP é192.168.1.1 com máscara de sub-rede 255.255.255.0. Vocêpode
alterar o endereço IP para outro endereço IP individual, fácil de lembrar e certifique-se de que
o endereço IP éúnico em sua rede. Se vocêalterar o endereço IP do CPE, vocêprecisa acessar
o utilitário baseado em Web com o novo endereço IP.
Para alterar o endereço IP do CPE, execute os seguintes passos:
1. Selecione LAN > Configurações de DHCP.
2. Em Config. do host LAN, configure o Endereço IP.
3. Configure Servidor DHCP para Ativar.
4. Clique em Enviar.
----Fim
4.1.2 Configurando o Servidor DHCP
DHCP permite que os clientes individuais obtenham configuração TCP/IP automaticamente
na inicialização de um servidor.
Vocêpode configurar o CPE como um servidor DHCP ou desativá-lo quando o CPE estiver
trabalhando no modo de roteamento.
Quando configurado como um servidor DHCP, o CPE fornece a configuração TCP/IP
automaticamente para os clientes da LAN que suportam capacidade de cliente DHCP. Se os
serviços do servidor DHCP forem desativados, vocêdeve ter outro servidor DHCP em sua
LAN ou cada cliente deve ser configurado manualmente.
Para configurar o DHCP, execute os seguintes passos:
1. Selecione LAN > Configurações de DHCP.
2. Configure Servidor DHCP para Ativar.
3. Configure o Endereço IP Inicial.
Confidencial e Propriedade da Huawei 12
Copyright © Huawei Technologies Co., Ltd
Ajuda on-line 4 LA N
Este endereço de IP deve ser diferente do endereço IP que estádefinido na página de
Config. do host LAN, mas devem estar no mesmo segmento de rede.
4. Configure o Endereço IP final.
Este endereço de IP deve ser diferente do endereço IP que estádefinido na página de
Configuração de LAN Host, mas devem estar no mesmo segmento de rede.
5. Configure o Período(s) de concessão.
Este parâmetro pode ser definido como de 1 a 10.080 minutos; mantenha o valor
padrão.
6. Clique em Enviar.
----Fim
4.1.3 Lista de endereços incorporada
É possível vincular um endereço IP a um dispositivo com base em seu endereço MAC. O
dispositivo receberáo mesmo endereço IP a cada vez que acessar o servidor de DHCP. Por
exemplo, épossível vincular um endereço IP a um servidor FTP na LAN.
Depois de alterar as configurações, clique em Enviar para que as alterações entrem
em vigor. Poderáser necessário reiniciar o servidor de DHCP.
Para adicionar um item na lista de configuração, execute os seguintes passos:
1. Selecione LAN > Configurações de DHCP.
2. Clique em Editar lista.
3. Clique em Adicionar.
4. Configure endereço MAC e Endereço IP.
5. Clique em Enviar.
----Fim
Para modificar um item na lista de configuração, execute os seguintes passos:
1. Selecione LAN > Configurações de DHCP.
2. Clique em Editar lista.
3. Na entrada do item a ser modificado, clique em Editar.
4. Configure endereço MAC e Endereço IP.
5. Clique em Enviar.
----Fim
Para excluir um item da lista de configuração, execute os seguintes passos:
1. Selecione LAN > Configurações de DHCP.
Confidencial e Propriedade da Huawei 13
Copyright © Huawei Technologies Co., Ltd
Ajuda on-line 4 LA N
2. Clique em Editar lista.
3. Na entrada do item a ser excluído, clique em Apagar.
4. Clique em OK.
----Fim
Para excluir todos os itens da lista de configuração, execute os seguintes passos:
1. Selecione LAN > Configurações de DHCP.
2. Clique em Editar lista.
3. Clique em Excluir Tudos.
4. Clique em OK.
----Fim
4.2 Roteamento Estático
Se os roteadores em cascata forem usados na LAN, adicione regras de roteamento estático
para garantir que os dispositivos conectados aos roteadores em cascata possam ser acessados.
Roteamento estático ésemelhante ao roteamento dinâmico. No entanto, a configuração
manual énecessária e o roteador deve estar sempre disponível.
Se o endereço IP do roteador em cascata for fixo, o roteamento estático é
recomendado.
Se o endereço IP do roteador em cascata for alterável, o roteamento dinâmico é
recomendado.
Para configurar o roteamento estático, execute os seguintes passos:
1. Escolha LAN > Roteamento estático.
2. Clique em Adicionar.
3. Configure Endereço IP de destino
4. Configure Máscara de subrede.
5. Configure Endereço IP do roteador.
Este endereço IP éobtido a partir do CPE e usado para a transmissão de dados para os
dispositivos em cascata. Este endereço IP deve ser acessível.
6. Clique em Enviar.
----Fim
4.3 Roteamento Dinâmico
Esta função éativada quando os roteadores em cascata forem usados na LAN e os roteadores
em cascata atendem o RIP (Routing Information Protocol). Esta página permite que vocêative
ou desative o RIP e configure sua versão e modo de operação.
Confidencial e Propriedade da Huawei 14
Copyright © Huawei Technologies Co., Ltd
Ajuda on-line 4 LA N
Para configurar o roteamento dinâmico, execute os seguintes passos:
1. Escolha LAN > Roteamento dinâmico.
2. Configure RIP para Ativar.
3. Configure Operação.
Se for configurado como Ativo, o CPE altera ativamente a rota e notifica roteadores vizinhos
sobre as alterações. Se for configurado como Passivas, o CPE não faz alterações na rota até
ser notificado.
4. Configure Versão como RIP v1, RIP v2 ou RIP v1/Rip v2.
5. Clique em Enviar.
----Fim
Confidencial e Propriedade da Huawei 15
Copyright © Huawei Technologies Co., Ltd
Ajuda on-line 5 Wi-Fi
5 Wi-Fi
5.1 Configurações de Wi-Fi
Essa função permite configurar os parâmetros de Wi-Fi.
5.1.1 Configuração de parâmetros gerais
Para configurar os parâmetros gerais de Wi-Fi, realize os seguintes passos:
1. Selecione Wi-Fi > Config. de Wi-Fi.
2. Em Config. Gerais, configure Wi-Fi para Ativar.
3. Configure o Modo como um dos valores descritos no quadro a seguir:
Valor Descrição
802.11b/g/n A estação Wi-Fi pode se conectar ao CPE em modo 802.11b,
802.11g ou 802.11n. Se a estação se conecta ao CPE em modo
802.11n, o modo de criptografia AES énecessário.
802.11b/g A estação Wi-Fi pode se conectar ao CPE em modo 802.11b ou
802.11g.
802.11b A estação Wi-Fi pode se conectar ao CPE em modo 802.11b.
802.11g A estação Wi-Fi pode se conectar ao CPE em modo 802.11g.
4. Clique em Enviar.
----Fim
5.1.2 Configuração do perfil de SSID
Depois de configurar o CPE na página Perfil de SSID, o cliente Wi-Fi conecta-se ao CPE
com base em regras predefinidas, aumentando a segurança do acesso.
Para configurar o CPE na página Perfil de SSID, realize os seguintes passos:
1. Selecione Wi-Fi > Config. de Wi-Fi.
2. Configure a SSID.
Este parâmetro contém apenas de 1 a 32 caracteres ASCII. Não pode estar vazio e o
último caractere não pode ser vazio. Caracteres especiais não podem ser inseridos:
/ '= " \ &
A estação Wi-Fi se conecta ao CPE usando a SSID pesquisada.
3. Configure o Número máximo de dispositivos.
Confidencial e Propriedade da Huawei 16
Copyright © Huawei Technologies Co., Ltd
Ajuda on-line 5 Wi-Fi
Este parâmetro indica o número máximo de estações Wi-Fi que se conectam ao
CPE.
Um máximo de 32 estações pode se conectar ao CPE.
4. Configure Ocultar transmissão SSID para Ativar.
A SSID estáoculta. Neste caso, a estação não consegue detectar informações de Wi-Fi do
CPE.
5. Configure Isolamento AP para Ativar.
As estações podem se conectar ao CPE, mas não podem se comunicar entre si.
6. Configure Segurança.
Se este parâmetro estiver definido como Nenhum (não recomendado), a estação
Wi-Fi se conecta diretamente ao CPE. Isto traz riscos de segurança.
Se este parâmetro estiver definido como WEP, a estação Wi-Fi se conecta ao CPE
em modo de criptografia baseado em web.
Se esse parâmetro estiver definido como WPA-PSK, a estação Wi-Fi se conecta ao
CPE em modo de criptografia WPA-PSK.
Se este parâmetro estiver definido como WPA2-PSK, a estação Wi-Fi se conecta ao
CPE em modo de criptografia WPA2-PSK. Este modo érecomendado dado seu alto
nível de segurança.
Se esse parâmetro estiver definido como WPA-PSK&WPA2-PSK, a estação Wi-Fi
se conecta ao CPE no modo de criptografia WPA-PSK ou WPA2-PSK.
7. Configure o modo de criptografia.
Se... Configure Descrição
como
WEP Autenticação Autenticação compartilhada: A estação se
básica conecta ao CPE em modo de autenticação
compartilhada.
Autenticação Aberta: A estação se conecta
ao CPE no modo de autenticação aberta.
Autenticação Mista: A estação se conecta
ao CPE em modo de autenticação
compartilhada ou aberta.
Comprimento da 128bit: Apenas 13 caracteres ASCII ou 26
chave de caracteres hexadecimais podem ser
criptografia inseridos nas caixas da Tecla 1 a Tecla 4.
64bit: Apenas 5 caracteres ASCII ou 10
caracteres hexadecimais podem ser
inseridos nas caixas da Tecla 1 a Tecla 4.
Índice de chave Pode ser definido como 1, 2, 3 ou 4. Após
atual selecionar um índice de chave, a tecla
correspondente passa a funcionar.
WPA-PSK WPA-PSK Apenas 8 a 63 caracteres ASCII ou 8 a 64
caracteres hexadecimais podem ser inseridos.
Confidencial e Propriedade da Huawei 17
Copyright © Huawei Technologies Co., Ltd
Ajuda on-line 5 Wi-Fi
Se... Configure Descrição
como
Criptografia Pode ser configurado como TKIP+AES, AES ou
WPA TKIP.
WPA2-PSK WPA-PSK Apenas 8 a 63 caracteres ASCII ou 8 a 64
(recomendado) caracteres hexadecimais podem ser inseridos.
Criptografia Pode ser configurado como TKIP+AES, AES ou
WPA TKIP.
WPA-PSK WPA-PSK Apenas 8 a 63 caracteres ASCII ou 8 a 64
+WPA2-PSK caracteres hexadecimais podem ser inseridos.
Criptografia Pode ser configurado como TKIP+AES, AES ou
WPA TKIP.
8. Clique em Enviar.
----Fim
5.2 Gerenciamento de acesso
5.2.1 Configuração da política de acesso
Essa função permite definir políticas de restrição de acesso para cada SSID para gerenciar o
acesso ao CPE.
Para configurar as definições de controle Wi-Fi MAC, execute os seguintes passos:
1. Selecione Wi-Fi > Gerenciamento de Acesso.
2. Em Controle de Configurações, configure o Acesso SSID MAC.
O acesso MAC de cada SSID pode ser definido como Desativar, Lista Negra ou Lista de
Permissão.
Se Acesso SSID MAC estiver configurado como Desativar, a restrição de acesso não
tem efeito.
Se Acesso SSID MAC estiver configurado como Lista Negra, apenas dispositivos que
não estão na lista negra podem se conectar ao CPE.
Se Acesso SSID MAC estiver configurado como Lista de Permissão, apenas
dispositivos na lista de permissão podem se conectar ao CPE.
3. Clique em Enviar.
----Fim
5.2.2 Gerenciando a Lista MAC da Wi-Fi
Esta função permite que vocêdefina as políticas de acesso de SSID baseadas em endereços
MAC. Configure uma SSID correspondente a um endereço MAC.
Para adicionar um item àlista de configuração, execute os seguintes passos:
Confidencial e Propriedade da Huawei 18
Copyright © Huawei Technologies Co., Ltd
Ajuda on-line 5 Wi-Fi
1. Selecione Wi-Fi > Gerenciamento de Acesso.
2. Clique em Editar Lista MAC.
3. Clique em Adicionar.
4. Configure endereço MAC.
5. Ajuste uma das SSID como Ativar para ativar o endereço MAC para a SSID.
6. Clique em Enviar.
----Fim
Para modificar um item na lista de configuração, execute os seguintes passos:
1. Selecione Wi-Fi > Gerenciamento de Acesso.
2. Clique em Editar Lista MAC.
3. Na entrada do item a ser modificado, clique em Editar.
4. Configure endereço MAC.
5. Ajuste uma das SSID como Ativar para ativar o endereço MAC para a SSID.
6. Clique em Enviar.
----Fim
Para excluir um item da lista de configuração, execute os seguintes passos:
1. Selecione Wi-Fi > Gerenciamento de Acesso.
2. Clique em Editar Lista MAC.
3. Na entrada do item a ser excluído, clique em Apagar.
4. Clique em OK.
----Fim
Para excluir todos os itens da lista de configuração, execute os seguintes passos :
1. Selecione Wi-Fi > Gerenciamento de Acesso.
2. Clique em Editar Lista MAC.
3. Clique em Excluir Tudos.
4. Clique em OK.
----Fim
5.3 Configurações de WPS
O WPS (Wi-Fi Protected Setup) permite adicionar um cliente sem fio àrede com facilidade,
sem a necessidade de determinar especificamente as configurações sem fio, como SSID,
Confidencial e Propriedade da Huawei 19
Copyright © Huawei Technologies Co., Ltd
Ajuda on-line 5 Wi-Fi
modo de segurança e senha. Vocêpode adicionar um cliente sem fio usando o botão push ou
PIN.
Para configurar WPS da Wi-Fi, execute os seguintes passos:
1. Selecione Wi-Fi > Configurações de WPS.
2. Configure WPS para Ativar.
3. Configure o Modo WPS.
Se Modo WPS for configurado para PBC, o cliente poderáconectar-se ao CPE
depois que vocêpressionar o botão WPS no CPE e no cliente.
Se Modo WPS for configurado para PIN do roteador, o cliente poderáconectar-se
ao CPE depois que vocêinserir o PIN do CPE no cliente.
Se Modo WPS for configurado para PIN do cliente, o cliente poderáconectar-se ao
CPE depois que vocêinserir o PIN correto e clicar em Conectar-se ao Cliente.
4. Clique em Enviar.
----Fim
5.4 Configurações de Multi-SSID da rede Wi-Fi
A página Lista de SSID mostra informações sobre os SSIDs a serem configurados.
Para configurar um SSID, realize os seguintes passos:
1. Selecione Wi-Fi > Wi-Fi Multi-SSID.
2. Selecione um SSID a ser configurado e clique em Editar.
3. Configure Status para Ativar.
4. Configure a SSID.
Este parâmetro contém apenas de 1 a 32 caracteres ASCII. Não pode estar vazio e o
último caractere não pode ser vazio. Caracteres especiais não podem ser inseridos:
/ '= " \ &
5. Configure o Número máximo de dispositivos.
Este parâmetro indica o número máximo de estações Wi-Fi que se conectam ao
CPE.
Um máximo de 32 estações pode se conectar ao CPE.
6. Configure Ocultar transmissão SSID para Ativar.
A SSID estáoculta. Neste caso, a estação não consegue detectar informações de Wi-Fi do
CPE.
7. Configure Isolamento AP para Ativar.
As estações podem se conectar ao CPE, mas não podem se comunicar entre si.
8. Configure Segurança.
Confidencial e Propriedade da Huawei 20
Copyright © Huawei Technologies Co., Ltd
Ajuda on-line 5 Wi-Fi
Se Segurança estiver configurado para WPA-PSK, WPA2-PSK ou WPA-PSK &
WPA2-PSK, vocêpode configurar Criptografia WPA e WPA-PSK.
WPA-PSK pode conter de 8 a 63 caracteres ASCII ou 64 caracteres hexadecimais.
Se Segurança for configurado para WEP, configure Modo de autenticação, Comprim. da
senha e Índice de senha atual, e configure as teclas correspondentes.
Se Comprim. da senha estiver configurado para 128-bit, WPA-PSK poderáconter de 8 a 63
caracteres ASCII ou 64 caracteres hexadecimais.
Se Comprim. da senha estiver configurado para 64-bit, a chave de criptografia de 64 bits
deveráconter 5 caracteres ASCII ou 10 caracteres hexadecimais.
9. Clique em Enviar.
----Fim
5.5 Configurações avançadas
Configurações Avançadas afeta o desempenho da rede Wi-Fi. As configurações ajudam você
a obter a taxa máxima por meio do desempenho de acesso ideal.
Para definir as configurações avançadas, realize os seguintes passos:
1. Selecione Wi-Fi > Configurações Avançadas.
2. Configurar País/Região.
3. Configurar Canal.
Automático indica que o canal com a melhor qualidade de sinal foi selecionado.
O valor de 1 a 13 indica o canal selecionado.
4. Configure a Largura de banda 802.11n.
Se esse parâmetro for definido para 20MHz, 802.11n suporta apenas 20 MHz de
largura de banda.
Se esse parâmetro for definido para 20/40MHz, 802.11n suporta 20 MHz ou 40
MHz de largura de banda.
5. Configure a Potência de transmissão.
Se esse parâmetro estiver configurado como 100%, a estação Wi-Fi transmite a toda
potência.
Se este parâmetro estiver definido como 80%, 60% ou 40%, a estação Wi-Fi
transmite em baixa potência. Pode haver falha no acesso da estação Wi-Fi ao CPE
caso estejam longe um do outro.
6. Configure WMM para Ativar.
Wi-Fi Multimedia (WMM) éuma certificação de interoperabilidade Wi-Fi Alliance baseada
no padrão IEEE 802.11e. Ela fornece recursos básicos de qualidade de serviço (QoS) para
redes IEEE 802.11. A WMM prioriza o tráfego de acordo com quatro categorias de acesso
(AC): voz, vídeo, melhor esforço e segundo plano. No entanto, a WMM não proporciona um
Confidencial e Propriedade da Huawei 21
Copyright © Huawei Technologies Co., Ltd
Ajuda on-line 5 Wi-Fi
volume de dados garantido. O WMM destina-se a aplicações simples que exigem QoS, como
Voz sobre IP (VoIP) em telefones Wi-Fi.
7. Clique em Enviar.
----Fim
5.6 WDS
O CPE suporta o Wireless Distribution System (WDS). Todos os dispositivos Wi-Fi em um
WDS devem ser configurados para usar o canal de rádio, o modo de criptografia, o SSID e a
chave de criptografia idênticos. É possível configurar o modo de criptografia do WDS para
NONE ou WPA/WPA2. Se vocêconfigurar o modo de criptografia do WDS para NONE, os
clientes Wi-Fi poderão usar os modos de criptografia NONE ou WEP. Se vocêconfigurar o
modo de criptografia do WDS para WPA/WPA2-PSK, os clientes Wi-Fi poderão usar o modo
de criptografia WPA/WPA2-PSK. Depois que o WDS estiver ativado, desative o DHCP nos
CPEs que não estiverem diretamente conectados àporta WAN.
Se o WDS estiver ativado, a função de WPS não entraráem vigor. Se o canal for
configurado para Automático, acesse a página Configurações Avançadas para
configurar o canal.
Para configurar o WDS, realize os seguintes passos:
1. Selecione Wi-Fi > WDS.
2. Configure WDS para Ativar.
3. Clique em Scan.
4. Nos resultados da pesquisa, escolha o SSID do dispositivo de rede.
5. Configure Segurança.
WPA-PSK pode conter de 8 a 63 caracteres ASCII ou 64 caracteres hexadecimais.
6. Clique em Enviar.
----Fim
Confidencial e Propriedade da Huawei 22
Copyright © Huawei Technologies Co., Ltd
Ajuda on-line 6 Segurança
6 Segurança
6.1 Configução de Nível de firewall
Esta página auxiliarána definição do nível de firewall. Se o Nível de firewall for configurado
como Person., a configuração pode ser modificada.
Para definir níveis de firewall, execute os seguintes passos:
1. Selecione Segurança > Nível de firewall.
2. Ajuste o Nível de firewall na lista suspensa.
3. Configure Ataque de DoS para Ativar.
Para bloquear ataques de negação de serviço (DoS) da LAN e da internet.
4. Clique em Enviar.
----Fim
Para definir funções de filtro do firewall, execute os seguintes passos:
1. Selecione Segurança > Nível de firewall.
2. Configure o Nível de Firewall para Person..
3. Configure o Filtro de MAC.
4. Configure o Filtro de IP.
5. Configure o Filtro de URL.
6. Clique em Enviar.
----Fim
6.2 Filtro de MAC
Essa página permite configurar as regras de filtragem de endereços MAC.
6.2.1 Gerenciando a Lista de Permissão de MAC
Para adicionar uma regra de lista de permissão de endereços MAC, realize os seguintes
passos:
1. Selecione Segurança > Filtro de MAC.
2. Configure Modo de filtragem MAC para Lista de permissão.
Confidencial e Propriedade da Huawei 23
Copyright © Huawei Technologies Co., Ltd
Ajuda on-line 6 Segurança
3. Clique em Adicionar item.
4. Configure o endereço MAC.
5. Clique em Enviar.
----Fim
Para modificar uma regra de endereços MAC, realize os seguintes passos:
1. Selecione Segurança > Filtro de MAC.
2. Configure Modo de filtragem MAC para Lista de permissão.
3. Escolha a regra a ser modificada e clique em Editar.
4. Configure o endereço MAC.
5. Clique em Enviar.
----Fim
Para excluir uma regra de lista de permissão de endereços MAC, realize os seguintes passos:
1. Selecione Segurança > Filtro de MAC.
2. Configure Modo de filtragem MAC para Lista de permissão.
3. Escolha a regra a ser excluída e clique em Apagar.
4. Clique em OK.
----Fim
Para excluir todas as regras de lista de permissão de endereços MAC, realize os seguintes
passos:
1. Selecione Segurança > Filtro de MAC.
2. Configure Modo de filtragem MAC para Lista de permissão.
3. Clique em Excluir Tudos.
4. Clique em OK.
----Fim
6.2.2 Gerenciando a Lista negra de MAC
Selecione Segurança > Filtro de MAC e configure Modo de filtragem MAC para Lista
negra.
Os outros passos são os mesmos que os de gerenciamento de números permitidos de
endereços MAC. Para obter detalhes, consulte a seção 6.2.1 "Gerenciamento dos números
permitidos de endereço MAC ".
Confidencial e Propriedade da Huawei 24
Copyright © Huawei Technologies Co., Ltd
Ajuda on-line 6 Segurança
6.3 Filtro de URL
Dados são filtrados por URL (Uniform Resource Locator). Esta página permite que você
configure apenas regras de filtro de URL.
6.3.1 Gerenciando a Lista de Permissão de URL
Para adicionar uma regra de lista de permissão de URL, execute os seguintes passos:
1. Selecione Segurança > Filtro de URL.
2. Configure Modo de filtragem de URL para Lista de permissão.
3. Clique em Adicionar item.
4. Configure URL.
5. Clique em Enviar.
----Fim
Para modificar uma regra de lista de permissão de URL, execute os seguintes passos:
1. Selecione Segurança > Filtro de URL.
2. Configure Modo de filtragem de URL para Lista de permissão.
3. Na entrada da regra a ser modificada, clique em Editar.
4. Na página exibida, configure URL.
5. Clique em Enviar.
----Fim
Para excluir uma regra de lista de permissão de URL, execute os seguintes passos :
1. Selecione Segurança > Filtro de URL.
2. Configure Modo de filtragem de URL para Lista de permissão.
3. Na entrada da regra a ser excluída, clique em Apagar.
4. Clique em OK.
----Fim
Para apagar todas as regras de lista de permissão de URL, execute os seguintes passos :
1. Selecione Segurança > Filtro de URL.
2. Configure Modo de filtragem de URL para Lista de permissão.
3. Clique em Excluir Tudos.
4. Clique em OK.
----Fim
Confidencial e Propriedade da Huawei 25
Copyright © Huawei Technologies Co., Ltd
Ajuda on-line 6 Segurança
6.3.2 Gerenciando a Lista negra de URL
Selecione Segurança > Filtro de URL e configure Modo de filtragem de URL para Lista
negra.
Os outros passos são os mesmos que os de gerenciamento de endereços de URL permitidos.
Para obter detalhes, consulte a seção " Gerenciando a Lista de Permissão de URL".
6.4 Filtragem de IP
Os dados são filtrados por endereço IP. Essa página permite configurar as regras de filtragem
de endereços IP.
6.4.1 Gerenciando a Lista de Permissão de IP
Para adicionar uma regra de lista de permissão de IP, execute os seguintes passos:
1. Selecione Segurança > Filtro de IP.
2. Configure Modo de filtragem de IP para Lista de permissão.
3. Clique em Adicionar item.
4. Configure o Serviço.
5. Configure o Protocolo.
6. Na caixa de Intervalo de End. IP de Origem, digite o endereço IP ou o segmento de
endereço IP a ser filtrado.
7. Na caixa de Intervalo de Porta de Origem, digite o número da porta ou segmento de número
da porta a ser filtrado.
8. Na caixa de Intervalo de End. IP de Destino, digite o endereço IP ou o segmento de
endereço IP a ser filtrado.
9. Na caixa Intervalo de Porta de Destino, digite o número da porta ou segmento de número da
porta a ser filtrado.
10. Clique em Enviar.
----Fim
Para modificar uma regra de lista de permissão de IP, execute os seguintes passos :
1. Selecione Segurança > Filtro de IP.
2. Configure Modo de filtragem de IP para Lista de permissão.
3. Na entrada da regra a ser modificada, clique em Editar.
4. Repita os passos de 4 a 9 do procedimento anterior.
5. Clique em Enviar.
----Fim
Para excluir uma regra da lista de permissão IP, execute os seguintes passos:
Confidencial e Propriedade da Huawei 26
Copyright © Huawei Technologies Co., Ltd
Ajuda on-line 6 Segurança
1. Selecione Segurança > Filtro de IP.
2. Configure Modo de filtragem de IP para Lista de permissão.
3. Na entrada da regra a ser excluída, clique em Apagar.
4. Clique em OK.
----Fim
Para apagar todas as regras de lista de permissão de IP, execute os seguintes passos:
1. Selecione Segurança > Filtro de IP.
2. Configure Modo de filtragem de IP para Lista de permissão.
3. Clique em Excluir Tudos.
4. Clique em OK.
----Fim
6.4.2 Gerenciando a Lista negra de IP
Selecione Segurança > Filtro de IP e configure Modo de filtragem de IP para Lista negra.
Os outros passos são os mesmos que os de gerenciamento de números permitidos de
endereços IP. Para obter detalhes, consulte a seção "Gerenciando a Lista de Permissão de IP".
6.5 Controle de Acesso de Serviço
Esta função permite que vocêcontrole o número de usuários conectados ao CPE.
A lista de controle de acesso mostra os tipos de serviços que são controlados pelo CPE. Por
padrão, o controle de acesso para todos os tipos de serviços éproibido.
Para definir a lista de controle de acesso, execute os seguintes passos:
1. Selecione Segurança > Controle de Acesso de Serviço.
2. Selecione o item a ser configurado e clique em Editar.
3. Configure o Intervalo de endereços IP.
Se a Fonte de Acesso for a LAN, o endereço IP deve estar no mesmo segmento de
rede que endereço IP definido na página de Config. do host LAN.
Se a Fonte de Acesso for a Internet, o endereço IP deve estar em diferentes
segmentos de rede do endereço IP definido na página de Config. do host LAN.
4. Configure Status.
5. Clique em Enviar.
----Fim
Confidencial e Propriedade da Huawei 27
Copyright © Huawei Technologies Co., Ltd
Ajuda on-line 6 Segurança
6.6 Configuração de ALG
Para ativar o ALG (Application Layer Gateway), realize os seguintes passos:
1. Selecione Segurança > ALG.
2. Configure SIP ALG para Ativar.
3. Configure a Porta SIP.
A porta padrão numerada como 5060 érecomendada. Se a porta padrão não for
usada, o software de VoIP não pode ser utilizado.
4. Clique em Enviar.
----Fim
6.7 Configuração de encaminhamento de porta
Quando NAT (network address translation) estiver ativada no CPE, apenas o endereço IP no
lado da WAN évisível externamente. Quando certos serviços, como serviço de FTP, precisam
ser ativados em um computador no lado da LAN, a porta do lado da WAN do CPE precisa ser
redirecionada para a porta de FTP do computador no lado da LAN. Portanto, o host no lado da
WAN pode acessar o host no lado da LAN através desta porta do lado da WAN.
Para adicionar uma regra de mapeamento de porta, execute os seguintes passos:
1. Selecione Segurança > Encaminhamento de Porta.
2. Clique em Adicionar item.
3. Configure o Tipo.
4. Configure o Protoloco.
5. (Opcional) Configure o Host remoto.
6. Configure o Intervalo de porta remota.
O número da porta varia de 1 a 65535.
7. Configure o Host local.
Este endereço de IP deve ser diferente do endereço IP que estádefinido na página de
Config. do host LAN, mas devem estar no mesmo segmento de rede.
8. Configure a Porta local.
O número da porta varia de 1 a 65535.
9. Configure Status como Ativar ou Desativar.
10. Clique em Enviar.
----Fim
Confidencial e Propriedade da Huawei 28
Copyright © Huawei Technologies Co., Ltd
Ajuda on-line 6 Segurança
Para modificar uma regra de mapeamento de porta, execute os seguintes passos:
1. Selecione Segurança > Encaminhamento de Porta.
2. Na entrada do item a ser modificado, clique em Editar.
3. Repita os passos de 3 a 9 do procedimento anterior.
4. Clique em Enviar.
----Fim
Para excluir uma regra de mapeamento de porta, execute os seguintes passos:
1. Selecione Segurança > Encaminhamento de Porta.
2. Na entrada do item a ser excluído, clique em Apagar.
3. Clique em OK.
----Fim
Para apagar todas as regras de mapeamento de porta, execute os seguintes passos:
1. Selecione Segurança > Encaminhamento de Porta.
2. Clique em Excluir Tudos.
3. Clique em OK.
----Fim
6.8 Configuração de UPnP
Nesta página, vocêpode especificar se ativa a função UPnP.
Para ativar UPnP, execute os seguintes passos:
1. Selecione Segurança > UPnP.
2. Configure UPnP para Ativar.
3. Clique em Enviar.
----Fim
6.9 Configurações de DMZ
Se DMZ (demilitarized zone) estiver ativado, os pacotes enviados a partir da WAN e que não
correspondem a nenhuma regra são enviados ao computador no lado da LAN para análise ou
outros usos antes de serem descartados pelo firewall.
Para configurar DMZ, execute os seguintes passos:
1. Selecione Segurança > DMZ.
2. Configure DMZ para Ativar.
Confidencial e Propriedade da Huawei 29
Copyright © Huawei Technologies Co., Ltd
Ajuda on-line 6 Segurança
3. Configure o End. do host.
Este endereço de IP deve ser diferente do endereço IP que estádefinido na página de
Config. do host LAN, mas devem estar no mesmo segmento de rede.
4. Clique em Enviar.
----Fim
Confidencial e Propriedade da Huawei 30
Copyright © Huawei Technologies Co., Ltd
Ajuda on-line 7 Serviços
7 Serviços
7.1 Configuração de DDNS
O serviço Dynamic Domain Name Server (DDNS) éusado para mapear o endereço IP
dinâmico do usuário para um serviço de DNS fixo.
Para definir as configurações de DDNS, realize os seguintes passos:
1. Selecione Serviços > DDNS.
2. Em Provedor do serviço, selecione DynDNS.org.
3. Configure DDNS para Ativar.
4. Insira Nome de Domínio e Nome de Host.
Por exemplo, se o nome do domínio fornecido pelo provedor de serviço for
test.customtest.dyndns.org, insira customtest.dyndns.org como Nome de Domínio e test
como Nome de Host.
5. Insira Nome de usuário e Senha.
6. Clique em Enviar.
----Fim
7.2 Configurações de SMS
7.2.1 Visualização de mensagens SMS
Vocêpode verificar as mensagens nas pastas de caixa de entrada, de rascunho e de saída.
Para visualizar uma mensagem, realize os seguintes passos:
1. Selecione Serviços > SMS.
2. Proceda do seguinte modo:
Clique em Cx. de entrada para ver as mensagens recebidas.
Clique em Rascunhos para ver as mensagens em rascunho.
Clique em Cx. de saída para ver as mensagens enviadas.
----Fim
7.2.2 Envio de mensagens SMS
Para enviar uma mensagem, realize os seguintes passos:
Confidencial e Propriedade da Huawei 31
Copyright © Huawei Technologies Co., Ltd
Ajuda on-line 7 Serviços
1. Selecione Serviços >SMS.
2. Em Número de telefone, insira o número do telefone do destinatário.
Se vocêdesejar enviar uma mensagem para vários destinatários, use ponto e vírgula (;) para
separar os números de telefone.
3. Em Conteúdo, edite uma mensagem
4. Clique em Enviar.
----Fim
7.2.3 Salvamento de mensagens SMS
Para salvar uma mensagem, realize os seguintes passos:
1. Selecione Serviços > SMS.
2. Em Número de telefone, insira os números do telefone dos destinatários.
3. Em Conteúdo, edite uma mensagem.
4. Clique em Salvar.
----Fim
7.2.4 Encaminhamento de mensagens SMS
Para encaminhar uma mensagem, realize os seguintes passos:
1. Selecione Serviços > SMS.
2. Escolha a mensagem a ser encaminhada e clique em Encaminhar.
3. Em Número de telefone, insira os números do telefone dos destinatários.
4. Clique em Send.
----Fim
7.2.5 Para responder mensagens SMS
Para responder uma mensagem, realize os seguintes passos:
1. Selecione Serviços > SMS.
2. Escolha a mensagem a ser respondida e clique em Responder.
3. Em Conteúdo, edite uma mensagem.
4. Clique em Send.
----Fim
7.2.6 Exclusão de mensagens SMS
Para excluir uma ou mais mensagens SMS, realize os seguintes passos:
Confidencial e Propriedade da Huawei 32
Copyright © Huawei Technologies Co., Ltd
Ajuda on-line 7 Serviços
1. Selecione Serviços > SMS.
2. Proceda do seguinte modo:
Escolha a mensagem a ser excluída e clique em Apagar.
Para excluir todas as mensagens em uma página, clique em Excluir página.
----Fim
7.3 Configuração de SMS
Vocêpode definir configurações de SMS, como o número do centro de SMS, ativação ou
desativação de um relatório de SMS e se as mensagens enviadas serão salvas.
1. Selecione Serviços > Configurações de SMS.
2. Na caixa End. do centro de serviço, insira o número do centro de SMS.
3. Defina se Relatório de SMS seráativado.
4. Defina se Salvar mensagens enviadas seráativado.
Uma mensagem enviada para vários destinatários não pode ser salva.
5. Selecione o horário de salvamento na lista suspensa.
6. Clique em Enviar.
----Fim
Confidencial e Propriedade da Huawei 33
Copyright © Huawei Technologies Co., Ltd
Ajuda on-line 8 Sistema
8 Sistema
8.1 Manutenção
8.1.1 Reiniciar
Esta função permite que vocêreinicie o CPE quando este não estiver desligado. As
configurações de parâmetros sótêm efeito após o CPE ser reiniciado.
Para reiniciar o CPE, execute os seguintes passos:
1. Selecione Sistema > Manutenção.
2. Clique em Reiniciar.
3. Clique em OK.
O CPE éreiniciado automaticamente.
----Fim
8.1.2 Redefinir
Essa função permite restaurar as configurações padrão do CPE.
Para restaurar o CPE, realize os seguintes passos:
1. Selecione Sistema > Manutenção.
2. Clique em Redefinir.
3. Clique em OK.
O CPE serárestaurado para as configurações padrão.
----Fim
8.1.3 Download de um arquivo de configuração
É possível fazer o download do arquivo de configuração existente para backup. Para fazer
isso:
1. Selecione Sistema > Manutenção.
2. Clique em Baixar na página Manutenção.
Na caixa de diálogo exibida, selecione o caminho e o nome onde o arquivo de configuração
de backup serásalvo.
3. Clique em Salvar.
Confidencial e Propriedade da Huawei 34
Copyright © Huawei Technologies Co., Ltd
Ajuda on-line 8 Sistema
O procedimento para fazer o download do arquivo poderávariar dependendo do navegador
usado.
----Fim
8.1.4 Upload de um arquivo de configuração
É possível fazer o upload de um arquivo de configuração de backup para o CPE. Para fazer
isso:
1. Selecione Sistema > Manutenção.
2. Clique em Pesquisar na página Manutenção.
Na caixa de diálogo exibida, selecione o arquivo de configuração de backup.
3. Clique em Abrir.
A caixa de diálogo éfechada. Na caixa àdireita de Arq. de config., o caminho e o nome do
arquivo de configuração de backup são exibidos.
4. Clique em Enviar.
5. Clique em OK.
O CPE faz o upload do arquivo de configuração de backup. A seguir, o CPE é
automaticamente reinicializado.
----Fim
8.2 Alteração da senha
Essa função permite alterar a senha de login do usuário admin. Depois da troca da senha,
insira a nova senha no próximo login.
Para alterar a senha, realize os seguintes passos:
1. Selecione Sistema > Alterar senha.
2. Insira a senha atual, defina a nova senha e confirme-a.
Nova senha e Confirmar senha devem conter de 8 a 15 caracteres ASCII.
3. Clique em Enviar.
----Fim
8.3 Configuração da data e da hora
É possível definir o horário do sistema manualmente ou sincronizá-lo com a rede. Se você
selecionar Sincr. da rede, o CPE sincronizaráa hora periodicamente com o servidor NTP
(Network Time Protocol) especificado. Se vocêativar o horário de verão (DST), o CPE
também ajustaráo horário do sistema para DST.
Para definir a data e a hora, realize os seguintes passos:
Confidencial e Propriedade da Huawei 35
Copyright © Huawei Technologies Co., Ltd
Ajuda on-line 8 Sistema
1. Selecione Sistema > Data e hora.
2. Selecione Config. manualmente.
3. Configure Hora local ou clique em Sincr. do PC para preencher automaticamente o horário
local atual do sistema.
4. Clique em Enviar.
----Fim
Para sincronizar o horário com a rede, realize os seguintes passos:
1. Selecione Sistema > Data e hora.
2. Selecione Sincr. da rede.
3. Na lista suspensa Servidor NTP primário, selecione um servidor como o servidor principal
para sincronização de horário.
4. Na lista suspensa Servidor NTP secundário, selecione um servidor como endereço IP do
servidor secundário para sincronização de horário.
5. Configure Fuso Horário.
6. Selecione Horário de verão. O CPE automaticamente fornece o horário DST padrão com
base no fuso horário.
7. Clique em Enviar.
----Fim
8.4 Diagnóstico
Se o CPE não estiver funcionando corretamente, serápossível usar as ferramentas de
diagnóstico na página Diagnóstico para identificar preliminarmente o problema e tomar ações
para resolvê-lo.
8.4.1 Ping
Se o CPE não acessar a internet, execute o comando ping para identificar preliminarmente o
problema. Para fazer isso:
1. Selecione Sistema > Diagnóstico.
2. Na área Método, selecione Ping.
3. Insira o nome do domínio no campo IP ou domínio alvo, por exemplo, www.google.com.
4. Configure Tam. do pacote e Tempo expirado.
5. Configure Não fragmentar para Ativar.
6. Clique em Ping.
Aguarde atéque o comando ping seja executado. Os resultados da execução são exibidos na
caixa Resultados.
----Fim
Confidencial e Propriedade da Huawei 36
Copyright © Huawei Technologies Co., Ltd
Ajuda on-line 8 Sistema
8.4.2 Traceroute
Se o CPE não acessar a internet, execute o comando Traceroute para identificar
preliminarmente o problema. Para fazer isso:
1. Selecione Sistema > Diagnóstico.
2. Na área Método, selecione Traceroute.
3. Insira o nome do domínio no campo IP ou domínio alvo.
Por exemplo, www.google.com.
4. Configure Máximo de hops e Tempo expirado.
5. Clique em Traceroute.
Aguarde atéque o comando traceroute seja executado. Os resultados da execução são
exibidos na caixa Resultados.
----Fim
8.4.3 Verificação do sistema
Se o CPE apresentar defeito, vocêpoderáusar a ferramenta Verificação do Sistema para
identificar preliminarmente o problema. Para fazer isso:
1. Selecione Sistema > Diagnóstico.
2. Na área Método, selecione Verific. do sistema.
3. Clique em Verificar.
Aguarde atéque a verificação do sistema seja realizada. As possíveis causas do problema do
CPE são exibidas na página.
4. Clique em Exportar para exportar as informações detalhadas para o computador.
Se necessário, envie as informações detalhadas para a equipe de manutenção.
----Fim
8.4.4 Verificação do status da rede sem fio
Essa página exibe informações sobre o status da rede sem fio, como PLMN, Status do
serviço.
Para ver o status da rede sem fio, realize os seguintes passos:
1. Selecione Sistema > Diagnóstico.
2. Na área Método, selecione Verific. de status sem fio.
A página Status Sem Fio éexibida.
----Fim
Confidencial e Propriedade da Huawei 37
Copyright © Huawei Technologies Co., Ltd
Ajuda on-line 8 Sistema
8.5 Registros
Registra as operações do usuário e os principais eventos em execução. Para visualizar os
registros:
1. Selecione Sistema > Logs.
2. Selecione o nível de registro correspondente na lista suspensa Nível de Log.
O número de registros nesse nível éexibido àdireita da lista suspensa e todos os registros são
exibidos na caixa de saída.
3. Selecione o modo de operação.
Apagar: Remove todos os registros no CPE.
Exportar: Exporta todos os registros no CPE para um arquivo no computador.
----Fim
8.6 Notificação do sistema
Essa página permite configurar os métodos de notificação das principais mudanças no status
do dispositivo.
1. Selecione Sistema > Notificação do sistema.
2. Defina Frequência na lista suspensa.
Defina IP de recebimento de Web popup. Se IP de recebimento de Web popup for
deixado em branco, as notificações serão enviadas aleatoriamente para clientes conectados.
3. Configure Enviar notificação SMS para e Encaminhar SMS de.
Depois que as configurações de Enviar notificação SMS para entrarem em vigor, as
configurações de teste de mensagem, encaminhamento e notificação podem ser definidas.
4. Defina as configurações de notificação para cada Eventos.
5. Clique em Enviar.
----Fim
8.7 Configuração de TR-069
O TR-069 éum padrão de comunicação entre CPEs e o servidor de configuração automática
(ACS). Se o seu provedor de serviços usar a função de fornecimento automático do serviço
TR-069, o ACS forneceráautomaticamente os parâmetros do CPE. Se vocêconfigurar os
parâmetros do ACS no CPE e no ACS, os parâmetros de rede no CPE serão automaticamente
configurados usando a função TR-069 e não serápreciso configurar outros parâmetros no
CPE.
Para configurar o CPE para implementar a função TR-069, realize os seguintes passos:
1. Selecione Sistema > Configurações TR-069.
Confidencial e Propriedade da Huawei 38
Copyright © Huawei Technologies Co., Ltd
Ajuda on-line 8 Sistema
2. Para permitir que o CPE envie pacotes de informação ao ACS em intervalos predefinidos,
configure Informativo periódico para Ativar.
3. Se vocêconfigurar Informativo periódico para Ativar, configure Intervalo do informativo
periódico.
4. Na caixa URL ACS, insira o endereço do URL do ACS.
5. Insira Nome de usuário ACS e Senha ACS para autenticação do CPE.
Para usar o CPE para acessar o ACS, épreciso fornecer um nome de usuário e uma
senha para autenticação. O nome de usuário e a senha devem ser os mesmos
definidos no ACS.
6. Clique em Enviar.
----Fim
Confidencial e Propriedade da Huawei 39
Copyright © Huawei Technologies Co., Ltd
Ajuda on-line 9 Perguntas Frequentes
O indicador POWER não estáligado.
9 Perguntas Frequentes
Verifique se o cabo de alimentação estáconectado corretamente.
Verifique se o adaptador de energia atende às especificações.
Falha no login na página de gerenciamento web.
Verifique se o CPE foi iniciado.
Verifique se o cabo de rede ou Wi-Fi entre o CPE e o computador estáconectado corretamente.
Se o problema persistir, entre em contato com fornecedores autorizados locais.
O CPE falha ao procurar a rede sem fio.
Verifique se o adaptador de alimentação estáconectado corretamente.
Verifique se o CPE foi colocado em uma área aberta, longe de obstruções, como paredes de concreto ou de
madeira.
Verifique se o CPE foi colocado longe de eletrodomésticos que geram forte campo eletromagnético, como
fornos de microondas, geladeiras e antenas parabólicas.
Se o problema persistir, entre em contato com fornecedores autorizados locais.
O adaptador de energia do CPE estásuperaquecido.
O CPE serásuperaquecido após ser usado por um longo tempo. Portanto, não ligue o CPE àuma fonte de
energia quando não usá-lo.
Verifique se o CPE estáem local bem ventilado e mantido longe da luz solar direta.
Os parâmetros são restaurados aos valores padrão.
Se o CPE for desligado de forma inesperada durante a configuração, os parâmetros podem ser restaurados
para as configurações padrão.
A Huawei recomenda que vocêexporte as configurações de parâmetros após configurar os parâmetros para
que o CPE possa ser rapidamente restaurado para o estado anterior, utilizando as configurações exportadas.
Confidencial e Propriedade da Huawei 40
Copyright © Huawei Technologies Co., Ltd
Ajuda on-line 10 Sig las e Abreviações
10 Siglas e Abreviações
ACL Access Control List
AES Advanced Encryption Standard
ALG Application Layer Gateway
AP Access Point
CPE Customer-Premises Equipment
CWMP CPE WAN Management Protocol
DDNS Dynamic Domain Name Service
DDoS Distributed Denial of Service
DHCP Dynamic Host Configuration Protocol
DMZ Demilitarized Zone
DNS Domain Name Server/Domain Name System
DoS Denial-of-Service
DST Daylight Saving Time
FTP File Transfer Protocol
GSM Global System for Mobile Communications
GUI Graphical User Interface
HTTP Hypertext Transfer Protocol
ICMP Protocolo de Mensagem de Controle da Internet
IMEI International Mobile Station Equipment Identity
IP Internet Protocol
IPSec Internet Protocol Security
ISP Internet Service Provider
LAN Local Area Network
LTE Long Term Evolution
MAC Media Access Control
MTU Maximum Transmission Unit
NAT Network Address Translation
NTP Network Time Protocol
Confidencial e Propriedade da Huawei 41
Copyright © Huawei Technologies Co., Ltd
Ajuda on-line 10 Sig las e Abreviações
PBC Push Button Configuration
PIN Personal Identification Number
PKM Privacy Key Management
PPPoE Point-to-Point Protocol over Ethernet
PPTP Point-to-Point Tunneling Protocol
RIP Routing Information Protocol
RTSP Real Time Streaming Protocol
QoS Quality of Service
SIM Subscriber Identity Module
SIP Session Initiation Protocol
SN Serial Number
SNTP Simple Network Time Protocol
SSID Service Set Identifier
SSH Secure Shell
SYN Synchronous Idle
TKIP Temporal Integrity Protocol
TLS Transport Layer Security
TTLS Tunneled Transport Layer Security
UDP User Datagram Protocol
UPnP Universal Plug and Play
URL Uniform Resource Locator
VLAN Virtual Local Area Network
VoIP Voice over Internet Protocol
WAN Wide Area Network
WCDMA Wideband Code Division Multiple Access
WEP Wired Equivalent Privacy
WLAN Wireless Local Area Network
WPA Wi-Fi Protected Access
WPA - PSK Wi-Fi Protected Access-Pre-Shared Key
WPS Wi-Fi Protected Setup
Confidencial e Propriedade da Huawei 42
Copyright © Huawei Technologies Co., Ltd
You might also like
- DM4270 - Guia de InstalacaoDocument44 pagesDM4270 - Guia de Instalacaoedvaldo alvesNo ratings yet
- Aula 1 - 001 Visão Geral Da Implementação OSP (Fibra Óptoca)Document88 pagesAula 1 - 001 Visão Geral Da Implementação OSP (Fibra Óptoca)clauson RiosNo ratings yet
- Resumo de Comandos - Configuração de Switch HUAWEIDocument20 pagesResumo de Comandos - Configuração de Switch HUAWEIFelipe SouzaNo ratings yet
- Computação Quântica: Por que é tão difícil explicar o que é a computação quântica?From EverandComputação Quântica: Por que é tão difícil explicar o que é a computação quântica?No ratings yet
- Informando O Consumo De Energia Por Rs232 Via Protocolo Pima Programado No ArduinoFrom EverandInformando O Consumo De Energia Por Rs232 Via Protocolo Pima Programado No ArduinoNo ratings yet
- Desatando os nós da rede: 45 exercícios de redes de computadoresFrom EverandDesatando os nós da rede: 45 exercícios de redes de computadoresNo ratings yet
- Ubuntu RedesDocument42 pagesUbuntu Redessalvianoleao100% (1)
- Certificado Inversor Huawei Sun2000-185ktl-H1Document3 pagesCertificado Inversor Huawei Sun2000-185ktl-H1Otavio Ferreira MartinsNo ratings yet
- Cálculo Do IccDocument44 pagesCálculo Do Iccrjiiabcd100% (4)
- Passo À Passo Nokia Full OutdoorDocument20 pagesPasso À Passo Nokia Full OutdoorCláudio MeloNo ratings yet
- MTCIPv 6 EDocument132 pagesMTCIPv 6 EMarcelo Lanza100% (1)
- Treinamento - 48V - Chaveado AlphaDocument38 pagesTreinamento - 48V - Chaveado AlphaHugo Sérgio100% (2)
- Manual de Produto DM2104 204-0278-01Document39 pagesManual de Produto DM2104 204-0278-01Sandro25% (4)
- Treinamento1.0 SACDocument52 pagesTreinamento1.0 SACAyron RosaNo ratings yet
- Dmswitch Edd E1Document41 pagesDmswitch Edd E1Sandro50% (6)
- 12 ACL Principles and Configuration - En.ptDocument27 pages12 ACL Principles and Configuration - En.ptLaurindo CarinhasNo ratings yet
- LTE-Long Term Evolution (Evolução de Longo Prazo)Document18 pagesLTE-Long Term Evolution (Evolução de Longo Prazo)FlávioHenriqueNo ratings yet
- Trat Minerio 5a Edicao (Adao, Sampaio e SilviaDocument963 pagesTrat Minerio 5a Edicao (Adao, Sampaio e SilviaEdvaldo Oliveira100% (5)
- Desenvolvendo Uma Interface Ihm Modbus Tcp/ip No ArduinoFrom EverandDesenvolvendo Uma Interface Ihm Modbus Tcp/ip No ArduinoNo ratings yet
- DM4610 - DM4615 OLT - Quick Reference - Auto Provisionamento de ONUDocument2 pagesDM4610 - DM4615 OLT - Quick Reference - Auto Provisionamento de ONUWilhelm InformacNo ratings yet
- 184-0001-01 - Guia de Configuração DmSTM-1Document52 pages184-0001-01 - Guia de Configuração DmSTM-1petersonlopes100% (1)
- Manual Parks EasyDocument135 pagesManual Parks EasyWillian EmerickNo ratings yet
- 204-0109-03 - Manual Do Produto - Familia DM704 Serie VDocument83 pages204-0109-03 - Manual Do Produto - Familia DM704 Serie VAlexandre CarvalhoNo ratings yet
- Manual SucosoftDocument27 pagesManual SucosoftHeitor Dâmaso100% (1)
- Manual SucosoftDocument27 pagesManual SucosoftHeitor Dâmaso100% (1)
- 01-GPON Fundamentos v4.2Document38 pages01-GPON Fundamentos v4.2matheus santos100% (1)
- CheckList - Infraestrututa - PTJM00 Set - 2018Document116 pagesCheckList - Infraestrututa - PTJM00 Set - 2018Welington SantosNo ratings yet
- Tabela Barramento Chato Cobre 1391708219Document1 pageTabela Barramento Chato Cobre 1391708219Luciano Elias de Senna50% (2)
- Processamento Digital De Sinais Dft E Fft Programado No ArduinoFrom EverandProcessamento Digital De Sinais Dft E Fft Programado No ArduinoRating: 5 out of 5 stars5/5 (1)
- Resumo Do Resumo Do Capítulo 4 (Kurose)Document9 pagesResumo Do Resumo Do Capítulo 4 (Kurose)fudeissonNo ratings yet
- VIVO Handbook - Unit5 - Instalação Da RRU No APM30HDocument16 pagesVIVO Handbook - Unit5 - Instalação Da RRU No APM30HCristiano MartinsNo ratings yet
- TP48400B N20C3 V100R001 User Manual 04 - PT - RevDocument59 pagesTP48400B N20C3 V100R001 User Manual 04 - PT - Revnewbie.ptNo ratings yet
- Manual HuaweiDocument44 pagesManual HuaweiRafa RibeiroNo ratings yet
- Cálculo Com Splitters Desbalanceados - (Projeto)Document16 pagesCálculo Com Splitters Desbalanceados - (Projeto)ch_moraes100% (1)
- Manual Antena Usb AquarioDocument2 pagesManual Antena Usb AquariovagnerNo ratings yet
- Configuração Da ONT 1100 Utilizando OLT Light Drive 2502, 2502F Ou 2504 PDFDocument45 pagesConfiguração Da ONT 1100 Utilizando OLT Light Drive 2502, 2502F Ou 2504 PDFwesleyNo ratings yet
- Manual XPS Sr30aDocument17 pagesManual XPS Sr30aAntônio Eduardo de Paula SalesNo ratings yet
- Configuração Switch Cisco CatalystDocument30 pagesConfiguração Switch Cisco Catalystronaldorclamaster21No ratings yet
- ##Redes Gpon Como Solução para FTTH PDFDocument80 pages##Redes Gpon Como Solução para FTTH PDFAndressa CarvalhoNo ratings yet
- DmOS - Interoperabilidade Com Huawei v1.5Document28 pagesDmOS - Interoperabilidade Com Huawei v1.5cleibsonNo ratings yet
- Atualizando Placas Do Chassi OLTDocument3 pagesAtualizando Placas Do Chassi OLTMatheus Souza SantosNo ratings yet
- 204.0325.00 - Manual de Instalação DM4615 OLTDocument19 pages204.0325.00 - Manual de Instalação DM4615 OLTkeslleyNo ratings yet
- Apostila Oi - VELOX 2014 v03 Final - OiDocument83 pagesApostila Oi - VELOX 2014 v03 Final - OiBetoNo ratings yet
- Alarme GPON EaDDocument20 pagesAlarme GPON EaDReginaldo Ledes0% (1)
- DM4610DM4615 OltDocument233 pagesDM4610DM4615 OlteduardoNo ratings yet
- Treinamento Básico de Operação - v2.3Document100 pagesTreinamento Básico de Operação - v2.3Marcelo DiasNo ratings yet
- 134.0109.02 - DM4615 OLT - DatacomDocument10 pages134.0109.02 - DM4615 OLT - Datacomj7tNo ratings yet
- PB LZBB101828R4D Rev DDocument225 pagesPB LZBB101828R4D Rev Drobson mendesNo ratings yet
- Procedimento para Acessar MUX HUAWEI OSN 1500Document7 pagesProcedimento para Acessar MUX HUAWEI OSN 1500flavio kranNo ratings yet
- Apostila FTTH Março17 PDFDocument12 pagesApostila FTTH Março17 PDFPlinio C. MatosNo ratings yet
- Tutorial Radio MobileDocument17 pagesTutorial Radio MobileMaria S M Barbosa100% (1)
- Introdução Às Redes - Módulo Prático e QuizDocument9 pagesIntrodução Às Redes - Módulo Prático e QuizStudio MKSNo ratings yet
- DMOs GuideDocument136 pagesDMOs Guidefedps27No ratings yet
- Recuperação TELLABS em Modo FaultDocument2 pagesRecuperação TELLABS em Modo FaultCarlos EduardoNo ratings yet
- DIGITELDocument10 pagesDIGITELLucas YeniddinNo ratings yet
- Padtec Manual Tecnico MCXF10FM V1.0.201108.0 PDFDocument15 pagesPadtec Manual Tecnico MCXF10FM V1.0.201108.0 PDFAndreMesquitaNo ratings yet
- DM704CDocument48 pagesDM704CSamuel Freire CorrêaNo ratings yet
- BGP OiDocument2 pagesBGP OiFilemon Dos Santos NetoNo ratings yet
- Entendendo Um DslamDocument36 pagesEntendendo Um DslamRodrigo HeckNo ratings yet
- Lista de Placas Padtec - RefDocument1 pageLista de Placas Padtec - RefMaster22No ratings yet
- Huawei BoostLi ESM-48100B1 Datasheet (3U) - PTDocument2 pagesHuawei BoostLi ESM-48100B1 Datasheet (3U) - PTCarlos Alexandre Picoral Kindlein100% (1)
- E53551710 - 1-91 - B Manual Usuario Inst e ComissionamentoDocument31 pagesE53551710 - 1-91 - B Manual Usuario Inst e ComissionamentoMilson Salim Júnior50% (2)
- Huawei MT800 ManualDocument69 pagesHuawei MT800 ManualMarceloPeresNo ratings yet
- VOIP IADs HUAWEI PDFDocument29 pagesVOIP IADs HUAWEI PDFreyandyNo ratings yet
- Tabela DisjuntorDocument3 pagesTabela DisjuntorthiagoNo ratings yet
- 1 - Quem Pode Ser Responsável Técnico Provedor e RegulaanatelDocument3 pages1 - Quem Pode Ser Responsável Técnico Provedor e Regulaanatelkent AlmeidaNo ratings yet
- CT 113100Document17 pagesCT 113100Joelson PaixãoNo ratings yet
- Catalogo Pneumática SMCDocument8 pagesCatalogo Pneumática SMCWellington MachadoNo ratings yet
- Codesys PDFDocument145 pagesCodesys PDFWellington MachadoNo ratings yet
- Desenvolvimento de Procedimentos de Auto-Teste em Sensores de Vazão EletromagnéticosDocument122 pagesDesenvolvimento de Procedimentos de Auto-Teste em Sensores de Vazão EletromagnéticosWellington MachadoNo ratings yet
- Data/ftp/plc/fbs Cbeh/fbs Cbeh Um enDocument71 pagesData/ftp/plc/fbs Cbeh/fbs Cbeh Um enWellington MachadoNo ratings yet
- Fot 5269aula 16 - Dimensionamento de Condutobes e Eletbodutos PDFDocument23 pagesFot 5269aula 16 - Dimensionamento de Condutobes e Eletbodutos PDFpedroNo ratings yet
- Dimensionamento Eletrodutos IndustriaisDocument18 pagesDimensionamento Eletrodutos Industriais323130No ratings yet
- 15 - Estrategias de Controle de ProcessosDocument31 pages15 - Estrategias de Controle de Processosleandro_pedro_4No ratings yet
- Instalação Do Centum RS3000 No PCDocument11 pagesInstalação Do Centum RS3000 No PCWellington MachadoNo ratings yet
- IHM Com Interface para TV WEINTEK Modelo MTV-100 - TecnologDocument1 pageIHM Com Interface para TV WEINTEK Modelo MTV-100 - TecnologWellington MachadoNo ratings yet
- Descrição Técnica Profibus - 2006Document48 pagesDescrição Técnica Profibus - 2006Diego de PaulaNo ratings yet
- Tratamento ODOR Cap 8Document28 pagesTratamento ODOR Cap 8Erico ArchetiNo ratings yet
- Tabela Perda de CargasDocument0 pagesTabela Perda de CargasjonascamiloNo ratings yet
- Table FlangesDocument1 pageTable FlangesPham AnhNo ratings yet
- Tabela - Perda de Carga em TubulaçõesDocument2 pagesTabela - Perda de Carga em TubulaçõesWellington MachadoNo ratings yet
- Artigo - Água Selagem PDFDocument9 pagesArtigo - Água Selagem PDFJoão Paulo RodriguesNo ratings yet
- Conversor Corrente Continua CTW03 - WegDocument116 pagesConversor Corrente Continua CTW03 - WegValdeir Barbosa100% (1)
- Gestão de ProjetosDocument15 pagesGestão de ProjetosWellington MachadoNo ratings yet
- Formas Construtivas PDFDocument1 pageFormas Construtivas PDFPauloHackNo ratings yet
- Norma Tecnica t.213-0 CopasaDocument28 pagesNorma Tecnica t.213-0 CopasaWellington MachadoNo ratings yet
- Medidas de Resistência de Cabos de Motores e Isolamentos.Document8 pagesMedidas de Resistência de Cabos de Motores e Isolamentos.André OliveiraNo ratings yet
- Apostila Ensino em Cena - Módulo II - Edição 2009Document65 pagesApostila Ensino em Cena - Módulo II - Edição 2009Wellington MachadoNo ratings yet
- Manual 14Document29 pagesManual 14Wellington MachadoNo ratings yet
- Servomotores PDFDocument9 pagesServomotores PDFdssscarfaceNo ratings yet
- ICC309 Lista Camada de RedeDocument6 pagesICC309 Lista Camada de RedeVictor KlismanNo ratings yet
- Oiw 2415cpe ManualDocument36 pagesOiw 2415cpe ManualWendell Anjos100% (1)
- Guia de Design Fases DMVPNDocument21 pagesGuia de Design Fases DMVPNElias Manuel Ferreira FerreiraNo ratings yet
- Wireless BasicDocument38 pagesWireless BasicEvandro Lopes de PaulaNo ratings yet
- Ts-129i Um - Pb231ts129iuma01a Rev BDocument38 pagesTs-129i Um - Pb231ts129iuma01a Rev BHellington SantanaNo ratings yet
- Manual Do Usuário. AP 310 e AP 360.Document40 pagesManual Do Usuário. AP 310 e AP 360.Rodrigo DelfinoNo ratings yet
- Manual Do Usuario - Wom 5a-23Document40 pagesManual Do Usuario - Wom 5a-23Diego Henrique de AraujoNo ratings yet
- GTR2401 Roteador Sem-Fio 0102Document60 pagesGTR2401 Roteador Sem-Fio 0102MarceloPeresNo ratings yet
- Configuração de Cliente PPPoE em Roteadores CiscoDocument3 pagesConfiguração de Cliente PPPoE em Roteadores Ciscorogerbalsa100% (1)
- Chromecast MTU Como AjustarDocument21 pagesChromecast MTU Como AjustarMaster22No ratings yet
- Roteador MaxprintDocument49 pagesRoteador MaxprintrenanventuraNo ratings yet
- GTR 2410np ManualDocument39 pagesGTR 2410np ManualMurilo BoffNo ratings yet
- Configurar Ruteador Tp-Link TL-WR840NDocument3 pagesConfigurar Ruteador Tp-Link TL-WR840NelmersonxpNo ratings yet
- POWER TX2 Router Portuguese User ManualDocument60 pagesPOWER TX2 Router Portuguese User ManualArkinuxNo ratings yet
- Análise de Tráfego em Redes TCP - Ip Com TCP DumpDocument9 pagesAnálise de Tráfego em Redes TCP - Ip Com TCP DumpMoisés Brown MessiNo ratings yet
- Modulo 4 - Camada de TransporteDocument37 pagesModulo 4 - Camada de TransporteLucas DiasNo ratings yet
- Cisco Metro EthernetDocument55 pagesCisco Metro Ethernetbcarv73No ratings yet
- OIW-2442APGN Manual v1.2 - 1476188385Document37 pagesOIW-2442APGN Manual v1.2 - 1476188385vds94No ratings yet
- RCP 1exame 19 06 2019Document5 pagesRCP 1exame 19 06 2019André SantosNo ratings yet
- Manual DVA G3170iDocument69 pagesManual DVA G3170iMiguel CondeNo ratings yet
- Manual CFTV Produto IntelbrasDocument42 pagesManual CFTV Produto IntelbraslaboNo ratings yet
- 204.0105.04 Manual Do Produto DM706CR CSDocument165 pages204.0105.04 Manual Do Produto DM706CR CSretratosfaladoNo ratings yet
- WLD71 Manual Do UsuárioDocument76 pagesWLD71 Manual Do UsuárioEduardo CastroNo ratings yet
- Switches DmOS-Layer2 Capitulo Interfaces EthernetDocument23 pagesSwitches DmOS-Layer2 Capitulo Interfaces EthernetJeferson VieiraNo ratings yet
- W311R Guia Do Usuario - PortuguesDocument81 pagesW311R Guia Do Usuario - Portuguesjovanvalagna100% (1)
- Wr2500 Manual PTBDocument34 pagesWr2500 Manual PTBvagmenezesNo ratings yet
- WAG200G ManualDocument39 pagesWAG200G Manualmasiperes100% (2)