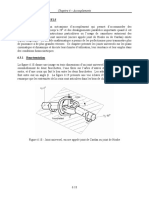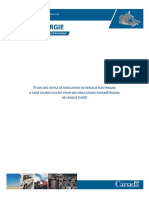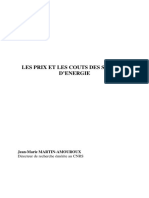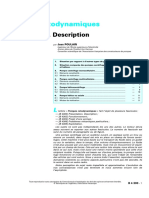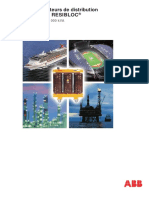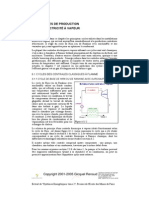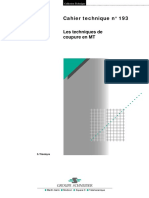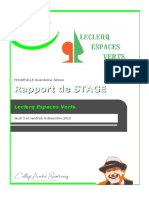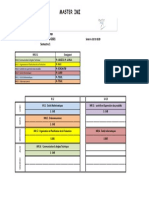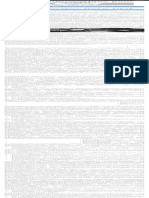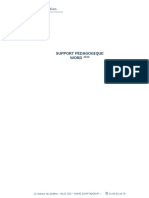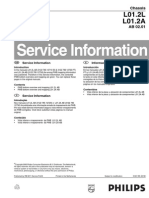Professional Documents
Culture Documents
x10 Plus PDF
Uploaded by
bsaid77Original Title
Copyright
Available Formats
Share this document
Did you find this document useful?
Is this content inappropriate?
Report this DocumentCopyright:
Available Formats
x10 Plus PDF
Uploaded by
bsaid77Copyright:
Available Formats
Chapter 1
Getting Started
This chapter provides
basic information
for using this computer.
System overview and
methods for general
use are provided.
Downloaded from www.Manualslib.com manuals search engine
Introducing The Computer
X10 Plus Model
■ Front View
LCD Latch
LCD Panel
Status Indicators (LED)
Hot Keys
Power Button
Keyboard
Touchpad
Scroll Wheel/Fingerprint Touchpad Button
Sensor(Optional)
Speaker (L) Speaker (R)
Memory Stick Slot Status Indicators
(Optional) (LED)
Caution About fingerprint sensor
Fingerprint sensor is an option. Models with fingerprint sensor
are provided without scroll wheels. For detailed instruction on using
fingerprint sensor, refer to the separate fingerprint sensor manual.
1-2 Manual
Downloaded from www.Manualslib.com manuals search engine
■ Right View
Headphone Jack Microphone Jack CD-RW/DVD-ROM Combo USB Port(2.0)
or DVD-Multi Drive(Optional)
■ Left View
1394 Port (4Pin)
Fan Vents LAN Port USB Port(2.0) PCMCIA Card Slot
Modem Port Monitor Port
Chapter 1. Getting Started 1-3
Downloaded from www.Manualslib.com manuals search engine
■ Rear View
TV Output Port DC-In Port Battery Security Lock Port
(S-Video)
S/PDIF Port
■ Bottom View
Battery Latch
Fan Vents
Memory
Compartment
HDD Compartment Mini PCI Compartment
Caution The removal of the HDD is not allowed. To replace the HDD, please contact your ser-
vice center. The Mini PCI compartment is used for the installation of the optional wire-
less LAN module.
1-4 Manual
Downloaded from www.Manualslib.com manuals search engine
X15 Plus Model
■ Front View
LCD Latch
LCD Panel
Status Indicators
Hot Keys
Power Button
Keyboard
Touchpad
Scroll Wheel Touchpad Button
Speaker (L) Speaker (R)
Memory Stick Slot Status Indicators
Chapter 1. Getting Started 1-5
Downloaded from www.Manualslib.com manuals search engine
■ Right View
Microphone Jack USB Port(2.0) S/PDIF Jack
Headphone Jack CD Drive
(Optional, refer to P. 3-2.)
■ Left View
1394 Port (4Pin)
Fan Vents LAN Port USB Port (2.0) PCMCIA Card Slot
Modem Port Monitor Port
1-6 Manual
Downloaded from www.Manualslib.com manuals search engine
■ Rear View
TV Output Port DC-In Port Battery Security Lock Port
(S-Video)
■ Bottom View
Battery Latch
Fan Vents
Memory
Compartment
HDD Compartment Mini PCI Compartment
Note The removal of the HDD is not allowed. To replace the HDD, please contact your
service center.
The Mini PCI compartment is used for the installation of the optional wireless LAN
module.
Chapter 1. Getting Started 1-7
Downloaded from www.Manualslib.com manuals search engine
X30 Model
■ Front View
LCD Latch
LCD Panel
Keyboard
Power Button
Hot Keys
Touchpad
Touchpad
Button
Speaker (L) Memory Stick Slot Scroll Wheel/ Status Indicators Speakers
Fingerprint Sensor
(Optional)
Caution About fingerprint sensor
Fingerprint sensor is an option. Models with fingerprint sensor are
provided without scroll wheels. For detailed instruction on using
fingerprint sensor, refer to the separate fingerprint sensor manual.
1-8 Manual
Downloaded from www.Manualslib.com manuals search engine
■ Right View
CD-RW/DVD-ROM Combo or
Headphone Jack DVD-Multi Drive(Optional)
Microphone Jack USB Ports (2.0)
■ Left View
Fan Vent Monitor Port USB Port (2.0)
Modem Port LAN Port PCMCIA Card Slot 1394 Port (4 Pin)
Chapter 1. Getting Started 1-9
Downloaded from www.Manualslib.com manuals search engine
■ Rear View
TV-Out Port
(S-Video)
S/PDIF Port DC Jack Battery Security Lock Port
■ Bottom View
Battery Latch
Memory
Compartment
Hard Disk Compartment Mini-PCI Compartment
Note The removal of the HDD is not allowed. To replace the HDD, please contact your
service center. Wireless LAN/Bluetooth module(optional) is installed in the mini
PCI compartment. After doing so, when you turn the system on, the system exami-
nation program is executed automatically.
1-10 Manual
Downloaded from www.Manualslib.com manuals search engine
Turning the Computer On and Off
Turning On
1. Insert the battery and connect the power according to the supplied Installation
Guide.
2. Lift up the LCD panel and open it to a comfortable angle.
3. Press and then release the power button to turn the system on.
Power Button
Turning Off
1. Click the Start button on the Taskbar.
2. Select Turn Off Computer.
3. Click Turn Off from the [Turn Off Computer] window.
Caution After doing so, when you turn the system on, the system examination program is
executed automatically. After doing so, when you turn the system on, the system
examination program is executed automatically.
Chapter 1. Getting Started 1-11
Downloaded from www.Manualslib.com manuals search engine
Creating and Changing User Accounts
Multiple users can be registered in a single system so that each user may
use their own customized working environment. Procedures to register
and change user accounts are provided below.
■ Registering a new user
1. Click Start > Control Panel.
2. Click User Accounts > Create a new account.
3. Type a name for the new account, and click Next.
4. Select the account type and click Create Account.
The new user account has been created.
■ Changing users
1. Click Start > Log Off.
2. Click Switch User.
3. In the [Windows Log On] window, select the desired user name.
1-12 Manual
Downloaded from www.Manualslib.com manuals search engine
Touchpad
Movement of the pointer (arrow) on the screen will correspond to
movement made with a finger on the touchpad.
Scrool Wheel Touchpad Buttons
Do Scroll Functions In Two buttons below the touchpad provide iden-
Windows tical functions to buttons of a mouse.
■ Click (Select Function)
Place a finger on the touchpad, move the pointer on the screen to the icon or
item to select, and tap the touchpad once. The click operation is also used to
move the ‘cursor’ during document operations.
■ Double-click (Run Function)
Place a finger on the touchpad, move the pointer on the screen to the item to
run, and quickly tap your finger on the touchpad twice.
Or double-click the left touchpad button.
Chapter 1. Getting Started 1-13
Downloaded from www.Manualslib.com manuals search engine
■ Drag (Move / Select)
Click and hold the left touchpad
button over the point you wish to
drag, and drag your finger to the
desired location while holding
down the touchpad button.
This button is held down Place the touchpad pointer on
the title bar of the window.
■ Scroll Function
You can move up and down a window using the scroll wheel.
■ Using the Touchpad Scroll Function
You can use the scroll function in the touchpad.
Place your finger on the right edge or bottom edge of the touchpad and move
up/down or right/left, then the screen move up/down or right/left.
Note If the scroll function does not appear to work, insert and run the system software
CD, click ‘Install Driver’ in the Menu, select Touchpad Driver, and click Install.
Caution Use only fingers for the touchpad.
Note To utilize the touchpad buttons for other more diverse functions, please refer to the
Mouse icon in the Control Panel.
1-14 Manual
Downloaded from www.Manualslib.com manuals search engine
Using the Keyboard
Function Keys
<Fn> Key
<Fn> Key Numeric Keypad
Cursor / Screen Control Keys
■ Special Function Keys : The <Fn> key activates special functions
when pressed in combination with other keys.
Key Com- Key
Function
binations Name
Rest Powers the computer down into suspended mode. To escape sus-
pended mode, press power button.
Gauge Used to check the power supply and the battery charge.
1. Power Supply Status
When operating on battery power
When operating on AC power
2. Remaining Battery Charge Level
Used to type the Euro currency symbol.
LCD/CRT Switches the display between the LCD and an external display
device when an external display device is connected. (P. 6-8)
Mute Turns the audio output on and off.
S/PDIF Turns the S/PDIF function on and off.
Chapter 1. Getting Started 1-15
Downloaded from www.Manualslib.com manuals search engine
Key Com- Key
Function
binations Name
Num Lock Enables the numeric keypad.
Scroll Lock Scrolls the screen up and down while the cursor position
remains fixed in some applications.
Volume Up Increases the audio volume.
Volume Decreases the audio volume.
Down
Brightness Turns the LCD screen brighter.
Up
Brightness Turns the LCD screen dimmer.
Down
Key
Key Function
Name
Screen Moves to the screen above or below, or moves the cursor to the
Control Key beginning or end of the sentence.
Application Same function as the right button of the touchpad.
Key
1-16 Manual
Downloaded from www.Manualslib.com manuals search engine
Hot Keys
Internet key : Runs Internet Explorer.
E-mail key : Runs the Internet e-mail client program (Example: Outlook Express).
User 1 button : Used to specify frequently used programs. To specify a program as
a frequently used program, follow these steps:
WLAN/Bluetooth or User 2 Button : Turns on and off the wireless
LAN/Bluetooth function for the models with wireless LAN/Bluetooth
function. Launches a user defined program for the models without
wireless LAN/Bluetooth function.
Note Using Wireless LAN/Bluetooth Button
Loading or unloading wireless LAN/Bluetooth driver takes about 5 seconds.
Therefore, if you turn wireless LAN/Bluetooth on/off using the wireless
LAN/Bluetooth button, the button does not work for 5 seconds. (For wireless
LAN/Bluetooth installed models)
Note What is Bluetooth?
Bluetooth is a worldwide standard for the wireless exchange of data between two
devices.
■ Changing the Hot Key Settings
The following example shows how to change the setting of User 1 button
1. Double click the SENS Keyboard icon ( ) on the taskbar.
2. Click Browse in the User 1 item.
Note In the models with wireless LAN/Bluetooth installed, the User 2 list is not
displayed.
3. Select the desired program in [Open], and click Open. (Example, Windows Paint)
4. Click OK in [Key Settings] to save the changes.
Chapter 1. Getting Started 1-17
Downloaded from www.Manualslib.com manuals search engine
Status Indicators (LED : Light Emitting Diode)
Note Location of status indicators may differ depending on the model.
Icon Name Functions
Num Lock Turns on when the numeric keypad is activated.
Caps Lock This light is on when the user has set the option for
typing letters in upper case.
Scroll Lock This light is on when it is set to scroll the screen up and
down while the cursor position does not change in some
applications.
HDD Blinks when the hard disk drive is operating.
Battery Turns green - when the battery is fully charged, or when
the battery is not installed.
Turns amber - when the battery is being charged.
Blinks - when the battery is not properly installed
Power Turns on - when the computer is turned on.
Blinks - when the computer is in Standby mode.
1-18 Manual
Downloaded from www.Manualslib.com manuals search engine
Adjusting the LCD Brightness
There are 8 levels of LCD brightness (1:Dimmest ~ 8:Brightest).
Press <Fn>+< > or <Fn>+< > keys from the keyboard to adjust LCD bright-
ness. When changed, the current LCD brightness is displayed on the top left corner of
the LCD screen for a few seconds.
(LCD brightness icon)
Whenever you turn the system on or change the power source, the brightness level
changes according to the settings.
When operating on AC power: Brightness Level 8
When operating on battery power: Brightness Level1
Note Maintaining your LCD brightness settings after turning the system
off and on
1. Turn on the system, and enter Setup.
2. In the Boot menu, change the Brightness Control Mode option to User
Control.
3. Save the settings and exit Setup.
Saving the battery charge
When your computer is operating on battery power, adjusting the LCD brightness
level to a dimmer level decreases the battery power consumption.
Bad pixels on the LCD
The limits of the LCD manufacturing technology allow a maximum of 10 abnormal
or bad pixels, which do not affect system performance. This system may have the
same level of abnormal or bad pixels as any other company’s products.
Caution Maintenance Instructions
When cleaning the LCD panel, use only computer specific cleaners on a soft
cloth, and lightly wipe in one direction.
Chapter 1. Getting Started 1-19
Downloaded from www.Manualslib.com manuals search engine
Adjusting the Volume
Using the Keyboard
Press <Fn>+< > or <Fn>+< > keys on the keyboard to adjust the
audio volume.
Using the Volume Control Program
On the taskbar, click the Volume ( ) icon, and adjust the slide bars.
For advanced volume control options, double-click the Volume ( )
icon, and adjust the settings in the [Master Volume] dialog box.
1-20 Manual
Downloaded from www.Manualslib.com manuals search engine
Proper Seating Posture During Computer Use
The proper seating posture during computer use is provided here.
Maintaining proper posture during computer use enhances performance
and prevents physical bodily harm.
If necessary, use a footrest to raise the level of your knees
and ease the pressure on the thighs.
Seating Posture
- Position the chair so that the eyes are slightly higher than the display
panel.
- Straighten the neck and back.
- Place the legs naturally.
- If necessary, use a cushion to provide extra back support.
- Avoid working postures that require twisting the body or neck.
Lighting
- Soft, indirect lighting is recommended.
- Position the display panel so that external light does not reflect off the
screen. Use curtains, if necessary.
Work Habits
- Take periodic breaks and stretch out stiff muscles regularly.
- Look outside the window or at distant objects frequently to relieve strain
on the eyes.
Chapter 1. Getting Started 1-21
Downloaded from www.Manualslib.com manuals search engine
1-22 Manual
Downloaded from www.Manualslib.com manuals search engine
Chapter 2
Introducing Windows
This chapter provides basic
information on using
the computer’s main
operating system
Windows.
Downloaded from www.Manualslib.com manuals search engine
SAMSUNG P10
Windows XP Basics
Windows is the computer’s main operating system, which needs to be
familiarized with in order for efficiently computer use.
Windows XP Tour
A tour of the elementary functions provided by Windows XP.
Click Start > Tour Windows XP.
Or click Start > All Programs > Accessories > Tour Windows XP.
Click on the topics to find out about important functions of Windows XP.
Click the Title.
An explanation will appear
on the lower part of the screen.
2-2 Manual
Downloaded from www.Manualslib.com manuals search engine
Understanding the Desktop
The Desktop is the working area on the computer. It consists of the large workspace,
which is more or less the entire the screen and a Taskbar at the bottom.
Desktop Icons
You can directly
launch a program.
Start Menu
Recycle Bin
Language Bar
Start Button
Taskbar System Tray with Clock
Start Button Opens the Start Menu.
Displays programs that are currently running.
Taskbar
Frequently used icons can be placed here.
Recycle Bin Deleted files or folders end up here.
Enables switching between English/other languages
Language Bar
text inputs and provides other text input services.
Chapter 2. Introducing Windows 2-3
Downloaded from www.Manualslib.com manuals search engine
Understanding the Start Menu
The Start Menu includes everything that is required to start Windows.
From the Start Menu it is possible to run a program, open a file, assign system users
with the Control Panel, receive support by clicking Help and Support, and search
desired items from computer or Internet by clicking Search.
This Folder Stores
Fixed Items Personal Documents
Internet Browser
Electronic Mail Program
My Computer
Control Panel
List of Programs Last Used
The program item and location
may be changed.
Help and Support
Includes All Programs
Click This Button
to View the Start Menu
Displays the contents of the hard disk, the CD-ROM
My Computer drive, the network drive, and floppy disks. It can
also be used to search and open files and folders.
Control Panel Enables users to configure settings on the
computer.
Help and Support Provides on-line help, information on Windows
and troubleshooting.
Enables users to search for information in files
Search
or the Internet.
Run Runs programs or documents.
2-4 Manual
Downloaded from www.Manualslib.com manuals search engine
Understanding a Window
A window is the basic component in working with the computer. The My Computer
window, which is a window for the computer’s hard drive, will be used as an exam-
ple here to show the basic composition of a window.
Click Start > My Computer.
Folder Icon
Title Bar
Close Window Button
Menu Bar
Maximize Button
Minimize Button
Quick Task Window
Folders
Files
Click Shared Files or the
Local Disk to view the
folders and files in it.
Double-click the hard drive (local disk) to view internal folders and files stored in it. If
the contents do not appear, click Show Contents.
Note What is a Drive? A storage device in which files and folders are saved
in, and read from.
What is a Folder? A folder is used to group and manage files
systematically, and may include files in sub-folders.
It is similar to a bookshelf.
What is a File? A file is a document or various kinds of material that is
generated as a result of program operation. It is also
called data.
To view the entire structure of the drive
Click the Folder Icon in the Toolbar to view the entire structure. Click again to
return to the Quick Task Window.
Chapter 2. Introducing Windows 2-5
Downloaded from www.Manualslib.com manuals search engine
Help and Support Center
Help and Support Center provides references and troubleshooting information
regarding computer use.
Click Start > Help and Support.
Displays Help Index
Related help information
appears when a search
keyword is entered. Connect to Support Center.
The computer has to be
Help Topics connected to the Internet
Computer information
can be viewed and
the problem can be
diagnosed.
Troubleshooting Information
2-6 Manual
Downloaded from www.Manualslib.com manuals search engine
Document Operations
To create documents, WordPad or NotePad, which is included in
Windows, or a separate specialized word processor program can be
used, such as MS Word.
Instructions for creating documents using WordPad is provided here.
■ Creating a New Document
1. Click Start > All Programs > Accessories> WordPad
2. Create and edit your document. For more information about WordPad,
refer to on-line Help.
■ Saving a Document
1. Select File from the Menu, and click Save.
2. Click on the Save in field to specify a folder to save the file in, enter the name
of the file in the File Name field, and click Save.
Save Location
Enter File Name
Chapter 2. Introducing Windows 2-7
Downloaded from www.Manualslib.com manuals search engine
■ Opening a Document
1. Click Start > All programs > Accessories > WordPad.
2. Select File From the Menu, and click Open.
3. Click on the Look in field and specify the folder in which the file is saved.
4. Select the file to open and click Open.
■ Printing a Document
To print a document, connect a printer to the computer.
For more information about connecting and configuring a printer, please refer to the
printer manual.
To print a WordPad document
1. Turn on the printer, and insert paper.
2. Open the WordPad file to print.
3. Select File from the Menu and select Print.
4. Click Properties, adjust the printer options accordingly, and click OK.
5. In Print window, click OK to print the document.
2-8 Manual
Downloaded from www.Manualslib.com manuals search engine
Chapter 3
Using The Computer
This chapter investigates various
different functions of the computer
and provides information
on using the related application
programs for them.
Downloaded from www.Manualslib.com manuals search engine
Using the CD-ROM Drive
This computer has one of the following CD drives.
- CD-ROM Drive Reads a CD.
- CD-RW Drive Reads and writes data on a CD.
- DVD-ROM Drive Reads a CD/DVD.
- CD-RW/DVD-ROM Read a CD/DVD, and writes data onto a CD.
Combo Drive
- DVD-Multi Drive Reads CD/DVD, and writes data to
CD/DVD. Supports DVD-R, DVD-RW, and
DVD-RAM only for the DVD recording format.
Note Only CD-RW/DVD-ROM Combo, DVD-Multi drive is provided in
X10 Plus and X30 models.
To Run a CD
1. Press the eject button on right side of the CD drive.
2. When the tray slides out, place a CD onto it and push down until it clicks.
Emergency Eject Hole
Eject Button
Status Indicator
3. Push the CD tray in gently. The CD will run automatically.
Note To eject a CD when the CD drive is out of order or the system is turned off, unfold
a paper clip, and insert the unfolded end of the clip into the hole ( ) and
press until the CD tray opens.
Caution To clean a CD or DVD title, clean the disc with a soft clean cloth by wiping from the
center outwards.
Do not eject the CD while the Status Indicator is on.
3-2 Manual
Downloaded from www.Manualslib.com manuals search engine
Using the Windows Media Player
The Windows Media Player enables the user to configure and play video and audio
files from the computer or the Internet.
Click Start > Windows Media Player.
Or click Start > All Programs > Accessories > Entertainment > Windows
Media Player.
Playlist pane
Features
Playback Control area
Caution If you maximize or restore down the window while playing a media such as an
audio CD on Media Player, the screen may not displayed properly for a moment.
Chapter 3.Using The Computer 3-3
Downloaded from www.Manualslib.com manuals search engine
To Play an Audio CD
1. Insert an audio CD into the CD drive, and a list of all available players is
displayed automatically.
2. Select Windows Media Player, and click OK to play the audio CD.
To Play a Video CD
1. Insert a video CD into the CD drive.
2. When a video window appears, double-click the MPEGAV folder.
3. Double-click the DAT file.
4. When a warning window appears, click the Open with button.
5. In the new window, click Select Program from List and click OK.
6. Select the Windows Media Player, and click OK.
The video will start playing.
3-4 Manual
Downloaded from www.Manualslib.com manuals search engine
To Write Data in CD
You can copy data to a blank CD or create an audio CD.
1. Insert a blank CD into the CD-RW drive.
2. Click Open Writable CD Folder and click OK. The CD-ROM drive window
appears automatically.
3. Click Start > My Computer.
4. Select, drag and drop folders or files to copy onto the CD-ROM drive window.
Click Write Files to CD in the CD-ROM drive window.
CD-ROM drive window
1. Drag and drop folders or files to copy
2. Click Write Files to CD
My Computer window
Chapter 3.Using The Computer 3-5
Downloaded from www.Manualslib.com manuals search engine
5. When the CD Write Wizard appears, enter the CD label, and click Next.
The data will begin copying.
6. When copying is completed, a message ‘completed’ will appear and the
CD-ROM drive will open automatically.
Note For more information on copying CDs
Click Start > Help and Support. Enter [CD copy] in the search field, and click the
Search button.
To create an audio CD
Run the Windows Media Player, click the Help menu, and select [Using Windows
Media Player > Using CDs > Creating your own CDs > To create your own CD].
3-6 Manual
Downloaded from www.Manualslib.com manuals search engine
To Enjoy Home Theater (S/PDIF Port)
Your computer supports 5.1 channel output, which is a basic function
for home theater systems, and DVD drive. It provides 3D surround
sound and vivid screen.
Note Home theater system usually consists of a TV, DVD, 5.1 channel speaker, and
digital amp and provides a high-resolution screen (MPEG2) and 3D sur-
rounding sound (Dolby 5.1 or DTS). With a home theater system, you can
enjoy a vivid screen and sound in your home as if you are in a movie theater.
Following devices are required to enjoy a home theater system.
·5.1 channel speaker system (amplifier, speakers, round-type optical connection
cables that can connect to computer`s S/PDIF jack) (Purchased sepearately)
·DVD drive and DVD program (Optional)
·DVD titles that support the 5.1 channel (Purchased sepearately)
■ Step 1. Connect 5.1 channel speaker system to
your computer
1. Connect an amplifier to the S/PDIF port on your computer.
2. Connect the speakers to the amplifier. (Refer to the speaker system`s manual.)
3. To watch through a TV, connect the TV, and change the display device to
the TV in the Display Properties.(P6-8)
TV
Digital amp Subwoofer
Computer Front R speaker
Front L speaker
Center speaker
Surround L speaker Surround R speaker
Chapter 3.Using The Computer 3-7
Downloaded from www.Manualslib.com manuals search engine
■ Step 2. Configuring the digital sound output on the computer
Press <Fn>+< > to output the audio signal through the S/PDIF port.
Note The S/PDIF setting also can be changed in the Sound and Audio Device
properties. (Click Start > Control Panel > Sounds, speech, and Audio Devices
> Sounds and Audio Devices.) However, <Fn>+< > keys have priority.
■ Step 3. Enable S/PDIF in the DVD program
When using 5.1 channel speakers, you need to install the Power DVD
program from the DVD Installation CD separately supplied and then
change the settings as directed in these steps:
1. Run Power DVD and click the Settings button.
2. On the Audio tab, set the Output setting to ‘Use SPDIF Output’.
Now, you can enjoy home theater using DVD titles.
Caution To control volumes for your 5.1 channel speaker, use the control on the
digital amp. (Please, refer to the speaker manual.)
3-8 Manual
Downloaded from www.Manualslib.com manuals search engine
Working with PCMCIA Cards
Various different functions can be added by inserting PCMCIA cards into
the system. This system supports 16 / 32 bit, type I or II PCMCIA card
types.
Caution Before using the PCMCIA slot, remove the slot protector.
Push the eject button of the PCMCIA card slot once to pop it out. Push the button again
to eject the slot protector.
1. Insert a card into the PCMCIA card slot on the side of the system.
Eject Button
2. When a card is inserted, Windows automatically installs the necessary driver for
the card. If no available driver can be found by Windows, the driver has to be
installed using the disk supplied with the card.
Note To remove PCMCIA card
a. Double-click Safely Removes Hardware icon ( ) in Taskbar.
b. Select the appropriate PCMCIA card and click Stop button.
c. When ‘Safe to remove Hardware’ window appears, click OK.
d. Press Eject button at PCMCIA card slot once, then the button pops out.
e. Press the projected button to eject the PCMCIA card.
Caution You cannot use a ZV card and a PCMCIA III card through the PCMCIA card slot of the
system.
Chapter 3.Using The Computer 3-9
Downloaded from www.Manualslib.com manuals search engine
Using the Memory Stick Slot (Optional)
In recent, Memory Stick is popular as a removable storage device like
floppy diskette. It is widely used for many digital products like digital
camera, PDA, etc. Users can easily install Memory Stick to save and
remove data in it.
Caution Restrictions for using a Memory Stick/Memory Stick Pro
Memory Sticks and Memory Sticks Pro (256MB ~ 1GB, about 1 MB/s data rate)
can only be used as data saving devices. The copyright protection function is not
supported for these memory sticks.
1. Slightly slide Memory Stick into the slot.
2. Double-click My Computer to represent Memory Stick.
3. To remove Memory Stick, slightly push the end of the Memory Stick. When the
Memory Stick is ejected, pull it out.
Note To use memory stick in other digital devices
If you want to use a memory stick with other digital devices, such as a digital
camera, you are recommended to format the memory stick in the digital device.
If you have formatted the memory stick in the computer, you may have to reformat
it in the digital device.
To protect data in a memory stick
To prevent overwriting or deleting the data in the memory stick, move the slide
lock to the "Lock" position.
To remove a memory stick after an operation such as format,
copy, and delete in the Windows 2000 operating system.
Due to a problem in Windows, you have to wait for more than 20 seconds before
removing the memory stick for proper operation.
To use a Memory Stick Duo
Insert a Memory Stick Duo into the Memory Stick Duo adapter and insert the
adapter into the Memory Stick slot of the computer.
To Re-install the Memory Stick (Card) Driver
The Memory Stick (Card) needs to be removed prior to installing the driver. If the
driver is installed when the Memory Stick (Card) is installed, remove the Memory
Stick (Card), then select Start > Control Panel > System > Hardware tab > Device
Manager, remove Other Device and re-install the Memory Stick (Card) driver
using the System Software CD.
3-10 Manual
Downloaded from www.Manualslib.com manuals search engine
Using EasyBox
Use EasyBox program to make use of Windows' complicated function
easily andconveniently.
Learn about EasyBox
Double-click the EasyBox( ) icon on the desktop. (Or select Start > All
Programs > Samsung > EasyBox > EasyBox.)
System : System management features are available, including disk defrag-
menter, removing unnecessary files/folders, computer scheduling and
system recovery.
BIOS : In windows-based mode, you can recover the BIOS defaults and
change the boot sequence.
Desktop : Desktop management features include changing the font size, execut-
ing a magnifier function, the start menu settings and managing the
quick launch icons on the taskbar.
Security : Here you can configure the security settings supported by Windows XP
SP2. And you can change the configuration of the firewall settings,
Windows automatic updates and blocking pop-ups when connected to
the Internet.
Plus Tip : This is a collection of additional Windows functions that are useful for
system management. (Offering shortcut descriptions of Windows,
configuring network sharing and opening local folder sharing, etc.)
Chapter 3.Using The Computer 3-11
Downloaded from www.Manualslib.com manuals search engine
Using EasyBox
Security management function will be used as an example here to show the function
of Easybox
■ Configuring Firewall
The Windows Firewall prevents unauthorized users from gaining access to
your system via the network or the Internet.
1. Click Start > All Programs > Samsung > EasyBox > EasyBox.
2. Click Security from the top menu bar.
3. Select Windows Firewall Settings from the Security menu on the
left.
4. Select a firewall level.
5. Click Apply.
Click the User Setting button for advanced features, including exceptions
and permissions.
3-12 Manual
Downloaded from www.Manualslib.com manuals search engine
Using Samsung Smart Screen
Use Samsung Smart Screen program to arrange desktop icons as
desired and manage them effectively.
1. Click Start > All Programs > Samsung > Samsung Smart Screen.
Note When you launch Samsung Smart Screen for the first time, a dialog box asking
whether to register the program as a start program or not appears. If you select
OK, the program is automatically launched when you start your computer.
2. Samsung Smart Screen appears. When you run the program for the first time,
water drop image is displayed.
Click a water drop to
open and close the
group.
3. To move an icon, click a water drop to open it, then drag an icon to another water
drop.
Note To return to Windows desktop
Right-click on Samsung Smart Screen and click Windows desktop. Windows desk-
top is displayed.
To return to Samsung Smart Screen, double-click ( ) icon on the taskbar.
To change background or skin
Right-click on Samsung Smart Screen and select desired item.
Chapter 3.Using The Computer 3-13
Downloaded from www.Manualslib.com manuals search engine
3-14 Manual
Downloaded from www.Manualslib.com manuals search engine
Chapter 4
Connecting to the
Internet
This chapter provides
instructions on connecting
to the Internet.
Downloaded from www.Manualslib.com manuals search engine
Connecting to the Internet
The following options show many ways to connect to the Internet.
An appropriate option should be selected depending on the user’s work-
ing environment and the user’s system specifications.
Option 1 Connecting using a modem and a telephone line.
Service has to be applied for and received from an Internet
Service Provider (ISP) through an Internet service account.
Option 2 Connecting using a High-speed communication
network service, such as ADSL and VDSL.
Service has to be applied for and received from a High-speed
communication network service provider. Receiving Internet
service may require support from specific devices.
Contact the service provider for details.
Option 3 Connecting using a wired LAN
Use a LAN cable that is already installed in your office or
building,
Option 4 Connecting using a wireless LAN
The Internet can be accessed without a telephone line or a LAN
cable if there is a Wireless LAN AP (Access Point) nearby.
Note The Wireless LAN function is optional.
My computer Internet Service
Provider
The Internet Provider
4-2 Manual
Downloaded from www.Manualslib.com manuals search engine
Connecting to the Internet Using a Modem
1. Connect the telephone line to the modem port. Do not use a digital
telephone line.
2. To connect the modem to the Internet, and use e-mail, you have to apply to an
Internet Service Provider (ISP) for an Internet service.
Note For more account information, please contact your ISP.
Ask your ISP about Internet fees and the disconnection procedure. If the Internet
connection is not disconnected properly, additional telephone charges may incur.
Chapter 4. Connecting to the Internet 4-3
Downloaded from www.Manualslib.com manuals search engine
Configuring the Network Environment Settings
for Wired LAN Connections
A wired LAN environment is an environment where you can connect to the
Internet using the company’s LAN or with a broadband modem.
1. Connect the network (LAN) cable to the LAN port of the system.
2. Click Start > Control Panel.
3. Select Network and Internet Connections in the [Control Panel] window.
4. Click Network Connections in the [Network and Internet Connections]
window.
5. In the [Network Connections] window, point the mouse pointer to Local Area
Network and click the right touchpad button. Select Properties from the popup
menu that appears.
6. In the General tab of the [Local Area Connection Properties] window, check that
the connecting device field includes the Broadcom 440x 10/100 Integrated
Controller driver.
4-4 Manual
Downloaded from www.Manualslib.com manuals search engine
7. In the “This connection uses the following items” field, select Internet Protocol
(TCP/IP), and click Properties.
① Check the driver
② Select “Internet Protocol (TCP/IP)”
③ Click Properties
Note In the above screen, necessary network components can be added by clicking the
Install button.
8. Enter the system’s IP and DNS server addresses on the General tab of the
[Internet Protocol (TCP/IP) Properties] window. If DHCP is used, click “Obtain an
IP address automatically” and “Obtain DNS server address automatically” on the
General tab.
Note IP addresses and other information necessary for configuration can be obtained
from the network administrator.
9. Once all of the information is entered in the [Internet Protocol (TCP/IP) Properties]
window, click OK to finish.
Chapter 4. Connecting to the Internet 4-5
Downloaded from www.Manualslib.com manuals search engine
Using Samsung Network Manager
Use Samsung Network Manager to configure network setting.
Using the program, you can do the following.
You can save network settings (including IP address) according to network places
such as office and home. When you change places, simply select a network place
and the network settings will be automatically changed accordingly.
You can easily find out your current IP.
■ To configure network setting
1. Connect LAN cable to the computer’s LAN port.
2. Double-click Samsung Network Manager icon on the desktop.
Or click Start > All Programs > Samsung Network Manager >
Samsung Network Manager.
3. When you are using DHCP, available IP’s are displayed in the status dialog box.
Click Change.
4. Click Add, click Choose Icon and select an icon. Enter a place name in New
Name field and click Ok.
4-6 Manual
Downloaded from www.Manualslib.com manuals search engine
5. New place icon is displayed and full dialog box appears. Check your IP and click
Close. Network setting is saved.
Note To configure network setting of some place other than current place, click the
place icon and configure each network device. If you are using DHCP, select
‘DHCP’ check box and click Save.
If you are using a static IP, clear ‘DHCP’ check box, enter appropriate network set-
ting and click Save.
Ask ISP or network administrator for IP address.
■ To change network places
You can change network places as below.
1. Connect LAN cable to the computer’s LAN port, and double-click Samsung
Network Manager icon on the desktop.
Note If you used static IP in previous place, previous static IP is displayed in the status
dialog box.
2. Click Change, select a place icon then click Change.
Example) changing to Office
3. On “Do you want to change the location setting?” dialog box, click Ok.
4. When the network place is changed, corresponding place icon is displayed in
color and full dialog box appears. In the right area of full dialog box, network
setting is displayed.
5. Click Close to close the dialog box.
Chapter 4. Connecting to the Internet 4-7
Downloaded from www.Manualslib.com manuals search engine
Using Both DHCP and Static IP Simultaneously.
When you are alternatively using networks with either DHCP or static IP addressing,
you can use alternative settings that enable simultaneous configurations of DHCP and
static IP to use both of the network connections without reconfiguring.
Note This function is provided only when your operating system is Windows XP.
1. Click Start > Control Panel > Network and Internet Connections >
Network Connections > Local Area Connection, press the right button
of the touchpad, and then select Properties.
2. Select the Internet Protocol (TCP/IP) item, and then click Properties.
3. In the Alternate Configuration tab, click User configured, and then enter
the appropriate values for the following:
(IP address, Subnet mask, Default gateway, Preferred and alternate DNS server,
Preferred and alternate WINS server)
4. When the configuration has been completed, click OK.
Now you can connect to both networks using DHCP and static IP respectively.
4-8 Manual
Downloaded from www.Manualslib.com manuals search engine
Configuring the Network Environment Settings
for Wireless LAN Network (WLAN)
A wireless network (Wireless LAN) environment is a network environment
that enables communication between multiple computers at home or a
small-size office through wireless LAN devices.
When a computer-to-computer network has been constructed, a computer
that is not connected to the Internet can share the Internet by accessing
another computer connected to the Internet. (See Page 4-18. Using
Network Services)
Note The description in this section concerns the Intel(R) PRO/Wireless LAN 2100 3B
Mini PCI Adapter (hereafter referred to as a 11b card) and the Intel(R)
PRO/Wireless 2200BG Network Connection device (hereafter referred to as a
11g card).
A wireless LAN interface is an optional device that you can select when you
purchase this product. You can connect to the Internet over a wireless connection
when your computer has a wireless LAN (WLAN) device.
To view the installed wireless LAN card, click Start > Control Panel > System >
Hardware tab > Device Manager.
The images actually displayed may differ from the figures shown in this section
according to the installed device and the connection state.
Wireless network connections can be classified into two categories.
1) Access Point
You can connect to an AP to use the network. This is possible only in an environ-
ment equipped with an AP. (See Page 4-10, ‘Connecting to an Access Point (AP)’)
Note What is an Access Point (AP)?
An AP is a network device that bridges wired and wireless LANs, and corre-
sponds to a wireless hub in a wired network. You can connect multiple wireless
LAN installed computers to an AP.
2) Computer–to-computer (ad hoc)
This is also called a peer-to-peer network.
In computer-to-computer wireless networks, you can wirelessly connect 2 or more
computers that have wireless LAN modules. (See Page 4-11, ‘Connecting to com-
puter-to-computer networks (peer-to-peer or ad hoc)’).
Chapter 4. Connecting to the Internet 4-9
Downloaded from www.Manualslib.com manuals search engine
Connecting to an Access Point (AP)
This section describes how to connect to an AP. You can use the network when you
are connected to an AP.
Note The connection setup is described for a computer running on Windows XP Service
Pack 2. If you are using the Windows 2000 system, refer to P. 4-15 ‘Wireless
Network Setup Using the Wireless LAN Setup Program’. For more detailed infor-
mation such as the network key (encryption key), ask your network administrator.
1. Right-click on the Wireless Network Connection ( ) icon on the taskbar,
and select View Available Wireless Networks.
2. Select an AP (E.g. Test) to connect to and click Connect.
When the network key dialog box appears, enter the network key and click
Connect.
Note
When a network key is not
defined for a selected AP,
click on Link to display
the warning message box.
Then click Connect again in
the box.
Now when Connected in AP is displayed, and you can access the network.
Note Checking the connection status.
Move the mouse pointer over the Wireless
Network Connection ( ) icon on
the taskbar, and the connection status is displayed.
4-10 Manual
Downloaded from www.Manualslib.com manuals search engine
Connecting to computer-to-computer networks
(peer-to-peer or ad hoc)
In computer-to-computer wireless networks, you can wirelessly connect 2 or more
computers that have wireless LAN modules.
Using this method, a computer that is not connected to the Internet can share the
Internet by accessing another computer connected to the Internet. (Refer to “Sharing
an Internet connection through a wireless network” (P.4-24).)
You can connect by completing the following steps:
Step 1. Set up a computer-to-computer network on a computer.
Step 2. Connect to the configured computer from other computers.
Note The connection setup is described for computers running Windows XP Service
Pack 2. If you are using the Windows 2000 system, refer to P. 4-15 ‘Wireless
Network Setup Using the Wireless LAN Setup Program’.
■ Step 1. Setting up a computer-to-computer network
1. Right-click on the Wireless Network Connection ( ) icon on the taskbar,
and select View Available Wireless Networks.
2. Click Change the order of Preferred Networks.
Chapter 4. Connecting to the Internet 4-11
Downloaded from www.Manualslib.com manuals search engine
3. On the Wireless Networks tab, click Advanced.
4. Clear ‘Automatically connect to non-default network’ check box, if it
is selected.
Select ‘Computer-to-computer (ad hoc) networks only’, and click
Close.
5. In the Wireless Networks tab, click Add.
6. Enter the network name (e.g. samsung), and unselect ‘The key is provided
for me automatically’. Enter the encryption key in the Network key field,
and click OK.
Note To prevent a network connection from an unauthorized user, it would be better to
configure a network key (encryption key). A network key consists of 5 or 13
alphanumeric characters (e.g. magic), or of 10 or 26 hexadecimal numbers (a
hexadecimal number is represented by numbers ‘0’ to ‘9’ or letters ‘a’ to ‘f’).
4-12 Manual
Downloaded from www.Manualslib.com manuals search engine
7. Check that the configured network name (e.g. samsung) is in the ‘Preferred net-
works item’, and click OK.
Now your wireless network setup has been completed.
Chapter 4. Connecting to the Internet 4-13
Downloaded from www.Manualslib.com manuals search engine
■ Step 2. Connecting to the configured computer
1. Right-click on the Wireless Network Connection ( ) icon on the taskbar,
and select View Available Wireless Networks.
2. Select the wireless network name (e.g. samsung) specified in “Connecting to
computer-to-computer networks (peer-to-peer or ad hoc)”, and click Connect.
3. Enter a cryptographic key in the network key box and click Connect.
Note If the network key is not configured in “Connecting to computer-to-computer
networks (peer-to-peer or ad hoc)” on P. 4-11, just click Connect, without any
keystrokes.
When connected to the wireless network, the system displays Connected in the
selected network of the Network Connection window.
Note Checking the connection status.
Move the mouse pointer over the Wireless Network Connection ( ) icon
on the taskbar, and the connection status is displayed.
4-14 Manual
Downloaded from www.Manualslib.com manuals search engine
Wireless Network Setup Using the Wireless LAN Setup
Program
You can use a wireless LAN by using a wireless LAN configuration program (PROSet)
provided separately.
To use wireless network connection, complete the following procedures.
▶ Step1. Install the wireless LAN configuration program (PROSet).
▶ Step2. Configure wireless network settings through the wireless LAN configura-
tion program.
■ Step 1. Installing the wireless LAN configuration program (PROSet)
You can install the wireless LAN client administrator program following the
instruction displayed automatically when you insert the system software CD. Insert
the system software CD into the CD-ROM drive, and install the wireless LAN
configuration program.
Note To not display ‘Intel Configuration Service’ window afterward
After installing the wireless LAN configuration program, select “Do not show this
again.” check box, then click Close.
■ Step 2. Using the wireless LAN configuration program (PROSet)
Double-click the wireless LAN program ( ) icon on the taskbar.
(Or, Click Start > All Programs > Intel Network Adapters > Intel
PROSet for Wireless.)
Note In some languages, some buttons on the window may not be displayed. Resize
the window to use the program.
Configure wireless network settings in PROSet following the procedures below.
• To connect to an Access Point
To connect to an access point or existing computer-to-computer (Ad Hoc) net-
work, refer to the following procedures. (To create a new computer-to-computer
network, refer to the following To create computer-to-computer (Ad Hoc)
network section.)
Chapter 4. Connecting to the Internet 4-15
Downloaded from www.Manualslib.com manuals search engine
1. Click Scan in the Networks tab.
2. Select the name of desired access point or computer-to-computer network to con-
nect from the searched available networks list, and click Connect.
Note If your desired network does not appear, click Refresh.
An access point is represented by ( ) icon, and a computer-to-computer network
is represented by ( ) icon. An ( ) icon is displayed in front of an access point
or a computer-to-computer network with configured security settings.
3. Select “Yes, create a profile for this Network.”, and click OK.
4. Enter Profile Name and click Next.
5. Enter the network authentication, data encryption (WEP), key index, and pass-
word configured for the target access point or computer-to-computer network in
the Security Settings window, and click Finish.
Note The network authentication, data encryption (WEP), key index, and password of a
access point are configured in the access point management program. For the
information on the security information, check the security settings of the access
point or ask your wireless network administrator.
To connect to an existing computer-to-computer (Ad Hoc) network, enter the pass-
word configured when creating the computer-to-computer network for the first
time. You do not need to enter network authentication and key index.
Security Settings
Network Authentication : The network authentication option includes
Open System and Shared Key. When you select Open System, no
authentication is applied (however, encryption is supported). When you select
Shared Key, a WEP key is used for authentication. The default setting is
Open System.
Data Encryption (WEP) : The IEEE 802.11 WEP (Wired Equivalent Privacy)
standard defines two levels of encryption, a 64-bit key (this is sometimes repre-
sented by 40bits) and a 128-bit key.
Key index: Select the current encryption key index used by the access point
out of 1 to 4.
To use pass phrase: Click Use pass phrase to activate, and enter 5 (for 64-
bit) or 13 (for 128-bit) alphanumeric characters (represented by 0-9, a-z, or A-Z).
To use WEP key: Click Use WEP keys to activate, and enter a hexadecimal
number (represented by 0-9 and A-F) of 10 (for 64-bit) or 26 (for 128-bit) dig-
its in the WEP key field.
When a wireless connection to an access point is established, connection icon
( ) appears in front of the name of connected profile.
4-16 Manual
Downloaded from www.Manualslib.com manuals search engine
• To create a computer-to-computer (Ad Hoc) network
To create a new computer-to-computer (Ad Hoc) network or to connect to a hid-
den access point (Stealth/Closed Mode), refer to the following procedures.
Note A hidden access point is an access point that exists, but is configured not to be
detected by the scan operation to prevent access attempts from unauthorized
users.
1. Click Add in the Networks tab.
2. Enter Profile Name and Network name (SSID), select Operating
Mode, then click Next.
Note What is a network name (SSID)?
Network name (SSID) is a name that a wireless adapter uses for identifying con-
nection. Enter the name of a computer-to-computer network (e.g. samsung) or the
name of the access point to connect to. The network name identifies cases. (capi-
tal and lowercase) For the name of access point, check the settings of the access
point, or ask your wireless network administrator.
Operating Mode:
Infrastructure - Connect to an Access Point - Select to connect to an
access point.
Ad hoc - Connect directly to other computers - Select to create
a computer-to-computer (Ad Hoc) network.
3. Configure password setting to be used for computer-to-computer network connec-
tion in the Security Settings window.
To connect to an access point, enter the network authentication, data encryption
(WEP), key index, and password configured in the access point.
Note It is recommended to configure data encryption for security purposes when creat-
ing a computer-to-computer network connection profile. For more information on
security settings refer to the security settings in Connecting to AP or Help.
When you are creating a computer-to-computer network connection profile, the
network authentication setting is disabled.
4. When a profile creation is completed, the new created profile appears in the
profiles list in the Networks tab. Select corresponding profile, and click
Connect to connect to the created profile.
When a wireless connection to the created profile is established, connection icon
( ) appears in front of the name of connected profile.
Chapter 4. Connecting to the Internet 4-17
Downloaded from www.Manualslib.com manuals search engine
Using Network Services
While the computer is connected to the network, you can use network
services to share files, folders, and printers. Using computer-to-computer
wireless networks, you can access the Internet through a computer that is
connected to the Internet even if your computer is not directly connected
to the Internet.
Note Network services are provided for the computers that are connected to the net-
work through wired or wireless network connections. (See Pages 4-4, 4-9,
Configuring Network Environment Settings)
Sharing files or folders
This section describes how to share files and folders between computers connected to
the network.
To share files, complete the following procedures:
Step 1. Configuring the sharing of files and folders on a computer.
Step 2. Accessing shared files and folders from another computer.
Caution When a file or folder is shared, anyone connected to the network can open and delete
the shared file or folder.
Configure a file sharing network only when the network is secure, and do not share
important data.
4-18 Manual
Downloaded from www.Manualslib.com manuals search engine
■ Step 1. Configuring Sharing
1. Right-click the target file or folder to share in My Computer, and select
Sharing and Security.
2. Click ‘IF you understand the security risks but want to share files
without running the wizard, click here’.
Note It has the same security effect as that of the ‘Network Setup Wizard’.
This screen does not appear if Internet Sharing Network Wizard has been
installed in the computer-to-computer wireless network environment.
3. Select ‘Just enable file sharing’, and click OK.
4. In the ‘Network sharing and security’ field, select ‘Share this folder on the
network’, enter the share name, and click OK.
Caution Be cautious when selecting ‘Allow network users to change my files’ since other net-
work users can change the files in the shared folder.
The file and folder sharing configuration has been completed.
Chapter 4. Connecting to the Internet 4-19
Downloaded from www.Manualslib.com manuals search engine
■ Step 2. Using Shared Files or Folders
This section describes how to access shared files or folders if your computer is a
member of the same workgroup.
1. Click Start > My Computer. Under Other Places, click My Network
Places in your computer.
2. Click ‘View workgroup computers’, and click the desired computer to
access the shared file.
Note If your computer is a member of another workgroup:
1. Click Other Places > Microsoft Windows Network.
2. Click the desired workgroup.
3. Click the desired computer to display the shared files or folders.
4-20 Manual
Downloaded from www.Manualslib.com manuals search engine
Sharing Printers
This section describes how to share a printer between computers connected to a net-
work.
To share a printer, complete the following procedures:
Step 1. Configure printer sharing in the computer connected to the printer.
Step 2. Add and use the shared printer in other computers on the network.
■ Step 1. Configuring Printer Sharing
1. From the computer connected to the printer, click Start > Printers and
Faxes.
2. Right-click the printer you want to share, and click Sharing.
3. Select ‘Share this printer’, enter a share name for the shared printer, and
click OK.
Chapter 4. Connecting to the Internet 4-21
Downloaded from www.Manualslib.com manuals search engine
4. In the Printers and Faxes window, you will find the printer icon has been
changed to another icon on a hand.
■ Step 2. Adding and Using a Shared Printer
1. From a different computer that wants to use the shared printer, click Start >
Printers and Faxes.
2. Click Add a printer.
3. In the Add Printer Wizard, click Next.
4. Select ‘A network printer, or a printer attached to another comput-
er’, and click Next.
5. Select ‘Browse for a printer’, and click Next.
6. Select the workgroup or computer, select the desired printer, and click Next.
If you cannot find the desired printer, try again after a while.
4-22 Manual
Downloaded from www.Manualslib.com manuals search engine
7. Read the warning about a shared printer, and click Yes to install the shared
printer.
8. Select Yes for ‘Do you want to use this printer as a default printer?’, and click
Next.
9. Click Finish.
10. When the printer sharing configuration has been completed, the shared printer
appears in the Printers and Faxes window.
Now you can print using the shared printer even if your computer is not directly con-
nected to a printer.
Chapter 4. Connecting to the Internet 4-23
Downloaded from www.Manualslib.com manuals search engine
Sharing an Internet connection through a
wireless network
By connecting your computer to another computer, which is connected to the Internet
over a wired connection, through a wireless network (Peer-to- Peer), you can access
the Internet from your computer.
Note To share an Internet connection, the computers should be connected to a comput-
er-to-computer (peer-to-peer) wireless network.
(See Page 4-11, ‘Connecting to computer-to-computer networks’)
Also, one of the computers has to be connected to the Internet (external network).
The description for Sharing Internet access is for the operating system Windows
XP Service Pack 2.
To share an Internet connection, complete the following procedures:
Step 1. Configuring a Internet connection sharing from the computer connected to
the Internet.
Step 2. After completing the shared Internet connection configuration, check that
the other computers can access the Internet through the shared Internet
connection.
■ Step 1. Configuring Internet Sharing
Configuring a shared Internet connection on the computer connected to the
Internet.
1. Click Start > Control Panel > Network and Internet Connections >
Network Connections.
2. Right-click on the device connected to the Internet, the external network, and
select Properties.
Note If the computer is connected to the Internet through a wired LAN, select ‘Local Area
Connection’.
4-24 Manual
Downloaded from www.Manualslib.com manuals search engine
3. In the Advanced tab, select ‘Allow other network users to connect
through this computer’s Internet connection’, and click OK.
■ Step 2. Checking the Shared Internet Connection
When the Internet connection sharing configuration has been completed, the net-
work icon in the Network Connections window is displayed as follows:
Click Start > Control Panel > Network and Internet Connections >
Network Connections.
A computer connected to the Internet.
A computer sharing the remote Internet connection (other computer).
If the icon does not appear after a long time, restart the computer.
Note Computers on the network can access the Internet through the shared Internet con-
nection only when the computer connected to the Internet is turned on.
Chapter 4. Connecting to the Internet 4-25
Downloaded from www.Manualslib.com manuals search engine
Using Bluetooth Devices (Optional)
You can transfer files between Bluetooth devices, use the Internet, and
construct a Personal Area Network. In addition, you can use a wireless
keyboard, wireless mouse, and a wireless printer that have the Bluetooth
function.
Note You can only use the Bluetooth communication function between
devices (computers, mobile phones, PDAs, printers, etc.) which
support Bluetooth.
The Bluetooth function is provided through the Bluetooth software
included in Microsoft Windows XP SP2.
Bluetooth Device On-line Help
For more detailed procedures on using the Bluetooth function, click Start > Help
and Support > Network and the Web > Networking > Wireless
networking > Bluetooth devices, and view the descriptions.
■ The following functions are provided by the
Bluetooth software.
Transferring files
You can transfer files between Bluetooth devices such as computers, mobile
phones, PDAs (Personal Digital Assistant), etc.
For more detailed procedures on transferring files, refer to“Send and
Receive files to/from a Bluetooth device”
of the Bluetooth On-line help.
Using the Internet via a mobile phone
You can connect to the Internet through your mobile phone after connecting it
to a computer which is connected to the Internet.
For more detailed procedures on using the Internet, refer to“Install a
Bluetooth mobile phone”and“Create a Bluetooth connection
to the Internet using a Bluetooth mobile phone”of the Bluetooth
On-line help.
Using a wireless keyboard and mouse
You can use a wireless keyboard and mouse which have the Bluetooth
function.
For more detailed procedures on using a wireless keyboard and mouse, refer
to“Install a Bluetooth keyboard”and“Install a Bluetooth
mouse”of the Bluetooth On-line help.
Using a wireless printer
You can use a wireless printer if the printer supports Bluetooth HCRP
(Hardcopy Cable Replacement Profile).
For more detailed procedures on using a wireless printer, refer to“Install a
Bluetooth printer”of the Bluetooth On-line help.
4-26 Manual
Downloaded from www.Manualslib.com manuals search engine
Using a Personal Area Network
You can exchange files between computers by connecting to the shared folder
of another computer via a Personal Area Network.
For more detailed procedures on using the Personal Area Network, refer to
“Join a personal area network”,“Provide a name for your
computer on a personal area network”and“Bluetooth
personal area networking overview”of the Bluetooth On-line help.
Sharing data with a Palm Hand-held PC or a Pocket PC
You can transfer data to and from a Palm Hand-held PC or Pocket PC.
For more detailed procedures on sharing data, refer to“Installing a Palm
handheld computer using Bluetooth technology”and“Installing
a Pocket PC using Bluetooth technology”of the Bluetooth On-line
help.
■ Precautions
Please do not send files larger than 60MB when transferring files through a
File Transfer Function or Personal Area Network. Sending a file larger than
60MB may fail due to an unstable Bluetooth connection.
When using the Personal Area Network function, other computers may not
appear in My Network Places. If you cannot see other computers after
5 minutes, click“Start > Search > Computers or people”and enter
the name of a computer and search for it.
For procedures to view the name of your computer, refer to“Provide a
name for your computer on a personal area network”
of the Bluetooth On-line help.
Chapter 4. Connecting to the Internet 4-27
Downloaded from www.Manualslib.com manuals search engine
4-28 Manual
Downloaded from www.Manualslib.com manuals search engine
Chapter 5
System Management
This chapter provides
information on efficient
computer management.
Downloaded from www.Manualslib.com manuals search engine
Managing Power
Use Power Options to save power consumption. You can switch Standby
Mode while you are not using your computer or configure the system
components to shut it down on a specified time.
■ Specifying Power Save Time
You can specify Turn Off Monitor, Turn Off Hard Disk, System Standby Mode,
and Maximum Power Save Mode.
Select Start > Control Panel > Performance and Maintenance >
Power Options > Power Schemes tab. Then specify time in each item and
click OK.
Note By default, the power scheme is configured to SAMSUNG mode. SAMSUNG
mode extends the battery life and optimizes the Intel Speedstep function. Since the
CPU power consumption is automatically optimized to conserve power when the
computer is operating on battery power, an application may be executed slower
than when it is operating on AC power.To use SAMSUNG mode after reinstalling
Windows, install the PowerCFG program using the system software CD.
Monitor Off
The LCD display goes into Power-Saving
mode after the specified period of time.
Hard Disk Off
The Hard Disk goes into Power-Saving
mode after the specified period of time.
Standby Mode
If the computer is not used for the specified
period of time, the monitor and hard disk
Hibernation Mode
drives are turned off to reduce power
consumption. Saves the current working status onto the
hard disk and turns the computer off.
Pressing the Power button restores the
computer to the previous working status.
Note Press Power button to use computer again in Standby Mode or Hibernate Mode.
You can schedule your system for shutdown, hibernation or standby modes by
clicking System > Computer Scheduling of the EasyBox program (P. 3-11).
5-2 Manual
Downloaded from www.Manualslib.com manuals search engine
■ Using the Power button
You can configure the function of the power button.
Click Start > Control Panel > Performance and Maintenance >
Power Options and select the Advanced tab.
Configure the Power button function.
Configure the <Fn>+< > function.
Caution When the Power button is configured to put the system into Power-Saving Mode, man-
ually shutting down the computer requires the Power button to be pressed and held for
more than 4 seconds.
Chapter 5. System Management 5-3
Downloaded from www.Manualslib.com manuals search engine
Using the Battery
Please refer to the following instructions when running the computer on
battery power without connecting the AC power.
This computer uses smart rechargeable Lithium-Ion (Li-Ion) battery.
Caution Please read the instructions on the battery before use.
Please refer to the system operation environment (Page A-2) of this manual and oper-
ate and store the battery at room temperature.
Ejecting and Attaching Battery
1. Shutdown system and close LCD.
2. Put the computer upside down.
3. Pull the two battery latches outward( ), then remove the battery.
battery latch
Caution In X10 plus model, slide left battery latch outward( ), then remove the battery
while holding the right battery latch outward( ).
4. To install the battery again, slide the battery into the system as below. The battery
latch moves inward, and fixes the battery automatically.
battery latch
Note For X10 plus model, slide the left
battery latch to the right to fix the
battery.
Caution Using the bridge battery
Your computer has a bridge battery, which supplies power for a short time even when
there is no battery installed. Thus you can exchange a battery in standby mode, with-
out turning the computer completely off. When you are exchanging the battery in
standby mode, exchange in 3 minutes.(Only for X30 model)
5-4 Manual
Downloaded from www.Manualslib.com manuals search engine
Checking the Battery Charge Status
You can check the battery charge status using one of the following two methods:
Method 1 : Pressing the <Fn>+< > key combination displays the remaining
battery charge.
● Power supply status (Power Source)
When operating on battery power
When operating on AC power
● Remaining Battery Charge Level (Battery Level, %)
Method 2 : Remove the battery from the computer, and press the PUSH button on the
battery to view the approximate remaining battery charge (%).
Slightly press PUSH button.
Caution Using the battery
Battery is an expendable supply, so when you use it for a long time, the capacity/bat-
tery life is shortened. If the battery life time is reduced to under half of the initial time,
we recommend that you purchase a new battery to use.
Note Battery Warning
You will hear an alarm when the remaining battery charge is under 10%.
Connect the power cable or turn off the computer and install a fully charged
battery.
When the remaining battery charge is under 3%, the computer automatically
saves current work and turns off. This may be different according to the
settings in Control Panel > Performance and Maintenance > Power
Options > Alarms tab.
Chapter 5. System Management 5-5
Downloaded from www.Manualslib.com manuals search engine
Increasing Battery Life
■ Adjust LCD Brightness
<Fn> + < > : Dim the LCD display brightness.
■ Use Power Saving Mode
This function reduces power consumption when the system is not being used for
a prolonged period of time.
■ Use Battery Calibration
When the battery is in continuous use without being completely charged or dis-
charged, there may be a difference between the displayed battery charge and
the actual battery charge, owing to the inherent characteristics of the battery.
Completely discharging the battery and fully charging it can correct this problem.
Completely discharging the battery for this reason is called battery calibration.
The procedure to calibrate the battery is described below.
1. Turn off the computer and disconnect the AC power.
2. Turn on the computer and press <F2> to enter into System Setup.
3. Select Smart Battery Calibration in the Boot Menu, and press <Enter> to
start. The calibration process usually takes 3 to 5 hours depending on the
remaining battery charge.
▶ Boot Device Priority
Select system boot
NumLock [Off]
Enable Keypad [By NumLock] options
Summary screen [Disabled]
Boot-time Diagnostic Screen [Disabled]
PXE Oprom [Only with F12]
Screen Expansion [Enabled]
Active Display [LCD/CRT]
Brightness Control Mode [Auto Dim]
Easy Hangul [Enabled]
Smart Battery Calibration
4. When the calibration process is complete and the battery is completely dis-
charged, connect the AC power adaptor to fully recharge the battery.
5-6 Manual
Downloaded from www.Manualslib.com manuals search engine
Upgrading Memory
This computer has a 128 MB or 256 MB memory module. There is a
socket in which one additional memory module can be installed.
Note Before replacing the memory module, turn the system off completely. Do not
replace the memory module when the system is in Rest Mode.
1. Using a screwdriver, open the memory-module compartment cover on the bottom
of the system.
Screws
2. Push the memory module tabs outward to pop the memory module outward.
Pull the module out at an angle of about 30°.
Chapter 5. System Management 5-7
Downloaded from www.Manualslib.com manuals search engine
3. Align the new memory module connectors accordingly and slide it into the slot at
a 30˚ angle.
4. Push the memory module in until the module clicks into place. If the memory
module is not fixed completely, push the module while pressing the memory mod-
ule tabs outward.
5. Close and fix the memory-module compartment cover using a screwdriver.
5-8 Manual
Downloaded from www.Manualslib.com manuals search engine
Using the Security Lock
The security lock is a device used to physically ‘fix’ the system when using it in a pub-
lic place. The locking device needs to be purchased separately. The shape and meth-
ods of use may differ depending on the manufacturer. Please refer to the manual
provided with the security lock for proper use.
Connect a security lock cable to a fixed object, and to the security lock port on the
back of the computer.
Chapter 5. System Management 5-9
Downloaded from www.Manualslib.com manuals search engine
Traveling with the Computer
- When traveling, keep the system and the AC adapter disconnected. Otherwise,
it may affect the functions of the system.
- Make sure that the system is not pressed by a book or heavy objects. The LCD
may get damaged.
- When traveling by plane, use a bag designed for notebook PCs and hand-carry
the computer.
- Allow the computer and disks to pass through security X-rays but do not pass the
computer and disks through metal detectors.
- Do not use the computer during take off and landing.
- Make sure the eject button of PCMCIA card slot is locked.
5-10 Manual
Downloaded from www.Manualslib.com manuals search engine
Chapter 6
Customizing your
computer
This chapter provides information
how to use the system setup,
customizinig screen settings.
Downloaded from www.Manualslib.com manuals search engine
Using System Setup
System Setup is a utility that enables the computer environment to be
changed to suit the user. System Setup is used when changing the system
password, booting priority, or when adding new devices.
Please use extra care when configuring System Setup, as it may cause
serious system error.
To enter System Setup
1. Turn on the computer.
2. When the booting screen appears, press <F2>.
3. The initial System Setup screen will appear in a moment.
Setup Menu
System Time [10:21:53]
System Date [04/26/2003] <Tab>, <Shift-Tab>, or
▶ Primary Master [30006MB]
<Enter> selects field. Help
▶ Secondary Master [CD-ROM]
Displays help information on
CPU Type XXXXXXXX
CPU Speed XXXX GHz the current selected item.
Sysem Memory 640KB
Extended Menory XXXXXXKB
Setup Item
BIOS Version XXXXXXXX
Micom Version XXXXXXXX
Navigation Keys
Use these navigation keys to
view and change the System
Sub-Menu
Setup settings.
Press<enter> to display sub-menu.
6-2 Manual
Downloaded from www.Manualslib.com manuals search engine
System Setup Menus
Menu Items Description
Main Configures the basic system environment
Advanced Configures OS and major chipset options of the system
Security Configures system security options
Boot Configures booting options
Exit Exits System Setup
Note For more information on System Setup menus or options, please refer to Help on the
right side of the screen.
System Setup Navigation Keys
Moves up and Changes the
Displays the down between value of the Restores
Help window. fields. current field. default values.
Exits the current Moves between Selects a field Saves changes
sub menu or menus. or opens a sub and exits
opens the Exit menu. System Setup.
menu.
Note Contents of System Setup may be changed due to functional improvement or
other reasons.
Chapter 6. Customizing your computer 6-3
Downloaded from www.Manualslib.com manuals search engine
Configuring the Password
■ Setting the Supervisor Password
By configuring a supervisor password, you can restrict system access to autho-
rized users only.
Note Do not lose or forget your password. If you have forgotten your password,
contact the Samsung service center.
1. Select the Security menu in the System Setup. (To enter into System Setup, see
Page 6-2.)
2. On the ‘Set Supervisor Password’ item, press <Enter>.
Supervisor Password Is: Clear
User Password Is: Clear Supervisor Password
HDD 0 Password Clear controls access to the
setup utility.
Set Supervisor Password [Enter]
Set User Password [Enter]
Set HDD 0 Password [Enter]
Password on Boot [Disabled]
Fixed Disk Boot Sector [Normal]
3. Enter a password, press <Enter>, re-enter the password for confirmation, and
press <Enter> again.
4. When a message confirming the password configuration appears in the [Setup
Notice] window, press <Enter>.
6-4 Manual
Downloaded from www.Manualslib.com manuals search engine
■ Setting the User Password
You can configure user passwords so that other users can use the system.
Note Before activating a user password, a supervisor password must have been config-
ured.
Users can start the system with their user password, but cannot enter into the
System Setup.
Deactivating the supervisor password also deactivates the user password.
On the ‘Set User Password’ item, press <Enter>, and complete step 3-4 of
Configuring the Supervisor Password.
■ Activating the Booting Password
Note Before activating the booting password, the supervisor password must have been
configured.
Set the ‘Password on boot’ option to [Enabled].
From now on, you must enter the password to boot the system
■ Deactivating the Password
1. On the password to delete, press <Enter>. (e.g. supervisor password)
2. Enter the current configured password, and press <Enter>.
3. Leave the ‘New Password’ and ‘Confirm New Password’ field empty, and press
<Enter> to deactivate the password.
Chapter 6. Customizing your computer 6-5
Downloaded from www.Manualslib.com manuals search engine
Changing Booting Priority
You can select the booting priority among the devices such as the hard
drive, CD-ROM drive, etc. The following example describes how to con-
figure the hard drive as the first booting device when the CD-ROM drive
is configured as the first booting device by default.
1. Select the Boot Menu in System Setup.
2. Press <Enter> on Boot Device Priority item.
▶ Boot Device Priority
Select system boot
NumLock [Off]
Enable Keypad [By NumLock] options
Summary screen [Disabled]
Boot-time Diagnostic Screen [Disabled]
PXE Oprom [Only with F12]
Screen Expansion [Enabled]
Active Display [LCD/CRT]
Brightness Control Mode [Auto Dim]
Easy Hangul [Enabled]
Smart Battery Calibration
3. Use the <↓> key to move to the Hard Drive item, and press <F6> key until it
is at the very top.
Boot Options
CD-ROM Drive
Removable Devices
+ Hard Drive
Network Boot
4. Press <F10> to save the changed configuration, and exit System Setup.
Now you can boot the system with the hard disk drive as the first booting device.
6-6 Manual
Downloaded from www.Manualslib.com manuals search engine
Configuring Resolution and Color Depth
Screen resolution is the number of pixels displayed on the screen. High
resolution makes the overall screen area large, although individual items
appear small. Color quality is determined by the number of bits used to
represent a pixel on the screen. High color quality displays more number
of colors on your screen.
1. Press touchpad right button on the desktop, and click Properties.
2. Make changes on the Settings tab of the [Display Properties] dialog.
To change the number of colors displayed on a
monitor, select an appropriate color quality.
To change your screen resolution, move the slider
to select an appropriate resolution.
3. When you have completed configuration, click Apply.
Note XGA models, configuring the Screen resolution to 1024x768, and the Color
quality to Highest (32 bit) is recommended.
SXGA+ models, configuring the Screen resolution to 1400x1050, and the
Color quality to Highest (32 bit) is recommended.
UXGA models, configuring the Screen resolution to 1600x1200, and the
Color quality to Highest (32 bit) is recommended.
WXGA(15.4") models, configuring the Screen resolution to 1280x800, and
the Color quality to Highest (32 bit) is recommended.
WSXGA+(15.4") models, configuring the Screen resolution to 1680x1050,
and the Color quality to Highest (32 bit) is recommended.
Chapter 6. Customizing your computer 6-7
Downloaded from www.Manualslib.com manuals search engine
Using External Display Devices
Using external display devices such as a monitor, projector, TV, etc
allows you to view screen images alternatively or simultaneously on each
device. Additionally, you can extend the screen onto two display devices
to use a larger workspace.Using external display devices is especially
useful when you are giving a presentation or watching a movie through
your TV.
■ Switching Display Devices Using the Shortcut Key
You can watch the screen through either the LCD or an external display device,
or you can even watch the screen through both the LCD and an external display
device simultaneously.
1. Connect the external display device (e.g. a monitor or a projector) to the corre-
sponding port of the system.
To connect a TV, connect the TV to the TV output port of the system.
2. Press the <Fn> + < > key. Provided that an external display device is con-
nected, the display option changes in LCD > CRT > LCD+CRT order whenever the
key is pressed.
Note Provided that multiple external display devices are connected, the display order is
LCD > CRT > LCD+CRT > TV > LCD+TV > CRT+TV whenever the <Fn>+< >
keys are pressed. You cannot view the screen via the LCD, CRT, and TV
simultaneously.
■ Using Dual View to View an Extended Screen
You can expand the screen into two display devices and work conveniently in
separate workspaces.
In Dual View mode, you can select the screen resolution and color quality for
each display device, as if there were two separate graphics cards.
1. Connect the external display device (e.g. a monitor or a projector) to the corre-
sponding port of the system.
To connect a TV, connect the TV to the TV output port of the system.
2. Press touchpad right button on the desktop, click Properties, and then click the
Settings tab.
6-8 Manual
Downloaded from www.Manualslib.com manuals search engine
3. Click the monitor ‘2’ icon, select the ‘Extend my Windows desktop
onto this monitor’ check box, and then click Apply.
4. When you have completed this, click OK on the left of the Troubleshoot button.
The primary display device (the LCD) is indicated as ‘1’, and the secondary dis-
play device is indicated as ‘2’. Now you can use each of the two display devices
as independent display devices.
1: Primary 2: Secondary
Note When using Dual View, only the LCD is configured as the primary display device.
Caution If the screen of the secondary display device is displayed at 640x480 pixels, with 256
colors, change the settings to the desired screen resolution and color quality in the
[Display Properties] window.
Chapter 6. Customizing your computer 6-9
Downloaded from www.Manualslib.com manuals search engine
■ Deactivating Dual View Mode
Click the monitor ‘2’ icon, clear the ‘Extend my Windows desktop
onto this monitor’ check box, and then click Apply.
Note To move a window between display devices in Dual View mode
Click the title bar of the window in the primary display device (1, the LCD), and
drag it to the secondary display device (2). The window moves to the secondary
display device.
6-10 Manual
Downloaded from www.Manualslib.com manuals search engine
Checking for Viruses
The Norton AntiVirus software is provided as the virus inspection
program.
Note When you first run Norton AntiVirus, the Norton AntiVirus Configuration window
pops up. If you complete the configuration and your computer connect to network, you
can download and install the latest updates via the network. When the live update is
done, virus scanning starts automatically. To stop scanning, click on Stop.
If you didn’t configure the Norton AntiVirus program, a security alert icon ( )
appears in the notification area on the right of the task bar. This indicates
that the current security state of your computer is not secure. Configure the virus-scan-
ning program to make the security alert icon disappear.
1. Select Start > All Programs > Norton AntiVirus >
Norton AntiVirus 2003.
2. Click Scan Virus, select drive to inspect, and click Scan.
Vaccines for the latest viruses
can be downloaded by
connecting to Symantec’s
homepage.
3. If a virus is detected, select Automatic in Norton AntiVirus, and click Next to
delete the virus.
Chapter 6. Customizing your computer 6-11
Downloaded from www.Manualslib.com manuals search engine
6-12 Manual
Downloaded from www.Manualslib.com manuals search engine
Chapter 7
Recovering the
Computer
This chapter provides recovery
procedures using
the System Recovery CD
when the computer is not
operating properly.
Downloaded from www.Manualslib.com manuals search engine
Restoring the System
Note This description is only for models running Window XP.
The System Restore function allows you to restore your computer to an earli-
er copy (called restore point), and restores the settings if a problem occurs.
The System Restore function is provided by Windows XP to enable the reso-
lution of various problems without reinstalling Windows XP completely.
You can use System Restore in the following cases.
· The system files are deleted or damaged by mistake.
· The system is unstable or a problem occurs in a device driver.
· A problem occurs after changing system files such as the registry.
· A problem occurs after installing a new program.
■ Creating a Restore Point
Restore points are created at predetermined times and at times of significant system
events such as when a program or a driver is installed. You can also decide when to
create your own restore points.
Note There has to be more than 200MB of free space on the hard disk drive. If the disk
space is insufficient, a saved restore point might be deleted.
You are recommended to create a restore point when you have purchased a new
computer and before installing new programs or device drivers. Before creating a
restore point, check that the computer is operating properly.
The procedures to create your own restore point are described below.
1. Click Start > All Programs > Accessories > System Tools > System
Restore.
2. Select ‘Create a restore point’, and than click Next.
3. In the Restore point description box, type a name to identify the restore
point, and than click Create. A restore point has been created.
7-2 Manual
Downloaded from www.Manualslib.com manuals search engine
■ Returning your computer to an earlier restore point
The procedures to return your computer to an earlier restore point when a problem
has occurred are described below.
1. Start > All Programs > Accessories
> System Tools > System Restore.
2. Select ‘Restore my computer to an
earlier time’, and click Next.
3. Select the desired restore date (①) from
the calendar restoration and select the
desired restore point from the list (②),
and then click Next.
②
①
Note The date of the restore point
is displayed in bold font.
4. Confirm the selected restore point and click Next. System Restore shuts down
Windows, and starts the restoration processes.
5. After the restoration is complete, Windows restarts. In the [System Restore completed]
dialog box, click OK. Your computer has been restored to the selected restore point.
■ Undoing the last restoration
The procedures to undo a restoration are described below.
1. Click Start > All Programs > Accessories > System Tools > System
Restore.
2. Select ‘Undo my last restoration’, and click Next.
3. Confirm the restoration information to undo, and click Next. System Restore
shuts down Windows and starts undoing the restoration.
4. After the undo restoration is complete, Windows restarts. On the [Undo the last
restoration completed] dialog box, click OK. Your computer has been restored to
the point prior to the last restoration.
Chapter 7. Recovering the Computer 7-3
Downloaded from www.Manualslib.com manuals search engine
Reinstalling Software
If you have reinstalled the Windows operating system, or the system and
program do not operate properly, you can re-install the driver and pro-
gram using the system software CD.
Note This computer is optimized for Microsoft Windows XP. Therefore, Windows drivers
other than the ones included in the System Software CD are not provided.
■ Running the system software CD
Insert the system software CD into the CD-ROM drive. The initial screen appears
automatically.
Standard Installation : This displays a list of drivers or programs that are not
currently installed on your computer from the system
software CD provided.
All necessary components are installed using the
factory defaults.
Minimum Installation : This displays the components (driver, Windows
programs, etc) that, if not installed, may cause
problems with the system performance. You can
install only required components.
Custom Installation : You can customize the installation of drivers and
programs.
7-4 Manual
Downloaded from www.Manualslib.com manuals search engine
■ Installing drivers and programs
1. Click Standard Installation in the main window of the System Software CD.
(Standard Installation is recommended)
2. The system is scanned to display the drivers and programs that need to be
installed.
3. Click OK. The drivers and programs are automatically installed as factory
defaults.
(The components of Standard Installation can vary depending on the model)
Note In figure 3, to add components to the installation, click Cancel and select the
component(s) that you want to install and then click on Install Now.
4. When done, restart the system.
Chapter 7. Recovering the Computer 7-5
Downloaded from www.Manualslib.com manuals search engine
Reinstalling Windows XP
If the Windows XP does not operate properly due to an error in the sys-
tem, or if you have replaced the hard disk drive, you can reinstall
Windows XP using the system recovery CD.
Caution With the system recovery CD, you can reinstall Windows XP only. To return the
system to the state of shipment, reinstall the device drivers and programs with the
system software CD after reinstalling Windows XP with the system recovery CD.
Reinstalling Window may delete the data on the hard disk drive such as files,
programs, etc. In order to minimize damage from data loss, please remember to
always back up data. Samsung Electronics is not liable in the case of data loss,
please consult your warranty statement for clarification.
Note When you have set a booting password
You are asked to enter your booting password after restarting the system
during the Windows installation. Enter the password to continue to the next
steps.
■ Reinstalling Windows
Explain Standard installation option as a standard.
1. Insert the system recovery CD into the CD-ROM drive.
2. In the initial screen, click Standard installation.
Standard installation : You can change the settings for partitioning, the
installation folder, etc. during the Windows installa-
tion. However, reinstalling Windows may delete the
data on the hard disk drive such as files, programs,
etc. In order to minimize damage from data loss,
please remember to always back up data.
7-6 Manual
Downloaded from www.Manualslib.com manuals search engine
Quick Installation : This re-installs Windows with the user data and the
system configuration intact. The user data in the already
existing Windows folders may be preserved as the
existing Windows folders are overwritten.
3. The description for the standard installation appears. Click Yes.
The installation starts, and the system will be restarted after a while.
Note When Quick Installation is selected,
Setup proceeds with Step 3 before automatically installing Windows. Quick
Installation overwrites the existing Windows version, so that drivers or applica-
tions do not need to be reinstalled.
4. After the system has restarted, the message ‘Press any key to boot from
CD’ appears. Do not press any key at this time. After a while the partition con-
figuration screen appears.
To not change the partition, press <Enter>.
Note What is partition configuration?
Partition configuration is a function that devides the hard disk drive into one or
several partitions. Note that changing the partition deletes all of the data on the
hard disk drive.
5. Select the folder to install the Windows operating system.
To delete the previous version of Windows and install in the current folder, press
<L> on the keyboard.
Note If you press ESC to select another folder for the installation, new Windows folders
are created causing a risk of dual booting.
6. After the installation process copies the necessary folders for the Windows instal-
lation, restart the system, and the message “Press any key to boot from CD” is
displayed. You do not need to enter anything. In a moment, the Windows
XPinstallation screen will appear to proceed with the installation.
7. When the Regional and Language Options window appears, click Next.
8. When a window that requires your name and organization pops up, enter your
name and the organization and click Next. In the Windows XP Professional
edition, an additional window that requires thecomputer name and the
administrator password appears. Enter the computer name and the
administrator password and click Next.
9. When the Date and Time Settings window appears, click Next.
10. When the system restarts to display Press any key to boot from CD, do not press
any key.
When you see the Windows desktop, this means that the installation process is
completed. Remove the system recovery CD and install the device
drivers and applications from the system software CD.
Chapter 7. Recovering the Computer 7-7
Downloaded from www.Manualslib.com manuals search engine
■ If You Cannot Run Windows
If you cannot run Windows, you have to boot the system with the system recovery
CD, and reinstall Windows. If you boot the system from the system recovery CD,
you can install Windows only with the user installation option. You cannot install
with the standard installation option.
1. Insert the system recovery CD into the CD-ROM drive and start the computer.
2. If the following message appears on the screen, press any key from the key-
board.
Note This message appears only when the CD drive has booting priority.
If the message does not appear, configure the CD drive as the first booting
device referring to the Changing Booting Priority in the User Guide.
3. Do not press any key at this time. After a while the partition configuration screen
appears. To not change the partition, press <Enter>.
4. Select the desired file system ( format ).
To maintain the current file system, press <Enter>.
5. Select the folder to install the Windows operating system. To delete the previous
version of Windows and install in the current folder, press <L> on the keyboard.
6. After the installation process copies the necessary folders for the Windows instal-
lation, restart the system, and the message °∞Press any key to boot from CD” is
displayed. You do not need to enter anything. In a moment, the Windows XP
installation screen will appear to proceed with the installation.
7. Follow the instructions of the Windows XP installation wizard to continue with the
installation.
When the installation is complete, the computer will restart.
When the system has restarted, the Press any key to boot from CD message appears.
Ignore the message.
The system boots and the Windows and Windows Registration screen appears.
Register Windows, following the instructions to finish the Windows installation.
Remove the System Recovery CD and install the device drivers and application
programs using Standard Installation from the System Software CD.
7-8 Manual
Downloaded from www.Manualslib.com manuals search engine
Q&A
This section provides information on possible problems, solutions and
other references for system use.
Windows Related
Q1The system does not shutdown properly.
A When the system does not shutdown normally, press and hold the Power button
until the system manually shuts off. If the Power-Saving Mode is configured into
the Power button, press and hold for more than 4 seconds to shut the system off.
When the system is turned on after such manual shutdown, Scandisk will run to
check errors in the system.
Q2The system freezes during program operation
A1 There is an error with the program currently being used. Press the <Ctrl>, <Alt>,
and <Delete> keys simultaneously and click ‘End Task in the [Windows Task
Manager] window.
A2 There is an error with the Windows OS. Reboot the system by using the Power
button.
Chapter 7. Recovering the Computer 7-9
Downloaded from www.Manualslib.com manuals search engine
Display Related
Q1 The LCD screen is blank.
A Adjust the LCD screen brightness. Use the <Fn> + < >, <Fn> + < > keys.
Q2 The screen saver disturbs screen viewing during Media Player or
video file operation.
A Under the Media Player Options, in Player > Enable Screen Saver During Use,
uncheck the box and restart the player.
Q3 In DOS mode, changing the full screen DOS mode by pressing
ALT+Enter key displays a broken image for a short period.
A The DOS mode which supports 2 Byte characters such as Korean and Japanese
runs in graphic not in text mode. In this case, a broken image may be displayed
while changing the video mode settings.
Q4 In the following cases, the screen blinks or displays noise for a
short time:
(Clicking the nView tab, changing the resolution, changing the display device,
removing the AC adapter, restarting the system, or changing the PowerMizer
level)
A This may happen while the video driver is examining the connected device.
Q5 When I connect a projector, and change the setting to display
screen image on both the LCD and the projector by pressing
<Fn>+<F4 / LCD/CRT> keys, screen is not displayed properly.
A Press <Fn>+<F4 / LCD/CRT> keys once again.
Q6 The desktop momentarily appears as a broken image when
zooming in or out of the Media Player screen when Media
Player is running.
A Since zooming in or out of the Media Player screen changes the screen resolu-
tion, the desktop may momentarily appear as a 'broken image' during this oper-
ation.
7-10 Manual
Downloaded from www.Manualslib.com manuals search engine
Q7 Execution of a DOS command such as DIR causes the desktop to
momentarily appear as a broken image when using the system
in 2-byte character language DOS mode.
A This may happen when you have configured the display in such a way that the
screen is displayed to both the LCD and CRT screens simultaneously. To avoid
this, configure the screen as either LCD or CRT. (See “Using External Display
Devices” (p.6-8).)
Q8 The 'Turn off monitor' function configured in the Power
Management does not work while using the system in full
screen DOS mode.
A The 'Turn off monitor' function may not work in full screen DOS mode. (See
“Using Power Management Options” (p.5-2).)
Q9 A DVD or MPEG file is displayed only on the LCD screen.
A Even though both LCD and CRT are configured as display devices, in basic setup,
only one of the selected devices plays video.
1. Right-click on the desktop using the touchpad, and then select Properties.
2. Click Settings tab > Advanced > GeForce FX Go5200 32M/64M tab in the
[Display Properties] dialog box.
3. Select the Overlay Controls item, configure Full Screen Device to 'Primary
Display' or 'Secondary Display', and then click Apply. Now you can view video
through both of the LCD and CRT screens.
Q10 When I connected a TV, some programs, such as Mem, do not
run properly in Full-DOS Screen.
A When you are using a TV as display device, some programs, such as Mem, may
not run properly in Full-DOS Screen. Run the program in DOS window mode.
Q11 When I pressed <Alt>+<Enter> keys to change to full screen
mode while playing a music file in Windows Media Player, the
sound may be stopped for a short period.
A When you maximize or restore down the Windows Media Player screen, the
screen resolution is changed. Sound may be stopped for a short period while
changing the resolution. Maximize or restore down the screen before playing an
MP3 or MPEG file.
Chapter 7. Recovering the Computer 7-11
Downloaded from www.Manualslib.com manuals search engine
Modem Related
Q1 I cannot hear the modem sound.
A1 Check that the telephone line is properly connected to the modem.
A2 Check that the modem driver is installed properly.
1. Click Start > Control Panel > Performance and Maintenance >
System.
2. Select Hardware tab > Device Manager > Modems in the System
Properties window, and check if there is a yellow exclamation mark on the
installed modem icon. If there is, delete the modem device driver and reinstall
the driver, because the yellow exclamation mark represents a not properly
installed driver.
3. If there is no yellow exclamation mark, double-click the installed modem, and
click Diagnostics tab > Query Modem in the Modem Properties
window to diagnose the modem.
No message in either of Command and Response in the Diagnostics tab
means that the modem is not operating properly.
Diagnose the modem again after restarting the system or reinstalling the driver.
(You have to exit all programs using modem in the advance of diagnostics of the
modem).
A3 Although I can make a connection with the modem, I cannot hear the dial tone
and modem connection sound. In this case check the following list:
1. Click Start > All Programs > Accessories > Entertainment > Volume
Control.
2. Clear the Mute check box in the Telephone Line item.
(Depending on the sound driver, it may be displayed as another name such as
Modem, Phone, Mono. If there is no corresponding item, click Options >
Properties > Volume Control, select ‘Playback’, and select the ‘Telephone
Line’ under the ‘Display the following volume controls’. Click OK.)
Q2 I cannot make a call using an extension line.
A In general, the dial tone of a PABX or a digital phone switching system is not a
continuous one, unlike that of trunk line.
Therefore, the modem may not make a call because the modem mistakes the dial
tone from a PABX or a digital phone switching system as a busy tone.
In this case, complete the following procedures.
Using an AT command.
As an initialization command, use the command, ATX3.
7-12 Manual
Downloaded from www.Manualslib.com manuals search engine
Otherwise, enter the ATX3 command manually before making a call.
It can correct this problem by skipping the dial tone check step.
Configuring the Modem through the Control Panel.
1. Click Start > Control Panel > Network and Internet Connections
2. Under See Also, click Phone and Modem Options.
3. In the Modems tab, select the installed modem, and click Properties.
4. In the Modem tab of the Modem Properties window, clear the ‘Wait for
dial tone before dialing’ check box.
5. When the configuration is completed, click OK.
Q3 How do I use my modem when dialing from overseas?
A1 Check that the modem is correctly configured according to the current country.
Because the values for communication may differ according to the country, you
may not be able to connect via the modem due to an incorrect modem configura-
tion.
1. Click Start > Control Panel > Network and Internet Connections.
2. Under See Also, click Phone and Modem Options.
3. In the Dialing Rules tab, click Edit.
4. In the General tab in the Edit Location window, select the current country
from the Country/region radio box, specify the Area code, and click
OK.
A2 Because the shape of the telephone plug may differ according to the country,
you have to purchase and use the appropriate telephone plug for that particular
country.
Q4 How do I receive a fax while the system is in power saving
mode (Rest mode) (For Windows XP and 2000)?
A To receive a fax when the system is in power saving mode, and the operating
system is Windows XP or 2000, configure the system as follows:
1. The automatic fax reception function of the fax program needs to be activated.
(For more information, refer to the corresponding fax program manual.)
2. Click Start > Control Panel > Network and Internet Connections.
3. Under See Also, click Phone and Modem Options.
4. In the Modems tab, select the installed modem, and click Properties.
5. In the Power Management tab of the Modem Properties window,
select the “This device activates the computer in power saving
mode” check box, and click OK.
The above setting enables the modem to turn on the system and receive a fax
when in power saving mode.
Chapter 7. Recovering the Computer 7-13
Downloaded from www.Manualslib.com manuals search engine
Wired LAN Related
Q <Wake On LAN> Function
A <Wake On LAN> is a function that activates the system in rest mode when a sig-
nal (such as ping or magic packet commands) arrives from network(wired
LAN).
To use <Wake On LAN> function
1. Click Start > My Computer > My Network Places > View net-
work connections.
2. Click the right button on the touchpad over Local Area Connection, and
select Properties.
3. Click Configure..., and select Power Management tab. Select 'Allow
this device to bring the computer out of standby', then click OK.
Restart the system.
If the system in rest mode is activated when there is no received signal, use the
system after disabling <Wake On LAN> function.
Connecting wired LAN while using wireless LAN may not execute <Wake On
LAN> function. Configure wireless LAN to 'Disable' to use <Wake On LAN>
function.
7-14 Manual
Downloaded from www.Manualslib.com manuals search engine
Wireless LAN Related
Refer to “Configuring the Network Environment Settings for Wireless
LAN Network (WLAN)” (P.4-9) for the basic uses of a wireless LAN.
Q1 The Wireless LAN device is operating properly, but I cannot con-
nect to the Internet or to another computer.
This is due to an inappropriate configuration. Check the following check lists:
A1 If you are using a computer-to-computer (Ad Hoc) network connection, check that
the name of the configured network (SSID) is correct. The network name (SSID) is
case sensitive.
A2 If you are using a network key (encryption key), you have to use the same net-
work keys for an AP (Access Point) or a computer-to-computer network (Ad Hoc).
The network key of the AP is configured in the AP management program. Ask
your network administrator or AP manager for more detailed information.
A3 Check that the device driver is properly installed. If the driver is not properly
installed, you will find a yellow exclamation mark on the network icon by clicking
Start > Control Panel > Performance and Maintenance > System
> Hardware tab > Device Manager > Network adapters >
Wireless LAN adapter. If there is a yellow exclamation mark, please reinstall
the device driver with the system software CD.
A4 Referring to A2 of Q3, check that the network bridge configuration is correct.
Q2 The signal strength is excellent, but I cannot connect to the net-
work.
Even if the signal strength is excellent, the network connection may not operate
properly if the TCP/IP properties are not properly configured, or the network key
(encryption key) is incorrect.
A1 Check that the TCP/IP properties are configured properly. When you connect to
an AP, click the Wireless Network Connection icon ( ) on the taskbar
and select the Support tab. If the IP is not allocated properly, the IP address will
be displayed as follows. (e.g. 169.254.xxx.xxx)
If the network does not provide DHCP, you have to specify the correct IP address
by asking your network administrator.
Even if the network provides DHCP, the server may not allocate an IP address to
the client properly, and the client station cannot connect to the network.
A2 Referring to A2 of Q1, check that the network key is correct.
A3 Referring to Q4, check that AP is operating properly.
Chapter 7. Recovering the Computer 7-15
Downloaded from www.Manualslib.com manuals search engine
Q3 I cannot share an Internet connection.
A1 It may require some time to synchronize the computers to share an Internet con-
nection after the Internet connection sharing configuration is completed. If you
cannot share Internet connection even after a longer period, restart the computer.
A2 Check if the connection between the network adapters is configured to bridge.
If there is a configured bridge connection between the network adapters through
the network configuration wizard, remove the network bridge, and reconfigure
the Internet connection sharing.
A bridge connection is created when you ran Network Setup Wizard from the
[Network Connections] window, and selected both the internal connection
adapter and another adapter in the wizard.
Q4 I cannot connect to the AP.
Check the Computer Settings
A1 Verify whether the wireless LAN function of the computer is on by doing the fol-
lowing. If the wireless LAN function is off, turn it on.
For Windows XP, verify that the wireless network connection has been set to
“Enable” in Start > Control Panel > Network Connections.
When a wireless LAN button is present, verify that the wireless LAN button has
been switched on. (Refer to “Hot Keys” (P.XX).)
A2 Verify whether the same network key (encryption key) has been entered in both
the AP and the computer.
The network key is an encryption key for encrypting data transmitted between the
AP and the computer. It is recommended setting the network key manually.
Check the AP Settings
For the AP settings, refer to the User’s Guide provided by the AP manufacturer.
A3 Verify whether the environment is suitable for using a wireless LAN.
The use of a wireless LAN may be restricted according to the environment and
distance. Obstacles such as walls or doors affect the use of a wireless LAN.
Please install the AP in a high and open location, which is far from the interfer-
ence of other electric waves.
7-16 Manual
Downloaded from www.Manualslib.com manuals search engine
A4 Verify whether the AP is operating properly.
When the AP is not operating normally, turn off the AP and after a short while
turn it on again.
Verify whether the AP’s firmware is the most recent version. (Contact the AP
manufacturer or the place where you purchased the AP for details of the AP
firmware.)
A5 Verify whether the AP has been properly connected to the network.
Verify whether the network is operating normally by connecting the wired net-
work cable, which has been connected to the AP, to your computer.
A6 Check the network key settings (encryption key).
When automatic code conversion (a passphrase function) has been selected and
data communication is not functioning even with a normal wireless connection, it
is recommended entering the network key (encryption key) manually.
A7 Check the AP settings as follows. (The following is recommended for a standard
environment and thus may differ according to the specific wireless network envi-
ronment.)
When several APs are present simultaneously, check the channel setting for
each AP. When different APs are using nearby channels, interference may
occur between electronic waves. Set the APs’ channels further apart from each
other. (Ex: Ch1, Ch5, Ch9, Ch13)
When an AP’s SSID (Service Set ID) option is set to “Hide”, you cannot search
for that AP on the computer. We recommend canceling the “Hide” option for
an AP. The SSID is a name for distinguishing one wireless LAN from another
wireless LAN.
It is recommended using Long Preamble. Preamble is a signal for data trans-
mission synchronization. Short Preamble may be supported by some types of
APs but may cause compatibility problems.
It is recommended using a static IP.
Since static channel selection is more reliable than auto channel selection, it is
recommended setting a static channel.
Chapter 7. Recovering the Computer 7-17
Downloaded from www.Manualslib.com manuals search engine
Q5 In the Windows XP ‘Available wireless networks’ window, the
Wireless Network Connection is displayed as ‘Not Available’.
A1 When there is a Wireless LAN button, ensure that the Wireless LAN button is
turned on. (Refer to ”Hot Keys” (P. 1-17))
A2 Check if there is additional program for a wireless LAN connection installed.
Windows XP supports wireless LAN connections through the Wireless Zero
Configuration (WZC) service. Therefore, an additional program for wireless LAN
connection is not required, unless the network requires a specific program.
However, installation of some wireless LAN related programs may sometimes dis-
able the [View Available Wireless Networks] window supported by WZC service.
Exit the wireless LAN related program then check whether the window is
enabled.
A3 Initialize the device driver.
Click Start > Control Panel > Performance and Maintenance >
System > Hardware tab > Device Manager > Network adapters,
and select the wireless LAN adapter. Right-click the network adaptor and select
'Disable' from the popup menu. Then right-click over the network adaptor and
select 'Enable' after a short wait to check that the device is operating properly.
A4 Right-click the My computer icon, and select Manage. When the Computer
Management window appears, double-click Services and Applications on
the left, and then click Services from the sub menu tree. Select the Standard tab
in the right pane, double-click Wireless Zero Configuration and check that
Startup Type is configured to Automatic, and the Service status is Started.
A5 In the case of Windows XP, click Advanced in the [Wireless Network Connection]
dialog box (see p.4-10 'Connecting to an AP') and make sure that 'Use
Windows to configure my wireless network settings' is selected.
This may happen when a third-party wireless network setup program (e.g.
PROSet) other than Windows XP default program is installed. For setting up a
wireless network using the Windows XP program, this option should be selected.
7-18 Manual
Downloaded from www.Manualslib.com manuals search engine
Q6 When connecting to a computer-to-computer (Ad Hoc) network, I
cannot connect to another computer connected to the same com-
puter-to-computer network.
A1 Make sure that the security settings and network name of the computer-to-com-
puter (Ad Hoc) network is correct.
A2 Check the TCP/IP properties of the computers to be connected through the com-
puter-to-computer (Ad Hoc) network. All of the computers to be connected
through a computer-to-computer (Ad Hoc) network should be configured so that
their IP addresses are within the same subnet range.
If the IP address is configured to DHCP (Obtain an IP address automatically)
in TCP/IP properties, IP address is configured within the same subnet range
automatically.
If the IP address is configured to static IP in TCP/IP properties, select Use the
following IP address in the TCP/IP properties of the wireless adapter,
configure IP address:10.0.0.1~10.0.0.254, and Subnet mask:
255.255.255.0, and then try again.
Q7 When using a computer-to-computer (Ad Hoc) network, some-
times I cannot search the access point.
A It may happen occasionally when you are using a computer-to-computer (Ad
Hoc) network connection. Even if you cannot find some access points, the com-
puter-to-computer (Ad Hoc) network is operating properly. Click Refresh to view
the latest search result.
Q8 Running Help file while running Profile Wizard in the wireless
LAN program (PROSet) makes the PROSet window white.
A It will be displayed properly when you finish the profile wizard. It dose not affect
the program operation.
Q9 The network does not operate properly when both the wireless
and the wired network connections are simultaneously config-
ured with the same IP address.
A You cannot use the wireless and the wired network connections using the same IP
address simultaneously. To use either the wireless or the wired network in turn
with the same IP address, you have to Disable whichever network device will not
be using in the network connection of the Control Panel.
Chapter 7. Recovering the Computer 7-19
Downloaded from www.Manualslib.com manuals search engine
Q10 The wireless LAN does not operate properly when there are
other products operating in the 2.4GHz band.
A1 Since IEEE 802.11b and IEEE 802.11g equipment uses a common frequency or
the ISM band, channel interference may occur when a wireless video transceiver
or a microwave oven is being used. If you experience channel interference from
other equipment, it is recommended changing the channel to connect to the AP.
A2 IEEE802.11g equipment operates in hybrid mode when there is active
IEEE802.11b equipment. This may result in data rate degradation.
Q11 An established wireless LAN connection is disconnected after
2~3 minutes, and the connection is not recovered.
A1 This may be caused by channel interference. Change the channel of the AP, and
reconnect.
A2 This may be caused by selecting the ‘Use IEEE 802.1x network authentication’
option when IEEE 802.1x authentication is not available.
Check the properties of the AP in the wireless network settings. If the ‘Use IEEE
802.1x authentication in this network’ option is selected, deselect the option on
the Authentication tab.
For more detailed information about authentication server, ask your network
administrator.
A3 If the AP is configured to ‘Use network authentication (Shared Key)’
If the AP is configured to authentication shared mode, all computers to be con-
nected should be configured as follows:
If you are using Windows XP, select network authentication(shared mode) in the
wireless network settings.
Click Start > Control Panel > Network and Internet Connections >
Network Connections. Right-click the Wireless Network Connection icon,
and click View Available Wireless Networks > Advanced. In the
Wireless Networks tab, select an AP in the Available Networks field and click
Configure and select Network Authentication (Shared Mode).
If you are using Windows 2000, check that the network authentication mode is
configured to Share in the security settings of the wireless LAN program
(PROSet).
For more network authentication procedures, ask your AP (Access Point) adminis-
trator.
7-20 Manual
Downloaded from www.Manualslib.com manuals search engine
A4 For a model with an installed 11b card, check the wireless LAN driver version
installed on your computer. (Click Start > Control Panel > System > Hardware tab
> Device Manager. Under Network adapters, right-click PRO/Wireless LAN
2100 3B Mini PCI Adapter item and click Properties > Driver tab then check the
driver version.)
When a driver of version 1.1.5.0 or lower is installed, remove the security patch
(Q815485) if it is installed.
The WPA Q815485 patch provided by Microsoft can be used only when there is
802.11x, RADIUS, or an authentication server as well as an AP and a driver that
supports the function.
This version of the driver does not support the WPA function. Click Start >
Control Panel > Add or Remove Programs > Add or Remove Programs and
remove the Q815485 patch if it is installed.
Q12 After PROSet is installed, The “AEGIS Protocol (IEEE 802.1x)
v2.2.1.0” appears in the [Local Area Connection Properties]
window.
A The AEGIS Protocol is a security authentication protocol that is automatically
installed when PROSet is installed and does not affect the operation of other pro-
grams.
Chapter 7. Recovering the Computer 7-21
Downloaded from www.Manualslib.com manuals search engine
Game/Program Related
Q1 3D game is not executed, or some functions are not working.
A Change the graphic setting of the game to ‘2D’ or ‘Software Renderer’, then exe-
cute the program again.
Q2 I launched a game right after installing it, and the game is not
executed.
A This problem may occur when the game is not compatible with Windows XP.
Launch the game again, and it will be executed properly.
Q3 A game runs only in small screen format.
A This may happen when the display settings are configured to reduced mode ('Use
Centered Output'). To view the game in full screen mode, complete the following
procedures.
1. Right-click on the desktop using the touchpad, and then select Properties.
2. Click Settings tab > Advanced > GeForce FX Go5200 32M/64M tab in the
[Display Properties] dialog box.
3. Select the nView Display Mode item, and configure the Display to 'Digital
Display'.
4. Right-click on the Digital display device figure, and then click on Screen
Adjustment.
5. Select 'Use Display Adapter Scaling', and then click Apply.
Q4 While playing a 3D game, I tried to change display devices
using <Fn> + <F4 / LCD/CRT> keys, then the system does not
operate.
A When you use <Fn> + <F4 / LCD/CRT> keys while playing a 3D game, a system
error may occur.
Do not use <Fn> + <F4 / LCD/CRT> keys while playing a 3D game.
Q5 <Fn+F4/ LCD/CRT> Key combination does not work.
A While displaying video of VCD or MPEG, or the display setting is Dual View,
you cannot toggle display devices. Also the installation of NetWare Client 32
program disables the function of <Fn+F4/ LCD/CRT>.
7-22 Manual
Downloaded from www.Manualslib.com manuals search engine
Q6 While running a game, <Fn>+<F4 / LCD/CRT> keys may not
work or screen may not be displayed properly when the keys
are pressed.
A While running Direct3D game, display device configuration keys do not work to
maintain the system stability. Since display device control varies depending on
the type of display devices in some games, the screen may not displayed proper-
ly. Use <Fn>+<F4 / LCD/CRT> keys before starting a game. Do not press the
keys while running a game. (It may happen while running Harry Porter and the
Chamber of Secrets, Warcraft 3, Unreal Tournament 2003, Starcraft, Quake 3,
Soldier of Fortune 2, Heroes of Might and Magic 4, etc.)
Q7 Running speed of a game is too slow or fast.
A Change the setting of Power Schemes to 'Always On'.
(Click Start > Control Panel > Performance and Maintenance >
Power Options > Power Schemes tab, then configure the Power
schemes field to 'Always On'.)
Q8 Pressing <Fn>+<F2/ > keys while running a game may cause
abnormal operation of the system.
A Do not press <Fn>+<F2/ > keys while a game is running, because it may
cause a system error.
Q9 Some part of a game image is not displayed or is displayed in
black.
A This may happen when running a game designed for DirectX 8.1, such as NHL
2003, MVP Baseball 2003, etc.
Q10 When playing a game, the image display temporarily freezes
a number of times.
A This may happen when the PowerMizer setting is configured to 'Maximize power
saving function' or 'Balanced'.
1. Right-click on the desktop using the touchpad, and then select Properties.
2. Click Settings tab > Advanced > GeForce FX Go5200 32M/64M tab in the
[Display Properties] dialog box.
3. Select the PowerMizer item, configure the AC Outlet and Battery slider to
'Maximum Performance', and then click Apply.
Chapter 7. Recovering the Computer 7-23
Downloaded from www.Manualslib.com manuals search engine
Q11 The screen may not be displayed properly in some games.
A In some games including Harry Potter and Sorcerer’s Stone and Harry Potter and
the Chamber of Secrets, the screen may not displayed properly when you set the
screen resolution to 1024x768 and color quality to 32 bits.
Play these games in screen resolution - 1024x768 and color quality - 16 bits.
Q12 The screen is severely interrupted in some games.
A In 3D games, the texture data needed in 3D screen presentation are stored in the
system memory. When the system memory is not enough, the data is stored in
the hard disk and transferred to system memory when the data is needed. In
some games, the screen may be interrupted during this process.
Lower the game resolution or texture image quality. (For example: Delta Force
Black Hawk Down, Medal of Honor, Battle Field 1942)
7-24 Manual
Downloaded from www.Manualslib.com manuals search engine
Security Center
Q1 To change the popup window display settings when connected
to the Internet.
In the Windows XP SP2 environment, you can decide whether to display a popup
window when connected to the Internet, for user convenience and security.
A1 To display most of the popup windows when connected to the Internet:
1. Click on Internet Options in Start > Control Panel > Security Center > Manage
security settings for.
2. In the Privacy tab of Internet Properties, clear Block pop-ups.
A2 To display popup windows only from the current site when connected to the
Internet:
Place the cursor on the notification area at the bottom of the Internet address bar
and right-click to display a menu, from which you can select Temporarily Allow
Pop-ups or Always Allow Pop-ups from This Site.
A3 To display popup windows from a particular site:
1. Click on Internet Options in Start > Control Panel > Security Center > Manage
security settings for.
2. In the Privacy tab of Internet Properties, click on Settings from Block pop-ups.
3. Enter a URL to want to allow pop-ups into Address of Web site to allow and
click on Add.
4. You will find that the entered address is added to the allowed sites list. The
next time you connect to the Web site, you will see pop-ups appearing. When
you need to re-block a permitted site, select the Web site address that you want
to block from the Allowed Sites and click on Remove.
Q2 When you connect to a Web site, you see the message, “To help
protect your security, Internet Explorer stopped this site from
installing an ActiveX control on your computer”or “This site
might require the following ActiveX control” below the address
bar.
A Windows XP SP2 blocks unsigned ActiveX controls from being installed when
connected to certain Web sites for security reasons. On some Web sites that have
no ActiveX controls installed, applications are not started or do not display
properly. In this case, to install ActiveX controls, right-click the notification area to
display a menu from which you can select Install ActiveX control.
Chapter 7. Recovering the Computer 7-25
Downloaded from www.Manualslib.com manuals search engine
Q3 When you see a Windows Security Alert icon appear on the
right part of the task bar.
With the Security Center feature added, Windows XP SP2 checks the Firewall, the
automatic updates configuration and installation of virus-checking programs to
display a Windows Security Alert icon on the right part of the task bar when it
judges that the computer is vulnerable to attacks from the Internet. In this case,
check the following to install the necessary components.
A1 Set up the Windows Firewall. When you set up the Windows Firewall, you will
be protected from unauthorized access through the Internet or the network.
1. Click on Windows Firewall in Start > Control Panel > Security Center >
Manage security settings for.
2. From the General tab of Windows Firewall, select ON (recommended).
3. If you want to allow a certain program or service to gain access to your com-
puter using the Firewall, select and check the program or service that you
want to allow access from, in the Exceptions tab of the Windows Firewall. If
you want to add a program to Programs and Services, click on Add Program
and select it.
A2 Set up Windows Automatic Updates.
This automatically downloads and installs critical updates via the Internet to keep
your computer up to date.
1. Click on Automatic Updates in Start > Control Panel > Security Center >
Manage security settings for.
2. From general tab of Automatic Updates window, select Automatic
(recommended).
A3 Keep your computer current with the latest virus updates. (ex: Norton Antivirus)
Even when you have installed Norton AntiVirus on your computer, Windows
cannot recognize the program until you configure the settings, displaying a
Security Alert icon. When you first use or install Norton AntiVirus for the first
time, follow the Registration Wizard steps to configure the registration settings. To
protect your computer from virus attacks with the latest updates, click on Options
to display the Norton AntiVirus Options window. From the left menu of the
window, check Run Automatic Protection to select Automatic Protection and check
Run LiveUpdate to select LiveUpdate.
A4 Two virus scanning programs on one computer may cause system conflicts.
Remove one of the programs from the system.
7-26 Manual
Downloaded from www.Manualslib.com manuals search engine
A5 If Windows does not recognize the existence of an anti-virus program even
when it has been installed, your computer could be vulnerable to attacks from
the Internet. You should install an anti-virus program that your computer is able
to identify.
Check the following programs which Windows can detect and select one from
the list.
A list of anti-virus programs that Windows can detect:
Symantec Norton Anti-Virus
NetworkAssociates (McAfee)
TrendMicro
ComputerAssociates
Panda
Kaspersky
Ahnlabs (AhnLab)
Note The list is subject to change. Visit the Web site (www.microsoft.com)
regularly to check the latest list.
Chapter 7. Recovering the Computer 7-27
Downloaded from www.Manualslib.com manuals search engine
7-28 Manual
Downloaded from www.Manualslib.com manuals search engine
Appendix
Appendix
System specifications,
software types and
safety instructions are
provided here.
Downloaded from www.Manualslib.com manuals search engine
System Specifications
The following is the basic hardware specification for the purchased product.
Variations may exist depending on the model type.
X10 plus Model
Item Specifications Remarks
CPU Intel Pentium M 1.4~1.7GHz / Dothan Optional
Cache Memory 1MB(Pentium M)/2MB(Dothan)
Main Memory 128/256/512/1024 MB DDR SDRAM, 2 DDR socket Max 2GB
Main Chipset Odem+ / ICH4M
Hard disk drive (HDD) 2.5”, UltraDMA 100, S.M.A.R.T 9.5mmH
CD Drive CD-RW/DVD-ROM Combo drive, DVD-Multi drive
Graphics Nvidia GeForce FX Go 5200, Memory : 64MB
XGA (1024 x 768 pixels)
Sound Chipset: Cirrus Logic CS4202(AC97 CODEC)
Network Interface Modem: SENS LT56ADW
Wired LAN: 10/100 Base T Ethernet
Wireless LAN: 802.11b or 802.11b/g Optional
PCMCIA Slot Type I and II Compatible
Fingerprint Sensor Fingerprint Recognition Utility Optional
Memory Stick Slot Supports up to 128MB Optional
Ports IEEE1394 (4 pin), USB 2.0 (x2), Microphone, Headphone,
S/PDIF, Modem (RJ-11), Wired LAN (RJ-45), Monitor,
TV Out (S-Video)
Options Li-Ion smart battery, USB port replicator, car adapter, external
battery charger, ear-set
Dimensions (mm) 315 x 259 x 19.3(minimum), 23.6(typical), 25.4(maximum) (W) x (D) x (H)
LCD Panel Size 14.1” XGA TFT LCD
Weight 1.8 Kg (including standard type battery)
Battery Li-Ion Smart Battery
Operation Temperature (storage) : -5 ~ 40°C (operation) : 10 ~ 32° C
Environment Humidity (storage) : 5% ~ 90% (operation) : 20% ~ 80%
Operation Voltage 100 ~ 240 VAC
Frequency 50 ~ 60 Hz
Input/Output Power 60W
Output Voltage 19.0 VDC
* Please refer to the product catalog or consult your product provider for availability when purchasing optional
accessories for this system.
A-2 Manual
Downloaded from www.Manualslib.com manuals search engine
X15 plus Model
Item Specifications Remarks
CPU Intel Pentium M 1.3~1.7GHz / Dothan Optional
Cache Memory 1MB(Pentium M)/2MB(Dothan)
Main Memory 128/256/512/1024 MB DDR SDRAM, 2 DDR socket Max 2GB
Main Chipset Odem+ / ICH4M
Hard disk drive (HDD) 2.5”, UltraDMA 100, S.M.A.R.T 9.5mmH
CD Drive CD-ROM drive, CD-RW drive, DVD-ROM drive,
CD-RW/DVD-ROM Combo drive, DVD-Multi drive Optional
Graphics Nvidia GeForce FX Go 5200, Memory : 64MB
XGA (1024 x 768 pixels), SXGA+ (1400 x 1050 pixels), Optional
UXGA (1600 x 1200 pixels)
Sound Chipset: Cirrus Logic CS4202(AC97 CODEC)
Network Interface Modem: SENS LT56ADW
Wired LAN: 10/100 Base T Ethernet
Wireless LAN: 802.11b or 802.11b/g Optional
PCMCIA Slot Type I and II Compatible
Memory Stick Slot Supports up to 128MB
Ports IEEE1394 (4 pin), USB 2.0 (x2), Microphone, Headphone,
S/PDIF, Modem (RJ-11), Wired LAN (RJ-45), Monitor,
TV Out (S-Video)
Options Li-Ion smart battery, USB port replicator, car adapter, external
battery charger, ear-set
Dimensions (mm) 327.8 x 277.7 x 26.7 Width x Depth
x Height
LCD Panel Size 15" XGA or SXGA+, UXGA TFT LCD Optional
Weight (Kg) 2.34 (with 6 cell battery installed)
Battery Li-Ion Smart Battery
Operation Temperature (storage) : -5 ~ 40°C (operation) : 10 ~ 32° C
Environment Humidity (storage) : 5% ~ 90% (operation) : 20% ~ 80%
Operation Voltage 100 ~ 240 VAC
Frequency 50 ~ 60 Hz
Input/Output Power 60W
Output Voltage 19.0 VDC
* Please refer to the product catalog or consult your product provider for availability when purchasing optional
accessories for this system.
Appendix A-3
Downloaded from www.Manualslib.com manuals search engine
X30 Model
Item Specifications Remarks
CPU Intel Pentium M 1.3~1.7GHz / Dothan Optional
Cache Memory 1MB(Pentium M)/2MB(Dothan)
Main Memory 128/256/512/1024 MB DDR SDRAM, 2 DDR socket Max 2GB
Main Chipset Odem+ / ICH4M
Hard disk drive (HDD) 2.5”, UltraDMA 100, S.M.A.R.T 9.5mmH
CD Drive CD-RW/DVD-ROM Combo drive, DVD-Multi drive
Graphics Nvidia GeForce FX Go 5200, Memory : 64MB
1280 x 800 pixels (Wide XGA) / 1680 x 1050 pixels (Wide
SXGA+)
Sound Chipset: Cirrus Logic CS4202(AC97 CODEC)
Network Interface Modem: SENS LT56ADW
Wired LAN: 10/100 Base T Ethernet
Wireless LAN: 802.11b or 802.11b/g Optional
Bluetooth Optional
PCMCIA Slot Type I and II Compatible
Fingerprint Sensor Fingerprint Recognition Utility Optional
Memory Stick Slot Supports up to 128MB
Ports IEEE1394 (4 pin), USB 2.0 (x3), Microphone, Headphone,
S/PDIF, Modem (RJ-11), Wired LAN (RJ-45), Monitor,
TV Out (S-Video)
Options Li-Ion smart battery, USB port replicator, car adapter, external
battery charger, ear-set
Dimensions (mm) 360.1 x 265 x 26.2 WxDxH
LCD Panel Size 15.4" Wide XGA / Wide SXGA+ TFT LCD , 344 x 222(mm) Optional
Weight 2.4 Kg (including 6cell battery)
Battery Li-Ion Smart Battery
Operation Temperature (storage) : -5 ~ 40°C (operation) : 10 ~ 32° C
Environment Humidity (storage) : 5% ~ 90% (operation) : 20% ~ 80%
Operation Voltage 100 ~ 240 VAC
Frequency 50 ~ 60 Hz
Input/Output Power 60W
Output Voltage 19.0 VDC
* Please refer to the product catalog or consult your product provider for availability when purchasing optional
accessories for this system.
A-4 Manual
Downloaded from www.Manualslib.com manuals search engine
Wireless LAN Specifications (Optional)
Intel(R) PRO/Wireless LAN 2100 3B Mini PCI
Adapter
Item Specifications
Physical Dimensions 59.75 X 44.45 mm (Width X Height)
Specifications operation temperature Same as system operation specifications
and humidity Temperature: 0 ~ 70°C, Humidity: less than 85%
Power Saving Mode 135mW
Power Receiving Mode 1.0W
Specification Transmission Mode 1.6W
Power 3.3V
Compatibility IEEE 802.11b
Operating System Microsoft Windows XP, 2000
Network - NDIS5 Miniport Driver
Specifications Media Access Protocol CSMA/CA (Collision Avoidance) with
Acknowledgement (ACK)
Security Wired Equivalent Privacy support (WEP)
64bit /128bit
■ RF Specifications
R-F Frequency Band 2.4GHz (ISM band)
Support Channels 1~13 channel
Device Description Transceiver
Power 5 mW
Transmission Method DSSS
Data Rate (Mbps)* 11, 5.5, 2, and 1
Antenna Type Internal Antenna 2 EA (Main/Aux)
* The data rate may differ from the actual data rate.
Appendix A-5
Downloaded from www.Manualslib.com manuals search engine
Intel(R) PRO/Wireless 2200BG Network
Connection
Item Specifications
Physical Dimensions 59.75 X 44.45 mm (Width X Height)
Specifications operation temperature Same as system operation specifications
and humidity Temperature: 0 ~ 70°C, Humidity: less than 85%
Power Saving Mode 135mW
Power Receiving Mode 0.85W
Specification Transmission Mode 1.45W
Power 3.3V
Compatibility IEEE 802.11g, IEEE 802.11b
Operating System Microsoft Windows XP, 2000
Network - NDIS5 Miniport Driver
Specifications Media Access Protocol CSMA/CA (Collision Avoidance) with
Acknowledgement (ACK)
Security Wired Equivalent Privacy support (WEP) 64bit/128bit
WPA*, CCX*
* This piece of equipment supports the Wi-Fi wireless LAN security standard, WPA (Wi-Fi
Protected Access) and CCX (Cisco Compatible eXtensions). To connect to a wireless network
consisting of the WPA and CCX certificates, Windows patch (KB826942) or PROSet may be
required depending on the network settings. For information on the PROSet installation, refer to
P.4-15 ‘Wireless Network Setup Using the Wireless LAN Setup Program’. For more information,
ask your network administrator.
■ RF Specifications
R-F Frequency Band 2.4GHz (ISM band)
Support Channels 1~13 channel
Device Description Transceiver
Power 5 mW
Transmission Method 11b mode: DSSS
11g mode: OFDM
Data Rate (Mbps)* 11b mode: 11, 5.5, 2, and 1
11g mode** : 54, 48, 36, 24, 18, 12, 9, and 6
Antenna Type Internal Antenna 2 EA (main/aux)
* The data rate may differ from the actual data rate.
** 11g mode is supported only when the device is connected with an IEEE802.11g device (e.g.
IEEE802.11g compatible Access Point).
A-6 Manual
Downloaded from www.Manualslib.com manuals search engine
Copyright
Samsung Co., Ltd. owns the copyright to this manual. No part of this manual may be
reproduced or transmitted in any form or by any means, electronically, mechanically,
or through audio, without the consent of Samsung Co., Ltd.
The information in this document is subject to change without prior notice.
The manufacturer of this product does not guarantee against data loss. Please ensure
that important data is backed up and stored separately to prevent from data loss.
■ Registered Trademarks
Samsung is registered trademarks of Samsung Co., Ltd.
Intel, Pentium/Celeron are registered trademarks of Intel Corporation.
Microsoft, MS-DOS, and Windows are registered trademarks of Microsoft Corporation.
Memory Stick and are trademarks of Sony Corporation.
All other product or company names mentioned herein are registered trademarks of
their respective companies.
This product incorporates copyright protection technology that is protected by method
claims of certain U.S. patents and other intellectual property rights owned by
Macrovision Corporation and other rights owners. Use of this copyright protection
technology must be authorized by Macrovision Corporation, and is intended for
home and other limited viewing uses only unless otherwise authorized by
Macrovision Corporation. Reverse engineering or disassembly is prohibited.
Appendix A-7
Downloaded from www.Manualslib.com manuals search engine
Safety Instructions
Instructions for Setup
● Set up the system on a stable work surface.
If the system is dropped it may be damaged or it may inflict injuries on the user.
● Do not use loose power outlets or damaged power cables.
There is a danger of electric shocks or fires.
● Set up the system in a clean, dry and airy place.
If the system overheats, it may be damaged or it may cause fires.
● Use standard power voltage.
High-voltage may result in product damage or cause fires.
● Use grounded power outlets designed for computers.
A grounded power outlet prevents electric shock from electricity leakage.
● Set up the system away from magnetic objects.
Contents of the hard disk drive may be deleted or the color of the monitor may
be permanently distorted.
● Dispose of moisture-reducing agents and plastic packaging
properly.
Consumption of moisture-reducing agents and placing plastic packaging over the
head is fatal, especially for children.
A-8 Manual
Downloaded from www.Manualslib.com manuals search engine
Instructions for careful handling
● Handle with care so as not to damage the data in the
hard disk.
- Since the hard disk is fragile and sensitive to external conditions, it
may be damaged from temperature changes or impact during
operation. Take extra care to prevent such damages.
- Loss of data due to external conditions or carelessness during use is the user’s
sole responsibility and the manufacturer shall not be held liable for any com-
pensation.
In order to minimize damages from data loss, please backup data at all times.
Cases when the hard disk and data may be damaged:
- External impacts while separating from or installing into the computer may
cause disk or data damage.
- Power failure during hard disk operation resulting in resetting the computer
may cause disk or data damage.
- Execution of delete (DEL) or format (FORMAT) commands by mistake may
cause loss of data.
- Virus infection may cause unrecoverable loss of data.
- An abrupt power cut during program operation may cause disk or
data damage.
- Moving the computer, or impacts to the computer during hard disk
operation may cause data loss or bad sectors on the hard disk.
● Be sure to make backup copies of important data.
The Manufacturer is not liable for lost data.
● Turn on peripheral devices before, turning on the computer
Otherwise damages may occur.
● Turn off the computer before turning off other peripheral devices.
Otherwise damages may occur.
● Do not touch the modem, telephone lines and exposed
electrical terminals during a thunder storm
There is a danger of electric shocks or fires.
● Before disassembling the system, turn the power off and
disconnect the power cable.
There is a danger of electric shocks.
Appendix A-9
Downloaded from www.Manualslib.com manuals search engine
● Use only authorized parts and do not
disassemble, repair or modify the computer
unless at an authorized dealer.
Use authorized service centers as the system may be
damaged.
● Do not touch the power strip with wet hands.
There is a danger of electric shock.
● Place the computer away from heat devices (such as heaters).
It may damage the system or cause fires.
● Clean with cleaners specifically for computers
Do not use benzene, paint thinner, or alcohol to clean the computer. It may dam-
age the product.
A-10 Manual
Downloaded from www.Manualslib.com manuals search engine
You might also like
- Aérodynamique Et Mécanique Du VolDocument21 pagesAérodynamique Et Mécanique Du Volbsaid77No ratings yet
- Aérodynamique Et Facteurs de Charge (Chapitre 25)Document8 pagesAérodynamique Et Facteurs de Charge (Chapitre 25)bsaid77No ratings yet
- Accouplements JointsDocument13 pagesAccouplements Jointsbsaid77No ratings yet
- Outils de Simulation de Réseaux Électriques PDFDocument47 pagesOutils de Simulation de Réseaux Électriques PDFscribidoNo ratings yet
- Les Prix Et Les Couts Des Sources D'energieDocument18 pagesLes Prix Et Les Couts Des Sources D'energiebsaid77No ratings yet
- Accouplement FreinsDocument15 pagesAccouplement Freinsbsaid77No ratings yet
- Bm5145doc PDFDocument9 pagesBm5145doc PDFbsaid77No ratings yet
- Dimensionnement Protection 56Document24 pagesDimensionnement Protection 56f2130No ratings yet
- Pompes Rotodynamiques: Présentation. DescriptionDocument11 pagesPompes Rotodynamiques: Présentation. Descriptionbsaid77No ratings yet
- RESIBLOC Catalogue FrancaisDocument22 pagesRESIBLOC Catalogue Francaisbsaid77No ratings yet
- CentralesVapeur PDFDocument22 pagesCentralesVapeur PDFkhalidosss100% (1)
- DTR FR 2010 InstructionsDocument14 pagesDTR FR 2010 InstructionsAkramKassisNo ratings yet
- Guide de La ProtectionDocument72 pagesGuide de La Protectionbarhouma0909100% (1)
- Exemples Installation Apr16Document17 pagesExemples Installation Apr16bsaid77No ratings yet
- x10 PlusDocument132 pagesx10 Plusbsaid77No ratings yet
- Normes Daudit SuisseDocument699 pagesNormes Daudit Suissebsaid77No ratings yet
- Cogenerationcours2010 PDFDocument32 pagesCogenerationcours2010 PDFJihane KehalNo ratings yet
- h5 TC Maintenance Coursv2 Coursv2 1783Document180 pagesh5 TC Maintenance Coursv2 Coursv2 1783stevin_doc100% (1)
- Carrossier Iere Reparateur TriceDocument2 pagesCarrossier Iere Reparateur Tricebsaid77No ratings yet
- RelaisDocument13 pagesRelaistlaloui_grte2010_271No ratings yet
- Formation EMS 1 (SA)Document18 pagesFormation EMS 1 (SA)bsaid77No ratings yet
- 23503Document6 pages23503bsaid77No ratings yet
- Foramtion EMS-1 (DPF)Document6 pagesForamtion EMS-1 (DPF)bsaid77No ratings yet
- Rapport Final PFE 2013Document142 pagesRapport Final PFE 2013bsaid77No ratings yet
- Les Techniques de Coupure en MTDocument36 pagesLes Techniques de Coupure en MTbsaid77No ratings yet
- Cam 57Document20 pagesCam 57bsaid77No ratings yet
- Planifier Votre AvenirDocument25 pagesPlanifier Votre Avenirbsaid77No ratings yet
- Bouteflika - Une Imposture Algerienne PDFDocument224 pagesBouteflika - Une Imposture Algerienne PDFOussama Khelil100% (2)
- Wallix Bastion Le Guide Du de Butant (2020) Webrip x264 720p FR - Lupin - YggtorrentDocument6 pagesWallix Bastion Le Guide Du de Butant (2020) Webrip x264 720p FR - Lupin - YggtorrentRost YombounNo ratings yet
- Gwendoline 3 A Rapport de StageDocument9 pagesGwendoline 3 A Rapport de StageSalmaAlamiNo ratings yet
- Cours Réseau Informatique Master1 OkDocument58 pagesCours Réseau Informatique Master1 OkBARRYNo ratings yet
- Introduction A La ProgrammationDocument29 pagesIntroduction A La ProgrammationBoris Ulrich Junior BINo ratings yet
- CV Ludivine PeuretDocument1 pageCV Ludivine Peuretenividul28No ratings yet
- Rapprt de Stage GPF ProductionDocument24 pagesRapprt de Stage GPF ProductionLahenoNo ratings yet
- Couch DBDocument4 pagesCouch DBYasmina IzarrahneNo ratings yet
- TP1 Interpolation de LagrangeDocument9 pagesTP1 Interpolation de LagrangeMa RamNo ratings yet
- Rapport Conquete 2009 HananeDocument30 pagesRapport Conquete 2009 HananeBen Mlih AmineNo ratings yet
- EMPLOI - Master IMI - S1 - S3 - 2020-2021 PDFDocument1 pageEMPLOI - Master IMI - S1 - S3 - 2020-2021 PDFNarutoNo ratings yet
- Conception Et Réalisation D'une Application Web Pour La Gestion Des Congés - Allaoui NajatDocument55 pagesConception Et Réalisation D'une Application Web Pour La Gestion Des Congés - Allaoui NajatWork Clothing100% (1)
- 2 - BD - SQL - Prog - 3IL2 - 2017-2018Document32 pages2 - BD - SQL - Prog - 3IL2 - 2017-2018François-Xavier TekoudjouNo ratings yet
- Projet PHP - Gestion Notes - FSMDocument2 pagesProjet PHP - Gestion Notes - FSMطه زهير100% (3)
- Cours Base de Données Conception Et Manipulation Lic2 Maths Infos 2023Document35 pagesCours Base de Données Conception Et Manipulation Lic2 Maths Infos 2023ndembimarvinmarionNo ratings yet
- Documentation Paramétrage MyGed PDFDocument64 pagesDocumentation Paramétrage MyGed PDFJean-Joel LEKANGANo ratings yet
- Manuel de Nettoyage Des Donnes Lexmark - CX410Document11 pagesManuel de Nettoyage Des Donnes Lexmark - CX410NOVATEK MednineNo ratings yet
- Cours D'informatique Pour Debutant Complet - Cours InformatiqueDocument1 pageCours D'informatique Pour Debutant Complet - Cours InformatiqueChérif Tidiane DiopNo ratings yet
- TP STR n1Document1 pageTP STR n1Mouh Mab67% (3)
- Word 3Document49 pagesWord 3Jérôme KadjaNo ratings yet
- Emploi Du Temps GEA2 FC 2020-2021 PDFDocument1 pageEmploi Du Temps GEA2 FC 2020-2021 PDFHxmza HousseinNo ratings yet
- RC Suivi de Realisation en BatimentDocument25 pagesRC Suivi de Realisation en BatimentOuezna BahloulNo ratings yet
- Memoire LinuxDocument20 pagesMemoire LinuxKader AmhisNo ratings yet
- Les Bases de HTML 5Document82 pagesLes Bases de HTML 5Inès MskNo ratings yet
- TP C WordDocument21 pagesTP C WordWiem BaazouziNo ratings yet
- Philips Chassis l01.2l L01.2a-Ab SMDocument68 pagesPhilips Chassis l01.2l L01.2a-Ab SMJuan BallonNo ratings yet
- Adressage IPDocument24 pagesAdressage IPفارس تلمسانيNo ratings yet
- PkiDocument14 pagesPkiahmed_iag100% (1)
- Unix: Commandes Et Expressions Régulières: Guy Tremblay ProfesseurDocument155 pagesUnix: Commandes Et Expressions Régulières: Guy Tremblay ProfesseurRandy NkamwaNo ratings yet
- Architecture de L'ordinateur CoursDocument52 pagesArchitecture de L'ordinateur CoursImane lachgarNo ratings yet
- Emploi Du Temps Du 10 Au 15 Oct2022 ISTAG HM 1AADocument1 pageEmploi Du Temps Du 10 Au 15 Oct2022 ISTAG HM 1AAFatima Zahra HbilouNo ratings yet