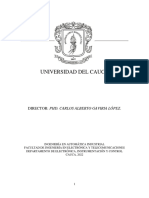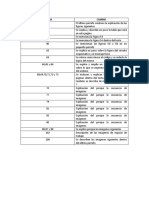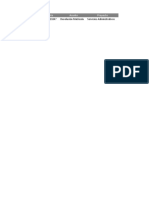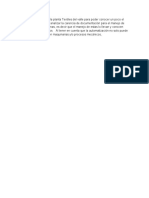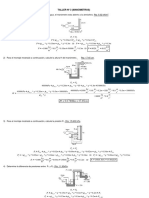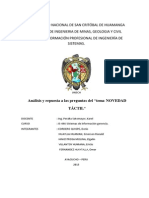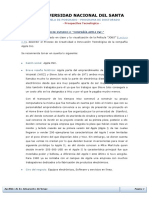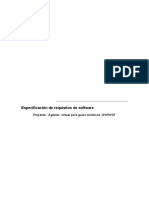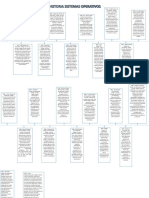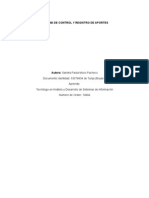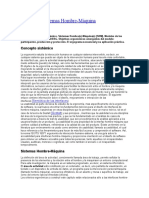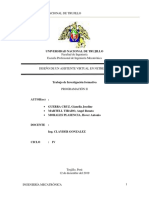Professional Documents
Culture Documents
Redes
Uploaded by
Juan Jose Henao Gomez0 ratings0% found this document useful (0 votes)
8 views19 pageshjola
Copyright
© © All Rights Reserved
Available Formats
DOCX, PDF, TXT or read online from Scribd
Share this document
Did you find this document useful?
Is this content inappropriate?
Report this Documenthjola
Copyright:
© All Rights Reserved
Available Formats
Download as DOCX, PDF, TXT or read online from Scribd
0 ratings0% found this document useful (0 votes)
8 views19 pagesRedes
Uploaded by
Juan Jose Henao Gomezhjola
Copyright:
© All Rights Reserved
Available Formats
Download as DOCX, PDF, TXT or read online from Scribd
You are on page 1of 19
ACTIVIDAD DE DEMOSTRACIÓN POR EJEMPLOS
PRESENTADO POR:
LUIS CARLOS FIGUEROA ROSERO
MARÍA ALEJANDRA GUTIÉRREZ PEÑAFIEL
JUAN JOSÉ HENAO GÓMEZ
EDWIN MENA
PRESENTADO A:
McS. YASMIN ANDREA ENRIQUEZ ZUÑIGA
FACULTAD DE INGENIERÍA ELECTRÓNICA Y TELECOMUNICACIONES
SISTEMAS DE COMUNICACIÓN INDUSTRIAL
PROGRAMA INGENIERÍA EN AUTOMÁTICA INDUSTRIAL
UNIVERSIDAD DEL CAUCA
POPAYÁN - CAUCA
2018
INTRODUCCION
Para el desarrollo de esta tercera práctica, utilizamos un programa sencillo de
emulación de terminal basado en Windows para comunicación serial, el cual se
denomina Hyperterminal, este se utiliza para conectarse al puerto de consola de los
dispositivos IOS de Cisco. Se conecta una interfaz serial de un computador con el
dispositivo Cisco a través de un cable de consola; con este programa accedimos a
un Router para verificar y/o cambiar su configuración lo cual se va realizando
mediante toda la práctica.
OBJETIVOS
1. Conectar un Router y un equipo utilizando un cable de consola.
2. Configurar Hyperterminal para establecer una sesión de consola con el
Router IOS de Cisco.
3. Configurar Hyperterminal para establecer una sesión de consola con el
Switch IOS de Cisco.
ESTABLECIMIENTO DE UNA SESIÓN DE CONSOLA CON HYPERTERMINAL
Para empezar se estableció una red similar a la del diagrama de topología de la
guía (figura 1), utilizando un Router Cisco facilitado por el laboratorio de la
Universidad, adicionalmente se utilizó un computador con una interfaz serial e
hyperterminal instalados y un cable de consola transpuesto como también se
evidencia en la figura 1 para conectar la estación de trabajo al Router.
Figura 1. Diagrama De Topología.
Primer Requerimiento: Conectar el Router y un computador con un cable de
consola.
Inicialmente se encendieron tanto la computadora como el Router y se establece la
conexión física básica, conectando el cable de consola transpuesto al puerto de
consola del Router; conectamos el otro extremo del cable al equipo Host con un
adaptador “DB-9” al puerto COM 3.
Segundo Requerimiento: Configurar hyperterminal para establecer una sesión
de consola con el Router IOS de Cisco.
Primeramente descargamos e iniciamos la aplicación hyperterminal, posteriormente
se introdujo un nombre de sesión en el campo nombre y se seleccionó el icono
predeterminado de la aplicación como se ve en la figura 2.
Figura 2. Descripción De La Ventana Inicial De Configuración De Hyperteminal.
Luego ingresamos el tipo de conexión adecuado, COM 3, en el campo “conectar
con” y dimos clic en aceptar como se puede ver en la figura 3
.
Figuera 3. Conexión Con Puerto.
Continuando con la guía se cambió la configuración de puertos en la aplicación
Hyperterminal (figura 4), con los valores que se pueden apreciar en la tabla 1.
Tabla 1. Configuración De Puertos.
Figura 4. Configuración Puerto En Hyperteminal.
Al finalizar las configuraciones anteriormente mencionadas se inició la ventana de
sesión de hyperterminal y se presionó la tecla intro, evidenciando una respuesta de
manera exitosa del Router ya que en la ventana de sesión de Hyperterminal
apareció el comando “Switch” como se ve en la figura 5.
Figura 5. Verificación De Conexión.
Al terminar, cerramos la sesión de Hyperterminal dando clic en “Archivo”, “Salir” y
“Guardar”.
Reconectamos nuevamente la sesión Hyperterminal con un dispositivo Cisco sin
reconfigurar una nueva sesión, abriendo el archivo de la conexión ya establecida
(Red).
Tercer Requerimiento: Configuración de Hyperteminal para establecer una
sesión de consola con el Switch IOS de Cisco.
Con la ventana de sesión de Hyperterminal iniciada presionamos la tecla intro para
verificar la conexión nuevamente, notando que esta se realizó de nuevo de una
manera exitosa, accedimos a la información IOS del Switch mediante el comando
“Switch> Show versión” (figura 6), visualizamos el archivo de configuración activa
actual del Switch mediante el comando “Switch>enable”, “Switch#Show running-
config”, lo cual nos genera la configuración del Switch como se ve en la figura 7.
Figura 6. Comando Show versión.
Figura 7. Configuración Del Switch.
Posteriormente, se ve el contenido actual de la NVRAM, mediante el comando
“Switch#Show startup-config” y procedemos a ver la configuración de un puerto
determinado mediante el comando “Switch#Show interface fastethernet 0/13” el cual
nos genera la información vista en las figuras 8.
Figura 8. Comando Startup-config.
Figura 8. Configuración del puerto 13.
Ahora se procede a ver el contenido de la tabla MAC mediante el comando
“Switch#Show mac-address-table”, como se ve en la figura 9.
Figura 9. Contenido De La Tabla Mac.
Se configura el nombre del Host del Switch: Red, con la ayuda de los siguientes
comandos:
Switch>enable.
Switch#configure terminal.
Switch (config)#hostname Red.
Lo cual lo podemos ver en la figura 10 presentada a continuación.
Figura 10. Configuración Del Host.
De igual modo se configuro la contraseña del modo privilegiado y secret mediante el
comando enable secret, seguido de la contraseña que le queremos dar que en este
caso fue “cisco”. Además de esto se realizó la configuración de un mensaje
mediante el comando “banner motd &hola mundo&” (figura 11).
Figura 11. Configuración De La Contraseña.
Consecutivamente se probó el mensaje MOTD seleccionando nuestro propio
mensaje que en este caso fue “hola mundo”.
Figura 12. Comprobacion Mensaje.
Para guardar el contenido del archivo de configuración, en ejecución en la RAM no
volátil (NVRAM), se ejecuta el comando “copy running-config startup-config”
obteniendo lo mostrado en la figura 13.
Figura 13. Almacenamiento Del Contenido Del Archivo.
Finalmente reiniciamos la configuración del sistema mediante el comando
“Switch#reload”, y eliminamos la configuración de la NVRAM del Switch mediante el
uso del comando “Switch#erase startup-config”. Lo cual se puede aprecias en la
figura 14 y en la figura 15
Figura 14. Eliminación De La Configuración.
Figura 15. Eliminación De La Configuración.
Para guardar el archivo de configuración en un archivo de texto sin conexión de
utilizo la opción “capturar” del menú transferir del Hyperterminal como se ve en la
figura 16.
Figura 16. Archivo De Texto.
You might also like
- MonografiaDocument146 pagesMonografiaJuan Jose Henao GomezNo ratings yet
- Anexo A - Henao - Galeon - FNDocument30 pagesAnexo A - Henao - Galeon - FNJuan Jose Henao GomezNo ratings yet
- TablaDocument1 pageTablaJuan Jose Henao GomezNo ratings yet
- CasesDocument6 pagesCasesJuan Jose Henao GomezNo ratings yet
- Propuesta A Grupo Textil Del ValleDocument2 pagesPropuesta A Grupo Textil Del ValleJuan Jose Henao GomezNo ratings yet
- PropuestaDocument1 pagePropuestaJuan Jose Henao GomezNo ratings yet
- Actividad 2Document1 pageActividad 2Juan Jose Henao GomezNo ratings yet
- Hoja de Vida Andres RomeroDocument7 pagesHoja de Vida Andres RomeroJuan Jose Henao GomezNo ratings yet
- Hoja de Vida David Alejandro PerezDocument3 pagesHoja de Vida David Alejandro PerezJuan Jose Henao GomezNo ratings yet
- Diapositivas SenaDocument8 pagesDiapositivas SenaJuan Jose Henao GomezNo ratings yet
- Sol. Fluidos Taller 3Document12 pagesSol. Fluidos Taller 3Juan Jose Henao GomezNo ratings yet
- Nini - Franco - Sistema Operativos - Fase 1Document11 pagesNini - Franco - Sistema Operativos - Fase 1freddyNo ratings yet
- IR1019 1023 BG SPA Guia Operacion BasicaDocument255 pagesIR1019 1023 BG SPA Guia Operacion BasicaRoman GutierrezNo ratings yet
- NDG Linux UnhatchedDocument64 pagesNDG Linux UnhatchedNicole Alejandra Pérez TapiaNo ratings yet
- Caso de Estudio 06 NOVEDAD TÁCTILDocument9 pagesCaso de Estudio 06 NOVEDAD TÁCTILDenis Cordero71% (7)
- Taz TFM 2013 1124 - AneDocument22 pagesTaz TFM 2013 1124 - AneJorge ChoqueNo ratings yet
- PT - CasoEstudio - 2 (Compañia Apple Inc)Document4 pagesPT - CasoEstudio - 2 (Compañia Apple Inc)saul lazaroNo ratings yet
- Clase 2 SO, IP, PCDocument19 pagesClase 2 SO, IP, PCgad gesellNo ratings yet
- Unidad Sistemas OperativosDocument104 pagesUnidad Sistemas OperativosAaron Renzo Robles InesNo ratings yet
- Agenda Turismo Ieee 830 PDFDocument17 pagesAgenda Turismo Ieee 830 PDFBRENDA ENITH VELÁSQUEZ MAYORGANo ratings yet
- Diseño Grafico Digital IppDocument4 pagesDiseño Grafico Digital IppImpresiones DigitalesNo ratings yet
- Linea de TiempoDocument3 pagesLinea de TiempoOscar Yesid Rubiano HuertasNo ratings yet
- Sistema InformaticoDocument9 pagesSistema InformaticoJessica GutierrezNo ratings yet
- Hacking Wifi CMDDocument3 pagesHacking Wifi CMDAnonymous F55UIURNo ratings yet
- Sistema de Control y Registro de AportesDocument8 pagesSistema de Control y Registro de Aportesrubiela84No ratings yet
- Equipo N3 - Practica N1 VirtualBoxDocument11 pagesEquipo N3 - Practica N1 VirtualBoxBrian ValarezoNo ratings yet
- Módulo 4Document17 pagesMódulo 4miguel sosaNo ratings yet
- Qdoc - Tips Manual-As400Document60 pagesQdoc - Tips Manual-As400edisalsa2014No ratings yet
- Campbell Ilusiones de DialogoDocument5 pagesCampbell Ilusiones de DialogoMaria MontielNo ratings yet
- Ricoh MP C2504 FolletoDocument4 pagesRicoh MP C2504 FolletoInnovar CopiadorasNo ratings yet
- Andrew Darley - Cultura Visual DigitalDocument166 pagesAndrew Darley - Cultura Visual DigitalDaniel93% (15)
- A Conceptos Basicos - R-CommanderDocument296 pagesA Conceptos Basicos - R-CommanderneuromiguelNo ratings yet
- Capítulo 2 Sistemas HombreDocument6 pagesCapítulo 2 Sistemas Hombregatago0730No ratings yet
- Informe Final Programacion 2Document17 pagesInforme Final Programacion 2hover morales plasenciaNo ratings yet
- Curso Diseno Grafico BasicoDocument8 pagesCurso Diseno Grafico BasicoIsrael LuRuvalNo ratings yet
- Smallworld Training A4-SpDocument40 pagesSmallworld Training A4-SpLinder ReynaNo ratings yet
- XATOS CastellanoDocument53 pagesXATOS CastellanoeddieipenzaNo ratings yet
- SOM UD02 Solucionario L ADocument13 pagesSOM UD02 Solucionario L AMiguel Angel Dominguez Serrano100% (1)
- Manual ZM400 y ZM600Document0 pagesManual ZM400 y ZM600Fco HdezNo ratings yet
- Grupo 2 KahootDocument4 pagesGrupo 2 KahootDavid LoorNo ratings yet
- Mapa MentalDocument1 pageMapa MentalCRISS M100% (1)