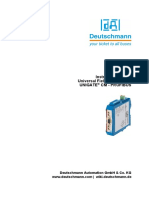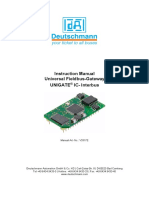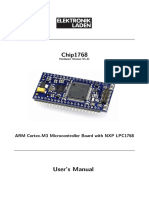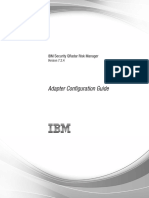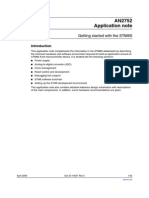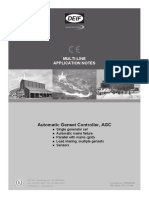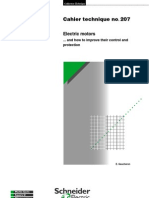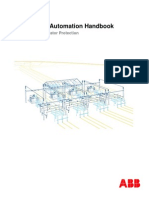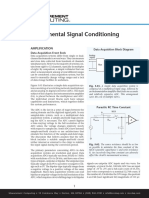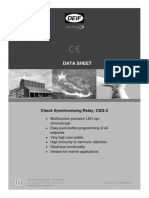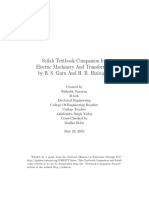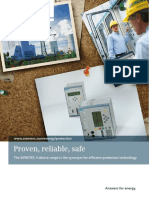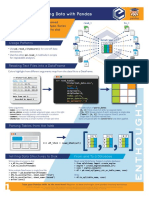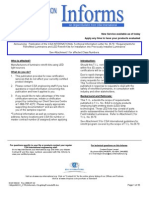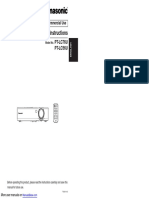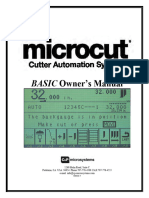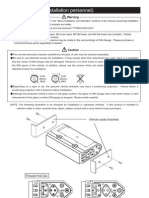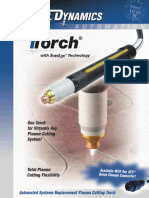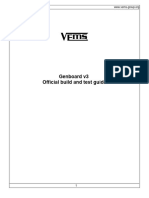Professional Documents
Culture Documents
WINGATE e
Uploaded by
carlosmarciosfreitasOriginal Title
Copyright
Available Formats
Share this document
Did you find this document useful?
Is this content inappropriate?
Report this DocumentCopyright:
Available Formats
WINGATE e
Uploaded by
carlosmarciosfreitasCopyright:
Available Formats
Manual
WINGATE®
Configuration Tool for UNIGATE®
Deutschmann Automation GmbH & Co. KG
www.deutschmann.de | wiki.deutschmann.de
Manual Art.-No. V4229E
Deutschmann Automation GmbH & Co. KG
1 Introduction . . . . . . . . . . . . . . . . . . . . . . . . . . . . . . . . 6
2 Installation . . . . . . . . . . . . . . . . . . . . . . . . . . . . . . . . . 7
2.1 Advanced settings . . . . . . . . . . . . . . . . . . . . . . . . . . . . . 10
2.1.1 Config file . . . . . . . . . . . . . . . . . . . . . . . . . . . . . . . . . . . . 10
2.1.2 Password . . . . . . . . . . . . . . . . . . . . . . . . . . . . . . . . . . . . 11
2.1.3 Reset device . . . . . . . . . . . . . . . . . . . . . . . . . . . . . . . . . . 11
3 Connecting the UNIGATE® via application interface (RS232) . . . . 18
3.1 PC COM-Port . . . . . . . . . . . . . . . . . . . . . . . . . . . . . . . 18
3.2 UNIGATE® CL . . . . . . . . . . . . . . . . . . . . . . . . . . . . . . . 18
3.3 UNIGATE® CM . . . . . . . . . . . . . . . . . . . . . . . . . . . . . . 18
3.4 UNIGATE® EL . . . . . . . . . . . . . . . . . . . . . . . . . . . . . . . 18
3.5 UNIGATE® FC . . . . . . . . . . . . . . . . . . . . . . . . . . . . . . 18
3.6 UNIGATE® MB . . . . . . . . . . . . . . . . . . . . . . . . . . . . . . 19
3.7 UNIGATE® IC . . . . . . . . . . . . . . . . . . . . . . . . . . . . . . . 19
3.8 UNIGATE® RS . . . . . . . . . . . . . . . . . . . . . . . . . . . . . . 19
3.9 UNIGATE® SC . . . . . . . . . . . . . . . . . . . . . . . . . . . . . . 19
3.10 UNIGATE® SC (Option Debug) . . . . . . . . . . . . . . . . . . . . . . 20
4 Configuration via application interface (RS232) . . . . . . . . . . . 21
5 Connecting UNIGATE® via Debug interface . . . . . . . . . . . . . . 26
5.1 PC COM-Port . . . . . . . . . . . . . . . . . . . . . . . . . . . . . . . 26
5.2 UNIGATE® CL . . . . . . . . . . . . . . . . . . . . . . . . . . . . . . . 26
5.3 UNIGATE® CX . . . . . . . . . . . . . . . . . . . . . . . . . . . . . . 26
5.4 UNIGATE® FC . . . . . . . . . . . . . . . . . . . . . . . . . . . . . . 26
5.5 UNIGATE® IC . . . . . . . . . . . . . . . . . . . . . . . . . . . . . . . 27
5.6 UNIGATE® SC (Option Debug) . . . . . . . . . . . . . . . . . . . . . . 27
6 Configuration via Debug interface . . . . . . . . . . . . . . . . . . . 28
7 Load script . . . . . . . . . . . . . . . . . . . . . . . . . . . . . . . 34
8 Firmware-Script-Extension . . . . . . . . . . . . . . . . . . . . . . . 37
9 Device description files . . . . . . . . . . . . . . . . . . . . . . . . . 40
10 Open device configuration . . . . . . . . . . . . . . . . . . . . . . . 42
11 Secure device configuration . . . . . . . . . . . . . . . . . . . . . . 43
12 Print device configuration . . . . . . . . . . . . . . . . . . . . . . . 44
13 Closing WINGATE . . . . . . . . . . . . . . . . . . . . . . . . . . . . 46
14 Servicing . . . . . . . . . . . . . . . . . . . . . . . . . . . . . . . . . 47
15 Returning a device . . . . . . . . . . . . . . . . . . . . . . . . . . . 48
15.1 Downloading PC software . . . . . . . . . . . . . . . . . . . . . . . . . 48
17.8.17 WINGATE Manual V. 1.1 3
Deutschmann Automation GmbH & Co. KG
4 WINGATE Manual V. 1.1 17.8.17
Deutschmann Automation GmbH & Co. KG
Disclaimer of liability
We have checked the contents of the document for conformity with the hardware and software
described. Nevertheless, we are unable to preclude the possibility of deviations so that we are
unable to assume warranty for full compliance. The information given in the publication is,
however, reviewed regularly. Necessary amendments are incorporated in the following editions.
We would be pleased to receive any improvement proposals which you may have.
Copyright
Copyright (C) Deutschmann Automation GmbH & Co. KG 1997 – 2017. All rights reserved.
This document may not be passed on nor duplicated, nor may its contents be used or disclosed
unless expressly permitted. Violations of this clause will necessarily lead to compensation in
damages. All rights reserved, in particular rights of granting of patents or registration of
utility-model patents.
17.8.17 WINGATE Manual V. 1.1 6
Introduction Deutschmann Automation GmbH & Co. KG
1 Introduction
WINGATE® is a configuration software for Deutschmann UNIGATE® devices.
It is important to always work with the current version of WINGATE. The current version can be
found in the download area on www.deutschmann.de.
Conceptual
In the further course of this manual screenshots of settings and startup mes-
sage are used. These are just examples.
7 WINGATE Manual V. 1.1 17.8.17
Deutschmann Automation GmbH & Co. KG Installation
2 Installation
1. Install and start WINGATE. Open the Zip-file „SetupGW.zip“ and execute the file
„SetupGW...exe“.
Attention: After the initial installation a warning note appears. Confirm with
„OK“.
17.8.17 WINGATE Manual V. 1.1 8
Installation Deutschmann Automation GmbH & Co. KG
2. Select the COM-interface via „Options“ -> „Port“.
Another window opens, select the COM-interface and confirm with „OK“. WINGATE can be used
now.
Note: If necessary, the setting of the serial interface can be adjusted via the menu item „More
Serial Options“.
9 WINGATE Manual V. 1.1 17.8.17
Deutschmann Automation GmbH & Co. KG Installation
3. WINGATE can be closed via menu item „File“ -> „Exit“. After a restart, the selected COM
interface is displayed in the status bar.
Note: The status bar of WINGATE has 4 status fields with the following information:
• Status field 1: Recent WINGATE activity. In this example, the message
„no gateway found“.
• Status field 2: Configuration area. In this example „0 bytes“.
• Status field 3: Used COM-interface. In this example „COM7“.
• Status field 4: Version-No. of WINGATE and the used configuration file
(*.wcf). In this example „V2.8.8“ stands for version and „(408)“ for the used
configuration file.
Note: (*.wcf) stands for wingate cofiguration file.
17.8.17 WINGATE Manual V. 1.1 10
Installation Deutschmann Automation GmbH & Co. KG
2.1 Advanced settings
Further adjustments are possible via menu item „Options“.
2.1.1 Config file
WINGATE needs a configuration file (*.wcf). In general, the most recent configuration file is
already part of the setup, and therefore doesn‘t need to be loaded additionally.
1. Settings can be reached via menu item „Options“ -> „Config file“.
11 WINGATE Manual V. 1.1 17.8.17
Deutschmann Automation GmbH & Co. KG Installation
2. A WINGATE_Configuration_File (*.wcf) can be selected, loaded and confirmed with „OK“
via the button „Set_WCF_File“.
The adjustment is effective after WINGATE is closed and restarted. The status bar of
WINGATE shows the version number and, in brackets, the loaded WCF file.
2.1.2 Password
The input screen for „Password“ is reserved exclusively for Deutschmann Automation.
2.1.3 Reset device
The UNIGATE® can be reset via „Reset device“. The following must be considered:
• Reset with Universalscript Deutschmann: All parameters are reset to factory setting.
The „Universalscript Deutschmann“ remains. The power-up message contains the name
of the loaded script.
17.8.17 WINGATE Manual V. 1.1 12
Installation Deutschmann Automation GmbH & Co. KG
• Reset with customized script: The bus-specific parameters are reset to factory setting.
Attention: The customized script is deleted. Therefor, the script has to be at hand so it
can be reloaded. The power-up message contains the name of the loaded script.
Example-Script: „Template Profibus“
1. The UNIGATE® must be connected via the application interface (RS232) and has to be
started in configuration mode. (see chapter 3) WINGATE shows the power-up message of
the UNIGATE®.
Before resetting the device an „Upload“ has to be carried out and the device configuration
stored. The UNIGATE® can be read out via menu item „File“ -> „Upload (read from
device)“.
13 WINGATE Manual V. 1.1 17.8.17
Deutschmann Automation GmbH & Co. KG Installation
1.1 When the upload is completed, the device configuration is displayed in WINGATE. The
message „upload finished“ appears in the status bar.
1.2 Additional parameters of the device configuration can be displayed via checking the
Checkbox „more items visible“.
17.8.17 WINGATE Manual V. 1.1 14
Installation Deutschmann Automation GmbH & Co. KG
1.3 The device configuration (*.gwc file) can be saved via „File“ -> „Save as“.
15 WINGATE Manual V. 1.1 17.8.17
Deutschmann Automation GmbH & Co. KG Installation
2. Reset to factory setting is performed through „Options“ -> „Reset device“.
A warning message appears. To perform the „Reset device“ confirm with „Yes“.
17.8.17 WINGATE Manual V. 1.1 16
Installation Deutschmann Automation GmbH & Co. KG
The following messages show up in the WINGATE status bar successively: „Wait for“Warm-
start““; „wait for restart…“; „Wait CTRL_V..“; „Wait after restore..“; „search gateway“ and „start
Upload“. Afterwards another power-up message of the device appears and an Upload is perfor-
med automatically.
17 WINGATE Manual V. 1.1 17.8.17
Deutschmann Automation GmbH & Co. KG Installation
Another power-up message follows and the upload of the device is shown in WINGATE.
As seen in the example below the „Universalscript Deutschmann“ remains even after a „Reset
device“, but all parameters are reset to factory setting.
A custom script is deleted.
17.8.17 WINGATE Manual V. 1.1 18
Connecting the UNIGATE® via application interface (RS232) Deutschmann Automation GmbH & Co. KG
3 Connecting the UNIGATE® via application interface
(RS232)
When wiring the UNIGATE® and the PC COM-Port (RS232-USB-Converter), please pay atten-
tion to the following pin assignment.
Attention: Do not connect anything else besides the terminal assignment
listed below and the power supply for the UNIGATE®.
3.1 PC COM-Port
UNIGATE® PC COM-Port (9pol. D-Sub connector)
Rx232 / Rx COM-Port Pin 3 = Tx
Tx232 / Tx COM-Port Pin 2 = Rx
APGND / GND / 0V (RS) COM-Port Pin 5 = GND
Attention: The connection between APGND / GND / 0V (RS) and the GND of the
PC COM-Port is mandatory!
3.2 UNIGATE® CL
UNIGATE® CL Application interface RS232
X1 Pin 1 = Rx232
X1 Pin 2 = Tx232
X1 Pin 3 = AP-GND
3.3 UNIGATE® CM
UNIGATE® CM Application interface RS232
X1 Pin 1 = Rx232
X1 Pin 2 = Tx232
X1 Pin 3 = AP-GND
3.4 UNIGATE® EL
UNIGATE® EL Application interface RS232
X1 Pin 1 = Rx232
X1 Pin 2 = Tx232
X1 Pin 3 = AP-GND
3.5 UNIGATE® FC
UNIGATE® FC Application interface RS232
Pin 17 = Rx
Pin 18 = Tx
Pin 12 = GND
19 WINGATE Manual V. 1.1 17.8.17
Deutschmann Automation GmbH & Co. KG Connecting the UNIGATE® via application interface (RS232)
3.6 UNIGATE® MB
UNIGATE® MB Application interface RS232
X1 Pin 1 = Rx232
X1 Pin 2 = Tx232
X1 Pin 3 = AP-GND
3.7 UNIGATE® IC
UNIGATE® IC Application interface RS232
Pin 29 = Rx
Pin 30 = Tx
Pin 24 = GND
3.8 UNIGATE® RS
UNIGATE® RS 232/485 Application interface RS232
5. pol screw-type plug connector Pin 3 = Rx
5. pol screw-type plug connector Pin 4 = Tx
5. pol screw-type plug connector Pin 5 = 0V (RS)
Note: The application interface must be set to RS232 via the slide switch.
UNIGATE® RS 232/422 Application interface RS232
9. pol D-Sub Pin 2 = Rx
9. pol D-Sub Pin 3 = Tx
9. pol D-Sub Pin 5 = 0V (RS)
Note: The application interface must be set to RS232 via the slide switch.
3.9 UNIGATE® SC
UNIGATE® SC 232/485 Application interface RS232
5. pol screw-type plug connector Pin 3 = Rx
5. pol screw-type plug connector Pin 4 = Tx
5. pol screw-type plug connector Pin 5 = 0V (RS)
Note: The application interface must be set to RS232 via the slide switch.
UNIGATE® SC 232/422 Application interface RS232
9. pol D-Sub Pin 2 = Rx
9. pol D-Sub Pin 3 = Tx
9. pol D-Sub Pin 5 = 0V (RS)
Note: The application interface must be set to RS232 via the slide switch.
17.8.17 WINGATE Manual V. 1.1 20
Connecting the UNIGATE® via application interface (RS232) Deutschmann Automation GmbH & Co. KG
3.10 UNIGATE® SC (Option Debug)
UNIGATE® SC Application interface RS232
9. pol D-Sub Pin 2 = Rx
9. pol D-Sub Pin 3 = Tx
9. pol D-Sub Pin 5 = GND
Note: The application interface must be set to RS232 via the slide switch.
21 WINGATE Manual V. 1.1 17.8.17
Deutschmann Automation GmbH & Co. KG Configuration via application interface (RS232)
4 Configuration via application interface (RS232)
1. The UNIGATE® must be connected via the application interface (RS232) and has to be
started in configuration mode. In WINGATE® the following power-up message of the
UNIGATE® appears.
Note: The UNIGATE® can only be fully configured with WINGATE if the corresponding
„Universal Script Deutschmann“ is located in the device.
If a custom script is located in the UNIGATE®, only the bus-specific parameters can be
configured.
17.8.17 WINGATE Manual V. 1.1 22
Configuration via application interface (RS232) Deutschmann Automation GmbH & Co. KG
2. The UNIGATE® can be read out via „File“ -> „Upload (read from device)“
3. The device configuration is displayed in WINGATE when the upload is completed. The
status bar shows the message „upload finished“.
23 WINGATE Manual V. 1.1 17.8.17
Deutschmann Automation GmbH & Co. KG Configuration via application interface (RS232)
4. Further parameters can be displayed by clicking the checkbox „more items visible“.
5. „By checking „more items editable“ all modifiable parameters are highlighted. In
the picture below the baud rate has been modified from 9600 (factory setting) to 38400.
17.8.17 WINGATE Manual V. 1.1 24
Configuration via application interface (RS232) Deutschmann Automation GmbH & Co. KG
6. The modified configuration can be loaded into the UNIGATE® via „File“ -> „Download
(write to device)“.
7. If the download is completed successfully, the device configuration is displayed in
WINGATE. The message „download finished“ appears in the status bar.
25 WINGATE Manual V. 1.1 17.8.17
Deutschmann Automation GmbH & Co. KG Configuration via application interface (RS232)
8. The configuration for the UNIGATE® can be saved and archived with „File“ -> „Save as“
17.8.17 WINGATE Manual V. 1.1 26
Connecting UNIGATE® via Debug interface Deutschmann Automation GmbH & Co. KG
5 Connecting UNIGATE® via Debug interface
When wiring the UNIGATE® and the PC COM-Port, or a RS232-USB-Converter, please pay
attention to the following pin assignment.
Attention: Do not connect anything else besides the terminal assignment
listed below and the power supply for the UNIGATE®.
5.1 PC COM-Port
UNIGATE® PC COM-Port (9pol. D-Sub connector)
Rx-Debug / DbgRx COM-Port Pin 3 = Tx
Tx-Debug / DbgTx COM-Port Pin 2 = Rx
APGND / GND / 0V (RS) COM-Port Pin 5 = GND
Attention: The connection between APGND / GND / 0V (RS) and the GND of the
PC COM-Port is mandatory!
5.2 UNIGATE® CL
UNIGATE® CL Debug interface
X2 Pin 3 = Rx-Debug
X2 Pin 4 = Tx-Debug
X2 Pin 2 = 0V
Note: Not in conjunction with I/O 8
5.3 UNIGATE® CX
UNIGATE® CX Debug interface 1
X1 Pin 3 = Rx-Debug
X1 Pin 4 = Tx-Debug
X1 Pin 3 = 0V
UNIGATE® CX Debug interface 2
X2 Pin 3 = Rx-Debug
X2 Pin 4 = Tx-Debug
X2 Pin 3 = 0V
5.4 UNIGATE® FC
UNIGATE® FC Debug interface
Pin 16 = DbgRx
Pin 15 = DbgTx
Pin 12 = GND
27 WINGATE Manual V. 1.1 17.8.17
Deutschmann Automation GmbH & Co. KG Connecting UNIGATE® via Debug interface
5.5 UNIGATE® IC
UNIGATE® IC Debug interface
Pin 28 = DbgRx
Pin 27 = DbgTx
Pin 24 = GND
5.6 UNIGATE® SC (Option Debug)
UNIGATE® SC Debug interface
9 pol. D-Sub Pin 9 = RxD
9 pol. D-Sub Pin 4 = TxD
9 pol. D-Sub Pin 5 = GND
Note: The application interface must be set to RS232 via slide switch.
17.8.17 WINGATE Manual V. 1.1 28
Configuration via Debug interface Deutschmann Automation GmbH & Co. KG
6 Configuration via Debug interface
1. The UNIGATE® must be connected via debug interface and started in data exchange
mode. The status bar shows the message „Device started in WINGATE-Mode“.
2. Now the configuration of the UNIGATE® can be read out via menu item „Extras“ ->
„Upload config debug“.
29 WINGATE Manual V. 1.1 17.8.17
Deutschmann Automation GmbH & Co. KG Configuration via Debug interface
A window with the following note appears: „Restart UNIGATE in Run-Mode and confirm“. In addi-
tion the status bar of WINGATE shows „Waiting for Device..“. The UNIGATE® has to be restarted
before you can confirm with „OK“. The status bar of WINGATE shows „Device started in
WINGATE-Mode“. Only now you can confirm via „OK“.
17.8.17 WINGATE Manual V. 1.1 30
Configuration via Debug interface Deutschmann Automation GmbH & Co. KG
3. Afterwards the upload is performed. The message „Uploading“ appears in the status bar.
The download is completed when the message „Upload finished“ is shown.
31 WINGATE Manual V. 1.1 17.8.17
Deutschmann Automation GmbH & Co. KG Configuration via Debug interface
4. Additional parameters of the device configuration can be displayed via checking the
checkbox „more items visible“.
5. With the checkbox „more items editable“ all modifiable parameters are highlighted. In the
following picture the baud rate is modified from 9600 (factory setting) to 38400.
17.8.17 WINGATE Manual V. 1.1 32
Configuration via Debug interface Deutschmann Automation GmbH & Co. KG
6. The now modified configuration can be loaded into the UNIGATE® via menu item „Extras“
-> „Download config debug“.
A window with the following note appears: „Restart UNIGATE in Run-Mode and confirm“. In addi-
tion the status bar of WINGATE shows „Waiting for Device..“. The UNIGATE® has to be restarted
before you can confirm with „OK“. The status bar of WINGATE shows „Device started in
WINGATE-Mode“. Only now you can confirm via „OK“.
33 WINGATE Manual V. 1.1 17.8.17
Deutschmann Automation GmbH & Co. KG Configuration via Debug interface
7. Afterwards the download is performed. The status bar of WINGATE shows the message
„Downloading…“. After a successfull download the WINGATE status bar shows
„Download finished“.
17.8.17 WINGATE Manual V. 1.1 34
Load script Deutschmann Automation GmbH & Co. KG
7 Load script
1. The UNIGATE® must be connected via application interface (RS232) and started in
configuration mode. The power-up message of the UNIGATE® appears in WINGATE.
The power-up message includes the name of the loaded script. In this case the
„Universalscript Deutschmann“ is loaded.
Attention: The UNIGATE® can‘t read out a script.
35 WINGATE Manual V. 1.1 17.8.17
Deutschmann Automation GmbH & Co. KG Load script
2. A compiled script can be selected and loaded via menu item „File“-> „Write script“ (*.dcs).
The message „open file“ appears in the WINGATE status bar. In addition, the window
„Load script file“ opens. The corresponding script can be selected and loaded into the
UNIGATE® via menu item „Open“.
Note: (*.dcs) stands for deutschmann compiled script.
Note: Loading a script can take up to 1 minute, depending on the size of the script.
17.8.17 WINGATE Manual V. 1.1 36
Load script Deutschmann Automation GmbH & Co. KG
3. Following a power-up message is obtained that also contains the name of the loaded
script.
37 WINGATE Manual V. 1.1 17.8.17
Deutschmann Automation GmbH & Co. KG Firmware-Script-Extension
8 Firmware-Script-Extension
1. The UNIGATE® must be connected via the application interface (RS232) and started in
configuration mode. The UNIGATE® power-up message appears in WINGATE.
17.8.17 WINGATE Manual V. 1.1 38
Firmware-Script-Extension Deutschmann Automation GmbH & Co. KG
2. A corresponding Firmware-Script-Extension can be loaded via menu item „Extras“ ->
„Firmware script extension“. Thereto two windows open. With the window „Extension Dlg“,
the Firmware-Script-Extension is loaded into the UNIGATE®. The corresponding
Firmware-Script-Extension can be selected with the second window.
39 WINGATE Manual V. 1.1 17.8.17
Deutschmann Automation GmbH & Co. KG Firmware-Script-Extension
3. After the Firmware-Script-Extension is selected it is tested. Finally, the message „File read
without errors“ is shown.
4. The Firmware-Script-Extension can be loaded via „write extension“. Then its loaded into
the UNIGATE®.
5. Finally, a window appears with the message „OK“. Close the window by clicking „OK“.
Complete the process by clicking „close“ in the „Extension Dlg“ window. Afterwards the
Firmware-Extension-Script can be downloaded into the UNIGATE®.
17.8.17 WINGATE Manual V. 1.1 40
Device description files Deutschmann Automation GmbH & Co. KG
9 Device description files
WINGATE can also create device description files. Prerequisite is that the „Universalscript
Deutschmann“ is loaded in the UNIGATE®.
Attention: The with WINGATE created device description file can also be used
for UNIGATE® devices with custom scripts. Requirement is that only fieldbus
input and fieldbus output length are configured. Furthermore the
„Product-Code“ in the device description file has to be compared to the
Article-No. (Vxxx) of the used UNIGATE®. They have to be identical.
1. Carry out an upload from the device via menu item „File“ -> „Upload (read from device)“.
Then the parameters for fieldbus input data lengths and fieldbus output data lengths have
to be set.
Example: UNIGATE® CL EtherNet/IP
41 WINGATE Manual V. 1.1 17.8.17
Deutschmann Automation GmbH & Co. KG Device description files
2. Following this, a device description file can be created via menu item „Options“ ->
„Generate…“
For the values to match the earlier created device description file, the modified device
configuration must be loaded into the UNIGATE® via „File“ -> „Download (write to device)“.
17.8.17 WINGATE Manual V. 1.1 42
Open device configuration Deutschmann Automation GmbH & Co. KG
10 Open device configuration
1. A device configuration (*.gwc) can be opened via „File“ -> „Open“.
Note: (*.gwc) stands for gateway configuration.
43 WINGATE Manual V. 1.1 17.8.17
Deutschmann Automation GmbH & Co. KG Secure device configuration
11 Secure device configuration
1. The device configuration can be saved via menu item „File“ -> „Save“ resp. „Save as“.
17.8.17 WINGATE Manual V. 1.1 44
Print device configuration Deutschmann Automation GmbH & Co. KG
12 Print device configuration
1. The printer can be selected via „File“ -> „Printer options“.
2. Save the setting via „OK“.
45 WINGATE Manual V. 1.1 17.8.17
Deutschmann Automation GmbH & Co. KG Print device configuration
3. Then execute via „Print“.
4. Before the printing starts a window with the corresponding parameters of the device
configuration. Printing is initiated via „Print“ and can be repeated as often as necessary.
17.8.17 WINGATE Manual V. 1.1 46
Closing WINGATE Deutschmann Automation GmbH & Co. KG
13 Closing WINGATE
1. Close WINGATE via „File“ -> „Exit“.
47 WINGATE Manual V. 1.1 17.8.17
Deutschmann Automation GmbH & Co. KG Servicing
14 Servicing
Should questions arise that are not covered in this manual you can find further information in our
• FAQ/Wiki area on our homepage www.deutschmann.com or directly in our Wiki on
www.wiki.deutschmann.de
If your questions are still unanswered please contact us directly.
Please note down the following information before calling:
• Device designation
• Serial number (S/N)
• Article number
• Error number and error description
Your request will be recorded in the Support center and will be processed by our Support Team
as quickly as possible (Usually in 1 working day, rarely more than 3 working days.).
Technical Support hours are as follows:
Monday to Thursday from 8 am to midday and from 1 pm to 4 pm, Friday from 8 am to midday.
(CET)
Deutschmann Automation GmbH & Co. KG
Carl-Zeiss-Straße 8 | 65520 Bad-Camberg | Germany
Central office and sales department +49 6434 9433-0
Technical support +49 6434 9433-33
Fax sales department +49 6434 9433-40
Fax technical support +49 6434 9433-44
E-mail technical support support@deutschmann.de
17.8.17 WINGATE Manual V. 1.1 48
Returning a device Deutschmann Automation GmbH & Co. KG
15 Returning a device
If you return a device, we require as comprehensive a fault/error description as possible. We
require the following information in particular:
• What error number was displayed?
• What is the supply voltage (±0.5 V) with Gateway connected?
• What were you last doing or what last happened on the device (programming, error on
power-up,...)?
The more precise information a fault/error description you provide, the more exactly we will be
able to pinpoint the possible causes.
15.1 Downloading PC software
You can download current information and software free of charge from our Internet server.
http://www.deutschmann.com
49 WINGATE Manual V. 1.1 17.8.17
You might also like
- Instruction Manual Universal Fieldbus-Gateway Unigate CM - ProfibusDocument62 pagesInstruction Manual Universal Fieldbus-Gateway Unigate CM - ProfibusFakhri GhrairiNo ratings yet
- Your Ticket To All BusesDocument52 pagesYour Ticket To All BusesCedric SINDJUINo ratings yet
- Instruction Manual Universal Fieldbus-Gateway Unigate FC - Profinet 2portDocument48 pagesInstruction Manual Universal Fieldbus-Gateway Unigate FC - Profinet 2portedevaldwilsonNo ratings yet
- KofaxEquitracClientSetupGuide612 EN SecurityFrameworkDocument35 pagesKofaxEquitracClientSetupGuide612 EN SecurityFrameworkjoniting8No ratings yet
- Instruction Manual Universal Fieldbus-Gateway Unigate Ic - ProfibusDocument63 pagesInstruction Manual Universal Fieldbus-Gateway Unigate Ic - ProfibusFakhri GhrairiNo ratings yet
- Video Analytics V4 Installation GuideDocument72 pagesVideo Analytics V4 Installation GuideDaniel LopezNo ratings yet
- Aodh Documentation: Release 13.0.0.0rc2.dev2Document71 pagesAodh Documentation: Release 13.0.0.0rc2.dev2HesamedinNo ratings yet
- User's Guide IBM PDFDocument318 pagesUser's Guide IBM PDFAnonymous WWbOlpGVNo ratings yet
- XE216 512 TQ128 Datasheet - 1.16Document81 pagesXE216 512 TQ128 Datasheet - 1.16Panu Mark IINo ratings yet
- WinPLC Engine enDocument38 pagesWinPLC Engine enesilvarosa88No ratings yet
- Axis Media Control Users ManualDocument31 pagesAxis Media Control Users ManualSeikamNo ratings yet
- MvBlueFOX Technical ManualDocument224 pagesMvBlueFOX Technical ManualZeeshan PathanNo ratings yet
- XE232 1024 FB374 Datasheet - 1.16Document87 pagesXE232 1024 FB374 Datasheet - 1.16Fay AgodoloNo ratings yet
- x3250 m1 GuideDocument74 pagesx3250 m1 GuideMariusSibisteanuNo ratings yet
- QuickPanel User Guide GFK2284ADocument64 pagesQuickPanel User Guide GFK2284AJuan RodríguezNo ratings yet
- NEORV32 UserGuide-nightlyDocument48 pagesNEORV32 UserGuide-nightlymutd2017No ratings yet
- xPRESS PlatformGuide v1.5 Dec13Document112 pagesxPRESS PlatformGuide v1.5 Dec13Fernando PereiraNo ratings yet
- 92 2745 01Document63 pages92 2745 01Anonymous DXL2ngPNo ratings yet
- Teles Vgate 17 - 11 Setup ManualDocument141 pagesTeles Vgate 17 - 11 Setup ManualImranNo ratings yet
- Intro To HeartviewDocument22 pagesIntro To HeartviewMy LyfeNo ratings yet
- Manual HD CloneDocument38 pagesManual HD Clonefrancisco100% (1)
- Esp at en v2.3.0.0 - Esp32c3 414 Gacc4d219 Esp32Document399 pagesEsp at en v2.3.0.0 - Esp32c3 414 Gacc4d219 Esp32leonardo munozNo ratings yet
- Chip1768: ARM Cortex-M3 Microcontroller Board With NXP LPC1768Document22 pagesChip1768: ARM Cortex-M3 Microcontroller Board With NXP LPC1768Siddhasen PatilNo ratings yet
- MagicqDocument601 pagesMagicqsimoraicNo ratings yet
- Adapter Configuration Guide: Ibm Security Qradar Risk ManagerDocument49 pagesAdapter Configuration Guide: Ibm Security Qradar Risk Managersecua369No ratings yet
- User'S Guide: Easycoder® Pm4I Bar Code Label Printer (Fingerprint Version)Document186 pagesUser'S Guide: Easycoder® Pm4I Bar Code Label Printer (Fingerprint Version)jmclarenNo ratings yet
- w100 UserguideDocument119 pagesw100 Userguidevenan93504No ratings yet
- 8-Port 10/100/1000 Managed Gigabit Switch: User GuideDocument81 pages8-Port 10/100/1000 Managed Gigabit Switch: User GuideCarlosHernandezNo ratings yet
- User's Manual: Satellite L700/L740/L745/ L700D/L740D/L745D Satellite Pro L700/L740/L700D/L740D SeriesDocument199 pagesUser's Manual: Satellite L700/L740/L745/ L700D/L740D/L745D Satellite Pro L700/L740/L700D/L740D SeriesrizkipraNo ratings yet
- Apc KVMDocument110 pagesApc KVMomuhnateNo ratings yet
- Software Installation Guide: Visual Effects and Finishing 2010 EditionDocument38 pagesSoftware Installation Guide: Visual Effects and Finishing 2010 EditionjeremiahNo ratings yet
- SDCC Compiler User GuideDocument124 pagesSDCC Compiler User GuidecechamoNo ratings yet
- Panelview Plus 7 Performance Terminals: User ManualDocument240 pagesPanelview Plus 7 Performance Terminals: User ManualFrancisco Ivan Silva TapiaNo ratings yet
- ES581.4 CAN Bus Interface USB Module: User's GuideDocument48 pagesES581.4 CAN Bus Interface USB Module: User's GuideMishgun27No ratings yet
- Hades Tutorial PDFDocument130 pagesHades Tutorial PDFJonathan MendarosNo ratings yet
- Trimble Studio User GuideDocument62 pagesTrimble Studio User GuideLe QuyenNo ratings yet
- zPDT-vol2-Installation and Basic Use-Sg247722 PDFDocument86 pageszPDT-vol2-Installation and Basic Use-Sg247722 PDFrithwikNo ratings yet
- Installation and Operation Manual: Addressable Two Loop Fire PanelDocument100 pagesInstallation and Operation Manual: Addressable Two Loop Fire PanelMauricioDinizNo ratings yet
- Sencore VB330 V Manual v6.0Document254 pagesSencore VB330 V Manual v6.0Minh TuấnNo ratings yet
- UsbchiefusersmanualDocument133 pagesUsbchiefusersmanualTrifan DavidNo ratings yet
- Tracer MP580-MP581 PDFDocument144 pagesTracer MP580-MP581 PDFdarrylcarvalhoNo ratings yet
- Manual Satellite l700 SeriesDocument199 pagesManual Satellite l700 SeriesRachel BarbiauxNo ratings yet
- ADTF DevicetoolboxDocument141 pagesADTF DevicetoolboxNicacio LucenaNo ratings yet
- Magicq PDFDocument412 pagesMagicq PDFCosmin HarbeiNo ratings yet
- Bendtech 2 0 enDocument79 pagesBendtech 2 0 enAlexander KozusevNo ratings yet
- MagicqDocument412 pagesMagicqJanly CtvNo ratings yet
- Lateralus Sheet MusicDocument399 pagesLateralus Sheet Musictreylorenzini0% (1)
- Mitel Mivoice Business: Hardware Technical Reference Manual Release 9.0 Sp1Document155 pagesMitel Mivoice Business: Hardware Technical Reference Manual Release 9.0 Sp1Andriy LemetsNo ratings yet
- Tic2000 User's GuideDocument407 pagesTic2000 User's GuidekhanhdtdNo ratings yet
- Jumper T8SG User Manual PDFDocument101 pagesJumper T8SG User Manual PDFTekno Repuestos100% (1)
- IBM 7043 260 Service GuideDocument320 pagesIBM 7043 260 Service GuideCarlos Alberto Bernardino FilhoNo ratings yet
- P7-Fault Recorder CourseDocument79 pagesP7-Fault Recorder Coursem khNo ratings yet
- TR300-600 v1.0-r1 - MANUALDocument84 pagesTR300-600 v1.0-r1 - MANUALRaul Angel Perez AbadNo ratings yet
- STM8S Geeting StartedDocument42 pagesSTM8S Geeting Started黃智淵No ratings yet
- Neo4j Operations Manual 3.5Document448 pagesNeo4j Operations Manual 3.5imane KarmouchNo ratings yet
- Toshiba Satellite L640 User GuideDocument198 pagesToshiba Satellite L640 User GuideswakhluNo ratings yet
- Deploying QoS for Cisco IP and Next Generation Networks: The Definitive GuideFrom EverandDeploying QoS for Cisco IP and Next Generation Networks: The Definitive GuideRating: 5 out of 5 stars5/5 (2)
- CompTIA Linux+ Certification Study Guide (2009 Exam): Exam XK0-003From EverandCompTIA Linux+ Certification Study Guide (2009 Exam): Exam XK0-003No ratings yet
- Microsoft Virtualization: Master Microsoft Server, Desktop, Application, and Presentation VirtualizationFrom EverandMicrosoft Virtualization: Master Microsoft Server, Desktop, Application, and Presentation VirtualizationRating: 4 out of 5 stars4/5 (2)
- Short Circuit CalculationDocument42 pagesShort Circuit Calculationgraduadoesime100% (17)
- Multi-Line Application Notes: Automatic Genset Controller, AGCDocument27 pagesMulti-Line Application Notes: Automatic Genset Controller, AGCjoildo juniorNo ratings yet
- Electrical System Design GuidelinesDocument125 pagesElectrical System Design Guidelinescarlosmarciosfreitas100% (1)
- 15 Busbar ProtectionDocument21 pages15 Busbar ProtectionSristick100% (8)
- Calculation of Short-Circuit CurrentsDocument35 pagesCalculation of Short-Circuit CurrentsdaodoquangNo ratings yet
- New Battery Testing Guide en LRDocument32 pagesNew Battery Testing Guide en LRRodgie TolentinoNo ratings yet
- Electric MotorsDocument25 pagesElectric Motorsnikorn123No ratings yet
- DAHandbook SectionDocument20 pagesDAHandbook SectionbpchimeraNo ratings yet
- 11 Distance ProtectionDocument22 pages11 Distance ProtectionSristick100% (1)
- DAHandbook Section 08p13 Backup Protection 757293 ENaDocument28 pagesDAHandbook Section 08p13 Backup Protection 757293 ENa1453hNo ratings yet
- Distribution Automation Handbook ABB - Protection of Capacitor BanksDocument20 pagesDistribution Automation Handbook ABB - Protection of Capacitor BanksEduardo ZapataNo ratings yet
- 15 KV Motor Starter AMPGARD: Technical Data TD02003002EDocument20 pages15 KV Motor Starter AMPGARD: Technical Data TD02003002EWilson Barco MoralesNo ratings yet
- Generator ProtectionDocument36 pagesGenerator Protectiongloby_pnbNo ratings yet
- Electric MotorsDocument25 pagesElectric Motorsnikorn123No ratings yet
- Signal Conditioning PDFDocument20 pagesSignal Conditioning PDFAhmad HisyamNo ratings yet
- 2 Prep Bob de Transf MonofasicoDocument92 pages2 Prep Bob de Transf MonofasicoalinedrielyNo ratings yet
- 19-AC Motor ProtectionDocument16 pages19-AC Motor ProtectionSristick100% (7)
- Winding Insulation and MaintenanceDocument11 pagesWinding Insulation and MaintenanceYogananda Madhava SettyNo ratings yet
- Check Synchronising Relay CSQ-3 PDFDocument5 pagesCheck Synchronising Relay CSQ-3 PDFĐình ThếNo ratings yet
- Parameters Calculation of 5 HP AC Induction Motor PDFDocument5 pagesParameters Calculation of 5 HP AC Induction Motor PDFIjabiNo ratings yet
- Medium Voltage Application Guide en IECDocument224 pagesMedium Voltage Application Guide en IECJag Jagdish0% (1)
- Schneider No165 Control Monitoring Protection HV MotorsDocument28 pagesSchneider No165 Control Monitoring Protection HV Motorstkdrt2166No ratings yet
- Roteiro de Ajustes Sel387aDocument149 pagesRoteiro de Ajustes Sel387acarlosmarciosfreitasNo ratings yet
- Electric Machinery On SCILABDocument103 pagesElectric Machinery On SCILABcarlosmarciosfreitasNo ratings yet
- Controlling 3-Phase AC Induction Motors Using PIC18F4431Document24 pagesControlling 3-Phase AC Induction Motors Using PIC18F4431sanct1No ratings yet
- E50001-G720-A138-V5-4a00 WS Siprotec 4 UsDocument12 pagesE50001-G720-A138-V5-4a00 WS Siprotec 4 UsDouglas FernandoNo ratings yet
- TechDaten Man 7UT8x V0780 EnUSDocument187 pagesTechDaten Man 7UT8x V0780 EnUSjosseNo ratings yet
- ML-2 Quick Start Guide 4189340603 UKDocument23 pagesML-2 Quick Start Guide 4189340603 UKKaung KharNo ratings yet
- Python Seaborn Cheat SheetDocument1 pagePython Seaborn Cheat SheetFrâncio Rodrigues100% (1)
- Pandas Summarized Visually in 8Document8 pagesPandas Summarized Visually in 8qwerty100% (2)
- An Urgent Bulletin From CSA InternationalDocument35 pagesAn Urgent Bulletin From CSA InternationalkenmbowenNo ratings yet
- Service: Kamiq 2019 Scala 2019Document57 pagesService: Kamiq 2019 Scala 2019hendyNo ratings yet
- LN7 9100 To 10737Document34 pagesLN7 9100 To 10737Jaime ArreolaNo ratings yet
- Operating Instructions: PT-LC76U PT-LC56UDocument69 pagesOperating Instructions: PT-LC76U PT-LC56UOscar Mauricio Coronel MoralesNo ratings yet
- Profibus Installation GuideDocument42 pagesProfibus Installation Guidealfredo_mqiNo ratings yet
- END ARMATUREN Solenoid Valves Mounting and Operating ManualDocument32 pagesEND ARMATUREN Solenoid Valves Mounting and Operating ManualRimau Aka'sNo ratings yet
- Gps 103 Car Tracker ManualDocument33 pagesGps 103 Car Tracker ManualCesar Antonio Mundaca AlarconNo ratings yet
- Wirefy Manual CRMP AA5BDDocument6 pagesWirefy Manual CRMP AA5BDpeterNo ratings yet
- Samsung CAC Global 4 Way Cassette Service ManualDocument134 pagesSamsung CAC Global 4 Way Cassette Service ManualHuynh mai the huyNo ratings yet
- Plugmaster Catalogue PDFDocument6 pagesPlugmaster Catalogue PDFhyeonuNo ratings yet
- It8000 TheDocument76 pagesIt8000 TheCalugaru-Ghergut Silviu100% (1)
- 991 Cup Installation Manual - 148411531 - ABS - M5 - Kit - Porsche - CupDocument16 pages991 Cup Installation Manual - 148411531 - ABS - M5 - Kit - Porsche - Cup0i7No ratings yet
- Microcut Basic ManualDocument59 pagesMicrocut Basic ManualkrishnajielectricNo ratings yet
- Data SheetDocument14 pagesData SheetGabriel CarvalhoNo ratings yet
- ATRIUM AC22 Controller Manual PDFDocument49 pagesATRIUM AC22 Controller Manual PDFMarco Antonio RubinaNo ratings yet
- Lesson-Plan-In-Tle-Ict-Css 10Document7 pagesLesson-Plan-In-Tle-Ict-Css 10Vicente Beltran100% (1)
- Virtua Users Manual-En v1.2.3Document208 pagesVirtua Users Manual-En v1.2.3Jorge Duran HerasNo ratings yet
- Diagrama TV LGDocument44 pagesDiagrama TV LGarturo_gilsonNo ratings yet
- Defi Din Install pt1 Safety GaugeDocument3 pagesDefi Din Install pt1 Safety GaugeDave_BNo ratings yet
- ThermalDynamics7 5216Document6 pagesThermalDynamics7 5216Thibault ChapelNo ratings yet
- Wf448aap Xaa (Purple Project) Model Name Wf520ab (Grace Project) Wf511ab (Grace JR Project) Model Code Wf520abp Xaa Wf520abw Xaa Wf511abr XaaDocument47 pagesWf448aap Xaa (Purple Project) Model Name Wf520ab (Grace Project) Wf511ab (Grace JR Project) Model Code Wf520abp Xaa Wf520abw Xaa Wf511abr XaaFernando AlmeidaNo ratings yet
- 1MRK506070-UEN en Installation and Commissioning Manual REL 521 2.3Document236 pages1MRK506070-UEN en Installation and Commissioning Manual REL 521 2.3marg1972No ratings yet
- 7XG22 2RMLGDocument6 pages7XG22 2RMLGhizbi7No ratings yet
- Vems v3 DocumentationDocument18 pagesVems v3 DocumentationRuben AparicioNo ratings yet
- Optimax Manual.1071037Document40 pagesOptimax Manual.1071037spaske_No ratings yet
- Refrigerator: Service ManualDocument44 pagesRefrigerator: Service ManualCesar Calderon GrNo ratings yet
- Ranger2 TerminationsDocument6 pagesRanger2 TerminationsMoisésIxbaNo ratings yet
- Man FXM FKM MotorsDocument166 pagesMan FXM FKM MotorsPaun AlNo ratings yet
- Zenith Automatic Transfer Switch: Operation & Maintenance ManualDocument60 pagesZenith Automatic Transfer Switch: Operation & Maintenance ManualYasir MehmoodNo ratings yet
- Operational Manual APC SURT5000Document24 pagesOperational Manual APC SURT5000Goran JovanovicNo ratings yet