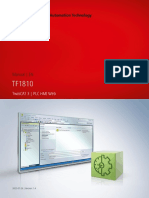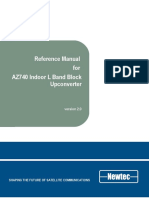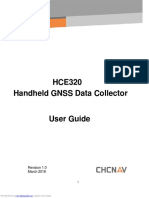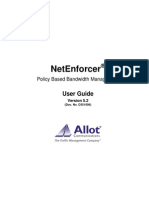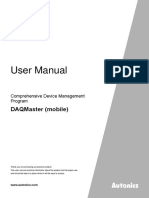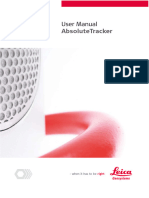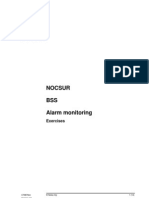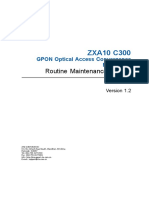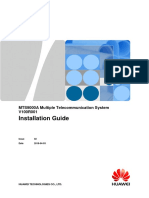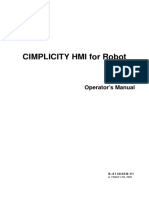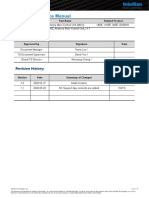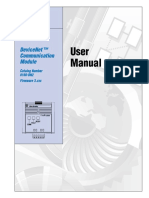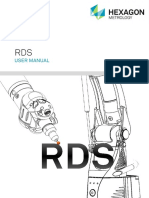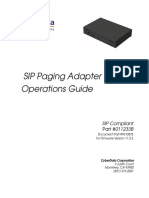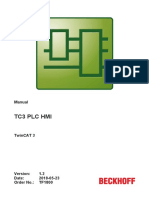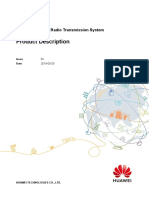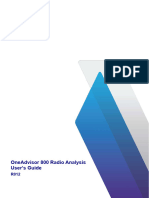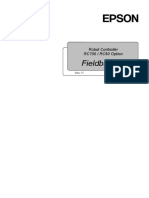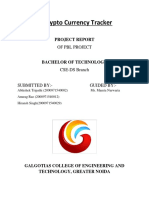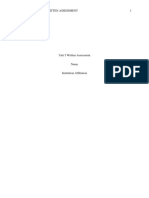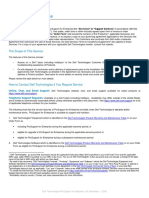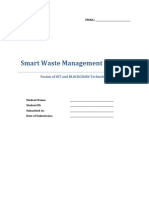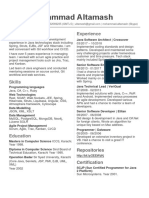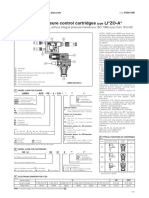Professional Documents
Culture Documents
User Manual For The Satellite Terminal: Downloaded From Manuals Search Engine
Uploaded by
Waldito Febri RamadhanOriginal Title
Copyright
Available Formats
Share this document
Did you find this document useful?
Is this content inappropriate?
Report this DocumentCopyright:
Available Formats
User Manual For The Satellite Terminal: Downloaded From Manuals Search Engine
Uploaded by
Waldito Febri RamadhanCopyright:
Available Formats
User Manual
for the
Satellite Terminal
version 3.0
Downloaded from www.Manualslib.com manuals search engine
User Manual for the Satellite Terminal
© 2011 Newtec Cy N.V.
The material contained in this document is confidential and intended for use only
by parties authorised by Newtec.
All Rights Reserved. No part of this document may be photocopied, reproduced,
stored in a retrieval system, or transmitted, in any form or by any means whether,
electronic, mechanical, or otherwise without the prior written permission of
Newtec Cy N.V.
Newtec Cy N.V.
Laarstraat 5
9100 Sint-Niklaas, Belgium
General: +32 (0)3 780 65 00
www.newtec.eu
Fax +32 (0)3 780 65 49
General: general@newtec.eu
version 3.0
Downloaded from www.Manualslib.com manuals search engine
About this Manual User Manual for the Satellite Terminal
ABOUT THIS MANUAL
This user manual is intended for the user of the satellite terminal. It provides safety
precautions, a description of the satellite terminal and a detailed description of how
to use the GUI (Graphical User Interface).
First-line troubleshooting information is also included.
Cautions and symbols
The following symbols appear in this manual:
A caution message indicates a hazardous situation that, if not
avoided, may result in minor or moderate injury. It may also refer
to a procedure or practice that, if not correctly followed, could
result in equipment damage or destruction.
A hint message indicates information for the proper operation of
your equipment, including helpful hints, shortcuts or important
reminders.
A reference message is used to direct to; an internal reference
within the document, a related document or a web-link.
Version History and Applicability
Document Software
Date Comments
version version
1.0 April 30th 2010 R 1.9.x Initial version
2.0 August 31st 2010 R 1.9.x Updated version
3.0 February 2011 R 1.11.x Software release update
R 2.0.x
version 3.0
ii
Downloaded from www.Manualslib.com manuals search engine
About this Manual User Manual for the Satellite Terminal
Related Documentation
The details of the installation and pointing of the reflector are described in the
Point&Play Setup Manual.
Antenna Pointing Information booklet.
Product Range
TP210 satellite terminal with 75cm antenna.
TP211 satellite terminal with 1m antenna.
version 3.0
iii
Downloaded from www.Manualslib.com manuals search engine
Important Safety Precautions User Manual for the Satellite Terminal
IMPORTANT SAFETY PRECAUTIONS
Install the IPmodem and antenna according to local regulations.
For the US market, please visit the Federal Communications
Commission’s website at www.fcc.gov.
Before installing the IPmodem, please make sure that your electrical
outlet is properly wired and your computer equipment is properly
grounded. Consult with a licensed electrician if in any doubt;
Please read and understand all operating instructions in your user’s guide
located in the IPmodem shipping box;
Please read and understand all of the safety precautions set forth in this
user manual and in the user’s guide prior to connecting any cables to the
IPmodem;
Safety and installation rules are given in standards regarding cabled
distribution systems for television and interactive multimedia signals EN
50083-1. The installer must follow these rules to be conform to the law.
Always implement regulations as issued by national and local authorities.
Warnings
A warning is defined as a procedure or practice that, if not
correctly followed, could result in injury, death, or long term health
hazard. Always observe the following warnings. Not
following these cautions will cause the warranty to be invalid.
There are no user-serviceable parts in the IPmodem. Do not attempt to
open the system. There is a risk of electrical shock that may result in
injury and death. The IPmodem should only be opened by a technician
trained and certified to service the product;
RF radiation hazard: Hazardous electromagnetic field levels are
generated in the area between the antenna reflector and the iLNB feed
horn during transmission. Do not place any part of your body in that zone
while the system is on. Take the necessary precautions to prevent
access to the antenna by children or unauthorized persons;
Keep the space between feed horn and reflector clear;
When the IPmodem is powered on, DC voltages are present on the rear
panel Tx and Rx connectors;
To prevent the risk of fire or electrical shock, do not expose the indoor
equipment to rain, liquids or moisture. Do not place any objects
containing liquids (e.g. glasses, vases) on the system;
version 3.0
iv
Downloaded from www.Manualslib.com manuals search engine
Important Safety Precautions User Manual for the Satellite Terminal
Do not install the antenna and IPmodem when there is a risk of
thunderstorm or lightning activity in the area;
To prevent electrical shock, do not connect the plug into an extension
lead (with 1 or more sockets) or other outlet unless the plug can be fully
inserted with no part of the pins exposed;
The in-line power supply input power cord must be connected to a
properly grounded three-prong AC outlet. Do not use adapter plugs or
remove the grounding prong from the plug;
Do not use the in-line power supply power cord when damaged in any
way.
Cautions
A caution is defined as a procedure or practice that, if not correctly
followed, could result in equipment damage or destruction.
Always observe the following cautions. Not following these
cautions will cause the warranty to be invalid.
Always use the in-line power supply with the IPmodem. Using a different
power supply may cause equipment damage;
To ensure regulatory and safety compliance, use only the provided power
and interface cables or cables which conform to the specifications within
this manual;
Do not open the unit. Do not perform any actions other than those
contained in the installation and troubleshooting instructions. Refer all
servicing to qualified service professionals;
Avoid damaging the IPmodem with static electricity, by first touching the
coaxial cable connector when it is attached to the earth grounded coaxial
cable wall outlet. Always first touch the coaxial cable connector on the
IPmodem when you are disconnecting or re-connecting your Ethernet
cable from the IPmodem or your computer;
To prevent overheating, do not block the ventilation holes on the sides
and top of the IPmodem;
Only wipe the unit with a clean, dry cloth. To avoid equipment damage,
never use fluids or similar chemicals. Do not spray cleaners directly on
the unit. Do not use compressed air/gas to remove dust;
version 3.0
Downloaded from www.Manualslib.com manuals search engine
Important Safety Precautions User Manual for the Satellite Terminal
The user should install an AC surge arrestor in the AC outlet to which this
device is connected. This avoids damaging the equipment by local
lightning strikes and other electrical surges;
Due to the wind pressure equivalent area of the antenna, do not make an
installation in bad weather conditions;
Secure tight all parts to avoid any potential danger to persons and
surroundings;
If faced with a critical situation in which personal safety is in jeopardy, do
not try to keep hold of the antenna;
For safety reasons, ensure that you are not near any power line;
Make sure a minimum distance of 6 metres (20 feet) separates the
antenna from any power line;
Before digging, in case of need for a penetrating antenna mast, contact
your local authority to check for information regarding any underground
cables and (power) utility line(s).
Notices
This product was qualified under test conditions that included the use of
the supplied cable between the components. To be in compliance with
regulations, the user must use this cable – or equivalent – and install it
properly;
Different types of cord sets may be used for connections to the main
supply circuit. Use only a main line cord that complies with all product
safety requirements of the country of use;
Installation of this product must be in accordance with national wiring
codes.
In some countries, authorisation is needed for satellite reflector
installation. Call your local authorities in case of doubt.
version 3.0
vi
Downloaded from www.Manualslib.com manuals search engine
Table of Contents User Manual for the Satellite Terminal
TABLE OF CONTENTS
About this Manual....................................................................................................ii
Important Safety Precautions................................................................................iv
1 Introduction ....................................................................................................1
1.1 About the Satellite Terminal.............................................................................1
1.2 Installation Tasks .............................................................................................1
2 Satellite Terminal Components ....................................................................2
2.1 The IPmodem ..................................................................................................2
2.1.1 The IPmodem Front Panel ..........................................................................2
2.1.2 The IPmodem Back Panel...........................................................................3
2.1.3 The Power Supply .......................................................................................3
2.2 The Pointing Tool.............................................................................................4
2.3 Cables..............................................................................................................5
2.3.1 Ethernet Cables...........................................................................................5
2.3.2 Coaxial Cables ............................................................................................5
2.4 The iLNB ..........................................................................................................6
2.5 The antenna.....................................................................................................7
3 Terminal Web Interface .................................................................................8
3.1 Prepare the Settings of Your Computer ..........................................................8
3.2 How to Access the Terminal Web Interface? ..................................................8
3.2.1 With Satellite Connection ............................................................................8
3.2.2 No Satellite Connection ...............................................................................9
3.3 Overview Web Interface ..................................................................................9
3.3.1 General Layout ............................................................................................9
3.3.2 Menu Structure ..........................................................................................10
3.4 Reboot the IPmodem.....................................................................................11
3.5 LEDs in the Status Bar ..................................................................................11
3.5.1 Ethernet LED .............................................................................................11
3.5.2 Satellite LED..............................................................................................12
3.5.3 Software LED ............................................................................................12
3.6 Status Page ...................................................................................................12
3.6.1 Introduction................................................................................................12
3.6.2 Overview....................................................................................................13
3.6.3 Interface Statistics .....................................................................................16
version 3.0
vii
Downloaded from www.Manualslib.com manuals search engine
Table of Contents User Manual for the Satellite Terminal
3.7 Configuration..................................................................................................16
3.7.1 Ethernet Interface ......................................................................................16
3.7.2 Satellite Interface.......................................................................................18
3.7.3 Multicast ....................................................................................................21
3.8 Device ............................................................................................................24
3.8.1 Software ....................................................................................................24
3.8.2 Hardware ...................................................................................................27
3.9 Antenna Pointing............................................................................................27
3.10 Test............................................................................................................28
3.10.1 Test Descriptions.......................................................................................29
3.10.2 On Screen Test Results ............................................................................30
3.10.3 Filed Test Results......................................................................................32
4 Appendix A – Local Network Configuration .............................................33
4.1 Connect a Single Computer to the IPmodem ................................................33
4.2 Connect a LAN to the IPmodem ....................................................................34
5 Appendix B – Setting and Changing your IP Settings .............................35
5.1 Windows 7 .....................................................................................................35
5.2 Windows Vista ...............................................................................................39
5.3 Windows XP...................................................................................................41
5.4 Mac OS X.......................................................................................................43
6 Appendix C – Troubleshooting Guide .......................................................45
7 Appendix D – Acronyms .............................................................................48
8 Appendix E – Licenses................................................................................50
9 Appendix F – Terminal SpecificatIons.......................................................51
9.1 IPmodem (indoor unit) ...................................................................................51
9.2 Coaxial cable .................................................................................................51
9.3 iLNB (outdoor unit).........................................................................................52
9.4 Antenna..........................................................................................................53
version 3.0
viii
Downloaded from www.Manualslib.com manuals search engine
Introduction User Manual for the Satellite Terminal
1 INTRODUCTION
1.1 About the Satellite Terminal
The satellite terminal is state of the art equipment allowing cost effective, plug & play
connection to an extended variety of IP-based applications.
The satellite terminal consists of:
A small size, high quality, easy to install satellite antenna;
An iLNB;
An IPmodem providing an Ethernet connection to the computer of the end-user or
Local Area Network (LAN).
The iLNB low power equipment is light weight, easy-to-install and highly reliable. All
parts are built using state-of-the-art microwave design that guarantees an
unequalled reliability for many years.
Connected to the interactive iLNB by means of transmit and receive cables, the high
speed IPmodem provides an asymmetrical 2-way broadband access to IP
applications (e.g. Broadband Internet Access). Its small size, in line with the best
practice in the telecom and IT industries, makes it suited for any type of user,
business or consumer.
1.2 Installation Tasks
To ensure proper installation of the satellite terminal, the
installation tasks described in the Point&Play Setup Manual must
be followed performed. Please read this Setup Manual carefully
during installation.
version 3.0
Downloaded from www.Manualslib.com manuals search engine
Satellite Terminal Components User Manual for the Satellite Terminal
2 SATELLITE TERMINAL COMPONENTS
2.1 The IPmodem
2.1.1 The IPmodem Front Panel
Figure 1 – The IPmodem Front Panel
Nr What Description
1 Power LED Green continuous – when powered up.
2 Warning LED Yellow continuous – when the terminal is not
logged on to the satellite network.
3 LAN indicator LEDs Left: Green continuous – link layer status.
Right: Green blinking – Ethernet frames are
received or transmitted.
4 Rx indicator LED Green continuous – forward satellite signalling
receiving.
5 Tx indicator LED Green blinking – traffic transmitting via the
satellite link.
Table 1 – Description of the Elements on the IPmodem Front Panel
version 3.0
Downloaded from www.Manualslib.com manuals search engine
Satellite Terminal Components User Manual for the Satellite Terminal
2.1.2 The IPmodem Back Panel
Figure 2 – The IPmodem Back Panel
Nr What Description
1 Tx connector Indoor connection for the transmit coax cable.
2 Rx connector Indoor connection for the receive coax cable.
3 Reset button Reboot: press once briefly (hold less than 5
seconds);
Factory Reset: press and hold for more than 5
seconds.
Resetting will also reboot the terminal and
change all the IP-settings back to the default
factory settings.
4 15V power cable Power connector (5.5/2.5mm plug).
connector
5 Ethernet cable connector Connection for the LAN, type RJ-45 (Ethernet
cable).
Table 2 - Description of the Elements on the IPmodem Back Panel
2.1.3 The Power Supply
Figure 3 - IPmodem Power Supply
Universal input range: nominal 100 – 240 Volt / 50 – 60 Hz;
NEMA - IEC320/C8 socket;
CE approved;
version 3.0
Downloaded from www.Manualslib.com manuals search engine
Satellite Terminal Components User Manual for the Satellite Terminal
Output 15V / 2A;
Plug 5,5 x 2,5 mm.
2.2 The Pointing Tool
The pointing device, with the functionality as shown in Figure 4, is delivered with an
earphone and appropriate battery.
Figure 4 – Pointing Device
Number Description
1 Connection for the Earphone
2 On/Off and Volume Wheel
3 Connection for Transmit Cable
Table 3 – Description elements of Pointing Tool
The dimensions of the device are:
Height: 29.02 mm;
Length: 81.82 mm;
Width: 61.56 mm.
version 3.0
Downloaded from www.Manualslib.com manuals search engine
Satellite Terminal Components User Manual for the Satellite Terminal
2.3 Cables
2.3.1 Ethernet Cables
Included with your Sat3Play Terminal is a crossed red Cat-5 Ethernet cable with RJ-
45 connectors. This cable is approximately 2 m long. It is used to connect the
IPmodem to your computer.
The IPmodem Ethernet connection also supports auto cross-over.
Hence a straight Ethernet cable also be used
2.3.2 Coaxial Cables
Figure 5 – Coaxial Cables
Delivered with your system is a combined twin Rx/Tx cable with premounted
connectors on one end. These coaxial cables are approx 1cm in diameter and have
a length of 30 meters.
Please refer to Appendix F for the cable specifications.
version 3.0
Downloaded from www.Manualslib.com manuals search engine
Satellite Terminal Components User Manual for the Satellite Terminal
2.4 The iLNB
The iLNB has an integrated casing and is fully sealed except for its ventilation slots.
Figure 6 - iLNB > Perspective and Bottom View
Nr What Description
1 Feed horn Radiating feed horn of the iLNB, pointed
towards reflector.
2 Rx connector Outdoor connection for the receive coax cable.
3 Tx connector Outdoor connection for the transmit coax cable.
4 Grounding connector Outdoor connection for the grounding wire
Table 4 - Description Elements of the iLNB
version 3.0
Downloaded from www.Manualslib.com manuals search engine
Satellite Terminal Components User Manual for the Satellite Terminal
2.5 The antenna
The antenna and masthead are developed for easy assembly and installation with
integrated fine-adjustment mechanism.
The antenna is delivered including the masthead, excluding the antenna mast
(pole)/mount or wall-mount.
Please refer to the Point&Play Setup Manual for the antenna pole
requirements.
Figure 7 – Antenna
version 3.0
Downloaded from www.Manualslib.com manuals search engine
Terminal Web Interface User Manual for the Satellite Terminal
3 TERMINAL WEB INTERFACE
3.1 Prepare the Settings of Your Computer
Check if your computer is set to DHCP. This way the computer can receive an IP
address from the IPmodem.
Follow the procedure in Appendix B – Setting and Changing your IP Settings to
check and/or change your IP settings.
3.2 How to Access the Terminal Web Interface?
3.2.1 With Satellite Connection
In the normal operational mode a connected computer should be configured in
DHCP mode to retrieve an IP address automatically and to retrieve the DNS server.
The IPmodem acts as a DHCP server for the computer.
Browse to the web interface
Type the IPmodem’s address in the address bar of the browser:
192.168.1.1.
You are re-directed to the Status page of the terminal.
Figure 8 – The IPmodem’s Address in the Address bar of the Browser
Alternatively, use the Default Gateway address to reach the web
interface. See Appendix A – Local Network Configuration.
It is possible that during first logon the IPmodem will perform an
upgrade with the latest software since you cannot login using the
old SW. This process can take up to ten minutes. You may NOT
interrupt the terminal yourself during this period, e.g. by
rebooting or powering down.
If newer software is available, the terminal will:
Download this software;
Install this software;
Reboot the terminal;
Logon to the network again.
version 3.0
Downloaded from www.Manualslib.com manuals search engine
Terminal Web Interface User Manual for the Satellite Terminal
3.2.2 No Satellite Connection
Make sure your computer is able to receive an IP address via DHCP, by following
the procedure described in Appendix B – Setting and Changing your IP Settings.
When the terminal is not linked to the satellite network, after three minutes, the
computer will automatically receive its IP address, via DHCP, from the IPmodem and
you will then be able to browse the web interface.
If no DHCP address is assigned to your terminal: remove the Ethernet cable from
your computer, wait a few seconds, and plug the Ethernet cable back into your
computer.
Type the IPmodem’s address in the address bar of the browser:
192.168.1.1.
You will be redirected to the Status page of the terminal.
If the problem remains, you need to assign a static IP address to your computer by
following the procedure in Appendix B – Setting and Changing your IP Settings.
3.3 Overview Web Interface
3.3.1 General Layout
Figure 9 – Page Layout of Web Interface
Each of the web interface pages contains the same elements.
A – Banner : The banner contains the Newtec logo and shows the Air MAC
address.
B – Status bar : The status bar always shows the most important status LEDs.
This information will be specified in the body of the Status page.
version 3.0
Downloaded from www.Manualslib.com manuals search engine
Terminal Web Interface User Manual for the Satellite Terminal
C – Menu structure : On the left hand side of the page the site navigation is
found. Click an item to select it. The menu structure may differ depending on
your login status.
D – Body :The actual content of the web interface is shown in the body. It
always shows the page title and one or more content blocks or forms.
3.3.2 Menu Structure
The menu structure of the web interface of the web interface is described below (see
Figure 10).
Status
- Check on the device and network status.
Configuration
- Ethernet Interface
Check and alter the Ethernet interface configuration.
- Satellite Interface
Check and alter the Satellite interface configuration.
- Multicast
Check and alter the Multicast configuration.
Device Interface
- Software
Check on or alter the software version.
- Hardware
Check the Hardware version.
Antenna Pointing
- Repoint your antenna
Test
- Run tests on the device.
Figure 10 - Menu Structure for the User
version 3.0
10
Downloaded from www.Manualslib.com manuals search engine
Terminal Web Interface User Manual for the Satellite Terminal
3.4 Reboot the IPmodem
See section 2.1.2 for similarities with the hardware button reboot.
Figure 11 – Location of the Reboot Link
Click the [Reboot] link at the right of the status bar to reboot the terminal.
The IPmodem will reboot and return to the Status page. This may take up to one
minute, including satellite link initialisation.
The reboot of the IPmodem is needed when a (re)configuration
has been performed. Changes may not take effect until after the
next reboot.
3.5 LEDs in the Status Bar
3.5.1 Ethernet LED
The Ethernet LED gives the general status of the Ethernet connection to the
IPmodem.
LED colour code Description
Red Connection is not OK.
Yellow Connection is OK, but no DHCP address is given.
Green A DHCP address is given and the connection is OK.
Table 5 - Status LEDs > Ethernet
version 3.0
11
Downloaded from www.Manualslib.com manuals search engine
Terminal Web Interface User Manual for the Satellite Terminal
3.5.2 Satellite LED
The Satellite LED gives the general status of the Satellite connection to the
IPmodem.
LED colour code Description
Red No connectivity, no valid signal received.
Yellow A valid signal was received. The terminal is busy logging in
on the satellite network.
Green The system is operational and the user is logged in on the
satellite network.
Table 6 - Status LEDs > Satellite
3.5.3 Software LED
The Software LED gives the general status of the installed software or the updates.
LED colour code Description
Red The terminal has a newer software version than the running
software version, and
The newer software version was not selected because the
software validation process failed.
See Appendix C – Troubleshooting Guide for possible
actions and follow-up.
Yellow The terminal is retrieving new software via satellite. This can
take up to 10 minutes.
Green No problem. The terminal is running with the latest software
version.
Table 7 - Status LEDs > Software
3.6 Status Page
3.6.1 Introduction
In normal operation, when the terminal is pointed and active, there are two parts to
the Status Page as shown in Figure 12, which are described in more detail in the
following sections:
Overview;
This part gives an overview of the IPmodem, demodulator and software state.
Interface Statistics;
This part gives an overview of the IPmodem statistics.
version 3.0
12
Downloaded from www.Manualslib.com manuals search engine
Terminal Web Interface User Manual for the Satellite Terminal
Figure 12 – Status Page when the Terminal is Pointed
3.6.2 Overview
3.6.2.1 Modem State
The IPmodem state is indicated by a coloured LED and a state description. For the
LED colour code, refer to Table 8. The possible modem state descriptions are given
below.
Modem state Colour Description
Awaiting Red The terminal is waiting for an action of the
installer action installer.
Satellite Red / The terminal is looking for the satellite
network lookup Yellow network.
Synchronising Yellow The terminal found the satellite network and
time synchronisation.
Synchronised Green The terminal is synchronised and can
directly log in on the satellite network when
IP traffic is received via the Ethernet
interface.
Network login Yellow The terminal is trying to log in on the
satellite network.
Operational Green The terminal is logged in.
Table 8 - Status Page > Modem State
version 3.0
13
Downloaded from www.Manualslib.com manuals search engine
Terminal Web Interface User Manual for the Satellite Terminal
3.6.2.2 Demodulator
The Demodulator state is indicated by a coloured LED and a state description.
LED colour code Description
Green The demodulator is locked.
Red The demodulator is not locked.
Table 9 - Status Page > Demodulator LED
The demodulator state is built as follows (see Table 10 for more details):
-95.0 dBM, Es/No: 23.2 dB, <Satellite network name>
Demodulator label value Description
y dBm Indication of the received signal strength expressed
in dBm. This indication can change when going from
pointing mode to operational mode.
Es/No Es/No is an indication of the received signal quality
expressed in dB. This indication can change when
going from pointing mode to operational mode.
Table 10 - Status Page > Demodulator Labels
3.6.2.3 Info by Error State
An error message can be displayed. This error message displays the current error
status and will be reset when the terminal has entered the satellite network and the
terminal is operational.
Please refer to Appendix C – Troubleshooting Guide for more
details on possible errors and actions needed to resolve the
occurring error.
3.6.2.4 Software Version
The running software version is indicated by its version number.
3.6.2.5 Pointing
This section of the web interface displays information on the pointing status of the
terminal.
The following status can be viewed:
Status when the antenna is not pointed as shown in Figure 13, giving the option
to start pointing or to skip pointing. Where two pointing carriers are available, one
can choose the used carrier as shown in Figure 14;
Status during the pointing of the antenna; see Figure 15. Click on Pointing
version 3.0
14
Downloaded from www.Manualslib.com manuals search engine
Terminal Web Interface User Manual for the Satellite Terminal
Completed when the antenna is pointed;
Status when pointed successfully or pointing skipped as shown in Figure 16.
This is the status during normal operation of the terminal after pointing.
For more details about the functioning of these buttons and
navigation between screens refer to the Point&Play Setup Manual
for the Satellite Terminal.
Figure 13 - Web Interface > Status when not Pointed – One pointing Carrier
Figure 14 - Web Interface > Status when not Pointed – Two pointing Carriers
Figure 15 - Web Interface > Pointing
Figure 16 - Web Interface > Antenna Pointing > Status when Pointed or Pointing is
Skipped
During normal operation the button is shown
via the Antenna Pointing button in the menu bar and should only
be used in case pointing documentation is available and the
antenna must be re-pointed.
version 3.0
15
Downloaded from www.Manualslib.com manuals search engine
Terminal Web Interface User Manual for the Satellite Terminal
3.6.3 Interface Statistics
Modem state Description
Interfaces Ethernet User side interface (Ethernet frames)
interface
Satellite Satellite side interface (IP packets)
interface
Directions Rx Receive
Tx Transmit
Statistics Bytes Total number of received (or transmitted)
bytes
Packets Received (or transmitted) Ethernet frames
or IP packets
Errors Number of occurred errors
Dropped Dropped Ethernet frames or IP packets
Table 11 - Status Page > Interface Statistics
3.7 Configuration
Reboot the IPmodem when a (re)configuration has been
performed. Changes may not take effect until after the next
reboot.
3.7.1 Ethernet Interface
This section describes the interface between the computer and the IPmodem.
version 3.0
16
Downloaded from www.Manualslib.com manuals search engine
Terminal Web Interface User Manual for the Satellite Terminal
3.7.1.1 View the Ethernet Interface Configuration
Figure 17 - Web Interface > View Configuration Ethernet Interface
3.7.1.2 The Parameters of the Ethernet Interface
The displayed parameters and their description are shown below.
Parameter Description
Eth MAC address MAC address of the Ethernet interface
Management IP Management IP address of the Ethernet interface
address
Netmask Network range for the user’s LAN
Table 12 - Configuration Page > Ethernet Interface Parameters
3.7.1.3 Modify the Ethernet Interface Configuration
Figure 18 - Web Interface > Edit Configuration Ethernet Interface
version 3.0
17
Downloaded from www.Manualslib.com manuals search engine
Terminal Web Interface User Manual for the Satellite Terminal
Click on in the Web Interface > View Configuration Ethernet
interface (Figure 17) to change the Ethernet Settings;
Edit the parameters to be changed;
Click on in the Web Interface > Edit Configuration Ethernet interface
(Figure 18) to save the new settings.
The Ethernet interface configuration is now saved!
3.7.2 Satellite Interface
The satellite interface settings are predefined in factory. These
settings may only be changed upon advice of your internet service
provider!
3.7.2.1 Introduction
This section describes the interface settings between the terminal and the satellite.
Every satellite interface setting consists of:
Initial Receive Carrier
This is the initial receive carrier via which the IPmodem will try to gain access to the
network.
Pointing Carrier
This carrier is needed to enable antenna pointing via the Point&Play mechanism.
When two different pointing carriers are assigned to the terminal, the installer can
perform his pointing on two different pointing carriers. At least one pointing carrier
must be enabled.
3.7.2.2 View the Satellite Interface Configuration
Maximum two initial receive carrier settings and pointing carrier settings can be
assigned and displayed. Only the settings that are enabled are displayed. How to
change the satellite interface configuration is described in section 3.7.2.4.
If two settings for a carrier are enabled and displayed, the preferred initial receive
carrier is marked by .
If two settings for a carrier are enabled and displayed, the default pointing carrier is
marked by The final selection of the pointing carrier that is used for pointing is
done in the Status Page as shown in Figure 14, where the non-default pointing
carrier can be selected.
In the example of Figure 19, two initial receive carriers and two pointing carriers are
enabled. Initial Receive Carrier 2 is marked as preferred, and Pointing Carrier 1 is
set as default.
version 3.0
18
Downloaded from www.Manualslib.com manuals search engine
Terminal Web Interface User Manual for the Satellite Terminal
Figure 19 - Web Interface > View Configuration Satellite Interface
3.7.2.3 The Parameters of the Satellite Interface
The displayed parameters and their descriptions are shown in the table below.
Parameter Description
Initial Receive Carrier
Preferred Mark for the preferred Initial Receive Carrier
Transport Mode DVB-S;
DVB-S2 (Constant Coding Modulation - CCM);
DVB-S2 (Adaptive Coding Modulation – ACM).
Frequency Initial receive frequency (GHz)
Symbol Rate Initial receive symbol rate (Mbaud)
Pointing Carrier
Default Mark for the default pointing carrier
Transport Mode DVB-S;
DVB-S2 (Constant Coding Modulation - CCM);
DVB-S2 (Adaptive Coding Modulation – ACM).
Frequency Initial receive frequency (GHz)
Symbol Rate Initial receive symbol rate (Mbaud)
Orbital Position Orbital position of the satellite in degrees and East/West
selection.
Table 13 - Configuration Page > Satellite Interface Parameters > Initial Receive Carrier
version 3.0
19
Downloaded from www.Manualslib.com manuals search engine
Terminal Web Interface User Manual for the Satellite Terminal
3.7.2.4 Edit the Satellite Interface Configuration
Click on in the Web Interface > View Satellite Configuration Interface
as shown in Figure 19;
Edit the parameters to be changed and as described in Figure 20;
An initial receive carrier setting or pointing carrier setting can only
be enabled if the frequency of the configuration is filled in.
Figure 20 - Web Interface > Edit Configuration Satellite Interface
Click on in the Web Interface > Edit Configuration Ethernet interface
(Figure 20) to save the new settings;
The satellite interface configuration is now saved and the changes in the
configuration are displayed.
version 3.0
20
Downloaded from www.Manualslib.com manuals search engine
Terminal Web Interface User Manual for the Satellite Terminal
Figure 21 – Example of Satellite Interface Configuration Changes
Click on reboot at the bottom of the page;
Click on Normal Reboot to confirm and execute the reboot;
Figure 22 – Reboot in Progress
Click on Click here to return to the web interface and wait a few
minutes;
The satellite interface configuration is now effective.
3.7.3 Multicast
The satellite can send several sessions to a number of satellite terminals at the
same time.
This is IPmulticasting. There are two configurations possible in the satellite terminal
to receive these programs:
Static IP addresses: these are IP addresses where the sessions are received.
You will be provided with these addresses if needed;
IGMP: this is a protocol that lets you receive multicast sessions (maximum 10)
without entering specific IP addresses.
version 3.0
21
Downloaded from www.Manualslib.com manuals search engine
Terminal Web Interface User Manual for the Satellite Terminal
3.7.3.1 View the Multicast Configuration
Figure 23 - Web Interface > View Configuration Multicast
3.7.3.2 The Multicast Parameters
The displayed parameters and their description are shown below.
Parameter Description
Multicast Mode Disabled: Multicast mode is disabled.
Static: The active Multicast Configuration is based on
entered Static Multicast IP Addresses.
IGMP Dynamic: Dynamic IGMP multicast mode.
Static Multicast IP Maximum 10 multicast IP Addresses can be assigned
Address 1-10 and active in case of Static Multicast Mode.
Table 14- Configuration Page > Multicast parameters
version 3.0
22
Downloaded from www.Manualslib.com manuals search engine
Terminal Web Interface User Manual for the Satellite Terminal
3.7.3.3 Edit the Multicast Configuration
Figure 24 – Web Interface > Edit Multicast Configuration
Click on in the Web Interface > View Multicast configuration (Figure
23) to Change the Ethernet Settings;
Edit the parameters to be changed;
Click on in the Web Interface > Edit Multicast configuration (Figure
24) to save the new settings.
The Multicast configuration is now saved!
The response screen for a Disabled Multicast configuration:
Figure 25 – Web Interface > Confirmation of Disabled Multicast Configuration
version 3.0
23
Downloaded from www.Manualslib.com manuals search engine
Terminal Web Interface User Manual for the Satellite Terminal
In case an invalid multicast IP address is replacing a valid multicast IP address, the
last valid multicast IP address will still be in use.
The response screen for a Committed Multicast configuration:
Figure 26 – Web Interface > Confirmation Committed Multicast Configuration
3.8 Device
3.8.1 Software
3.8.1.1 Introduction – General Case
The terminal software is automatically upgraded over the satellite without any user
interaction. In general, the only requirement for an upgrade to be successful is for
the terminal to have satellite connectivity during the time of upgrade.
To allow a secure terminal software upgrade mechanism, the flash memory of the
modem can contain two different software versions. A newly installed software
version has to pass an automatic software validation procedure. After a software
upgrade, the IPmodem is automatically reset.
version 3.0
24
Downloaded from www.Manualslib.com manuals search engine
Terminal Web Interface User Manual for the Satellite Terminal
Figure 27 - Web Interface > View Software Configuration
Table 15 gives a description of the parameters in the Software menu:
Parameter Description
Software version
Currently Running The currently installed software version is displayed.
Software Version When an alternate software version is available, you will
be provided with a link Try Alternate Version.
Alternate Software Only displayed when an alternative software version is
Version present.
Table 15 - Software Page
3.8.1.2 Software Upgrade
A newly installed software version must pass an automatic software validation
procedure. When this software validation process fails, the old software version
remains in use. The passive memory bank now contains a newer software version
that did not pass the validation process. In this case, the user has the possibility to
re-trigger the validation process. This situation can occur when a user turns off his
IPmodem during the validation process or when satellite connectivity was not
possible to establish during the validation process.
It is possible that the terminal performs a software update during
the first logon. This process can take up to ten minutes. You may
NOT interrupt the terminal yourself during this period by e.g.
rebooting or powering down.
version 3.0
25
Downloaded from www.Manualslib.com manuals search engine
Terminal Web Interface User Manual for the Satellite Terminal
Figure 28 - Web Interface > Software (Alternate Version)
To re-trigger the validation process:
Click the link Try Alternate Version;
The Software Upgrade page will be displayed indicating the new software version
number (see below).
If the web interface doesn’t refresh automatically, navigate back to the
Status page.
A total reboot, including satellite link initialisation might take up to 10 minutes.
Figure 29 - Web Interface > Software Upgrade Confirmation
When a newer version is present and validation fails, the software
LED is red.
Refer to section 3.5 for more information on the meaning of the
software status LEDs.
version 3.0
26
Downloaded from www.Manualslib.com manuals search engine
Terminal Web Interface User Manual for the Satellite Terminal
3.8.2 Hardware
Figure 30 - Web Interface > Hardware
Below are given the displayed parameters and their description. These values are
read only.
Parameter Description
Device
Hardware ID Hardware identifier of the modem
Hardware Version Hardware version number of the modem
Table 16 - Configuration Page > View Hardware Parameters
3.9 Antenna Pointing
Figure 31 – Antenna Pointing
In case the antenna should be re-pointed click the button.
version 3.0
27
Downloaded from www.Manualslib.com manuals search engine
Terminal Web Interface User Manual for the Satellite Terminal
The pointing procedure is described in the Point&Play Setup Manual for the Satellite
Terminal.
The GUI interface is described in paragraph 3.6.2.5.
3.10 Test
To view the functioning status of the satellite terminal, or to identify problems that
may occur, several tests can be run on the terminal:
Figure 32 – Web Interface > Test Overview
The list of available tests depends upon the hardware version of
the terminal and can therefore slightly differ from what is shown in
figure 32.
version 3.0
28
Downloaded from www.Manualslib.com manuals search engine
Terminal Web Interface User Manual for the Satellite Terminal
3.10.1 Test Descriptions
3.10.1.1 Hardware Test
The Hardware test verifies the proper functioning of the iLNB by measuring the
current in the receive and transmit path between the IPmodem and the iLNB.
Possible test results (see also paragraph 3.10.2 ):
A successful hardware test means that both the Rx and Tx current are
within the expected range;
A failed hardware test means that at least one of the measured currents
falls outside the expected range. This indicates a problem in the receive
and/or transmit path. Figure 33 shows an example where an error occurred
in the receive path.
Figure 33 - Failed Hardware test
If the hardware test has failed, please always verify the installation
of the coaxial cable. A defect cable, swapped Tx and Rx cables,
or loose contacts at one or more connectors can cause the
hardware test to fail even if the iLNB itself is working correctly.
In some cases, the hardware test cannot be executed because of the actual
modem state. In this case, one is requested to try again later (see Figure 34).
Figure 34 - Hardware test not executable
3.10.1.2 Software Test
The Software test verifies the validity of the software.
3.10.1.3 Ethernet/LAN Test
The Ethernet/LAN test is composed of two tests:
The “Ethernet test” exists of three tasks:
Checking the Ethernet physical layer;
Obtaining the IP address off the computer connected to the IPmodem;
Checking the IP address of the computer, provided via DHCP by the
IPmodem.
version 3.0
29
Downloaded from www.Manualslib.com manuals search engine
Terminal Web Interface User Manual for the Satellite Terminal
The “Number of TCP sessions” shows how many TCP sessions are currently
active. The maximum number of simultaneous TCP sessions is 100.
Consequently, if this number is exceeded, TCP sessions will be delayed until the
number drops again below 100 (see Figure 35).
Figure 35 - Number of TCP sessions exceeded
3.10.1.4 Satellite Connection Test
The Satellite connection test is composed of three tests:
The Physical layer test, checks if the physical layer of the IPmodem – satellite
connection is able to receive data;
The Data link layer test, checks if the system is able to send data to the satellite;
The Network layer test, checks the IP connection.
3.10.1.5 Traffic Test
The Traffic test is composed of three tests:
A ping traffic test, tests if ping packets can be transported over the network from
the IPmodem, over the satellite to the hub site;
The following fields can be filled in:
- Ping packet size (bytes): minimum 1 and maximum 65,507 bytes;
- Number of pings: minimum 1 and maximum 100.
The DNS traffic test resolves a URL via a name server at the hub site;
The Http GET traffic test verifies the TCP acceleration and pre-fetching.
The Http GET traffic test uses a TCP connection and can hence
not be executed when the maximum number of TCP sessions is
exceeded (see section 3.10.1.3). In this case the Http GET traffic
test will time out or should be stopped manually.
3.10.2 On Screen Test Results
Mark ( ) or unmark ( ) a test depending on the tests to be run./
Section 3.10.1 gives a description of the tests which can be performed.
Click on the -button to begin the test.
As a result, a screen with the requested test results will be shown, see Table 17.
version 3.0
30
Downloaded from www.Manualslib.com manuals search engine
Terminal Web Interface User Manual for the Satellite Terminal
Running test
Test waiting to run
Successful test
Unsuccessful test
Table 17 – Possible States of IPmodem Test
Figure 36 – On-Screen Test Results
version 3.0
31
Downloaded from www.Manualslib.com manuals search engine
Terminal Web Interface User Manual for the Satellite Terminal
3.10.3 Filed Test Results
Click on the -button to export the file. As a result, a web page with
the test results in text format will be provided. The test results can now be saved in a
text file from the browser, as shown in Figure 34.
Figure 37 – Web Interface > Test > Export to Text File
version 3.0
32
Downloaded from www.Manualslib.com manuals search engine
Appendix A – Local Network Configuration User Manual for the Satellite Terminal
4 APPENDIX A – LOCAL NETWORK CONFIGURATION
The following provides an overview of IP network configurations. The situation is
explained for connecting a single computer to the IPmodem or for connecting a
router with its own LAN to the IPmodem.
To correctly interpret the figures, keep in mind the following convention:
4.1 Connect a Single Computer to the IPmodem
Once the computer is connected to the IPmodem’s Ethernet interface, set the
computer’s IP settings to DHCP enable.
Please refer to Appendix B – Setting and Changing your IP
Settings for a detailed explanation on how to change the IP
settings.
The IPmodem web interface can be reached on:
192.168.1.1 (default web interface address);
The Default Gateway address.
Important
We recommend using a Software fire-wall on the computer which
is connected to the IPmodem.
To know the Default Gateway address on a Windows system, type
the ipconfig command in the command line interface.
version 3.0
33
Downloaded from www.Manualslib.com manuals search engine
Appendix A – Local Network Configuration User Manual for the Satellite Terminal
4.2 Connect a LAN to the IPmodem
To connect the IPmodem to a network, a router is needed. The IPmodem has to be
connected to the Internet/WAN interface of the router. In the router configuration, the
Internet/WAN interface must be set to DHCP mode. Please refer to the router’s
manual for a description of how to set the Internet interface to DHCP mode and how
to connect the router to your LAN (local area network).
Please refer to Appendix B – Setting and Changing your IP
Settings for a detailed explanation on how to change the IP
settings
Important
The IPmodem web interface is accessible through the IPmodem
default gateway. The IPmodem default gateway address can be
looked up through the router’s web interface.
Please refer to your router’s manual for a description of how to
look up the default gateway address.
version 3.0
34
Downloaded from www.Manualslib.com manuals search engine
Appendix B – Setting and Changing your IP User Manual for the Satellite Terminal
Settings
5 APPENDIX B – SETTING AND CHANGING YOUR IP
SETTINGS
The sections also describe how to change your IP settings to enable your computer
to accept an IP address assigned by the IPmodem.
5.1 Windows 7
Open the Start Menu and select Control Panel;
version 3.0
35
Downloaded from www.Manualslib.com manuals search engine
Appendix B – Setting and Changing your IP User Manual for the Satellite Terminal
Settings
Select the option View network status and tasks;
Select the option View network status and tasks;
Select the option Local Area Connection;
Select the button Properties at the bottom;
version 3.0
36
Downloaded from www.Manualslib.com manuals search engine
Appendix B – Setting and Changing your IP User Manual for the Satellite Terminal
Settings
Select Internet Protocol Version 4 (TCP/IPv4);
Select Properties;
version 3.0
37
Downloaded from www.Manualslib.com manuals search engine
Appendix B – Setting and Changing your IP User Manual for the Satellite Terminal
Settings
In the General-tab, make sure “Obtain an IP address automatically’ and
Obtain DNS server address automatically are selected.
version 3.0
38
Downloaded from www.Manualslib.com manuals search engine
Appendix B – Setting and Changing your IP User Manual for the Satellite Terminal
Settings
5.2 Windows Vista
Open the Start Menu and select Control Panel;
Select the option View network status and tasks;
Select Manage network Connections;
Double click on Local Area Connection;
version 3.0
39
Downloaded from www.Manualslib.com manuals search engine
Appendix B – Setting and Changing your IP User Manual for the Satellite Terminal
Settings
Select the button Properties at the bottom;
Select Internet Protocol Version 4 (TCP/IPv4);
Select Properties;
Make sure Obtain an IP address automatically and Obtain DNS server
address automatically are selected;
version 3.0
40
Downloaded from www.Manualslib.com manuals search engine
Appendix B – Setting and Changing your IP User Manual for the Satellite Terminal
Settings
Click the OK button.
5.3 Windows XP
Open the Start Menu and select Control Panel;
Open the Network Connections window;
Right click on the active LAN connection and select Properties;
The Local Area Connections Properties dialogue will open.
version 3.0
41
Downloaded from www.Manualslib.com manuals search engine
Appendix B – Setting and Changing your IP User Manual for the Satellite Terminal
Settings
Select the tab General;
Scroll down the items and select Internet Protocol (TCP/IP);
Click the Properties button;
The Internet Protocol (TCP/IP) Properties dialogue will open.
By default, the dialogue is set as shown below.
version 3.0
42
Downloaded from www.Manualslib.com manuals search engine
Appendix B – Setting and Changing your IP User Manual for the Satellite Terminal
Settings
Select the tab General;
If the radio button Obtain an IP address automatically is selected, your computer
is able to receive an IP address.
If the radio button Obtain an IP address automatically is not selected:
Select the radio button Obtain an IP address automatically;
Click the OK button.
Your computer will now be able to accept an IP address from the IPmodem.
5.4 Mac OS X
Click on your Apple menu and choose System Preferences:
Double-click on the Network icon;
Click on the adapter that you wish to change (usually Built-in Ethernet) and
then click the Configure... button;
version 3.0
43
Downloaded from www.Manualslib.com manuals search engine
Appendix B – Setting and Changing your IP User Manual for the Satellite Terminal
Settings
Go to the TCP/IP tab. If your computer is configured to use a dynamic IP
address, you should see a screen such as the one below (notice Using
DHCP in the drop-down box next to Configure);
This is where you can change your DNS settings, by entering the appropriate
DNS servers in the Domain Name Servers (Optional) box;
If not already selected, select Using DHCP from the drop down box called
Configure in the TCP/IP tab. You should get a screen shot as above;
Apply your settings by clicking the Save button.
version 3.0
44
Downloaded from www.Manualslib.com manuals search engine
Appendix C – Troubleshooting Guide User Manual for the Satellite Terminal
6 APPENDIX C – TROUBLESHOOTING GUIDE
We would appreciate any useful feedback that can help us to
complete this section. The position of the LEDs described in the
Problem indication column is described in section 3.5.
Error
Problem indication Possible solution
Code
No connectivity with IPmodem web The IPmodem has no connectivity with
interface. the satellite network (section 3.2.2).
LED error indication: Check if the computer can receive an IP
The Rx indicator LED is off address via DHCP, as described in
The Warning LED is orange Appendix B – Setting and Changing your
IP Settings Setup Manual for the Satellite
Terminal.
If the computer can receive an IP
address: unplug the Ethernet cable from
your computer, wait for more than three
minutes and plug the Ethernet cable in
again.
001 Web interface error info: Your antenna is not pointed. Consult the
Modem State : Point&Play Setup Manual for the Satellite
Awaiting installer action Terminal to execute the pointing process.
Modem LED is red
Web interface error info: Your modem is currently in the pointing
Modem State : antenna pointing state. Consult the Point&Play Setup
Manual for the Satellite Terminal to
execute the pointing process.
010 Web interface error info: Error in handling of the Rx signal. The Rx
No demodulator lock demodulator cannot lock.
Modem LED is red Verify the pointing of the antenna.
LED error indication: Verify the connectivity between the
The RX indicator LED is off IPmodem and the antenna.
Verify the configuration of the satellite
interface: frequency, polarisation, symbol
rate…
020 Web interface error info: The modem is determining on which
Terminal specific forward carrier traffic carrier it is provisioned. If
lookup is ongoing the message does not disappear within
LED error indication: 10 minutes, reset the modem
Warning LED is on, RX LED is on (section 3.4). If the error is still occurring
after a number of hours, contact your ISP:
- to report the problem;
- to check if your IPmodem is provisioned
in the network.
version 3.0
45
Downloaded from www.Manualslib.com manuals search engine
Appendix C – Troubleshooting Guide User Manual for the Satellite Terminal
Error
Problem indication Possible solution
Code
030 Error information in the web interface: If the IPmodem could not login to the
Network lookup failed satellite network, maybe the result of
LED error indication: pointing to a wrong satellite.
Warning LED is on, RX LED is on Verify the configuration of the satellite
interface:
If the pointing data is correct, check if the
antenna is pointed correctly. Re-point if
necessary.
Reset the IPmodem.
Contact the ISP (Internet Service
Provider) if this error is persistent for more
than four hours.
040 Error information in the web interface: The time synchronisation process failed.
Synchronisation process failed Reset the IPmodem (section 3.4).
LED error indication: Contact your ISP if this error is persistent
Warning LED is on, RX LED is on for more than four hours.
The error can be an indication of a
general network problem.
045 Error information in the web interface: The time synchronisation is lost.
Synchronisation lost Reset the IPmodem (section 3.4).
LED error indication: Contact your ISP if this error is persistent
Warning LED is on, RX LED is on for more than four hours.
The error can be an indication of a
general network problem.
050 Error information in the web interface: The IPmodem could not login to the
Network login failed: satellite
Error information on the IPmodem: Verify if the TX cable is correctly
LED error indication: connected.
Warning LED is on, RX LED is on. If the TX cable is correctly connected and
the error is still occurring after a number
of hours, contact your ISP :
- to report the problem;
- to check if your IPmodem is provisioned
in the network.
055 Error information in the web interface: An error occurred during the configuration
Network Layer configuration failed of the network layers after a valid satellite
LED error indication: network login.
Warning LED is on, RX LED is on Reset the IPmodem (section 3.4).
Contact your ISP if this error persists, and
provide them with any additional error
information displayed.
060 Error information in the web interface: An error is detected in the TCP
TCP acceleration service failed acceleration service.
LED error indication: Reset the IPmodem (section 3.4)
Warning LED is on, RX LED is on Contact your ISP if this error is persistent
for more than four hours.
version 3.0
46
Downloaded from www.Manualslib.com manuals search engine
Appendix C – Troubleshooting Guide User Manual for the Satellite Terminal
Error
Problem indication Possible solution
Code
070 Error information in the web interface: The connectivity with the satellite network
Network connectivity lost is lost. Reset the IPmodem.
LED error indication: Reset the IPmodem (section 3.4)
Warning LED is on, RX LED is on Contact your ISP if this error is persistent
for more than four hours.
080 Error information in the web interface: The terminal software is not compatible
ACM terminal can not login onto CCM with the satellite network.
hub. Contact your ISP.
081 Error information in the web interface: The terminal software is not compatible
CCM terminal can not login onto ACM with the satellite network.
hub. Contact your ISP.
999 Error information in the web interface: The activation of the installation carrier
Installation carrier setup failed test mode failed because the terminal was
LED error indication: not in the correct state.
Warning LED is on, RX LED is on
Table 18 – Troubleshooting Table
version 3.0
47
Downloaded from www.Manualslib.com manuals search engine
Appendix D – Acronyms User Manual for the Satellite Terminal
7 APPENDIX D – ACRONYMS
Acronym / term Description
8PSK 8 Phase Shift Keying
AC Alternating Current
ACS Access Control Server
ARP Address Resolution Protocol
ATM Asynchronous Transfer Mode
BER Bit Error Rate
C/N Carrier to Noise ratio
CCM Constant Coding Modulation
CE approved Conformité Européenne (European health & safety product label)
DC Direct Current
DHCP Dynamic Host Configuration Protocol
DVB Digital Video Broadcasting
DVB-RCS Digital Video Broadcasting – Return Channel Satellite
DVB-S, DVB-S2 Digital Video Broadcasting over Satellite (2)
EIRP Effective Isotropic Radiated Power
EN ETSI Norm
FCT Frame Composition Table
FEC Forward Error Correction
FTP File Transfer Protocol
GMSK Gaussian Minimum Shift Keying
G/T Antenna Gain-to-System Noise Temperature Ratio
GUI Graphical User Interface
HTTP Hyper Text Transfer Protocol
ICMP Internet Control Message Protocol
IEEE Institute of Electrical and Electronics Engineers
iLNB Interactive Low Noise Block-down converter
IP Internet Protocol
ISP Internet Service Provider
IT Information Technology
LAN Local Area Network
LED Light Emitting Diode
version 3.0
48
Downloaded from www.Manualslib.com manuals search engine
Appendix D – Acronyms User Manual for the Satellite Terminal
Acronym / term Description
LNB (iLNB) Low Noise Block-down converter
MAC address Medium Access Control
MF-TDMA Multi Frequency Time Division Multiple Access
MPEG Moving Picture Experts Group
NCR Network Clock Reference
NIT Network Information Table
Nm Newton metre
ODU Outdoor Unit
PAT Program Association Table
PMT Program Map Table
QPSK Quadrature Phase Shift Keying
RCS Return Channel Satellite
RF Radio Frequency
RFC Request for Comments
RMT RCS Map Table
RT Reporting Tool
Rx Receive
SAP Satellite Access Provider
SCT Superframe Composition Table
SDT Service Descriptor Table
SEMS Satellite Earth Station Management System
TBTP Time Burst Time Plan
TCP (TCP/IP) Transmission Control Protocol
TCT Time Composition Table
TMS Terminal Management System
TS Transport Stream
Tx Transfer
UDP User Datagram Protocol
VAC Volts, Alternating Current
VSAT Very Small Aperture Terminal
WCT Waveform Composition Table
Table 19 – Acronyms
version 3.0
49
Downloaded from www.Manualslib.com manuals search engine
Appendix E – Licenses User Manual for the Satellite Terminal
8 APPENDIX E – LICENSES
GNU software is used in this product:
You can download GNU Wget from the following location:
http://www.gnu.org/software/wget/
For more information about GPL: check out our website at
http://www.newtec.eu/index.php?id=gpl
version 3.0
50
Downloaded from www.Manualslib.com manuals search engine
Appendix F – Terminal SpecificatIons User Manual for the Satellite Terminal
9 APPENDIX F – TERMINAL SPECIFICATIONS
9.1 IPmodem (indoor unit)
Performance
IP data Throughput : up-to 7 Mbps IP forward
up-to 626 kbps IP return
Max. download rate multicast : 16 Mbps total multicast IP rate
Max. concurrent multicasts : 10
Simultaneous TCP sessions : 100
Interface
RF in (from iLNB)
Frequency : 950 – 2150 MHz
Connector : F (female) – 75 Ohm
RF out (to iLNB)
Frequency : 2750 – 2900 MHz
Connector : F (female) – 75 Ohm
Power Supply
Power supply : 15 V (external adaptor)
Mains adaptor input : 100-240 V AC – 0.9A
Mains power consumption : 30 W maximum
Environment
Operational : 0 to 40 °C
Storage : -10 to 60 °C
Humidity : 10 ~ 70% (non-condensing)
Dimensions
W190 x D180 x H53 mm (including RF connectors)
Weight : 0.5 kg
9.2 Coaxial cable
Electrical
Frequency range : 0.5 – 3.0 GHz
Impedance : 75 +/- 3 Ohm
Attenuation : < 18.0 dB @ 3000 MHz
Return loss : > 18 dB up to 2150 MHz, > 15 dB up to 3000 MHz
Structural return loss : up to 3 peaks of > 15 dB over 0.5 – 3.0 GHz band
version 3.0
51
Downloaded from www.Manualslib.com manuals search engine
Appendix F – Terminal SpecificatIons User Manual for the Satellite Terminal
Screening attenuation : > 85 dB up to 2150 MHz, > 75 dB up to 3000 MHz
DC-Resistance : < 3 Ohm (inner+outer)
Compliant to standards : EN50117-2-4 and EN501117-2-5 (up to 3000 MHz)
Environment
Ambient Temperature : -40 to +80 °C (operating & storage)
Minimum Installation Temperature : -5 °C
Relative Humidity : 0 ~ 100 %
Weather Protection : IP67 – incl. Industrial & Coastal
Solar Radiation : 1120 W/m²
9.3 iLNB (outdoor unit)
Performance
Receive characteristics
Gain : 57 to 70 dB ± 0.5 dB / 10 °C
Spectrum conversion : non-inverted
Transmit characteristics
Output power : + 27 dBm typ. for 500mW version (NTC/2530)
+ 29 dBm typ. for 800mW version (NTC/2532)
Power stability : ± 1.5 dB / 90 °C
Spectrum conversion : non-inverted
Interface
RF in (receive)
Frequency : 10.7 – 12.75 GHz
Polarisation : physical mounting
RF out (transmit)
Frequency : 13.75 – 14.5 GHz (Ku-band)
Polarisation : linear and orthogonal to Rx
Environment
Ambient Temperature : -30 to +60 °C
Weather Protection : IP67
Humidity : 0 ~ 100% (condensing)
Solar Radiation : 500 W/m² maximum
Rain : < 40 mm/h
Wind Load : < 80 km/h no deterioration
Wind Load (survival) : < 180 km/h
version 3.0
52
Downloaded from www.Manualslib.com manuals search engine
Appendix F – Terminal SpecificatIons User Manual for the Satellite Terminal
9.4 Antenna
Environment
Ambient Temperature : -30 to +60 °C
Weather protection : incl. Industrial & coastal
Relative Humidity : 0 ~100 %
Solar Radiation : 1120 W/m²
Wind Load (operating 1 ) : < 80 km/h (< 0.22° dev.TX)
Wind Load (survival 2 ) : < 180 km/h
Dimensions
TP210 satellite terminal with 75cm antenna
- Reflector Height : 810 mm
- Reflector Width : 750 mm
- Aperture : 750 mm
- Feed clamp : 40 mm diameter
- Elevation range : 0 – 90 deg
- Azimuth range : 0 – 360 deg
- Mast dimensions : 45 – 70 mm (60 – 70 mm recommended)
- Colour : light grey – RAL 7037
- Weight : 10 kg
TP211 satellite terminal with 1m antenna
- Reflector Height : 1127 mm
- Reflector Width : 1000 mm
- Aperture : 1000 mm
- Feed clamp : 40 mm diameter
- Elevation range : 13 – 90 deg
- Azimuth range : 0 – 360 deg
- Mast dimensions : 65 – 76 mm
- Colour : light grey – RAL 7037
- Weight : 17 kg
1
Operating: antenna remains operational with a maximum pointing degradation as indicated.
2
Survival: the antenna will be degraded permanently, however no parts of the antenna will get
loose.
version 3.0
53
Downloaded from www.Manualslib.com manuals search engine
You might also like
- Ixc 2050 IrDocument20 pagesIxc 2050 IrinfoNo ratings yet
- TF1810 TC3 PLC HMI Web ENDocument12 pagesTF1810 TC3 PLC HMI Web ENMuhamad Hasan HafifiNo ratings yet
- Simatic Net CP 243-1 Communications Processor For Industrial EthernetDocument84 pagesSimatic Net CP 243-1 Communications Processor For Industrial EthernethhhbuuNo ratings yet
- Reference Manual For AZ740 Indoor L Band Block Upconverter: Shaping The Future of Satellite CommunicationsDocument75 pagesReference Manual For AZ740 Indoor L Band Block Upconverter: Shaping The Future of Satellite CommunicationsSilvio JesusNo ratings yet
- Ser'S Anual: Sympa V 0.1Document27 pagesSer'S Anual: Sympa V 0.1olimpia34795No ratings yet
- Ba - CP 1616 CP 1604 - 76Document46 pagesBa - CP 1616 CP 1604 - 76mNo ratings yet
- Hce 320Document19 pagesHce 320Rodrigo AzevedoNo ratings yet
- Maintenance Application User Guide - Issue DDocument44 pagesMaintenance Application User Guide - Issue DRonald N Meza CNo ratings yet
- IP Modem User Manual v3.0 enDocument62 pagesIP Modem User Manual v3.0 enaxj42128No ratings yet
- RTN 910A V100R020C10 Product DescriptionDocument407 pagesRTN 910A V100R020C10 Product DescriptionGabriel NavaNo ratings yet
- Maintenance Application User Guide - Issue EDocument48 pagesMaintenance Application User Guide - Issue EDarko LekicNo ratings yet
- NE User Guide 5Document544 pagesNE User Guide 5api-3775524No ratings yet
- DAQMaster (Mobile) v2.0 en User 190213Document30 pagesDAQMaster (Mobile) v2.0 en User 190213harianaNo ratings yet
- Neric Radio SIT IDU InstallationDocument40 pagesNeric Radio SIT IDU InstallationReportNo ratings yet
- AT901 Absolute Tracker User ManualDocument62 pagesAT901 Absolute Tracker User Manual无名No ratings yet
- Leica TPS1200User ManualDocument80 pagesLeica TPS1200User ManualAlpha Citra ComputerNo ratings yet
- 05 Handling Bss Alarm Monitoring ExerciseDocument14 pages05 Handling Bss Alarm Monitoring ExerciseMarlon DutraNo ratings yet
- Nano User - Manual - enDocument29 pagesNano User - Manual - eninfoweb1No ratings yet
- Thermal Hybrid Camera - Web Operation Manual - V1.0.3Document169 pagesThermal Hybrid Camera - Web Operation Manual - V1.0.3GI BABADANNo ratings yet
- RTN 950A Product Description (V100R021C00 - 02) (PDF) - ENDocument491 pagesRTN 950A Product Description (V100R021C00 - 02) (PDF) - ENDmitry PodkovyrkinNo ratings yet
- Siemenswinccmanual Pcs7runtime 180727015719Document90 pagesSiemenswinccmanual Pcs7runtime 180727015719mrbundle3129No ratings yet
- VN1600 Interface Family Manual enDocument83 pagesVN1600 Interface Family Manual enAnoopNo ratings yet
- OLT Maintenance ManualDocument69 pagesOLT Maintenance ManualSơn Trần ViệtNo ratings yet
- EN PACTware DTM Collection 03 2016 PDFDocument28 pagesEN PACTware DTM Collection 03 2016 PDFvirgilNo ratings yet
- MTS9000A V100R001 Multiple Telecommunication System Installation Guide PDFDocument241 pagesMTS9000A V100R001 Multiple Telecommunication System Installation Guide PDFB7rNo ratings yet
- B-81384EN - 01 CIMplicityDocument66 pagesB-81384EN - 01 CIMplicityELT COMNo ratings yet
- V80e - VE-1001 - Antenna Main Control Unit - Service ManualDocument9 pagesV80e - VE-1001 - Antenna Main Control Unit - Service ManualRevilla milexNo ratings yet
- IH en en-USDocument60 pagesIH en en-USTomasz Kluska były openworld polandNo ratings yet
- Imanager NetEco V600R010C10 APP User GuideDocument77 pagesImanager NetEco V600R010C10 APP User Guides mNo ratings yet
- User Manual: Devicenet ™ CommunicationDocument116 pagesUser Manual: Devicenet ™ CommunicationEliecer DiazNo ratings yet
- TF1810 TC3 PLC HMI Web ENDocument9 pagesTF1810 TC3 PLC HMI Web ENJosé Francisco MiguelNo ratings yet
- Operation Guide: Ip Camera SeriesDocument65 pagesOperation Guide: Ip Camera SeriesEligio LeivaNo ratings yet
- RDS User Manual V4.0.0.086 PDFDocument185 pagesRDS User Manual V4.0.0.086 PDFCesar ArellanoNo ratings yet
- STRATA TX TECH REF MANUAL Rev CDocument224 pagesSTRATA TX TECH REF MANUAL Rev CGolivera OlovicNo ratings yet
- NetworkDesigner22 LIN Manual enDocument72 pagesNetworkDesigner22 LIN Manual enTeodorescu MihailNo ratings yet
- Digital VTH User's Manual (Version 3.1Document80 pagesDigital VTH User's Manual (Version 3.1Nemanja MihajlovicNo ratings yet
- AL-7108 MAN29-0820_ADocument215 pagesAL-7108 MAN29-0820_AAntonio Bragança MartinsNo ratings yet
- en PACTware DTM CollectionDocument28 pagesen PACTware DTM Collectionanon_646888899No ratings yet
- UNM2000 V2R11 - Product DescriptionDocument84 pagesUNM2000 V2R11 - Product DescriptionDanniel MoreiraNo ratings yet
- Vector Controller Accessories Manual EN PDFDocument61 pagesVector Controller Accessories Manual EN PDFJacob CherianNo ratings yet
- Xnet Video Server Eng (071024)Document44 pagesXnet Video Server Eng (071024)TecnoSmartNo ratings yet
- Cyberdata Sip Paging Adapter 011233b 021508aDocument97 pagesCyberdata Sip Paging Adapter 011233b 021508asoorajnathNo ratings yet
- Monitoring Wollega University Network Using IcingaDocument20 pagesMonitoring Wollega University Network Using IcingaAll oneNo ratings yet
- TF1800 TC3 PLC Hmi enDocument11 pagesTF1800 TC3 PLC Hmi enJosé Francisco MiguelNo ratings yet
- PDF 01netnumen U31 v121120p01 Documentationguide en DLDocument17 pagesPDF 01netnumen U31 v121120p01 Documentationguide en DLم. محمد عوضNo ratings yet
- Connection Guide (TCP/IP) OMRON Corporation: General-Purpose EthernetDocument78 pagesConnection Guide (TCP/IP) OMRON Corporation: General-Purpose EthernetVũ Viết HậuNo ratings yet
- 380AX (P&E Option)Document136 pages380AX (P&E Option)Electronica Sandro Soto HenriquezNo ratings yet
- Ngenius Business Analytics: System Administration GuideDocument50 pagesNgenius Business Analytics: System Administration GuideJames WangNo ratings yet
- SPA06MA User Guide 22145360 R012Document798 pagesSPA06MA User Guide 22145360 R012Orlando MedinaNo ratings yet
- Epson Fieldbusio Manual-Rc700a rc90 T (r17) PDFDocument352 pagesEpson Fieldbusio Manual-Rc700a rc90 T (r17) PDFjesus abel cavazosNo ratings yet
- Leica TS30 TM30 User ManualDocument86 pagesLeica TS30 TM30 User ManualNguyễn Kim HùngNo ratings yet
- SYS600 - IEC 61107 Master ProtocolDocument28 pagesSYS600 - IEC 61107 Master ProtocolEduardoNo ratings yet
- Im32q01c10 31eDocument362 pagesIm32q01c10 31eFarrukh MajeedNo ratings yet
- Man lxt-280Document57 pagesMan lxt-280Naser JahangiriNo ratings yet
- NA 28 Building Acoustics ModuleDocument294 pagesNA 28 Building Acoustics ModulemoniqhahaNo ratings yet
- InteliProSYNC Installation Guide 1 0 0Document20 pagesInteliProSYNC Installation Guide 1 0 0Kiran AcharNo ratings yet
- Safe Use of Smart Devices in Systems Important to Safety in Nuclear Power PlantsFrom EverandSafe Use of Smart Devices in Systems Important to Safety in Nuclear Power PlantsNo ratings yet
- CS7643 Deep Learning Syllabus and Schedule - v2Document9 pagesCS7643 Deep Learning Syllabus and Schedule - v2Kev LaiNo ratings yet
- Crypto Currency Tracker PBL ReportDocument13 pagesCrypto Currency Tracker PBL ReportRao AnuragNo ratings yet
- Manny Marroquin EQ: WavesDocument13 pagesManny Marroquin EQ: WavesChris FunkNo ratings yet
- PyxmlDocument18 pagesPyxmlOkibe Jeffery IfereNo ratings yet
- BT Diamond Best Practices WPDocument22 pagesBT Diamond Best Practices WPRamkumari IyerNo ratings yet
- CS110T Lab02 PDFDocument6 pagesCS110T Lab02 PDFmNo ratings yet
- Unit 5 Written AssessmentDocument5 pagesUnit 5 Written Assessmentselina_kollsNo ratings yet
- SynMatrix Application Note 6 Synthesize MatrixDocument15 pagesSynMatrix Application Note 6 Synthesize MatrixHüseyin Nuri GülmezNo ratings yet
- h16453 Dellemc Prosupport MC OptionDocument6 pagesh16453 Dellemc Prosupport MC OptionRickzNo ratings yet
- SRS Document - Dhaval PaswalaDocument8 pagesSRS Document - Dhaval PaswalaQIT HarikaNo ratings yet
- Datasheet Firebox T80Document2 pagesDatasheet Firebox T80luisNo ratings yet
- Hirschmann RS30Document3 pagesHirschmann RS30fassina01No ratings yet
- Smart Waste Management SystemDocument42 pagesSmart Waste Management SystemUsama NawazNo ratings yet
- TSG System SoftwareDocument34 pagesTSG System SoftwareNouraldin OwdaNo ratings yet
- 70-743 Upgrading Your Skills To Mcsa Windows Server 2016 v1 by Fiber PDFDocument366 pages70-743 Upgrading Your Skills To Mcsa Windows Server 2016 v1 by Fiber PDFAsad MahmoodNo ratings yet
- Sonarworks Reference 4: User ManualDocument54 pagesSonarworks Reference 4: User ManualDanker Arq100% (1)
- ResumeDocument2 pagesResumeMuhammed AltamashNo ratings yet
- Helena Amesimeku-ResumeDocument2 pagesHelena Amesimeku-ResumehelenaameswNo ratings yet
- Dash7 Alliance Mode Technical PresentationDocument23 pagesDash7 Alliance Mode Technical Presentationaj4fall086050No ratings yet
- Buaq7280 01enDocument12 pagesBuaq7280 01enjuanNo ratings yet
- MOD 30ML Diagnostics Lab: 4.1 ForewordDocument12 pagesMOD 30ML Diagnostics Lab: 4.1 ForewordMario BozicevicNo ratings yet
- F300 PDFDocument8 pagesF300 PDFaaaNo ratings yet
- University of Notre Dame CSE/EE 40462/60462 VLSI Circuit Design Lecture 11 1st October 2013Document44 pagesUniversity of Notre Dame CSE/EE 40462/60462 VLSI Circuit Design Lecture 11 1st October 2013Bhyrapaneni LakshmanNo ratings yet
- Resume Print NowDocument2 pagesResume Print NowDaniel DingNo ratings yet
- 12th - Mid-Term-IPDocument5 pages12th - Mid-Term-IPPriyansh PatelNo ratings yet
- Operating Systems Lecture Notes-7Document15 pagesOperating Systems Lecture Notes-7Arun SasidharanNo ratings yet
- An Ns-2 Simulation Based Comparison of MANET Routing ProtocolsDocument7 pagesAn Ns-2 Simulation Based Comparison of MANET Routing ProtocolsSyams FathurNo ratings yet
- Update List Product Sultan DecDocument126 pagesUpdate List Product Sultan DecTIDAK ADILNo ratings yet
- Gonzales-2015-An E-Learning Framework-Enhancing The Student Learning StyleDocument7 pagesGonzales-2015-An E-Learning Framework-Enhancing The Student Learning StyleDENNIS GONZALESNo ratings yet
- Qaffl StudioDocument4 pagesQaffl StudiodradetoxNo ratings yet