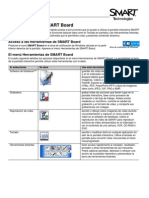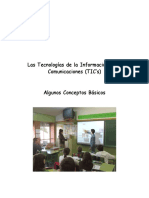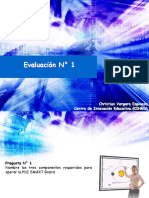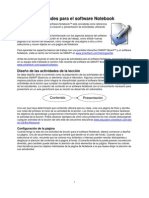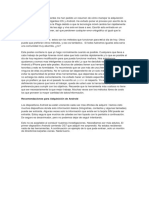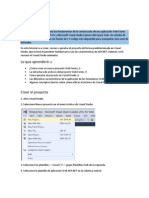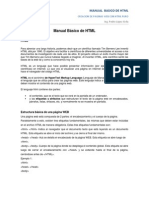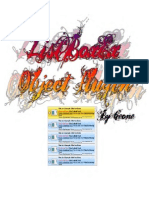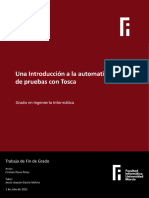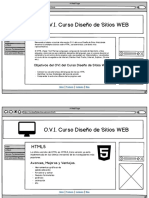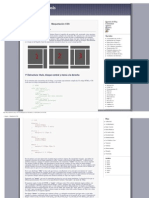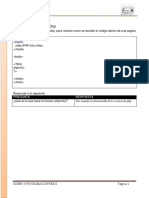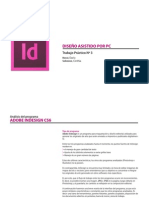Professional Documents
Culture Documents
04 EdiciónEntornoVirtual
Uploaded by
vergespiOriginal Title
Copyright
Available Formats
Share this document
Did you find this document useful?
Is this content inappropriate?
Report this DocumentCopyright:
Available Formats
04 EdiciónEntornoVirtual
Uploaded by
vergespiCopyright:
Available Formats
Primeros Pasos en
Moodle - ACADEMICA
Primeros Pasos en Moodle - ACADEMICA
Centro de Innovación Educativa (CINED) – Facultad Tecnológica – Universidad de Santiago de Chile
Objetivos
En esta sesión, aprenderemos y conoceremos:
o La configuración de los parámetros generales del entorno virtual.
o La forma de editar la presentación general del entorno virtual.
o La forma en la cual se administran los archivos que componen el entorno
virtual.
o La forma para poner los títulos de cada módulo en el entorno virtual.
Primeros Pasos en Moodle - ACADEMICA
Centro de Innovación Educativa (CINED) – Facultad Tecnológica – Universidad de Santiago de Chile
2.- Edición del Entorno Virtual
2.1.- Activación de la edición
Como profesor, usted tiene que añadir y modificar los elementos didácticos del
entorno virtual. Para ello los profesores, pero no los alumnos, tienen a su
disposición el modo de edición. En este modo de funcionamiento se puede
modificar la disposición de los paneles laterales de funciones, reorganizar los
bloques temáticos de la columna central y añadir, cambiar, mover o borrar los
recursos didácticos que componen el contenido del entorno virtual.
Para activar el modo de edición se dispone de dos métodos con idéntica función:
o En la barra de navegación del cabecero del curso dispone del botón, justo en
el extremo derecho del entorno virtual.
o Alternativamente, puede usar el enlace que se encuentra en el panel de
Administración.
Tras pinchar en cualquiera de estos botones observará que la interfaz se modifica
y se añaden una serie de pequeños iconos. Pinchando en esos iconos podremos
ejecutar las acciones de editar, añadir mover y borrar los diferentes elementos
del entorno virtual. De igual forma, se hacen visibles las ventanas con recursos
para agregar información y actividades.
Primeros Pasos en Moodle - ACADEMICA
Centro de Innovación Educativa (CINED) – Facultad Tecnológica – Universidad de Santiago de Chile
La edición se da en dos ámbitos de acción:
Edición en los paneles laterales
En el modo de edición aparecen unos pequeños iconos en los cabeceros de los
paneles de las columnas laterales. Estos iconos permiten alterar la disposición de
los paneles en la pantalla (pero usualmente no alterar su contenido).
Iconos de visibilidad ( y ): el ojo abierto indica que el bloque es visible. Si
pincha en él, el bloque queda oculto y se marcará con el ojo cerrado. Como
profesor, siempre verá el bloque en el modo de edición, pero no así sus alumnos,
cuando el panel está oculto ellos no pueden verlo. Pinchando en este icono el
bloque se hace visible otra vez.
Iconos de movimiento ( , , y ): Permiten mover el bloque en la dirección
indicada por la flecha.
Icono de borrado ( ): Sirve para eliminar el panel por completo (no meramente
ocultarlo de la vista de los alumnos).
En el modo de edición además de estos iconos, aparece también un nuevo panel
(usualmente en la columna izquierda, abajo). Este panel mantiene una lista de
todos los paneles disponibles en Moodle y permite añadir alguno que no esté
visible. Los paneles borrados pasan a engrosar esta lista. Puede reinsertar un
panel borrado usando esta interfaz.
Primeros Pasos en Moodle - ACADEMICA
Centro de Innovación Educativa (CINED) – Facultad Tecnológica – Universidad de Santiago de Chile
La configuración de los paneles se realiza
exclusivamente por el profesor. Los estudiantes de
una asignatura no pueden activarlos o moverlos. Por
ello es conveniente que sopese las preferencias de sus
estudiantes cuando vaya a realizar cambios demasiado
drásticos. Puede que un panel no le sea útil a usted
pero si a sus estudiantes. Tenga en cuenta que los
estudiantes acceden a varias asignaturas en
ACADEMICA, la suya y las de otros profesores, y
pueden llegar a perderse si usted dispone estos
paneles de una forma demasiado radical o limitada.
Edición de contenidos didácticos (Paneles centrales)
En el modo de edición podemos también, y sobre
todo, modificar los contenidos didácticos del entorno virtual, alterando las cajas
centrales de contenidos. De nuevo, en el modo de edición aparecen toda una
serie de nuevos iconos al lado de cada componente individual, que nos van a
permitir ejecutar las diversas acciones sobre él. También aparecen sendas cajas
con listas desplegables que permitirán añadir nuevos componentes al curso: aquí
tenemos los ladrillos de construcción del curso, con ellos añadiremos contenido y
actividades a la asignatura virtual.
Basta seleccionar un tipo de módulos y se añadirá un elemento de esa clase al
final de la lista de elementos del tema en cuestión. Automáticamente entrará en
los formularios de configuración del módulo en cuestión, para especificar las
características concretas del recurso o actividad que está añadiendo. Cuando
termine esta configuración verá su nuevo elemento didáctico en el bloque
temático, al final del mismo (lo podrá mover luego). Las funciones,
características y modo de uso de estos diferentes módulos didácticos se
describen más adelante para cada tipo de módulo en este Manual.
En el modo de edición aparecen unos pequeños iconos en los cabeceros de los
paneles de las columnas centrales y de los recursos incorporados en ellos. Estos
iconos, al igual que el caso anterior, permiten alterar la disposición de los
paneles en la pantalla (pero usualmente no alterar su contenido).
Icono de edición ( ): Permite acceder al espacio de edición del recurso,
pudiendo modificar cualquier módulo, recurso o actividad que esté junto a él.
Iconos de visibilidad ( y ): el ojo abierto indica que el bloque es visible. Si
pincha en él, el bloque queda oculto y se marcará con el ojo cerrado. Como
profesor, siempre verá el bloque en el modo de edición, pero no así sus alumnos,
cuando el panel está oculto ellos no pueden verlo. Pinchando en este icono el
bloque se hace visible otra vez.
Primeros Pasos en Moodle - ACADEMICA
Centro de Innovación Educativa (CINED) – Facultad Tecnológica – Universidad de Santiago de Chile
Iconos de movimiento ( , , , y ): Permiten mover el bloque en la
dirección indicada por la flecha.
Icono de borrado ( ): Sirve para eliminar el elemento por completo (no
meramente ocultarlo de la vista de los alumnos).
Icono de tema actual ( ): este icono marca el bloque como el tema actual.
Esto queda reflejado por unos colores del recuadro más intensos. El profesor
puede usar esta función para dirigir a sus alumnos a la parte relevante de la
asignatura virtual en cada momento.
Icono de tema ( y ): Permite mostrar uno o todos los temas que componen
el entorno virtual. Este icono ( ) hace que el bloque actual sea el único
mostrado a los alumnos, todos los demás quedan escondidos. Cuando esto es así,
el bloque aparece con el icono , que permite volver a mostrar todos los
bloques temáticos escondidos previamente.
Icono de ayuda ( ): Permite acceder a ayuda e información.
2.2.- El editor HTML
Cada vez que entramos a alguno de los recursos, ya sea para agregar una
actividad o agregar información, aparece una ventana similar a la que se ve en la
siguiente imagen:
Dicha ventana contiene un editor html cuya interfaz gráfica es semejante a la de
un procesador de palabras y el cual es de gran ayuda para la edición de textos
Primeros Pasos en Moodle - ACADEMICA
Centro de Innovación Educativa (CINED) – Facultad Tecnológica – Universidad de Santiago de Chile
relacionados con la información y las actividades que se incorporan al entorno
virtual.
El manejo de este lo explicaremos en detalle a continuación:
Editar propiedades de texto
( )
Tal como se señaló anteriormente, al igual que en un procesador de palabras, el
editor nos permite cambiar el tipo de letra, el tamaño de ésta, ponerla en
negrita, cursiva, subrayada y/o tachada.
Subíndice – Superíndice ( )
Permite incluir, de manera sencilla, niveles de medidas y números elevados a
determinada potencia.
Cortar – Copiar – Pegar ( )
Igual que en la mayoría de los programas, el editor, con estos botones, permite
copiar, cortar y pegar texto, imágenes y/o tablas.
Limpiar Word html ( )
Esta opción permite “limpiar” la información que ha sido copiada desde Microsoft
Word. Hay muchas etiquetas html de Microsoft Word que son incompatibles con
los editores html. Se puede copiar de Microsoft Word y pegar el texto en el
Primeros Pasos en Moodle - ACADEMICA
Centro de Innovación Educativa (CINED) – Facultad Tecnológica – Universidad de Santiago de Chile
editor Moodle, pero luego se debe pulsar este botón. El texto perderá todo el
formato (esa es la idea), pero el documento quedará limpio. Luego se pueden
ajustar las fuentes, los subrayados, y en general todo el formato, usando el
editor html.
Deshacer y Rehacer ( )
Esta opción permite deshacer y/o rehacer las últimas acciones efectuadas.
Opciones de párrafo ( )
Seleccionando el texto podemos justificarlo a la derecha, centro, izquierda o
completo, de acuerdo al diseño que deseemos.
Dirección de izquierda a derecha – Dirección de derecha a izquierda ( )
Permite ubicar el texto y las imágenes a la derecha o a la izquierda.
Numeración – Viñetas ( )
Permite ordenar los contenidos en listas numeradas, o en listas con viñetas.
Disminuir sangría – Aumentar sangría ( )
Esta opción permite tabular el texto aumentando su sangría o disminuyéndola.
Color ( )
Estos botones nos permiten cambiar el color del texto o resaltarlo
respectivamente.
Línea horizontal ( )
Con esta opción podemos insertar líneas en el documento.
Anclar ( )
Un ancla es un enlace dentro de una misma página, se usa para buscar
definiciones dentro de un mismo documento o pagina Web, dicho de otra manera
con un ancla es posible que un enlace apunte al lugar concreto de una página.
Para crear un ancla, se debe
seleccionar un texto al cual se
quiere colocar el ancla y se da
clic en el icono . A
continuación aparece un
cuadro de dialogo para colocar
el nombre del ancla, tal como
se muestra a continuación.
Cuando ya este creada el ancla
procedemos a seleccionar el
texto al cual queremos dar clic
Primeros Pasos en Moodle - ACADEMICA
Centro de Innovación Educativa (CINED) – Facultad Tecnológica – Universidad de Santiago de Chile
para que se vaya al lugar donde colocamos el ancla.
Para llamar el ancla debemos dar clic en “Insertar enlace”, lo que genera que
aparezca un cuadro de diálogo en el cual debemos especificar cual será el ancla
que usaremos.
Insertar enlaces ( )
Para usar esta opción primero
hay que seleccionar el texto o
la imagen que se desea
enlazar. A continuación se
debe oprimir el botón “Insertar
enlaces” y escribir la dirección
de destino, la cual puede ser
externa (una página o un
archivo web), interna (dentro
de los archivos del curso) o un
ancla creada previamente.
De igual forma, hay que establecer el destino en el cual será desplegada la
información, para lo cual se selecciona el botón “Destino”. Al presionarlo, se
abrirá una ventana que nos permite definir el destino del enlace creado, es
decir, para que abra en la misma ventana o en una nueva, se sugiere que siempre
que se enlacen páginas web externas y archivos en cualquier formato, se haga en
una nueva ventana.
Eliminar vínculo ( )
Permite eliminar enlaces que han sido creados con anterioridad. Para usarlo se
debe seleccionar el vínculo y dar clic en este botón.
Primeros Pasos en Moodle - ACADEMICA
Centro de Innovación Educativa (CINED) – Facultad Tecnológica – Universidad de Santiago de Chile
Anular enlace a glosario
Quita todos los vínculos de las palabras que se encuentren enlazadas hacia el
glosario en el texto que estemos realizando dentro del editor html.
Insertar imágenes ( )
Permite insertar una imagen. Se pueden poner imágenes que se encuentran en
Internet, en los archivos que han sido subidos al curso, o en uno de los discos del
computador. También
permite definir el
tamaño de la imagen
antes de subirla.
Para insertar la
imagen, se debe
seleccionar, dar un
nombre y luego
presionar el botón
"OK".
Insertar tablas ( )
Con sólo oprimir el botón puede crear tablas a fin de organizar el diseño de la
información o actividad. Al dar clic se abre una ventana como la mostrada en la
figura, en la cual se deben dar
las especificaciones de la tabla:
número de filas, número de
columnas, el ancho y alineación
de ésta. Se aconseja meter los
textos en tablas para que las
líneas no queden tan extensas y
facilitar de esta manera la
lectura.
Si es necesario definir
propiedades de tabla más
avanzadas se puede dar clic al
botón “Agrandar editor”, lo que abre una ventana que brinda mayores opciones
para modificar las tablas.
Primeros Pasos en Moodle - ACADEMICA
Centro de Innovación Educativa (CINED) – Facultad Tecnológica – Universidad de Santiago de Chile
Con estas nuevas opciones podemos editar las propiedades de la tabla, insertar
nuevas filas y columnas donde queramos, eliminar filas y columnas, editar las
propiedades de celda, entre otras.
Insertar emoticonos ( )
Para poner estos pequeños iconos en el texto, hay que
oprimir este botón y elegir el que se desee.
Insertar caracteres especiales ( )
Al dar clic en esta opción veremos una ventana como
la siguiente, la cual permite insertar caracteres que probablemente no se
encuentran en el teclado.
Buscar y reemplazar ( )
Permite buscar y reemplazar un texto dentro de la ventana del editor.
Tabulación html ( )
Permite editar directamente con código html.
Agrandar el editor ( )
Al dar clic en esta opción se
nos abrirá una ventana en la
cual hay un espacio más
amplio para editar y
aparecen opciones avanzadas
para el trabajo con tablas.
Primeros Pasos en Moodle - ACADEMICA
Centro de Innovación Educativa (CINED) – Facultad Tecnológica – Universidad de Santiago de Chile
You might also like
- Como Crear Un Link para Descargar Un PDFDocument2 pagesComo Crear Un Link para Descargar Un PDFBrandon0% (1)
- Barra Her Ram Ient As NotebookDocument8 pagesBarra Her Ram Ient As NotebookvergespiNo ratings yet
- Tic's en La DocenciaDocument8 pagesTic's en La DocenciavergespiNo ratings yet
- Herramientas Digitales InteractivasDocument8 pagesHerramientas Digitales InteractivasvergespiNo ratings yet
- Barra de HerramientasDocument2 pagesBarra de HerramientasdocumentacionesNo ratings yet
- Casa de Muñecas para Niños 68480 3Document3 pagesCasa de Muñecas para Niños 68480 3vergespiNo ratings yet
- Herramientas de SmartDocument2 pagesHerramientas de SmartdocumentacionesNo ratings yet
- Casa de Muñecas para Niños 68480 3Document4 pagesCasa de Muñecas para Niños 68480 3vergespiNo ratings yet
- Apunte 1Document5 pagesApunte 1vergespiNo ratings yet
- 05 AdministracionArchivosDocument4 pages05 AdministracionArchivosvergespiNo ratings yet
- Aplicacion de Mineria de Datos para La Deteccion DDocument9 pagesAplicacion de Mineria de Datos para La Deteccion DvergespiNo ratings yet
- 03 - PdiDocument17 pages03 - PdivergespiNo ratings yet
- 02 - Tic S en La DocenciaDocument9 pages02 - Tic S en La DocenciavergespiNo ratings yet
- 04 - Eva1Document3 pages04 - Eva1vergespiNo ratings yet
- Objetos SW NotebookDocument7 pagesObjetos SW NotebookvergespiNo ratings yet
- 01 - CursoDocument4 pages01 - CursovergespiNo ratings yet
- Actividad 2Document2 pagesActividad 2vergespiNo ratings yet
- Guia para La Elaboración de Actividades Con El Software NotebookDocument12 pagesGuia para La Elaboración de Actividades Con El Software Notebookmaribelbenito100% (6)
- Sesión 03Document9 pagesSesión 03vergespiNo ratings yet
- Material Educa TivoDocument4 pagesMaterial Educa TivovergespiNo ratings yet
- Directrice S Generac I Ó N Material DocumentalDocument4 pagesDirectrice S Generac I Ó N Material DocumentalvergespiNo ratings yet
- Organización de La InformaciónDocument1 pageOrganización de La InformaciónvergespiNo ratings yet
- Actividad 3Document2 pagesActividad 3vergespiNo ratings yet
- 03 ParametrosConfiguracionDocument7 pages03 ParametrosConfiguracionvergespiNo ratings yet
- Lineamientos Uso Entornos VirtualesDocument16 pagesLineamientos Uso Entornos VirtualesvergespiNo ratings yet
- Manual Del Profesor ACADEMICA2Document27 pagesManual Del Profesor ACADEMICA2vergespiNo ratings yet
- Dar Forma A Los ContenidosDocument2 pagesDar Forma A Los ContenidosvergespiNo ratings yet
- Estructura y Organización de Los Entornos VirtualesDocument10 pagesEstructura y Organización de Los Entornos VirtualesvergespiNo ratings yet
- 01 ConociendoMoodleDocument8 pages01 ConociendoMoodlevergespiNo ratings yet
- Lineamientos Uso Entornos VirtualesDocument16 pagesLineamientos Uso Entornos VirtualesvergespiNo ratings yet
- Informatica Forense DiscordDocument23 pagesInformatica Forense DiscordFranco FigueroaNo ratings yet
- Estilos HTML - CSSDocument6 pagesEstilos HTML - CSSAnglyk AlonsoNo ratings yet
- Manual Administrador de SabaDocument48 pagesManual Administrador de Sabamonypullas100% (1)
- Getting Started With ASP - Net EspañolDocument183 pagesGetting Started With ASP - Net EspañolEzriCruzPérezNo ratings yet
- Aprende A ProgramarDocument10 pagesAprende A ProgramarMarco Mendoza100% (1)
- Evaluación Diagnostica y SumativaDocument12 pagesEvaluación Diagnostica y SumativaYOHANA YANEZ PICONo ratings yet
- Manual Básico de HTMLDocument18 pagesManual Básico de HTMLPedro AvilaNo ratings yet
- Unidad 10Document74 pagesUnidad 10Enrique Mora MoralNo ratings yet
- Listado de Etiquetas en HTML5Document5 pagesListado de Etiquetas en HTML5eliezerNo ratings yet
- Guia Java Script Nivel 1Document30 pagesGuia Java Script Nivel 1Miguel OstosNo ratings yet
- Examen Módulo 4Document2 pagesExamen Módulo 4Jerico DanteNo ratings yet
- Anexo Único Reforma LTG 29012024 1aCNSNTDocument625 pagesAnexo Único Reforma LTG 29012024 1aCNSNTjonatan.lagunas.vNo ratings yet
- Cuestionario HTML5Document5 pagesCuestionario HTML5diegoandres_22No ratings yet
- Listboxex Object Plugin Version 2.1.0.0Document48 pagesListboxex Object Plugin Version 2.1.0.0David Ramos GutierrezNo ratings yet
- Una Introducci N A La Automatizaci N de Pruebas Con Tosca 1657880654Document53 pagesUna Introducci N A La Automatizaci N de Pruebas Con Tosca 1657880654b54cqm5mk8No ratings yet
- Maquetacion Laura MoralesDocument4 pagesMaquetacion Laura Moraleslaura moralesNo ratings yet
- 3.3. Vistas en ASP .NET MVC - GDocument14 pages3.3. Vistas en ASP .NET MVC - Gnestor quijadaNo ratings yet
- Maquetacion CSSDocument5 pagesMaquetacion CSSniurkamNo ratings yet
- Conociendo Al WikiTexto - Instrucciones para La Creación o Edición de TiddlyWikiDocument3 pagesConociendo Al WikiTexto - Instrucciones para La Creación o Edición de TiddlyWikiFabián ValeryNo ratings yet
- Practico PHP Web IIDocument33 pagesPractico PHP Web IIluis zegarra100% (1)
- Qué Es El EdiDocument30 pagesQué Es El EdiFabian EduardoNo ratings yet
- TPNº3 Novedades y Mejoras InDesign CS6Document18 pagesTPNº3 Novedades y Mejoras InDesign CS6Cinthia SoboreoNo ratings yet
- Examen Final Tecnologías Emergentes I UAGRMDocument1 pageExamen Final Tecnologías Emergentes I UAGRMMarceloNo ratings yet
- Curso de HTML y CSS DefinitivoDocument7 pagesCurso de HTML y CSS DefinitivoCésar MolinaNo ratings yet
- Marco Teórico y DesarrolloDocument51 pagesMarco Teórico y DesarrolloGaby AndradeNo ratings yet
- HTML - PHP Y PythonDocument7 pagesHTML - PHP Y PythonMbm LegendsNo ratings yet
- Informe Final Del PST Sist de Inf InscripciónDocument127 pagesInforme Final Del PST Sist de Inf InscripciónFranklin Rivera RodriguezNo ratings yet
- Mi Guia Didactica de Crear Un Blog EducativoDocument40 pagesMi Guia Didactica de Crear Un Blog EducativoLüisao LuisNo ratings yet
- Propuesta TecnicaDocument13 pagesPropuesta TecnicaESTEFANIA CAROLINA CEGARRA OSORIONo ratings yet