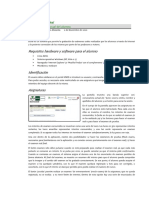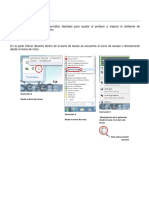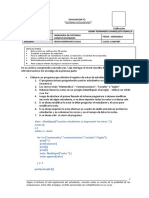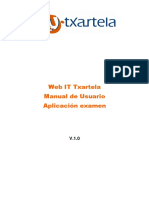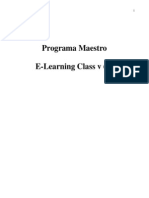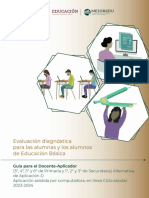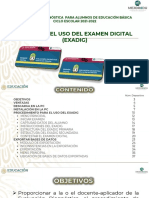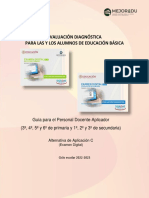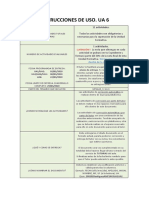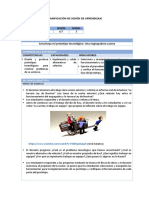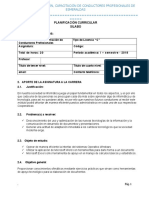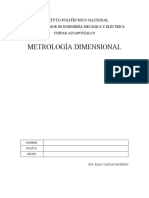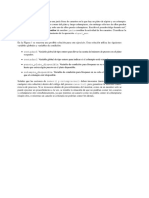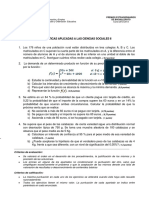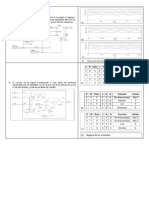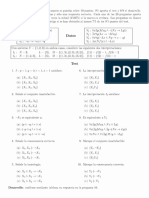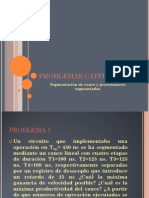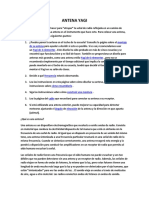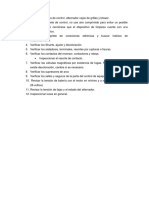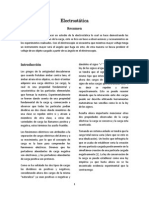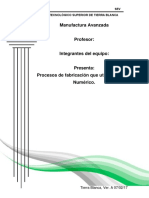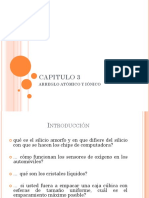Professional Documents
Culture Documents
EOral - Manual Del Estudiante
Uploaded by
benedictCopyright
Available Formats
Share this document
Did you find this document useful?
Is this content inappropriate?
Report this DocumentCopyright:
Available Formats
EOral - Manual Del Estudiante
Uploaded by
benedictCopyright:
Available Formats
EOral
Manual del estudiante 1.8
08 de mayo de 2017
DICUB [www.dicub.es] Departamento de Informática - UNED Barbastro Página: 1 de 8
EOral
Manual del estudiante
ÍNDICE
1. INTRODUCCIÓN .............................................................................................................................................................. 3
2. REQUISITOS Y ACCESO A LA APLICACIÓN ............................................................................................................... 3
2.1. REQUISITOS................................................................................................................................................................ 3
2.2. ACCESO E IDENTIFICACIÓN........................................................................................................................................... 3
2.3. CONFIGURACIÓN ......................................................................................................................................................... 3
3. FUNCIONAMIENTO ......................................................................................................................................................... 4
3.1. ASIGNATURAS ............................................................................................................................................................. 4
3.2. EXAMEN ..................................................................................................................................................................... 5
3.3. GRABADORA ............................................................................................................................................................... 5
3.4. CONFIRMACIÓN ........................................................................................................................................................... 6
4. RESPUESTAS FRECUENTES ........................................................................................................................................ 7
4.1. SISTEMA OPERATIVO ................................................................................................................................................... 7
4.2. NAVEGADOR ............................................................................................................................................................... 7
4.3. ACCESO AL SISTEMA ................................................................................................................................................... 7
4.4. EL VÍDEO DE PRUEBA NO SE REPRODUCE EN WINDOWS XP ........................................................................................... 7
4.5. LA GRABADORA NO SE INICIA ........................................................................................................................................ 7
4.6. EL SONIDO GRABADO NO SE ESCUCHA CORRECTAMENTE ............................................................................................... 8
4.7. LA GRABADORA NO MUESTRA IMAGEN O EL VÍDEO NO SE GRABA CORRECTAMNTE ............................................................ 8
5. ASISTENCIA AL USUARIO ............................................................................................................................................. 8
DICUB [www.dicub.es] Departamento de Informática - UNED Barbastro Página: 2 de 8
EOral
Manual del estudiante
1. INTRODUCCIÓN
EOral es un sistema que permite la realización de exámenes orales a través de Internet.
2. REQUISITOS Y ACCESO A LA APLICACIÓN
2.1. REQUISITOS
• Conexión a Internet.
• Sistema operativo Windows.
• Micrófono y cámara web.
2.2. ACCESO E IDENTIFICACIÓN
• Se puede acceder al sistema mediante la URL https://eoral.uned.es.
• El usuario debe validarse en el portal UNED.
• Para poder acceder, es necesario estar matriculado en una asignatura que tenga examen oral
online.
2.3. CONFIGURACIÓN
En la parte inferior de la pantalla aparece el botón TEST para iniciar el Asitente de configuración del
equipo. Se trata de una breve simulación donde el estudiante puede escuchar sonido, grabar sonido e
imagen y comprobar cómo quedaría grabado. Es muy útil para verificar de manera rápida que el equipo
funciona correctamente.
DICUB [www.dicub.es] Departamento de Informática - UNED Barbastro Página: 3 de 8
EOral
Manual del estudiante
3. FUNCIONAMIENTO
3.1. ASIGNATURAS
La pantalla muestra una banda superior
con: convocatoria actual (por ejemplo: Junio
2016), centro, nombre y apellidos del
estudiante y un botón para cerrar la sesión.
En el cuerpo de la pantalla aparecen las
asignaturas en las que el estudiante está
matriculado. Para cada una de ellas se
muestra el nombre, los intentos de examen
consumidos, la fecha en la que se realizó el
examen (si se ha realizado ya) y los botones para realizar el examen real y el examen de prueba.
Los intentos de examen consumidos se muestran como una serie de luces. Las luces en gris representan
intentos restantes, las luces rojas representan intentos consumidos, y una luz verde representa un
examen completado. Si un examen ha sido interrumpido sin llegar al final, aparece una luz amarilla.
Una vez dentro de la aplicación, existen dos posibilidades:
1) Hacer los exámenes de prueba (Mock, muy útiles para familiarizarse con la aplicación y no
cometer errores posteriormente con el examen real).
2) Hacer el examen real final.
El botón examen sólo debe pulsarse cuando se está preparado para realizar el examen real, ya que nada
más pulsarlo se consume un intento. Si se pulsa por error, se puede cancelar ya que el sistema pide
confirmación. Cuando se comienza un examen, el sistema asigna al estudiante uno de los enunciados
de examen posibles de forma aleatoria. Al final del examen, se muestra un resumen del mismo para que
el estudiante pueda comprobar que la imagen y el sonido del examen se han grabado correctamente. En
ese punto, el estudiante puede aceptar el examen si ha quedado satisfecho, con lo que el examen
quedará registrado y listo para ser corregido, o cancelarlo, con lo que el intento se dará por perdido pero
podrá realizar el examen de nuevo.
El botón Prueba permite realizar un examen de entrenamiento (Mock) de la asignatura, que no queda
registrado, no se evalúa y no tiene límite de intentos. Dentro de esta opción hay una serie de enunciados
de prueba, distintos de los reales, que el equipo docente ha preparado para que los estudiantes puedan
entrenarse libremente antes de realizar el examen real final.
DICUB [www.dicub.es] Departamento de Informática - UNED Barbastro Página: 4 de 8
EOral
Manual del estudiante
3.2. EXAMEN
Cada examen consta de una serie de tareas que se
deben que realizar por orden.
Una vez comenzado el examen, se deben seguir los
pasos hasta el final, sin cerrar el navegador. El intento
ya se consume en el momento de iniciarlo, así que si
se interrumpe el examen se pierde una oportunidad.
Se deben utilizar sólo los botones de la pantalla, no
los del navegador Página anterior o Página siguiente.
La pantalla se divide en dos partes: la superior, que
muestra el enunciado que le ha tocado al estudiante,
y la inferior, que muestra la tarea actual. Cada tarea
suele tener asociado un sonido grabado que el
estudiante debe escuchar (por ejemplo: un diálogo). Si
la tarea lo requiere, aparece un botón para que el
estudiante pueda grabar la respuesta.
Muchas acciones tienen un límite de intentos (por ejemplo: el diálogo sólo se pueden oír un máximo de
dos veces). Siempre que haya un límite de intentos, se mostrarán los restantes junto al botón. También
es posible que se defina un límite de tiempo para cada acción (por ejemplo: la respuesta del estudiante
no puede exceder los tres minutos de duración). Este
límite se mostrará claramente en todo momento.
Cuando la tarea solicite que el estudiante grabe su voz,
aparecerá el botón Grabar (por ejemplo: se puede
escuchar la pregunta tantas veces como se quiera, pero
solo hay tres intentos para grabar la respuesta, y cada uno de ellos de tres minutos como máximo).
3.3. GRABADORA
La aplicación grabadora aparece automáticamente
cuando se pulsa el botón Grabar. Si es la primera vez
que se usa, la grabadora se instala automáticamente. Se
debe hablar a la cámara y al acabar pulsar el botón Parar
situado a la derecha de la imagen, nunca se debe cerrar
o minimizar la ventana.
En la parte central de la aplicación se muestra la imagen
capturada por la cámara y a la derecha el tiempo restante y el botón para terminar la grabación si aún
sobra tiempo.
Si el sonido o la imagen no aparecen en la pantalla, se puede seleccionar el dispositivo correcto con los
menús desplegables Micrófono y Cámara de la parte superior.
DICUB [www.dicub.es] Departamento de Informática - UNED Barbastro Página: 5 de 8
EOral
Manual del estudiante
3.4. CONFIRMACIÓN
Cuando se ha completado la última tarea del examen,
se muestra un resumen del mismo para que el
estudiante lo compruebe antes de confirmarlo.
En la parte superior se muestra la identificación del
estudiante y a continuación el examen realizado. A la
derecha de cada tarea aparece un pequeño
reproductor que el estudiante puede utilizar para
comprobar que su respuesta se ha grabado bien.
El estudiante debe tener en cuenta que lo que está
viendo es lo mismo que va a ver quien le evalúe.
Es responsabilidad del estudiante asegurarse de
que la imagen y el sonido de su examen se han
capturado correctamente.
La imagen debe ser lo suficientemente nítida como
para reconocer al estudiante, y el sonido lo
suficientemente claro como para poder distinguir las
palabras. El reproductor tiene un control de volumen
para facilitar la escucha.
Finalmente, se muestran los botones Confirmar
examen y Cancelar examen para confirmar el
examen si se está satisfecho con él o para cancelarlo.
El examen no queda registrado hasta que el
estudiante no pulsa el botón de Confirmar
examen.
Si el examen era de prueba no necesita ser evaluado
y por tanto no se graba. En ese caso los botones que
aparecen sirven para terminar el test o para reportar
los errores encontrados al equipo técnico.
Una vez hecho el examen real final, y por tanto terminado el proceso, se regresa a la pantalla de
asignaturas, donde ahora el indicador de intentos de la asignatura mostrará el estado Completado.
• Se debe confirmar el primer examen que haya quedado correctamente grabado.
• Sólo se debe repetir un examen si han surgido problemas técnicos y no ha quedado bien
registrado.
• Cada intento de examen tendrá un enunciado distinto.
DICUB [www.dicub.es] Departamento de Informática - UNED Barbastro Página: 6 de 8
EOral
Manual del estudiante
4. RESPUESTAS FRECUENTES
4.1. SISTEMA OPERATIVO
• La aplicación funciona en cualquiera de las siguientes versiones de Windows: XP, Vista, 7, 8,
8.1, 10.
• Los sistemas operativos Mac y Linux no están soportados.
4.2. NAVEGADOR
• Es necesario utilizar el navegador INTERNET EXPLORER para examinarse mediante
EOral.
o Compruebe que su navegador Internet Explorer se encuentra actualizado a la última
versión: http://windows.microsoft.com/es-es/internet-explorer/download-ie.
4.3. ACCESO AL SISTEMA
• Acceder a https://eoral.uned.es y pulsar el botón Iniciar sesión.
• La identificación debe realizarse con las mismas claves que se utilizan en http://www.uned.es.
• Si las claves no funcionan, elimine el historial de exploración (Herramientas > Seguridad >
Eliminar el historial de exploración), cierre el navegador e intente acceder de nuevo.
4.4. EL VÍDEO DE PRUEBA NO SE REPRODUCE EN WINDOWS XP
• Asegúrese de que tiene instalado el reproductor Windows Media Player 11 o posterior, disponible
en: https://eoral.uned.es/soft/windowsmedia9-kb929182-intl.exe.
• Ejecute Windows Media Player; si aparece una ventana de configuración seleccione el modo
recomendado.
• Si tiene algún otro reproductor multimedia instalado (como VLC, QuickTime o RealPlayer),
desinstálelo.
4.5. LA GRABADORA NO SE INICIA
• Asegúrese de que Microsoft .NET Framework 4 está instalado en su equipo. Disponible
en: http://www.microsoft.com/downloads/es-es/details.aspx?familyid=e5ad0459-cbcc-4b4f-
97b6-fb17111cf544.
• Siga las instrucciones indicadas en el asistente de configuración del equipo (botón TEST).
DICUB [www.dicub.es] Departamento de Informática - UNED Barbastro Página: 7 de 8
EOral
Manual del estudiante
4.6. EL SONIDO GRABADO NO SE ESCUCHA CORRECTAMENTE
• En la siguiente dirección puede consultar la guía de configuración del micrófono, le ayudará a
ajustar el volumen: http://dicub.es/documentos/EOral_-_Configuracion_del_microfono.pdf.
• En la pantalla de grabación, asegúrese de que ha seleccionado el micrófono correcto en el menú
desplegable de Micrófono situado en la parte superior.
4.7. LA GRABADORA NO MUESTRA IMAGEN O EL VÍDEO NO SE GRABA CORRECTAMNTE
• No debe utilizar la cámara web con otra aplicación a la vez que ejecuta la grabadora de EOral.
• Seleccione la cámara correcta en el menú desplegable Cámara de la parte superior de la pantalla
de grabación.
• Si el problema persiste, siga las instrucciones del botón para resolver problemas con el vídeo y
el audio situado en la parte inferior derecha de la pantalla de grabación.
5. ASISTENCIA AL USUARIO
Para solventar problemas relacionados con la aplicación puede dirigirse a:
• Formulario web:
http://portal.uned.es/portal/page?_pageid=93,29772145&_dad=portal&_schema=PORTAL
• Teléfono: (+34) 91 398 88 01
Por otra parte, es posible encontrar la última versión actualizada de este manual del usuario en:
http://www.dicub.es/documentos/EOral_-_Manual_del_estudiante.pdf
DICUB [www.dicub.es] Departamento de Informática - UNED Barbastro Página: 8 de 8
You might also like
- Manual EOral alumno guía sistema exámenes oralesDocument4 pagesManual EOral alumno guía sistema exámenes oralesAaNo ratings yet
- FormatonTallernPlaneandonandon DsaswDocument7 pagesFormatonTallernPlaneandonandon DsaswJuanDavidBetancourtEscobarNo ratings yet
- Lan SchoolDocument23 pagesLan SchoolJesus ConceicaoNo ratings yet
- Evaluación T2 - SISTEMAS INTELIGENTESDocument2 pagesEvaluación T2 - SISTEMAS INTELIGENTESHenry Fernando EvangelistaNo ratings yet
- Guía de trabajo productivo sobre partes del computadorDocument2 pagesGuía de trabajo productivo sobre partes del computadoraura estupiñanNo ratings yet
- Manual Del Usuario - MYTHWARE - Final VersionDocument19 pagesManual Del Usuario - MYTHWARE - Final Versionroberto gutierrez campisNo ratings yet
- Manual PNCEDocument16 pagesManual PNCEEve CrownNo ratings yet
- ManualUsuarioExamenIT TxartelaDocument12 pagesManualUsuarioExamenIT Txartelamaialen larrauriNo ratings yet
- Encendido y Apagdo Correcto de Una PCDocument47 pagesEncendido y Apagdo Correcto de Una PCsergioutmNo ratings yet
- ControlaulaDocument10 pagesControlaulaGeiner Astonitas PerezNo ratings yet
- Garduño Felipe R3 U2Document3 pagesGarduño Felipe R3 U2felipe garduño sotoNo ratings yet
- Manual Programa MaestroDocument20 pagesManual Programa MaestroAnibal WolfNo ratings yet
- Manual Simulacro (Estudiantes)Document9 pagesManual Simulacro (Estudiantes)Carlos S. Cifuentes Mora.No ratings yet
- Manual EdebenetDocument43 pagesManual EdebenetevabajoaragonNo ratings yet
- Guia 1 - (Mantenimiento Informatico) Especialidad de Electronica-grado-10-Darwin Navarro PinoDocument7 pagesGuia 1 - (Mantenimiento Informatico) Especialidad de Electronica-grado-10-Darwin Navarro PinoAna SarmientoNo ratings yet
- 2023 GuiaAlternativaD 3P-3SDocument6 pages2023 GuiaAlternativaD 3P-3Ssergio huertaNo ratings yet
- Guia Uso Examen DigitalDocument38 pagesGuia Uso Examen DigitalLeonelNo ratings yet
- Evaluación diagnóstica primaria y secundariaDocument9 pagesEvaluación diagnóstica primaria y secundariaBEATRIZ TREJO FRANCONo ratings yet
- Taller Autogestivo Mejoredu 2023Document14 pagesTaller Autogestivo Mejoredu 2023Enrique CadenaNo ratings yet
- Mantenimiento y Reparacion de Equipos (R)Document12 pagesMantenimiento y Reparacion de Equipos (R)dfdfdfdfNo ratings yet
- MF1443UA6Document13 pagesMF1443UA6Jose Egea100% (1)
- Actividad 1Document3 pagesActividad 1Joseph SandovalNo ratings yet
- Ficha de Actividad N°1Document3 pagesFicha de Actividad N°1Elvis david Inuma telloNo ratings yet
- Mantenimiento Preventivo A Equipos de Computo Clave Del Curso 23Document5 pagesMantenimiento Preventivo A Equipos de Computo Clave Del Curso 23Heriberto CastilloNo ratings yet
- Registro Socialización de SilaboDocument1 pageRegistro Socialización de SilabojuanNo ratings yet
- Manual Operativo SOIDocument18 pagesManual Operativo SOIMonse Pat Rosas100% (1)
- Entregable 1Document7 pagesEntregable 1Fabio MedranoNo ratings yet
- Pruebas Ser Directivos 2013 PDFDocument39 pagesPruebas Ser Directivos 2013 PDFJaneCGNo ratings yet
- Sesion explorador de windows1º grado - copiaDocument4 pagesSesion explorador de windows1º grado - copiaFlor Maria Dominguez MegoNo ratings yet
- 2023 GuiaAlternativaC 3P-3SDocument9 pages2023 GuiaAlternativaC 3P-3SRobert Tehuintle ZepahuaNo ratings yet
- 3.guía Presentación Prueba Diagnóstica DynEd - Supervisores de PruebaDocument7 pages3.guía Presentación Prueba Diagnóstica DynEd - Supervisores de PruebaAnyely BalantaNo ratings yet
- Proyecto Innovador Nelson Rea S-1Document15 pagesProyecto Innovador Nelson Rea S-1Alexei OviedoNo ratings yet
- Guía usuario prueba salida evaluación offlineDocument4 pagesGuía usuario prueba salida evaluación offlineEdwin PadillaNo ratings yet
- TRANSMISIONES AUTOMATICAS-signedDocument15 pagesTRANSMISIONES AUTOMATICAS-signedMARCO FELIPE CABRERA ERAZONo ratings yet
- Construcción de engrapadora caseraDocument4 pagesConstrucción de engrapadora caserarosa luzNo ratings yet
- U1 Sistemas OperativosDocument16 pagesU1 Sistemas OperativosLuis NinaNo ratings yet
- 1.1. Sílabo Escuela de Conduccion SoveDocument4 pages1.1. Sílabo Escuela de Conduccion SovefaviopazNo ratings yet
- Cta4 U6 Sesion 07Document10 pagesCta4 U6 Sesion 07Samy ZapvalNo ratings yet
- Sesion 01Document11 pagesSesion 01liz jaramillo rubinaNo ratings yet
- Tutorial de SocrativeDocument43 pagesTutorial de SocrativeManuel CarlosNo ratings yet
- Plan de TrabajoDocument7 pagesPlan de TrabajoSebas MacielNo ratings yet
- Plandeaula2024E1P1 - Tecnologia e Informatica - ArnoldBernalParra.Document32 pagesPlandeaula2024E1P1 - Tecnologia e Informatica - ArnoldBernalParra.Arnold BernalNo ratings yet
- Convivencia EscolarDocument14 pagesConvivencia EscolarErnesto Gamboa HernándezNo ratings yet
- Manual Del Estudiante - Prueba Simulacro 2022Document10 pagesManual Del Estudiante - Prueba Simulacro 2022Lisbet perezNo ratings yet
- Diseño de Una Sesión de AprendizajeDocument4 pagesDiseño de Una Sesión de AprendizajeJorge Alvarez HuamánNo ratings yet
- Spanish Quick Key App Tutorial 1Document25 pagesSpanish Quick Key App Tutorial 1Nyeo DuarteNo ratings yet
- That QuizDocument5 pagesThat QuizMarco Antonio Nicloux LópezNo ratings yet
- Plan de Sesión InformaticaDocument6 pagesPlan de Sesión InformaticaVeronica NavarroNo ratings yet
- Proyecto Tarea UVGDocument13 pagesProyecto Tarea UVGDana SandovalNo ratings yet
- Manual de Uso para Estudiantes Examen Complexivo Agosto 2022Document14 pagesManual de Uso para Estudiantes Examen Complexivo Agosto 2022Ignacio TorresNo ratings yet
- SESIÓN N°01-1°grado Desafío-Empatizar IBIMDocument2 pagesSESIÓN N°01-1°grado Desafío-Empatizar IBIMjuliovioletaNo ratings yet
- Cetpro Reparacion PcsDocument3 pagesCetpro Reparacion Pcsm@rkosnetNo ratings yet
- Manual Quipux Usuario Final UTMDocument91 pagesManual Quipux Usuario Final UTMAlexander VelasquezNo ratings yet
- Guía de Actividades y Rubrica de Evaluación - Paso 3 - Diseñar La Automatización Mediante MicrocontroladoresDocument17 pagesGuía de Actividades y Rubrica de Evaluación - Paso 3 - Diseñar La Automatización Mediante Microcontroladoresyuli yimena ruedaNo ratings yet
- Metrología 24.1Document100 pagesMetrología 24.1GARCIA VAZQUEZ EDGAR YAHIRNo ratings yet
- De Lorenzo Maquinas Electricas DL Openlab SsemDocument11 pagesDe Lorenzo Maquinas Electricas DL Openlab SsemjesusleonNo ratings yet
- 3° Sesion 7Document3 pages3° Sesion 7Carlos Espiritu RomeroNo ratings yet
- Manual Profesor EDUCAMOSDocument41 pagesManual Profesor EDUCAMOSJosé Francisco Hernández CambrelengNo ratings yet
- UF0864 - Resolución de averías lógicas en equipos microinformáticosFrom EverandUF0864 - Resolución de averías lógicas en equipos microinformáticosNo ratings yet
- Guia 71023039 2022Document13 pagesGuia 71023039 2022benedictNo ratings yet
- Test WiresharkDocument3 pagesTest WiresharkbenedictNo ratings yet
- Fe de Erratas (2 Reimpresión 2020)Document1 pageFe de Erratas (2 Reimpresión 2020)benedictNo ratings yet
- Ejemplo MonitorDocument2 pagesEjemplo MonitorbenedictNo ratings yet
- FICHA - 1 SOL - El Atomo y Sus Partículas.Document2 pagesFICHA - 1 SOL - El Atomo y Sus Partículas.benedictNo ratings yet
- Fe de Erratas (2 Reimpresión 2020)Document1 pageFe de Erratas (2 Reimpresión 2020)benedictNo ratings yet
- PREDA Enunciado Practica 2 21 22Document5 pagesPREDA Enunciado Practica 2 21 22benedictNo ratings yet
- Problema Predictor 4Document2 pagesProblema Predictor 4benedictNo ratings yet
- PREDA Enunciado Practica 1 21 22Document4 pagesPREDA Enunciado Practica 1 21 22benedictNo ratings yet
- ProblemaTomasulo 1Document4 pagesProblemaTomasulo 1benedictNo ratings yet
- Problema VLIW 6Document1 pageProblema VLIW 6benedictNo ratings yet
- Resumen de Fundamentos de Sistemas DigitalesDocument59 pagesResumen de Fundamentos de Sistemas Digitalesbenedict100% (1)
- Led PredicadosDocument41 pagesLed PredicadosbenedictNo ratings yet
- ExamenDocument2 pagesExamenbenedictNo ratings yet
- Ejercicios Buses PDFDocument3 pagesEjercicios Buses PDFJosias GonzálezNo ratings yet
- Tableaux CorregidoDocument1 pageTableaux CorregidobenedictNo ratings yet
- Guia 61021051 2020Document10 pagesGuia 61021051 2020benedictNo ratings yet
- Premios extraordinarios de bachillerato en Matemáticas Aplicadas a las Ciencias Sociales IIDocument1 pagePremios extraordinarios de bachillerato en Matemáticas Aplicadas a las Ciencias Sociales IIbenedictNo ratings yet
- Sec AdoraDocument10 pagesSec AdorabenedictNo ratings yet
- Contadores AsíncronosDocument6 pagesContadores AsíncronosbenedictNo ratings yet
- Led PredicadosDocument41 pagesLed PredicadosbenedictNo ratings yet
- Datos Físicos de ÁfricaDocument5 pagesDatos Físicos de ÁfricabenedictNo ratings yet
- Examenes Logica y Estructuras DiscretasDocument350 pagesExamenes Logica y Estructuras DiscretasJavier Aparicio Alan100% (1)
- Temperatura Humo AlarmaDocument8 pagesTemperatura Humo AlarmabenedictNo ratings yet
- Contadores AsíncronosDocument6 pagesContadores AsíncronosbenedictNo ratings yet
- Problemas Basculas 2013Document3 pagesProblemas Basculas 2013benedictNo ratings yet
- E719010370A18F1Document3 pagesE719010370A18F1benedictNo ratings yet
- Circuitos Con PspiceDocument34 pagesCircuitos Con PspicebenedictNo ratings yet
- Aut Fini RobotDocument6 pagesAut Fini RobotbenedictNo ratings yet
- Apuntes Diseño Circuitos Integrados CMOSDocument352 pagesApuntes Diseño Circuitos Integrados CMOSNemoz ZrNo ratings yet
- Norma DGE terminología eléctricaDocument580 pagesNorma DGE terminología eléctricaPaul Reyna RojasNo ratings yet
- Proyecto Fibra Optica 8vo SemestreDocument46 pagesProyecto Fibra Optica 8vo SemestreJUAN CARLOS BAZOALTO MERUVIA80% (5)
- Consumo de Energia ElectricaDocument13 pagesConsumo de Energia ElectricaEdans LoaizaNo ratings yet
- TV Satelital 4Document8 pagesTV Satelital 4freddy_avalNo ratings yet
- Alerta de Seguridad (Lamparas)Document3 pagesAlerta de Seguridad (Lamparas)Rudy Enryque QuirozNo ratings yet
- Problemas Capitulo 2Document28 pagesProblemas Capitulo 2daigocfNo ratings yet
- Manual de Instalación Alarma ALONSO A2K8Document36 pagesManual de Instalación Alarma ALONSO A2K8Rodolfo Giuliani40% (5)
- Antena YagiDocument15 pagesAntena Yagianon_565484512No ratings yet
- Computo CientificoDocument39 pagesComputo Cientificojoseamh69062247No ratings yet
- TaquilitasDocument14 pagesTaquilitasbersuit_12No ratings yet
- BoostDocument13 pagesBoostjorgeNo ratings yet
- Inspeccion Alternador PrincipalDocument8 pagesInspeccion Alternador PrincipalMarcelo Mamani ValerianoNo ratings yet
- Gigaset A39HDocument0 pagesGigaset A39HTopaz ReyesNo ratings yet
- Wind TelecomDocument21 pagesWind TelecomJuan PerezNo ratings yet
- Previo7 GPYF GP16Document5 pagesPrevio7 GPYF GP16Yoav Farid Galdamez PozosNo ratings yet
- Seminario Radio 2Document5 pagesSeminario Radio 2Manu Prado VargasNo ratings yet
- Carta Responsiva UtilitarioDocument3 pagesCarta Responsiva UtilitarioAdrian Carrillo Carvajal89% (9)
- Códigos ejemplo Pololu Zumo 32U4Document36 pagesCódigos ejemplo Pololu Zumo 32U4LDGVNo ratings yet
- Pauta PEP Octubre 2014Document7 pagesPauta PEP Octubre 2014Erik Robinson Trincado CabezasNo ratings yet
- Qué Es Un OptoacopladorDocument2 pagesQué Es Un OptoacopladorGere ValeNo ratings yet
- ElectrostáticaDocument4 pagesElectrostáticaBonitzuZTNo ratings yet
- Manual de Prácticas de MicrocontroladoresDocument79 pagesManual de Prácticas de MicrocontroladoresJoselin JiménezNo ratings yet
- Procesos de manufactura con control numéricoDocument10 pagesProcesos de manufactura con control numéricoMartin Aranda TorresNo ratings yet
- Guia de Ondas Placas ConductorasDocument5 pagesGuia de Ondas Placas ConductorasRosi Marleny Machuca rojasNo ratings yet
- Arreglo AtomicoDocument37 pagesArreglo AtomicoJeancarlos BonillaNo ratings yet
- Resumen Capitulo 1Document12 pagesResumen Capitulo 1Brandon Lara FloresNo ratings yet
- Ingeniería de Máquinas y Sistemas Eléctricos - Nomenclatura ANSI - IEEE para Dispositivos de ProtecciónDocument11 pagesIngeniería de Máquinas y Sistemas Eléctricos - Nomenclatura ANSI - IEEE para Dispositivos de ProtecciónJosé Quetzalcoatl Ramírez JuradoNo ratings yet
- Cuadro ComparativoDocument1 pageCuadro ComparativoHéctor BolívarNo ratings yet
- Condesadores Diapositiva ClaseDocument31 pagesCondesadores Diapositiva ClaseJaime CastañedaNo ratings yet