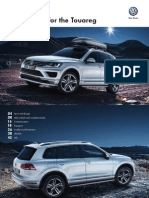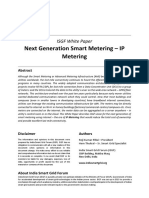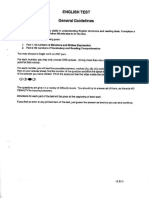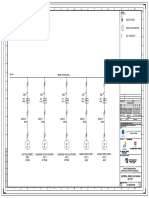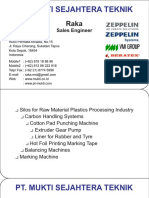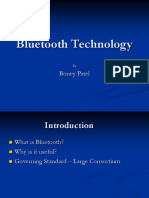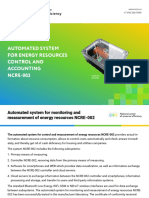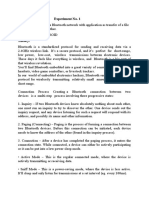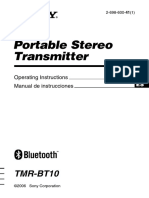Professional Documents
Culture Documents
Chapter 1 Welcome: Lenovo Notebook Computer User Guide
Uploaded by
rkOriginal Title
Copyright
Available Formats
Share this document
Did you find this document useful?
Is this content inappropriate?
Report this DocumentCopyright:
Available Formats
Chapter 1 Welcome: Lenovo Notebook Computer User Guide
Uploaded by
rkCopyright:
Available Formats
Lenovo Notebook Computer User Guide
Chapter 1 Welcome
This user guide provides the hardware and software information of
the LENOVO® Portable Computer which you use.
The computer is a complicated equipment. Read through the whole
guide before your first begin to use it. Especially if you are a new
user of computers or you’re new to portable computing. Don’t
worry if you are still confused about some part of the guide. Keep
this guide as a reference when you are using your computer, or call
our agent for help.
Pay attention to the caution and safty messages in this guide and
the safety messages in the preface.
In the guide, some useful icons are applied to catch your attention.
There are:
Hint: Helpful pointers and tricks to get more from your
notebook
Note: To help you note and avoid possible damage to your
notebookʹs hardware or software, or loss of your work
Caution: Point out possible damage to property, personal
injury or death
Pay your attention to the caution and safety messages in this guide
and the safety messages in the preface.
Note: 1. Do not plug in and/or remove any computer
component while using the computer (except USB,
PCMCIA and/or CD‐ROM devices which support PnP‐Plug
and play Technology).
Downloaded from www.Manualslib.com manuals search engine
Lenovo Notebook Computer User Guide
2. The computer has adopted many new hardware
components. The user must install the drivers by following
the guide’s instruction to get the best computer performance.
Thank you for your purchase of the LENOVO 3000 Y400 series
notebook computer. This powerful and flexible notebook computer
is designed to provide long‐term, reliable, and high computing
performance.
This chapter specifies the various components of your computer. Be
familiar with each component before you start operating this
notebook.
1.1 Quick tour for your computer
This section guides you through the locations for controls and ports
on your computer:
∙ Front view with the Display open, right side view, left side view
Downloaded from www.Manualslib.com manuals search engine
Lenovo Notebook Computer User Guide
1 Security keyhole 17 Battery
2 Wireless&Bluetooth
Power Jack 18 Enable / Disable
Button
3 Fan Louvers 19 Mute Button
4 LAN Port 、 Modem Jack
20 Novo Button
5 USB Ports x1 21 Power Switch
6 Audio Volume‐status
IEEE 1394 Port 22
LED Indicator
7 SD/MS/MMC Card Port 23 Shuttle
8 PC Card Port 24 Built‐in Microphone
Downloaded from www.Manualslib.com manuals search engine
Lenovo Notebook Computer User Guide
9 Hidden Touchpad‐status
25 Hidden Touchpad
LED Indicator
10 Hidden Touchpad
Enable/Disable LED 26 Touchpad Button
Indicator
11 Keyboard 27 S‐VideoPort
12 Subwoofer 28 Optical Media Drive
13 ODD disk Reject
NUM Lock 29
Button
14 30 USB Ports x2
Caps Lock
15 HDD/ODD LED Indicator Microphone‐in Jack
31
16 Headphone‐out Jack
Display 32
1.1.1 Security keyhole
Your computer comes with a security keyhole. You can purchase a
security cable and lock to fit this keyhole. The security cable’s
instruction tells you how to use it.
Hint: Before you buy the security cable, make sure it fits your
computer’s security lock slot.
1.1.2 Power jack
Use this connector to attach the AC adapter to your notebook to
provide power and charge the battery.
Caution: Use only the AC adaptor that comes with the
4
Downloaded from www.Manualslib.com manuals search engine
Lenovo Notebook Computer User Guide
computer. Using the wrong adaptor might damage your
computer.
Caution: The AC adaptor can automatically adjust to any
voltage from 100 to 240 volts, as well as a frequency of
either 50 or 60 hertz, thus enabling you to use the computer
in almost any region. The Power Jack and power cord jack
might vary in different countries and/or regions. Make sure
that the AC adaptor is correctly connected to the power
source. A wrong connection can damage your computer and
result in a fire accident.
1.1.3 Fan louvers
The internal Fan Louvers enable air to circulate in the computer and
cool the Central Processor.
Hint: Your notebook switches on the fan when the
Central Processor becomes hot. The operation of the fan
might cause some noises, which is a normal situation.
Caution: To avoid compromising ventilation, do not place
any obstacle in front of the fan.
1.1.4 LAN port, Modem jack
1.1.4.1 LAN port
The RJ‐45 network jack allows you to connect your computer to a
local area network (LAN).
5
Downloaded from www.Manualslib.com manuals search engine
Lenovo Notebook Computer User Guide
Note: Be careful not to plug the telephone line into the
slightly larger network connector. The telephone line uses
higher voltage than the LAN cable; it might damage your
computer.
1.1.4.2 Modem jack
The Modem jack allows you to connect your notebook to a
telephone line with a standard RJ‐11 connector.
Note: Never connect the Modem jack to a digital line. The
high current of a digital line might damage the Modem.
1.1.5 USB ports x1
Use Universal Serial Bus (USB) connectors to connect USB
interface‐compatible devices, such as a printer or digital camera.
The USB ports comply with USB2.0 standards, which enable data
transfer speeds 40 times faster than the USB 1.1 standards. (The
ports also support USB 1.1.)
Hint: The USB device supports PnP (Plug and Play)
technology. That means you can install and remove the
USB device when your computer is on.
Caution: Do not install or remove the USB device while the
compter is starting or shutting down.
Downloaded from www.Manualslib.com manuals search engine
Lenovo Notebook Computer User Guide
1.1.6 IEEE 1394 port
Use the IEEE1394 connector to connect devices that are compatible
with the IEEE1394 interface, such as digital video cameras and
external hard disk drives.
1.1.7 SD/MS/MMC card port
The slot lets you easily transfer data from other digital device, such
as DV, digital camera; DV and PDA that use flash memory. You can
install an SD Card, a MultiMedia Card or a Memory Stick in the
3‐in‐1 Digital Media Reader.
1.1.8 PC card port
Your computer has the Type II PC Card slot. You can insert a PC
Card in the slot. See “Using PC Card” for details.
1.1.9 Hidden Touchpad status LED indicator
This LED Indicator hints you that the Touchpad is in use or not.
When it is in use, the LED is on.
1.1.10 Hidden Touchpad Enable/Disable LED indicator
This LED Indicator indicates the Hidden Touchpad function status.
When the LED is on, it indicates the Touchpad and Touchpad
button function have been enabled. When the LED is off, it indicates
the Touchpad and Touchpad button function have been disabled.
1.1.11 Keyboard
Standard 86‐key keyboard (Embedded numeric keypad and
7
Downloaded from www.Manualslib.com manuals search engine
Lenovo Notebook Computer User Guide
function keys. They can be combined with [Fn] key to achieve some
shortcut functional applications). See “Using Keyboard” for details.
1.1.12 Subwoofer
This computer is equiped with a 2.0‐Watts subwoofer. This can
provide you an exciting audio experience, making you feel like
being surrounded in a home theatre.
1.1.13 NUM Lock
If the Num Lock LED is lit, the numeric keypad is on. To enable or
disable the keypad, press and hold the Fn key, then press the
NumLk key.
1.1.14 Caps Lock
If the LED is lit, the uppercase letter function is enabled. You can
enter all alphabetic characters (A‐Z) in uppercase without pressing
the Shift key.To enable or disable Caps Lock mode, press the
CapsLk key.
1.1.15 HDD/ODD LED indicator
Use a hard disk drive or an optional drive to read or write data.
When this indicator is blinking, do not put the computer into
standby mode, and do not remove the device from the bay or turn
off the computer.
1.1.16 Display
The computer uses a 14.1ʺ wide thin‐film transistor (TFT) full‐color
display that supports up to 1280 horizontal x 800 vertical pixels and
8
Downloaded from www.Manualslib.com manuals search engine
Lenovo Notebook Computer User Guide
32‐bit color.
1.1.17 Battery
With a charged battery installed, you can use your notebook
without connecting it to an electrical outlet. For more details,
see”Using Battery”.
Note: Do not press the computer too hard while you are
trying to release the battery pack. It might damage your
computer.
1.1.18 Wireless & Bluetooth Enable/Disable button
Pressing Wireless & Bluetooth button can enable/disable both of the
wireless and Bluetooth function.
Hint: Wireless LAN and Bluetooth are options to marketing
requirements. It will extend the operating time of battery if
the wireless or Bluetooth function is disabled.
Caution: Do not use the wireless communication function in
the hospital or nearby any electronic medical equipment!
The radio waves of the wireless card might cause the
electronic medical equipment out of function and result in
serious accident.
Caution: Do not use the wireless communication function
on the plane! The radio waves of the wireless card might
cause the electronic equipments out of function and result
in serious accident.
Caution: Avoid interfering with other electronic equipment
when you enable the wireless communication function! The
9
Downloaded from www.Manualslib.com manuals search engine
Lenovo Notebook Computer User Guide
radio waves of the wireless card might cause other
electronic equipment out of function and result in serious
accident.
1.1.19 Mute button
The Mute button enables you to quickly mute the sound from your
computer.
1.1.20 Novo button
By default, the Novo Key is the Onekey Recovery key. It is used to
activate the “Onekey Recovery” application. When the computer is
powered off, press the Novo Key to enter into the system recovery
application. You can recover, backup or uninstall the system
through the application. See < OneKey Recovery 4.6 User Guide > in
Lenovo Drivers CD for details.
Caution: Make sure you have already backed up the data on
the hard drive. The system recovery will reformat the hard
drive and restore it to factory settings.
If your operation system has installed the “EnergyCut” software,
you can quickly lunch the EnergyCut program under the working
operating system ( such as WinXP or other more advanced
opertating system)
1.1.21 Power switch
Use the power switch to turn on the computer. To turn off your
computer, use the Start ‐> Shutdown option. The power switch can
also be programmed to shut down the computer or put it into
standby or hibernation.
10
Downloaded from www.Manualslib.com manuals search engine
Lenovo Notebook Computer User Guide
Hint: If your computer stops responding, and you can’t turn
it off, then press and hold the Power Switch for more than 4
seconds. If the system still can’t be powered off, then
remove the AC adapter and the battery.
1.1.22 Audio volume status LED indicator
The six Volume status LED indicators indicate the audio volume
adjust status. Use the Shuttle or [Fn] + [→][←] to adjust the audio
volume.
1.1.23 Shuttle
OK Up/Down
11
Downloaded from www.Manualslib.com manuals search engine
Lenovo Notebook Computer User Guide
Click to move up cursor
Long press to fastmove
Double click to move rightside cursor
Click to move up cursor
Long press to fast move
Double click to move leftside cursor
Click to enter into menu and then click OK
Long press to quickly return to main menu; in the main
window, long press to exit Shuttle Center media software.
Double click to return to main menu from secondary
menu; in main window, double click is of no effect.
Interaction under Windows operating system:
a. If Lenovo Shuttle Center is installed on your Notebook
∙ Press OK to run Lenovo Shuttle Center application
∙ Press Up and Down button to control
b. If Lenovo Shuttle Center is not installed on your Notebook
∙ Press Up and Down button to control the volume
∙ Press OK to run Windows Media Player
1.1.24 Built‐in microphone
The built‐in microphone captures sound and voice when it is used
with an application program capable of handling audio.
12
Downloaded from www.Manualslib.com manuals search engine
Lenovo Notebook Computer User Guide
1.1.25 Hidden Touchpad
The Touchpad works like a mouse: Move your fingertip across the
Touchpad to move the pointer. See “Using the Touchpad” for
details.
1.1.26 Touchpad button
The Touchpad buttons provide functions similar to those of mouse
buttons. See “Using the Touchpad” for details.
1.1.27 S‐Video port
Support external display device through S‐video, like the TV set or
other devices which has the S‐video port.
1.1.28 Optical media drive
The optical media drive provides a way to transfer data between
your computer and CD/DVD media. Depending on the features
provided with your computer, you can play CD, VCD and DVD
media on your computer. If your computer has a CD‐RW or
DVD±RW Device, you can burn the digital data to CD or DVD
media.
Hint: Optical media drives might vary with your computer
model. When the optical media drive is operating, the
CD/DVD spins at a very high speed in the drive. Sometime
it makes some noise, but it is not necessarily a malfunction.
See “Using optical media drive” for details.
1.1.29 ODD disk Reject button
13
Downloaded from www.Manualslib.com manuals search engine
Lenovo Notebook Computer User Guide
Use ODD disk Reject button to eject the ODD disk or ODD tray.
See “Using Optical Media Drive” for details.
1.1.30 USB ports x2
Use these ports to connect up to two USB devices, such as a mouse,
a full‐size external keyboard, or a printer. The USB ports comply
with USB2.0 standards, which enable data transfer speeds 40 times
faster than the USB 1.1 standards. (The ports also support USB 1.1.)
Hint: The USB device supports PnP (Plug and Play)
technology. That means you can install and remove the
USB device when your computer is on.
Caution: Do not install or remove the USB device while the
computer is starting or shutting down.
1.1.31 Microphone‐in jack
Enables a microphone connection for audio input.
1.1.32 Headphone‐out jack
Enables a headphone or external connection for audio output. When
you connect the headphone or other devices, internal speakers are
automatically disabled.
z Front view with the display closed
33 System and Power Status Indicators
14
Downloaded from www.Manualslib.com manuals search engine
Lenovo Notebook Computer User Guide
34 Build‐in Stereo Speakers
1.1.33 System and power status indicators
Your computer has system and power status indicators: Power‐on
status, Standby status; Battery status, and Wireless/Bluetooth status.
1.1.33.1 Power‐on status
The Power LED shows the following stauses:
z Blue: The computer is on and ready to use.
z Fading in/out blue: The computer is in Standby mode;
The indicator is off when the computer is powered off or in
Hibernation mode.
1.1.33.2 Battery status
The computer is operating on battery power. The battery LED status
is:
z Blinking amber: The battery is low power.
The computer is operating on external power. The battery status
includes:
z Blue: The battery has more than 95% charge.
Amber: The battery is being charged;
1.1.33.3 Wireless/Bluetooth status
The Wireless/Bluetooth LED shows the wireless and bluethoth
statuses,
z Amber: Bluetooth is enabled
z Blue: Wireless is enabled
z Amber+Blue: Bluetooth and Wireless both are enabled
Wireless status:
15
Downloaded from www.Manualslib.com manuals search engine
Lenovo Notebook Computer User Guide
z Blue blinks once every 5 seconds: The wireless feature is on, but
not connected to network.
z Blue on: The wireless feature is on, and already connected to
network, the radio link is ready for use
z Flashing blue: Data is being transmitted.
Bluetooth status:
z Amber on: The Bluetooth feature is on, and the radio link is
ready for use.
z Flashing amber: Data is being transmitted.
1.1.34 Build‐in stereo speakers
Use the two 1.5 Watts stereo speakers to output clear stereo sound.
z Back view
35 Monitor Connector
36 Fan Louvers
1.1.35 Monitor connector
Use this port to connect an external monitor or a projector with your
computer to display information. See “Connecting to External
Display Device” for details.
1.1.36 Fan louvers
The internal Fan Louvers enable air to circulate in the computer and
16
Downloaded from www.Manualslib.com manuals search engine
Lenovo Notebook Computer User Guide
cool the Graphics Processor.
Hint: Your notebook switches on the fan when the Graphics
Processor becomes hot. The operation of the fan might cause
some noises, which is a normal situation.
Caution: To protect your notebook from damage or fire,
avoid inserting objects into the air vents and blocking air
flow.
z Bottom view
37 Battery Release Latch
38 Hard Disk/Wirelss CardCover
39 Memory Module Cover
40 Battery Lock/Unlock Latch
41 CPU FAN Cover
1.1.37 Battery Release latch
Slide the latch across to release the battery pack for removal.
Hint: To release the battery pack you should first unlock the
battery Lock/Unlock latch.
17
Downloaded from www.Manualslib.com manuals search engine
Lenovo Notebook Computer User Guide
1.1.38 Hard disk/wireless card cover
This cover protects the hard disk and Wireless Card.
Caution: Do not remove or change the hard disk or wireless
Card by yourself. If you need to remove or change the hard
disk or wireless card, bring your computer to one of our
service centres. The professional technician who has been
qualified by Lenovo will help you. Because of compatibility,
Lenovo does not guarantee all hard disks and wireless cards
are compatible with your computer.
1.1.39 Memory module cover
This cover protects the memory modules.
Hint: Do not insert a different model of memory module. It
might drop the computer performance, and even damage the
motherboard.
Caution: This cover is designed for memory expansion
convenience, but do not install additional memory modules
by yourself. If you need to install additional memory
modules, bring your computer to one of our service centres.
The professional technician who has been qualified by
Lenovo will help you. Because of memory compatibility,
Lenovo does not guarantee all memory modules are
compatible with your computer.
1.1.40 Battery Lock/Unlock latch
The battery Lock/Unlock latch secures the battery pack. Slide to the
Unlock position to install or release the battery pack. After installing
the battery pack, slide it to the Lock position to prevent battery pack
18
Downloaded from www.Manualslib.com manuals search engine
Lenovo Notebook Computer User Guide
from unexpected releasing.
To load and release the battery pack, follow the following steps:
∙ Installing battery pack
1. Slide the battery Lock/Unlock latch to the Unlock position
2. Insert the battery pack horizontally into the main frame until
you hear a “click” sound.
3. Slide the Battery Lock/Unlock Latch to the Lock position to
restore the Battery Release Latch.
∙ Releasing battery pack
1. Shut down the computer
2. Close the display panel and turn over the computer.
3. Slide the Battery Lock/Unlock Latch to the Unlock position to
remove the battery pack by pulling the battery pack horizontally
out of the main frame.
1.1.41 CPU fan cover
This cover protects CPU and thermal module.
Caution: Do not change the CPU by yourself. If you need to
change the CPU, bring it to one of our agents, the
professional technician who has been qualified by Lenovo
will help you.
1.2 Turn on/off the power
1.2.1 Open/close the LCD display panel
19
Downloaded from www.Manualslib.com manuals search engine
Lenovo Notebook Computer User Guide
Hold and lift up the display panel slowly with both hands to the
best view angle for you. Press the Power Switch to turn on the
computer, then the Power Indicator glows yellow.
To close the display panel, hold the middle‐top side and close the
panel slowly with your both hand until the LCD display panel
engages with the main frame
1.2.2 Starting up for the first time
Because the battery is not charged, when you turn on your
computer for first time, you have to connect the AC adaptor to the
computer.
Note: If there’s no external power source connected and the
battery is low, probably you cannot power on the system.
In this case, you need to plug an AC adapter for power
supply.
Caution: Wrong AC adaptor might damage your computer.
Instructions to connect the AC adaptor and turn on the
computer:
1. Place the computer on a flat and clean surface;
2. Connect the power cord to the computer;
20
Downloaded from www.Manualslib.com manuals search engine
Lenovo Notebook Computer User Guide
3. Connect the AC adaptor’s DC output plug to
the computer’s DC IN socket;
4. Plug the power cord into a live power source
which supports the voltage from 100 to 240volts
and the frequency of either 50 or 60 hertz.
5. Open the display panel to the right angle and
press the Power Switch to turn on the
computer.
1.2.3 Turn off the computer
Save and close all the open files and exit all the running
applications.
Click Start ‐> Turn Off Computer‐> Turn Off.
The computer will complete the turning off process and shut down
the power.
Hint: If there is an error during the turning off process, and
the system cannot shut down automatically, press the Power
Switch “ ” for 4~5 seconds to turn off the computer.
Note: If you are using the Windows operating system, then
use the operating system to turn off the computer to avoid
data loss.
1.3 Using battery pack
1.3.1 Activating the battery
The battery that comes with the computer is a lithium‐ion battery.
21
Downloaded from www.Manualslib.com manuals search engine
Lenovo Notebook Computer User Guide
The battery might contain a little power when you use it for the first
time. Operate the computer on the battery power until the battery is
fully discharged. Then complete the following steps to activate the
battery.
Step 1. Uninterruptedly charge the battery for a long time.
Step 2. Operate the computer on the battery power until the
battery is fully discharged.
Step 3. Do the Step 1 and 2 for another two times. The charging
time must be longer in the second and third time to ensure the
battery reaches the maximum capacity. After the aforesaid steps,
you can use the battery normally.
Hint: Charge more than 6 hours when the computer is off;
charge more than 8 hours when the computer is on.
Note: 1. Do not unplug the power connection during the
charging.
2. Use and charge only the battery that comes with the
computer.
1.3.2 Using battery
When your computer is not connected to an external power source,
it will automatically supply power for your computer. The
fully‐charged battery operates for about 3~5 hours (based on the
maximum of the Battery Mark test result).
The actual operating time varies with different factors, such as LCD
brightness, system power management property, application,
computer peripheral usage, and battery accumulative using time.
You can plug the adaptor into a DC IN Jack to charge the battery.
The state of the battery charging will display through the battery
22
Downloaded from www.Manualslib.com manuals search engine
Lenovo Notebook Computer User Guide
indicator located in front of the computer.
Hint: No matter whether the battery is installed in the
computer or not, it always performs self‐discharge. (About
1% a day)
If the battery has not been used for a long time, it might have no
power because of self‐discharge. This is the inherent feature of
lithium‐ion battery. You should use the external power source or
recharge the battery.
If you still cannot turn on the computer (the battery indicator also
doesn’t flash), it means the battery is in self‐protection state. Charge
the battery for 2~4 hours to activate the battery. Turn on the
computer again when the battery indicator flashes.
Hint: If you do not plan on using the computer for a long
time, remove the battery pack and store it separately.
Note: Charge and discharge the battery at least once every
three months to avoid the battery malfunctions by
over‐discharge.
1.3.3 Battery initialization
After using the battery for a long time, the battery’s operating time
is much shorter than the first use. The reason is that the lithium‐ion
battery memory is affected. Complete the battery initialization
process to erase the affected part of the battery memory.
The battery initialization is the process of fully‐charging the battery,
fully‐discharging the battery and fully‐charging it again. Complete
the following steps to perform the battery initialization process:
¾ Make sure the computer has been turned off; connect the
computer to an external power source to charge the battery.
¾ Turn on the computer when the battery is fully‐charged. Press
23
Downloaded from www.Manualslib.com manuals search engine
Lenovo Notebook Computer User Guide
[F2] to enter the BIOS setup program.
¾ Unplug the AC adaptor; let the computer operate on the battery
power until it automatically turns off.
¾ Plug the AC adaptor to fully charge the battery.
¾ Repeat the above steps for 2 or 3 times to erase part of the
battery memory that was affected and extend the battery life.
Hint: Because the lithium‐ion battery has a finite lifecycle,
use the external power source as much as possible to extend
the battery life.
1.3.4 Checking the battery status
When you are using the battery power, you can get the battery
status and the remaining power of the battery through the following
ways:
1. Double‐click the battery icon at the right‐bottom of
Windows taskbar (By the default, the battery icon only shows
when the computer is using battery power.) to pop up the
battery status window. It shows the battery status and its
remaining power.
2. Hold the mouse on the battery icon at the right‐bottom of
Windows taskbar (By the default, the battery icon only shows
when the computer is using battery power.) to display the
remaining battery power automatically.
;
When the battery power is low,the system will notify the user of
24
Downloaded from www.Manualslib.com manuals search engine
Lenovo Notebook Computer User Guide
the situation through sound (related BIOS and system settings
should be made). A red “×” mark will appear on the battery icon
located at the bottom right‐side of the Windows taskbar. And a
prompt window suggests that you to connect to a power source to
avoid data loss.
Hint: If the battery icon does not appear at the bottom
right‐side of the Windows taskbar, adjust the Windows
settings to display it by completing the following steps:
Click Start ‐> Control Panel ‐> Performance and
Maintenance ‐> Power Option ‐> Advanced,select “Always
show icon on the taskbar”. Click OK.
Note: The broken lithium‐ion battery will pollute the
environment and can be dangerous to humans. Do not
dispose the battery as normal trash. Dispose the battery as
required by local ordinances or regulations. Contact your
local institutions for disposal details.
25
Downloaded from www.Manualslib.com manuals search engine
Lenovo Notebook Computer User Guide
1.4 Using the LCD display
This computer’se display is 14.1” TFT WXGA LCD, which supports
1280*800, 32 bit.
LCD brightness can be adjusted by [Fn]+[↑] and [Fn]+[↓].
LCD can switch the display modes from 1280*800 to 1024*768 with
the function key [Fn]+[F11].
Note: 1. LCD display are made of glass and are easy to
break. Use both hands to hold the left and right side,
or one hand to hold the up‐middle side of the display
panel and the other hand to open and close it gently.
2. Do not hold only the left or right side to opening
and closing the display panel.
3. Do not open and close the display roughly.
Otherwise, it can damage the LCD display.
4. Do not put objects on the LCD back cover or press
or hit it.
1.5 Using keyboard
The computer has an 86‐key Windows Keyboard.
1 Function keys 5 [Alt] key
2 [Ctrl] key 6 Direction control
26
Downloaded from www.Manualslib.com manuals search engine
Lenovo Notebook Computer User Guide
key
Windows shortcut
3 [FN] key 7
key
4 Windows start key
1.5.1 Using numeric keypad
The numeric keypad is the keys of blue numbers and symbols at the
right side of the keyboard. Press [Fn] +[PrtScm/NumLk] to enable
the numeric keypad function. When the function is active, the
NumLock indicator glows blue. You can quickly input a series of
numbers and characters under this mode. Press [Fn]
+[PrtScm/NumLk] again to disable this function.
1.5.2 Keyboard shortcuts
You can use the shortcut keys to access some functions quickly:
Shortcut Function
[Fn] + [ESC] Enable/disable touchpad function
[Fn] + [F1] Put the computer into Standby Mode
[Fn] + [F2] Turn off the LCD back light
Change display mode (between LCD
[Fn] + [F3]
and external display)
[Fn] + [F4] Enable/disable wireless function
[Fn] + [F5] Enable/disable Bluetooth function
[Fn] + [F6] Play/pause Media Player
[Fn] + [F7] Stop Media Player
[Fn] + [F8] Go to Next
[Fn] + [F9] Go to Previous
[Fn] + [F10] Enable/disable mute function
27
Downloaded from www.Manualslib.com manuals search engine
Lenovo Notebook Computer User Guide
Change display mode (between
[Fn] + [F11]
Widescreen and Regular Display)
Enable/disable numeric keypad
[Fn] + [PrtScm/NumLk]
function
[Fn] + [SysRq/ScrLk] Enable/disable screen scroll function
[Fn] + [Ins/Pause] Pause
[Fn] + [Del/Break] Break
[Fn] + [→][←] Turn up/down the sound
[Fn] + [↑][↓] Increase/Decrease LCD brightness
You also can use Windows Key “ ” to access some window
applications or utility:
Shortcut Function
+ E Open Windows Explorer
+ R Open Run dialog box
+ F Open Search Results dialog box
Open Search Results ‐> Computers
+ Ctrl + F dialog box (when computer connects to
network)
+Fn+Ins/Pause Open System properties dialog box
If you want to change the keyboard setting, Click Start ‐> Control
Panel ‐> Printers and Other Hardware ‐> Keyboard, and change the
default setting.
28
Downloaded from www.Manualslib.com manuals search engine
Lenovo Notebook Computer User Guide
1.6 Using the Touchpad
The touchpad is a touch sensitive device. It can perform all the
functions of a normal mouse. Touch and move your finger on the
pad to direct the on‐screen pointer. The functions of the left and
right click buttons correspond to those of the left and right mouse
buttons on a conventional mouse.
Touchpad utilities:
1. Click:
Tap the Touchpad once to perform the same function as clicking the
left mouse button. Tap twice to perform the same function as double
clicking the left mouse button.
2. Drag and Drop:
Move the on‐screen pointer on the object that you want to move.
Tap the Touchpad twice but leave your finger on the pad after the
second tap. Now you are in Drag and Drop mode (as press and hold
the left mouse button). Move your finger away from the Touchpad
to stop drag and drop.
3. Scroll button:
It helps you to view Websites and documents more conveniently.
You can change the Touchpad setting through Start ‐> Control
Panel ‐> Printers and Other Hardware ‐> Mouse, and get more help
and examples.
4. Touchpad indicator
Note that the Touchpad effective area is in “ ”. The LED on the
29
Downloaded from www.Manualslib.com manuals search engine
Lenovo Notebook Computer User Guide
left side of the Touchpad indicates the Touchpad’s function status:
the LED On indicates that the Touchpad function is ok while the
LED Off indicates that the Touchpad function is off. The LED on the
right side of the Touchpad indicates the Touchpad use status: the
LED On indicates that the Touchpad is in use while the LED Off
indicate that the Touchpad is in idle status.
Note: Always keep the Touchpad and your fingers dry.
Avoid spilling any liquid on the Touchpad. Do not expose
the Touchpad to a magnetic and radiant environment for a
long time.
1.7 Using optical media driver
There are two kinds of ODD drivers: Tray‐in driver and Slot‐in
driver.
1. Tray‐in driver
To load the disc into optical media drive, complete the following
steps:
1 Press the drive eject button on the drive door and wait a while
for drawer to come out. Pull it out gently until it is fully opened.
2 Lay the CD/DVD into the drawer, label side up.
3 Press at the center of CD/DVD gently until you feel it click into
place and CD/DVD can rotate well.
4 Push the drawer and close it gently.
2. Slot‐in driver
Directly insert the CD/DVD disk into the ODD drive by keeping
the disc horizonta.
Note: When you open or close the optical drive, do not press
the drive drawer. Close the optical drive when you do not
use it.
30
Downloaded from www.Manualslib.com manuals search engine
Lenovo Notebook Computer User Guide
Note: Do not move the computer while the optical drive is
working. The optical drive indicator located beside the
drive eject button will show the optical drive in working
status.
Caution: The Slot‐in ODD drive does not support 8 cm
CD/DVD disk. When the ODD drive is Slot‐in kind, don’t
use 8 cm CD/DVD disk.
Chapter 2 Learning more about your computer
After you are familiar with the basic hardware and software
operation, the following content will help you understand more
about your notebook computer.
2.1 Setup and maintain the computer
2.1.1 Power management
The notebook computer has a series of automatic adjustable
power‐saving facilities called power management. Power
management will try to change some system components from high
power consumption to lower level and ensure the computer
operates at higher performance and lower power consumption. This
computer has build‐in power management. It can force the
computer into standby and hibernation mode under pre‐defined
conditions. Using the power management properly can extend the
battery’s operating time.
This computer supports the ACPI (Advanced Configuration and
Power Interface) power management standard. The operating
31
Downloaded from www.Manualslib.com manuals search engine
Lenovo Notebook Computer User Guide
system (such as Microsoft Windows ME, Microsoft Windows 2000,
Microsoft Windows XP) also needs to support ACPI. In Microsoft
Windows XP and Microsoft Windows 2000, ACPI will overwrite the
BIOS power management settings and take over the computer’s
power management functions.
Refer to the Microsoft Windows guide for the details or use online
support.
Under a pure DOS system, the BIOS directly controls the power
management functions.
2.1.2 The power management under Windows XP ACPI
mode
Under the ACPI mode of the Microsoft Windows XP operating
system, the system power management will be controlled by the
operating system, so all the power management settings can be
modified through Control Panel ‐> Performance and Maintenance
‐> Power Options.
2.1.3 Turn off the monitor or hard disk
You can modify the power schemes to turn off the monitor or hard
disk after the system is idle for a certain time, go to Control Panel ‐>
Performance and Maintenance ‐> Power Options.
2.1.4 Standby mode
Standby mode suspends the system to RAM (STR). Under this
mode, the computer turns off the monitor and hard disk to reduce
32
Downloaded from www.Manualslib.com manuals search engine
Lenovo Notebook Computer User Guide
the power consumption after it is idle for a certain time. Press the
Power Switch will restore the previous work environment.
Note: If the AC adaptor and battery pack are both
unplugged from the computer while it is in standby mode,
all the data that is not saved to the hard disk will be lost.
In Windows XP, you can enter standby mode by either of following
ways:
1. Click Start ‐> Turn Off Computer ‐> Stand By.
2. Click Start ‐> Control Panel ‐> Performance and Maintenance
‐> Power Options ‐> Advanced, then set up how you want the
computer to enter standby mode, “close the lid of portable
computer”, “press the Power Switch”, or “press the computer
sleep button”.
2.1.5 Hibernation mode
Hibernation mode suspends the system hard disk (STD). This useful
facility saves all the data in memory and video memory to the hard
disk. The next time you turn on the computer, the pervious state
will restore. If you are using Microsoft Windows XP or Windows
2000 operating systems, you only need to enable this facility
through Start ‐> Control Panel ‐> Performance and Maintenance ‐>
Power Options ‐> Hibernation.
Under hibernation mode, the system data saves to the hard disk and
the computer shuts down to reduce the power consumption. After
the computer enters hibernation mode, you can press the Power
33
Downloaded from www.Manualslib.com manuals search engine
Lenovo Notebook Computer User Guide
Switch to “wake up” the computer and restore the previous state. If
you enable the hibernation facility, when the computer battery is
extremely low, the computer will enter hibernation mode
automatically by default setting.
The following are ways you can set your computer to enter
hibernation mode: “close the lid of portable computer”, “press the
Power Switch” or “press the computer sleep button”.
To enable the hibernation facility, Click Start ‐> Control Panel ‐>
Performance and Maintenance ‐> Power Options ‐> Hibernate,
choose “Enable Hibernation” and click “Apply”.
Hint: If the PC card does not work properly after the system
restoress from hibernation mode, remove and re‐install the
card and restart the computer.
To quit hibernation mode, press the Power Switch. Press the
keyboard key and touchpad can not quit the hibernation mode.
2.1.6 Set up low power protection:
Note: If you do not save your data in time before the battery
runs out, and you have no related protection setting for this
issue, your data will be lost. So we suggest you to read the
following instructions about setting up low power
protection.
When the battery power is very low, the computer will notify you
by sound. You should save all the data to the hard disk immediately
and connect the AC adaptor to the computer.
If you can not connect the adaptor to the computer, turn off the
computer or let the computer enter hibernation mode.
34
Downloaded from www.Manualslib.com manuals search engine
Lenovo Notebook Computer User Guide
Hint: Completing the following setting is strongly
recommended:
¾ Click Start ‐> Control Panel ‐> Performance and
Maintenance ‐> Power Options ‐> Hibernation, choose
“Enable Hibernation”, and click “Apply” to enable
hibernation facility.
¾ Click Start ‐> Control Panel ‐> Performance and
Maintenance ‐> Power Options ‐> Alarms, choose
“Activate low battery alarm when power level reaches ‐‐
10%”.
¾ Click Start ‐> Control Panel ‐> Performance and
Maintenance ‐> Power Options ‐> Alarms, Click “Alarm
Action” in “Critical battery alarm”, in the pop‐up
window, choose “when the alarm goes off, the computer
will Hibernate”, click “OK” in the pop‐up window,
click “Apply” in the Power Options Properties window.
2.2 Using multimedia audio system
The computer is equipped with a multimedia audio system
including built‐in stereo speakers. Audio output jacks and external
microphone jacks are at the left side of the computer.
You can adjust the main volume with software. You can adjust the
speaker volume as desired while you are listening to music or
watching movies. Click Start ‐> All Programs ‐> Accessories ‐>
Entertainment ‐> Volume Control. In the Volume Control window,
click and drag the bar in the Volume Control column, and slide it up
or down to increase or decrease the volume.
35
Downloaded from www.Manualslib.com manuals search engine
Lenovo Notebook Computer User Guide
Note: Since there are several sound sources, such as the fan,
hard disk and speakers in the computer, the speakers will
scream when the volume is too high. This is caused by the
internal speakers’ positive feedbacks and can be eliminated
by decreasing the volume. When you are performing voice
recognition tasks, we recommend you to use external
microphone, because the inner sound of the computer has
certain effect to the internal microphones.
2.3 Setting display resolution
To view a program at a specific resolution, both the video controller
and display must support the program, and the necessary video
drivers must be installed.
Before you change any of the original display settings, record the
original settings for future reference. Click Start ‐> Control Panel ‐>
Appearance and Themes ‐> Change the screen resolution. Use the
slider to choose different settings for Color quality and Screen
resolution. If you choose a resolution or color palette that is higher
than what the display supports, the resolution will automatically
adjust to the closest possible setting.
2.4 Connecting IEEE1394 device
IEEE 1394 can transmit data and digital videos stably and rapidly.
Through the IEEE 1394 port, the computer can connect external
hard disks, digital cameras and video cameras.
36
Downloaded from www.Manualslib.com manuals search engine
Lenovo Notebook Computer User Guide
2.5 Connecting to external display device
Plug the power cord of the display to an AC outlet, connect the
display cable to Monitor Connector at the back of the computer and
turn on the display. The computer will begin to search for the
external display and display the current screen. You can switch
between LCD and the external display by pressing [Fn + F3]. There
are three display modes: LCD only, external display only, LCD and
external display simultaneously.
2.6 Using PC cards
PC cards can enhance the computer’s performance without any cost
of mobility. The mostly used PC cards include memory cards,
Modem, hard disks and LAN cards. PCMCIA defines the industry
standard for PC cards.
This computer provides a PCMCIA slot for Type II PC cards at its
right side.
When you need to remove PC cards, press the eject button besides
the slot and pull the PC cards out.
Your computer can recognize most popular PC Cards and
automatically load the appropriate device drivers. If the
configuration program tells you to load the manufacturerʹs drivers,
use the floppy disk or CD that came with the PC Card.
Removing PC card:
Follow the procedure to remove the PC card:
1. Press the release latch to let it protrude out.
2. Press the latch again to eject the card.
3. Remove the card.
37
Downloaded from www.Manualslib.com manuals search engine
Lenovo Notebook Computer User Guide
Caution: Before removing a PC Card, stop it from running
from the configuration utility on the taskbar. Failure to do so
could result in data loss. Never try to remove a PC Card by
pulling on its cable, if one is attached.
Note: Some PC cards do not support PnP (Plug and Play)
facility; refer to the user guide before using them.
2.7 Using card reader
This computer has a 3 in 1 Memory Card Reader. It can read and
write the popular Memory Stick, Secure Digital (SD) and MMC card.
So you can easily transfer the data between your computer and
digital camera, PDA and MP3 player.
38
Downloaded from www.Manualslib.com manuals search engine
Lenovo Notebook Computer User Guide
Chapter 3 System configuration
3.1 Installing drivers
We provide a driver CD with all drivers that you need in the box.
You can install drivers from the CD. Complete the following steps to
install drivers on your computer. We assume that the CD‐ROM is
designated as the “E:” disk.
Note: Adhere to the following sequences, otherwise it might
compromise the system’s stability and audio or video and
even cause you to reinstall the operating system.
3.1.1 Installing Chipset driver
z Insert the driver CD.
z Open “E:\WinXP\Chipset\Setup.exe”. In the appeared
installation screen, follow the instruction to start the files copy
process.
z At the end of installing, restart the computer to complete the
installation.
3.1.2 Installing Graphic Card driver
z Insert the driver CD.
z Base on the different Graphics Card to install:
For Discrete Graphics Card machine:
Open “E:\WinXP\VGA\Intel\Setup.exe”.
For Integrated Graphics Card machine:
Open “E:\WinXP\VGA\Nvidia\Setup.exe”.
z In the appeared installation screen, follow the instruction to start
39
Downloaded from www.Manualslib.com manuals search engine
Lenovo Notebook Computer User Guide
files copy process.
z At the end of installing, restart the computer to complete the
installation.
3.1.3 Installing Sound Card driver
z Insert the driver CD.
z Open“E:\WinXP\Audio\UAA\UAA_Setup.exe”. In the
appeared installation screen, follow the instruction to start files
copy process. At the end of installing, select “Yes”.
z After installed the UAA driver,
Open “E: \WinXP\Audio\Setup.exe”. In the appeared
installation screen, follow the instruction to start files copy
process. At the end of installing, select “Yes, I want to restart my
computer now” and click “Finish” to restart your computer.
z The system will restart to complete the installation.
3.1.4 Installing Bluetooth driver
z Insert the driver CD.
Enable the Bluetooth device before you install the driver. (by
pressing [Fn]+[F5] or pressing quick button )
z Open“E:\WinXP\Bluetooth\setup.exe”. In the appeared
installation screen, follow the instruction to start files copy
process and complete the installation.
40
Downloaded from www.Manualslib.com manuals search engine
Lenovo Notebook Computer User Guide
z Follow the instruction to restart the system after the installation.
3.1.5 Installing Modem driver
z Insert the driver CD.
z Open “E:\WinXP\Modem\Setup.exe”. In the appeared
installation screen, follow the instruction to start files copy
process and complete the installation.
3.1.6 Installing EnergyCut driver
z Insert the driver CD.
z Open “E:\WinXP\EnergyCut\Setup.exe”. In the appeared
installation screen, follow the instruction to start files copy
process and complete the installation.
z Follow the instruction to restart the system after the installation.
3.1.7 Installing LAN Card driver
z Insert the driver CD.
z Open “E:\WinXP\LAN\Setup.exe”. In the appeared installation
screen, follow the instruction to start files copy process and
complete the installation.
z Follow the instruction to restart the system after the installation.
3.1.8 Installing Wireless LAN Card driver (optional)
Intel 3945 A+B+G Wireless LAN Card driver
z Insert the driver CD.
z Open “E:\WinXP\Wireless Lan\Intel\DPInst.exe”. In the
appeared installation screen, follow the instruction to start files
copy process and complete the installation.
41
Downloaded from www.Manualslib.com manuals search engine
Lenovo Notebook Computer User Guide
z Follow the instruction to restart the system after the installation.
Broadcom PCI‐E Wireless LAN Card driver
z Insert the driver CD.
z Open “E:\WinXP\Wireless Lan\Broadcom\setup.exe”. In the
appeared installation screen, follow the instruction to start files
copy process and complete the installation.
z Follow the instruction to restart the system after the installation.
3.1.9 Installing Touchpad driver
z Insert the driver CD.
z For Discrete Graphics card machine:
Open “E:\WinXP\TouchPad\Discrete graphics card
machine\Setup.exe”.
For Integrated Graphics card machine:
Open “E:\WinXP\TouchPad\Integrated graphics card
machine\Setup.exe”
z In the appeared installation screen, follow the instruction to start
files copy process. At the end of installing, select “Yes, I want to
restart my computer now” and click “Finish” to restart your
computer.
z The system will restart to complete the installation.
3.1.10 Installing Card Reader driver
z Insert the driver CD.
z Open “E:\WinXP\Card Reader\setup.exe”. In the appeared
installation screen, follow the instruction to start files copy
process. At the end of installing, select “Restart windows now”
42
Downloaded from www.Manualslib.com manuals search engine
Lenovo Notebook Computer User Guide
and click “Finish” to restart your computer.
z The system will restart to complete the installation.
3.1.11 Installing Easy Button driver
z Insert the driver CD.
z For Discrete Graphic card machine:
Open “E:\WinXP\EasyButton\Discrete Graphics card
machine\Setup.exe”.
For Integrated graphic card machine:
Open “E:\WinXP\EasyButton\Integrated Graphics card
machine\Setup.exe”.
z In the appeared installation screen, follow the instruction to start
files copy process.
z At the end of installing, restart the computer to complete the
installation.
3.2 BIOS setup
The BIOS (Basic Input and Output System) Setup program is a
menu driven utility. It enables you to change the system
configuration and tailor the operation of your Notebook to meet
your individual work needs. To enter the BIOS setup utility, press
F2 before the operating system is booted. BIOS Setup
Utility is a menu‐driven application in English. Through it, users
can change the system configuration based on his/her need.
Note: The BIOS has decisive effect on the system’s stability,
reliability and security. Do not change any BIOS setting
until you get a comprehensive knowledge about BIOS.
Hint: The BIOS setting figures in this book are just for
examples, the actual settings might be different.
43
Downloaded from www.Manualslib.com manuals search engine
Lenovo Notebook Computer User Guide
3.2.1 Accessing the BIOS Setup program
To access the BIOS Setup program, press F2 as soon as the computer
starts up and you see the information “Press [F2] for SETUP, Press
[F10] for boot device selection menu”.
Note: The information BIOS shows might be different based
on the different hardware configuration
The Menu bar
The top of the Setup screen has a menu bar with the following
selections:
Use this menu to change the basic system
Main
configuration.
Advance Use this menu to enable and change the advanced
d features available on your system.
Security Use this menu to set User and Supervisor passwords.
Use this menu to specify the order in which the
Boot
Notebook is to check for a device to boot the system.
Exit Use this menu to specify how to exit the Setup
44
Downloaded from www.Manualslib.com manuals search engine
Lenovo Notebook Computer User Guide
program.
To move among menu bar items, use the [←] and [→] arrow keys
until the desired item is highlighted. Then press [↑] and [↓] to set the
settings.
Hint: At the bottom of the Setup screen, there is an item
specific help bar. For each item that you select on the
menu, the bar tells its specific function as well as the
hot keys related specifically to that item and/or
submenu.
If you accidentally make unwanted changes to the current
configuration, go to the Exit menu and select Discard Changes.
3.2.2 The Main menu
Press [←] and [→] to select the Main menu, the Main menu is as
follows :
It displays the following information regarding your current
system:
System Time Reports the system’s current time
System Date Reports the system’s current date
45
Downloaded from www.Manualslib.com manuals search engine
Lenovo Notebook Computer User Guide
BIOS Version Reports the current version of the BIOS
EC Version Reports the current version of the EC
CPU Type Reports the CPU type being used
CPU Speed Reports the CPU Speed being used
Displays the model name of the hard disk of
Internal HDD
the default boot drive.
DVD/CD‐RO Displays the model name of the default optical
M disc drive.
Total Memory Lists the Base and Extended memory sizes.
Use the down key to select the Main Menu.
3.2.2.1 System time
Set your system to the specified time (usually the current time). The
format is hour, minute and second, using the 24‐hour clock. You can
insert the appropriate information with [Tab] and [Enter] key.
3.2.2.2 System date
Set your system to the specified date (usually the current date). The
format is month, day and year. You can insert the appropriate
information with [Tab] and [Enter] key.
3.2.2.3 Other information
In the Main subsystem, the user can only set the system time and
date, the other information such as BIOS/EC version 、
CPU/HDD/ODD type will be different based on the different
Hardware Configuration.
3.2.3 The Advanced menu
Press [←] and [→] to select the Advanced menu, the Advanced
menu is as follows:
46
Downloaded from www.Manualslib.com manuals search engine
Lenovo Notebook Computer User Guide
3.2.3.1 Quiet Boot
This option allows you to display a screen logo immediately upon
booting up while the system checks itself. This appears before the
actual operating system is loaded. If the setting is [Enabled], then
the system will show a screen logo when boots up; If the setting is
[Disabled], then won’t show a screen logo when boots up.
The default setting is [Enabled].
3.2.3.2 Power on Display
This option allows you to set the Power on Display mode:
If set to [Auto‐Selected], then if any external display is connected,
the power on display will be in CRT mode only. Otherwise it will be
in LCD mode only.
If set to [Simultaneous], then will display both of the integrated
LCD screen and CRT screen mode.
The default setting is [Auto‐Selected] mode.
3.2.3.3 Legacy USB Support
Enables or disables legacy USB device support.
The default setting is [Enabled]
47
Downloaded from www.Manualslib.com manuals search engine
Lenovo Notebook Computer User Guide
3.2.4 Security menu
Press [←] and [→] to select the Security menu, the Security menu is
as follows:
3.2.4.1 Set Supervisor Password
Press [Enter] key , the setting menu displays:
Then you can key in the password.
If you want to change the password, press [Enter] key and key in
the current password, then key in the new password.
3.2.4.2 Set User Password
The user password can only be set after setting the supervisor
password, the setting of user password is same as the setting of
supervisor password.
48
Downloaded from www.Manualslib.com manuals search engine
Lenovo Notebook Computer User Guide
Note: If you want to clear the password, you must key in the
old password into the [Enter old Password] option, then
press [Enter] key to clear.
Note: Be careful to remember the password, or you might
unable to enter the system or lose data.
3.2.4.3 Set HDD Password
This option is used to set the HDD password, press [Enter] key, then
key in the password:
Note: If you want to clear the password, you must key in the
old password into the [Enter old Password] option, then
press [Enter] key to clear.
Note: Be careful to remember the passoword, or you might
unable to enter the system or lose data.
3.2.4.4 Password on Boot
This option allows you to specify whether a password is required
upon booting the machine, Press [Enter] key to select [Enabled] to
require a password, or [Disabled] when you don’t require one.
Note: To change or clear a password, enter the submenu
again. You will need to enter the Supervisor password, after
which you can create a new one or set the password
verification options.
3.2.5 The Boot menu
49
Downloaded from www.Manualslib.com manuals search engine
Lenovo Notebook Computer User Guide
The Boot menu allows you to specify the order in which the
Notebook checks for a device to boot the system. Bootable devices
include floppy disk drives, hard disk drives, Network Boot and
optical disc drives. To make changes, select Boot from the menu bar.
3.2.5.1 Boot priority order menu
This option allows you to alter the boot priority. The system uses
this priority to search for the boot device on system power up
according to the numerical order.
50
Downloaded from www.Manualslib.com manuals search engine
Lenovo Notebook Computer User Guide
Use [Fn] and [F6] to alter the priority.
3.2.5.2 Excluded from boot order menu
This menu displays the USB devices system used to boot up, such as
USB HDD, USB CD etc. You can press [Fn] and [F6] to add them to
the “Boot priority order”
3.2.6 The Exit menu
Once you have made all of your selections from the various menus
in the Setup program, you should save your changes and exit Setup.
3.2.6.1 Exit Saving Changes
Once you have finished making your selections, choose this option
from the Exit Menu to ensure the values you selected are saved to
Non‐Volatile RAM.
51
Downloaded from www.Manualslib.com manuals search engine
Lenovo Notebook Computer User Guide
Once your selections have been saved, the Setup program asks you
to confirm your choices, and then reboot the computer. The system
will reboot if you select OK or stay in Setup if you select Cancel.
Hint: If you attempt to exit the Setup program without
saving your changes, the program will prompt you with a
message asking if you want to save your changes before
exiting.
3.2.6.2 Exit Discarding Changes
This option can be used if you do not want to save the changes you
have made to the Setup program. The default setting is No. If you
have made changes to the fields other than system date, system time
and password, the system will ask for confirmation when choosing
Exit Discarding Changes, The system reboots using the original
Setup values.
3.2.6.3 Load Setup Defaults
This option allows you to load the default values for each of the
parameters on the Setup Menus. When this option is selected, a
52
Downloaded from www.Manualslib.com manuals search engine
Lenovo Notebook Computer User Guide
confirmation message appears.
The system will remain in Setup after either selection.
3.2.6.4 Discard Changes
This option restores the Setup program’s values to the ones it had
when you entered the program during the boot sequence.
3.2.6.5 Save Changes
This option will save the values that you selected to the
Non‐Volatile RAM.
3.3 Hardware configuration and component
standard
Note: The configuration is subject to prior sale, the
following information is only for your reference.
CPU
z Intel Merom/Yonah/Yonah Celeron CPU
z μFCPGA encapsulation
Chipset
z North Bridge: Intel 945GM/Intel 945PM/Intel 940GML
z South Bridge: Intel ICH7‐M
System RAM
z Support DDRII 533/667MHz RAM
z Upgradeable to 4GB Memory by two sets of 2GB SODIMM
Note: 940GML North Bridge only supports Upgradeable to
53
Downloaded from www.Manualslib.com manuals search engine
Lenovo Notebook Computer User Guide
2GB Memory by two sets of 1GB SODIMM.
Hard Disk Drive (HDD)
z 2.5 inch (9.5 mm) SATA hard disk for portable computer use.
Optical Disk Drive (ODD)
z 12.7mm Tray‐in/Slot‐in DVD‐Combo (DVD/CDRW)
z 12.7mm Tray‐in/Slot‐in DVD‐Super‐multi
Audio
z ADI High‐definition Audio CODEC
z Built‐in 2 speakers(1.5 watt each) and 1 subwoofer(2 watt)
Display
z Color 14.1” 16:10 WXGA TFT‐LCD Glare Type, 1280*800
z Intel 945GM/940GML model with Integrated Graphics card
z Intel 945PM model with Nvidia Geforce Go7300 discrete
Graphics card:
A:When the system memory is 256M, then the VGA RAM can be
up to 128M through TurboCache technology.
B: When the system memory equals or is beyond 512M, then the
VGA RAM can be up to 256M through TurboCache
technology.
C:NVIDIA TurboCache technology can dynamically allocate
system memory for graphics use, so the GPU has an entire
128MB or 256MB of graphics memory and can achieve the
optimal system performance.
54
Downloaded from www.Manualslib.com manuals search engine
Lenovo Notebook Computer User Guide
Keyboard
z 86‐Key Windows Keyboard
Expansion
z One DC IN Jack
z One Headphone Jack
z One Microphone‐in Jack
z One Monitor Connector
z One Modem Jack (RJ‐11)
z One LAN Jack (RJ‐45)
z One S‐Video Out Port
z Three USB (2.0) Ports
z One IEEE 1394 (4pin) Port
z One TypeII PCMCIA Slot
z One 3 in 1 Card Reader (SD Card, MultiMedia Card, Memory
Stick Card)
Communication device
z Built‐in 10M/100M or 1Giga Ethernet Card
z Built‐in 56Kbps Modem
z Built‐in PCI‐E Wireless Card (option)
z Built‐in Bluetooth Card (option)
Weight and size
z Weight (including battery pack): 2.29 Kg
(Weight might vary with different configurations.)
z Size: 340mm x 253mm x 27(front)/37(back)mm
Power
z Battery (Li‐ion 4400mAh 6cell)
z Adapter
For Discrete Graphics Card Machines :( Input: 100~240V,
55
Downloaded from www.Manualslib.com manuals search engine
Lenovo Notebook Computer User Guide
50~60Hz; Output: 19V, 4.74A)
For Integrated Graphics Card Machines :( Input: 100~240V,
50~60Hz; Output: 19V, 3.42A)
56
Downloaded from www.Manualslib.com manuals search engine
Lenovo Notebook Computer User Guide
Chapter 4 Technical support and customer
service
4.1 Kind reminder
Note: Use your Lenovo portable computer in compliance with
the instructions in this guide, for example, conditions and
environment requirements. If you violate any requirement in any
purpose, in this situation, Lenovo will not guarantee the
computer’s performance, stability, reliability and security and you
have to carry all the related risks alone. Regularly backup your
critical data which is in the notebook computer to ensure thedata’s
safety and security.
4.1.1 Take care of using the computer
z Do not disassemble the computer. Contact your supplier
immediately when you encounter a problem.
z Do not place any heavy objects on the LCD cover.
z The LCD is easy to make scratch. Do not wipe the LCD with
paper or touch it with fingers or pens.
z We strongly recommend you to select Turn Off the Display
Automatically in Power Management to extend the LCD’s life.
z Cover the external ports with the attached cover when you do
not use them to avoid dust and static electricity.
z Regularly backup your data to avoid data loss.
57
Downloaded from www.Manualslib.com manuals search engine
Lenovo Notebook Computer User Guide
4.1.2 Environmental requirements
z Keep the temperature around the computer in the range of
10‐35℃ while you are using the computer.
z Do not use the computer in a humid, extremely hot or cold,
vibrating, dusty environment or under direct sunshine.
z The slots and opening on the shell of the computer are used for
ventilation. Do not jam or cover these slots and openings to
prevent the computer from being over heated. Do not place the
computer on bed, sofa or other similar places; otherwise these
ventilation slots might be jammed.
z Keep the computer at least 13cm away from electric appliances
which have strong magnetic radiations such as TV set,
refrigerator, motor or large speakers.
z Do not move the computer from a cold environment to a warm
place suddenly. When the temperature difference is over 10℃,
condensation phenomenon will happen inside the computer and
damage storage media.
z Do not place the computer on an unbalanced surface.
4.1.3 Cleaning your computer
z Do not clean your computer when it is powered on.
z Wipe the shell of the computer with a soft cloth.
z Use a soft cloth that does not leave any residue to clean the LCD.
Do not use soap or detergent.
z Dusts or stains will compromise the touchpad’s sensitivity.
58
Downloaded from www.Manualslib.com manuals search engine
Lenovo Notebook Computer User Guide
Eliminate them with viscid tape.
4.1.4 About the battery
z Recharge the battery only after the power has run out and fully
recharge it in one time. Do not stop recharging or start
discharging when the battery is still under recharging. This helps
to keep your battery in an optimized status.
z If you plan on leaving your computer unused for a long time
(over 2 weeks), Plug out the battery.
z Place the battery in a place far away from conductive objects (e.g.
water or metal) to prevent the battery from being short circuit.
z Do not place the battery separately from the computer and
without recharging for over 6 months.
4.1.5 For outdoor using
z Backup the critical data before you take your computer outdoors.
z Ensure that the battery is full.
z Be sure to turn off the power and close the LCD well.
z Do not leave anything between the closed LCD and the
keyboard.
z When you leave the computer in your car, Place it on the back
seat to avoid being insolated.
z Carry the AC adapter and power cord with the computer.
z Do not place the computer in the trunk and consign it by rail, but
carry it yourself.
z For airport safety check, we recommend you to choose the X‐ray
machine (the machine to check your personal luggage) to check
59
Downloaded from www.Manualslib.com manuals search engine
Lenovo Notebook Computer User Guide
your computer and disks and avoid magnetic detectors
(including the arch‐like machine and handheld detectors in the
hands of safety investigators).
z If you travel with your computer abroad, get to know the power
cord standard in the destination country before you go.
4.1.6 Do not change the factory hardware specification
without authorization
z Do not change the computer’s factory hardware specification,
including removing original hardware or adding new hardware,
without authority from Lenovo licensed agencies.
z Lenovo has no warranty on the usability or reliability of any
devices or software that are not provided by Lenovo or its
affiliates.
4.2 Troubleshooting
4.2.1 The computer does nothing when you press the
power button.
Do as follows:
z See if the AC adapter and its power cord are well connected to
the computer and power outlet.
z Check the battery’s power status (some batteries are equipped
with a power self‐checking button). See if the battery interface is
damaged or if the power cord plug is damaged.
z Use the battery and AC power to power the computer
respectively. Turn the computer on to see if the power indicator
60
Downloaded from www.Manualslib.com manuals search engine
Lenovo Notebook Computer User Guide
is on.
z If the methods above mentioned do not work, contact a Lenovo
licensed service agency.
4.2.2 You can turn on the computer but can not start the
system.
z If you hear a series of beeps, it means that there are system errors.
Contact Lenovo licensed service agencies.
z If the computer shows the screen of logo, but cannot boot the
operating system or reports errors when the system is booted,
see if there is a floppy disk in the floppy drive.
z If the computer shows the screen of logo, but cannot boot the
operating system or reports errors when the system is booted,
restore the operating system.
z Enter the BIOS Setup Utility, restore its settings to the default
configuration and save it. Restart the computer.
4.2.3 The computer halts or reports error when you
install software or applications from CD or other
storage media.
z Check the surface of the CD or other storage media. Test the CD
or other storage media in other portable computers.
z Read the user guide of the software you want to install, and see
whether it is compatible with the operating system on you
computer.
61
Downloaded from www.Manualslib.com manuals search engine
Lenovo Notebook Computer User Guide
z See if your computer’s hardware can meet the hardware
requirements of the software.
z See if you have shut down other running applications, such as
anti‐virus software, real‐time network monitoring applications,
when you are installing the software.
z See if your computer is connected to Internet.
z See if the software you are installing is licensed and qualified.
4.2.4 The printer can not be installed and printed.
z See if the cable between the printer and computer is connected
well.
z See if the printer’s power is turned on and if the printer is in a
normal working status.
z Read the user guide of the printer and configure the printer and
computer in compliance with the requirements in the guide.
z See if the computer port connected with the printer is disabled in
BIOS.
z See if the computer’s port configuration meets the requirements
of the printer. You can check this in BIOS and in the operating
system. For example, some Ir‐port printers’ transmission speed is
different with the computer’s Ir transmission speed.
z See if your printer can print normally when it is connected with
other portable computers.
z See if a printer of other model can print normally when it is
connected with your portable computer. If the methods above
mentioned do not work contact Lenovo licensed service agencies.
62
Downloaded from www.Manualslib.com manuals search engine
Lenovo Notebook Computer User Guide
4.2.5 A peripheral device or an electronic device can not
work when it is connected to the computer.
z See if the cable between the device and the computer is well
connected.
z See if the device is turned on and in a normal working status.
z Read the user guide of the device and configure it and your
computer in compliance with the requirements in the guide.
z See if the computer port connected with the electronic device is
disabled in BIOS.
z See if the port configuration and electric standard meets the
requirements of the device or is compatible with it.
z See if the device can work normally when it is connected with
other portable computers.
z See if the device of other model can work normally when it is
connected with you portable computer. If the methods above
mentioned do not work, contact Lenovo licensed service
agencies.
4.2.6 You can not dial‐up with the computer.
z See if the telephone line is well connected to the Modem port on
the computer.
z See if you have hung up your telephone and extensions.
z If you are using ISDN, see if the ISDN devices are working well.
z See if your telephone line is working well and can dial an outside
number.
z If you are using an extension line in a hotel or other places, see if
it supports dial‐up Internet access service.
63
Downloaded from www.Manualslib.com manuals search engine
Lenovo Notebook Computer User Guide
Note: Some telephone line devices might use different
standards from normal lines. This might cause compatibility
problem when you want to access the Internet by dial‐up. If your
computer can dial‐up with a normal telephone, it would mean
that the computer works well.
4.2.7 The computer reports error or halts when running
some programs.
z See if these programs are normally installed and some files
associated with these programs have not been deleted by
accident.
z See if the hardware configuration of the computer meets the
lowest operating requirements of these programs.
z Read the user guide of the software and make sure the software
environment can be used to operate these programs.
z Read the user guide of the software and make sure other
peripheral devices called during the operation of these programs
can operate normally.
z Shut down other operating software so as to eliminate conflicts
among software.
z If the software can not operate normally, uninstall it. Restart the
computer and install it again.
4.2.8 Battery service time is too short.
z See if it is charged fully.
z See if the battery has not been used for a long time since it’s fully
charged. Recharge it and try again.
64
Downloaded from www.Manualslib.com manuals search engine
Lenovo Notebook Computer User Guide
z See if the battery interface is damaged.
z Protect the battery according to the previous chapters.
z Battery life will shorted over time after charging and discharging.
It’s a normal phenomenon.
z If problems still exist, contact a Lenovo licensed service agency.
4.2.9 LCD is black
z See if your computer is in Hibernation mode.
z See if you have made the following configuration for Power
Management: “shut down LCD screen after some time”.
z See if your computer is connected to any external display device
and you have switched to it.
4.3 Service support system
Except the maintenance and troubleshooting actions we
recommend, we strongly recommend: Do not disassemble your
computer; do not maintain, repair or restructure the computer by
yourself or by agencies that are not licensed by Lenovo.
Contact Lenovo licensed service agencies for maintenance and
repair services. You can get free or charging services on the basis of
Lennon’s service policies.
You also can contact service support systems of Lenovo to get more
service information.
4.3.1 Warranty service telephone numbers
The phone numbers provided later in this section are correct at time
of printing and are subject to change without notice. For the latest
warranty service contact telephone number in a country, contact
65
Downloaded from www.Manualslib.com manuals search engine
Lenovo Notebook Computer User Guide
Lenovo, or your reseller in your country
• Singapore 800 6012 047
• Malaysia 1800 18 2388
• Thailand 1800 06 0087
• Indonesia 001 803 0601 2003
• India 1800 425 3324
A list of Service Providers and their telephone numbers is available
at www.lenovo.com/support/phone.
For more details, refer to “Safety and warranty guide” comes
with your computer.
Keep the guide well for future use!
66
Downloaded from www.Manualslib.com manuals search engine
You might also like
- The Sympathizer: A Novel (Pulitzer Prize for Fiction)From EverandThe Sympathizer: A Novel (Pulitzer Prize for Fiction)Rating: 4.5 out of 5 stars4.5/5 (119)
- Devil in the Grove: Thurgood Marshall, the Groveland Boys, and the Dawn of a New AmericaFrom EverandDevil in the Grove: Thurgood Marshall, the Groveland Boys, and the Dawn of a New AmericaRating: 4.5 out of 5 stars4.5/5 (265)
- The Little Book of Hygge: Danish Secrets to Happy LivingFrom EverandThe Little Book of Hygge: Danish Secrets to Happy LivingRating: 3.5 out of 5 stars3.5/5 (399)
- A Heartbreaking Work Of Staggering Genius: A Memoir Based on a True StoryFrom EverandA Heartbreaking Work Of Staggering Genius: A Memoir Based on a True StoryRating: 3.5 out of 5 stars3.5/5 (231)
- Grit: The Power of Passion and PerseveranceFrom EverandGrit: The Power of Passion and PerseveranceRating: 4 out of 5 stars4/5 (587)
- Never Split the Difference: Negotiating As If Your Life Depended On ItFrom EverandNever Split the Difference: Negotiating As If Your Life Depended On ItRating: 4.5 out of 5 stars4.5/5 (838)
- The Subtle Art of Not Giving a F*ck: A Counterintuitive Approach to Living a Good LifeFrom EverandThe Subtle Art of Not Giving a F*ck: A Counterintuitive Approach to Living a Good LifeRating: 4 out of 5 stars4/5 (5794)
- Team of Rivals: The Political Genius of Abraham LincolnFrom EverandTeam of Rivals: The Political Genius of Abraham LincolnRating: 4.5 out of 5 stars4.5/5 (234)
- Shoe Dog: A Memoir by the Creator of NikeFrom EverandShoe Dog: A Memoir by the Creator of NikeRating: 4.5 out of 5 stars4.5/5 (537)
- The World Is Flat 3.0: A Brief History of the Twenty-first CenturyFrom EverandThe World Is Flat 3.0: A Brief History of the Twenty-first CenturyRating: 3.5 out of 5 stars3.5/5 (2219)
- The Emperor of All Maladies: A Biography of CancerFrom EverandThe Emperor of All Maladies: A Biography of CancerRating: 4.5 out of 5 stars4.5/5 (271)
- The Gifts of Imperfection: Let Go of Who You Think You're Supposed to Be and Embrace Who You AreFrom EverandThe Gifts of Imperfection: Let Go of Who You Think You're Supposed to Be and Embrace Who You AreRating: 4 out of 5 stars4/5 (1090)
- The Hard Thing About Hard Things: Building a Business When There Are No Easy AnswersFrom EverandThe Hard Thing About Hard Things: Building a Business When There Are No Easy AnswersRating: 4.5 out of 5 stars4.5/5 (344)
- Her Body and Other Parties: StoriesFrom EverandHer Body and Other Parties: StoriesRating: 4 out of 5 stars4/5 (821)
- Hidden Figures: The American Dream and the Untold Story of the Black Women Mathematicians Who Helped Win the Space RaceFrom EverandHidden Figures: The American Dream and the Untold Story of the Black Women Mathematicians Who Helped Win the Space RaceRating: 4 out of 5 stars4/5 (894)
- Bluetooth Hacking Browning KesslerDocument14 pagesBluetooth Hacking Browning KesslerNithi RamNo ratings yet
- Elon Musk: Tesla, SpaceX, and the Quest for a Fantastic FutureFrom EverandElon Musk: Tesla, SpaceX, and the Quest for a Fantastic FutureRating: 4.5 out of 5 stars4.5/5 (474)
- The Unwinding: An Inner History of the New AmericaFrom EverandThe Unwinding: An Inner History of the New AmericaRating: 4 out of 5 stars4/5 (45)
- The Yellow House: A Memoir (2019 National Book Award Winner)From EverandThe Yellow House: A Memoir (2019 National Book Award Winner)Rating: 4 out of 5 stars4/5 (98)
- On Fire: The (Burning) Case for a Green New DealFrom EverandOn Fire: The (Burning) Case for a Green New DealRating: 4 out of 5 stars4/5 (73)
- Epson Printer Service Manual GuideDocument259 pagesEpson Printer Service Manual GuidedknwNo ratings yet
- Five Sample Analytical Reasoning Questions and ExplanationsDocument8 pagesFive Sample Analytical Reasoning Questions and ExplanationsPrasad KancharlaNo ratings yet
- Touareg Accessories Catalogue From Volkswagen UKDocument44 pagesTouareg Accessories Catalogue From Volkswagen UKVWvortexNo ratings yet
- Jean Baudrillard Simulacra and Simulation PDFDocument6 pagesJean Baudrillard Simulacra and Simulation PDFKrespov0% (1)
- Control Philosophy WTP AjinomotoDocument3 pagesControl Philosophy WTP AjinomotorkNo ratings yet
- ISGF White Paper On Next Generation Smart Metering - IP MeteringDocument10 pagesISGF White Paper On Next Generation Smart Metering - IP MeteringDipankar GhoshNo ratings yet
- Computer MouseDocument15 pagesComputer Mouserichad villanuevaNo ratings yet
- Basic English Grammar Module Unit 2B: The Verbal Group: TensesDocument27 pagesBasic English Grammar Module Unit 2B: The Verbal Group: TensesrkNo ratings yet
- Section 1Document3 pagesSection 1rkNo ratings yet
- Merged Job VacancyDocument2 pagesMerged Job VacancyAve NielsNo ratings yet
- Applicable Program Areas: Instruction Mnemonic Variations Function Code FunctionDocument3 pagesApplicable Program Areas: Instruction Mnemonic Variations Function Code FunctionrkNo ratings yet
- CX Simulator Introduction Guide R151 E1 01Document56 pagesCX Simulator Introduction Guide R151 E1 01sprt82No ratings yet
- Job Vacancy PT. Juke Solusi TeknologiDocument4 pagesJob Vacancy PT. Juke Solusi TeknologirkNo ratings yet
- SIMAK Pascasarjana S1 Ekstensi 2013 ENGLISH Kode 201 PDFDocument20 pagesSIMAK Pascasarjana S1 Ekstensi 2013 ENGLISH Kode 201 PDFamalaNo ratings yet
- SIMAK Pascasarjana S1 Ekstensi 2013 ENGLISH Kode 201 PDFDocument20 pagesSIMAK Pascasarjana S1 Ekstensi 2013 ENGLISH Kode 201 PDFamalaNo ratings yet
- SL3.D1 SL1.D9 380VAC, 3PHASA, 50Hz,..... : Proyek Pembangunan Pabrik Gula Terpadu GlenmoreDocument1 pageSL3.D1 SL1.D9 380VAC, 3PHASA, 50Hz,..... : Proyek Pembangunan Pabrik Gula Terpadu GlenmorerkNo ratings yet
- SL3.D1 SL1.D9 380VAC, 3PHASA, 50Hz,..... : Proyek Pembangunan Pabrik Gula Terpadu GlenmoreDocument1 pageSL3.D1 SL1.D9 380VAC, 3PHASA, 50Hz,..... : Proyek Pembangunan Pabrik Gula Terpadu GlenmorerkNo ratings yet
- Kartu Nama PT Mukti Sejahtera Teknik PDFDocument4 pagesKartu Nama PT Mukti Sejahtera Teknik PDFrkNo ratings yet
- Silo Technology PDFDocument12 pagesSilo Technology PDFrkNo ratings yet
- Supply Input PLN 380VAC, 50Hz: Y / D Y / D Y / DDocument1 pageSupply Input PLN 380VAC, 50Hz: Y / D Y / D Y / DrkNo ratings yet
- Scada Panel SpecificationDocument85 pagesScada Panel Specificationminhthuan1910No ratings yet
- Silo Technology PDFDocument12 pagesSilo Technology PDFrkNo ratings yet
- Heater CatalogDocument2 pagesHeater CatalogrkNo ratings yet
- TBE Differential Pressure IndicatorDocument1 pageTBE Differential Pressure IndicatorrkNo ratings yet
- Arduino Wireless Notice Board using BluetoothDocument6 pagesArduino Wireless Notice Board using BluetoothRaja Muzammil100% (2)
- Photometer AL400 & AL410: Modern, Mobile Photometers For Rapid, Reliable Water TestingDocument4 pagesPhotometer AL400 & AL410: Modern, Mobile Photometers For Rapid, Reliable Water TestingTan NguyenNo ratings yet
- Fujitsu FPCM72701Document2 pagesFujitsu FPCM72701Limokis MokisNo ratings yet
- m500 Manual Rev3Document54 pagesm500 Manual Rev3Juan Daniel'sNo ratings yet
- Manual BT 3900 Caixa Portatil PhilipsDocument13 pagesManual BT 3900 Caixa Portatil PhilipsLuis DicaraNo ratings yet
- All-in-One 4K Meeting Pod With 120° Camera For Clear CommunicationDocument14 pagesAll-in-One 4K Meeting Pod With 120° Camera For Clear CommunicationRolando HinostrozaNo ratings yet
- Falcon x4Document248 pagesFalcon x4Gavin KeetonNo ratings yet
- Automatic Railway Gate Control System Using AndroidDocument5 pagesAutomatic Railway Gate Control System Using AndroidEditor IJTSRDNo ratings yet
- JBL PartyBox 100 Owner's Manual EnglishDocument15 pagesJBL PartyBox 100 Owner's Manual Englishadriano cerqueiraNo ratings yet
- BluetoothDocument13 pagesBluetoothmeenaNo ratings yet
- Automated System For Energy Resources Control and Accounting NCRE-002Document7 pagesAutomated System For Energy Resources Control and Accounting NCRE-002verma_ravinderNo ratings yet
- 9172-Manual BMV and SmartShunt-pdf-enDocument46 pages9172-Manual BMV and SmartShunt-pdf-enfabiorr75No ratings yet
- Bluediamond Mobile Readers: Access HardwareDocument2 pagesBluediamond Mobile Readers: Access HardwareCristian RodriguezNo ratings yet
- MVH 289bt User ManualDocument28 pagesMVH 289bt User ManualChethan GowdaNo ratings yet
- Installation Guide Bare 2WD V1.0.0Document26 pagesInstallation Guide Bare 2WD V1.0.0anuruddhadsNo ratings yet
- Role of ECE in technological revolutionDocument7 pagesRole of ECE in technological revolutionTorong VNo ratings yet
- Experiment No. 1 Aim: Implementation A Bluetooth Network With Application As Transfer of A File Software Used: ANDROID TheoryDocument4 pagesExperiment No. 1 Aim: Implementation A Bluetooth Network With Application As Transfer of A File Software Used: ANDROID Theoryrockey harrisonNo ratings yet
- Part 4Document40 pagesPart 4Ravi Kumar100% (1)
- ZQL1688 - Function Testing SOP - ADocument22 pagesZQL1688 - Function Testing SOP - AAlexandre PatrocinioNo ratings yet
- Portable Stereo Transmitter: TMR-BT10Document44 pagesPortable Stereo Transmitter: TMR-BT10ВМалиновNo ratings yet
- ESP32 WROOM 32D & ESP32 WROOM 32U: Recommended FOR NEW Designs (NRND)Document31 pagesESP32 WROOM 32D & ESP32 WROOM 32U: Recommended FOR NEW Designs (NRND)Mogasi100% (1)
- Manual BTS 600Document73 pagesManual BTS 600Julio MalerbaNo ratings yet
- Full User Guide Mudita PureDocument37 pagesFull User Guide Mudita PureMarcosArroyoNo ratings yet
- Intelligent Automated Sliding Door Robot Control SystemDocument3 pagesIntelligent Automated Sliding Door Robot Control SystemShaka TechnologiesNo ratings yet
- Media Fundamentals of A Communications App: Kenny Oladosu & Johnny BregarDocument54 pagesMedia Fundamentals of A Communications App: Kenny Oladosu & Johnny BregarsubuhpramonoNo ratings yet