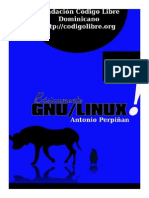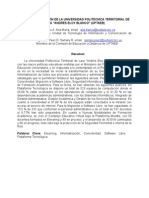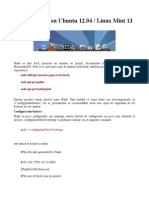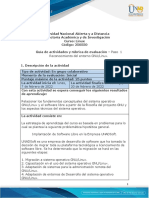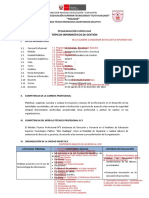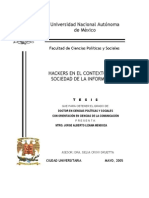Professional Documents
Culture Documents
Practicas de Linux
Uploaded by
ReyMejiaCopyright
Available Formats
Share this document
Did you find this document useful?
Is this content inappropriate?
Report this DocumentCopyright:
Available Formats
Practicas de Linux
Uploaded by
ReyMejiaCopyright:
Available Formats
www.codigolibre.org Academia Código Libre www.acl.edu.
do
Aprendiendo Practicando GNU/Básico version 1.0, Para cualquiera sugerencia info@acl.edu.do
1
www.codigolibre.org Academia Código Libre www.acl.edu.do
Aprendiendo Practicando GNU/Básico
En esta practica usted aprenderá: Shell, Comandos Básicos, Comandos Unix/Linux,
Manejo de archivos, Variables, Archivos Ocultos, Completando Comandos con Tab,
Alias, Comando History, Jerarquía de Directorios, Expresiones Regulares y Flujo de
Texto, Comodines, Tubería y Redireccionamiento .
__________________________________________________________________
Nota:
Esto es el prompt tomado de ejemplo, luego del símbolo $ estará el comando que debe
ejecutar. Cuando sean combinaciones de teclas, estarán en mayúscula.
[estudiantes@acl ~]$
Si necesita hacerlo como Root estará el prompt en r0j0 y con el símbolo “#”
Para acceder como Root:
[estudiantes@acl ~]$ su -
Listo!
[root@acl ~]#
Luego de ejecutar cada comando tiene que ejecutarlo utilizando la tecla “Enter”
GNUNota: Los comandos se escriben en minúscula.
1. Vamos iniciar una sesión CRTL+ALT+F2.
acl login:
Ingrese el usuario creado cuando realizó la instalación.
acl login: estudiantes
(Oprima Enter)
Password: solucion
(Oprima Enter)
[estudiantes@acl ~]$
GNUNota: Hagamos este ejercicio por lo menos con tres consola:
CRTL+ALT+F2
CRTL+ALT+F3
CRTL+ALT+F4
Aprendiendo Practicando GNU/Básico version 1.0, Para cualquiera sugerencia info@acl.edu.do
2
www.codigolibre.org Academia Código Libre www.acl.edu.do
2. Tenemos dos formas para salir o cerrar la sesión que iniciamos con el usuario estudiantes.
CRTL+d
[estudiantes@acl ~]$ exit
GNUNota: Ahora vuelva a su X y habrá una pts y continué con los ejercicios desde el X.
3. Eso que usted ve que esta pestañeando se llama Prompt y le está indicando que puede
iniciar a ejecutar los comandos.
[estudiantes@acl ~]$ _
4. Nuestro primer comando es man man.
[estudiantes@acl ~]$ man man
Para salir del man presione la tecla “q”
5. Vamos a obtener una definición del comando ls y sus opciones.
[estudiantes@acl ~]$ man ls
6. Ya usted sabe que función realiza el programa ls, vamos a listar el contenido del directorio
donde nos encontramos.
[estudiantes@acl ~]$ ls
7. Mostrar una lista de comandos que pertenecen a las palabras claves de un programa; son
útiles cuando tú sabes qué hace tu programa, pero desconoces el nombre del comando.
[estudiantes@acl ~]$ apropos web
8. Para obtener un detalle mas amplio vamos a iniciar agregándole al comando ls una opción
que usted puede ver dentro del man.
[estudiantes@acl ~]$ ls -l
9. Vamos a listar los archivos ocultos.
[estudiantes@acl ~]$ ls -a
GNUNota: Los archivos ocultos inician con un punto “.” y solo son visibles con esta
opción.
Aprendiendo Practicando GNU/Básico version 1.0, Para cualquiera sugerencia info@acl.edu.do
3
www.codigolibre.org Academia Código Libre www.acl.edu.do
10. Vamos a listar los archivos identificando su tipo por un símbolo que esta en detalle dentro
del man.
[estudiantes@acl ~]$ ls -F /dev
11. Vamos a combinar varias opciones en una sola ejecución.
[estudiantes@acl ~]$ ls -ltrh
GNUNota: Mi preferida.
12. Mostrar el tamaño de los ficheros y directorios ordenados por tamaño.
[estudiantes@acl ~]$ ls -lSr
13. Mostrar los ficheros y carpetas que contienen números.
[estudiantes@acl ~]$ ls /etc/*[0-9]*
14. En qué directorio usted se encuentra actualmente.
[estudiantes@acl ~]$ pwd
15. Ahora vamos navegar dentro del sistema de archivos, luego despliegue el contenido del
mismo.
[estudiantes@acl ~]$ cd /dev
[estudiantes@acl dev]$ ls
[estudiantes@acl dev]$ cd /opt
[estudiantes@acl opt]$ ls
[estudiantes@acl opt]$ cd /etc
[estudiantes@acl etc]$ ls
[estudiantes@acl etc]$ cd /boot
16. Vamos a dirigirnos a la barra y confirme que esta en la barra.
[estudiantes@acl boot]$ cd /
[estudiantes@acl /]$ pwd
17. Regrese al ultimo directorio donde usted estaba.
[estudiantes@acl boot]$ cd -
GNUNota: Esto lo llevará hasta /boot que era el directorio que usted visitó antes
de ir a la barra, compruebe que esta ahí utilizando el comando “pwd”.
Aprendiendo Practicando GNU/Básico version 1.0, Para cualquiera sugerencia info@acl.edu.do
4
www.codigolibre.org Academia Código Libre www.acl.edu.do
18. Vamos realizar cuatro manera de regresar a su HOME.
[estudiantes@acl boot]$ cd ~ (Oprima Enter)
[estudiantes@acl ~]$ cd $HOME (Oprima Enter)
[estudiantes@acl ~]$ cd /home/estudiantes/ (Oprima Enter)
[estudiantes@acl ~]$ cd
GNUNota: El símbolo “~” nos indica que estamos en nuestro Home, territorio personal
de cada usuario dentro del directorio /home por defecto.
19. Vamos a crear un directorio en nuestro home utilizando la forma relativa.
[estudiantes@acl ~]$ mkdir fcld (Oprima Enter)
GNUNota: Si el shell no devuelve ningún error es que la probabilidad de ejecución
del mismo fue exitosamente de un 99%.
20. Vamos a verificar si el directorio fue creado.
[estudiantes@acl ~]$ ls fcld/
GNUNota: El resultado de esta sentencia fue silenciosa o no tuvo resultado, ¿sabe
el por qué? Por que el directorio creado esta vacío.
21. Error cuando digitamos incorrectamente.
[estudiantes@acl ~]$ ls fcl/
GNUNota: Este seria el error que nos imprime el shell si el nombre del directorio
no es digitado correctamente.
22. Vamos acceder al directorio fcld.
[estudiantes@acl ~]$ cd fcld
23. Imprima la ruta donde se encuentra actualmente.
[estudiantes@acl fcld]$ pwd
24. Como nuestro directorio esta vacío vamos copiar un archivo en el mismo directorio que
creamos.
[estudiantes@acl fcld]$ cp /etc/passwd /home/estudiantes/fcld/
GNUNota: A esto le llamamos copiando con Ruta Absoluta.
Aprendiendo Practicando GNU/Básico version 1.0, Para cualquiera sugerencia info@acl.edu.do
5
www.codigolibre.org Academia Código Libre www.acl.edu.do
25. Ahora vamos a realizar el mismo ejercicio anterior pero mas simple.
[estudiantes@acl fcld]$ cp /etc/group .
GNUNota: Como estamos dentro del directorio donde queremos copiar el archivo solo
agregamos un punto “.” para decirle al shell que es aquí.
26. Realizaremos una copia del archivo “passwd” pero con otro nombre.
[estudiantes@acl fcld]$ cp /etc/passwd ~/fcld/clave.pdf
GNUNota: Aquí le agregamos un símbolo “~” para indicar que el directorio donde
vamos a realizar la copia esta dentro de nuestro Home.
27. Confirme que los últimos tres ejercicios se han realizado con éxito.
[estudiantes@acl fcld]$ ls
28. Elimine los archivos copiados en el directorio fcld.
[estudiantes@acl fcld]$ rm *
[estudiantes@acl fcld]$ ls
29. Vamos realizar la copia de los archivos otra vez pero utilizando opciones.
[estudiantes@acl fcld]$ cp -vi /etc/passwd .
[estudiantes@acl fcld]$ cp -vir /etc/passwd /home/estudiantes/fcld/clave.pdf
GNUNota: Buscar en el man las definiciones de estas opciones.
30. Vamos a crear cuatro directorios dentro de fcld.
[estudiantes@acl fcld]$ mkdir libre bolges
[estudiantes@acl fcld]$ mkdir -p libre/clase bolges/santiago
[estudiantes@acl fcld]$ ls
GNUNota: Buscar en el man las definiciones de la opción “-p”.
31. Vamos a listar el contenido del directorio fcld en forma de jerárquica y a la vez
confirmaremos la creación de los directorios en el ejercicio 27.
[estudiantes@acl fcld]$ tree
GNUNotas: Si el comando tree no está instalado, llame su GNU/Instructor y solicite
ayuda.
Aprendiendo Practicando GNU/Básico version 1.0, Para cualquiera sugerencia info@acl.edu.do
6
www.codigolibre.org Academia Código Libre www.acl.edu.do
32. Determine qué tipo de archivo es clave.pdf y passwd.
[estudiantes@acl fcld]$ file clave.pdf
[estudiantes@acl fcld]$ file passwd
33. Renombre el archivo clave.pdf y llamelo secreto.
[estudiantes@acl fcld]$ mv clave.pdf secreto
[estudiantes@acl fcld]$ ls
34. Mueva el archivo secreto hacia el directorio libre.
[estudiantes@acl fcld]$ mv -v secreto libre/
35. Entre en el directorio libre y verifique que el archivo secreto esta hay.
[estudiantes@acl fcld]$ cd libre/
[estudiantes@acl libre]$ ls
36. Diga la ruta absoluta donde usted se encuentra actualmente.
[estudiantes@acl libre]$ pwd
37. Regrese al directorio que esta anterior a libre y comprueba que esta en el
directorio fcld.
[estudiantes@acl libre]$ cd ..
[estudiantes@acl ~]$ pwd
[estudiantes@acl fcld]$ cd libre
GNUNota: Investigar la función de los “..” y explicar al GNU/Instructor.
38. Retroceder 2 niveles.
[estudiantes@acl libre]$ cd ../..
[estudiantes@acl ~]$ pwd
[estudiantes@acl ~]$ ls ; cd fcld/
39. Mover el directorio libre dentro de bolges.
[estudiantes@acl fcld]$ mv libre/ bolges/
[estudiantes@acl fcld]$ ls
Aprendiendo Practicando GNU/Básico version 1.0, Para cualquiera sugerencia info@acl.edu.do
7
www.codigolibre.org Academia Código Libre www.acl.edu.do
40. Borre el archivo passwd con la opción -i.
[estudiantes@acl fcld]$ rm -i passwd
[estudiantes@acl fcld]$ ls
GNUNota: Buscar en el man la definición de la opción “-i”, comparta esa
información.
41. Ejecute el comando tree y determine en qué directorio está el archivo Secreto.
[estudiantes@acl fcld]$ tree
42. Copie el archivo passwd que se encuentra en /etc al directorio clase.
[estudiantes@acl fcld]$ cp /etc/passwd bolges/libre/clase/
[estudiantes@acl fcld]$ ls bolges/libre/clase/
43. Crear un archivo vacío.
[estudiantes@acl fcld]$ touch new.txt
[estudiantes@acl fcld]$ ls
GNUNota: Explique a su GNU/Instructor las funciones del comando “touch”.
44. Vamos ver el contenido del archivo passwd y enumerado.
[estudiantes@acl fcld]$ cd bolges/libre/clase/
[estudiantes@acl clase]$ ls
[estudiantes@acl clase]$ cat passwd
[estudiantes@acl clase]$ cat -n passwd
45. Utilizando el comando cat pero con una ruta absoluta.
[estudiantes@acl clase]$ cat /etc/group
46. Imprimiendo el archivo passwd que este en el directorio clase con el comando
more y less.
[estudiantes@acl clase]$ more passwd
GNUNota: Utilice la barra espaciadora para avanzar en el archivo.
[estudiantes@acl clase]$ less passwd
Aprendiendo Practicando GNU/Básico version 1.0, Para cualquiera sugerencia info@acl.edu.do
8
www.codigolibre.org Academia Código Libre www.acl.edu.do
GNUNota: Utilice la barra espaciadora para avanzar en el archivo y las teclas
“arriba” y “abajo”, investigue la diferencia entre less y more.
47. Vamos a contar la cantidad de lineas, palabras y caracteres del archivo passwd.
[estudiantes@acl clase]$ wc passwd
48. Vamos a imprimir solo la cantidad de lineas del archivo passwd.
[estudiantes@acl clase]$ wc -l passwd
GNUNota: Realice varios ejemplo utilizando las opciones “-m” y“-w”.
49. Vamos a imprimir las 10 primeras lineas del archivo passwd.
[estudiantes@acl clase]$ head passwd
50. Vamos imprimir solo las 4 primeras lineas del archivo passwd.
[estudiantes@acl clase]$ head -n 4 passwd
GNUNota: Realice un ejemplo utilizando la opción “-v”.
51. Vamos a imprimir las últimas 10 lineas del archivo passwd.
[estudiantes@acl clase]$ tail passwd
52. Vamos imprimir solo las 4 últimas lineas del archivo passwd.
[estudiantes@acl clase]$ tail -vn 4 passwd
GNUNota: Investigue qué función hacen las opciones “-v” y “-f”.
53. Ver en tiempo real qué ha sido añadido al fichero.
[estudiantes@acl clase]$ tail -f /var/log/messages
GNUNota: Cambie para Super-Usuario, para que pueda realizar este ejercicio :).
54. Copie el archivo group que está en /etc en el mismo directorio donde se
encuentra.
[estudiantes@acl clase]$ cp /etc/group .
[estudiantes@acl clase]$ ls
Aprendiendo Practicando GNU/Básico version 1.0, Para cualquiera sugerencia info@acl.edu.do
9
www.codigolibre.org Academia Código Libre www.acl.edu.do
55. Busque la diferencia entre los archivos passwd y group.
[estudiantes@acl clase]$ cp passwd passwd2
[estudiantes@acl clase]$ diff passwd passwd2
[estudiantes@acl clase]$ echo “Jose Paredes” >> passwd2
[estudiantes@acl clase]$ diff passwd passwd2
GNUNota: Investigue la salida del mismo.
56. Vamos a imprimir la fecha del sistema.
[estudiantes@acl clase]$ date
57. Obtener la fecha del sistema en formato (año, mes, día).
[estudiantes@acl clase]$ date +%F
58. Obtener la fecha del sistema en formato (mes, día, año).
[estudiantes@acl clase]$ date +%D
59. Obtener el nombre del mes de la fecha actual del sistema.
[estudiantes@acl clase]$ date +%B
60. Obtener la fecha del sistema en formato String June-Friday-15-2012.
[estudiantes@acl clase]$ date +%B-%A-%d-%Y
61. Obtener el siguiente día a partir de la fecha actual y anterior a la actual.
[estudiantes@acl clase]$ date -d "tomorrow"
[estudiantes@acl clase]$ date -d "yesterday"
62. Obtener fechas pasadas o futuras, en este caso saber que día cae el próximo
viernes.
[estudiantes@acl clase]$ date -d "next friday"
63. Vamos desplegar el calendario.
[estudiantes@acl clase]$ cal
GNUNota: Agregar 2013 para obtener la salida del calendario de ese año.
Aprendiendo Practicando GNU/Básico version 1.0, Para cualquiera sugerencia info@acl.edu.do
10
www.codigolibre.org Academia Código Libre www.acl.edu.do
64. Mostrar el almanaque del 2014.
[estudiantes@acl clase]$ cal 2014
65. Mostrar el almanaque para el mes agosto del 2014.
[estudiantes@acl clase]$ cal 08 2014
66. Guardar los cambios de fecha en la BIOS.
[estudiantes@acl clase]$ clock -w
GNUNota: Cambie para Super-Usuario, para que pueda realizar este ejercicio :).
67. Con que usuario esta usted trabajando.
[estudiantes@acl clase]$ whoami
68. Limpiar la pantalla del shell.
[estudiantes@acl clase]$ clear
GNUNota: Explique la diferencia de clear y la combinación de tecla “CRTL+L”.
69. Cierre esa pts.
[estudiantes@acl clase]$ exit
GNUNota: Ahora combine ALT+F2 y abra una pts y vuelva entrar al directorio fcld.
70. Vamos a imprimir una cadena de texto con el comando echo.
[estudiantes@acl fcld]$ echo "Hola Estudiantes de la FCLD"
71. Imprimir dos lineas con el comando echo.
[estudiantes@acl fcld]$ echo -e \\043 \\b1 Hola a todos \\n \\b\\043 \\b2
Bienvenidos
72. Imprimir una cadena con tabulación, separando las palabras.
[estudiantes@acl fcld]$ echo -e 'Hola\tEstudiantes'
Aprendiendo Practicando GNU/Básico version 1.0, Para cualquiera sugerencia info@acl.edu.do
11
www.codigolibre.org Academia Código Libre www.acl.edu.do
73. Imprimir una cadena con la opción del tabulador vertical.
[estudiantes@acl fcld]$ echo -e 'Hola\vEstudiantes'
74. Verifique el tiempo que tiene su máquina encendida.
[estudiantes@acl fcld]$ uptime
75. Vamos a localizar dónde se encuentra el archivo .bash_profile.
[estudiantes@acl fcld]$ locate .bash_profile
76. En el ejercicio 43 usted creó un archivo llamado new.txt, localice la ubicación
de ese archivo con el comando locate.
[estudiantes@acl fcld]$ locate new.txt
GNUNota: No lo encontró, en el siguiente ejercicio usted aprenderá el porqué.
77. Ahora actualice la base datos del comando locate.
[estudiantes@acl fcld]$ su -
[root@acl ~]# updatedb
[estudiantes@acl fcld]$ exit
[estudiantes@acl fcld]$ locate new.txt
[estudiantes@acl fcld]$ locate .bash_profile
78. Vamos buscar el archivo new.txt con el comando find.
[estudiantes@acl fcld]$ find ~ -iname "new.txt"
GNUNota: Utilizando el man investigue la diferencia entre “name” y “iname”.
79. Buscar ficheros binarios no usados en los últimos 100 días.
[estudiantes@acl ~]$ find /usr/bin -type f -atime +100
80. Buscar ficheros con extensión '.rpm' ignorando los dispositivos removibles como
cdrom, pen-drive, etc.…
[estudiantes@acl ~]$ find / -xdev -name *.rpm
81. Usted no recuerda dónde almacenó sus videos, solo recuerda el formato en que
están “avi”. Vamos a buscar en todo el disco.
[root@acl ~]# find / -iname "*.avi"
Aprendiendo Practicando GNU/Básico version 1.0, Para cualquiera sugerencia info@acl.edu.do
12
www.codigolibre.org Academia Código Libre www.acl.edu.do
82. El administrador de un servidor de Internet necesita realizar una auditoría de
seguridad, para ello una de las pruebas que se necesita realizar es identificar
aquellos archivos o directorios que poseen permisos de escritura para cualquier
usuario, esto lo puede hacer como sigue:
[root@acl ~]# find / -perm 777
83. Este comando listará también los enlaces simbólicos, que aunque en el listado
aparecen con todos los permisos activados, no significa que cualquier usuario los
pueda modificar. Para evitar entonces este inconveniente, se puede ejecutar el
comando de esta manera:
[root@acl ~]# find / -perm 777 -follow
84. Buscar todos los archivos que han sido creados o modificados en la ultima 24
horas en su HOME.
[estudiantes@acl fcld]$ find $HOME -mtime 0
85. Buscar los archivos en su home cuyo tamaño sean mayor a 100 mega.
[estudiantes@acl fcld]$ find /home/estudiantes/ -size +100M
GNUNota: Realizar el mismo ejercicio pero para menores a 100 megas y mayores a 2
Gigabytes.
86. En este ejemplo se buscan todos los archivos cuyo nombre termina con *wd en el
directorio /etc y muestra el contenido de cada uno de ellos.
[estudiantes@acl fcld]$ find /etc -name "*wd" -exec cat {} \;
87. Vamos a buscar los archivos donde el usuario tenga permiso de escritura y el grupo
también.
[estudiantes@acl bolges]$ find . -perm /u=w,g=w
88. Listado de ficheros modificados en menos de 48 horas, en el directorio actual.
[estudiantes@acl fcld]$ find . -mtime -1
89. Otro uso habitual es con xargs para lanzar un comando sobre cada resultado.
Ejemplo: tocar todos los .mp3 en una carpeta.
[estudiantes@acl fcld]$ find $HOME -iname "*.mp3" | xargs mplayer
90. Seleccionar todas las líneas del fichero '/var/log/messages' que contienen
números.
[root@acl ~]# grep [0-9] /var/log/messages
Aprendiendo Practicando GNU/Básico version 1.0, Para cualquiera sugerencia info@acl.edu.do
13
www.codigolibre.org Academia Código Libre www.acl.edu.do
91. Vamos a visualizar las variables de entorno y sus valores.
[estudiantes@acl fcld]$ env
GNUNota: Utilice tubería “|” y less para compaginar.
92. Vamos a visualizar las variables del sistema.
[estudiantes@acl fcld]$ set
GNUNota: Utilice tubería “|” y less para compaginar.
93. Vamos ver todas las variables de nuestro ambiente.
[estudiantes@acl fcld]$ echo $Tab Tab
GNUNota: Tecla “Tab” “Tab” significa que usted debe de teclear dos veces la tecla
del tabulador, ubicada encima de CapsLk (Mayúscula).
94. Imprimamos algunas variables y observemos su valor.
[estudiantes@acl fcld]$ echo $BASH
[estudiantes@acl fcld]$ echo $PATH
[estudiantes@acl fcld]$ echo $USER
[estudiantes@acl fcld]$ echo $PS1
[estudiantes@acl fcld]$ echo $LS_COLORS
[estudiantes@acl fcld]$ echo $HOSTNAME
GNUNota: Para ver el valor de una variable debe escribir el nombre en mayúscula.
95. Crearemos una variable llamada GILRS.
[estudiantes@acl fcld]$ GIRLS='fedora bella'
96. Vamos a ver el valor de la variable creada en el ejercicio anterior.
[estudiantes@acl fcld]$ echo $GIRLS
97. Busquemos la variable a ver si esta en nuestro entorno.
[estudiantes@acl fcld]$ env |grep -i GIRLS
GNUNota: Más adelante aprenderá el comando grep. Continúe :).
Aprendiendo Practicando GNU/Básico version 1.0, Para cualquiera sugerencia info@acl.edu.do
14
www.codigolibre.org Academia Código Libre www.acl.edu.do
98. Vamos a exportar la variable GILRS a nuestro ambiente.
[estudiantes@acl fcld]$ export GIRLS
99. Ahora repita el ejercicio 98 para confirmar que fue exportada.
[estudiantes@acl fcld]$ env |grep -i GIRLS
GNUNota: Investigue dónde debe colocar esta variable si quiere que sea permanente.
100. Vamos a ver todos los alias que tenemos disponibles.
[estudiantes@acl fcld]$ alias
101. Vamos crear un alias llamado fcld, este alias limpiara la pantalla.
[estudiantes@acl fcld]$ alias fcld='clear'
GNUNota: Para ejecutar el alias solo digite fcld en el shell donde lo creo.
102. Ahora elimine el alias creado en el ejercicio.
[estudiantes@acl fcld]$ unalias fcld
GNUNota: Investigue como podría dejar el alias permanente.
103. Vamos a listar todos los comandos o eventos realizados en este shell.
[estudiantes@acl fcld]$ history
104. Mostrar los últimos 5 comandos del history.
[estudiantes@acl fcld]$ history 5
105. Vamos a ejecutar el último comando del history.
[estudiantes@acl fcld]$ !!
106. De la lista imprimida en pantalla del comando history vamos a ejecutar el
numero 204.
[estudiantes@acl fcld]$ !204
107. Por defecto el history almacena solo las ultima 500 actividades del shell si
queremos cambiar a 5000.
[estudiantes@acl fcld]$ echo "export HISTSIZE=5000" >> ~/.bashrc
GNUNota:Investigue otra forma de modificar el almacenamiento del history.
Aprendiendo Practicando GNU/Básico version 1.0, Para cualquiera sugerencia info@acl.edu.do
15
www.codigolibre.org Academia Código Libre www.acl.edu.do
108. Si queremos borrar el comando que se encuentra en la posición 211.
[estudiantes@acl fcld]$ history -d 211
109. Si queremos leer los contenidos del fichero historial y usarlos como el
historial actual.
[estudiantes@acl fcld]$ history -r
110. Si queremos borrar la lista del historial (borrando todas las entradas).
[estudiantes@acl fcld]$ history -c
GNUNota: Ahora compruebe que fueron borrados.
111. Vamos mostrar el contenido del archivo passwd en orden inverso.
[estudiantes@acl fcld]$ tac /etc/passwd
GNUNota: Explicar al GNU/Instructor la diferencia con el comando cat.
112. Vamos ordenar el archivo secreto en forma ascendente.
[estudiantes@acl fcld]$ sort secreto
113. Vamos a desplegar el archivo secreto ordenado en forma descendente.
[estudiantes@acl fcld]$ sort -r secreto
114. Queremos ver un listado de los usuarios ordenado por uid.
[estudiantes@acl fcld]$ sort -t":" -k3n /etc/passwd
115. Vamos a crear un archivo que contenga lineas repetidas para luego eliminar las
repetidas del archivo y dejar su contenido.
[estudiantes@acl fcld]$ cat > frutas.txt
mango
mango
guineos
guineos
pina
melon
CRTL+D
Aprendiendo Practicando GNU/Básico version 1.0, Para cualquiera sugerencia info@acl.edu.do
16
www.codigolibre.org Academia Código Libre www.acl.edu.do
[estudiantes@acl fcld]$ sort -o frutas.txt -u frutas.txt
[estudiantes@acl fcld]$ cat frutas.txt
guineos
mango
melon
pina
116. Vamos a crear un archivo que contenga lineas separadas por coma llamado
cute.txt.
[estudiantes@acl fcld]$ cat > cute.txt
Columna1,Columna2,Columna3
1,2,3
4,5,6
7,8,9
117. Vamos imprimir la tercera columna del archivo cute.txt con el comando cut:
[estudiantes@acl fcld]$ cut -d, -f3 cute.txt
118. Vamos imprimir la tercera y segunda columna del archivo cute.txt con el comando
cut:
[estudiantes@acl fcld]$ cut -d, -f3,2 cute.txt
119. Vamos a sacar un texto por pantalla, utilizando como delimitador por ejemplo la
coma, podemos dividir en 3 partes el texto, podemos mostrar cada una de esas tres
partes (fields) con la opción -f.
[estudiantes@acl fcld]$ echo "Esto es una prueba, 1 2 3, probando" | cut -d "," -f 1
[estudiantes@acl fcld]$ echo "Esto es una prueba, 1 2 3, probando" | cut -d "," -f 2
[estudiantes@acl fcld]$ echo "Esto es una prueba, 1 2 3, probando" | cut -d "," -f 3
[estudiantes@acl fcld]$ echo "Esto es una prueba, 1 2 3, probando" | cut -c 1-4
[estudiantes@acl fcld]$ echo "Esto es una prueba, 1 2 3, probando" | cut -c 6-8
GNUNota: Explicar al GNU/Instructor la opción “-c”.
120. Realice el siguiente ejercicio y explicar su funcionamiento.
[estudiantes@acl fcld]$ cut -d" " -f1,5 <<< "hello, my name is mysurface."
121. Vamos a buscar el usuario que estamos utilizando en el archivo passwd.
[estudiantes@acl clase]$ grep estudiantes passwd
GNUNota: Recuerde para hacer estos ejercicio debe tener por lo menos una copia del
archivo passwd.
Aprendiendo Practicando GNU/Básico version 1.0, Para cualquiera sugerencia info@acl.edu.do
17
www.codigolibre.org Academia Código Libre www.acl.edu.do
122. Vamos a crear un archivo que contendrá la misma palabra pero en mayúscula y
minúscula, buscaremos la palabra perro en el archivo.
[estudiantes@acl clase]$ cat > grepo.txt
Perro
Gato
perro
gato
Luna
luna
(Oprima CRLT+d)
[estudiantes@acl clase]$ grep perro grepo.txt
[estudiantes@acl clase]$ grep -i perro grepo.txt
GNUNota: Buscar en el man la definición de la opción “-i”.
123. Vamos a buscar la palabra perro recursivamente.
[estudiantes@acl clase]$ grep -r "Perro" /home/estudiantes/fcld/bolges/libre/
GNUNota: Explicar al GNU/Instructor la opción “-r”.
124. Realizar los siguientes ejercicios y explicar al GNU/Instructor la función de
cada opciones en el comando "grep".
[estudiantes@acl clase]$ grep -w "Perro" grepo.txt
[estudiantes@acl clase]$ grep -n "estudiantes" passwd
[estudiantes@acl clase]$ grep -c "estudiantes" passwd
[estudiantes@acl clase]$ grep -ic "Perro" grepo.txt
125. Vamos utilizar el comando grep acompañado de la tubería.
[estudiantes@acl clase]$ dmesg | egrep '(s|h)d[a-z]'
[estudiantes@acl clase]$ cat /proc/cpuinfo | grep -i 'Model'
[estudiantes@acl clase]$ grep -i 'Model' /proc/cpuinfo
126. Vamos a cambiar de color la palabra encontrada por el comando grep en un
archivo.
[estudiantes@acl clase]$ grep --color -i 'Model' /proc/cpuinfo
Aprendiendo Practicando GNU/Básico version 1.0, Para cualquiera sugerencia info@acl.edu.do
18
www.codigolibre.org Academia Código Libre www.acl.edu.do
127. Vamos realizar ejercicios con el comando sed, borraremos 15 lineas de la copia
de passwd.
[estudiantes@acl clase]$ sed '1, 15d' passwd |nl
128. Vamos a sustituir todos los “:” por “@” en el archivo passwd que tenemos en el
directorio clase.
[estudiantes@acl clase]$ sed 's/:/@/g' passwd
129. Vamos a eliminar la primera linea del archivo grepo.txt.
[estudiantes@acl clase]$ sed -e "1d" grepo.txt
130. Borraremos la linea 2 y la 3 utilizando el comando sed.
[estudiantes@acl clase]$ sed -e "2,3d" grepo.txt
131. Vamos realizar ejercicios con el comando awk, seleccione las columnas 4 y 9 de
la salida ls -l.
[estudiantes@acl clase]$ ls -l |awk '{print $4 $9}'
132. Mostramos el nombre completo del usuario y su login:
[estudiantes@acl clase]$ awk 'BEGIN {FS=":"}; {print $1,$NF | "sort"}' /etc/passwd
133. Visualicemos los usuarios que se encuentran conectados en el sistema, mediante
el siguiente formato: nº orden -- nombre usuario, totalizando el nº de usuarios.
[estudiantes@acl clase]$ who -u|awk 'BEGIN { i=0 } { i+=1; print i,"-",$1 } END
{ print "Total usuarios " i }'
134. En este ejercicio eliminaremos las lineas repetidas y contaremos las veces que
se encontró cada entrada, colocando esta cantidad como primera columna.
[estudiantes@acl clase]$ history|awk '{print $2}'|awk 'BEGIN {FS="|"} {print $1}'|
sort|uniq -c
135. Realice los siguientes ejercicios y explique al GNU/Instructor el resultado de
cada uno.
[estudiantes@acl clase]$ gawk '{print $3}' FS=":" /etc/passwd
[estudiantes@acl clase]$ awk -F":" '{ print $1 $3 }' /etc/passwd
[estudiantes@acl clase]$ awk -F":" '{ print "usuario: " $1 "\t\tuid:" $3 }'
/etc/passwd
[estudiantes@acl clase]$ awk '$3 >= 500 {print $1 $5 $7 }' FS=":" /etc/passwd
[estudiantes@acl clase]$ awk 'BEGIN { print "Usuario UID Shell\n------- ---
-----" } $3 >= 500 { print $1, $3, $7 | "sort -r"}' FS=":" /etc/passwd
Aprendiendo Practicando GNU/Básico version 1.0, Para cualquiera sugerencia info@acl.edu.do
19
www.codigolibre.org Academia Código Libre www.acl.edu.do
[estudiantes@acl clase]$ awk 'BEGIN { print "Usuario UID Shell\n------------
--------------" } $3 >= 500 { printf "%12s %4d %10s\n", $1, $3, $7 | "sort -r"}'
FS=":" /etc/passwd
[estudiantes@acl clase]$ awk 'BEGIN { print "Usuario UID Shell\n------------
--------------" } $3 >= 500 { printf "%-12s %4d %-10s\n", $1, $3, $7 | "sort -r"}'
FS=":" /etc/passwd
[estudiantes@acl clase]$ who | awk '{ print $1,$5 }'
[estudiantes@acl clase]$ sed 3q /etc/passwd | awk -F: '{ print $1 }'
[estudiantes@acl clase]$ awk '{ printf "%4d %s\n", NR, $0 }'
[estudiantes@acl clase]$ sed 1q /etc/passwd | awk '{split ($0,a,":"); print a[1]}'
GNUNota: Cuando digite este ejemplo debe teclear la entrada.
136. Vamos listar el contenido de un directorio y a la vez redireccionar la salida a
un archivo.
[estudiantes@acl clase]$ ls |tee ls.txt
GNUNota: Repita el ejercicio pero con la opción -a del comando ls, explicar al
GNU/Instructor que usted entendió.
137. Vamos a renombrar todos los archivos que se encuentran dentro del directorio
clase. Estaremos utilizando el comando xargs.
[estudiantes@acl clase]$ ls | xargs -t -i mv {} {}.bak
GNUNota: La opción -i le comunica a xargs que reemplace {} con el nombre de cada
elemento. La opción -t ordena a xargs que imprima el comando antes de ejecutarlo.
138. Otra operación muy útil cuando quiere abrir los archivos para edición
utilizando vi:
[estudiantes@acl clase]$ file * | grep ASCII | cut -d":" -f1 | xargs vi
139. Vamos a sustituir los dos puntos (:) por espacio utilizando el comando tr.
[estudiantes@acl clase]$ tr ':' ' ' < /etc/passwd
140. Vamos a convertir todo lo que esta en minúscula a mayúscula con el comando tr.
[estudiantes@acl clase]$ tr '[a-z]' '[A-Z]' < /etc/passwd
141. Vamos a cambiar el case de las vocales con el comando tr.
[estudiantes@acl clase]$ echo murcielago | tr aeiou AEIOU
Aprendiendo Practicando GNU/Básico version 1.0, Para cualquiera sugerencia info@acl.edu.do
20
www.codigolibre.org Academia Código Libre www.acl.edu.do
142. En el siguiente ejemplo borraremos las letras 'a' y 'e' de la palabra
'academia'.
[estudiantes@acl clase]$ echo academia | tr -d ae
143. Eliminaremos todos los espacios en blanco que tengamos repetidos en una frase.
[estudiantes@acl clase]$ echo 'una frase muy tonta pero valdrá' | tr -d ' '
144. Eliminaremos todos los caracteres que tengamos repetidos en una frase.
[estudiantes@acl clase]$ echo 'una frase muy toooonta peeero vaaaaldrá' | tr -s
'[a-z]'
145. Eliminaremos todos espacios de más y luego lo vamos a sustituir en un solo
espacio.
[estudiantes@acl clase]$ echo 'una frase muy tonta pero valdrá' | tr -s ' '
146. Iniciaremos ejercicios con el mando split, vamos a dividir el archivo passwd en
varios trozos por lineas de 10.
[estudiantes@acl clase]$ split --verbose -l10 passwd
GNUNota: Puede aplicar este ejemplo con archivos de MB o GB pero tendrá que cambiar
las opciones.
147. Comprobar la cantidad de lineas de los archivos generados con el comando nl.
[estudiantes@acl clase]$ nl xaa
148. Realice el siguiente ejercicio y explique a su GNU/Instructor el resultado.
[estudiantes@acl clase]$ split -d -l10 passwd passwd
149. Vamos a concatenar la salida del ejercicio anterior.
[estudiantes@acl clase]$ cat passwd0* > clave.txt
GNUNota: Compruebe que el archivo clave.txt y passwd tengas las mismas cantidades
de lineas.
Aprendiendo Practicando GNU/Básico version 1.0, Para cualquiera sugerencia info@acl.edu.do
21
www.codigolibre.org Academia Código Libre www.acl.edu.do
150. Para realizar los ejercicios de mount debe usted tener una memoria usb a mano o
algún otro device. Tenemos varios modos de ver si un dispositivos de
almacenamiento esta conectado.
[root@acl ~]# fdisk -l
[root@acl ~]# cat /proc/partitions
GNUNota: ¿Sabe usted por qué sudo?, Explicarle al GNU/Instructor su idea sobre sudo
y de qué otro modo puede realizar este ejercicio.
151. Una vez ya sabemos el nombre del dispositivo en /dev podemos montarlo, antes
crearemos un directorio en mnt llamado memo donde lo montaremos.
[root@acl ~]# mkdir -p /mnt/memo
[root@acl ~]# mount /dev/sdb1 /mnt/memo
[root@acl ~]# df -h
GNUNota: Liste el contenido del directorio memo, debe salir el contenido que usted
tenía en la memoria.
152. Hacer una imagen ISO de un CD o DVD también es fácil.
[root@acl ~]# cat /dev/cdrom > archivo.iso
153. Si deseamos montar ese archivo ISO como un CD o DVD (simular que esta
físicamente introducido) lo hacemos como sigue.
[root@acl ~]# mount -o loop /home/estudiantes/archivo.iso /media/ISO
154. Vamos a ver un detalle de los filesystem montados actualmente.
[root@acl ~]# df -h
155. También podemos ver dónde están los dispositivos ejecutando el comando mount
más sus privilegios.
[root@acl ~]# mount
156. Vamos a desmontar el dispositivo montado en /mnt/memo.
[root@acl ~]# umount /mnt/memo
GNUNota: Compruebe que no esta montado.
157. Mostrar el sistema de ficheros montado.
[estudiantes@acl ~]$ cat /proc/mounts
Aprendiendo Practicando GNU/Básico version 1.0, Para cualquiera sugerencia info@acl.edu.do
22
www.codigolibre.org Academia Código Libre www.acl.edu.do
158. Si queremos ver información de nuestro CPU.
[estudiantes@acl ~]$ cat /proc/cpuinfo
159. Si queremos ver información de memoria en nuestro CPU.
[estudiantes@acl ~]$ cat /proc/meminfo
160. Si queremos saber el tamaño ocupado por un archivo o directorio.
[root@acl ~]# du -sch /var/
161. Vamos a mostrar información sobre la memoria RAM y Swap (total, libre y
ocupada).
[estudiantes@acl ~]$ free -tm
162. Vamos a localizar la ubicación de un comando en específico.
[estudiantes@acl ~]$ which ls
163. Vamos a localizar archivos ejecutables, las fuentes y el manual de un comando.
[estudiantes@acl ~]$ whereis ls
164. Vamos a mostrar los dispositivos PCI.
[estudiantes@acl ~]$ lspci -tv
165. Vamos a mostrar los dispositivos USB.
[estudiantes@acl ~]$ lsusb
166. Vamos a mostrar el uid interno del usuario "nombre_usuario" y los grupos de
seguridad a los que pertenece.
[estudiantes@acl ~]$ id
167. Mostrar la versión del kernel.
[estudiantes@acl ~]$ cat /proc/version
168. Mostrar la versión del kernel usado.
[estudiantes@acl ~]$ uname -r
Aprendiendo Practicando GNU/Básico version 1.0, Para cualquiera sugerencia info@acl.edu.do
23
www.codigolibre.org Academia Código Libre www.acl.edu.do
169. Mostrar la información completa.
[estudiantes@acl ~]$ uname -a
GNUNota: Aplique help al comando uname y practique varias opciones.
170. Mostrar la arquitectura de la máquina.
[estudiantes@acl ~]$ uname -m
171. Mostrar la arquitectura de la máquina.
[estudiantes@acl ~]$ arch
172. Mostrar los componentes (hardware) del sistema.
[estudiantes@acl ~]$ dmidecode -q
173. Mostrar adaptadores de red y estadísticas.
[estudiantes@acl ~]$ cat /proc/net/dev
174. Vamos a sacar y entrar el cdrom o Dvd, lo que usted tenga:).
[estudiantes@acl ~]$ eject
GNUNota: Agregue la opción -t para entrar el dispositivo.
175. Vamos a dormir el shell durante 5 segundo.
[estudiantes@acl ~]$ sleep 5
176. Vamos a mostrar los módulos cargados en memoria.
[estudiantes@acl ~]$ lsmod
177. Vamos a loguearnos como super usuario.
[estudiantes@acl ~]$ su -
[root@acl ~]#
GNUNota: Para salir del ambiente root ejecute “exit” o “CRTL+D”.
178. Mostrar las características de un disco duro SATA.
[root@acl ~]# hdparm -i /dev/sda
Aprendiendo Practicando GNU/Básico version 1.0, Para cualquiera sugerencia info@acl.edu.do
24
www.codigolibre.org Academia Código Libre www.acl.edu.do
179. Vamos a cambiar el idioma de nuestro teclado desde el X.
[estudiantes@acl ~]$ setxkbmap us
GNUNota: Si desea en español cambie “us“ por “es“.
180. Vamos a cambiar el idioma de nuestro teclado desde consola.
[estudiantes@acl ~]$ loadkeys us
GNUNota: Si desea en español cambie “us“ por “es“.
181. Vamos a ejecutar repetidamente el comando entre comillas y muestra el resultado
en pantalla.
[estudiantes@acl ~]$ watch "free"
182. Vamos a reiniciar nuestro sistema con el comando reboot.
[root@acl ~]# reboot
183. Vamos a reiniciar nuestro sistema con el comando init.
[root@acl ~]# init 6
184. Vamos a reiniciar nuestro sistema con el comando shudown.
[root@acl ~]# shutdown -r now
185. Vamos a apagar nuestro sistema.
[root@acl ~]# poweroff
186. Vamos a apagar nuestro sistema con el comando halt.
[root@acl ~]# halt
187. Vamos a apagar nuestro sistema con el comando shutdown.
[root@acl ~]# shudown -h now
188. Vamos a apagar nuestro sistema con el comando init.
[root@acl ~]# init 0
189. Vamos a apagar nuestro sistema con el comando telinit.
[root@acl ~]# telinit 0
Aprendiendo Practicando GNU/Básico version 1.0, Para cualquiera sugerencia info@acl.edu.do
25
www.codigolibre.org Academia Código Libre www.acl.edu.do
190. Apagado planificado del sistema.
[root@acl ~]# shudown -h 120 &
191. Cancelar un apagado planificado del sistema.
[root@acl ~]# shutdown -c
192. Crear un alias permanente.
[estudiantes@acl ~]$ echo “alias fcld=clear” >> ~.bashrc
GNUNota: Verifique que el alias fue agregado y hacer un 'source' al .bashrc para
que el alias sea efectivo en ese momento.
193. Desplegar el contenido de un directorio en una sola columna.
[estudiantes@acl ~]$ ls -1
194. El operador -R hace que el comando ls se ejecute repetitivamente, es decir,
desplegar los subdirectorios y mostrar esos archivos también.
[estudiantes@acl ~]$ ls -R
195. ¿Qué sucede si quiere mostrar los archivos del más grande al más chico? Esto
puede realizarse con el parámetro -S.
[estudiantes@acl ~]$ ls -lS
196. Ahora, queremos utilizar el comando ls -l y pasar la lista de arriba como
parámetros, uno a la vez. El comando xargs le permitió hacer eso. La última
parte, xargs ls -ltr, toma el output y ejecuta el comando ls -ltr sobre ellos,
como si ejecutase:
[estudiantes@acl ~]$ file -Lz /etc/* |grep ASCII |cut -d":" -f1 |xargs ls -ltr
197. Aquí se muestra otro ejemplo, donde queremos contar la cantidad de lineas de
los archivos ASCII de /etc:
[estudiantes@acl ~]$ file /etc/* | grep ASCII | cut -d":" -f1 | xargs wc -l
198. Varios ejemplos con el comando FOR:
[estudiantes@acl ~]$ for cantidad in dos tres cuatro cinco seis siete; do echo $
{cantidad} elefantes se balanceaban sobre la tela de una araña; echo como veían que
resistía fueron a llamar a otro elefante...; done
199. En este ejercicio primero se ejecuta ls, el cual dará el listado de todos los
archivos de un directorio, y a todos esos archivos se les aplica un “file”.
[estudiantes@acl clase]$ for archivo in `ls`; do file ${archivo}; done
Aprendiendo Practicando GNU/Básico version 1.0, Para cualquiera sugerencia info@acl.edu.do
26
www.codigolibre.org Academia Código Libre www.acl.edu.do
200. Imprimamos varias variables al mismo tiempo:
[estudiantes@acl ~]$ for var in $PATH $MAIL $HOME; do echo $var; done
201. Este tipo de bucle for se caracteriza por contar. El rango se especifica
mediante un comienzo (# 1) y el número final (# 5). El bucle for ejecuta una
secuencia de comandos para cada miembro de una lista de elementos:
[estudiantes@acl ~]$ for VARIABLE in 1 2 3 4 5 .. N; do uptime; who; date; done
202. A veces puede ser necesario establecer un valor de paso (lo que permite contar
con una de dos, o contar hacia atrás, por ejemplo).
[estudiantes@acl ~]$ for i in 1 2 3 4 5; do echo "Bienvenido Estudiante $i"; done
Otro ejemplo pero con llaves:)
[estudiantes@acl clase]$ for i in {1..5}; do echo "Bienvenido Estudiante $i"; done
[estudiantes@acl clase]$ for i in {0..10..2}; do echo "Bienvenido Estudiante $i";
done
203. Vamos excluir algunos de la lista:
[estudiantes@acl Saved]$ for i in $(seq 1 2 20); do echo "Bienvenido Estudiante
$i"; done
204. Ejemplo de un bucle con el comando FOR, utilizando 3 variables.
[estudiantes@acl Saved]$ for (( c=1; c<=5; c++ )); do echo "Bienvenido Estudiante
$c ..."; done
205. Parando un bucle infinito con una combinación de tecla.
[estudiantes@acl Saved]$ for (( ; ; )); do echo "Bucle Infinito codigolibre.org
acl.edu.do [ hit CTRL+C to stop]"; done
206. A veces puede ser necesario establecer un valor de paso (lo que permite contar
con una de dos, o contar hacia atrás, por ejemplo).
[estudiantes@acl Saved]$ x=1
[estudiantes@acl Saved]$ while [ $x -le 5 ]; do echo "Bienvenido Estudiante $x
"; x=$(( $x + 1 )); done
Aprendiendo Practicando GNU/Básico version 1.0, Para cualquiera sugerencia info@acl.edu.do
27
www.codigolibre.org Academia Código Libre www.acl.edu.do
207. Bucle infinito con un WHILE:
[estudiantes@acl Saved]$ while :; do echo "Bucle Infinito estudiantes Vs GPL [ hit
CTRL+C to stop]"; done
208. Como utilizar el comando IF:
[estudiantes@acl ~]$ if [ $pwd $HOME ] ; then cd "/home/estudiantes/Desktop/"; echo
"Directorio cambiado..."; pwd; fi
GNUNota: Recuerde modificar la ruta.
209. Ruta dónde se encuentra el binario ls.
[estudiantes@acl ~]$ which ls
210. Nos devolverá todas las ocurrencias que encuentre del comando find.
[estudiantes@acl ~]$ which -a find
GNUNota:Para realizar la búsqueda which localiza los ficheros ejecutables mediante
el PATH.
211. Para buscar un ejecutable y sus paginas man.
[estudiantes@acl ~]$ whereis find
212. Para buscar solo el binario.
[estudiantes@acl ~]$ whereis -b ls
213. Apaga el sistema de forma organizada desde una terminal texto.
[estudiantes@acl ~]$ [Ctrl]+[Alt]+[Del]
214. Termina el proceso actual si no está corriendo de fondo.
[estudiantes@acl ~]$ xclock
[estudiantes@acl ~]$ CRTL+c
215. Cierra la terminal actual.
[estudiantes@acl ~]$ CRTL+d
216. Información sobre las interrupciones en uso.
[estudiantes@acl ~]$ cat /proc/interrupts
Aprendiendo Practicando GNU/Básico version 1.0, Para cualquiera sugerencia info@acl.edu.do
28
www.codigolibre.org Academia Código Libre www.acl.edu.do
217. Información sobre los sistemas de archivos que se pueden utilizar (compilados
en el kernel).
[estudiantes@acl ~]$ cat /proc/filesystems
218. Para saber qué tarjeta gráfica tengo instalada.
[estudiantes@acl ~]$ lspci |grep -i vga
219. Para saber qué modelo de tarjeta de sonido tengo.
[estudiantes@acl ~]$ lspci |grep -i audio
220. Desplegar el contenido de un directorio con su número de inode.
[estudiantes@acl ~]$ ls -i /dev
221. Ayuda rápida ¿Qué es?.
[estudiantes@acl ~]$ whatis ls
222. Contiene los archivos más importantes para iniciar el sistema, incluyendo la
configuración del cargador de arranque y el kernel compilado.
[estudiantes@acl ~]$ ls /boot
223. Se almacenan los archivos de configuración del sistema.
[estudiantes@acl ~]$ ls /etc
224. Aquí se coloca la configuración global del sistema (la configuración personal
en ~/.bashrc y se leerá después de la configuración global) referente a los
valores de las variables de entorno, los alias, la ruta de búsqueda. El valor de
umask, las variables prompt, history, savehist, etc.
[estudiantes@acl ~]$ cat /etc/bashrc
225. Constituye un listado de los servidores DNS consultados por nuestro equipo para
resolver direcciones.
[estudiantes@acl ~]$ cat /etc/resolv.conf
226. Muestra una lista con los shells disponibles.
[estudiantes@acl ~]$ cat /etc/shells
227. En este archivo se guarda información de los puntos de montaje del sistema.
[estudiantes@acl ~]$ cat /etc/fstab
Aprendiendo Practicando GNU/Básico version 1.0, Para cualquiera sugerencia info@acl.edu.do
29
www.codigolibre.org Academia Código Libre www.acl.edu.do
228. Aquí se almacenan las transacciones.
[estudiantes@acl ~]$ ls /var/log
229. Atajos que funcionan en la shell Bash de GNU/Linux.
Ctrl + A [estudiantes@acl Saved]$ for VARIABLE in 1 2 3 4 5 .. N; do uptime; who; date; done Manda el
cursor al principio de la línea
Ctrl + B Funciona como la flecha izquierda, hace que el cursor se mueva hacia atrás.
Ctrl + C Aborta la ejecución de el proceso actual.
Ctrl + D Borra el carácter que este dentro del cursor. También cuando la shell esta en espera de ordenes
cierra la ventana y si hay varias pestañas abiertas cierra de una en una.
Ctrl + E Manda el cursor al final de la línea
Ctrl + F Mueve el cursor hacia adelante, funciona como la flecha derecha
Ctrl + H Borra el carácter a la izquierda del cursor. Equivale a la tecla retroceso (backspace)
Ctrl + K Elimina todo lo que este del cursor a su derecha
Ctrl + L Limpia la pantalla. Es similar al comando clear.
Ctrl + N Siguiente comando en el historial. Trabaja igual que la flecha abajo.
Ctrl + O Equivale a enter
Ctrl + P Trabaja igual que la flecha arriba. Muestra el comando anterior ejecutado.
Ctrl + R Búsqueda en el archivo .bash_history. Busca un comando tecleado con anterioridad que empiece con
las letras que tecleamos.
Ctrl + S Congela la terminal.
Ctrl + T Cambia los dos caracteres anteriores a la posición del cursor.
Ctrl + U Borra y guarda en el portapapeles lo que esta a la izquierda del cursor.
Ctrl + XX Mueve el cursor a su posición anterior.
Ctrl + II Muestra todos los comandos posibles
Ctrl + Y Pega la palabra que este guardada en el portapapeles cuando se haya usado los Ctrl + U y Ctrl + W
Ctrl + W Borra y guarda en el portapapeles la palabra a la izquierda del cursor.
Ctrl + Z Suspende/detiene el comando. Manda el proceso actual al background (segundo plano), el proceso
puede ser regresado a primer plano con los comandos: jobs y fb.
Ctrl + Re Pág (Page Up) Cambia a la pestaña izquierda
Ctrl + Av Pág (Page Down) Cambia a la pestaña derecha
Ctrl + Flecha derecha Mueve el cursor una palabra a la derecha.
Ctrl + Flecha izquierda Mueve el cursor una palabra a la izquierda.
***** Alt *****
Alt + * (Si es el carácter arriba en la tecla hay que presionar además shift) Inserta todas las posibles
entradas que pueden completar la palabra.
Alt + < Mueve a la primera línea en el historial.
Alt + = Mueve a la ultima línea en el historial.
Alt + ? (Si es el carácter arriba en la tecla hay que presionar además shift) Muestra la lista completa
de sugerencias de posibilidades.
Alt + backspace Borra hacia atrás del cursor
Alt + . Muestra la ultima parte del comando previo utilizado
Alt + C Hace que la primera letra de una palabra se convierta a mayúscula y el resto a minúsculas. Cuando
esta en medio de una palabra convierte a mayúscula la letra donde esta el cursor y deja en minúsculas las letras
del cursor hacia la derecha.
Alt + D Borra una palabra. Me funciono cuando estaba al principio de la misma.
Alt + L Convierte una palabra a minúsculas
Alt + N Busca hacia delante en el historial, non-incremental
Alt + P Busca hacia atrás, non-incremental
Alt + U Hace mayúscula una palabra
Alt + 1-9 Nos mueve de pestaña en pestaña de acuerdo a la posición que ocupa y el número que hayamos
presionado.
***** Ctrl + Shift *****
Ctrl + Shift + C Copiar
Ctrl + Shift + N Abre terminal
Ctrl + Shift + Q Cierra ventana
Ctrl + Shift + T Abre pestaña
Ctrl + Shift + W Cierra pestaña
Ctrl + Shift + V Pegar
Ctrl + Shift + Re Pág (Page Up) Mueve la pestaña a la izquierda
Ctrl + Shift + Av Pág (Page Down) Mueve la pestaña a la derecha
***** Alt + Shitf *****
Alt + Shift + B Mueve el cursor 1 palabra hacia atrás en la línea en la que esté situado.
Alt + Shift + F Mueve el cursor 1 palabra hacia adelante en la línea en la que esté situado.
Alt + Shift + T Invierte el lugar de dos palabras
Aprendiendo Practicando GNU/Básico version 1.0, Para cualquiera sugerencia info@acl.edu.do
30
www.codigolibre.org Academia Código Libre www.acl.edu.do
***** Tabulador (Primero el símbolo y luego presionar dos veces tab) *****
2T Muestra todos los comandos disponibles
/ + 2T Muestra la estructura completa de directorios raíz incluidos los ocultos.
[Directorio]/ + 2T Igual que /+2T. Muestra la estructura completa del directorio, incluido los ocultos.
[Dentro de un directorio] + 2T Muestra todos los subdirectorios incluidos los ocultos.
* + 2T Muestra los subdirectorios excluyendo a los ocultos.
~ + 2T Muestra todos los usuarios (users) presentes en el sistema desde "/etc/passwd"
$ + 2T Todas las variables del sistema.
@ + 2T Muestra las entradas desde "/etc/hosts"
= + 2T La salida es igual a ls en el directorio.
***** Otros atajos *****
Flecha arriba Muestra el comando anterior ejecutado
Flecha abajo Muestra el siguiente comando ejecutado
Flecha izquierda Mueve el cursor hacia la izquierda
Flecha derecha Mueve el cursor hacia la derecha
Inicio Mueve el cursor al principio de la línea
Fin Mueve el cursor al final de la línea
Esc y luego la letra D Borra de la posición actual al final de la palabra
Esc y luego la letra P Busca en el historial de comandos. Similar a Ctrl+R
Esc y luego la letra T Invierte el orden de dos palabras contiguas
Esc y luego la letra U Cambia a mayúsculas la palabra adelante del cursor
Aprendiendo Practicando GNU/Básico version 1.0, Para cualquiera sugerencia info@acl.edu.do
31
You might also like
- Termux CheckerDocument2 pagesTermux CheckerEzequiel Rojas100% (1)
- Historia de Los Orígenes de La EstadísticaDocument9 pagesHistoria de Los Orígenes de La EstadísticaReyMejiaNo ratings yet
- Condiciones de Servicio de GoogleDocument6 pagesCondiciones de Servicio de GoogleNeco LeimugNo ratings yet
- Robotica InteligenteDocument39 pagesRobotica InteligenteReyMejiaNo ratings yet
- 197 - Basicamente Gnu LinuxDocument335 pages197 - Basicamente Gnu Linuxrene_monjarasNo ratings yet
- Comandos de CMD en SQL OracleDocument1 pageComandos de CMD en SQL OracleReyMejiaNo ratings yet
- Bloques Enero-Abril 2017Document252 pagesBloques Enero-Abril 2017ReyMejiaNo ratings yet
- Pract 1-252 GrafDocument3 pagesPract 1-252 GrafReyMejiaNo ratings yet
- Conceptos Generales de La EstadísticaDocument11 pagesConceptos Generales de La EstadísticaReyMejiaNo ratings yet
- Control Teorico-Practico GCOA II-ADocument3 pagesControl Teorico-Practico GCOA II-AReyMejiaNo ratings yet
- Aprendiendo Practicando GNU Linux Administracion-2014Document43 pagesAprendiendo Practicando GNU Linux Administracion-2014ReyMejiaNo ratings yet
- MAT 252webDocument5 pagesMAT 252webReyMejiaNo ratings yet
- MAT 151webDocument4 pagesMAT 151webReyMejiaNo ratings yet
- Ruscitti (2015), Impresión3D, Tecnología Abierta de Fabricación DigitalDocument8 pagesRuscitti (2015), Impresión3D, Tecnología Abierta de Fabricación DigitalKarina KozlowskiNo ratings yet
- Informe Manjaro LinuxDocument7 pagesInforme Manjaro LinuxMayra PerezNo ratings yet
- Propuesta de Trabajo de Aplicación ProfesionalDocument3 pagesPropuesta de Trabajo de Aplicación Profesionalvisur002No ratings yet
- Informatizacion de UPTAEBDocument9 pagesInformatizacion de UPTAEBAna M Franco100% (1)
- Instalar Plank en Ubuntu 12.04Document3 pagesInstalar Plank en Ubuntu 12.04Rafael HernandezNo ratings yet
- Licencia FrewareDocument3 pagesLicencia FrewareJesus David Mejia OrozcoNo ratings yet
- Guía de Actividades y Rúbrica de Evaluación - Paso 1 - Reconocimiento Del Entorno GNULinuxDocument7 pagesGuía de Actividades y Rúbrica de Evaluación - Paso 1 - Reconocimiento Del Entorno GNULinuxyohandy alvarez ortizNo ratings yet
- FHW - U5 - Tarea 2Document2 pagesFHW - U5 - Tarea 2Noelia ACNo ratings yet
- SpringDocument13 pagesSpringJesus CasasNo ratings yet
- Tipos de CanaimasDocument12 pagesTipos de CanaimasEz ClapNo ratings yet
- Sistemas Operativos y Sus CaracteristicasDocument6 pagesSistemas Operativos y Sus CaracteristicasCass AlvarezNo ratings yet
- OpenStack Introduccion A DockerDocument32 pagesOpenStack Introduccion A DockerErika Apaza VilcaNo ratings yet
- Charla Magistral #3Document35 pagesCharla Magistral #3Jefferson BrionesNo ratings yet
- Tarea Asir PDFDocument9 pagesTarea Asir PDFAnonymous UXFMP4p9DNo ratings yet
- Introduccion Linux EmbebidoDocument56 pagesIntroduccion Linux EmbebidoGustavo MarquezNo ratings yet
- Autocad Civil 3dDocument46 pagesAutocad Civil 3djam_tec2005100% (1)
- Estudio de Remuneración Michael Page 2019-2020 OktopusDocument3 pagesEstudio de Remuneración Michael Page 2019-2020 OktopusJuanDavidCaroNo ratings yet
- Prsentación de SoftwareDocument15 pagesPrsentación de SoftwareJesus PimentellNo ratings yet
- NtixDocument43 pagesNtixMario GimenezNo ratings yet
- Reseña Histórica Del ComputadorDocument37 pagesReseña Histórica Del ComputadorVirginia MejiaNo ratings yet
- EL Computador, Juan AndradeDocument19 pagesEL Computador, Juan AndradejuanNo ratings yet
- Tipos de SoftwardDocument13 pagesTipos de SoftwardYuliza Angélica Gálvez SilupúNo ratings yet
- Software LibreDocument27 pagesSoftware LibreSANDRA VELASQUEZ CARRILLONo ratings yet
- Contratos de Licencia Copiright y CopyeftDocument2 pagesContratos de Licencia Copiright y CopyeftHugo BottoneNo ratings yet
- Hoja Resumen-RED HATDocument1 pageHoja Resumen-RED HATJocelyn LópezNo ratings yet
- Actividad 2.-Base de DatosDocument10 pagesActividad 2.-Base de DatosEfra LarNo ratings yet
- 3 Programacion - Tópicos Informáticos de GestiónDocument7 pages3 Programacion - Tópicos Informáticos de GestiónROOSVELT ENRIQUEZ GAMEZNo ratings yet
- Hackers SociedadDocument210 pagesHackers Sociedadalyer522No ratings yet