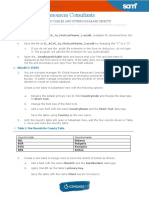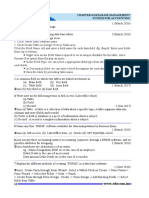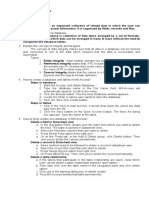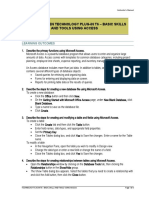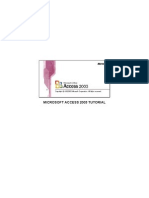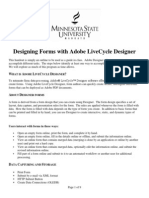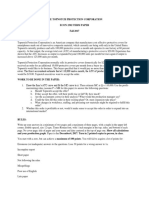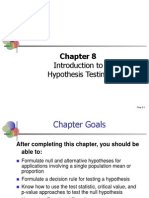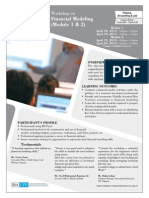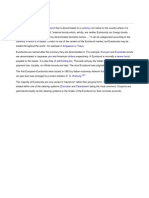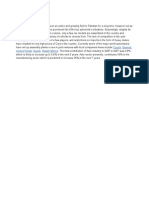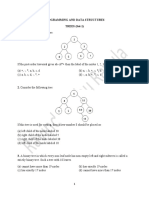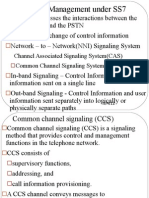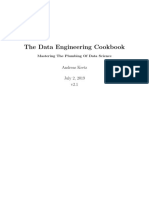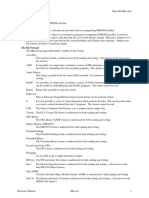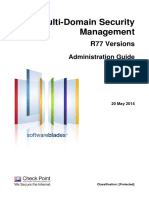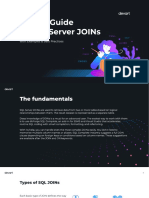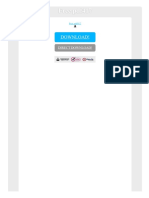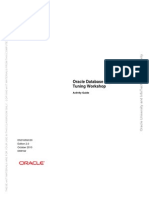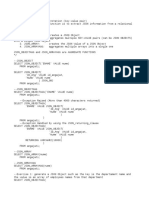Professional Documents
Culture Documents
Instructions IL AC16 1a
Uploaded by
Sidra AshfaqCopyright
Available Formats
Share this document
Did you find this document useful?
Is this content inappropriate?
Report this DocumentCopyright:
Available Formats
Instructions IL AC16 1a
Uploaded by
Sidra AshfaqCopyright:
Available Formats
Illustrated Access 2016 | Module 1: SAM Project 1a
Volunteer Service Hours Database
CREATING A TABLE AND BUILDING A RELATIONSHIP
GETTING STARTED
Open the file IL_AC16_1a_FirstLastName_1.accdb, available for download
from the SAM website.
Save the file as IL_AC16_1a_FirstLastName_2.accdb by changing the “1”
to a “2”.
o Hint: If you do not see the .accdb file extension in the Save As file dialog
box, do not type it. Access will add the file extension for you automatically.
Open the _GradingInfoTable table and ensure that your first and last name is
displayed as the first record in the table. If the table does not contain your name,
delete the file and download a new copy from the SAM website.
PROJECT STEPS
1. Create a new table in Design View as follows:
a. Add a field with the name InvolvementID and the AutoNumber data type.
b. Set the InvolvementID field as the table’s primary key.
Save the table with the name Involvement, but do not close it.
2. With the Involvement table still open in Design View, add a second field to the
table using the field name MemberNo and the Number data type.
3. In Design View, add a third field to the Involvement table using the field name
EventName and the Short Text data type.
4. In Design View, add a fourth field to the Involvement table using the field name
EventDate and the Date/Time data type.
5. In Design View, add a fifth field to the Involvement table using the field name
HoursDonated and the Number data type. Save the Involvement table and
switch to Datasheet View.
6. In Datasheet View, enter the two records shown in Table 1 below into the
Involvement table. Close the Involvement table and save it, if necessary.
Table 1: New Records for Involvement Table
InvolvementID MemberNo EventName EventDate HoursDonated
1 1 Adair Project 7/1/2019 5
2 2 Scout Camp 8/1/2019 4
Illustrated Access 2016 | Module 1: SAM Project 1a
7. Open the Members table in Design View. Change the name of the field named
First to MemberFirst, then change the name of the field named Last to
MemberLast.
8. With the Members table still open in Design View, change the data type
property of the Bio field to Long Text.
9. In Design View, add a new field to the Members table after the Bio field. The
field should be named CellPhone and have the Short Text data type. Save and
close the Members table.
10. Create a new relationship in the database as described below:
a. Open the Relationships window, then add the Involvement table to it. Close
the Show Table dialog box.
b. Create a one-to-many relationship between the Members and Involvement
tables using the common MemberNo field.
c. Enforce referential integrity on the relationship.
Save and close the Relationships window.
11. Open the Members table in Datasheet View. Find, select, and delete the record
with the MemberNo field value 32 (and the MemberFirst and MemberLast field
values Taney Wilson) from the Members table.
12. With the Members table still open in Datasheet View, navigate to the record
with the MemberNo field value 10 (and the MemberFirst and MemberLast field
values Allie Pitt), then change the MemberLast field value to Espinoza.
13. With the Members table still open in Datasheet View, navigate to the record
with the MemberNo field value 35 (and the MemberFirst and MemberLast field
values Joshua Parton), then change the Street field value to 202 Adams St.
(Hint: be sure to include the period.) Close the Members table and save it, if
necessary.
14. Open the Members table in Datasheet View, then expand the subdatasheet for
MemberNo 2. (Hint: You should see one related record from the Involvement
table.) In the subdatasheet, change the value of the EventName field to Boy
Scout Camp. Close the Members table.
Save and close any open objects in your database. Compact and repair your
database using the Compact and Repair Database button on the Database Tools
tab of the Ribbon, close it, then exit Access. Follow the directions on the SAM
website to submit your completed project.
You might also like
- Instructions IL AC19 1aDocument3 pagesInstructions IL AC19 1aChristopher Hunter HunkapillerNo ratings yet
- Illustrated Access 2019 | SAM Project 1bDocument3 pagesIllustrated Access 2019 | SAM Project 1bChristopher Hunter HunkapillerNo ratings yet
- Instructions NP AC19 1aDocument3 pagesInstructions NP AC19 1aTarin SearleNo ratings yet
- Instructions NP AC19 2aDocument3 pagesInstructions NP AC19 2aTarin SearleNo ratings yet
- Global Human Resources Consultants: Importing Tables and Modifying Tables and Table PropertiesDocument3 pagesGlobal Human Resources Consultants: Importing Tables and Modifying Tables and Table PropertiesJacob SheridanNo ratings yet
- Creating Tables, Forms, Queries and Reports in MS ACCESSDocument6 pagesCreating Tables, Forms, Queries and Reports in MS ACCESSMohammad Abdul RafehNo ratings yet
- Instructions NP AC19 3aDocument3 pagesInstructions NP AC19 3aTarin SearleNo ratings yet
- MS AccessDocument61 pagesMS AccessFara Ziela100% (1)
- Computer 8 Module 17Document8 pagesComputer 8 Module 17Zamanoden D. UndaNo ratings yet
- Database Management System for Accounting Questions & AnswersDocument2 pagesDatabase Management System for Accounting Questions & AnswersSp 4gifNo ratings yet
- CMIS245v10 Assignment3Document11 pagesCMIS245v10 Assignment3bojeyi1846No ratings yet
- BSA2A Samson FinalsDocument2 pagesBSA2A Samson FinalsCherry G. QuibuyenNo ratings yet
- Add summer swim session dates and edit classes tableDocument1 pageAdd summer swim session dates and edit classes tableHaa'Meem MohiyuddinNo ratings yet
- Lab 6 AccessDocument13 pagesLab 6 AccessAhmad ZakiNo ratings yet
- Rahul KumarDocument15 pagesRahul KumarChitransh RanaNo ratings yet
- In This LessonDocument15 pagesIn This Lessonryanmizi27No ratings yet
- Module No: M - 5 Maintain Databases Task No: E - 1: Introduction To TablesDocument13 pagesModule No: M - 5 Maintain Databases Task No: E - 1: Introduction To TablesniroshanaNo ratings yet
- Business Driven Technology Plug-In T6 - Basic Skills and Tools Using AccessDocument5 pagesBusiness Driven Technology Plug-In T6 - Basic Skills and Tools Using AccessThao TrungNo ratings yet
- Access Practical Record of DBMSDocument43 pagesAccess Practical Record of DBMSlsreelakshmi516No ratings yet
- Microsoft Access 2003 TutorialDocument28 pagesMicrosoft Access 2003 Tutorialnats0e100% (1)
- Access2003 IDocument23 pagesAccess2003 IKeshav HandaNo ratings yet
- Databases Basics Introduction To Microsoft AccessDocument37 pagesDatabases Basics Introduction To Microsoft Accesstitan goooNo ratings yet
- GO16_AC_CH01_GRADER_1G_AS - Open Houses Database ProjectDocument2 pagesGO16_AC_CH01_GRADER_1G_AS - Open Houses Database ProjectAyo-Bali Greatness AbiodunNo ratings yet
- Walkthrough: Creating A Local Database File in Visual StudioDocument3 pagesWalkthrough: Creating A Local Database File in Visual StudioMylene Sunga AbergasNo ratings yet
- Access 2003 - Basics & Beyond Guide: What Is A Database?Document21 pagesAccess 2003 - Basics & Beyond Guide: What Is A Database?Jackson OkeyoNo ratings yet
- Excel SAM Project 1a - Reclaim the River Volunteer TrackingDocument7 pagesExcel SAM Project 1a - Reclaim the River Volunteer TrackingKalisthenicsNo ratings yet
- Instructions NP AC19 4aDocument3 pagesInstructions NP AC19 4aTarin SearleNo ratings yet
- Unit 5 Sample TestDocument6 pagesUnit 5 Sample TestcoffeeneverendsNo ratings yet
- MyITLab MS Access Morris Arboretum Case SolutionDocument3 pagesMyITLab MS Access Morris Arboretum Case SolutionShivaani AggarwalNo ratings yet
- Sandra Coates Skating Club: Creating Tables, Queries, Forms, and Reports in A DatabaseDocument9 pagesSandra Coates Skating Club: Creating Tables, Queries, Forms, and Reports in A DatabaseKalama KitsaoNo ratings yet
- Database Concepts Using Microsoft Access: ObjectivesDocument22 pagesDatabase Concepts Using Microsoft Access: ObjectivesNahal HussainNo ratings yet
- Introduction to Microsoft Access 2016 Database ManagementDocument10 pagesIntroduction to Microsoft Access 2016 Database Managementjatin kesnaniNo ratings yet
- Lesson 1: Creating A Report Server Project: Business Intelligence Development StudioDocument17 pagesLesson 1: Creating A Report Server Project: Business Intelligence Development StudioVishal SinghNo ratings yet
- Database Development WorkbookDocument39 pagesDatabase Development WorkbookDonna OwenNo ratings yet
- Database ProjectDocument64 pagesDatabase ProjectMark VigoNo ratings yet
- Build RPDDocument348 pagesBuild RPDksub20No ratings yet
- Access Database Objects and ViewsDocument15 pagesAccess Database Objects and ViewsProsper NdlovuNo ratings yet
- Create Database Tables: Lesson Skill MatrixDocument19 pagesCreate Database Tables: Lesson Skill MatrixRyan WattsNo ratings yet
- Access 2013: Export, Mail Merge, Database ToolsDocument4 pagesAccess 2013: Export, Mail Merge, Database ToolsMohini SharmaNo ratings yet
- Redefining Quality Microsoft Access: To Rename A Fieldname E.G. ID, Add New FieldDocument11 pagesRedefining Quality Microsoft Access: To Rename A Fieldname E.G. ID, Add New FieldpmainaNo ratings yet
- Introduction to SQL and Database ConceptsDocument3 pagesIntroduction to SQL and Database ConceptsTauha NadeemNo ratings yet
- Microsoft Office Practice QuestionsDocument25 pagesMicrosoft Office Practice QuestionsAKINYEMI ADISA KAMORUNo ratings yet
- Ex16 Ac Ch04 Grader Cap As InstructionsDocument2 pagesEx16 Ac Ch04 Grader Cap As Instructionswinston11churchill0% (2)
- Database Processing:: Online Appendix ADocument41 pagesDatabase Processing:: Online Appendix ACarlos Alberto LeònNo ratings yet
- One To Many Reports With VsDocument5 pagesOne To Many Reports With Vssubandiwahyudi08No ratings yet
- IT Practical FileDocument44 pagesIT Practical FileAtharva Watekar90% (10)
- It ProjectDocument28 pagesIt Projectvidhibathri887No ratings yet
- Challenge Yourself 23Document3 pagesChallenge Yourself 23Keii blackhoodNo ratings yet
- Лаб 7Document6 pagesЛаб 7jackwild868No ratings yet
- BSA 2A Verzosa FinalsDocument3 pagesBSA 2A Verzosa FinalsCherry G. QuibuyenNo ratings yet
- AX2012 User Interfaces 03Document24 pagesAX2012 User Interfaces 03indusaNo ratings yet
- Information Technology Online Notes DatabaseDocument8 pagesInformation Technology Online Notes Databaseapi-247871582No ratings yet
- Designing Forms With Adobe Livecycle Designer: W A L C D ?Document9 pagesDesigning Forms With Adobe Livecycle Designer: W A L C D ?Panos TokpasidisNo ratings yet
- Ict Training Design For Secondary Teachers of Santa Maria Ilocos SurDocument13 pagesIct Training Design For Secondary Teachers of Santa Maria Ilocos Surapi-309397248No ratings yet
- How To Develop A Performance Reporting Tool with MS Excel and MS SharePointFrom EverandHow To Develop A Performance Reporting Tool with MS Excel and MS SharePointNo ratings yet
- Straight Road to Excel 2013/2016 Pivot Tables: Get Your Hands DirtyFrom EverandStraight Road to Excel 2013/2016 Pivot Tables: Get Your Hands DirtyNo ratings yet
- MGT Sci Extra PracticeDocument3 pagesMGT Sci Extra PracticeSidra AshfaqNo ratings yet
- Reema's ProjectDocument2 pagesReema's ProjectSidra Ashfaq0% (1)
- Analyze data and answer questions in word or excelDocument5 pagesAnalyze data and answer questions in word or excelSidra AshfaqNo ratings yet
- 13M ExDocument1 page13M ExSidra AshfaqNo ratings yet
- API PAK DS2 en Excel v2Document445 pagesAPI PAK DS2 en Excel v2Sidra AshfaqNo ratings yet
- MGT 311 Fall 17 Hudson SyllabusDocument5 pagesMGT 311 Fall 17 Hudson SyllabusSidra AshfaqNo ratings yet
- Case 24 Analysis PDFDocument1 pageCase 24 Analysis PDFSidra AshfaqNo ratings yet
- Mt Pleasant supermarket customer visits frequency distributionDocument2 pagesMt Pleasant supermarket customer visits frequency distributionSidra Ashfaq0% (2)
- 159 Hyp Tests ConditionsDocument4 pages159 Hyp Tests ConditionsSidra AshfaqNo ratings yet
- ModuleDocument26 pagesModuleSantosh KumarNo ratings yet
- 6th Central Pay Commission Salary CalculatorDocument15 pages6th Central Pay Commission Salary Calculatorrakhonde100% (436)
- 01probability FundamentalsDocument2 pages01probability FundamentalsnasimalshoqNo ratings yet
- Introduction To Hypothesis Testing: Chap 8-1Document59 pagesIntroduction To Hypothesis Testing: Chap 8-1Sidra AshfaqNo ratings yet
- F2 Chapter 18Document0 pagesF2 Chapter 18Swaita SahaNo ratings yet
- Financial ModelingDocument2 pagesFinancial ModelingSidra AshfaqNo ratings yet
- Automobile Industry in PakistanDocument13 pagesAutomobile Industry in PakistanSidra AshfaqNo ratings yet
- Federal Reserve SystemDocument11 pagesFederal Reserve SystemSidra AshfaqNo ratings yet
- Euro BondDocument1 pageEuro BondSidra AshfaqNo ratings yet
- Pakistan's Growing Automotive IndustryDocument1 pagePakistan's Growing Automotive IndustrySidra AshfaqNo ratings yet
- Administrative Units of PakistanDocument3 pagesAdministrative Units of PakistanSidra AshfaqNo ratings yet
- Glpi Developer DocumentationDocument112 pagesGlpi Developer DocumentationGabin LPNo ratings yet
- Message Control For InvoiceDocument7 pagesMessage Control For InvoiceJesse Townsend100% (1)
- Programming and Data Structures - Trees (Set-1) TitleDocument3 pagesProgramming and Data Structures - Trees (Set-1) TitledannyboyNo ratings yet
- HRMS Patches DocumentDocument4 pagesHRMS Patches DocumentMuhammad SulmanNo ratings yet
- Report On HDLC and PPP ProtocolsDocument9 pagesReport On HDLC and PPP ProtocolsMUHAMMAD SHAHEERNo ratings yet
- Coding Test 1 1: Array GameDocument39 pagesCoding Test 1 1: Array GameGauravNo ratings yet
- Organization - Best Practice For Django Project Working Directory Structure - Stack OverflowDocument6 pagesOrganization - Best Practice For Django Project Working Directory Structure - Stack OverflowChhatramani SinghNo ratings yet
- Virtual Local Area Network Technology and Applications: (VLAN)Document4 pagesVirtual Local Area Network Technology and Applications: (VLAN)ahedNo ratings yet
- Roaming Management Under SS7: Channel Associated Signaling System (CAS) Common Channel Signaling System#7 (CCS#7)Document24 pagesRoaming Management Under SS7: Channel Associated Signaling System (CAS) Common Channel Signaling System#7 (CCS#7)ShivanisAccount0% (1)
- SAP HANA Server Installation Guide enDocument286 pagesSAP HANA Server Installation Guide encesegNo ratings yet
- 2.1.2.10 Lab - Building A Switched Network With Redundant Links ListoDocument9 pages2.1.2.10 Lab - Building A Switched Network With Redundant Links ListoMartin SaldañaNo ratings yet
- Data Engineering CookbookDocument124 pagesData Engineering Cookbookfcomoraess100% (1)
- Magellan GPS Data Transfer With ArcGISDocument14 pagesMagellan GPS Data Transfer With ArcGISmamatblur_32No ratings yet
- Lab - 11Document11 pagesLab - 11najamhassan72No ratings yet
- Name Description: The File FormatsDocument15 pagesName Description: The File FormatsTimematcherNo ratings yet
- CP R77 Multi-DomainSecurityManagement AdminGuideDocument157 pagesCP R77 Multi-DomainSecurityManagement AdminGuideDaniel TrejoNo ratings yet
- Python 3 Python 3 Core Python Programming Core Python ProgrammingDocument7 pagesPython 3 Python 3 Core Python Programming Core Python ProgrammingTHE KINGNo ratings yet
- Tf13 Factorytalk System Design Considerations RstechedDocument101 pagesTf13 Factorytalk System Design Considerations RstechedBeto De HermosilloNo ratings yet
- Data Structure: Dr. Suhail OwaisDocument45 pagesData Structure: Dr. Suhail OwaisAmjad HashimNo ratings yet
- Google Hacking List 3Document11 pagesGoogle Hacking List 3annajfongNo ratings yet
- A Brief Guide To SQL Server JOINsDocument13 pagesA Brief Guide To SQL Server JOINsPauloNo ratings yet
- Au Aix Building Two Node Gpfs Cluster PDFDocument15 pagesAu Aix Building Two Node Gpfs Cluster PDFbnaveen99No ratings yet
- Ghostscript-Gpl BuildlogDocument84 pagesGhostscript-Gpl BuildlogthestarlionNo ratings yet
- Event Id 3041 PDFDocument2 pagesEvent Id 3041 PDFZackNo ratings yet
- Moving Your Orion N PM DatabaseDocument9 pagesMoving Your Orion N PM DatabaseJorge Luis López VértizNo ratings yet
- Free Pdf417Document2 pagesFree Pdf417JenniferNo ratings yet
- D52163GC20 AgDocument484 pagesD52163GC20 Agzshanhanif1No ratings yet
- Introduction To Basic Networking TerminologyDocument1 pageIntroduction To Basic Networking TerminologyAli SaiviNo ratings yet
- Sagecom User GuideDocument56 pagesSagecom User GuideTsongmingNo ratings yet
- Oracle 12c - JSON FunctionsDocument2 pagesOracle 12c - JSON FunctionsStamate Mihai-DanielNo ratings yet