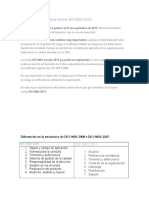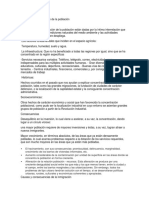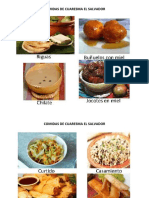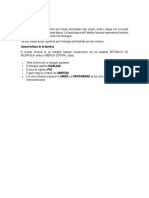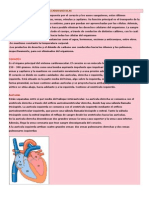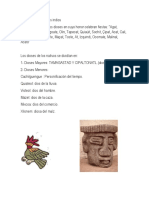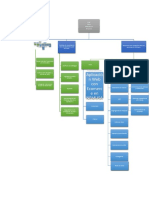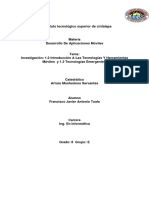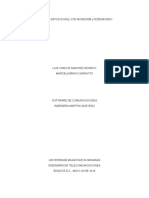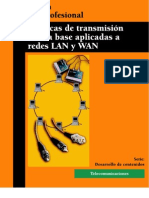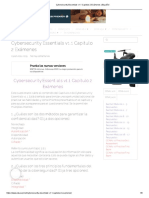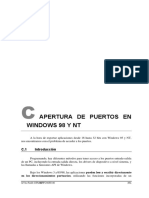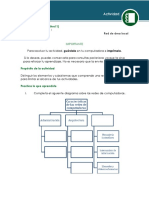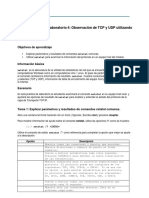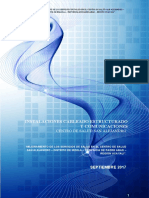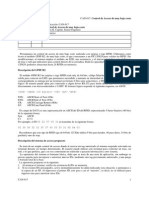Professional Documents
Culture Documents
Sistema Operativo
Uploaded by
vfreddyantonioCopyright
Available Formats
Share this document
Did you find this document useful?
Is this content inappropriate?
Report this DocumentCopyright:
Available Formats
Sistema Operativo
Uploaded by
vfreddyantonioCopyright:
Available Formats
¡A la libertad por la Universidad!
EL SISTEMA OPERATIVO
Un sistema operativo puede ser definido como un conjunto de programas
especialmente hechos para la ejecución de varias tareas, en las que sirve de
intermediario entre el usuario y la computadora. Un sistema operativo, tiene
también como función, administrar todos los periféricos de entrada y salida de una
computadora.
Existen diferentes tipos de sistemas operativos, de acuerdo a las necesidades de
los usuarios, los más utilizados y conocidos son: Windows, Linux y Mac.
Una de las atribuciones del sistema operativo es cargar en la memoria lógica del
computador los programas para facilitar la información que se necesite.
El sistema operativo también hace una administración de los recursos de la
computadora, para evitar que los programas entren en conflicto.
En conclusión, el sistema operativo funciona como un "maestro", procurando que
todos los programas y todos los componentes de la computadora funcionen de
forma armónica.
¡A la libertad por la Universidad!
Sistema Operativo WINDOWS 10
Windows 10 es un sistema operativo
(SO), desarrollado por la empresa
Microsoft.
La Función principal que desempeña
cualquier sistema operativo es la de
controlar los recursos del ordenador,
tanto los recursos físicos (hardware) que lo componen (la pantalla, el teclado, el
disco duro, la impresora, etc., como los recursos lógicos (software) los programas,
facilitando el uso del ordenador.
Una de las cosas que NO benefician a un sistema operativo como Windows es la
instalación y desinstalación abusiva de programas. Por lo tanto, NO es
recomendable instalar un programa sólo para ver qué aspecto tiene y luego
desinstalarlo a los cinco minutos. Es preferible leer la documentación y luego
decidir si nos interesa instalarlo o no.
Hay que tener en cuenta que cada vez que se instala/desinstala un programa se
graba información en el registro de Windows que luego queda ahí.
Entorno de trabajo de un sistema operativo (WINDOWS 10)
1. Ventana de Menú
Con el objetivo de simular la tecnología de los Smartphone y los teléfonos móviles,
tabletas, Windows 10 permite configurar cuentas de usuario para descargar
aplicaciones gratis y que su interfaz permita mayor comodidad al usuario.
¡A la libertad por la Universidad!
2. El Escritorio:
El Escritorio es una de las ventanas u opciones que aparecen en nuestro menú
principal. En el escritorio tenemos diferentes iconos (Es utilizado para representar
programas, carpetas, archivos etc.) y puede abrirse normalmente con un doble
clic.
Por ejemplo:
Haciendo doble clic en el icono se abre la Papelera de reciclaje,
lugar donde se guardan los archivos borrados.
Las partes principales del escritorio son:
Ventana de menú Barra de tareas
Los Iconos Área de notificaciones o tareas
activas
Accesos Directos Fecha y hora
¡A la libertad por la Universidad!
3. Inicio
Para trabajar con el inicio de Windows 8 se debe utilizar de dos formas:
1. Visualizando y accediendo ventana de menú.
2. Haciendo clic derecho sobre la zona del inicio para acceder todas las
configuraciones de sistemas, accesorios y aplicaciones instalados.
3.1. Ventana de Menú
Haciendo clic en esquina inferior izquierda de la ventana, aparece la ventana
principal donde se acceden las aplicaciones como correo electrónico, cámara,
música. También puede acceder rápidamente al menú presionando la tecla
Windows.
Opciones para acceder a la ventana de Menú
Opción 1 Opción 2
¡A la libertad por la Universidad!
En la ventana de menú puedes visualizar las interfaces de todas las aplicaciones
disponibles.
Recomendaciones: Si es una computadora personal que sólo tiene un usuario es
recomendable configurar el correo electrónico, si se necesita otro usuario es
recomendable crear una nueva cuenta de usuario para configurar el correo o bien
simplemente activar el usuario invitado.
¡A la libertad por la Universidad!
3.2. Configuraciones y aplicaciones instaladas en el sistema operativo
Para realizar configuraciones y buscar aplicaciones instaladas debemos acceder
haciendo clic derecho sobre el área de menú que se encuentra en la esquina inferior
izquierda.
En la siguiente tabla se describen algunas de las opciones más importantes del
sistema operativo.
¡A la libertad por la Universidad!
Menú Descripción
Escritorio Minimiza cualquier aplicación en la barra
de tarea y muestra el escritorio del
sistema operativo.
Ejecutar Permite buscar aplicaciones con su
nombre y al presionar Enter para
ejecutarlo.
Buscar Presenta todas las aplicaciones y
accesorios del sistema operativos,
clasificando según su función
Explorador de archivos Es un accesorio del sistema operativo y
permite visualizar todos las carpetas y
archivos del sistema.
Panel de control Panel de control podremos configurar y
personalizar el aspecto de Windows, los
usuarios, el hardware, etc.
Administrador de tarea Muestra las tareas y procesos activos
que permiten que el sistema operativo
responda a las instrucciones del usuario.
Programas y características Es una de las opciones que aparecen en
el Panel de control y este permite
instalar o desinstalar los programas
instalados.
4. Los Iconos y Accesos directos
Un icono es una pequeña imagen que representa a un archivo o programa. Por
ejemplo, representa al programa que abre la ventana de contenido de la
computadora. Los iconos suelen tener una imagen distinta para cada programa.
¡A la libertad por la Universidad!
Los accesos directos son un tipo de archivo cuyo objetivo es
abrir de forma inmediata el archivo al que está vinculado, ya
sea un ejecutable, una carpeta, una imagen, etc.
Puede crear accesos directos en cualquier parte, y los
distinguimos por un pequeño cuadrito con una flecha es su
parte inferior izquierda.
Para abrir un Acceso directo, igual que con otro tipo de
archivo, basta con hacer doble clic sobre su icono.
4.1. Crear acceso directo en el Escritorio
1. Haga clic derecho sobre el Escritorio
2. Seleccione Nuevo y luego elegir Acceso directo.
3. Haga clic sobre el botón Examinar para buscar un
programa o archivo.
4. En el cuadro de diálogo Buscar archivos o carpetas seleccione la unidad
deseada y busque el archivo o carpeta del que necesitamos un acceso
directo.
5. Después de seleccionarlo, haga clic en Aceptar.
6. Haga clic en Siguiente.
7. Asigne un nombre al Acceso directo que acabamos de crear.
8. Clic en Finalizar.
¡A la libertad por la Universidad!
4.2. Cómo organizar los iconos del escritorio
Puede organizar el escritorio definiendo el orden y aspecto de los iconos.
Aspecto de los iconos:
Sobre el Escritorio haga clic con el botón derecho del ratón.
Seleccione el menú Ver.
Al desplegarse este menú puede elegir visualizarlos como Iconos grandes,
Iconos medianos o Iconos pequeños.
También puede organizar los iconos activando la opción de Organizar iconos
automáticamente.
4.3. Ordenar los iconos.
1. Sobre el Escritorio haga clic con el botón derecho del ratón.
2. Seleccione el menú ORDENAR POR.
3. Al desplegarse este menú puede elegir organizarlos por Nombre, Tamaño,
Tipo de elemento o por Fecha de modificación.
¡A la libertad por la Universidad!
5. La barra de tareas
La Barra de Tareas es la que aparece en la parte inferior de la pantalla. Se compone
Comando apagar, a la izquierda, una zona de programas abiertos y anclados, y
por último el área de notificación.
5.1. Zona de programas: Contiene, normalmente, los botones de las ventanas
que tenemos abiertas. Windows 7 agrupa por programas. Si nos fijamos en la
imagen de la barra de tareas vemos que hay varios botones: uno de ellos
corresponde al de Mozilla Firefox, al Reproductor, el del Explorador de Windows y
otros.
5.2. El área de notificación: Esta área contiene iconos que representan los
programas y otras informaciones adicionales, como la fecha y hora, el idioma o el
estado de la conexión a Internet o del sonido. Los iconos menos usados se ocultan
¡A la libertad por la Universidad!
automáticamente, y para verlos, debemos hacer clic sobre el botón con forma de
triángulo.
5.3. La fecha y la hora del reloj del ordenador
Dentro del área de notificación
encontrábamos un reloj. A este reloj lo
denominamos fecha de sistema. Es un
elemento importante de nuestro sistema
operativo.
La fecha de sistema es la referencia
temporal que tiene nuestro equipo. Cuando
creamos documentos, por ejemplo, la
computadora guarda en qué fecha fueron creados o modificados por última vez.
5.4. Modificar las propiedades del reloj
Haga clic sobre la hora de la barra de tareas y luego en Cambiar la configuración
de fecha y hora. Veremos el cuadro de diálogo de Fecha y hora tal como muestra
la imagen:
¡A la libertad por la Universidad!
Para cambiar la Fecha se han de seguir los siguientes pasos:
1. Haga clic sobre el botón Cambiar fecha y hora. Se abre el cuadro de
diálogo Valores de fecha y hora.
2. Para cambiar el mes ubíquese sobre los triángulos que hay a la izquierda y
derecha del mes, según quiera retroceder o avanzar, y haga clic hasta
encontrar el mes del año deseado.
3. Para cambiar el día seleccione el que quiera del calendario que aparece.
¡A la libertad por la Universidad!
4. Haga clic en el botón Aceptar si quiere que los cambios sean permanentes
y que se cierre el cuadro de diálogo.
Al cambiar la hora parte de esta misma ventana de Valores de fecha y hora:
1. Ubíquese en la casilla de la hora que hay debajo del reloj.
2. Para cambiar la hora seleccione los dígitos de la hora y con las flechas de la
derecha auméntela o disminúyela.
3. Este mismo proceso tendrá que hacer con los minutos y segundos.
5.5. Comando apagar
Para apagar la computadora existen varias maneras.
Presionando la tecla Alt + F4.
Nota: Tiene que estar ubicado en el escritorio para que este comando funcione,
en cambio sí tiene abierto una aplicación cerrará la ventana de la misma.
¡A la libertad por la Universidad!
Haga clic en INICIO ----->APAGAR
Suspender: apaga muchos de los componentes o periféricos, como los
altavoces o la pantalla, pero mantiene encendido lo imprescindible para que
no se pierda el trabajo que estábamos haciendo.
Apagar: cierra todas las aplicaciones y funciones del computador.
Reiniciar: apaga todos los programas que estén abiertos en el momento,
cierra el sistema y lo enciende de nuevo inmediatamente, sin que tengamos
que pulsar nada más.
6. Las ventanas
El sistema operativo Windows 10, al igual que sus versiones anteriores, basa su
interfaz en el uso de ventanas. Es decir, cada aplicación se abre en un recuadro
llamado ventana, lo que permite tener varias aplicaciones funcionando a la vez e
ir cambiando de una a otra, mostrando u ocultando sus ventanas.
¡A la libertad por la Universidad!
La mayor parte de las ventanas de Windows siguen la misma estructura y son
similares a la que puedes ver en esta imagen.
Nota: Windows Significa ventana
6.1. Estructura básica de una ventana:
¡A la libertad por la Universidad!
La barra de título está situada en la parte superior de la ventana. Indica el
nombre del programa o documento.
Los botones de tamaños permiten variar el tamaño de las ventanas. Están
situados en la esquina superior derecha y permiten minimizar, maximizar,
restaurar y cerrar.
o El botón minimizar convierte la ventana en un botón situado en la
barra de tareas de Windows 7, escondiendo la ventana y mostrando
lo que haya tras ella.
o El botón maximizar amplía el tamaño de la ventana a toda el área
de trabajo, sin dejar de mostrar la barra de tareas.
o El botón restaurar da a la ventana un tamaño menor al de pantalla
completa, para permitirnos ajustar el tamaño y la posición que
consideremos oportuno. Por defecto adopta el tamaño y posición de
la última vez que fue restaurada. Sólo se muestra cuando la ventana
está maximizada.
o El botón de cerrar se encarga de cerrar la ventana. En el caso de
haber realizado cambios en algún documento le preguntará si deseas
guardar los cambios antes de cerrar.
o Las barras de desplazamiento permiten movernos a lo largo y ancho
de la hoja de forma rápida y sencilla. Hay barras para desplazar
horizontal y verticalmente. La barra sólo se activará, cuando haya
contenido que no cabe en la ventana. Además, el tamaño de la barra
¡A la libertad por la Universidad!
dependerá de cuánto contenido existe fuera de nuestra área de
visualización.
6.2. Redimensionar una ventana.
Podemos personalizar el tamaño de una ventana colocando el cursor en el borde
de la ventana. En caso de que la ventana no esté maximizada, podemos cambiar
su tamaño de la siguiente manera:
7. Cuadros de diálogo:
Un Cuadro de Diálogo es una ventana para un propósito especial que le está
pidiendo al usuario que ingrese algo o bien, elija una acción. Puede ser que tenga
que escribir alguna cosa, que podría ser su nombre o el de un archivo.
¡A la libertad por la Universidad!
8. Unidades de Medidas.
La unidad básica de información es el bit. Un bit o Binary Digit es un dígito en
sistema binario (0 o 1) con el que se forma toda la información. Para guardar o
almacenar la información se emplea como unidad básica el byte u octeto, que es
un conjunto de 8 bits. Con esto podemos representar hasta un total de 256
combinaciones diferentes por cada byte.
Byte: formado por un octeto u ocho bits.
KiloByte: (KB) formado por 1024 Bytes.
MegaByte: (MB) formado por 1024 KB.
GigaByte: (GB) formado por 1024 MB.
TeraByte: (TB) formado por 1024 GB.
Petabyte: (PB) formado por 1024 TB.
Exabyte: (EB) formado por 1024 PB.
Zettabyte: (ZB) formado por 1024 EB.
Yottabite: (YB) formado por 1024 ZB.
Ejemplos
1024 Bytes = 1 Kilobyte (ejemplo: un archivo de texto plano, 20 kb)
1024 Kilobytes = 1 Megabyte (ejemplo: un mp3, 3 mb)
1024 Megabytes = 1 Gigabyte (ejemplo: una película en DivX, 1 gb)
1024 Gigabytes = 1 Terabyte (ejemplo: 800 películas, 1 tb)
1024 Terabytes = 1 Petabyte
(ejemplo: toda la información de Google, entre 1 y 2 petabytes)
1024 Petabytes = 1 Exabyte
(ejemplo: Internet ocupa entre 100 y 300 Exabytes)
1024 Exabytes = 1 Zettabyte
(no existe un ejemplo real)
1024 Zettabytes = 1 YottaByte
1024 YottaBytes = 1 Brontobyte
1024 Brontobytes = 1 GeopByte
¡A la libertad por la Universidad!
¡A la libertad por la Universidad!
You might also like
- Qué Son Las Plantas AngiospermasDocument6 pagesQué Son Las Plantas AngiospermasvfreddyantonioNo ratings yet
- Recursos RenovablesDocument2 pagesRecursos RenovablesvfreddyantonioNo ratings yet
- Félix Rubén García SarmientoDocument4 pagesFélix Rubén García SarmientovfreddyantonioNo ratings yet
- Máquina Virtual y Sitema ESXIDocument3 pagesMáquina Virtual y Sitema ESXIvfreddyantonioNo ratings yet
- Adaptación A La Nueva Norma ISO 9001Document2 pagesAdaptación A La Nueva Norma ISO 9001Luis Carlos Mota ZapataNo ratings yet
- Biografía de Rubén DaríoDocument3 pagesBiografía de Rubén DaríovfreddyantonioNo ratings yet
- CONTRARREFORMADocument3 pagesCONTRARREFORMAvfreddyantonioNo ratings yet
- Configuración de Memoria VirtualDocument7 pagesConfiguración de Memoria VirtualvfreddyantonioNo ratings yet
- Problemas Familiares Relacionales y SocialesDocument4 pagesProblemas Familiares Relacionales y SocialesvfreddyantonioNo ratings yet
- Causas de La Distribución de La PoblaciónDocument3 pagesCausas de La Distribución de La PoblaciónvfreddyantonioNo ratings yet
- Comidas El SalvadorDocument2 pagesComidas El SalvadorvfreddyantonioNo ratings yet
- Enfermeria ComunitariaDocument72 pagesEnfermeria ComunitariavfreddyantonioNo ratings yet
- Especies Endémicas de Nicaragua Enfrentan La ExtinciónDocument3 pagesEspecies Endémicas de Nicaragua Enfrentan La ExtinciónvfreddyantonioNo ratings yet
- La Pequeña CerilleraDocument2 pagesLa Pequeña CerilleravfreddyantonioNo ratings yet
- Bandera de NicaraguaDocument1 pageBandera de NicaraguavfreddyantonioNo ratings yet
- Abstract oDocument1 pageAbstract ovfreddyantonioNo ratings yet
- Carta de Recomendación ReneDocument3 pagesCarta de Recomendación RenevfreddyantonioNo ratings yet
- Anatomia y Fisiologia Del Sistema CardiovascularDocument8 pagesAnatomia y Fisiologia Del Sistema CardiovascularEmmanuel TorresNo ratings yet
- Pintura NicaragüenseDocument3 pagesPintura Nicaragüensevfreddyantonio100% (2)
- Bandera Nacional de Costa RicaDocument4 pagesBandera Nacional de Costa RicavfreddyantonioNo ratings yet
- Tu Esposa Sabe AyudarDocument7 pagesTu Esposa Sabe AyudarvfreddyantonioNo ratings yet
- Comunicación InterpersonalDocument1 pageComunicación InterpersonalvfreddyantonioNo ratings yet
- Algunos Dioses de Los IndiosDocument4 pagesAlgunos Dioses de Los IndiosvfreddyantonioNo ratings yet
- Bandera, Escudo, Ave, Flor y Himno de NicaraguaDocument2 pagesBandera, Escudo, Ave, Flor y Himno de NicaraguavfreddyantonioNo ratings yet
- Algunas Enfermedades Del Sistema ExcretorDocument3 pagesAlgunas Enfermedades Del Sistema ExcretorvfreddyantonioNo ratings yet
- Aplicació N Web Con Ecomerc Een Nemusa: Plan de ProyectoDocument1 pageAplicació N Web Con Ecomerc Een Nemusa: Plan de ProyectovfreddyantonioNo ratings yet
- Gestion de RiesgosDocument2 pagesGestion de RiesgosvfreddyantonioNo ratings yet
- Gestion de RiesgosDocument2 pagesGestion de RiesgosvfreddyantonioNo ratings yet
- Ejemplo de Acta de ConstitucionDocument13 pagesEjemplo de Acta de Constitucion7916161995453689No ratings yet
- PresentacionDocument79 pagesPresentacionMicael Gallego CarrilloNo ratings yet
- Investigacion Dispositivos Moviles PDFDocument8 pagesInvestigacion Dispositivos Moviles PDFSergioNo ratings yet
- Enrutamiento Entre VlansDocument5 pagesEnrutamiento Entre VlansMiguel Angel Revilla AlegriaNo ratings yet
- Diferencias de Las Herramientas OfimáticasDocument4 pagesDiferencias de Las Herramientas OfimáticasAmy Valdez Pacheco75% (4)
- Subredes Lab 161Document22 pagesSubredes Lab 161Qemerson QuevedoNo ratings yet
- TareDocument8 pagesTaremonturaNo ratings yet
- Libros CompDocument30 pagesLibros ComptalabreNo ratings yet
- Libro TelecomunicacionesDocument285 pagesLibro TelecomunicacionesAntero Casani100% (1)
- Para Quien No Conozca Esta ListaDocument9 pagesPara Quien No Conozca Esta ListacomisariobonettiNo ratings yet
- Manual de AssemblerDocument25 pagesManual de AssemblerAlmendra YarascaNo ratings yet
- Caracteristicas Diredcad 2009 PDFDocument6 pagesCaracteristicas Diredcad 2009 PDFWilber Choque CastilloNo ratings yet
- Bases de datos NoSQL MongoDB RobomongoDocument9 pagesBases de datos NoSQL MongoDB RobomongoMarcela BravoNo ratings yet
- OBJETIVOSDocument12 pagesOBJETIVOSNoel Stwar Ramírez SolísNo ratings yet
- Teorema de Nyquist o Del MuestreoDocument3 pagesTeorema de Nyquist o Del MuestreobryanpruebaNo ratings yet
- Técnicas de Transmisión Banda Base Aplicadas A Redes LAN y WANDocument74 pagesTécnicas de Transmisión Banda Base Aplicadas A Redes LAN y WANmesivinaNo ratings yet
- Informe Tecnico de Evaluacion de Plan Telefonia e Internet CorporativoDocument3 pagesInforme Tecnico de Evaluacion de Plan Telefonia e Internet Corporativojesussaldana100% (1)
- Joseph Marie JacquardDocument1 pageJoseph Marie JacquardMelissa WilcoxNo ratings yet
- Cybersecurity Essentials v1.1 Capitulo 2 Exámenes - EspañolDocument8 pagesCybersecurity Essentials v1.1 Capitulo 2 Exámenes - EspañolGladis CarranzaNo ratings yet
- 9.5.2.7 Lab - Configuracion y Verificacion de ACL de IPv6Document10 pages9.5.2.7 Lab - Configuracion y Verificacion de ACL de IPv6Jean Carlos Vilchez0% (1)
- Control Puerto Paralelo PDFDocument8 pagesControl Puerto Paralelo PDFGABRIELANo ratings yet
- Laboratorio Con Preguntas y Problemas PDFDocument2 pagesLaboratorio Con Preguntas y Problemas PDFALVIN STEVE PADILLA MEZANo ratings yet
- ADC del PIC18F2550Document13 pagesADC del PIC18F2550Josue MarshallNo ratings yet
- Dzzyf 8 NDocument4 pagesDzzyf 8 NFrancisco BatistaNo ratings yet
- AsdfDocument12 pagesAsdfIdol LCNo ratings yet
- Practica NetstatDocument3 pagesPractica NetstatzkeletonNo ratings yet
- Bus de Campo DeviceNetDocument29 pagesBus de Campo DeviceNetAndrésSandovalMorantesNo ratings yet
- Mejora servicios salud Centro San AlejandroDocument51 pagesMejora servicios salud Centro San AlejandroPablo Marin HuamanNo ratings yet
- Adobe Premiere - ClaseDocument2 pagesAdobe Premiere - ClaseCésarGuarnízMalásquezNo ratings yet
- CAN 017 GP8F 12F629 ControlAccesoDocument6 pagesCAN 017 GP8F 12F629 ControlAccesopepinillod13No ratings yet
- Tesla c1060Document3 pagesTesla c1060Francisco L. BuenfilNo ratings yet