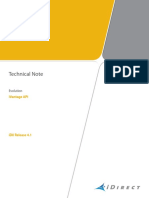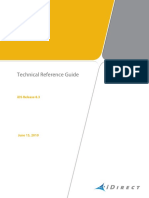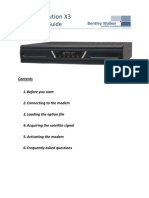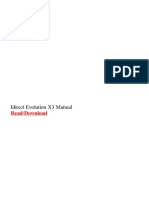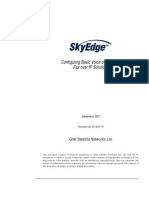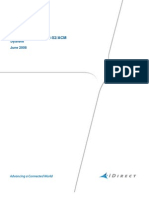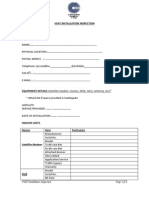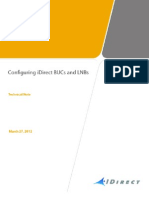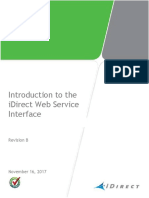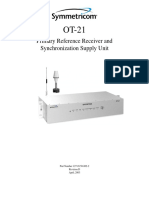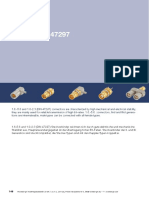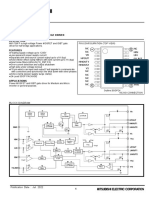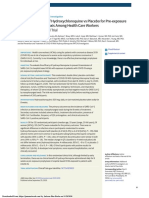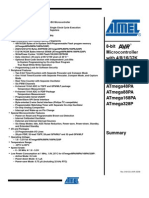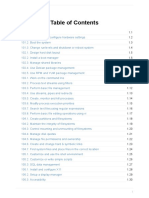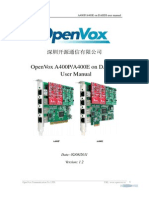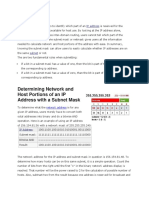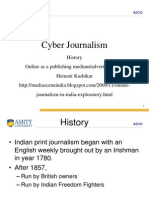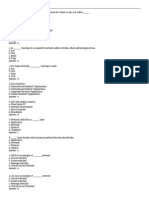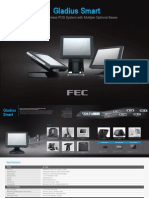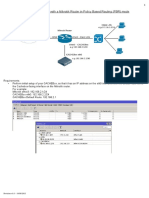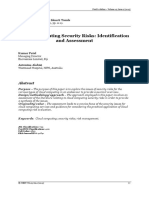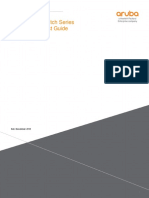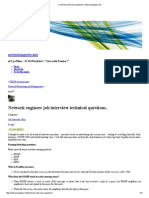Professional Documents
Culture Documents
UGCommissioningGuide iDX 33RevB
Uploaded by
Jackson Dias RochaCopyright
Available Formats
Share this document
Did you find this document useful?
Is this content inappropriate?
Report this DocumentCopyright:
Available Formats
UGCommissioningGuide iDX 33RevB
Uploaded by
Jackson Dias RochaCopyright:
Available Formats
Installation and Commissioning Guide for iDX Release 3.
Installation and Commissioning
Guide
iDirect® Satellite Routers
iDX Release 3.3
September 21, 2015
Copyright © 2015, VT iDirect Inc. All rights reserved. Reproduction in whole or in part without permission is
prohibited. Information contained herein is subject to change without notice. The specifications and information
regarding the products in this document are subject to change without notice. All statements, information and
recommendations in this document are believed to be accurate, but are presented without warranty of any kind,
express, or implied. Users must take full responsibility for their application of any products. Trademarks, brand
names and products mentioned in this document are the property of their respective owners. All such references
are used strictly in an editorial fashion with no intent to convey any affiliation with the name or the product's
rightful owner.
VT iDirect® is a global leader in IP-based satellite communications providing technology and solutions that enable
our partners worldwide to optimize their networks, differentiate their services and profitably expand their
businesses. Our product portfolio, branded under the name iDirect, sets standards in performance and efficiency to
deliver voice, video and data connectivity anywhere in the world. VT iDirect is the world’s largest TDMA enterprise
VSAT manufacturer and is the leader in key industries including mobility, military/government and cellular
backhaul.
Company Web site: http://www.idirect.net ~ Main Phone: 703.648.8000
TAC Contact Information: Phone: 703.648.8151 ~ Email: tac@idirect.net ~ Web site: http://tac.idirect.net
iDirect Government™, created in 2007, is a wholly owned subsidiary of iDirect and was formed to better serve the
U.S. government and defense communities.
Company Web site: http://www.idirectgov.com ~ Main Phone: 703.648.8118
TAC Contact Information: Phone: 703.648.8111 ~ Email: tac@idirectgov.com ~ Web site: http://tac.idirectgov.com
Document Name: UG_Installation_and_Commissioning_Guide iDX 3.3_Rev_B.pdf
Document Part Number: T0000611
ii Installation and Commissioning Guide
iDX Release 3.3 | T0000611 | Rev B
Revision History
The following table shows all revisions for this document. To determine if this is the latest
revision for your release, check the TAC Web site at http://tac.idirect.net.
Revision Date Released Reason for Change(s) Who Updated?
A 07/31/2014 First release of document for iDX 3.3 Jvespoli
B 09/21/2015 Updates for iDX Release 3.3.3.1 NS
Installation and Commissioning Guide 1
iDX Release 3.3 | T0000611 | Rev B
Contents
List of Figures . . . . . . . . . . . . . . . . . . . . . . . . . . . . . . . . . . . . . . . . . . . . . . . . . . .1
List of Tables . . . . . . . . . . . . . . . . . . . . . . . . . . . . . . . . . . . . . . . . . . . . . . . . . . .1
About . . . . . . . . . . . . . . . . . . . . . . . . . . . . . . . . . . . . . . . . . . . . . . . . . . . . . . . . . .1
Chapter 1 Getting Started . . . . . . . . . . . . . . . . . . . . . . . . . . . . . . . . . . . . . .1
1.1 When to Use This Guide . . . . . . . . . . . . . . . . . . . . . . . . . . . . . . . . . . . . . . .1
1.2 How to Use This Guide . . . . . . . . . . . . . . . . . . . . . . . . . . . . . . . . . . . . . . . .1
1.3 Required Equipment . . . . . . . . . . . . . . . . . . . . . . . . . . . . . . . . . . . . . . . . . .2
1.4 Required Software . . . . . . . . . . . . . . . . . . . . . . . . . . . . . . . . . . . . . . . . . . .2
1.5 Extracting Files . . . . . . . . . . . . . . . . . . . . . . . . . . . . . . . . . . . . . . . . . . . . .3
1.6 Software Package Components . . . . . . . . . . . . . . . . . . . . . . . . . . . . . . . . . . .3
1.7 PC Firewall . . . . . . . . . . . . . . . . . . . . . . . . . . . . . . . . . . . . . . . . . . . . . . . .4
Chapter 2 Site Considerations . . . . . . . . . . . . . . . . . . . . . . . . . . . . . . . . . . .7
2.1 Selecting a Site . . . . . . . . . . . . . . . . . . . . . . . . . . . . . . . . . . . . . . . . . . . . .7
2.2 Assembly . . . . . . . . . . . . . . . . . . . . . . . . . . . . . . . . . . . . . . . . . . . . . . . . .7
2.3 Orientation . . . . . . . . . . . . . . . . . . . . . . . . . . . . . . . . . . . . . . . . . . . . . . . .8
2.3.1 Magnetic Variation. . . . . . . . . . . . . . . . . . . . . . . . . . . . . . . . . . . . . . . .8
2.3.2 Sighting Antenna Azimuth . . . . . . . . . . . . . . . . . . . . . . . . . . . . . . . . . . .9
2.3.3 Elevation Offset . . . . . . . . . . . . . . . . . . . . . . . . . . . . . . . . . . . . . . . . .9
Part One: iSite . . . . . . . . . . . . . . . . . . . . . . . . . . . . . . . . . . . . . . . . . . . . . . . . . 11
Chapter 3 Connecting to the LAN Port . . . . . . . . . . . . . . . . . . . . . . . . . . . 13
3.1 IP Address . . . . . . . . . . . . . . . . . . . . . . . . . . . . . . . . . . . . . . . . . . . . . . . 13
3.2 Local Area Connection . . . . . . . . . . . . . . . . . . . . . . . . . . . . . . . . . . . . . . . 14
3.3 Retrieving the IP Address using the Console Port . . . . . . . . . . . . . . . . . . . . . . 17
3.3.1 Connecting to the Console Port . . . . . . . . . . . . . . . . . . . . . . . . . . . . . . 17
3.3.2 Logging In to the iDirect Application . . . . . . . . . . . . . . . . . . . . . . . . . . . 20
3.3.3 Retrieving the IP Address . . . . . . . . . . . . . . . . . . . . . . . . . . . . . . . . . . 21
Chapter 4 Loading Packages with iSite . . . . . . . . . . . . . . . . . . . . . . . . . . . 23
4.1 Logging In to iSite . . . . . . . . . . . . . . . . . . . . . . . . . . . . . . . . . . . . . . . . . . 23
4.2 Loading BSP and Remote Images . . . . . . . . . . . . . . . . . . . . . . . . . . . . . . . . . 25
Chapter 5 Loading Options Files with iSite . . . . . . . . . . . . . . . . . . . . . . . 29
5.1 Options File . . . . . . . . . . . . . . . . . . . . . . . . . . . . . . . . . . . . . . . . . . . . . . 29
Chapter 6 Configuring TRANSEC ACC Keys . . . . . . . . . . . . . . . . . . . . . . . . 31
6.1 Prerequisites. . . . . . . . . . . . . . . . . . . . . . . . . . . . . . . . . . . . . . . . . . . . . . 31
6.1.1 Commissioning without an X.509 Certificate . . . . . . . . . . . . . . . . . . . . . . 31
6.2 Loading ACC Keys. . . . . . . . . . . . . . . . . . . . . . . . . . . . . . . . . . . . . . . . . . . 32
Chapter 7 Pointing the Antenna with iSite . . . . . . . . . . . . . . . . . . . . . . . . 33
7.1 Preparation . . . . . . . . . . . . . . . . . . . . . . . . . . . . . . . . . . . . . . . . . . . . . . 33
7.2 Initial Alignment . . . . . . . . . . . . . . . . . . . . . . . . . . . . . . . . . . . . . . . . . . . 33
7.2.1 Calculating Look Angle . . . . . . . . . . . . . . . . . . . . . . . . . . . . . . . . . . . . 33
7.2.2 Coarse Alignment . . . . . . . . . . . . . . . . . . . . . . . . . . . . . . . . . . . . . . . 35
7.3 Peak Indicators . . . . . . . . . . . . . . . . . . . . . . . . . . . . . . . . . . . . . . . . . . . . 36
7.3.1 PWM . . . . . . . . . . . . . . . . . . . . . . . . . . . . . . . . . . . . . . . . . . . . . . . . 36
7.3.2 Histogram . . . . . . . . . . . . . . . . . . . . . . . . . . . . . . . . . . . . . . . . . . . . 36
7.4 Peaking the Antenna. . . . . . . . . . . . . . . . . . . . . . . . . . . . . . . . . . . . . . . . . 37
Installation and Commissioning Guide 2
iDX Release 3.3 | T0000611 | Rev B
Part Two: Web iSite . . . . . . . . . . . . . . . . . . . . . . . . . . . . . . . . . . . . . . . . . . . . . 41
Chapter 8 Connecting with Web iSite . . . . . . . . . . . . . . . . . . . . . . . . . . . . 43
8.1 Web iSite . . . . . . . . . . . . . . . . . . . . . . . . . . . . . . . . . . . . . . . . . . . . . . . . 43
8.2 IP Address . . . . . . . . . . . . . . . . . . . . . . . . . . . . . . . . . . . . . . . . . . . . . . . 43
8.3 Restoring Factory Defaults. . . . . . . . . . . . . . . . . . . . . . . . . . . . . . . . . . . . . 44
8.3.1 X1 Indoor/Outdoor. . . . . . . . . . . . . . . . . . . . . . . . . . . . . . . . . . . . . . . 44
8.3.2 X7 . . . . . . . . . . . . . . . . . . . . . . . . . . . . . . . . . . . . . . . . . . . . . . . . . 46
8.3.3 X7-ER . . . . . . . . . . . . . . . . . . . . . . . . . . . . . . . . . . . . . . . . . . . . . . . 47
8.3.4 e150 . . . . . . . . . . . . . . . . . . . . . . . . . . . . . . . . . . . . . . . . . . . . . . . . 47
8.4 Cold Start: X1 Outdoor . . . . . . . . . . . . . . . . . . . . . . . . . . . . . . . . . . . . . . . 47
Chapter 9 Loading Packages with Web iSite . . . . . . . . . . . . . . . . . . . . . . 49
9.1 Logging In to Web iSite . . . . . . . . . . . . . . . . . . . . . . . . . . . . . . . . . . . . . . . 49
9.2 Loading the Package File . . . . . . . . . . . . . . . . . . . . . . . . . . . . . . . . . . . . . . 51
Chapter 10 Loading Options Files with Web iSite . . . . . . . . . . . . . . . . . . . 55
10.1 Options File . . . . . . . . . . . . . . . . . . . . . . . . . . . . . . . . . . . . . . . . . . . . . . 55
10.2 Downstream Template . . . . . . . . . . . . . . . . . . . . . . . . . . . . . . . . . . . . . . . 58
Chapter 11 Pointing the Antenna with Web iSite . . . . . . . . . . . . . . . . . . . 63
11.1 Preparation . . . . . . . . . . . . . . . . . . . . . . . . . . . . . . . . . . . . . . . . . . . . . . 63
11.2 Initial Alignment . . . . . . . . . . . . . . . . . . . . . . . . . . . . . . . . . . . . . . . . . . . 63
11.2.1 Calculating Look Angle . . . . . . . . . . . . . . . . . . . . . . . . . . . . . . . . . . . . 64
11.2.2 Coarse Alignment . . . . . . . . . . . . . . . . . . . . . . . . . . . . . . . . . . . . . . . 65
11.3 Peak Indicators . . . . . . . . . . . . . . . . . . . . . . . . . . . . . . . . . . . . . . . . . . . . 66
11.3.1 PWM . . . . . . . . . . . . . . . . . . . . . . . . . . . . . . . . . . . . . . . . . . . . . . . . 66
11.3.2 Graphic Display . . . . . . . . . . . . . . . . . . . . . . . . . . . . . . . . . . . . . . . . . 66
11.4 Peaking the Antenna. . . . . . . . . . . . . . . . . . . . . . . . . . . . . . . . . . . . . . . . . 67
Chapter 12 Over the Air Download . . . . . . . . . . . . . . . . . . . . . . . . . . . . . . . 71
12.1 Software Package and Options Push. . . . . . . . . . . . . . . . . . . . . . . . . . . . . . . 71
12.2 Options File Only Push . . . . . . . . . . . . . . . . . . . . . . . . . . . . . . . . . . . . . . . 73
3 Installation and Commissioning Guide
iDX Release 3.3 | T0000611 | Rev B
12.3 Verify the Download . . . . . . . . . . . . . . . . . . . . . . . . . . . . . . . . . . . . . . . . . 73
Part Three: Commissioning . . . . . . . . . . . . . . . . . . . . . . . . . . . . . . . . . . . . . . . 77
Chapter 13 Setting Geo Location for Secure Mobiles . . . . . . . . . . . . . . . . 79
13.1 Secure Mobile Remotes . . . . . . . . . . . . . . . . . . . . . . . . . . . . . . . . . . . . . . . 79
13.2 Setting Geographic Location using the Console . . . . . . . . . . . . . . . . . . . . . . . 80
13.3 Setting Geographic Location of an X7 or X7-ER . . . . . . . . . . . . . . . . . . . . . . . 80
Chapter 14 Cross Polarization . . . . . . . . . . . . . . . . . . . . . . . . . . . . . . . . . . . 83
14.1 Overview . . . . . . . . . . . . . . . . . . . . . . . . . . . . . . . . . . . . . . . . . . . . . . . . 83
14.2 Satellite Access . . . . . . . . . . . . . . . . . . . . . . . . . . . . . . . . . . . . . . . . . . . . 85
14.2.1 Preparation . . . . . . . . . . . . . . . . . . . . . . . . . . . . . . . . . . . . . . . . . . . 86
14.3 Performing Cross-Pol Adjustment . . . . . . . . . . . . . . . . . . . . . . . . . . . . . . . . 86
14.4 After Securing the Antenna . . . . . . . . . . . . . . . . . . . . . . . . . . . . . . . . . . . . 87
Chapter 15 1 dB Compression Point and Maximum Power . . . . . . . . . . . . 89
15.1 Preparation . . . . . . . . . . . . . . . . . . . . . . . . . . . . . . . . . . . . . . . . . . . . . . 89
15.2 Determining the 1 dB Compression Point . . . . . . . . . . . . . . . . . . . . . . . . . . . 91
15.3 Optional Procedure to Determine PN Max Power . . . . . . . . . . . . . . . . . . . . . . 92
Chapter 16 Acquiring the Network . . . . . . . . . . . . . . . . . . . . . . . . . . . . . . . 95
16.1 Initial Acquisition: Overview . . . . . . . . . . . . . . . . . . . . . . . . . . . . . . . . . . . 95
16.2 Initial Acquisition. . . . . . . . . . . . . . . . . . . . . . . . . . . . . . . . . . . . . . . . . . . 96
16.3 Front-Panel LEDs . . . . . . . . . . . . . . . . . . . . . . . . . . . . . . . . . . . . . . . . . . . 98
16.3.1 Evolution e8350 . . . . . . . . . . . . . . . . . . . . . . . . . . . . . . . . . . . . . . . . 98
16.3.2 Evolution X3 and X5 . . . . . . . . . . . . . . . . . . . . . . . . . . . . . . . . . . . . . . 99
16.3.3 Evolution X1 . . . . . . . . . . . . . . . . . . . . . . . . . . . . . . . . . . . . . . . . . . 100
16.3.4 Evolution X7 . . . . . . . . . . . . . . . . . . . . . . . . . . . . . . . . . . . . . . . . . . 101
16.3.5 X7-ER . . . . . . . . . . . . . . . . . . . . . . . . . . . . . . . . . . . . . . . . . . . . . . 102
Chapter 17 Setting Power . . . . . . . . . . . . . . . . . . . . . . . . . . . . . . . . . . . . . 105
17.1 Overview . . . . . . . . . . . . . . . . . . . . . . . . . . . . . . . . . . . . . . . . . . . . . . . 105
17.1.1 The Reference Carrier . . . . . . . . . . . . . . . . . . . . . . . . . . . . . . . . . . . 105
Installation and Commissioning Guide 4
iDX Release 3.3 | T0000611 | Rev B
17.1.2 Maximum Power . . . . . . . . . . . . . . . . . . . . . . . . . . . . . . . . . . . . . . . 106
17.2 Setting Power . . . . . . . . . . . . . . . . . . . . . . . . . . . . . . . . . . . . . . . . . . . . 107
17.2.1 Setting TDMA Initial Power and Maximum Power . . . . . . . . . . . . . . . . . . 107
17.2.2 Setting SCPC Return Initial Power and Maximum Power . . . . . . . . . . . . . 109
Chapter 18 Post Acquisition Activities . . . . . . . . . . . . . . . . . . . . . . . . . . . 111
18.1 Network Operator Duties. . . . . . . . . . . . . . . . . . . . . . . . . . . . . . . . . . . . . 111
18.2 Remote Installer Duties. . . . . . . . . . . . . . . . . . . . . . . . . . . . . . . . . . . . . . 111
18.2.1 Recording Remote Status Using a Console Connection . . . . . . . . . . . . . . 112
18.2.2 Recording Remote Status Using Web iSite . . . . . . . . . . . . . . . . . . . . . . 113
18.3 Initiating Traffic Flow . . . . . . . . . . . . . . . . . . . . . . . . . . . . . . . . . . . . . . . 115
Appendix A Loading Images with TFTP Server . . . . . . . . . . . . . . . . . . . . . . .A
Appendix B Disabling the PWM Voltage in iBuilder . . . . . . . . . . . . . . . . . . .C
5 Installation and Commissioning Guide
iDX Release 3.3 | T0000611 | Rev B
List of Figures
Figure 1-1. Allowing iSite in Windows Firewall . . . . . . . . . . . . . . . . . . . . . . . . . . . . . . . . . 5
Figure 2-1. Example: Magnetic Declination. . . . . . . . . . . . . . . . . . . . . . . . . . . . . . . . . . . . 8
Figure 2-2. Antenna Elevation Offset. . . . . . . . . . . . . . . . . . . . . . . . . . . . . . . . . . . . . . . 10
Figure 3-1. Local Area Connection Status Dialog Box . . . . . . . . . . . . . . . . . . . . . . . . . . . . 14
Figure 3-2. Local Area Connection Properties Dialog Box . . . . . . . . . . . . . . . . . . . . . . . . . 15
Figure 3-3. Internet Protocol (TCP/IP) Dialog Box . . . . . . . . . . . . . . . . . . . . . . . . . . . . . . 16
Figure 3-4. PuTTY Session Options Dialog Box . . . . . . . . . . . . . . . . . . . . . . . . . . . . . . . . . 18
Figure 3-5. PuTTY Configuration: Serial Parameters . . . . . . . . . . . . . . . . . . . . . . . . . . . . . 19
Figure 3-6. Root Login and Linux Prompt . . . . . . . . . . . . . . . . . . . . . . . . . . . . . . . . . . . . 20
Figure 3-7. Telnet and Login to iDirect Application . . . . . . . . . . . . . . . . . . . . . . . . . . . . . 20
Figure 3-8. Entering the laninfo Command . . . . . . . . . . . . . . . . . . . . . . . . . . . . . . . . . 21
Figure 4-1. Welcome Screen and New Element Creation . . . . . . . . . . . . . . . . . . . . . . . . . . 24
Figure 4-2. Logging In to New Element . . . . . . . . . . . . . . . . . . . . . . . . . . . . . . . . . . . . . 24
Figure 4-3. Selecting the BSP File . . . . . . . . . . . . . . . . . . . . . . . . . . . . . . . . . . . . . . . . . 26
Figure 4-4. Download Package Dialog Box Settings. . . . . . . . . . . . . . . . . . . . . . . . . . . . . . 27
Figure 4-5. Information Window: File Transfer Progress . . . . . . . . . . . . . . . . . . . . . . . . . . 28
Figure 5-1. Loading the Options File . . . . . . . . . . . . . . . . . . . . . . . . . . . . . . . . . . . . . . . 29
Figure 5-2. Open Dialog Box with Remote Options File Selected . . . . . . . . . . . . . . . . . . . . . 30
Figure 5-3. Resetting the Satellite Router After Download . . . . . . . . . . . . . . . . . . . . . . . . 30
Figure 6-1. ACC Key Example. . . . . . . . . . . . . . . . . . . . . . . . . . . . . . . . . . . . . . . . . . . . 32
Figure 7-1. iSite Antenna Pointing Dialog Box: Look Angle Calculator . . . . . . . . . . . . . . . . . 34
Figure 7-2. Starting Antenna Pointing . . . . . . . . . . . . . . . . . . . . . . . . . . . . . . . . . . . . . . 37
Figure 7-3. Antenna Pointing Histogram and Current Signal Strength. . . . . . . . . . . . . . . . . . 40
Figure 8-1. X1 Indoor Rear Panel: Reset Access Hole . . . . . . . . . . . . . . . . . . . . . . . . . . . . 45
Figure 8-2. X1 Outdoor Front Panel: Reset Button . . . . . . . . . . . . . . . . . . . . . . . . . . . . . . 45
Figure 8-3. Evolution X7 Reset Button: Location . . . . . . . . . . . . . . . . . . . . . . . . . . . . . . . 46
Figure 8-4. X7-ER Router Reset Button . . . . . . . . . . . . . . . . . . . . . . . . . . . . . . . . . . . . . 47
Figure 9-1. Connecting to the Satellite Router using Web iSite. . . . . . . . . . . . . . . . . . . . . . 49
Figure 9-2. Web iSite Login Page . . . . . . . . . . . . . . . . . . . . . . . . . . . . . . . . . . . . . . . . . 50
Figure 9-3. Web iSite Dashboard Example: Evolution X7 . . . . . . . . . . . . . . . . . . . . . . . . . . 51
Figure 9-4. Web iSite File Management Page: Load Sections . . . . . . . . . . . . . . . . . . . . . . . 52
Figure 9-5. Selecting Package File . . . . . . . . . . . . . . . . . . . . . . . . . . . . . . . . . . . . . . . . 53
Figure 9-6. Load Package Status Box . . . . . . . . . . . . . . . . . . . . . . . . . . . . . . . . . . . . . . . 53
Figure 10-1. File Management: Load Options File . . . . . . . . . . . . . . . . . . . . . . . . . . . . . . . 56
Figure 10-2. Load Options File Status Box . . . . . . . . . . . . . . . . . . . . . . . . . . . . . . . . . . . . 56
Figure 10-3. Evolution X7 with Latest Software in Both Partitions . . . . . . . . . . . . . . . . . . . . 57
Figure 10-4. Downstream Template: Example . . . . . . . . . . . . . . . . . . . . . . . . . . . . . . . . . 58
Figure 10-5. Web iSite Downstream Configuration Page . . . . . . . . . . . . . . . . . . . . . . . . . . . 60
Figure 10-6. Restart Confirmation Box . . . . . . . . . . . . . . . . . . . . . . . . . . . . . . . . . . . . . . 61
List of Figures
Figure 11-1. Web iSite Commissioning Dialog Box: Angle Calculator . . . . . . . . . . . . . . . . . . . 64
Figure 11-2. Web iSite Antenna Pointing Graphic Display: X7. . . . . . . . . . . . . . . . . . . . . . . . 67
Figure 11-3. Web iSite: Antenna Peak Indication. . . . . . . . . . . . . . . . . . . . . . . . . . . . . . . . 69
Figure 12-1. Web iSite: Confirming the Software Version . . . . . . . . . . . . . . . . . . . . . . . . . . 74
Figure 12-2. Web iSite: ODU Status . . . . . . . . . . . . . . . . . . . . . . . . . . . . . . . . . . . . . . . . 75
Figure 12-3. View Options File: Frequency Translation . . . . . . . . . . . . . . . . . . . . . . . . . . . . 75
Figure 13-1. Setting Geographic Location: Evolution X7 or X7-ER . . . . . . . . . . . . . . . . . . . . . 81
Figure 14-1. iSite Cross Polarization Dialog Box . . . . . . . . . . . . . . . . . . . . . . . . . . . . . . . . 84
Figure 14-2. Web iSite Cross Polarization Page . . . . . . . . . . . . . . . . . . . . . . . . . . . . . . . . . 85
Figure 14-3. iSite: Specify Modulated Carrier Dialog Box . . . . . . . . . . . . . . . . . . . . . . . . . . 87
Figure 15-1. Sample Transfer Characteristic. . . . . . . . . . . . . . . . . . . . . . . . . . . . . . . . . . . 90
Figure 15-2. Adjusting Transmit Power using iSite and Web iSite . . . . . . . . . . . . . . . . . . . . . 91
Figure 15-3. iSite: Transmitting a Modulated Carrier . . . . . . . . . . . . . . . . . . . . . . . . . . . . . 93
Figure 15-4. Web iSite: Transmitting a Modulated Carrier. . . . . . . . . . . . . . . . . . . . . . . . . . 94
Figure 16-1. iMonitor Probe: Changing the Satellite Router Transmit Power . . . . . . . . . . . . . . 97
Figure 17-1. Initial Power in Probe and iBuilder . . . . . . . . . . . . . . . . . . . . . . . . . . . . . . . 106
Figure 17-2. iBuilder Transmit Properties: TDMA. . . . . . . . . . . . . . . . . . . . . . . . . . . . . . . 107
Figure 17-3. Setting Modulated Maximum Power Custom Key . . . . . . . . . . . . . . . . . . . . . . 108
Figure 17-4. iBuilder Transmit Properties: SCPC Return . . . . . . . . . . . . . . . . . . . . . . . . . . 109
Figure 17-5. iBuilder Transmit Properties: SCPC Initial Power . . . . . . . . . . . . . . . . . . . . . . 109
Figure 18-1. Remote Status Message . . . . . . . . . . . . . . . . . . . . . . . . . . . . . . . . . . . . . . . 112
Figure 18-2. Web iSite Modem Status Page. . . . . . . . . . . . . . . . . . . . . . . . . . . . . . . . . . . 114
Figure B-1. iBuilder Remote Information Tab: Disabling Tx PWM. . . . . . . . . . . . . . . . . . . . . . C
2 Installation and Commissioning Guide
iDX Release 3.3 | T0000611 | Rev B
List of Tables
List of Tables
Table 3-1. LAN Ports for Ethernet Cable Connections . . . . . . . . . . . . . . . . . . . . . . . . . . . . 16
Table 4-1. iDX Release 3.3 Remote Software Packages by Model Type . . . . . . . . . . . . . . . . . 25
Table 7-1. PWM Voltage Ranges and Signal Status . . . . . . . . . . . . . . . . . . . . . . . . . . . . . . 36
Table 8-1. Evolution X1 Outdoor Warm-Up Periods . . . . . . . . . . . . . . . . . . . . . . . . . . . . . . 47
Table 9-1. iDX Release 3.3 Remote Software Packages . . . . . . . . . . . . . . . . . . . . . . . . . . . 52
Table 11-1. PWM Voltage Ranges and Signal Status . . . . . . . . . . . . . . . . . . . . . . . . . . . . . . 66
Table 16-1. Evolution e8350 LED Definitions . . . . . . . . . . . . . . . . . . . . . . . . . . . . . . . . . . . 98
Table 16-2. Evolution X3 and X5 LED Definitions . . . . . . . . . . . . . . . . . . . . . . . . . . . . . . . . 99
Table 16-3. Evolution X1 LED Definitions . . . . . . . . . . . . . . . . . . . . . . . . . . . . . . . . . . . . 100
Table 16-4. Evolution X7 LED Definitions . . . . . . . . . . . . . . . . . . . . . . . . . . . . . . . . . . . . 101
Table 16-5. iDirect X7-ER Front Panel LED Descriptions. . . . . . . . . . . . . . . . . . . . . . . . . . . 102
Installation and Commissioning Guide 1
iDX Release 3.3 | T0000611 | Rev B
List of Tables
2 Installation and Commissioning Guide
iDX Release 3.3 | T0000611 | Rev B
Purpose
About
Purpose
This document provides detailed instructions for installing and commissioning Evolution®
Satellite Routers at remote sites. The guide supports the following models:
• Evolution® X1, X3, X5, X7, X7-ER, e150, and e8350
• iConnex® e800, and e850mp
Note: iNFINITI® Satellite Routers are not supported in iDX Release 3.2 and later.
Intended Audience
This guide is written for satellite earth station engineers, network operators, and field
technicians tasked with the installation and commissioning of Evolution Satellite Routers.
Contents Of This Guide
This document contains the following major sections:
• Getting Started
• Site Considerations
• Part One: iSite
• Part Two: Web iSite
• Part Three: Commissioning
• Appendix A, Loading Images with TFTP Server
• Appendix B, Disabling the PWM Voltage in iBuilder
Installation and Commissioning Guide 1
iDX Release 3.3 | T0000611 | Rev B
Document Conventions
Document Conventions
This section illustrates and describes the conventions used throughout this document.
Convention Description Example
Command Used when the user is required to Type the command:
type a command at a command cd /etc/snmp/
line prompt or in a console.
Terminal Used when showing resulting crc report all
Output output from a command that was 8350.3235 : DATA CRC [ 1]
entered at a command line or on a 8350.3502 : DATA CRC [5818]
console. 8350.4382 : DATA CRC [ 20]
Screen Used when referring to text that 1. To add a remote to an inroute group, right-click
Reference appears on the screen on a the Inroute Group and select Add Remote.
Graphical User Interface (GUI). The Remote dialog box has a number of user-
Used when specifying names of selectable tabs across the top. The Information
commands, menus, folders, tabs, tab is visible when the dialog box opens.
dialogs, list boxes, and options.
Hyperlink Used to show all hyperlinked text For instructions on adding a line card to the
within a document or external network tree, see Adding a Line Card on
links such as web page URLs. page 108.
WARNING: A warning highlights an essential operating or maintenance procedure,
practice, condition, or statement which, if not strictly observed, could result in
injury, death, or long term health hazards.
CAUTION: A caution highlights an essential operating or maintenance procedure,
practice, condition, or statement which, if not strictly observed, could result in
damage to, or destruction of, equipment or a condition that adversely affects
system operation.
NOTE: A note is a statement or other notification that adds, emphasizes, or
clarifies essential information of special importance or interest.
Related Documents
The following iDirect documents are available at http://tac.idirect.net and contain related
information. Please consult these documents for information about installing and using iDirect
satellite network software and equipment.
• Satellite Router Quick Start Guide
• Satellite Router Installation, Support, and Maintenance Manual
• iDX Release Notes
2 Installation and Commissioning Guide
iDX Release 3.3 | T0000611 | Rev B
Getting Help
• iDX Software Installation Guide or Network Upgrade Procedure Guide
• iDX iBuilder User Guide
• iDX iMonitor User Guide
• iDX Technical Reference Guide
• iDX Link Budget Analysis Guide
Getting Help
The iDirect Technical Assistance Center (TAC) and the iDirect Government Technical
Assistance Center (TAC) are available to provide assistance 24 hours a day, 365 days a year.
Software user guides, installation procedures, FAQs, and other documents that support iDirect
and iDirect Government products are available on the respective TAC Web site:
• Access the iDirect TAC Web site at http://tac.idirect.net
• Access the iDirect Government TAC Web site at http://tac.idirectgov.com
The iDirect TAC may be contacted by telephone or email:
• Telephone: 703.648.8151
• E-mail: tac@idirect.net
The iDirect Government TAC may be contacted by telephone or email:
• Telephone: 703.648.8111
• Email: tac@idirectgov.com
iDirect and iDirect Government produce documentation that are technically accurate, easy to
use, and helpful to our customers. Please assist us in improving this document by providing
feedback. Send comments to:
• iDirect: techpubs@idirect.net
• iDirect Government: techpubs@idirectgov.com
For sales or product purchasing information contact iDirect Corporate Sales at the following
telephone number or e-mail address:
• Telephone: 703.648.8000
• E-mail: sales@idirect.net
Installation and Commissioning Guide 3
iDX Release 3.3 | T0000611 | Rev B
4 Installation and Commissioning Guide
iDX Release 3.3 | T0000611 | Rev B
When to Use This Guide
1 Getting Started
This chapter describes how to use this guide, lists the tools required, and provides procedures
for obtaining the software used to commission the Satellite Router.
This chapter includes the following sections:
• When to Use This Guide on page 1
• How to Use This Guide on page 1
• Required Equipment on page 2
• Required Software on page 2
• Extracting Files on page 3
• Software Package Components on page 3
• PC Firewall on page 4
1.1 When to Use This Guide
Use this guide when performing initial configuration and commissioning of an Evolution
Satellite Router. Repeat the procedures if you move the Satellite Router from one fixed
location to another.
1.2 How to Use This Guide
This guide documents the step-by-step procedures required to configure and commission the
Satellite Router. The procedures appear in the order in which they are performed. Perform
the steps in the sequence in which they are presented in the guide.
The document is divided into three parts. Part One describes use of the iVantage® Network
Management System (NMS) iSite client software application. The iSite application is used
when commissioning the Evolution X3, X5, e8350, and e8xx Satellite Routers.
Part Two describes the Web iSite interface, used when commissioning the Evolution X1, X7,
e150, or X7-ER Satellite Routers.
Part Three describes commissioning operations that are common to all remote sites and
Satellite Router models. Where differences exist between iSite and Web iSite procedures,
they are described in the affected sections.
Installation and Commissioning Guide 1
iDX Release 3.3 | T0000611 | Rev B
Required Equipment
1.3 Required Equipment
The following equipment is required to commission the Satellite Router in the field:
• A console cable with DB9 adapter or USB to RS-232 adapter. (Not required for Evolution
X1, X7, e150, or X7-ER)
• A crossover Ethernet cable
Note: In most cases, a straight-through Ethernet cable (rather than a crossover
cable) can be used to connect to the Satellite Router. However, a straight-
through cable may not work when connecting some PCs to Evolution X3, X5
or E8000 Series Satellite Routers.
• A DC voltmeter with female “F” input adapter
• A hand-held GPS unit, or a map with geographic coordinates
• An indelible marker pen
• A PC or laptop with:
• Windows 7, Windows XP, or Windows 2000 with Service Pack 3
• A minimum of 512 MB RAM
• A minimum processor speed of 1 GHz
• A minimum of 50 MB of free disk space
• Screen resolution of at least 1280 × 1024
• Terminal emulator software (Not required for Evolution X1, X7, e150, or X7-ER)
• A Web browser (Required for Evolution X1, X7, e150, or X7-ER)
1.4 Required Software
Installation and commissioning of Evolution X3, X5 and e8000 series satellite routers is
performed using the iSite client, which must be installed on a local laptop or PC. Installation
and commissioning of the Evolution X1, X7, e150, or X7-ER Satellite Routers is performed
using Web iSite. Web iSite is an embedded Web server that enables configuration and
commissioning using a Web browser.
An “image file” containing remote software (and in some cases a Board Support Package file)
must be installed on the Satellite Router. These files are distributed in a single .zip file and
are usually installed locally using iSite or Web iSite. The installer can load the software locally
or the Network Operator can transmit the remote software to the Satellite Router over the air
when a Downstream Template has been loaded or downstream parameters have been
manually configured on the Satellite Router.
The software packages may be downloaded from the iDirect Technical Assistance Center
(TAC) at http://tac.idirect.net.
To download from the TAC Web site:
1. From the Home Page, under Browse Items By Type, click Software Releases.
2. Under Within Software Releases, click iDX.
2 Installation and Commissioning Guide
iDX Release 3.3 | T0000611 | Rev B
Extracting Files
3. Scroll down the list to iDX Release 3.3. A description of the selection appears below the
hyperlinked headings. Click the link with “iSite” in the description.
4. Under Description, click Remote Software and iSite.
5. Confirm that the correct release is displayed, then click Download.
In addition to the iSite application and image file packages, commissioning requires an
options file or Downstream Template file to be installed on the Satellite Router during the
commissioning process. Options files are created using the iVantage® NMS iBuilder
application. Downstream Template files are created with a text editor. In either case, these
files are provided to the installer by the Network Operator or Service Provider.
NOTE: The maximum transmit power in the initial options file loaded on the
Satellite Router should be set to the highest allowable value. The initial transmit
power should be set to the lowest allowable value. The configurable power range
for X1 and e150 Satellite Routers is from -35 dBm to 0 dBm. The configurable
power range for all other model types is from -35 dBm to +5 dBm.
1.5 Extracting Files
The iSite client software is distributed in a .zip file (Remote Packages and iSite iDX
{release#}.zip) which includes the remote image packages and board support packages for all
Satellite Routers.
To extract the files:
1. Copy the .zip file to a separate directory for extracting the compressed files. Store the
files in a directory that is easy to locate later.
2. Extract the files with a .zip file utility application, or right-click the .zip file and select
Extract All.
3. If desired, create a shortcut to iSite.exe on the desktop or in the Windows task bar.
iSite.exe is located in the iSite folder.
The following folders are created when the compressed files are extracted:
Remote Packages and iSite - iDX{release#}
iSite/
Images/
Remote_Evolution_e8series
Remote_Evolution_X3_X5
Remote_Evolution_X1_e150
Remote_Evolution_X7
Remote_Evolution_X7_ER
where: {release#} is the iDX software version number.
1.6 Software Package Components
The iSite software and Satellite Router image files are bundled together in the downloaded
.zip file, and appear in the unzipped folders. This includes:
• The NMS iSite program and support files (iSite folder)
Installation and Commissioning Guide 3
iDX Release 3.3 | T0000611 | Rev B
PC Firewall
• The Evolution e8000 Series BSP and remote image files (Remote_Evolution_e8series
folder)
• The Evolution X3 and X5 BSP and remote image files (Remote_Evolution_X3_X5 folder)
• The Evolution X1 and e150 image files (Remote_Evolution_X1_e150 folder)
• The Evolution X7 image file (Remote_Evolution_X7 folder)
• The X7-ER image file (Remote_X7-ER folder)
1.7 PC Firewall
When using Windows XP and Windows 7 with iSite version 3.1 and above, it is necessary to
disable or modify the Windows Firewall for full functionality of some features.
For Windows 7, because the Firewall may be selectively applied to separate domains, iDirect
recommends that the Firewall remain enabled, but that the iSite application be granted
access as an allowed application. Refer to Figure 1-1 for the following procedure:
To Configure Windows 7 Firewall for iSite:
1. Open the Control Panel and click Windows Firewall.
2. In the left-hand viewing pane, select Advanced Settings. A new window opens.
3. In the left-hand pane of the Windows Firewall with Advanced Security window, click
Inbound Rules.
4. Scroll to iSite in the center viewing pane. Right-click and select Properties.
5. In the General tab under Action, select Allow the connection.
6. Click OK.
7. Repeat for other instances of iSite in the scroll-down list.
8. Close Firewall windows.
4 Installation and Commissioning Guide
iDX Release 3.3 | T0000611 | Rev B
PC Firewall
Figure 1-1. Allowing iSite in Windows Firewall
Installation and Commissioning Guide 5
iDX Release 3.3 | T0000611 | Rev B
PC Firewall
6 Installation and Commissioning Guide
iDX Release 3.3 | T0000611 | Rev B
Selecting a Site
2 Site Considerations
This chapter provides general guidelines and principles for the location, assembly, and
orientation of the VSAT antenna that are applicable to all installation sites. Refer to the
antenna manufacturer’s documentation for specific installation and operating instructions.
This chapter includes the following sections:
• Selecting a Site on page 7
• Assembly on page 7
• Orientation on page 8
2.1 Selecting a Site
A comprehensive site survey is beyond the scope of this guide. However, keep the following
general guidelines in mind when selecting the site:
• Select a level surface that is approximately 10 feet by 10 feet.
• Avoid proximity to other transmitters.
• Avoid exposing others to incident radiation.
• Verify a clear line-of-sight to the satellite.
• Consider availability of electrical power and routing of cables (power, IFL, LAN).
• Verify that the coaxial IF cables (Tx, Rx) can reach the Satellite Router from the selected
antenna location. RG-6 cable may be used up to a distance of 250 feet. If the run is
longer, RG-11 cable must be used up to a maximum distance of 500 feet.
• Ensure that cables do not cross roads or foot-traffic areas.
2.2 Assembly
Assemble the antenna and mount by following the manufacturer’s assembly instructions. After
installation, ensure that:
• The antenna base is fixed on a stable surface that will not shift.
• Ballast is installed on the antenna base (to combat wind).
• The mast pipe is plumb.
Installation and Commissioning Guide 7
iDX Release 3.3 | T0000611 | Rev B
Orientation
2.3 Orientation
The following section describes antenna orientation principles generally applicable to all site
installations, illustrated with a typical VSAT antenna configuration. Magnetic variation and
elevation offset principles are discussed in detail.
NOTE: The antenna may not be identical to the antenna used in this example. See
the antenna manufacturer’s instructions for specific information.
2.3.1 Magnetic Variation
Magnetic variation (also referred to as “declination”) is the difference between the true
heading referenced to the geographic North Pole, and the magnetic heading as registered on a
magnetic compass. The magnitude and direction of magnetic variation differs depending upon
the geographic location. Magnetic variation changes slowly with time.
Figure 2-1 illustrates magnetic variation in the United States. More detailed, up-to-date maps
are available on the Internet, and must be consulted for the latest data.
Figure 2-1. Example: Magnetic Declination
Magnetic variation alters the reading of a magnetic compass with respect to true North. Maps
and map display systems, including the output of the iDirect Look Angle Calculator, are
referenced to true geographic North. Therefore a correction factor must be applied to
readings taken by a magnetic compass to obtain the correct value, referred to as the true
heading.
8 Installation and Commissioning Guide
iDX Release 3.3 | T0000611 | Rev B
Orientation
Magnetic variation is specified in degrees East or West of the agonic line (line of zero
variation), shown as a red dotted line in Figure 2-1. As depicted in the figure, East declination
causes the compass to be deflected to the right of the true heading, while West declination
causes the compass needle to deflect to the left of the true heading. Consequently, add West
declination, and subtract East declination, from the compass reading to obtain the true
heading (Mnemonic: “West is Best, East is Least”).
For example, the illustration depicts the 10 West isogonic line passing through Baltimore,
MD. In that location, 10 degrees must be added to the compass indication to obtain the true
heading.
2.3.2 Sighting Antenna Azimuth
When sighting the antenna to determine azimuth, it is important to consider the effect of
large metal objects nearby, which could influence the compass measurement.
Measure from behind the antenna, looking in the direction of the feed horn. Walk around
behind the antenna and watch the compass to determine if the field is uniform or if anomalies
exist.
Use an object in the far background as a target to align the compass. Sight along a line
perpendicular to the plane of the reflector. The back plate of the reflector assembly can
serve as a reference.
Add or subtract the declination in your location to the compass reading. This is the true
heading of the antenna. When aligning the antenna to the value determined by the Look
Angle Calculator, mark the position with a line drawn across the lower section of the azimuth
mount and the pole using an indelible marker.
2.3.3 Elevation Offset
An offset antenna has the virtue of unobstructed antenna aperture, especially beneficial for
VSAT terminals. Reflector optics are modified from a parabola, allowing the feed to be placed
off the mechanical axis. The resulting beam (optical) axis is offset by an angle equal to the
angle between the feed and the mechanical axis. See Figure 2-2.
A typical 1.8 meter antenna has a 22.6 offset, while a typical 1.2 meter antenna has a 17
offset. For example, the antenna reflector elevation required to achieve a beam angle of 50
relative to the horizon is calculated as follows for a 1.8 meter antenna:
50 - 22.6 = 27.4
The reflector back plate is perpendicular to the mechanical axis of the antenna. When the
back plate is vertical (90, the beam elevation is 22.6. To move the beam axis to the desired
50 elevation angle as in the example above, the antenna back plate is elevated from 90 to
117.4 (90 + 27.4) or, depending on the type of inclinometer used, a reading of 62.6(90 -
27.4).
Always refer the original equipment manufacturer’s (OEM) installation instructions when
installing the antenna and mount. Consult the OEM specifications to determine the offset
angle for the particular antenna being installed.
Installation and Commissioning Guide 9
iDX Release 3.3 | T0000611 | Rev B
Orientation
Figure 2-2. Antenna Elevation Offset
10 Installation and Commissioning Guide
iDX Release 3.3 | T0000611 | Rev B
Part One: iSite
The Satellite Router Installation and Commissioning Guide is divided into three parts. Part
One describes the commissioning process when using the iVantage NMS iSite client. The iSite
software is used when commissioning the Evolution® X3, X5, e8350, and e8xx Satellite
Routers.
See Part Two: Web iSite on page 41 when commissioning the Evolution X1, X7, e150, or X7-ER)
Satellite Routers.
Part One contains the following chapters:
• Chapter 3, Connecting to the LAN Port
• Chapter 4, Loading Packages with iSite
• Chapter 5, Loading Options Files with iSite
• Chapter 6, Configuring TRANSEC ACC Keys
• Chapter 7, Pointing the Antenna with iSite
Installation and Commissioning Guide 11
iDX Release 3.3 | T0000611 | Rev B
12 Installation and Commissioning Guide
iDX Release 3.3 | T0000611 | Rev B
IP Address
3 Connecting to the LAN
Port
This chapter describes how to connect to the Satellite Router LAN port to prepare to
configure and commission the router using iSite. This chapter also describes when and how to
connect to the Satellite Router Console port to determine the IP address if necessary.
This chapter includes the following sections:
• IP Address on page 13
• Local Area Connection on page 14
• Retrieving the IP Address using the Console Port on page 17
NOTE: This chapter applies primarily to Evolution® X3, X5 and e8000 Series
Satellite Routers that are configured with iSite. However, the procedure in Local
Area Connection on page 14 may also be useful on Evolution X1, X7, e150, or X7-
ER Satellite Routers if the Satellite Router’s IP address is known and DHCP is
disabled on the Satellite Router.
3.1 IP Address
The IP address and subnet mask of the Satellite Router are needed to configure the Local Area
Connection. The local PC must be in the same subnet as the Satellite Router.
The Satellite Router factory default IP address is 192.168.0.1. The default subnet mask is
255.255.255.0. If the Satellite Router was previously used in a different network, the IP
address and subnet mask may have changed.
If the IP address and subnet mask are unknown for an Evolution X3, X5 or e8000 Series
Satellite Router, retrieve the IP configuration by accessing the iDirect Application software on
the Satellite Router using the Console port. See Retrieving the IP Address using the Console
Port on page 17 for details.
Once the IP address and subnet mask of the Satellite Router are known, proceed with the
instructions in Local Area Connection on page 14 to configure the PC in the same IP subnet as
the Satellite Router.
Installation and Commissioning Guide 13
iDX Release 3.3 | T0000611 | Rev B
Local Area Connection
3.2 Local Area Connection
To connect using the LAN port, the local PC must be in the same subnet as the Satellite
Router. This is done by modifying the TCP properties of the Local Area Connection on the local
PC. The following section uses the Windows 7 operating system to illustrate the procedure.
To modify the Local Area Connection:
1. In Control Panel, click Network Sharing Center.
2. Double-click Local Area Connection to display the Status dialog box.
Figure 3-1. Local Area Connection Status Dialog Box
14 Installation and Commissioning Guide
iDX Release 3.3 | T0000611 | Rev B
Local Area Connection
3. Click Properties to display the Properties dialog box.
Figure 3-2. Local Area Connection Properties Dialog Box
Installation and Commissioning Guide 15
iDX Release 3.3 | T0000611 | Rev B
Local Area Connection
4. Highlight Internet Protocol Version 4 (TCP/IPv4) as shown in Figure 3-2, and click
Properties. The properties dialog box appears.
Figure 3-3. Internet Protocol (TCP/IP) Dialog Box
5. Select Use the following IP address. Type an IP address that is inside the range specified
by the Satellite Router’s IP address and subnet mask. See Figure 3-3.
6. Click in the Subnet mask data entry field. The Windows 7 default value will appear
automatically. If the Satellite Router subnet mask is known to be different, type in the
correct values.
7. Type the Satellite Router IP address in the Default Gateway field.
8. For a local connection, DNS server addresses are not required. Leave the fields blank.
9. Click OK to save the changes.
The local connection is now configured to connect to the Satellite Router using iSite.
To confirm connectivity:
1. Confirm that power is applied to the Satellite Router.
2. Connect a crossover Ethernet cable between the LAN port of the local PC and the LAN
port of the Satellite Router specified in Table 3-1,
Table 3-1. LAN Ports for Ethernet Cable Connections
Satellite Router
LAN Port Label
Model Type
Evolution e8350 LAN B
Evolution X3, X5 LAN A
16 Installation and Commissioning Guide
iDX Release 3.3 | T0000611 | Rev B
Retrieving the IP Address using the Console Port
Table 3-1. LAN Ports for Ethernet Cable Connections
Satellite Router
LAN Port Label
Model Type
Evolution X1 LAN
Evolution X7 LAN 1
X7-ER LAN 3
3. Open the command prompt on the local PC.
4. Ping the Satellite Router by entering the following command:
ping <ip address>
5. Verify that packets are returned without error.
The local PC is now configured to use iSite for communication over the LAN port. Continue to
Loading Packages with iSite on page 23.
3.3 Retrieving the IP Address using the Console Port
Perform the procedures in the following sections to retrieve an unknown IP address and
subnet mask.
3.3.1 Connecting to the Console Port
Any terminal emulator can be used to connect to the Satellite Router console. The following
section uses PuTTY to illustrate the procedure. Once the IP address is known, telnet can be
used to connect to the console port.
NOTE: Evolution X1 and e150 Satellite Routers do not have console ports.
One end of the console cable terminates in a DB-9 female connector. An appropriate adapter
must be used (e.g., DB-9 male to USB, DB-9 male to RJ-45) to interface with the local PC.
To Connect using the Console Port:
1. Connect the console cable (with adapter) to an available COM port of the local PC.
2. Plug the other end of the cable into the Console port of the Satellite Router.
3. Apply power to the Satellite Router.
Installation and Commissioning Guide 17
iDX Release 3.3 | T0000611 | Rev B
Retrieving the IP Address using the Console Port
4. Open PuTTY. Confirm that Session is selected in the left-hand Category window.
Figure 3-4. PuTTY Session Options Dialog Box
5. Under Basic OptionsConnection Type, click Serial. Default or last-used values will
appear in the Serial line and Speed fields. See Figure 3-4.
6. Under CategoryConnection, select Serial. The serial options dialog box opens.
7. Refer to Figure 3-5. Edit the data fields as needed. The required parameters are:
a. Speed (baud): 9600
b. Data bits: 8
c. Stop bits: 1
d. Parity: None
e. Flow control: XON/XOFF
18 Installation and Commissioning Guide
iDX Release 3.3 | T0000611 | Rev B
Retrieving the IP Address using the Console Port
8. Be sure to enter the correct available COM port number to be used for the session. If
unsure, view Devices and Printers in the Windows Control Panel.
Figure 3-5. PuTTY Configuration: Serial Parameters
9. To start the serial connection session without saving it by name, click Open.
10. To save the session parameters for future use, return to SessionBasic Options and
enter a name in the Saved Sessions field. Click Save, and then Open.
11. The PuTTY session starts in a new window.
NOTE: If the Satellite Router is a mobile and the serial connection is lost, the
console port baud rate will change to 4800 bps during the boot process. All other
settings will remain the same. To re-establish communication with the console
port, change the serial port speed to 4800 bps.
Installation and Commissioning Guide 19
iDX Release 3.3 | T0000611 | Rev B
Retrieving the IP Address using the Console Port
12. Press Enter to generate a response from the Satellite Router. If communication is
established, the console prompt is displayed. If not, re-examine the settings to be sure
they are correct.
Figure 3-6. Root Login and Linux Prompt
13. At the iDirect login prompt, enter root.
14. At the Password prompt, enter the default password iDirect (in some cases, the
default password may be P@55w0rd!).
Successful login to the root-level Linux OS is indicated by the # prompt (Figure 3-6).
3.3.2 Logging In to the iDirect Application
To retrieve IP and subnet information from the Satellite Router, it is necessary to query the
iDirect Application. Refer to Figure 3-7 for the following steps.
To Log In:
1. At the Linux prompt (#), enter telnet localhost.
2. At the Username prompt, enter, admin.
3. At the Password prompt, enter the default password, iDirect. (In some cases, the
default password may be P@55w0rd!.)
Figure 3-7. Telnet and Login to iDirect Application
Successful login to the iDirect application is indicated the > prompt.
20 Installation and Commissioning Guide
iDX Release 3.3 | T0000611 | Rev B
Retrieving the IP Address using the Console Port
3.3.3 Retrieving the IP Address
After logging in to the iDirect Application program, retrieve the IP address and subnet mask.
To display the IP address and Subnet Mask:
1. At the command line prompt, enter laninfo (Figure 3-8).
Figure 3-8. Entering the laninfo Command
laninfo displays the current IP Address and net mask of the Satellite Router. In Figure 3-8,
the IP address is 10.111.22.1, and the subnet mask is 255.255.255.0. Use this information to
configure the local PC when connecting to the Satellite Router via the LAN port. See Local
Area Connection on page 14.
Installation and Commissioning Guide 21
iDX Release 3.3 | T0000611 | Rev B
Retrieving the IP Address using the Console Port
22 Installation and Commissioning Guide
iDX Release 3.3 | T0000611 | Rev B
Logging In to iSite
4 Loading Packages with
iSite
This chapter describes how to load the board support package (BSP) and remote image file on
an Evolution X3, X5 or e8000 Series Satellite Router using iSite.
This chapter includes the following sections:
• Logging In to iSite on page 23
• Loading BSP and Remote Images on page 25
Note: This chapter does not apply to Evolution X1, X7, e150, or X7-ER Satellite
Routers. See Connecting with Web iSite on page 43 for details.
4.1 Logging In to iSite
Perform the steps in the following section to establish communication with the Satellite
Router using iSite.
To Log In to iSite:
1. Confirm that the LAN port of the local PC is connected to the LAN port of the Satellite
Router with a crossover LAN cable, and that power is applied to the Satellite Router.
2. Launch iSite with the shortcut created earlier, or by clicking iSite.exe in the iSite folder
created during the unzip operation. The iSite welcome screen opens.
3. Create a logical remote in iSite by right-clicking the Globe icon (iDirect) in the iSite
Tree View displayed in the left-hand viewing pane.
4. Click New to add an “unknown” element to the iSite Tree (Figure 4-1).
5. Right-click the new element and select Login to open the Login dialog box (Figure 4-2).
6. Enter the Satellite Router IP address. See IP Address on page 13.
7. Enter the default administrator password, iDirect. In some cases the default admin
password may be P@55w0rd!.
8. Under Login As, select Admin and Secure Connection. See Figure 4-2.
9. Click OK.
Upon successful login, the Remote configuration screen opens in the right-hand viewing pane.
Installation and Commissioning Guide 23
iDX Release 3.3 | T0000611 | Rev B
Logging In to iSite
Figure 4-1. Welcome Screen and New Element Creation
Figure 4-2. Logging In to New Element
24 Installation and Commissioning Guide
iDX Release 3.3 | T0000611 | Rev B
Loading BSP and Remote Images
4.2 Loading BSP and Remote Images
After logging in to iSite, load the board support and remote image file packages on the
Satellite Router.
For Evolution X3, X5 and e8000 Series Satellite Routers, two model-specific packages must be
loaded: the Linux board support package (BSP), and the remote image package. Both
packages must be loaded in order, starting with the BSP, followed by the remote image
package.
For each model type supported in iDX Release 3.3, Table 4-1 identifies the folder name
containing the packages and the contents of each folder for iDX Release 3.3. The Images
folder is in the location on the local PC created during the unzip operation.
Table 4-1. iDX Release 3.3 Remote Software Packages by Model Type
Model Location Packages to Download
X3, X5 /Images/Remote_Evolution_X3_X5 evo_x3_x5_bsp-15.0.3.0.bsp
evo_x3_x5_rmt-15.0.3.0.pkg
e8000 Series /Images/Remote_Evolution_e8series evo_bsp-15.0.3.0.bsp
e8_rmt-15.0.3.0.pkg
X1 /Images/Remote_Evolution_X1 evo_x1_indoor_rmt-15.0.3.0.pkg
evo_x1_outdoor_rmt-15.0.3.0.pkg
X7 /Images/Remote_Evolution_X7 evo_X7_rmt-15.0.3.0.pkg
X7-ER /Images/Remote_Evolution_X7-ER evo_X7-ER_rmt-15.0.3.0.pkg
e150 /Images/Remote_Evolution_e150 evo_e150_rmt-15.0.3.0.pkg
NOTE: See Connecting with Web iSite on page 43 for procedures to load
Evolution X1, X7, X7-ER, and e150 software packages.
To Load the BSP File:
1. Right-click the Remote element in the iSite Tree View and select Download Package.to
open the Download Package dialog box.
2. Click the Open button to display the Open dialog box.
3. Navigate to the software package folders on the local PC.
4. In the Open dialog box, open the folder with the applicable Satellite Router model
number in the folder name. Figure 4-3 illustrates an example when commissioning the
X3.
5. Double-click the board support package (.bsp file) in the Open dialog box. The selected
package file is displayed in the Download Package dialog box.
Installation and Commissioning Guide 25
iDX Release 3.3 | T0000611 | Rev B
Loading BSP and Remote Images
Figure 4-3. Selecting the BSP File
6. In the Download Package dialog box (Figure 4-4), select the following options:
• Don’t check versions
• Download images only
• Don’t reset
26 Installation and Commissioning Guide
iDX Release 3.3 | T0000611 | Rev B
Loading BSP and Remote Images
Figure 4-4. Download Package Dialog Box Settings
NOTE: For the following steps, additional (optional) confirmation of successful
package loading is available by monitoring execution in a Console session. See
Connecting to the Console Port on page 17.
Installation and Commissioning Guide 27
iDX Release 3.3 | T0000611 | Rev B
Loading BSP and Remote Images
7. Click Start. The Download Package Information window displays the progress of the file
transfer and image flash. Wait until the word Done is displayed before proceeding.
Figure 4-5. Information Window: File Transfer Progress
When loading of the board support package is complete, perform the remaining steps in this
section to load the remote image package on the Satellite Router.
To Load the Remote Image Package:
1. Click the Open button in the Download Package dialog box again, and navigate back to
the remote packages on your laptop.
2. Double-click the applicable remote image package in the Open dialog box. The file has a
.pkg file extension.
Note: In folders containing files for more than one model, be sure to select the
remote package applicable to the connected Satellite Router.
3. In the Download Package dialog box, select the following options, as before:
• Don’t check versions
• Download images only
• Don’t reset
4. Click the Start button.
5. Wait while the file transfer progresses. Observe the Information section of the
Download Package dialog box until the word Done is displayed.
After loading both software packages on the Satellite Router, continue to Loading Options
Files with iSite on page 29.
28 Installation and Commissioning Guide
iDX Release 3.3 | T0000611 | Rev B
Options File
5 Loading Options Files
with iSite
This chapter describes how to load the options file on the X3, X5, and e8000 Series Satellite
Routers using iSite.
This chapter includes the following section:
• Options File on page 29
NOTE: For Evolution X1, X7, e150, or X7-ER Satellite Routers. See Connecting
with Web iSite on page 43.
5.1 Options File
The remote options file contains specific site and network information such as operating
frequencies, geo location, and other important parameters. Remote options files are
generated in iBuilder, and must be loaded on the Satellite Router in order to acquire the
network. Loading an options file is similar to loading a remote software package.
To Load The Options File:
1. In the iSite Tree View, right-click the Remote and select Download Option from Disk.
Figure 5-1. Loading the Options File
Installation and Commissioning Guide 29
iDX Release 3.3 | T0000611 | Rev B
Options File
2. In the Open dialog box, navigate to the folder on the local PC containing the specific
options file for the site.
Figure 5-2. Open Dialog Box with Remote Options File Selected
3. Select the .opt file and click Open.
4. When iSite requests confirmation, click Yes. The Options File is loaded on the Satellite
Router.
Figure 5-3. Resetting the Satellite Router After Download
5. Click Reset Now.
Reset of the Satellite Router causes a forced logout from iSite. After the reset, the IP address
of the Satellite Router changes to that specified in the Options File. The new IP address is
determined in advance by the Network Service Provider or Network Operator.
The default password is also specified in the options file. If the Network Service Provider
changed the Satellite Router password from the iDirect factory default, log in to the router
using the new password.
After loading the options file, continue to Pointing the Antenna with iSite on page 33.
30 Installation and Commissioning Guide
iDX Release 3.3 | T0000611 | Rev B
Prerequisites
6 Configuring TRANSEC
ACC Keys
This chapter describes how to configure the Satellite Router for operation with TRANSEC
transmission security. Perform the procedures in this section only when commissioning the
Satellite Router in a TRANSEC network.
This chapter includes the following sections:
• Prerequisites on page 31
• Loading ACC Keys on page 32
6.1 Prerequisites
Before a newly-commissioned remote can acquire a TRANSEC network, the following two
conditions must be met:
• If an X.509 certificate has not yet been issued for the remote, then authentication must
be disabled for the remote at the hub, and in the remote options file.
• The current Network Acquisition Keys (ACC Keys) must be resident on the Satellite
Router.
6.1.1 Commissioning without an X.509 Certificate
If the Satellite Router is not yet certified for the TRANSEC network, authentication must be
disabled in the options file loaded in the previous chapter. Follow the steps below only if the
remote does not yet have an X.509 certificate:
To Disable Authentication:
1. Verify that the following parameter is set to 0 in the options file:
auth_level_required = 0
2. If auth_level_required = 1, use a text editor to change it to 0, and save the file.
3. Load the modified options file on the Satellite Router.
4. Coordinate with the Network Operator to select Disable Authentication on the iBuilder
Remote Information tab, and to apply the hub-side changes.
Authentication is now disabled on the Satellite Router, and at the hub.
Installation and Commissioning Guide 31
iDX Release 3.3 | T0000611 | Rev B
Loading ACC Keys
6.2 Loading ACC Keys
If the current ACC Keys and pass phrase are not available, coordinate with the Network
Operator to obtain them over a secure link. The procedure for retrieving the current ACC Keys
from the hub is documented in the iDX iBuilder User Guide, available on the TAC Web site.
Sample ACC Keys are shown in Figure 6-1.
Figure 6-1. ACC Key Example
To Load the ACC Keys:
1. Open a terminal session to the Satellite Router and log in to the root account. (See
Connecting to the Console Port on page 17 for details.)
2. Enter the command:
telnet localhost
3. At the Username prompt, log in to the admin account.
4. At the command line prompt, enter the command:
csp enable
5. Enter the command:
keyroll_mgr setACCKey
6. A prompt appears for each of the three segments (lines) of the encrypted key and the
pass phrase. Respond to each prompt with the requested information. You can type Q to
quit at any time.
7. When asked to continue, enter:
Yes
A message appears stating that the Network Acquisition Key has been updated.
After loading the ACC Keys, continue to Pointing the Antenna with iSite on page 33.
32 Installation and Commissioning Guide
iDX Release 3.3 | T0000611 | Rev B
Preparation
7 Pointing the Antenna
with iSite
This chapter explains how to point the antenna using iSite and includes the following sections:
• Preparation on page 33
• Initial Alignment on page 33
• Peak Indicators on page 36
• Peaking the Antenna on page 37
7.1 Preparation
The following procedure assumes that the BUC and LNB are in the operational state. The
following items are required for this procedure:
• DC Voltmeter
• 75Ω “F” female voltmeter input adapter
To Prepare for Pointing:
1. Disable Windows Firewall on the local PC. See PC Firewall on page 4.
2. If the Satellite Router is on, disconnect power.
3. Ensure that the Receive IF cable is connected from the LNB to the Satellite Router.
4. Ensure that the Transmit IF cable is connected to the Satellite Router TX Out port.
5. Disconnect the Transmit IF cable from the BUC and connect it to the voltmeter.
6. Reconnect power to the Satellite Router.
7.2 Initial Alignment
iSite provides a Look Angle Calculator to compute the initial azimuth, elevation, and polarity
settings for the antenna. The initial settings provide a starting point from which to begin fine-
pointing or ‘peaking’ of the antenna.
7.2.1 Calculating Look Angle
iSite calculates look angle based upon the geographic location data entered by the user. If the
antenna site geographic coordinates are unknown, they may be determined with a GPS
Installation and Commissioning Guide 33
iDX Release 3.3 | T0000611 | Rev B
Initial Alignment
receiver or a map. For the procedures that follow, log in to the Satellite Router as described
in Logging In to iSite on page 23.
To Calculate Look Angle:
1. In the iSite Tree View, right-click the Remote and select Align Antenna Antenna
Pointing. Alternately, click the icon in the tool bar. The Antenna Pointing dialog box
appears. See Figure 7-1.
Figure 7-1. iSite Antenna Pointing Dialog Box: Look Angle Calculator
NOTE: If commissioning a mobile remote, some data entry fields will be blank.
Enter the correct information for the site location.
2. In the Antenna Pointing dialog box, select the Look Angle Calculator tab.
3. Under Remote Location, enter the Latitude and Longitude of the antenna in decimal
notation. Select degrees North or South of the equator, and degrees East or West of the
Prime Meridian in the adjacent drop-down boxes.
34 Installation and Commissioning Guide
iDX Release 3.3 | T0000611 | Rev B
Initial Alignment
4. In Spacecraft Position, the Longitude field is automatically populated. If not, enter the
orbital position of the spacecraft in degrees East or West of the Prime Meridian.
5. In Elevation Information, enter the elevation Offset of the antenna. Refer to the
antenna manufacturer’s specifications to confirm the offset angle.
After the required data is entered, iSite automatically calculates azimuth, elevation, and
polarization angles and displays the data under Gross Antenna Pointing Information. When
updating input fields, be sure to click anywhere in the gray area of the screen to re-calculate
and display the output using the new data.
NOTE: Write the pointing values down, or leave the screen open. The data are
needed in the following sections to perform pointing of the antenna.
7.2.2 Coarse Alignment
Use the data provided in the previous section to perform a coarse alignment of the antenna
towards the satellite. The following items are required:
• Compass or GPS receiver
• Site magnetic variation data
• Inclinometer
• Indelible marker
• Hand tools as required
For the procedure that follows, it is not necessary to completely tighten the fixing hardware
of the antenna axes. Satellite acquisition and fine pointing are performed later.
To Perform Coarse Alignment:
1. Determine the site magnetic variation, available on the Web. See Magnetic Variation on
page 8.
2. Refer to the Notes area of the Look Angle Calculator. Using an inclinometer or
protractor, adjust the feed horn assembly to the approximate angle indicated in the
Polarization Offset field. See Figure 7-1.
3. Using an inclinometer, set the elevation to the value provided in the Elevation Actual
field. Remember that this value is the true elevation minus the antenna offset angle.
4. Using a compass or GPS unit, set the antenna azimuth to the approximate heading
indicated in the Azimuth True field. Be sure to apply the local magnetic variation to the
compass reading. West variation must be added, and East variation must be subtracted
from the value indicated by the compass. The result is the true azimuth.
5. Mark the coarse azimuth position with a line drawn across the lower section of the
azimuth mount and the pole, using an indelible marker.
After completion of coarse alignment, execute the procedures in the sections that follow to
peak the antenna.
Installation and Commissioning Guide 35
iDX Release 3.3 | T0000611 | Rev B
Peak Indicators
7.3 Peak Indicators
For the procedures that follow, two operator feedback methods are employed:
• A DC voltage on the TX Out port that varies with received signal strength (PWM)
• An iSite graphic display depicting received signal strength in a histogram
7.3.1 PWM
When peaking the antenna, Satellite Routers (except the e850mp) generate a pulse train on
the TX Out port. The duration of each pulse is proportional to the received signal strength.
The method is known as Pulse Width Modulation (PWM). Pulses of differing duration are
detected as different voltages by a DC voltmeter.
Table 7-1 depicts the range of the PWM voltage output and the associated signal status. When
peaking, the antenna is adjusted for maximum DC voltage as indicated by a DC voltmeter.
Table 7-1. PWM Voltage Ranges and Signal Status
Volts DC Signal Status
0-2 Not in pointing mode, hardware problem, or off satellite
2 - 10 Detecting RF energy, but not locked on the downstream carrier
12 - 20 Locked on the downstream carrier
A reading of less than 2 Volts indicates that the signal level is below the detection threshold
of the Satellite Router. When a signal at the correct frequency is detected, the PWM voltage
increases sharply to between 2 and 10 Volts. After downstream carrier lock is achieved, the
PWM voltage switches into the 12 to 20 Volt range. PWM voltages in this range increase
linearly with increasing signal strength.
NOTE: A reading of 12 Volts or greater cannot be obtained unless the Satellite
Router is locked to the correct spacecraft and network.
When power is applied to the Satellite Router, BUC power is available on the TX Out port
immediately after power-on self-test (POST) has completed. To disable the BUC power supply
and enable the PWM output, follow the steps in Section 7.4, Peaking the Antenna.
7.3.2 Histogram
The iSite Antenna Pointing window provides a graphic representation of received signal
strength over time. It provides a voltage amplitude display similar to an oscilloscope,
displaying color-coded traces corresponding to the three voltage ranges shown in Table 7-1.
Starting the histogram automatically disables BUC power and enables the PWM voltage
output. Both the PWM voltage and the histogram display are used to peak the antenna.
The Antenna Pointing window provides a Current Signal Strength field that also indicates the
peaking voltage. The reading may differ slightly from that indicated by the voltmeter, but is
used for the same purpose.
36 Installation and Commissioning Guide
iDX Release 3.3 | T0000611 | Rev B
Peaking the Antenna
7.4 Peaking the Antenna
Execute the procedures in the following sections to achieve peak received signal strength of
the downstream link.
NOTE: If the Antenna Pointing Histogram does not operate as expected, refer to
PC Firewall on page 4.
To Peak The Antenna
1. Ensure that the antenna is pointed off the marked heading by at least 20 degrees in
azimuth.
2. In the iSite Tree View, right-click the Remote and select Align AntennaAntenna
Pointing. Alternately, click the icon in the tool bar. The Antenna Pointing dialog box
appears. See Figure 7-2.
Figure 7-2. Starting Antenna Pointing
3. Click the Antenna Pointing tab.
4. Click the Start button.
5. A warning appears asking for confirmation that the BUC TX input is disconnected, and
that the antenna is pointed off the proposed angle. If both are true, observe the
voltmeter and click OK.
Installation and Commissioning Guide 37
iDX Release 3.3 | T0000611 | Rev B
Peaking the Antenna
6. Verify that the BUC voltage is disabled by observing the voltage drop on the voltmeter.
With no received signal, DC voltage drops to zero for about ten seconds, until the PWM
and histogram display start. After that, the voltmeter indicates approximately 0.4 V of
PWM output. See Figure 7-3.
7. Return the antenna azimuth to the position marked during course alignment. Slowly
sweep the reflector a few degrees either side of the course azimuth while observing the
peak indicators. The signal trace of the histogram progressively turns from red, to
38 Installation and Commissioning Guide
iDX Release 3.3 | T0000611 | Rev B
Peaking the Antenna
yellow, and then to green as downstream carrier signal strength increases. See
Figure 7-3.
No Signal Signal Detected
Carrier Lock Achieved Antenna Peaked
Installation and Commissioning Guide 39
iDX Release 3.3 | T0000611 | Rev B
Peaking the Antenna
Figure 7-3. Antenna Pointing Histogram and Current Signal Strength
8. Move the antenna in azimuth so as to maximize the level of the green trace, the PWM
output voltage, and the Current Signal Strength indication.
Note: Readings in the 12-24V range cannot be obtained from the wrong spacecraft or
network.
9. If the downstream carrier signal is not found, increase or decrease the elevation setting
in 2 increments and repeat the azimuth sweep until the signal is found.
10. When locked on to the carrier:
a. Fine-adjust elevation for maximum.
b. Fine-adjust azimuth for maximum.
c. Secure the azimuth and elevation axes in place.
d. Fine-adjust the feed polarization angle for maximum.
11. Record the final antenna pointing voltage reading and report the reading to the Network
Operator.
12. In the Antenna Pointing window, click Stop to exit the antenna pointing mode.
13. Remove power from the Satellite Router. The unit must be restarted to completely exit
the antenna pointing mode.
14. Disconnect the voltmeter from the Tx IF cable. Do not re-connect the BUC at this time.
NOTE: The Satellite Router must be reset to fully exit pointing mode and re-
enable the operational state. Remove power from the Satellite Router before
continuing.
If the site is configured as a secure mobile or “itinerant” installation, proceed to Setting Geo
Location for Secure Mobiles on page 79 after peaking of the antenna has been completed.
Otherwise, proceed to Cross Polarization on page 83.
40 Installation and Commissioning Guide
iDX Release 3.3 | T0000611 | Rev B
Part Two: Web iSite
The Satellite Router Installation and Commissioning Guide is divided into three parts. Part
Two describes the commissioning process using the Web iSite user interface. Web iSite is used
when commissioning the Evolution X1, X7, e150, and X7-ER Satellite Routers.
Refer to Part One: iSite when commissioning the X3, X5, e8350, and e8xx Satellite Routers.
Part Two contains the following chapters:
• Chapter 8, Connecting with Web iSite
• Chapter 9, Loading Packages with Web iSite
• Chapter 10, Loading Options Files with Web iSite
• Chapter 11, Pointing the Antenna with Web iSite
• Chapter 12, Over the Air Download
Installation and Commissioning Guide 41
iDX Release 3.3 | T0000611 | Rev B
42 Installation and Commissioning Guide
iDX Release 3.3 | T0000611 | Rev B
Web iSite
8 Connecting with Web
iSite
This chapter describes the browser requirements for using Web iSite and how to determine
the IP address of an X1, X7, e150, or X7-ER Satellite Router if it is unknown.
This chapter includes the following sections:
• Web iSite on page 43
• IP Address on page 43
• Restoring Factory Defaults on page 44
• Cold Start: X1 Outdoor on page 47
NOTE: If the internal temperature of an Evolution X1 Outdoor Satellite Router is
below -25oC when power is first applied, it may take up to four minutes to
become operational. See Cold Start: X1 Outdoor on page 47 for details.
8.1 Web iSite
Web iSite is hosted by the X1, X7, e150, and X7-ER Satellite Routers, each of which serve Web
pages to a LAN connection. With Web iSite, a standard Web browser is used to access the
Satellite Router to perform functions such as viewing status, loading software, pointing the
antenna, and performing the cross-pol isolation and compression point procedures.
Web iSite is compatible with the following Web browsers:
• Internet Explorer (Version 7 and later)
• Mozilla Firefox (Version 8 and later)
• Google Chrome (Version 16 and later)
8.2 IP Address
To connect using Web iSite, the Satellite Router IP address and admin password must be
known. The Satellite Routers are shipped with the following factory default settings:
• IP Address: 192.168.0.1
• Subnet Mask: 255.255.255.0
Installation and Commissioning Guide 43
iDX Release 3.3 | T0000611 | Rev B
Restoring Factory Defaults
• DHCP Server: Enabled
• admin password: iDirect
NOTE: After an options file has been loaded on the Satellite Router, the factory
default admin password, IP address, and DHCP configuration update to the values
in the options file.
When shipped, the X1, X7, e150, and X7-ER DHCP servers are enabled with a single client IP
address enabling connection without modifying the IP address on the local PC. If DHCP is
disabled on the Satellite Router, or if the local PC uses static IP addressing, follow the steps in
Local Area Connection on page 14 to reconfigure the local IP settings.
If the IP address of an Evolution X1, X7, e150, or X7-ER Satellite Router is unknown, follow the
procedure in Restoring Factory Defaults on page 44 to restore the factory default IP address.
After determining the IP address, continue to Loading Packages with Web iSite on page 49.
8.3 Restoring Factory Defaults
An Evolution X1, X7, X7-ER, or e150 Satellite Router may be restarted in a factory default
mode to restore the factory default settings. Uses of the factory default mode include:
• Connecting to a Satellite Router with an unknown IP address
• Reloading the factory software image for troubleshooting purposes
Restart the Satellite Router in the factory default mode if a connection cannot be established
or software loading fails. An operator must be physically present at the Satellite Router
location to press the reset button.
To enter the factory default mode, press the reset button on the Satellite Router for a
minimum specified period of time as described in the following sections.
NOTE: For the Evolution X7 and X7-ER Satellite Router only, entering Factory
Default Mode deletes all previous user configurations. Reload the package and
options files after invoking Factory Default Mode. For Evolution X1 and e150
satellite routers, the package and options files are not deleted.
8.3.1 X1 Indoor/Outdoor
The reset buttons of the indoor and outdoor versions of the X1 are in different locations:
On the Evolution X1 Indoor Satellite Router, the reset button is accessed through a small hole
between the Rx In port and the LAN port. To press the reset button, insert a paper clip or
similar tool into the access hole and press gently. See Figure 8-1.
44 Installation and Commissioning Guide
iDX Release 3.3 | T0000611 | Rev B
Restoring Factory Defaults
Reset Button
Access Hole
Figure 8-1. X1 Indoor Rear Panel: Reset Access Hole
On the Evolution X1 Outdoor Satellite Router, the reset button is located immediately above
the RJ-45 connector of the LAN port. Use a small, flat-blade screwdriver or similar tool to
press the button. See Figure 8-2.
Reset Button
Figure 8-2. X1 Outdoor Front Panel: Reset Button
NOTE: To access the LAN port and reset button on an Evolution X1 Outdoor
Satellite Router, remove the M25 Cable Gland covering the LAN port.
The reset button has two uses:
• Press the reset button for less than eight seconds to restart the Satellite Router in the
operational mode. This is identical to a power-on restart.
• Press the reset button for eight seconds or longer to restart the Satellite Router in the
factory default mode.
When in the factory default mode, the Satellite Router executes the factory firmware using
the default settings even if a software package and/or options file have been loaded on the
Satellite Router previously.
The default settings are:
• LAN IP address: 192.168.0.1
• Subnet Mask: 255.255.255.0
• DHCP Server: enabled with a single client address of 192.168.0.2
Installation and Commissioning Guide 45
iDX Release 3.3 | T0000611 | Rev B
Restoring Factory Defaults
• Password (for both user and admin accounts): iDirect
To Restart an Evolution X1 Satellite Router in Factory Default Mode:
1. Press and hold the reset button for at least eight seconds.
2. Release the reset button.
Alternate Procedure:
1. Remove power from the Satellite Router.
2. Press and hold the reset button.
3. Apply power to the Satellite Router.
4. Release the reset button after eight seconds.
NOTE: For a complete description of X1 features, controls, and operational
characteristics, refer to the X1 Installation, Support, and Maintenance Manual.
Return to the procedures in this chapter beginning on page 43 to connect to the Satellite
Router. Note that if package and options files have been loaded previously, although ignored
while in the Factory Default mode, they will be made active following a return to the
operational mode.
When finished loading the software package and options files, restart the Satellite Router to
activate the files and return to the operational mode.
8.3.2 X7
The Evolution X7 Satellite Router provides a manual reset button similar to the X1 Indoor. The
reset button of the X7 is located midway between the TX Out port and the RX1 In port. See
Figure 8-3.
2 4 6 8 BUC I/O
TX Out RX1 In RX2 In
+24V
BUC LNB1 LNB2
1 3 5 7 Console +48V PWR PWR PWR
LAN
Reset Button
Access Hole
Figure 8-3. Evolution X7 Reset Button: Location
To Restart an Evolution X7 Satellite Router in Factory Default Mode:
1. Press and hold the reset button for at least fifteen seconds.
2. Release the reset button.
NOTE: For a complete description of X7 features, controls, and operational
characteristics, refer to the X7 Installation, Support, and Maintenance Manual.
46 Installation and Commissioning Guide
iDX Release 3.3 | T0000611 | Rev B
Cold Start: X1 Outdoor
8.3.3 X7-ER
The X7-ER Satellite Router provides two manual reset buttons, one to reset the X7 and one to
reset the Embedded Services Router (ESR).
To reset the X7, see X7 on page 46. See Figure 8-4 to locate the X7 Reset button.
To reset the ESR, momentarily press the Router reset button which is located as shown in
Figure 8-4.
Figure 8-4. X7-ER Router Reset Button
NOTE: Router Reset does not affect the operation or reset the X7 satellite router.
8.3.4 e150
Factory default mode of the e150 is entered by applying a contact closure across the reset
lines of the J5 Reset Header for a minimum of eight seconds. The factory default mode
attributes are the same as for the X1 Indoor and Outdoor Satellite Routers. See the iDirect
e150 Satellite Router Integration Guide for details.
8.4 Cold Start: X1 Outdoor
An Evolution X1 Outdoor Satellite Router is designed to operate in ambient temperatures as
low as -40oC. However, if the Satellite Router is without power long enough for the internal
temperature to fall below -25oC, a warm-up period is required before becoming operational.
The warm-up period for the X1 Outdoor Satellite Router depends on the internal modem
temperature measured at the time power is restored. The warm-up periods are defined in
Table 8-1.
Table 8-1. Evolution X1 Outdoor Warm-Up Periods
Internal Modem Temperature Warm-Up Period
-25oC to -35oC 1.5 minutes
-35oC to -40oC 4.0 minutes
Installation and Commissioning Guide 47
iDX Release 3.3 | T0000611 | Rev B
Cold Start: X1 Outdoor
During the warm-up period, a Web iSite connection to the Evolution X1 Outdoor Satellite
Router can be established using a Web browser. Although the X1 Outdoor has only one physical
LED indicating power, four LED-like indicators on the X1 Web iSite pages show the current
state of the Satellite Router. During warm up, the LEDs display the following colors:
• Receive: Yellow
• Network: Yellow
• Transmit: Yellow
• Power: Green
Using Web iSite, observe the Evolution X1 Dashboard (Figure 9-3 on page 51) during the warm-
up period. On the Dashboard:
• The Temperature field increases as the modem warms up.
• The Satellite Rx field shows Waiting for Demod Lock.
Once warm-up is complete, the Web iSite status indicators show the same status as the
Evolution X1 Indoor Satellite Router LEDs. See Table 16-3 on page 100 for details.
48 Installation and Commissioning Guide
iDX Release 3.3 | T0000611 | Rev B
Logging In to Web iSite
9 Loading Packages with
Web iSite
This chapter describes how to log in to Web iSite and how to load the remote image software
package on the X1, X7, X7-ER, and e150 Satellite Routers.
This chapter includes the following sections:
• Logging In to Web iSite on page 49
• Loading the Package File on page 51
9.1 Logging In to Web iSite
Perform the steps in the following section to establish communication with the Satellite
Router using Web iSite.
To log in:
1. Connect a crossover or straight-through Ethernet cable between the LAN port of the local
PC and the LAN port of the Satellite Router. (For an Evolution X7, connect to the port
labeled LAN 1.)
2. Open a Web browser.
3. Enter the IP address of the Satellite Router into the address bar of the Web browser in
the following format:
https://IP Address/
where IP Address is the IP address of the Satellite Router. See Figure 9-1.
Figure 9-1. Connecting to the Satellite Router using Web iSite
4. When the Login page appears:
a. For User, enter admin.
b. For Password, enter the admin password of the Satellite Router.
c. Click Login
Installation and Commissioning Guide 49
iDX Release 3.3 | T0000611 | Rev B
Logging In to Web iSite
Figure 9-2. Web iSite Login Page
NOTE: The factory default admin password is iDirect. However, after an options
file has been loaded and the Satellite Router has been reset, the password
changes to match the password in the options file.
50 Installation and Commissioning Guide
iDX Release 3.3 | T0000611 | Rev B
Loading the Package File
After login, the Web iSite Dashboard appears with basic information about the Satellite
Router, such as the Model Type and Serial Number. Figure 9-3 shows a partial example of the
X7 Dashboard.
Figure 9-3. Web iSite Dashboard Example: Evolution X7
WARNING: Always load the software package regardless of the Software Version
shown in the dashboard. Load the new package even if the Release Number
and/or Build Number displayed for the Software Version is identical to the
software package downloaded from the TAC Web site for this release.
9.2 Loading the Package File
After establishing communications through Web iSite and logging in, the remote software
package file is loaded on the Satellite Router. If using a Downstream Template to load both
software and options file, skip to Downstream Template on page 58.
Installation and Commissioning Guide 51
iDX Release 3.3 | T0000611 | Rev B
Loading the Package File
Table 9-1 identifies the folder names containing the package files, and the contents of each
folder. The Images folder is in the location on the local PC created by the unzip operation.
Table 9-1. iDX Release 3.3 Remote Software Packages
Satellite Router Location Packages to Download
X1 /Images/Remote_Evolution_X1_e150 evo_x1_indoor_rmt-15.0.3.0.pkg
evo_x1_outdoor_rmt-15.0.3.0.pkg
X7 /Images/Remote_Evolution_X7 evo_X7_rmt-15.0.3.0.pkg
X7-ER /Images/Remote_Evolution_X7-ER evo_X7-ER_rmt-15.0.3.0.pkg
e150 /Images/Remote_Evolution_X1_e150 evo_e150_rmt-15.0.3.0.pkg
To Load the Package File:
1. In the top navigation bar in Web iSite, click the Admin button. The File Management
page appears by default (Figure 9-4). If not, click the File Management link on the left.
Figure 9-4. Web iSite File Management Page: Load Sections
2. In the Load Package section of the File Management page, click Browse.
52 Installation and Commissioning Guide
iDX Release 3.3 | T0000611 | Rev B
Loading the Package File
3. Navigate to the appropriate model-specific packages on the local PC. They are located in
the Images folder created during the unzip operation. See Figure 9-5.
Figure 9-5. Selecting Package File
Note: There are two Evolution X1 package files: one for Evolution X1 Indoor Satellite
Routers, and one for Evolution X1 Outdoor Satellite Routers.
4. Double-click the correct package for the Satellite Router model being commissioned.
5. Click Load. The Load Package status box (Figure 9-6) appears upon completion.
Figure 9-6. Load Package Status Box
Installation and Commissioning Guide 53
iDX Release 3.3 | T0000611 | Rev B
Loading the Package File
6. Click OK in the Load Package status box.
NOTE: The Evolution X7 and X7-ER Satellite Router has two flash partitions from
which it can execute the software package. If one partition fails, the Satellite
Router will switch to the other partition. After performing the procedure Loading
Options Files with Web iSite on page 55 for an Evolution X7 Satellite Router,
iDirect highly recommends loading the X7 software package a second time. This
ensures that both partitions contain the correct software.
After loading the package file, proceed to Loading Options Files with Web iSite on page 55.
54 Installation and Commissioning Guide
iDX Release 3.3 | T0000611 | Rev B
Options File
10 Loading Options Files
with Web iSite
This chapter describes how to load the options file on the X1, X7, X7-ER, and e150 Satellite
Routers using the Web iSite application.
This chapter includes the following sections:
• Options File on page 55
• Downstream Template on page 58
10.1 Options File
NOTE: If using a Downstream Template instead of individual options files, skip to
Downstream Template on page 58.
The remote options file contains network and site-specific information such as operating
frequencies, geographic location, and other network parameters. Options files are generated
in iBuilder, and provided to the installer by the Network Operator.
An options file must be loaded on the Satellite Router in order to acquire into the network.
After loading the remote package file, the options file may be loaded. Loading an options file
is similar to loading a remote software package.
To Load the Options File:
1. In the Load Options File section of the File Management page, click Browse.
2. Navigate to the folder on the local PC that contains the applicable site-specific options
file.
3. Double-click the options file or click Open.
4. Verify that the correct filename is displayed in the Load Package window (Figure 10-1).
Installation and Commissioning Guide 55
iDX Release 3.3 | T0000611 | Rev B
Options File
Figure 10-1. File Management: Load Options File
5. Click Load. The Load Options File status box (Figure 10-2) appears upon completion.
Figure 10-2. Load Options File Status Box
6. Close the Load Options File status box.
7. In the Restart Device section of the File Management page, click Restart.
8. If this is an Evolution X7 or X7-ER Satellite Router:
a. Wait until the Satellite Router restarts.
b. Log on to Web iSite.
56 Installation and Commissioning Guide
iDX Release 3.3 | T0000611 | Rev B
Options File
c. Execute the procedure Loading the Package File on page 51 a second time to load the
second flash partition with the current software package. It is not necessary to reload
the options file or restart the Satellite Router again before continuing to the next
procedure.
NOTE: iDirect recommends loading the X7 and X7-ER software package a second
time. This allows the Satellite Router to operate using the software in the second
partition in the unlikely event of an unrecoverable error in the operational
partition.
d. In the Software Loaded section of the Web iSite AdminFile Management page,
verify that both Version 1 and Version 2 have the latest software release and build
number in the Version field. Figure 10-3 shows an X7 Satellite Router with the same
software package loaded in both partitions.
Figure 10-3. Evolution X7 with Latest Software in Both Partitions
Proceed to Pointing the Antenna with Web iSite on page 63.
Installation and Commissioning Guide 57
iDX Release 3.3 | T0000611 | Rev B
Downstream Template
10.2 Downstream Template
Evolution X1, X7, X7-ER, and e150 Satellite Routers support the Downstream Template feature
in Web iSite. The Downstream Template is provided as an option to speed commissioning of
large numbers of remote sites by avoiding the requirement for the installer to obtain and
manage a large number of individual options files. This feature also allows the Satellite
Router to receive its remote software package over-the-air from the NMS as part of the
commissioning procedure.
The Downstream Template contains the minimum information necessary to enable reception
of the downstream broadcast from the hub. Remote sites with a common downstream
channel, for example, Inroute Groups using the same network and remote site LNB
parameters, can use a single Downstream Template file to enable reception on all the
Satellite Routers in that network. Once the Downstream Template is loaded and the Satellite
Router locks to the downstream carrier, the Network Operator can use iBuilder to download
the remote software package and the remainder of the site-specific options data over-the-air
from the NMS. A separate Downstream Template file is required for each discrete downstream
channel or network.
NOTE: The downstream template is only available for X1 Satellite Routers already
running iDX Release 3.2 or later. The software version is displayed on the Web
iSite dashboard. See Figure 9-3 on page 51.
NOTE: In the absence of a downstream template, the downstream parameters
can be entered manually on the Web iSite Downstream Configuration page
(Figure 10-5).
The Downstream Template file is produced by the Network Operator. It is a text file in JSON
format that can be viewed and edited with a text editor such as Notepad. Downstream
Template files must have the .json file extension in the file name. Figure 10-4 shows an
example of a Downstream Template JSON file.
Figure 10-4. Downstream Template: Example
58 Installation and Commissioning Guide
iDX Release 3.3 | T0000611 | Rev B
Downstream Template
To Load the Downstream Template:
1. In Web iSite, click the Commissioning button.
2. Click the Downstream Config link on the left to view the Downstream Configuration
page.
Installation and Commissioning Guide 59
iDX Release 3.3 | T0000611 | Rev B
Downstream Template
Figure 10-5 shows the Downstream Configuration page of an Evolution X7 Satellite
Router.
Figure 10-5. Web iSite Downstream Configuration Page
3. At the bottom of the page under Configuration From File, click Browse.
4. Navigate to the location on the local PC where the .json file is located.
60 Installation and Commissioning Guide
iDX Release 3.3 | T0000611 | Rev B
Downstream Template
5. Select the Downstream Template file by double-clicking the filename or clicking Open.
6. Under Configuration From File, click Apply.
7. The data fields in the Downlink, LNB, and Package Multicast sections update with the
information in the Downstream Template file.
8. Confirm that the displayed data is correct.
9. In the top navigation bar in Web iSite, click the Admin button.
10. In the Restart Device section of the File Management page, click Restart.
11. In the Restart confirmation box (Figure 10-6), click Restart. The Satellite Router restarts
and loads the new configuration.
Figure 10-6. Restart Confirmation Box
NOTE: Restarting forces Web iSite to log out of the Satellite Router. Log in again
using the default IP address and password.
After loading the Downstream Template and restarting the Satellite Router, proceed to
Pointing the Antenna with Web iSite on page 63. Once the antenna is correctly pointed, the
Network Operator can use iBuilder to push the software package and the remote-side options
file.
Installation and Commissioning Guide 61
iDX Release 3.3 | T0000611 | Rev B
Downstream Template
62 Installation and Commissioning Guide
iDX Release 3.3 | T0000611 | Rev B
Preparation
11 Pointing the Antenna
with Web iSite
This chapter explains how to point the antenna using Web iSite. The chapter is applicable
when commissioning the Evolution X1, X7, X7-ER, and e150 Satellite Routers.
This chapter includes the following sections:
• Preparation on page 63
• Initial Alignment on page 63
• Peak Indicators on page 66
• Peaking the Antenna on page 67
11.1 Preparation
The following procedure assumes that the BUC and LNB are in the operational state. The
following items are required for this procedure:
• DC voltmeter
• 75Ω F-female voltmeter input adapter
To Prepare for Peaking:
1. If the Satellite Router is on, disconnect power.
2. Ensure that the Receive IF cable is connected from the LNB to the Satellite Router.
3. Ensure that the Transmit IF cable is connected to the Satellite Router.
4. Disconnect the Transmit IF cable and connect the voltmeter to the Satellite Router's TX
port.
5. Reconnect power to the Satellite Router.
11.2 Initial Alignment
Web iSite provides a Look Angle Calculator to compute the initial azimuth, elevation, and
polarity settings for the antenna. The initial settings provide a starting point from which to
begin fine-pointing or ‘peaking’ of the antenna.
Installation and Commissioning Guide 63
iDX Release 3.3 | T0000611 | Rev B
Initial Alignment
11.2.1 Calculating Look Angle
Web iSite calculates look angle based upon geographic location data extracted from the
options file, or entered manually by the user.
For the procedures that follow, log in to the Satellite Router as described in Logging In to Web
iSite on page 49.
To Calculate Look Angle:
1. In the navigation bar at the top of the Web iSite window, click the Commissioning
button. Select Angle Calculator from the list in the left-hand menu pane. See
Figure 11-1.
Figure 11-1. Web iSite Commissioning Dialog Box: Angle Calculator
2. Verify that the Remote Location and Spacecraft Position information is correct. The
data entry fields are automatically populated with data extracted from the options file.
64 Installation and Commissioning Guide
iDX Release 3.3 | T0000611 | Rev B
Initial Alignment
The entries may be overridden by typing in the text boxes; however the overrides will be
lost upon exit.
3. Under Elevation, enter the Elevation Offset of the antenna. Refer to the antenna
manufacturer’s specifications for the offset angle.
After the required data is entered, Web iSite automatically calculates azimuth, elevation,
and polarization angles and displays the data under Gross Antenna Pointing.
NOTE: Write down the pointing values, or leave the screen open. The data are
needed in the following sections to perform antenna pointing.
11.2.2 Coarse Alignment
Use the data provided in the previous section to perform a coarse alignment of the antenna
towards the satellite. The following items are required:
• Compass or GPS receiver
• Site magnetic variation data
• Inclinometer
• Indelible marker
• Hand tools as required
For the procedure that follows, it is not necessary to completely re-tighten the antenna axis
fixing hardware. Satellite acquisition and fine pointing are performed later.
To Perform Coarse Alignment:
1. Determine the site magnetic variation, available on the Web.
2. Refer to the Gross Antenna Pointing area of the Angle Calculator. Using an inclinometer
or protractor, adjust the feed horn assembly to the approximate angle indicated in the
Polarization Offset field. See Figure 11-1.
3. Using an inclinometer, set antenna elevation to the value provided in the Elevation
Actual field. Remember that this value is the true elevation minus the antenna offset
angle.
4. Using a compass or GPS unit, set antenna azimuth to the approximate angle indicated in
the Azimuth True field. Be sure to apply the local magnetic variation to the compass
reading. West variation must be added, and East variation must be subtracted from the
value indicated by the compass. The result is the true azimuth.
5. Mark the coarse azimuth with a line drawn across the lower section of the azimuth mount
and the pole, using an indelible marker.
After completion of coarse alignment, execute the procedures in the sections that follow to
peak the antenna.
Installation and Commissioning Guide 65
iDX Release 3.3 | T0000611 | Rev B
Peak Indicators
11.3 Peak Indicators
For the procedures that follow, two operator feedback methods are employed:
• A DC voltage on the TX Out port that varies with received signal strength (PWM)
• A graphic display depicting received signal strength in a histogram
11.3.1 PWM
When peaking the antenna, the Satellite Router generates a pulse train on the TX Out port.
The duration of each pulse is proportional to the received signal strength. The method is
known as Pulse Width Modulation (PWM). Pulses of differing duration are detected as
different voltages by a DC voltmeter.
Table 11-1 depicts the range of the PWM voltage output and the associated signal status.
When peaking, the antenna is adjusted for maximum DC voltage as indicated by a DC
voltmeter.
Table 11-1. PWM Voltage Ranges and Signal Status
Volts DC Signal Status
0-2 Not in pointing mode, hardware problem, or off satellite
2 - 10 Detecting RF energy, but not locked on the downstream carrier
12 - 20 Locked on the downstream carrier
A reading of less than 2 Volts indicates that the signal level is below the detection threshold
of the Satellite Router. When a signal at the correct frequency is detected, the PWM voltage
increases sharply to between 2 and 10 Volts. After downstream carrier lock is achieved, the
PWM voltage switches into the 12 to 20 Volt range. PWM voltages in this range increase
linearly with increasing signal strength.
NOTE: A reading of 12 Volts or greater cannot be obtained unless the Satellite
Router is locked to the correct spacecraft and network.
When power is applied to the Satellite Router, BUC power is available on the TX Out port
immediately after power-on self-test (POST) has completed. To disable the BUC supply and
enable the PWM output, follow the steps in Peaking the Antenna below.
11.3.2 Graphic Display
The Web iSite Antenna Pointing screen provides a graphic representation of received signal
strength over time. It provides a voltage amplitude display similar to an oscilloscope,
displaying a color-coded bar graph corresponding to the three voltage ranges shown in
Table 11-1. The display is enabled when Antenna Pointing is selected on the Commissioning
screen.
Both the PWM voltage and the graphic display are used to peak the antenna.
66 Installation and Commissioning Guide
iDX Release 3.3 | T0000611 | Rev B
Peaking the Antenna
11.4 Peaking the Antenna
Execute the procedures in the following sections to achieve peak received signal strength of
the downstream link.
To Peak The Antenna
1. Be certain that the antenna is pointed off the marked heading by at least 20 degrees in
azimuth.
2. In the navigation bar at the top of the Web iSite window, click the Commissioning
button.
3. Click Antenna Pointing (at left) to view the Antenna Pointing page. The graphic display
appears and begins to scroll across the screen.
4. For dual-receiver models such as the X7 or X7-ER, select Rx1 at upper-right. See
Figure 11-2.
Figure 11-2. Web iSite Antenna Pointing Graphic Display: X7
Installation and Commissioning Guide 67
iDX Release 3.3 | T0000611 | Rev B
Peaking the Antenna
5. Verify that the Tx IF is connected from the TX Out port of the Satellite Router to the
input of the voltmeter. Move the antenna at least 20 degrees away from the marked
heading in azimuth.
6. While observing the voltmeter, click Start Tx PWM.
7. Verify that the BUC voltage is disabled by observing the voltage drop on the voltmeter.
With no received signal, DC voltage drops to zero for about ten seconds, until the PWM
starts. After that, the voltmeter indicates about 0.4 V of PWM output (no signal). To
disable the TX DC power, execute the command Tx iflDC off on the console.
8. Return the antenna azimuth to the position marked during coarse alignment. Slowly
sweep the reflector a few degrees either side of the coarse azimuth while observing the
peak indicators. The bar graph progressively turns from red, to yellow, and then to green
as downstream carrier signal strength increases.
9. Move the antenna in azimuth so as to maximize the level of the green bar and the PWM
output voltage. See Figure 11-3.
10. If the downstream carrier signal is not found, increase or decrease the elevation setting
in 2 increments and repeat the azimuth sweep until the signal is found.
11. When locked on to the carrier:
a. Fine-adjust elevation for maximum.
b. Fine-adjust azimuth for maximum.
c. Lock the azimuth and elevation axes in place.
d. Fine-adjust the feed polarization angle for maximum.
12. Record the final antenna pointing voltage reading and report the reading to the Network
Operator.
13. On the Antenna Pointing screen, click Stop Tx PWM to exit the antenna pointing mode.
14. Remove power from the Satellite Router. The unit must be restarted to completely exit
the antenna pointing mode.
68 Installation and Commissioning Guide
iDX Release 3.3 | T0000611 | Rev B
Peaking the Antenna
15. Disconnect the voltmeter from the Tx IFL. Do not re-connect the BUC at this time.
Figure 11-3. Web iSite: Antenna Peak Indication
NOTE: The Satellite Router must be reset to fully exit pointing mode and re-
enable the operational state. Remove power from the Satellite Router before
continuing.
If both the software package and options file have already been loaded on the Satellite
Router, and the remote site is not being configured as a secure mobile, proceed to Cross
Polarization on page 83.
If both the software package and options file have already been loaded on the Satellite
Router, and the remote site is being configured as a secure mobile, proceed to Setting Geo
Location for Secure Mobiles on page 79.
If using the Downstream Template feature to download both software and configuration (X7
only) or configuration only over-the-air, proceed to Over the Air Download on page 71.
Installation and Commissioning Guide 69
iDX Release 3.3 | T0000611 | Rev B
Peaking the Antenna
70 Installation and Commissioning Guide
iDX Release 3.3 | T0000611 | Rev B
Software Package and Options Push
12 Over the Air Download
This chapter explains how to download the software package and/or remote-side options file
to a Satellite Router from the NMS when a Downstream Template has been loaded or the
downstream configuration has been manually configured using Web iSite.
NOTE: Over the air download is only available for X1 Satellite Routers already
running iDX Release 3.2 or later. The software version is displayed on the Web
iSite dashboard. See Figure 9-3 on page 51.
This chapter includes the following sections:
• Software Package and Options Push on page 71
• Options File Only Push on page 73
• Verify the Download on page 73
12.1 Software Package and Options Push
This section explains how to work with the Network Operator to push both the software
package and remote-side options file to an Evolution X1, X7, X7-ER, or e150 Satellite Router.
To push only the options file, follow the procedure in Options File Only Push on page 73.
The procedure assumes that:
• The Downstream Template has been loaded on the Satellite Router or the downstream
configuration has been manually configured using Web iSite
• The antenna has been pointed and peaked
• The Satellite Router is receiving the downstream carrier
Because the antenna is peaked and the Satellite Router is receiving the downstream
broadcast, the Network Operator is able to multicast the software package to the Satellite
Router over-the-air and then push the options file using UDP.
To Push the Software Package and Options File:
1. Confirm that the Tx output of the Satellite Router is not connected to the voltmeter or
the BUC.
2. Confirm that the Satellite Router was restarted after antenna peaking.
3. Confirm that the Satellite Router is locked to the downstream carrier.
Installation and Commissioning Guide 71
iDX Release 3.3 | T0000611 | Rev B
Software Package and Options Push
4. Contact the Network Operator, and request a Multicast Package Download of the remote
software package and a UDP options file push.
5. The Network Operator should perform the following steps in iBuilder:
a. Verify the remote-side configuration.
b. Select Package DownloadMulticast at the Network level of the iBuilder Tree.
c. Select the appropriate Remote package under Hardware in the Multicast Download
dialog box.
d. Select only this remote in the Remotes section of the Multicast Download dialog box.
e. Ensure that Reset is not selected.
f. Click Start.
g. Wait for the software package download to complete.
h. Click Close to close the Multicast Download dialog box.
i. Right-click the remote in the iBuilder Tree and select Apply ConfigurationPush
Remote Side with Reset (UDP).
6. The Satellite Router restarts and the new software package and options file become
active.
7. Obtain the new admin password from the Network Operator.
8. Log in to Web iSite with the new password.
9. Check the parameters in Verify the Download on page 73 to verify that the download was
successful.
10. If this is an Evolution X7 or X7-ER Satellite Router:
a. Have the Network Operator perform Step b through Step h a second time to load the
second flash partition with the current software package.
b. Wait until the Network Operator indicates that the package download is complete.
c. In Web iSite, click the Admin button at the top of the Web page.
d. Refresh the browser Web page.
e. In the Software Loaded section of the AdminFile Management page, verify that
both Version 1 and Version 2 have the latest software release and build number in
the Version field. See Figure 10-3 on page 57.
NOTE: iDirect recommends loading the X7 and X7-ER software package to the
second partition. This allows the Satellite Router to switch to the second partition
in the unlikely event of an unrecoverable error in the operational partition.
72 Installation and Commissioning Guide
iDX Release 3.3 | T0000611 | Rev B
Options File Only Push
12.2 Options File Only Push
This section explains how to work with the Network Operator to push the remote-side options
file to an Evolution X1, X7, X7-ER, or e150 Satellite Router. If pushing both the software and
options file, follow the procedure in Software Package and Options Push on page 71.
The procedure assumes that:
• The remote software package has been loaded on the Satellite Router using Web iSite
• The Downstream Template has been loaded on the Satellite Router or the downstream
configuration has been manually configured using Web iSite.
• The antenna has been pointed and peaked
• The Satellite Router is receiving the downstream carrier
Because the antenna is peaked and the Satellite Router is receiving the downstream
broadcast, the Network Operator is able to transmit the options file to the Satellite Router
over-the-air using a remote-side UDP push.
To Push the Options File:
1. Confirm that the Tx output of the Satellite Router is not connected to the voltmeter or
the BUC.
2. Confirm that the Satellite Router was restarted after antenna peaking.
3. Confirm that the Satellite Router is locked to the downstream carrier.
4. Contact the Network Operator, and request a UDP push of the options file.
5. The Network Operator should perform the following steps in iBuilder:
a. Verify the remote side configuration.
b. Right-click the remote In the iBuilder Tree and select Apply ConfigurationPush
Remote Side with Reset (UDP).
6. The Satellite Router restarts and the new options file becomes active.
7. Obtain the new admin password from the Network Operator.
8. Log in to Web iSite with the new password.
9. Check the parameters in Verify the Download on page 73 to verify that the download was
successful.
12.3 Verify the Download
Multicast and UDP push are one-way processes. The NMS sends data but does not receive
confirmation. In most cases the Satellite Router receives and loads the new data without
issue. However it is important to verify that the download was received and installed
correctly. The ability to log in with the new admin password is an indication that the options
file was received and loaded correctly.
Installation and Commissioning Guide 73
iDX Release 3.3 | T0000611 | Rev B
Verify the Download
Confirm that the Software Version on the Web iSite Dashboard is correct. This is especially
important when the software package was multicast to the Satellite Router. See Figure 12-1.
Figure 12-1. Web iSite: Confirming the Software Version
Confirm that the LNB and BUC frequency information is correct. The data can be viewed in
Web iSite by clicking the Status button, and selecting ODU Status from the left-hand menu
pane. See Figure 12-2.
74 Installation and Commissioning Guide
iDX Release 3.3 | T0000611 | Rev B
Verify the Download
Figure 12-2. Web iSite: ODU Status
The remote site geographic coordinates can be confirmed by scrolling to the bottom of the
StatusModem Status page.
The options file data can also be confirmed by viewing the options file directly. Navigate to
File Management on the Admin page of Web iSite. View the new options file by clicking View
under Retrieve Options File. Frequency translation data appears under the [FREQ_TRANS]
heading. See Figure 12-3.
Figure 12-3. View Options File: Frequency Translation
In the options file, down_translation is the frequency of the LNB local oscillator in MHz,
and up_translation is the frequency of the BUC local oscillator in MHz.
Installation and Commissioning Guide 75
iDX Release 3.3 | T0000611 | Rev B
Verify the Download
Site geographic coordinates and spacecraft location can be viewed under the
[MODEM_INSTALLATION] heading, and the rx_freq and tx_freq values are located
under the[MODEM_PARAMETERS] heading.
If the remote site is being configured as a secure mobile, proceed to Setting Geo Location for
Secure Mobiles on page 79. Otherwise, proceed to Cross Polarization on page 83.
76 Installation and Commissioning Guide
iDX Release 3.3 | T0000611 | Rev B
Part Three:
Commissioning
The Satellite Router Installation and Commissioning Guide is divided into three parts. Part
Three describes accessing the spacecraft and commissioning the return link. The procedures
in Part Three are generally applicable when commissioning all remote sites, whether using
iSite or Web iSite.
Part Three contains the following chapters:
• Chapter 13, Setting Geo Location for Secure Mobiles
• Chapter 14, Cross Polarization
• Chapter 15, 1 dB Compression Point and Maximum Power
• Chapter 16, Acquiring the Network
• Chapter 17, Setting Power
• Chapter 18, Post Acquisition Activities
Installation and Commissioning Guide 77
iDX Release 3.3 | T0000611 | Rev B
78 Installation and Commissioning Guide
iDX Release 3.3 | T0000611 | Rev B
Secure Mobile Remotes
13 Setting Geo Location for
Secure Mobiles
This chapter describes how to enter the geographic location of a secure, mobile Satellite
Router.
This chapter includes the following sections:
• Secure Mobile Remotes on page 79
• Setting Geographic Location using the Console on page 80
• Setting Geographic Location of an X7 or X7-ER on page 80
NOTE: This chapter describes a specific operational scenario for configuring
Satellite Routers as both Mobile and Secure. If commissioning a Satellite Router
that does not fall into this category, skip this chapter.
NOTE: Evolution X1, X3, and e150 Satellite Routers cannot function as mobile or
“itinerant” remotes.
13.1 Secure Mobile Remotes
A “secure mobile remote” is a mobile remote for which the Satellite Router’s geographic
location has not been recorded by the Network Operator and is not displayed either by the
NMS clients or by the remote commissioning and monitoring software. Secure mobile remotes
are configured in iBuilder by selecting the Mobile Security option on the Remote Geo
Location tab.
A secure mobile remote may be either a COTM mobile remote that moves across the footprint
of the satellite beam or an “itinerant” remote that is periodically moved from fixed location
to fixed location.
Once entered, secure geographic coordinates cannot be verified locally. Therefore it is
important to exercise care when entering the data. The only sign that incorrect data for the
site has been entered will be failure of the Satellite Router to acquire the network. If in
doubt, re-enter the information as soon as possible.
WARNING: Geographic coordinates must accurately reflect the current
geographic location. If the values are incorrect, the Satellite Router will not
acquire the network and may interfere with network operation.
Installation and Commissioning Guide 79
iDX Release 3.3 | T0000611 | Rev B
Setting Geographic Location using the Console
If commissioning an Evolution X7 or X7-ER Satellite Router, see Setting Geographic Location of
an X7 or X7-ER on page 80. For all other mobile remotes, site latitude and longitude
coordinates are entered through the console port using the latlong command as described
in the following section.
NOTE: If the Satellite Router is not configured as mobile on the iBuilder Remote
Geo Location tab, it is not possible to change the geographic location from the
console or from Web iSite.
13.2 Setting Geographic Location using the Console
To set the geographic location using the console:
1. Telnet to the Satellite Router or open a console session using the procedure Connecting
to the Console Port on page 17.
2. Log in as root and telnet localhost to the admin account.
3. At the prompt, enter the following:
latlong <latitude> <N or S> <longitude> <E or W>
Where:
latitude is the current latitude in decimal notation
N or S is either N (for North) or S (for South) latitude
longitude is the current longitude in decimal notation
E or W is either E (for East) or W (for West) longitude
Note: Do not enter the <> marks.
CAUTION: Double-check the geographic coordinates before pressing ENTER.
13.3 Setting Geographic Location of an X7 or X7-ER
Enter the geographic coordinates for an Evolution X7 or X7-ER Satellite Router using Web
iSite.
To set the geographic location of an X7 or X7-ER:
1. Establish a connection to Web iSite using the procedure as described in Connecting with
Web iSite on page 43.
2. Log in to Web iSite.
3. Click the Commissioning button at the top of the Web page.
4. In the left-hand menu pane under Commissioning, click Geo Location to open the Geo
Location page (Figure 13-1).
80 Installation and Commissioning Guide
iDX Release 3.3 | T0000611 | Rev B
Setting Geographic Location of an X7 or X7-ER
Figure 13-1. Setting Geographic Location: Evolution X7 or X7-ER
5. Enter the remote site latitude and longitude in the appropriate data entry fields using
decimal notation.
Note: The numerical data may be typed into the fields, or modified by clicking
the arrow buttons.
6. Select degrees of North or South latitude, and East or West longitude.
7. After entering the correct information, click Set Location.
CAUTION: Double-check the geographic coordinates before clicking Set Location.
8. Click the Admin button at the top of the Web page.
9. Restart the Satellite Router by clicking Restart on the File Management page.
After setting geographic location, continue with the procedures in Cross Polarization on
page 83.
Installation and Commissioning Guide 81
iDX Release 3.3 | T0000611 | Rev B
Setting Geographic Location of an X7 or X7-ER
82 Installation and Commissioning Guide
iDX Release 3.3 | T0000611 | Rev B
Overview
14 Cross Polarization
This chapter describes how to minimize return link cross-pol energy under the guidance of the
satellite access control center. This section includes instructions for both the iSite client and
the Web iSite interface.
This chapter includes the following sections:
• Overview on page 83
• Satellite Access on page 85
• Performing Cross-Pol Adjustment on page 86
• After Securing the Antenna on page 87
14.1 Overview
Cross-pol isolation is measured over-the-air by the satellite access control center. Be
prepared to contact the Network Operator by telephone.
Transmit cross-pol isolation is maximized in order to limit interference to users on the
opposite polarity of linearly-polarized satellite transponders. Typically, the spacecraft
operator requires a minimum of 30 dB of isolation. To measure this, the terminal must
transmit at a power level at least 30 dB above the noise floor of the transponder. The satellite
access control center measures and compares the received co-pol and cross-pol energy to
determine if the site meets polarity isolation standards.
VSAT terminals using circularly-polarized feed systems need not perform cross-pol tests.
To Prepare for Cross-Pol Adjustment:
1. Disconnect power from the Satellite Router.
2. Disconnect the receive IF cable from the Satellite Router.
3. Connect the transmit IF cable to the BUC Tx input.
4. Connect power to the Satellite Router.
5. For all Satellite Routers except the Evolution X1, X7, X7-ER, and e150, connect to the
Satellite Router using iSite. If commissioning an Evolution X1, X7, X7-ER, or e150,
connect using a Web browser.
6. Log in as Admin.
Installation and Commissioning Guide 83
iDX Release 3.3 | T0000611 | Rev B
Overview
7. If using iSite, right-click the Remote in the iSite Tree View and select Align Antenna
Cross Polarization to open the Cross Polarization dialog box (Figure 14-1). Alternately,
click the icon in the tool bar.
Figure 14-1. iSite Cross Polarization Dialog Box
8. If using Web iSite:
a. In the navigation bar at the top of the Web iSite window, click the Commissioning
button.
b. Click the Cross Polarization link on the left to view the Cross Polarization page. See
Figure 14-2.
84 Installation and Commissioning Guide
iDX Release 3.3 | T0000611 | Rev B
Satellite Access
Figure 14-2. Web iSite Cross Polarization Page
14.2 Satellite Access
WARNING: Do not click the Start button until instructed to do so by the satellite
access control center. Clicking the button causes the Satellite Router to transmit a
continuous-wave (CW) signal to the satellite.
While still connected to the Satellite Router, call the Network Operator. The Network
Operator will establish a conference call with the satellite access control center. The access
controller will assign an uplink frequency for performing the cross-pol isolation adjustment.
For a Satellite Router that transmits an SCPC return channel, the assigned test frequency may
Installation and Commissioning Guide 85
iDX Release 3.3 | T0000611 | Rev B
Performing Cross-Pol Adjustment
be the same as the final operating frequency. For TDMA terminals, cross-pol must be
measured at a test frequency different from the traffic-carrying channel.
14.2.1 Preparation
Follow the steps below to prepare for satellite access and cross-pol adjustment:
To Prepare for Satellite Access:
1. Loosen the fasteners securing the feed, as well as the hose clamp on the BUC, so that the
entire assembly (feed, BUC, and LNB) rotates freely.
2. Provide the final antenna pointing voltage reading to the Network Operator. The Network
Operator records the value.
3. Obtain the test frequency from the satellite access controller.
4. In RF Uplink Frequency in iSite (Figure 14-1) or Web iSite (Figure 14-2), enter the test
frequency.
NOTE: The BUC LO Frequency is read from the options file loaded on the Satellite
Router. Using the RF Uplink Frequency and BUC LO Frequency, the L-band TX
Frequency is calculated automatically.
5. Verify with the Network Operator that the displayed L-band TX Frequency is correct.
6. In Adjust Transmit Power, set power to -35 dBm.
14.3 Performing Cross-Pol Adjustment
During adjustment of the antenna feed, the satellite access controller observes the
transmitted signal on a spectrum analyzer, switching from co-pol to cross-pol to compare
levels. The controller will ask for power to be increased until sufficient energy is available to
detect the cross-pol signal. At that time a polarity adjustment is made. The controller may
ask for more changes in transmit power and additional polarity adjustments as needed until
the required level of isolation is achieved.
The access controller will not specify a transmit power in absolute terms, such as -35 dBm or
-20 dBm. Instead, the controller will ask for power increases or decreases in relative terms,
such as a 1 dB increase, or a 2 dB decrease. Perform the following procedure when instructed
by the access controller.
To Start the CW Carrier and Adjust TX Polarity Isolation:
1. If using iSite, click the Start CW button in the Cross Polarization dialog box
(Figure 14-1).
NOTE: iSite may generate an error message after clicking the Start CW button. If
this happens, click the Stop button and try again.
2. If using Web iSite:
a. In the Modulation field of the Modulator section, select Off CW (Figure 14-2).
b. Click the Start button.
86 Installation and Commissioning Guide
iDX Release 3.3 | T0000611 | Rev B
After Securing the Antenna
3. In iSite or Web iSite, adjust the transmit power as instructed by the access controller by
selecting the appropriate power value in the Transmit Power section of the Cross
Polarization screen. (See Figure 14-1 or Figure 14-2.)
4. At the instruction of the access controller, rotate the feed slowly in one direction. Move
the assembly in small (1/2) increments.
5. Wait for the access controller to make a measurement. The access controller may say to
continue moving the feed in the same direction, or to reverse direction. Continue as
directed until the required isolation is achieved.
6. Secure all fasteners and the hose clamp.
It may be necessary to re-peak azimuth and elevation in order to achieve sufficient cross-pol
isolation. The access controller may ask for fine adjustments in azimuth or elevation before
repeating the cross-pol adjustment. Follow the directions of the access controller. Securely
fasten all antenna axes after peaking and isolation have been optimized.
14.4 After Securing the Antenna
Wait for the access controller to verify that cross-pol isolation and peaking did not change due
to tightening of the antenna axis fixing hardware. Confirm that the Network Operator has
recorded the final cross-pol isolation value.
If directed to modulate the test carrier:
If using iSite:
1. Click the Start Modulated button (Figure 14-1) to open the Specify Modulated Carrier
dialog box.
2. In the Specify Modulated Carrier dialog box (Figure 14-3), enter the Symbol Rate as
directed.
Figure 14-3. iSite: Specify Modulated Carrier Dialog Box
3. Click OK to modulate the carrier.
If using Web iSite:
a. In the Modulation field of the Modulator section, select BPSK (Figure 14-2).
b. Enter the Symbol Rate as directed.
c. Click the Start button.
After completing the cross-pol isolation adjustments, proceed to 1 dB Compression Point and
Maximum Power on page 89.
Installation and Commissioning Guide 87
iDX Release 3.3 | T0000611 | Rev B
After Securing the Antenna
88 Installation and Commissioning Guide
iDX Release 3.3 | T0000611 | Rev B
Preparation
15 1 dB Compression Point
and Maximum Power
This chapter describes how to determine the IF drive level that causes 1 dB gain compression
of the Block Up-Converter (BUC). This IF level is the “never exceed” level for driving the
particular BUC used. The chapter also contains an optional procedure to determine the
maximum power with a modulated carrier.
NOTE: The procedures in this section assume that the maximum power in the
options file that was loaded on the Satellite Router is set to the highest possible
value. If not, it may not be possible to determine the 1 dB compression point and
modulated maximum power.
This chapter includes the following sections:
• Preparation on page 89
• Determining the 1 dB Compression Point on page 91
• Optional Procedure to Determine PN Max Power on page 92
15.1 Preparation
Determination of the 1 dB compression point (P1dB) is made immediately following successful
cross-pol adjustment. The Satellite Router is transmitting a high-level continuous-wave (CW)
signal to the satellite, and the respective Cross Polarization windows are open on the local
PC user interface. Under direction of the satellite access control center, the Satellite Router
transmit IF level is increased until BUC gain compression is detected.
To determine the 1 dB compression point, the access controller must carefully measure
incremental power changes at a high resolution. It may be necessary to perform the
procedure more than once to be certain that the 1 dB compression point has been properly
identified. Follow the direction of the access controller.
The 1 dB compression point is defined as the output power level at which BUC amplifier gain
has decreased by 1 dB from the small-signal value. If for example a particular amplifier
exhibits a low-power gain of 40 dB, the P1dB point is the output power level at which gain has
been reduced to 39 dB. See Figure 15-1 for an illustration of the concept using sample data
representing a typical solid-state amplifier.
Although the P1dB point is located beyond the start of gain compression and is therefore in
the non-linear region of the transfer characteristic, most BUCs can operate safely at that
power level without exceeding the limits imposed by the transmit spectral mask. Many of
Installation and Commissioning Guide 89
iDX Release 3.3 | T0000611 | Rev B
Preparation
today’s BUCs are able to maintain acceptable Adjacent Channel Power Ratios (ACPR) while
operating within a dB or less of maximum rated power.
Network designers consult manufacturer data sheets to determine the operating point and
headroom requirements of individual amplifiers. The considerations are incorporated into the
link budget and site provisioning calculations. The purpose of P1dB determination in the
iDirect system is to set a maximum IF transmit power limit for each site.
Figure 15-1. Sample Transfer Characteristic
90 Installation and Commissioning Guide
iDX Release 3.3 | T0000611 | Rev B
Determining the 1 dB Compression Point
15.2 Determining the 1 dB Compression Point
Perform the 1 dB Compression Point test using the same CW carrier used during the cross
polarization test. This test determines the point at which the Satellite Router’s transmit
power saturates the BUC.
If using iSite, perform this procedure in the Adjust Transmit Power section of the Cross
Polarization dialog box. If using Web iSite, perform this procedure in the Transmit Power
section of the Cross Polarization page. Both options are shown in Figure 15-2.
Figure 15-2. Adjusting Transmit Power using iSite and Web iSite
WARNING: To avoid over driving the satellite, the BUC and antenna must be sized
correctly for the network.
To Determine the 1 dB Compression Point:
1. With the access controller observing the transmitted CW signal, increase the Transmit
Power in iSite or Web iSite by 1 dBm.
WARNING: If no power increase is observed, the BUC may already be saturated.
Although this is unusual, it can occur. Reduce power and try again.
2. If a 1 dB increase in power is observed, increase the Transmit Power by another 1 dBm.
3. Repeat Step 2 until the observed power increase is less than 1 dB.
4. Subtract the observed power increase from 1. For example, if power increased by 0.8 dB,
the difference is 0.2 dB. Record the difference as “delta.”
5. Increase the Transmit Power by 1 dBm. Confirm that the observed power increase is
again less than 1 dB from the previous value. Add the difference from 1 to the delta
recorded in Step 4.
6. Repeat Step 5 until the sum of all differences (delta) is equal to 1.
7. Record the Transmit Power setting of the Satellite Router at the point at which delta
equals 1. This is the 1 dB compression point. The Network Operator will enter this value
later as the Maximum Power for the remote site in iBuilder.
Installation and Commissioning Guide 91
iDX Release 3.3 | T0000611 | Rev B
Optional Procedure to Determine PN Max Power
8. Click the Stop button in iSite or Web iSite to turn off the CW carrier.
NOTE: Do not re-start or remove power from the Satellite Router.
The 1 dB compression point has now been established. Either perform the optional procedure
in next section or disconnect the access control center from the call and proceed to Acquiring
the Network on page 95.
15.3 Optional Procedure to Determine PN Max Power
The optional procedure in this section determines the maximum transmit power of the
Satellite Router using a modulated pseudo-noise code (PN) test carrier. The result of this
procedure is entered by the Network Operator as a remote custom key. When the custom key
is present, this setting is used instead of the configured iBuilder Maximum Power to limit the
Satellite Router transmit power during normal operation. There are a number of benefits of
executing this procedure and configuring the custom key.
Newer low-cost BUCs use quasi-linear final stage amplifiers (Class AB) to improve DC power
consumption and to keep the BUC form factor to a minimum. These BUCs compress a CW tone
much earlier than a modulated carrier. There can be as much as 3 dB difference in maximum
EIRP when the maximum power is determined using a modulated PN carrier versus a CW
carrier. This discrepancy is mainly due to the crest factor difference in the waveforms that
results in shifting the bias point of the amplifier. Linear BUCs do not exhibit this
characteristic, making the EIRP difference for those BUCs less significant.
Adaptive TDMA reduces the need to provision VSAT terminals with large rain fade margins.
This improves throughput in clear sky conditions. Since a terminal so provisioned operates
very near its maximum output power under most conditions, proper determination of
maximum power is extremely important in an Adaptive TDMA system.
The maximum power must be configured such that the levels do not exceed the target
Adjacent Channel Interference (ACI). The procedure defines maximum power to be the power
which meets the maximum Adjacent Channel Power Ratio (ACPR) limit permitted by the
spacecraft operator for the modulated carrier. The acceptable ACPR varies depending upon
the particular spectral mask definition, which in turn varies by signal type, transponder, and
spacecraft operator. This procedure generates a BPSK PN sequence. The default Symbol Rate
of 128 ksps should be used for this procedure. This carrier configuration produces a worst-
case ACPR compared to all other MODCODs and symbol rates supported in iDirect networks.
NOTE: This procedure assumes the acceptable side lobe level is -20 dBc.
NOTE: This procedure assumes that the maximum power configured on the
Satellite Router is set to the highest possible value. The maximum values are: 0
dBm for X1 or e150 Satellite Routers; +5 dBm for all other Satellite Routers.
To Determine Maximum Power:
1. After performing the P1dB compression test, ask the access controller for permission to
radiate a modulated carrier. The test carrier requires 154 kHz of satellite bandwidth.
92 Installation and Commissioning Guide
iDX Release 3.3 | T0000611 | Rev B
Optional Procedure to Determine PN Max Power
2. Advise the access controller to configure the spectrum analyzer as follows:
• Resolution BW: < 8 kHz
• Span: 800 kHz
• Vertical scale: 2 dB/div
• Video BW: 1 kHz
• Averaging: 10 sweeps (This is required to smooth out in-band ripple)
3. Start the Transmit Power at the CW P1dB power level. (Refer to Figure 15-2 on page 91.)
4. Wait until the access controller is ready.
5. If using iSite:
a. Click Start Modulated in the Cross Polarization dialog box to open the Specify
Modulated Carrier dialog box.
b. In the Specify Modulated Carrier dialog box (Figure 15-3), accept the default
Symbol Rate of 128 kilosymbols per second.
Figure 15-3. iSite: Transmitting a Modulated Carrier
c. Click OK to transmit the modulated carrier.
6. If using Web iSite:
a. In the Modulation field of the Modulator section, select BPSK (Figure 15-4).
b. Accept the default Symbol Rate of 128 kilosymbols per second.
Installation and Commissioning Guide 93
iDX Release 3.3 | T0000611 | Rev B
Optional Procedure to Determine PN Max Power
c. Click Start to transmit the modulated carrier.
Figure 15-4. Web iSite: Transmitting a Modulated Carrier
7. While the access controller observes the spectrum analyzer, increase power in 1 dB
increments.
8. After each 1 dB power increase, have the access controller clear the averaging mode set
in Step 2 and restart averaging.
9. Continue to increase power in 1 dB units. Stop when one of the following occurs:
a. The total change in observed signal level is 1 dB less than the total change in transmit
level
b. The difference between the main lobe and the side lobes becomes less than 20 dB
c. The total increase from the CW P1dB exceeds 6 dB and neither of the above
conditions is observed
NOTE: If the total increase from the CW P1dB is greater than 3 dB, ensure that
the CW P1dB was determined correctly in Determining the 1 dB Compression
Point on page 91.
10. Record the Transmit Power setting at which one of the conditions in Step 9 occurred.
The Network Operator will enter this value as a custom key when setting the powers in
iBuilder after initial acquisition. (See Setting TDMA Initial Power and Maximum Power on
page 107.)
Disconnect the access control center from the call and proceed to Acquiring the Network on
page 95.
94 Installation and Commissioning Guide
iDX Release 3.3 | T0000611 | Rev B
Initial Acquisition: Overview
16 Acquiring the Network
This chapter describes initial acquisition of the Satellite Router into the satellite network.
The chapter also provides tables that correlate Satellite Router LED indications with the
associated operational states.
This chapter includes the following sections:
• Initial Acquisition: Overview on page 95
• Initial Acquisition on page 96
• Front-Panel LEDs on page 98
16.1 Initial Acquisition: Overview
After executing a restart, the Satellite Router performs a power-on self-test (POST) and
acquires the network. Restarting causes the Satellite Router to conform to the operational
state defined in the options file, including transmit frequency and initial power settings.
Upon completion of POST, the Satellite Router tunes to and locks on the downstream carrier,
which contains an invitation to join the network in the form of acquisition slot assignments on
the upstream carriers. The Satellite Router transmits one or more acquisition bursts to
facilitate synchronization and allow the Satellite Router to join the network and begin
transmitting traffic bursts.
The first acquisition bursts from a newly-commissioned site are transmitted at the power
level specified in the options file. This “first burst” power level is determined by the Network
Operator when configuring the site in iBuilder.
The initial acquisition or “first burst” power may or may not be sufficient for reliable
acquisition. iDirect recommends that the initial power in the commissioning options file be
set at a low value (for example, -30 dBm for an X1 or -35 dBm for all other model types) to
ensure that the satellite router does not cause interference on the transponder when
transmitting its first acquisition bursts. The procedure for bringing the Satellite Router into
the network for the first time is described in Initial Acquisition on page 96.
After the Satellite Router has been acquired into the network for the first time, the Network
Operator must set two power parameters in iBuilder: the maximum site power, and the power
to be used for future acquisition bursts, referred to as the initial transmit power. The
Installation and Commissioning Guide 95
iDX Release 3.3 | T0000611 | Rev B
Initial Acquisition
procedures for setting these parameters are contained in Setting Power on page 105.
NOTE: The initial transmit power must be determined under clear sky conditions.
16.2 Initial Acquisition
Following establishment of the P1dB Compression point, the Satellite Router is powered on
and the receive IF cable is disconnected. Perform the following procedures under clear sky
conditions to acquire the network for the first time.
NOTE: In a TRANSEC network, the Network Operator must Disable Authentication
for the Satellite Router on the iBuilder RemotegInformation tab and apply the
hub-side configuration. See “Using the iDirect CA Foundry” in the iBuilder User
Guide.
To Prepare to Acquire the Network:
1. Remove power from the Satellite Router.
2. Reconnect the receive IF cable from the LNB to the RX In port.
3. Reconnect power to the Satellite Router.
4. Monitor the Satellite Router LEDs to observe progress and confirm that the Satellite
Router’s receiver has locked to the outbound carrier. (See the LED tables in Front-Panel
LEDs on page 98.)
Depending on the initial power setting in the options file, the Satellite Router may or may not
join the network. In either case, the Network Operator should follow the steps below to bring
the Satellite Router into the network (if necessary) and to determine the clear sky operating
power of Satellite Router. During this procedure, the local installer should monitor the
Satellite Router acquisition status as the Network Operator adjusts power.
To Acquire the Network and Determine the Clear Sky Transmit Power:
1. Log in to iMonitor.
2. In the iMonitor Tree, expand the Inroute Group containing this Satellite Router.
3. Right-click the Satellite Router in the iMonitor Tree and select Probe from the menu.
96 Installation and Commissioning Guide
iDX Release 3.3 | T0000611 | Rev B
Initial Acquisition
4. In the Remote Power section of the Probe dialog box, click Change to open the Change
Remote Tx Power dialog box (Figure 16-1).
Figure 16-1. iMonitor Probe: Changing the Satellite Router Transmit Power
NOTE: For TDMA remotes, the Transmit Power displayed in the Remote Power
section of the Probe represents the Satellite Router’s transmit power relative to
the reference carrier when the remote is in the network. This value is unknown
until the Satellite Router joins the network and sends status to the NMS.
5. Ask the local installer to monitor the Satellite Router front-panel LED or Web iSite status
indicators to determine when the remote has joined the network. (See Front-Panel LEDs
on page 98.)
6. In the Change Remote Tx Power dialog box (Figure 16-1 on page 97):
a. In Set New Tx Power, enter the minimum transmit power for the Satellite Router, or
enter a value several dBm below the value specified in the network link budget for
this Satellite Router.
Note: The minimum transmit power of most Satellite Routers is -35 dBm. The
minimum transmit power of an X1 Satellite Router is -30 dBm.
b. Click Set.
c. Slowly increase the transmit power by increments of 1 dB and click Set until the
remote joins the network.
NOTE: When the Satellite Router joins the network, the Transmit Power in the
Remote Power section of the Probe will begin to update. However, there may be a
delay of several seconds before the value is reported to the NMS. The Satellite
Router LEDs provide a more timely indication of when the remote has acquired.
7. Wait for the Transmit Power displayed on the Probe to settle on a constant value and
note the value. This value is required to set the correct Initial Power in iBuilder in
Setting Power on page 107.
Installation and Commissioning Guide 97
iDX Release 3.3 | T0000611 | Rev B
Front-Panel LEDs
16.3 Front-Panel LEDs
Each Satellite Router features a number of front-panel LEDs that indicate acquisition and
network status. The installer or site operator can determine the state of the Satellite Router
by observing the LEDs and referring to the tables presented in this section.
16.3.1 Evolution e8350
Table 16-1 contains LED definitions for the Evolution e8350 Satellite Routers:
Table 16-1. Evolution e8350 LED Definitions
Label Color Definition
POWER Off No power or low power input
Green Valid power input detected
STATUS Off Power OFF, or executing DRAM test
Flashing Green DRAM test failed
Green Normal operation
Red Fault: software, hardware, or configuration
NET Off Satellite Router off or in sleep mode if TX is yellow
Yellow Demodulator not locked to the downstream carrier
Flashing Yellow Demodulator locked. NCR not locked.
Flashing Green (2 sec) Demodulator locked. NCR locked.
Flashing Green (1 sec) Network acquisition and authentication in progress
Green The Satellite Router is in the network
TX Off Transmitter off. If STATUS is green, transmitter configured off.
Yellow Transmitter enabled and muted
Green Transmitter enabled and not muted
RX Off Receiver off or not configured
Yellow Demodulator not locked to the downstream carrier
Flashing Yellow Demodulator locked. NCR not locked.
Green Demodulator locked. NCR locked.
CRYPTO Off FIPS mode not enabled
Green FIPS mode enabled
FAN Off No fan alarm
Red Fan alarm detected
TEMP Off Normal operating temperature
Yellow Operating temperature near over-temperature threshold
Red Operating temperature exceeds over-temperature threshold
98 Installation and Commissioning Guide
iDX Release 3.3 | T0000611 | Rev B
Front-Panel LEDs
16.3.2 Evolution X3 and X5
Table 16-2 contains LED definitions for the Evolution X3 and X5 Satellite Routers:
Table 16-2. Evolution X3 and X5 LED Definitions
Label Color Definition
RX Off Receiver off or not configured
Yellow Demodulator not locked to the downstream carrier
Flashing Yellow Demodulator locked. NCR not locked.
Green Demodulator locked. NCR locked.
TX Off Transmitter off. If STATUS is green, transmitter configured off.
Yellow Transmitter enabled and muted
Green Transmitter enabled and not muted
NET Off Satellite Router off or in sleep mode if TX is yellow
Yellow Demodulator not locked to the downstream carrier
Flashing Yellow Demodulator locked. NCR not locked.
Flashing Green (2 sec) Demodulator locked. NCR locked.
Flashing Green (1 sec) Network acquisition in progress
Green The Satellite Router is in the network
STATUS Off Power off, or executing DRAM test
Flashing Green DRAM test failed
Green Normal operation
Red Fault: software, hardware, configuration, or self-test
POWER Off No power or low power input
Green Valid power input detected
Installation and Commissioning Guide 99
iDX Release 3.3 | T0000611 | Rev B
Front-Panel LEDs
16.3.3 Evolution X1
Table 16-3 contains LED definitions for the Evolution X1 Satellite Routers.
Table 16-3. Evolution X1 LED Definitions
Label Color Definition
RX Off Receiver off or not configured
Yellow Demodulator not locked to the downstream carrier
Flashing Yellow Demodulator locked. NCR not locked.
Green Demodulator locked. NCR locked.
Flashing Green (1 sec) DRAM test failed (TX and NET also flashing green)
Flashing Red All LEDs flashing red: software exception or bad options file
TX Off Transmitter off.
Yellow Transmitter enabled and muted
Green Transmitter enabled and not muted
Flashing Green (1 sec) DRAM test failed (RX and NET also flashing green)
Flashing Red All LEDs flashing red: software exception or bad options file
NET Off Satellite Router off or in sleep mode if TX is yellow
Yellow Demodulator not locked to the downstream carrier
Flashing Yellow Demodulator locked. NCR not locked.
Flashing Green (2 sec) Demodulator locked. NCR locked.
Flashing Green (1 sec) Network acquisition in progress
Flashing Green (1 sec) DRAM test failed (RX and TX also flashing green)
Green The Satellite Router is in the network
Flashing Red All LEDs flashing red: software exception or bad options file
POWER Off No power or low power input
Green Valid power input detected
Flashing Red All LEDs flashing red: software exception or bad options file
100 Installation and Commissioning Guide
iDX Release 3.3 | T0000611 | Rev B
Front-Panel LEDs
16.3.4 Evolution X7
Table 16-4 contains LED definitions for the Evolution X7 Satellite Routers.
Table 16-4. Evolution X7 LED Definitions
Label Color Definition
POWER Off No power or low power input
Green Valid power input detected
Yellow Incorrect BUC voltage selection
STATUS Off Power off or executing initial self-test
Flashing Green Self-test failed
Green Normal operation
Red Fault: software, hardware, configuration, or self-test
FAN Green All fans working
Red Failure of one or more fans
TEMP Off Satellite Router off, or initializing if STATUS is not green
Green Normal operating temperature
Yellow Operating temperature near high or low threshold
Red Operating temperature exceeds high or low threshold
RX1/RX2 Off Receiver off or not configured.
Yellow Demodulator not locked to the downstream carrier
Flashing Yellow Demodulator locked. NCR not locked.
Green Demodulator locked. NCR locked.
Red Operating temperature exceeds high or low threshold
TX Off Transmitter off. If STATUS is green, transmitter configured off.
Yellow Transmitter enabled and muted
Green Transmitter enabled and not muted
NET Off Satellite Router off or in sleep mode if TX is yellow
Yellow Demodulator not locked to the downstream carrier
Flashing Yellow Demodulator locked. NCR not locked.
Flashing Green (2 sec) Demodulator locked. NCR locked.
Flashing Green (1 sec) Network acquisition in progress
Green The Satellite Router is in the network
LED indications and definitions are software-controlled, and may differ from
previous iDX releases. The definitions in this chapter apply to iDX Release 3.3.
Installation and Commissioning Guide 101
iDX Release 3.3 | T0000611 | Rev B
Front-Panel LEDs
16.3.5 X7-ER
Table 16-5 contains LED definitions for the X7-ER Satellite Routers.
Table 16-5. iDirect X7-ER Front Panel LED Descriptions
Callout - Label Description
1 - POWER LED - Indicates the X7 board power status and any power-related
problems; a solid green indicates good power supply status and an
unlit LED indicates insufficient power
Off No or low power input
Green Valid power input detected
Yellow Problem with BUC voltage selection
2 - STATUS LED - Boot Sequence and Overall Hardware Status: Indicates basic
operational state and problems with core hardware; a solid green
Off Powered off or going through initial Power-on Self-test (POST)
1 second flashing Initial POST failed
Green
Green HW operation is normal (all self-tests passed)
Red Fault: hardware, software, one or more self-test failures, or
configuration error
3 - FAN LED - Provides fan status; a solid red indicates a fan failure
Green All fans working
Red Failure of one or more fans
4 - TEMP LED - Operating Temperature Status: Indicates any problems with
the
Off Router OFF or booting if STATUS LED is not Green
Green Normal operating temperature
Yellow Operating temperature is nearing the over-temp or under-temp
threshold
Red Operating temperature has exceeded the over-temp or under-
temp threshold
5 - NET LED - Modem Network Status: Indicates the state of the satellite
network connection
Off Router off or in sleep mode if TX LED is yellow (mute ON)
Yellow Demodulator is not locked on the primary downstream carrier
1 second flashing Demodulator locked on primary downstream carrier, NCR not yet
Yellow locked
102 Installation and Commissioning Guide
iDX Release 3.3 | T0000611 | Rev B
Front-Panel LEDs
Table 16-5. iDirect X7-ER Front Panel LED Descriptions (continued)
Callout - Label Description
2 second flashing Demodulator locked on the primary downstream, NCR locked
Green
1 second flashing Network acquisition in progress
Green
Green Network acquired; if TX LED is OFF, then router is in Rx (receive)
only mode
6 - TX LED - Transmitter Status: Indicates the state of the transmitter
Off Transmitter is off: if STATUS LED is green, then transmission
disabled by configuration
Yellow Transmitter enabled, mute ON
Green Transmitter enabled, mute OFF
7 and 8 - RX1 and LED - Provides downstream receive status
RX2
Off Receiver off or not configured
Yellow Downstream carrier configured, demodulator not yet locked
1 second flashing Downstream carrier configured, demodulator locked to
Yellow downstream carrier, Network Clock Reference (NCR) not yet
locked
Green Downstream carrier configured, demodulator and NCR locked to
downstream carrier
Installation and Commissioning Guide 103
iDX Release 3.3 | T0000611 | Rev B
Front-Panel LEDs
104 Installation and Commissioning Guide
iDX Release 3.3 | T0000611 | Rev B
Overview
17 Setting Power
This chapter describes how to set initial acquisition power and maximum transmit power for
the remote site in iBuilder. These procedures are performed by the Network Operator.
This chapter includes the following sections:
• Overview on page 105
• Setting Power on page 107
17.1 Overview
Remote site transmit power is controlled by the hub Protocol Processor Uplink Control Process
(UCP). UCP operates in a manner similar to other uplink power control systems, in that
received signal strength is compared to a nominal value, and adjustments are made based
upon the comparison. The UCP constantly measures performance and adjusts power as
needed. See the iDirect Technical Reference Guide for details.
The power of acquisition bursts transmitted by the Satellite Router must be set as a constant
since during acquisition the Satellite Router is not yet participating in the UCP loop. An
acquisition or “initial” power must be configured that guarantees acquisition without
overpowering the transponder or the receiver. iDirect defines initial power as the acquisition
burst power. Initial power varies from site to site.
A separate quantity, referred to as maximum power, is the “never exceed” IF output power
for the site. Maximum transmit power also varies from site to site. UCP enforces this limit,
and uses the configured value to determine the available power headroom at each site.
After the 1 dB compression point has been determined, the Network Operator enters the
initial and maximum power settings for the remote site in iBuilder. Immediately afterward,
the Network Operator generates a new options file containing the updated information and
sends it to the Satellite Router over the air.
17.1.1 The Reference Carrier
In an Adaptive TDMA network, the upstream transmission can change frequency, MODCOD,
symbol rate and/or spreading factor at any time depending upon network demand, rain fade,
or other rules. To provide a constant baseline for comparison, a reference carrier is defined
for each remote site by the Network Operator. Reference carrier properties are set by the
Network Operator on the Remote Information tab in iBuilder. For TDMA remotes, the initial
transmit power is configured in relation to the Reference Carrier.
Installation and Commissioning Guide 105
iDX Release 3.3 | T0000611 | Rev B
Overview
After the Satellite Router has been acquired for the first time and the UCP process is
operating, the Network Operator records the reference carrier power level as a clear-sky
benchmark for the remote site. The Transmit Power Relative to the Reference Carrier is the
Satellite Router IF output power that would be used if the remote site were to close the link
at the required C/N0 using a carrier with properties identical to those defined for the
reference carrier.
The Transmit Power Relative to the Reference Carrier is displayed on the iMonitor Probe
screen. The Network Operator notes the transmit power level after acquisition and uses it as
the starting point for determining the initial power setting in iBuilder. The procedure for
bringing the remote into the network for the first time and determining the transmit power
level is contained in Initial Acquisition on page 96.
Figure 17-1 shows the related sections of the iMonitor Probe (left) and the iBuilder Remote
Information tab (right) after commissioning. In the figure, the Satellite Router is in the
network and is currently transmitting (under UCP control) at -21.78 dBm relative to the
configured reference carrier. The Satellite Router sends acquisition bursts at -20 dBm when
trying to acquire on a carrier that matches the reference carrier. When acquiring on a carrier
with a different configuration, the Satellite Router automatically adjusts the transmit power
of the acquisition burst such that it is received by the hub at the correct C/N0.
Figure 17-1. Initial Power in Probe and iBuilder
17.1.2 Maximum Power
For each remote site, there is an absolute upper power limit imposed by the limitations of the
RF amplifier or BUC. For each BUC, there is also an upper limit of usable power imposed by
the linearity characteristics of the amplifier itself, in conjunction with the minimum spectral
purity requirements for the output signal.
Setting the maximum power in iBuilder has two purposes: to ensure that the remote site BUC
is not driven so far into the non-linear region that unacceptable levels of spectral regrowth
occur; and to establish a reference point for the Uplink Control Process to determine the
usable power headroom available at the remote site at any given time.
The data needed to set maximum power on the iBuilder Remote Information tab was obtained
during the procedure executed in Determining the 1 dB Compression Point on page 91. The
procedure in Optional Procedure to Determine PN Max Power on page 92 may provide a more
accurate maximum power during network operation. If that procedure was also performed,
the resulting value is added to iBuilder as a remote-side custom key.
106 Installation and Commissioning Guide
iDX Release 3.3 | T0000611 | Rev B
Setting Power
17.2 Setting Power
After completing the steps in Acquiring the Network on page 95, the Satellite Router is
acquired into the network and the Protocol Processor UCP loop is controlling power.
17.2.1 Setting TDMA Initial Power and Maximum Power
Use the following procedure to set initial and maximum power for TDMA remote sites.
WARNING: Setting initial power too high above normal operating levels can cause
problems with remote acquisition into the network or interfere with network
operation.
To Set Initial and Maximum Power (TDMA):
1. Log in to iBuilder.
2. Right-click the remote in the iBuilder Tree and select ModifyItem to open the Remote
Information tab.
3. Scroll down to the Transmit Properties section (Figure 17-2).
Figure 17-2. iBuilder Transmit Properties: TDMA
4. In the Reference Carrier section, set TDMA Initial Power to the Transmit Power
recorded in Step 7 of Initial Acquisition on page 96 plus any link budget margin required
to acquire the network under all conditions.
5. In the Transmit Properties section, set TDMA Max Power to the (CW) P1dB point
determined in Determining the 1 dB Compression Point on page 91.
6. Enter the same value in the 1 dB Compression Point field. (This is an optional field for
information only).
Installation and Commissioning Guide 107
iDX Release 3.3 | T0000611 | Rev B
Setting Power
7. If the procedure Optional Procedure to Determine PN Max Power on page 92 was
performed:
a. Click the Remote Custom tab.
b. Enter the following Remote-Side custom key:
[UCP]
max_power_level_in_db_pn = <Modulated Max Power>
where <Modulated Max Power> is the maximum power determined in Optional
Procedure to Determine PN Max Power on page 92. This is illustrated in Figure 17-3.
Figure 17-3. Setting Modulated Maximum Power Custom Key
8. Click OK to save the changes.
9. Right-click the remote in the iBuilder Tree and select Apply ConfigurationReliable
Both (TCP).
If commissioning a remote in a TRANSEC network and authentication has been disabled,
perform the following steps:
1. If the remote has not yet been issued an X.509 certificate, issue the certificate now. (See
the iBuilder User Guide appendix “Using the iDirect CA Foundry” for details.)
2. Re-enable authentication on the remote Information tab by clearing the Disable
Authentication check box.
3. Click OK to save the changes.
4. Right-click the remote in the iBuilder Tree and select Apply ConfigurationReliable
Both (TCP).
108 Installation and Commissioning Guide
iDX Release 3.3 | T0000611 | Rev B
Setting Power
17.2.2 Setting SCPC Return Initial Power and Maximum Power
The following procedure sets the initial and maximum power for a Satellite Router that
transmit an SCPC return channel.
To Set Initial and Maximum Power (SCPC Return):
1. Right-click the remote in the iBuilder Tree and select ModifyItem to open the Remote
Information tab.
2. Scroll down to the Transmit Properties section (Figure 17-4).
Figure 17-4. iBuilder Transmit Properties: SCPC Return
3. In the 1 dB Compression Point field, enter the value for (CW) P1dB point determined in
Step 7 on page 91. (This is for information only).
4. Click Edit SCPC Initial Power to open the SCPC Initial Power dialog box (Figure 17-5).
Figure 17-5. iBuilder Transmit Properties: SCPC Initial Power
5. In the SCPC Initial Power dialog box, double-click the cell in the Initial Power column of
the applicable SCPC return carrier. Enter the transmit power recorded in Step 7 of Initial
Acquisition on page 96 plus any link budget margin required to acquire the network
under all conditions.
6. Double-click the cell in the Max Power column of the applicable SCPC return carrier.
Enter the value determined in Maximum Power on page 106.
7. Click OK in the SCPC Initial Power dialog box to return to the Remote Information tab.
Installation and Commissioning Guide 109
iDX Release 3.3 | T0000611 | Rev B
Setting Power
8. Click OK to save the changes.
9. Right-click the remote in the iBuilder Tree and select Apply ConfigurationReliable
Both (TCP).
NOTE: In iBuilder, separate Max Power and Initial Power values can be configured
for multiple SCPC upstream carriers per remote to facilitate switching the remote
from one SCPC return channel to another. If the remote will be transmitting more
than one SCPC return channel, repeat the previous procedure for each SCPC
carrier. The Initial Power may vary per carrier depending on a number of factors,
including satellite transponder response, symbol rate, MODCOD, and block size.
After completion of the procedures in this chapter, continue to Post Acquisition Activities on
page 111.
110 Installation and Commissioning Guide
iDX Release 3.3 | T0000611 | Rev B
Network Operator Duties
18 Post Acquisition
Activities
To ensure trouble-free operation, certain activities must be completed after the Satellite
Router is acquired into the network for the first time. Some of the activities are performed by
the Network Operator. Other activities are performed by the remote installer.
This chapter includes the following sections:
• Network Operator Duties on page 111
• Remote Installer Duties on page 111
• Initiating Traffic Flow on page 115
18.1 Network Operator Duties
After the Satellite Router has acquired into the network for the first time, the Network
Operator takes control of the Satellite Router to perform the tasks described in this section.
WARNING: Do not remove power from the Satellite Router during these
procedures.
1. Follow the procedures in Setting Power on page 105 to set initial and maximum transmit
power.
2. If the installation is for an uncertified Satellite Router in a TRANSEC network, issue an
X.509 certificate and enable authentication on the RemoteInformation tab in iBuilder.
3. Download the updated configuration to the Satellite Router and reset the remote over
the satellite link.
4. Record levels of the Satellite Router as a baseline for troubleshooting.
5. Verify that the software and firmware on the Satellite Router are at the correct revision
level. If necessary, upgrade the software on the Satellite Router and reset the remote.
6. Inform the remote installer when all tasks are complete.
18.2 Remote Installer Duties
After the Network Operator has made any additional adjustments to the Satellite Router
configuration, the Satellite Router is reset. Upon completion of POST, the Satellite Router
acquires the network for the first time in the fully operational state.
Installation and Commissioning Guide 111
iDX Release 3.3 | T0000611 | Rev B
Remote Installer Duties
After acquisition, record the baseline readings as outlined below. The data serves as a
reference in case the antenna is moved or some other service issue arises.
Baseline readings are checked periodically by the Network Operator to ensure that the service
is not degrading. Many events such as bad weather, sand or dust storms, solar flares,
movement of the antenna, or aging can cause the levels to change. For transient events,
monitor the levels to confirm return to the baseline values.
Follow the procedure in Recording Remote Status Using a Console Connection to record the
baseline readings for all model types except for Evolution X1, X7, and e150 Satellite Routers.
For those models, follow the procedure in Recording Remote Status Using Web iSite on
page 113 on page 113.
18.2.1 Recording Remote Status Using a Console Connection
Follow the steps in this section if commissioning an Evolution X3, X5, e8350, or e8xx Satellite
Router.
To Display Remote Status Messages:
1. Telnet to the Satellite Router or open a terminal session to the Satellite Router. See
Connecting to the Console Port on page 17 for details, including default passwords.
2. Log in as root and telnet localhost to the admin account.
3. At the prompt, enter the rmtstat command. The command toggles Status Message
printing On or OFF. Confirm that the return message is “Printing Remote Status
messages is ON”. See Figure 18-1.
Figure 18-1. Remote Status Message
4. Wait for Remote Status: to display. The message updates periodically. Record the
following data from the remote status message:
a. SNR (Signal-to-Noise ratio of downstream carrier)
b. TxPower (IF output power in dBm)
c. RxSignalPower (Total composite input power seen by the receiver)
d. Temp (Operating temperature in degrees Celsius)
112 Installation and Commissioning Guide
iDX Release 3.3 | T0000611 | Rev B
Remote Installer Duties
5. Report the readings to the Network Operator, and save locally for future reference
18.2.2 Recording Remote Status Using Web iSite
Follow the steps in this section to record remote status for Evolution X1, X7, and e150
Satellite Routers.
To Display Status:
1. Open a Web browser and log in to the Satellite Router as either user or admin. (See IP
Address on page 43 for details).
Installation and Commissioning Guide 113
iDX Release 3.3 | T0000611 | Rev B
Remote Installer Duties
2. In the navigation bar at the top of the Web iSite window, click the Status button. The
Modem Status page appears by default. If not, click the Modem Status link on the left.
See Figure 18-2.
Figure 18-2. Web iSite Modem Status Page
3. Scroll down as needed to view and record the following data on the Modem Status page:
a. Temperature (under Modem State)
b. Rx Composite Power (under Rx State)
c. Rx SNR (under Rx State)
d. Tx Power (under Tx State)
114 Installation and Commissioning Guide
iDX Release 3.3 | T0000611 | Rev B
Initiating Traffic Flow
4. Report the readings to the Network Operator, and save locally for future reference.
18.3 Initiating Traffic Flow
Following completion of the procedures in this and previous chapters, the Satellite Router is
ready to carry user traffic. If the IP connections to the LAN port(s) have not been made, do so
now. Test the circuit by initiating IP traffic over the LAN.
Testing of IP throughput is not generally considered a commissioning activity, and is beyond
the scope of this guide. Refer to the iDX Technical Reference Guide for information about IP
throughput scenarios.
Installation and Commissioning Guide 115
iDX Release 3.3 | T0000611 | Rev B
Initiating Traffic Flow
116 Installation and Commissioning Guide
iDX Release 3.3 | T0000611 | Rev B
Appendix A Loading Images
with TFTP Server
An alternate method of downloading the images to the Satellite Router is to use the TFTP
server that comes bundled with iSite.
Note: This appendix is not applicable to Evolution X1, X7, or e150 Satellite Routers.
1. Open iSite and select TFTP from the File menu.
2. Select the TFTP server local folder in the pop-up window. Browse and select the folder in
which the remote package resides.
3. Telnet to the Satellite Router or open a console session using the procedure Connecting
to the Console Port on page 17.
4. Log in as root.
5. Enter service idirect_falcon stop. This will stop the iDirect application.
6. Enter tftp_package.sh <IP address of TFTP server> <package name>.
For example, if your laptop’s IP address is 10.10.1.2 and you are loading 9.0.0.4 remote
package the command will be tftp_package.sh 10.10.1.2 remote
9_0_0_4.pkg.
7. Once the transfer is complete, reset the remote using the reboot command.
Installation and Commissioning Guide A
iDX Release 3.3 | T0000611 | Rev B
B Installation and Commissioning Guide
iDX Release 3.3 | T0000611 | Rev B
Appendix B Disabling the
PWM Voltage in iBuilder
The PWM voltage normally present on the TX Out port during antenna pointing may be
disabled from within iBuilder.
To Disable the PWM Voltage:
1. Apply power to the Satellite Router and allow it to initialize.
2. In iBuilder, right-click the remote and select ModifyItem.
The Remote Information tab opens.
Figure B-1. iBuilder Remote Information Tab: Disabling Tx PWM
Installation and Commissioning Guide C
iDX Release 3.3 | T0000611 | Rev B
3. On the Remote Information tab, select Disable Tx PWM if it is not already selected.
4. Apply the new configuration and reset the Satellite Router.
D Installation and Commissioning Guide
iDX Release 3.3 | T0000611 | Rev B
You might also like
- IDirect Modem User ManualDocument124 pagesIDirect Modem User ManualYaser Hasan100% (2)
- Modem Idirect X3Document92 pagesModem Idirect X3TERASAT SA100% (3)
- iDirect-Remote Installation Guide 2xDocument76 pagesiDirect-Remote Installation Guide 2xTulio ArteagaNo ratings yet
- Idirect 13 Installation Guide iDX 3-1 PDFDocument92 pagesIdirect 13 Installation Guide iDX 3-1 PDFcrispix2000No ratings yet
- PROCSatellite Router IC Guide IDX 33rev A07312014Document130 pagesPROCSatellite Router IC Guide IDX 33rev A07312014Анатолий МаловNo ratings yet
- Troubleshooting Guide For Idirect Remote SiteDocument21 pagesTroubleshooting Guide For Idirect Remote Sitemastermind212100% (6)
- Broadband Satellite Router: Tdm/Tdma SCPC Rx-OnlyDocument26 pagesBroadband Satellite Router: Tdm/Tdma SCPC Rx-Onlynaranjito100% (1)
- NUP iDX35xx To iDX41 Non TRANSEC T0000954 RevF 07262018Document102 pagesNUP iDX35xx To iDX41 Non TRANSEC T0000954 RevF 07262018Asad VakiliNo ratings yet
- Romantis User Guide Ops ManualDocument70 pagesRomantis User Guide Ops ManualAhmadHambaliNo ratings yet
- IDX 3.3 - Release NotesDocument152 pagesIDX 3.3 - Release NotesArmandcolin Armand Colin100% (1)
- Spec HLC Revb 09302013Document46 pagesSpec HLC Revb 09302013gandalf thegreyNo ratings yet
- TN OpenAMIP Implementation RevD 01132014Document32 pagesTN OpenAMIP Implementation RevD 01132014rowinsitum4676No ratings yet
- TN iVantageAPI T0000960 RevC 12 11 18Document176 pagesTN iVantageAPI T0000960 RevC 12 11 18Asad VakiliNo ratings yet
- Idirect MeshUserGuide Jan 18 2007Document33 pagesIdirect MeshUserGuide Jan 18 2007Stergios Tourtouropoulos100% (1)
- Link Budget Analysis Guide: November 21, 2014Document19 pagesLink Budget Analysis Guide: November 21, 2014Анатолий МаловNo ratings yet
- 3 IOM - Idirect DataComm, 030106 PDFDocument60 pages3 IOM - Idirect DataComm, 030106 PDFАнатолий МаловNo ratings yet
- REFTechnical Reference Guide iDS 83rev E061510Document122 pagesREFTechnical Reference Guide iDS 83rev E061510Анатолий МаловNo ratings yet
- Configuring RemotesDocument92 pagesConfiguring RemotesAnonymous xDk2LLin5lNo ratings yet
- Quality of Service Qos: Setup Guide Document Version 3.4 May 2017Document21 pagesQuality of Service Qos: Setup Guide Document Version 3.4 May 2017Jean-Franco Acosta0% (1)
- Idirect Security Best Practices Technical NoteDocument12 pagesIdirect Security Best Practices Technical Notekira019No ratings yet
- Idirect HandbookDocument1 pageIdirect HandbookRudy's ChannelNo ratings yet
- Idirect Evolution GuideDocument7 pagesIdirect Evolution GuidebebebrendaNo ratings yet
- MN cdm760Document276 pagesMN cdm760Columbus FonjockNo ratings yet
- Configure IP Addresses Hypervisor VMsDocument1 pageConfigure IP Addresses Hypervisor VMsSandro Omar Lizano GuzmanNo ratings yet
- Idirect Evolution X3 Manual: Read/DownloadDocument2 pagesIdirect Evolution X3 Manual: Read/Downloadcarlos167020140% (1)
- V1 7750 SR 7 Installation Guide PDFDocument162 pagesV1 7750 SR 7 Installation Guide PDFjcortes_365565No ratings yet
- SkyEdge VPN Configuration and Management - 1106 PDFDocument124 pagesSkyEdge VPN Configuration and Management - 1106 PDFbinod hadaNo ratings yet
- Basic VoIPDocument134 pagesBasic VoIPDamián MarésNo ratings yet
- Idirect Evolution Tech OverviewDocument6 pagesIdirect Evolution Tech OverviewThierry KafunNo ratings yet
- VSAT Commissioning GuideDocument45 pagesVSAT Commissioning Guideshemirani100% (1)
- Idirect User Manual W2ADocument35 pagesIdirect User Manual W2AAlexander LouisNo ratings yet
- Romantis UHP Overview MAR13eDocument26 pagesRomantis UHP Overview MAR13ePravesh Kumar Thakur100% (1)
- Software Installation Guide For New Hubs: iDX 3.5.x.xDocument56 pagesSoftware Installation Guide For New Hubs: iDX 3.5.x.xM Tanvir Anwar0% (1)
- iDX X.X - End of Life Reference GuideDocument12 pagesiDX X.X - End of Life Reference GuideMoustafa El GhannamNo ratings yet
- Novel Sat NS2000 Web UGDocument46 pagesNovel Sat NS2000 Web UGTechne PhobosNo ratings yet
- Idirect Hub PDFDocument6 pagesIdirect Hub PDFM Tanvir AnwarNo ratings yet
- ASG Idirect TopologyDocument22 pagesASG Idirect TopologyLongo LaurisNo ratings yet
- iSCPC User GuideDocument63 pagesiSCPC User GuideAlan TanNo ratings yet
- Configuration Guide - IDirect 4.3Document9 pagesConfiguration Guide - IDirect 4.3MohaTraoNo ratings yet
- Ceragon Evolution IP20LH Installation Guide Rev B.01Document114 pagesCeragon Evolution IP20LH Installation Guide Rev B.01Telworks RSNo ratings yet
- IDirect TRANSEC - Advanced OverviewDocument13 pagesIDirect TRANSEC - Advanced Overviewkira0190% (1)
- VSAT Inspection ChecklistDocument4 pagesVSAT Inspection ChecklistMwai JannaNo ratings yet
- Manual de IdirectDocument18 pagesManual de Idirectmelissa_aragon_1100% (2)
- VSAT Configuration and Installation: Gilat Satellite Networks LTDDocument49 pagesVSAT Configuration and Installation: Gilat Satellite Networks LTDaarnulfoNo ratings yet
- Introduction To The Idirect Web Service Interface: Revision BDocument42 pagesIntroduction To The Idirect Web Service Interface: Revision BAboud KhalilNo ratings yet
- Tdma Vs SCPCDocument13 pagesTdma Vs SCPCmiguelsanchezvzNo ratings yet
- How To Recover X3 RemotesDocument4 pagesHow To Recover X3 RemotesNyagah NaphtaliNo ratings yet
- Product Brochure Idirect HubDocument6 pagesProduct Brochure Idirect HubNauman AliNo ratings yet
- Symmetricom3100 Userguide PDFDocument200 pagesSymmetricom3100 Userguide PDFX19_fredNo ratings yet
- 13 Designing ATDMA Networks 2018-04-20Document118 pages13 Designing ATDMA Networks 2018-04-20Fernando RodriguezNo ratings yet
- Manual Modem Datum Psm500Document121 pagesManual Modem Datum Psm500Pablo BarbozaNo ratings yet
- PROCSatellite Router IC Guide iDX 32rev C01312014Document130 pagesPROCSatellite Router IC Guide iDX 32rev C01312014Lucas CorreaNo ratings yet
- PROCRemote Installation Guide iDS 83 Rev A082908Document76 pagesPROCRemote Installation Guide iDS 83 Rev A082908Phyo ThuNo ratings yet
- Teles - Igate 14.0Document234 pagesTeles - Igate 14.0LaboriosaNo ratings yet
- KST VisionTech 21 enDocument109 pagesKST VisionTech 21 enSandro LourençoNo ratings yet
- 002 2 Rev DDocument324 pages002 2 Rev DraraNo ratings yet
- Web Isite User Guide: Idirect® E150 and X1, X7, X7-Er, and X7-Ec SatelliteDocument96 pagesWeb Isite User Guide: Idirect® E150 and X1, X7, X7-Er, and X7-Ec SatelliteAsad VakiliNo ratings yet
- PROCRemote Installation Guide iDX 31 Rev B 08312012 PDFDocument92 pagesPROCRemote Installation Guide iDX 31 Rev B 08312012 PDFEmmanuel KATAYNo ratings yet
- 09 Chapter 16-56 10-23Document10 pages09 Chapter 16-56 10-23Jackson Dias RochaNo ratings yet
- Pata Nandrive™ Socket Board User Guide: April 2011Document13 pagesPata Nandrive™ Socket Board User Guide: April 2011Mohammad Ali Zare ZadeNo ratings yet
- An101 Spi and Jtag In-System Programming (Isp) Guidelines For The Atmel Atmega Avr Flash Microcontroller FamilyDocument27 pagesAn101 Spi and Jtag In-System Programming (Isp) Guidelines For The Atmel Atmega Avr Flash Microcontroller FamilyJackson Dias RochaNo ratings yet
- MN cdd562L 564Document254 pagesMN cdd562L 564Jackson Dias RochaNo ratings yet
- CLI User Manual 3G/4G RouterDocument104 pagesCLI User Manual 3G/4G RouterJackson Dias RochaNo ratings yet
- MN Odm840Document364 pagesMN Odm840Jackson Dias RochaNo ratings yet
- m81738fp eDocument13 pagesm81738fp eJackson Dias RochaNo ratings yet
- DM00091013Document45 pagesDM00091013Jackson Dias RochaNo ratings yet
- CSM46 Modular Converter System: Installation & Operation ManualDocument40 pagesCSM46 Modular Converter System: Installation & Operation ManualJackson Dias RochaNo ratings yet
- MN CDMQXDocument260 pagesMN CDMQXJackson Dias RochaNo ratings yet
- Catalogo Primavera 2014Document76 pagesCatalogo Primavera 2014Jackson Dias RochaNo ratings yet
- Manual Honeywell Solaris ms7820 PDFDocument65 pagesManual Honeywell Solaris ms7820 PDFSérgio SenaNo ratings yet
- MN Ctog 250 - 3 - 10 5 18 PDFDocument322 pagesMN Ctog 250 - 3 - 10 5 18 PDFHadyanto LanujayaNo ratings yet
- pss05s72ft eDocument12 pagespss05s72ft eJackson Dias RochaNo ratings yet
- 7mbr35xpa120 50Document12 pages7mbr35xpa120 50Jackson Dias RochaNo ratings yet
- Manual Tecnico Micromotor Marathon Escort 2Document5 pagesManual Tecnico Micromotor Marathon Escort 2Jackson Dias RochaNo ratings yet
- Shimoji 2020 Oi 200766 1604512873.81482Document11 pagesShimoji 2020 Oi 200766 1604512873.81482Jackson Dias RochaNo ratings yet
- Tungsten Halogen & Incandescent LampsDocument2 pagesTungsten Halogen & Incandescent LampsJackson Dias RochaNo ratings yet
- Zhang 2020 Oi 200793 1601426865.2035Document13 pagesZhang 2020 Oi 200793 1601426865.2035Jackson Dias RochaNo ratings yet
- Letters: Assessment of Sars-Cov-2 Rna Test Results Among Patients Who Recovered From Covid-19 With Prior Negative ResultsDocument2 pagesLetters: Assessment of Sars-Cov-2 Rna Test Results Among Patients Who Recovered From Covid-19 With Prior Negative ResultsJackson Dias RochaNo ratings yet
- Estimated Sars-Cov-2 Seroprevalence in The Us As of September 2020Document11 pagesEstimated Sars-Cov-2 Seroprevalence in The Us As of September 2020Jackson Dias RochaNo ratings yet
- Efficacy and Safety of Hydroxychloroquine Vs Placebo For Pre-Exposure Sars-Cov-2 Prophylaxis Among Health Care Workers A Randomized Clinical TrialDocument8 pagesEfficacy and Safety of Hydroxychloroquine Vs Placebo For Pre-Exposure Sars-Cov-2 Prophylaxis Among Health Care Workers A Randomized Clinical TrialJackson Dias RochaNo ratings yet
- Seroprevalence of Antibodies To Sars-Cov-2 in 10 Sites in The United States, March 23-May 12, 2020Document11 pagesSeroprevalence of Antibodies To Sars-Cov-2 in 10 Sites in The United States, March 23-May 12, 2020Mario Josue ValladaresGarridoNo ratings yet
- Jamainternal Wu 2020 Oi 200072 1601661089.65631Document7 pagesJamainternal Wu 2020 Oi 200072 1601661089.65631Jackson Dias RochaNo ratings yet
- Multi Contact SpecsDocument16 pagesMulti Contact SpecsJackson Dias RochaNo ratings yet
- At Mega DatasheetDocument26 pagesAt Mega DatasheetTony StarkNo ratings yet
- Antibodies, Immunity, and COVID-19: Widespread AvailabilityDocument2 pagesAntibodies, Immunity, and COVID-19: Widespread AvailabilityJackson Dias RochaNo ratings yet
- Flow Packs: Botões Max BottonDocument2 pagesFlow Packs: Botões Max BottonJackson Dias RochaNo ratings yet
- VFD-VL M en 20111018Document275 pagesVFD-VL M en 20111018Percy Flores AquiseNo ratings yet
- Using The Serial Peripheral Interface (SPI) Module On 68HC (9) 08 MicrocontrollersDocument8 pagesUsing The Serial Peripheral Interface (SPI) Module On 68HC (9) 08 MicrocontrollersJackson Dias RochaNo ratings yet
- Spring SecurityDocument134 pagesSpring SecuritydaJanaLaNaNo ratings yet
- FBI Format-1-1 - PDF - Federal Bureau of Investigation - American GovernmentDocument2 pagesFBI Format-1-1 - PDF - Federal Bureau of Investigation - American GovernmentOlalekan Muhammed50% (2)
- 5.3.1.3 Lab - Observing DNS Name ResolutionDocument3 pages5.3.1.3 Lab - Observing DNS Name ResolutionMuhammad MusyawirNo ratings yet
- Lpic 1Document296 pagesLpic 1Miki RubirozaNo ratings yet
- MAG8000 GSM AOM OI en en-US PDFDocument85 pagesMAG8000 GSM AOM OI en en-US PDFGerardo Prada YepesNo ratings yet
- A400P A400E DAHDI User Manual EnglishDocument12 pagesA400P A400E DAHDI User Manual EnglishemmunNo ratings yet
- Hadoop and Their EcosystemDocument24 pagesHadoop and Their Ecosystemsunera pathan100% (1)
- Smartphone Troubleshooting & RepairDocument308 pagesSmartphone Troubleshooting & RepairMusa88% (51)
- EBTS Volume 3 - RF Distribution Systems - Motorola iDENDocument625 pagesEBTS Volume 3 - RF Distribution Systems - Motorola iDENPedro Aldana QuintanaNo ratings yet
- Subnet MasksDocument5 pagesSubnet MasksDomsNo ratings yet
- Cyber JournalismDocument14 pagesCyber Journalismtusharpsyna100% (1)
- Computer Networks MCQDocument8 pagesComputer Networks MCQbenaminsan100% (4)
- ICT Entrance Exam GuideDocument4 pagesICT Entrance Exam Guideyleno_meNo ratings yet
- POS-SYSTEM-Gladius Smart-ΤΑΜΕΙΑΚΑ ΣΥΣΤΗΜΑΤΑ PDFDocument3 pagesPOS-SYSTEM-Gladius Smart-ΤΑΜΕΙΑΚΑ ΣΥΣΤΗΜΑΤΑ PDFWITEC_GREECENo ratings yet
- Test PDFDocument25 pagesTest PDFsolimanNo ratings yet
- Blockchain Unconfirmed Transaction Hack Script 3 PDF FreeDocument4 pagesBlockchain Unconfirmed Transaction Hack Script 3 PDF FreenehalNo ratings yet
- Mikrotik PBR GuideDocument10 pagesMikrotik PBR GuideIvoNo ratings yet
- AmidiagDocument3 pagesAmidiagmadenicola10No ratings yet
- Ap1120 ReiDocument44 pagesAp1120 ReiRenato GuimarãesNo ratings yet
- STP-or-Ether-Channel in (ROMAN URDU)Document14 pagesSTP-or-Ether-Channel in (ROMAN URDU)Fayyaz AhmedNo ratings yet
- Veyon Admin Manual en 4.2.0Document57 pagesVeyon Admin Manual en 4.2.0Freiy 03No ratings yet
- Cloud Computing Security Risks - Identification and Assessment. - 2019Document10 pagesCloud Computing Security Risks - Identification and Assessment. - 2019varadNo ratings yet
- Arduino Lab2Document89 pagesArduino Lab2sarvodayasingh100% (1)
- WMS 2011Document20 pagesWMS 2011SamSamEstoqueNo ratings yet
- Kho STGDocument2 pagesKho STGanon_201004358No ratings yet
- NCR Hp6592Document2 pagesNCR Hp6592k19ajayNo ratings yet
- InteliCompact NT 2 1 Reference Guide r1Document291 pagesInteliCompact NT 2 1 Reference Guide r1Елена Ахметзянова100% (2)
- Aruba 2930F Switch Series Technical Product GuideDocument19 pagesAruba 2930F Switch Series Technical Product GuidesurendarNo ratings yet
- CCNP Job Interview Questions - Networkingnews PDFDocument12 pagesCCNP Job Interview Questions - Networkingnews PDFmanishathfcl100% (2)
- Useful SAP Function Modules for File Transfer, Debugging, and MoreDocument5 pagesUseful SAP Function Modules for File Transfer, Debugging, and MoreArun S PrabhuNo ratings yet