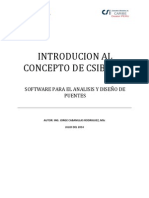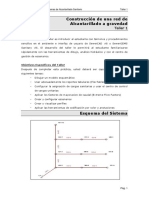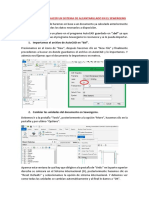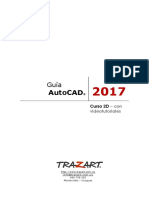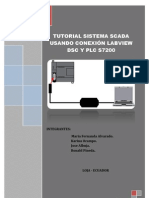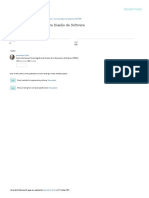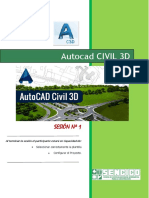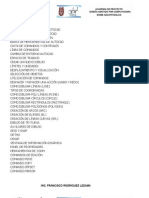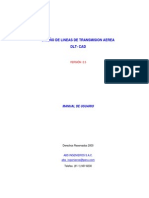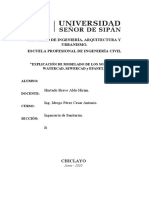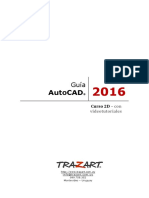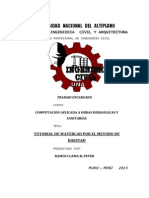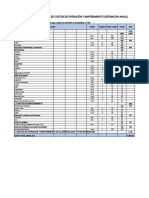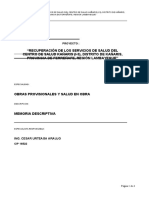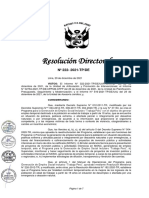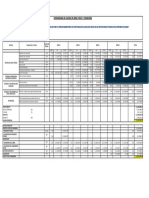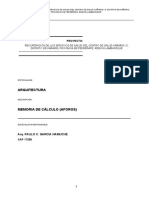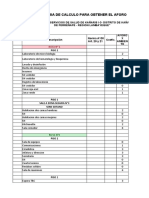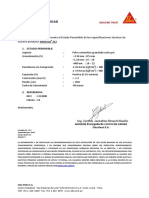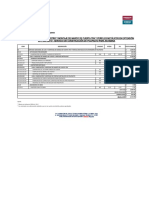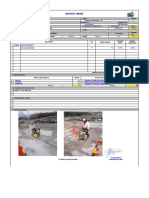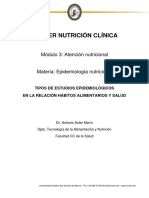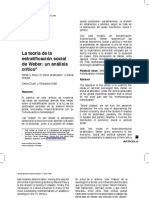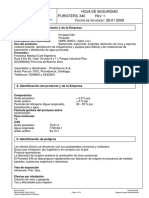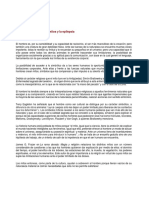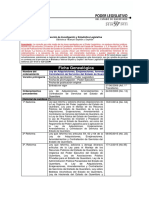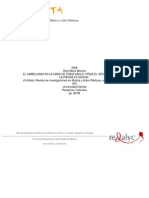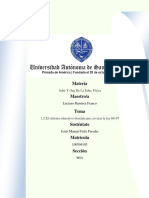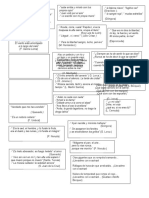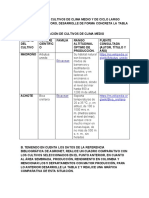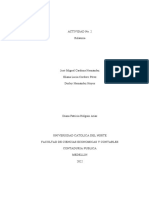Professional Documents
Culture Documents
Examen Ing - Sanitaria
Uploaded by
Gusstavo Miranda HiginioOriginal Title
Copyright
Available Formats
Share this document
Did you find this document useful?
Is this content inappropriate?
Report this DocumentCopyright:
Available Formats
Examen Ing - Sanitaria
Uploaded by
Gusstavo Miranda HiginioCopyright:
Available Formats
I.
MÓDULO I
1) PREGUNTA 01: SI TENDRÍAMOS QUE EVALUAR DOS EVENTOS,
¿CUÁNTAS ALTERNATIVAS Y CUÁNTOS ESCENARIOS TENDRÍA?
Prácticamente un escenario representaría un evento por lo que para este caso se
tendrían que crear dos escenarios, y en cuanto a las alternativas pueden ser
diversas, de acuerdo a lo que realmente se quiera evaluar y obtener como
resultado, WaterGems ofrece algunas como ACTIVE TOPOLOGY, USER DATA
EXTENSIONS, PHYSICAL, DEMAND, OPERATIONAL, AGE, entre otros; y es
en los escenarios donde se configura que alternativas se evaluaran.
2) PREGUNTA 02: ¿PARA QUÉ SIRVEN LAS OPCIONES EN EL
WATERCAD DE TERRAIN EXTRACTOR, MODEL BUILDER Y LOAD
BUILDER?
TERRAIN EXTRACTOR: También conocido como TREX, es un comando que
sirve para importar de forma rápida y automática las cotas de los diversos
nodos existentes en el sistema proyectado desde algunas plataformas tales
como, BENTLEY DTM FILE, DXF POINT, DXF CONTOURS, LANDXML,
MODDEL SPOT ELEVATIONS, y ESRI SHAPEFILE.
MODEL BUILDER: Al igual que en el SewerGems es un comando que sirve
para importar sistemas completos facilitando el ingreso del dibujo de la red,
cuenta también con diferentes plataformas desde donde se puede importar, la
más usada los CAD FILES.
LOAD BUILDER: Comando que tiene como utilidad principal asignar las
demandas para los elementos del sistema desde una plataforma externa
(ArcGIS) a partir de archivos con extensión shape files (SHP).
3) PREGUNTA 03: ¿PARA QUÉ SIRVE REALIZAR UN PROTOTIPO EN
EL WATERCAD?
Un prototipo en WaterCAD o WaterGems al igual que en SewerGems sirve para
facilitar el ingreso de datos a los distintos elementos existentes en un sistema
proyectado que cuentan con características comunes.
ALUMNO: JHONATAN GUSTAVO MIRANDA HIGINIO
1
4) PREGUNTA 04: ¿EN CUÁNTAS MANERAS SE PUEDE EVALUAR UN
SISTEMA EN EL WATERCAD Y CUÁNTAS SON?
Trabajar en WaterCAD o en WaterGems significa poder evaluar cualquier sistema
proyectado de la siguiente manera; de forma estática (flujo permanente) o de
forma dinámica (flujo no permanente).
II. MÓDULO II
5) PREGUNTA 01: ¿EN QUÉ NOS AYUDA LOS PROTOTIPOS Y CUÁL
ES LA ENTRADA DE COMANDOS PARA HACER UN PROTOTIPO?
Un prototipo es un comando de SewerGems que facilita el ingreso de datos de
elementos con características similares, como, por ejemplo, longitudes, diámetros,
materiales, etc.; de caso
contrario se tendría que
asignar tubería por tubería
sus diferentes
características.
Para ello existen dos
entradas, la primera es
yendo a la Pestaña VIEW y
seleccionar la opción
PROTOTYPES, o de caso
contrario como acceso más
rápido usar la combinación
de “CTRL + 6”.
ALUMNO: JHONATAN GUSTAVO MIRANDA HIGINIO
2
6) PREGUNTA 02: ¿QUÉ DATOS SON INDISPENSABLES EN EL
INGRESO DE DATOS PARA LOS MANHOLES? ¿Y CUÁL ES LA
ENTRADA DE COMANDOS PARA INGRESAR MEDIANTE
TABLAS?
Los MANHOLES o su traducción al español a BUZONES, requieren el ingreso
indispensable de datos tales como COTA DE TERRENO (Elevation Ground) y
COTA DE FONDO
(Elevation Invert) de
cada uno de los buzones;
así mismo existen dos
formas de acceder al
comando para ingresar
los datos mediante tablas,
la primera es ir a la
Pestaña VIEW y
seleccionar la Opción
FLEX TABLES y doble
Click en la Opción
MANHOLE TABLES; de
caso contrario usar la combinación “CTRL + 7” y de igual forma doble Click en
MANHOLE TABLES.
7) PREGUNTA 03: ¿CUÁL ES LA ENTRADA DE COMANDOS PARA
REALIZAR UN ANÁLISIS ESTÁTICO?
La entrada de Comandos es la siguiente:
Ingresar a SEWERGEMS y dar CREATE NEW PROJECT.
Ingresar datos del Proyecto en FILE y luego en PROJECT PROPERTIES.
Modificar datos del archivo en TOOLS y luego en OPTIONS, ahí se podrá
modificar formatos del dibujo, unidades, entre otros.
Importar librerías en COMPONENTS y luego en CONDUIT CATALOG.
En caso de tener un sistema de características similares es recomendable crear
prototipos en VIEW y luego en PROTOTYPES.
Así mismo en caso se tengo el sistema previamente diseñado en otra
plataforma tal como AutoCAD, este se puede importar mediante la extensión
ALUMNO: JHONATAN GUSTAVO MIRANDA HIGINIO
3
de archivo .dxf con el comando ubicado en la pestaña TOOLS, y en la Opción
MODEL BUILDER.
Y en el mejor de los casos de contar con información topográfica digital, se
puede importar dicha información desde el comando TREX, ubicado en la
pestaña TOOLS.
Una vez culminado el dibujo se procede a asignar las cotas necesarias de los
MANHOLES desde tablas para facilitar su ingreso, esto desde la pestaña
VIEW, opción FLEX TABLES y luego en MANHOLE TABLES.
Teniendo listo aquello se requiere tener Cargas Sanitarias por lo que es
necesario ir a COMPONENTS y posteriormente a UNIT SANITARY (DRY
WEATHER) LOADS para crear las cargas inmersas dentro del Sistema.
Y para asignarlas nos dirigimos a TOOLS, siguiendo con SANITARY LOAD
CONTROL CENTER, donde se podrán asignar las cargas sanitarias a los
elementos dentro del Sistema.
Para crear un Caudal Extremo nos vamos a la pestaña COMPONENTS y
seleccionamos EXTREM FLOWS donde desde las librerías cargaremos la
ecuación de Babbit y luego iremos nuevamente a COMPONENTS y
seleccionaremos EXTREM FLOWS SETUP, donde asignaremos dicha
ecuación a nuestro caudal Máximo.
En caso de que se requiera asignar una Tasa de Infiltración, debemos ir a
VIEW, luego a FLEX TABLES y seleccionar CONDUIT TABLES, y con la
opción EDIT, añadiremos a la tabla las columnas de INFILTRATION LOAD
TYPE, INFILTRATION LOADING UNIT y INFILTRATION RATE PER
LOADING UNIT.
Ya entrando al análisis, nos dirigimos a la pestaña ANALYSIS, en la opción
CALCULATION OPTIONS y verificaremos que en las propiedades la Active
Numerical Solver se encuentre en la Opción GVF-CONVEX (SEWERCAD) y el
tipo de Cálculo este en modo DESIGN.
Una vez asignado aquello, podemos asignar las restricciones necesarias de
nuestro diseño dadas en su mayoría por la Norma, para ello tenemos que ir a
COMPONENTS y luego a DEFAULT DESIGN CONSTRAINS.
Ya casi para finalizar debemos crear los escenarios necesarios para evaluar
nuestro proyecto, yendo directamente a ANALYSIS, opción SCENARIOS y
realizar una copia de la Base para poder trabajarla.
ALUMNO: JHONATAN GUSTAVO MIRANDA HIGINIO
4
Terminado ello, podemos crear las alternativas, dirigiéndonos a ANALYSIS,
luego a ALTERNATIVES y a la opción DESIGN/BASE DESIGN, restringiendo
ahí los nodos necesarios.
Una vez culminado, se procede a validar el modelo en ANALYSIS, VALIDATE.
Y como puno final ANALYSIS, y la opción COMPUTE.
8) PREGUNTA 04: ¿CUÁL ES LA ENTRADA DE COMANDOS PARA
IMPORTAR UN ARCHIVO DESDE AUTOCAD Y CUÁL ES LA
EXTENSIÓN DE DICHO ARCHIVO?
Para poder importar un archivo al SewerGems previamente debimos haber
exportado este del Software AutoCAD, que no es nada más que guardar el archivo
con la extensión “.DXF”, tratando en lo posible que en este solo estén los
elementos que necesitaremos, tales como Buzones, Tuberías, etc.
Posterior a ello, ya dentro del Software SewerGems nos dirigimos a la Pestaña
TOOLS y luego a la Opción MODEL BUILDER, una vez seleccionada esta,
aparecerá una ventana de Importación en la que seleccionaremos la Opción NEW,
que dará acceso a una nueva ventana de Importación, en la cual configuraremos
y ubicaremos el archivo; para ello debemos elegir la “Data Source Type” a CAD
FILES, y procederemos a seleccionar BROWSE para ubicar el archivo dentro de
nuestro ordenador. Una vez ubicado procedemos a dar a NEXT, y
especificaremos la Unidad de las Coordenadas que por defecto viene en “ft (feet)”
a cambiarla por “m (meters)”. De igual manera tendremos que establecer el rango
de conectividad de nuestra data para el caso de los “Buzones de Salida”, para
que no considere un solo buzón dónde en el dibujo existen dos salidas, una vez
realizado ello, se procede a dar NEXT, nuevamente NEXT, y en la siguiente
ventana en la pestaña de Ajustes “Settings”, verificar que el Tipo de Conducto sea
“CONDUIT” y en los Campos Claves “Key Fields”, asignar “LABEL”, y continuar
en NEXT, nuevamente NEXT en la siguiente ventana y para finalizar FINISH.
Una vez terminado ese proceso aparecerá una ventana emergente a la cual le
tendremos que dar SI “YES”, y posterior a ello emergerá la ventana de Model
Builder Summary que son las especificaciones del Archivo Importado, solo queda
cerrar y aparecerá una nueva ventana emergente de Sincronización, a la cual de
igual manera le daremos SI “YES”. Y automáticamente el dibujo estará importado,
pero para tener una vista general del Proyecto le damos Click a la Opción de
ZOOM EXTENTS, ubicada en la pestaña VIEW, opción ZOOM.
ALUMNO: JHONATAN GUSTAVO MIRANDA HIGINIO
5
9) PREGUNTA 05: ¿CUÁL ES EL PROCEDIMIENTO PARA INGRESAR
LA CURVA CARACTERÍSTICA DE UNA BOMBA?
Para poder obtener una Curva Característica de una Bomba se tiene que contar
con datos provenientes del fabricante, los cuales serán ingresados posteriormente
al Software y así poder ejecutar el análisis requerido.
De esta manera una vez obtenidos esos datos se procede a ingresarlos de la
siguiente manera: Ir a la ventana COMPONENTS y luego a la Opción PUMP
DEFINITIONS, la cual mostrará una ventana emergente en la cual podremos crear
distintas curvas características de acuerdo a los datos del fabricante, se procede
a crear una nueva en la Opción NEW, y a la vez a renombrar dicha curva de
acuerdo a la bomba que se trabaje o a criterio personal.
Luego se dispone a definir el Tipo de Bomba “Pump Definition Type” a MULTIPLE
POINT (TYPE 3) y se procede a ingresar los datos del fabricante, todo esto en la
pestaña HEAD, de igual manera vamos a la pestaña EFFICIENCY y de acuerdo
a norma modificamos la eficiencia de la Bomba a un 75% y luego CLOSE.
10) PREGUNTA 06: ¿CUÁL ES EL PROCEDIMIENTO PARA REALIZAR
UNA SIMULACIÓN EN TIEMPO EXTENDIDO?
Para realizar una simulación en Tiempo Extendido de un Sistema proyectado lo
primordial es tener previamente dibujado y configurado el sistema en el
SewerGems como en las sesiones anteriores, una vez culminado ello se procede
a realizar lo siguiente:
Crear los patrones de variación temporal de descargas en COMPONENTS y
seleccionar la opción PATTERNS, y crear un nuevo patrón en la carpeta
HYDRAULIC, y posteriormente asignar los valores requeridos.
Asignar los patrones a los elementos del sistema en TOOLS y la opción
SANITARY LOAD CONTROL CENTER, una vez dentro de la pestaña
emergente en la columna PATTERN asignar el patrón anteriormente creado y
a la columna BASE FLOW asignar el valor calculado.
En caso de darse que para el proyecto se requiera definir una desviación o
alivio, se debe tener en cuenta la topografía para poder ubicar el punto de
desvío OUTFALL, seleccionar e ir a PROPERTIES, y confirmar que es una
ALUMNO: JHONATAN GUSTAVO MIRANDA HIGINIO
6
desviación en IS DIVERSION LINK, y así mismo asignar la curva de
desviación.
Asignar la curva característica de la Bomba, en COMPONENTS, y luego en
PUMP DEFINITIONS, y colocar los datos necesarios según el fabricante.
Continuando con el proceso, se requiere asignar la curva característica a la o
las Bombas dentro del sistema, seleccionado la Bomba, y luego yendo a
PROPERTIES.
Configurar los controles operacionales en COMPONENTS, y en CONTROLS,
dentro de esta ventana emergente tanto en la pestaña CONDITIOS y
ACTIONS, se podrán ingresar las condiciones y acciones efecto
respectivamente del sistema.
Y en la pestaña CONTROLS de la misma ventana se gestionará correctamente
la relación de condiciones con acciones asignadas anteriormente.
Una vez asignado todo aquello, se procede a agruparlos para poder trabajar en
un solo escenario, seleccionar la pestaña CONTROL SET MANAGER, agregar
ADD, crear uno nuevo NEW y renombrarlo.
Una vez creados ir a la pestaña CONTROL SETS y seleccionar las dos
condiciones a trabajar.
Ya para ingresar a la simulación en periodo extendido, nos dirigimos a
ANALYSIS y a la opción ALTERNATIVES y seleccionamos OPERATIONAL,
renombramos y doble click, tenemos que asegurarnos que en la pestaña
CONTROL SETS se encuentre seleccionado el modo Control que
configuramos.
Nos dirigimos posteriormente a ANALYSIS y a CALCULATION OPTIONS y
luego a PROPERTIES, y modificar el TIME ANALYSIS TYPE por los EPS
(Extend Period Simulation).
Una vez terminado aquello, procedemos a ir a ANALYSIS y a SCENARIOS, e
ingresamos a PROPERTIES y nos aseguramos que la opción OPERATIONAL
se encuentre correctamente asignada.
Luego para culminar validamos nuestro modelo en ANALYSIS y VALIDATE.
Y lo ejecutamos en ANALYSIS y finalmente COMPUTE.
En caso de querer ver los resultados del análisis de tiempo extendido nos
dirigimos a ANALYSIS y a la opción TIME BROWSER.
ALUMNO: JHONATAN GUSTAVO MIRANDA HIGINIO
7
You might also like
- Manual Introduccion CSIBridge 2012Document69 pagesManual Introduccion CSIBridge 2012Anthony Acuña100% (1)
- MDT 2013 guíaDocument16 pagesMDT 2013 guíaKarlitaEscobarAguilarNo ratings yet
- Manual Cimplicity 61Document33 pagesManual Cimplicity 61DIANA VALVERDE DE LA RIVIERA100% (1)
- AutoCAD PNIDDocument12 pagesAutoCAD PNIDElton Cassas AguayoNo ratings yet
- Induccion ContratistaDocument81 pagesInduccion ContratistaFelipe Burgos LaraNo ratings yet
- Introducción al Análisis y Diseño de Puentes con CSiBridgeDocument24 pagesIntroducción al Análisis y Diseño de Puentes con CSiBridgeDiseño de ProyectosNo ratings yet
- Ejemplo de SimulaciónDocument14 pagesEjemplo de SimulaciónOmar VelasquezNo ratings yet
- Manual Civil Ads 1.0Document45 pagesManual Civil Ads 1.0lizzardtsNo ratings yet
- Tema 2Document15 pagesTema 2Juan VergelNo ratings yet
- Manual de Introduccion Al CSIBridgeDocument68 pagesManual de Introduccion Al CSIBridgeOrlando VelasquezNo ratings yet
- WATERCADDocument5 pagesWATERCADOsckarHuamanTicllaNo ratings yet
- Importar puntos de estación total a AutoCAD Civil 3DDocument11 pagesImportar puntos de estación total a AutoCAD Civil 3DLen Esten Paredes AyachiNo ratings yet
- Manual SAFE en EspañolDocument96 pagesManual SAFE en EspañolElizabeth Almanza Zuniga88% (8)
- TallerSWC1 V8iDocument34 pagesTallerSWC1 V8iLinolas CruzadoNo ratings yet
- ES - Introducción A La Modelación de Alcantarillados Sanitarios - Taller (SI)Document80 pagesES - Introducción A La Modelación de Alcantarillados Sanitarios - Taller (SI)carlos ochoaNo ratings yet
- Tarea 6Document18 pagesTarea 6GuadalupeNo ratings yet
- Guia Basica de Storm Sewer ExtensionDocument28 pagesGuia Basica de Storm Sewer Extensiontiopapi100% (4)
- TopoCal 2021 CarreteraDocument110 pagesTopoCal 2021 CarreteraAldoDiazRomeroNo ratings yet
- Tutorial de Como Hacer Un Sistema de Alcantarillado en El SewergemsDocument8 pagesTutorial de Como Hacer Un Sistema de Alcantarillado en El SewergemsJoaco Burgos MarañonNo ratings yet
- Introducción a CSIBridge y análisis de puentesDocument68 pagesIntroducción a CSIBridge y análisis de puentesAnticristo690% (2)
- Manual MsProjectDocument36 pagesManual MsProjectAdrianaJAO100% (1)
- Modelado geológico LeapfrogDocument16 pagesModelado geológico LeapfrogNancy salcedoNo ratings yet
- Guia AutoCAD 2017-2D MuestraDocument54 pagesGuia AutoCAD 2017-2D MuestraJoseGregorioRuizLozada100% (4)
- Civil 3D guía de inicioDocument9 pagesCivil 3D guía de inicioAlberth Mauricio Lanuza PinedaNo ratings yet
- Simulación de Procesos en PromodelDocument95 pagesSimulación de Procesos en PromodelJhosell Nuñez GamarraNo ratings yet
- Tutorial Sistema ScadaDocument27 pagesTutorial Sistema ScadaRonald Pineda100% (1)
- Problemas DisenoDocument16 pagesProblemas DisenoJuduary LHNo ratings yet
- Faceplates ScriptDocument14 pagesFaceplates ScriptRandy romeroNo ratings yet
- Manual de ProModelDocument28 pagesManual de ProModelJanice CruzNo ratings yet
- Secsion 1 Manual Autocad 2d 2019Document12 pagesSecsion 1 Manual Autocad 2d 2019ABEL TUNQUE MAMANINo ratings yet
- Clase 1 Civil 3D - Sencico CajamarcaDocument14 pagesClase 1 Civil 3D - Sencico CajamarcaMiguel Bazan CenturionNo ratings yet
- Manual SAFE en EspañolDocument96 pagesManual SAFE en EspañolLissette Carolina Perez BatistaNo ratings yet
- Carreteras en Eagle PointDocument36 pagesCarreteras en Eagle PointregarcialNo ratings yet
- Practicas Simulacion UniandesDocument15 pagesPracticas Simulacion UniandesDario Maldonado AndradeNo ratings yet
- Manual CofoProvinciaDocument7 pagesManual CofoProvinciaAdrianNo ratings yet
- Conceptos Basicos AutoCADDocument42 pagesConceptos Basicos AutoCADHector MillanNo ratings yet
- Sketcher Catia V5Document42 pagesSketcher Catia V5PACOEDURNENo ratings yet
- Civil Survey - IDocument140 pagesCivil Survey - IJose100% (3)
- K&bcop Costos y PresupuestosDocument32 pagesK&bcop Costos y PresupuestososcaraipNo ratings yet
- Informes de PDTDocument14 pagesInformes de PDTEduardo Alvarez LlontopNo ratings yet
- Autocad EsimeDocument151 pagesAutocad EsimeMilton Jimenez Francisco RodriguezNo ratings yet
- Diseño Líneas TransmisiónDocument20 pagesDiseño Líneas TransmisiónJosè Alfonso Ruiz QuirozNo ratings yet
- USO DE LOS SOFTWARE S WATERCAD, SEWERCAD y EPANET.Document23 pagesUSO DE LOS SOFTWARE S WATERCAD, SEWERCAD y EPANET.ANGELICA ISABEL ATARAMA MERINONo ratings yet
- Manual Basico para Diseño HidraulicoDocument20 pagesManual Basico para Diseño Hidraulicojose gonzalesNo ratings yet
- Presentación LabVIEWDocument28 pagesPresentación LabVIEWJeferson GruesoNo ratings yet
- 02 - Introducción A Catia V5 PDFDocument17 pages02 - Introducción A Catia V5 PDFjocar10No ratings yet
- Guia AutoCAD 2016-2D MuestraDocument54 pagesGuia AutoCAD 2016-2D MuestraLimbert AyzacayoNo ratings yet
- Modelamiento de Una Red de Agua en WatercadDocument45 pagesModelamiento de Una Red de Agua en WatercadRudi Ponce AguilarNo ratings yet
- TallerSWAIO V8iDocument157 pagesTallerSWAIO V8iLinolas CruzadoNo ratings yet
- Manueal Eagle Point 1Document35 pagesManueal Eagle Point 1Omar FonsecaNo ratings yet
- Diseño de Carreteras Con Eagle Point 2001 PDFDocument117 pagesDiseño de Carreteras Con Eagle Point 2001 PDFvethoNo ratings yet
- Compilador C CCS y Simulador Proteus para Microcontroladores PICFrom EverandCompilador C CCS y Simulador Proteus para Microcontroladores PICRating: 2.5 out of 5 stars2.5/5 (5)
- Aprender Autocad 2012 con 100 ejercicios prácticosFrom EverandAprender Autocad 2012 con 100 ejercicios prácticosRating: 3 out of 5 stars3/5 (1)
- Manual de civil 3D aplicado a proyectos vialesFrom EverandManual de civil 3D aplicado a proyectos vialesNo ratings yet
- Programación gráfica para ingenierosFrom EverandProgramación gráfica para ingenierosRating: 4.5 out of 5 stars4.5/5 (3)
- Carta #002 - 2023 - Planos de Planteamiento General de Módulos de ContingenciaDocument1 pageCarta #002 - 2023 - Planos de Planteamiento General de Módulos de ContingenciaGusstavo Miranda HiginioNo ratings yet
- Metrados Val 09 ContractualDocument12 pagesMetrados Val 09 ContractualGusstavo Miranda HiginioNo ratings yet
- Carta #002 - 2023 - Planos de Planteamiento General de Módulos de ContingenciaDocument1 pageCarta #002 - 2023 - Planos de Planteamiento General de Módulos de ContingenciaGusstavo Miranda HiginioNo ratings yet
- Estructura de Costos de Operacion y MantenimientoDocument1 pageEstructura de Costos de Operacion y MantenimientoGusstavo Miranda Higinio100% (1)
- Metrados Val 01 Adicional 02Document4 pagesMetrados Val 01 Adicional 02Gusstavo Miranda HiginioNo ratings yet
- Carta #002 - 2023 - Planos de Planteamiento General de Módulos de ContingenciaDocument1 pageCarta #002 - 2023 - Planos de Planteamiento General de Módulos de ContingenciaGusstavo Miranda HiginioNo ratings yet
- Metrados Val 04 Adicional 01Document3 pagesMetrados Val 04 Adicional 01Gusstavo Miranda HiginioNo ratings yet
- Diseño de PavimentoDocument23 pagesDiseño de PavimentoGusstavo Miranda Higinio100% (2)
- MD Obras ProvisionalesDocument4 pagesMD Obras ProvisionalesGusstavo Miranda HiginioNo ratings yet
- RD 222-2021-Tp-DeDocument10 pagesRD 222-2021-Tp-DeGusstavo Miranda HiginioNo ratings yet
- Cronog. Av - Fi.fi-Sju-RDocument1 pageCronog. Av - Fi.fi-Sju-RGusstavo Miranda HiginioNo ratings yet
- Memoria DescriptivaDEFDocument14 pagesMemoria DescriptivaDEFGusstavo Miranda HiginioNo ratings yet
- CSC - MC de ArquitecturaDocument6 pagesCSC - MC de ArquitecturaGusstavo Miranda HiginioNo ratings yet
- Observaciones E.TDocument6 pagesObservaciones E.TGusstavo Miranda HiginioNo ratings yet
- Memoria de AforoDocument6 pagesMemoria de AforoGusstavo Miranda HiginioNo ratings yet
- Diseño de CunetaDocument8 pagesDiseño de CunetaGusstavo Miranda HiginioNo ratings yet
- CSC - MD Y MC de Eléctricas REV1Document27 pagesCSC - MD Y MC de Eléctricas REV1Gusstavo Miranda HiginioNo ratings yet
- INVENTARIODocument1 pageINVENTARIOGusstavo Miranda HiginioNo ratings yet
- Acero Corrugado 9 MMDocument1 pageAcero Corrugado 9 MMGusstavo Miranda HiginioNo ratings yet
- Contruccion Reservorio ElevadoDocument30 pagesContruccion Reservorio ElevadoGusstavo Miranda HiginioNo ratings yet
- Construccion AlcantarilladoDocument18 pagesConstruccion AlcantarilladoGusstavo Miranda HiginioNo ratings yet
- Sikagrout 212Document1 pageSikagrout 212Gusstavo Miranda HiginioNo ratings yet
- Presupuesto Marco y Canastilla PolipastoDocument5 pagesPresupuesto Marco y Canastilla PolipastoGusstavo Miranda HiginioNo ratings yet
- Construccion Cerco PerimetricoDocument3 pagesConstruccion Cerco PerimetricoGusstavo Miranda HiginioNo ratings yet
- Presupuesto y Metrados de PiletaDocument7 pagesPresupuesto y Metrados de PiletaGusstavo Miranda Higinio100% (1)
- Presupuesto Marco y Canastilla PolipastoDocument5 pagesPresupuesto Marco y Canastilla PolipastoGusstavo Miranda HiginioNo ratings yet
- Sikadur 32Document1 pageSikadur 32Gusstavo Miranda HiginioNo ratings yet
- Sika Anti Sol S PDFDocument1 pageSika Anti Sol S PDFGusstavo Miranda HiginioNo ratings yet
- 620 JST Pro RDD 044Document1 page620 JST Pro RDD 044Gusstavo Miranda HiginioNo ratings yet
- Tema Epidemiología NutricionalDocument22 pagesTema Epidemiología NutricionalAsun RMNo ratings yet
- Ley de HookeDocument5 pagesLey de HookeJerson Berru VelásquezNo ratings yet
- V. Filosofía Árabe y Filosofía JudíaDocument20 pagesV. Filosofía Árabe y Filosofía JudíaHomer KamesNo ratings yet
- Reaccion de AjusteDocument4 pagesReaccion de AjusteSederianaNo ratings yet
- Tiempos Fundamentales de La Tecnica QuirurgicoDocument111 pagesTiempos Fundamentales de La Tecnica QuirurgicoEfraim VirreyNo ratings yet
- S9 Proyecto FinalDocument7 pagesS9 Proyecto FinalManuel Barría33% (3)
- Diseño de Un Embalaje A Partir de Madera TopaDocument13 pagesDiseño de Un Embalaje A Partir de Madera TopaJERT TaurusNo ratings yet
- Estudio inductivo JoelDocument4 pagesEstudio inductivo JoelFake AccountNo ratings yet
- Mejores Navegadores de InternetDocument42 pagesMejores Navegadores de InternetGarcia WilbertNo ratings yet
- Ganancia en Potencia en Un Amplificador Emisor ComunDocument12 pagesGanancia en Potencia en Un Amplificador Emisor ComunAriana Garcia uwuNo ratings yet
- Sistema 4d TrabajoDocument30 pagesSistema 4d TrabajoHéctor Quispe ChancasNo ratings yet
- Celia Duek & Graciela Inda - La Teoría de La Estratificación Social en WeberDocument20 pagesCelia Duek & Graciela Inda - La Teoría de La Estratificación Social en WeberRemata LibrosNo ratings yet
- PuristerilDocument6 pagesPuristerilMyriam J CárdenasNo ratings yet
- Indicadores de Desempeño - CompressedDocument38 pagesIndicadores de Desempeño - CompressedcecytilinNo ratings yet
- El Mundo Simbólico-EnsayoDocument1 pageEl Mundo Simbólico-EnsayoDa Renjel50% (2)
- Control de MedicamentosDocument3 pagesControl de MedicamentosLeidy Yaritza Azuero Encarnacion0% (1)
- Dinamica de SistemasDocument2 pagesDinamica de SistemasHyunDarioNo ratings yet
- LEY DE ADQUISICIONES, ENAJENACIONES, Del Estado de QuerétaroDocument54 pagesLEY DE ADQUISICIONES, ENAJENACIONES, Del Estado de Querétarocesar rodriguezNo ratings yet
- Decisiones Programadas y No ProgramadasDocument13 pagesDecisiones Programadas y No ProgramadasÃidÿmår QuijãdåNo ratings yet
- Semiotica El Simbolismo en La Obra de Frida Kahlo - Frida El Ser Doble o RebisDocument18 pagesSemiotica El Simbolismo en La Obra de Frida Kahlo - Frida El Ser Doble o RebisAndrés López100% (2)
- Iniciación en el esoterismo occidentalDocument17 pagesIniciación en el esoterismo occidentalMelchizedek de MemphisNo ratings yet
- Tarea 1.2 El Sistema Educativo Dominicano, Revisas La Ley 66-97Document4 pagesTarea 1.2 El Sistema Educativo Dominicano, Revisas La Ley 66-97jesus feliz paredezNo ratings yet
- Por qué el discipulado es importanteDocument14 pagesPor qué el discipulado es importanteJoel Quezada100% (2)
- Programa SeñalesDocument4 pagesPrograma Señalessoffter2000No ratings yet
- Ejemplos de Figuras LiterariasDocument1 pageEjemplos de Figuras LiterariasSamantha Lissette MEDINA VARGASNo ratings yet
- 11 Ideas de Relaciones Públicas y PromociónDocument4 pages11 Ideas de Relaciones Públicas y PromociónKarla Justiniano BringasNo ratings yet
- Cultivos de clima medio en ColombiaDocument7 pagesCultivos de clima medio en Colombiayuly barraganNo ratings yet
- OFERTA Y DEMANDA AGREGADADocument8 pagesOFERTA Y DEMANDA AGREGADAluciaNo ratings yet
- Preparación y EmpaqueDocument79 pagesPreparación y EmpaqueMonica100% (1)
- Estatuto de UNAN-LeonDocument68 pagesEstatuto de UNAN-LeonAlexanderNo ratings yet