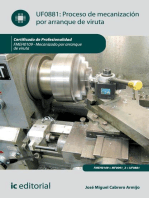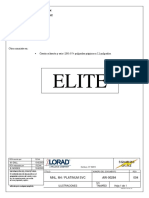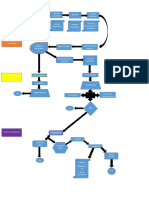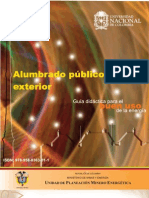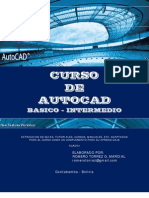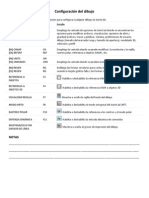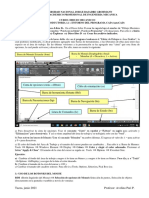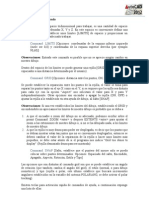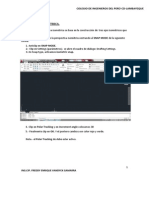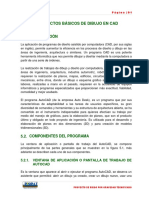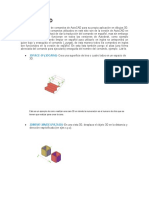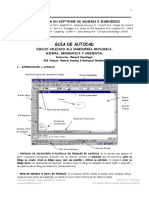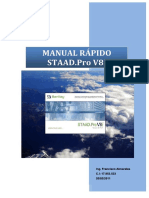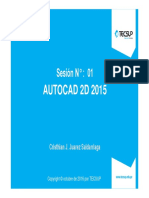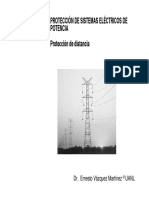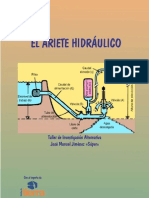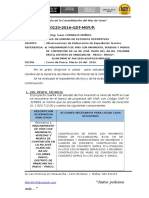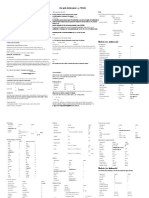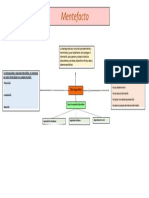Professional Documents
Culture Documents
Separata Autocad2006 - Nivel I
Uploaded by
ELAMAUTAREALOriginal Title
Copyright
Available Formats
Share this document
Did you find this document useful?
Is this content inappropriate?
Report this DocumentCopyright:
Available Formats
Separata Autocad2006 - Nivel I
Uploaded by
ELAMAUTAREALCopyright:
Available Formats
CENTRO DE ESTUDIOS
“EXETEC”
CURSO
AUTOCAD
NIVEL BASICO
DIRECCION -EXETEC
CERCADO: Jr. Junín 397 Telf. 461660 – 464509 - MOQUEGUA
SAN ANTONIO: Av. Santa Fortunata x Edificio Enace Telf. 462391
PROFESOR DEL CURSO:
ING. MEC. VIGIL MAMANI CORI – CEL. 9520329
CENTRO DE ESTUDIOS EXETEC - MOQUEGUA -2-
INDICE
AUTOCAD 2006 – NIVEL BASICO
Pantalla principal de Autocad 2006……………………………………………………
CAPITULO I
LIMITS(Limites)………………………………………………………………
SNAP (Forzcursor)……………………………………………………………
GRID (Regilla)…………………………………………………………………
TIPOS DE COORDENADAS…………………………………………………
LINE Linea)….......………………………………………………….…………
TRACE (Trazo)…………………………………………………….…………..
CIRCLE (Círculo)………………………………………………….…………..
DONUT (Arandela)…..………………………………………………….……..
ERASE (Borra)…………………………………………………………………
BREAK ( Parte)……………………………………………………..……….…
TRIM (Recorta)……………………………………………………..………….
EXTEND (Alarga)……………………………………………………..………
MODOS DE REFERENCIA…………………………..……………………….
MODOS ESPECIALES…………………………………..……………………
TECLAS DE FUNCION……………………………………………………….
CAPITULO II
DDPTYPE…………………………………………..…………………………
POINT (Punto)………………………………………….……………………..
ARC (Arco)……………………………………………………………………
POLYCON (Poligon)………………………………………………………….
MOVE (Desplaza)……………………………………………………………..
COPY (Copia)…………………………………………………………………
ROTATE (Gira)……………………………………………………………….
SCALE (Escala)……………………………………………………………….
MIRROR (Simetría)…………………………………………………………...
STRETCH (Estira)…………………………………………..………………...
FIND…………………………………………………………………………...
SPELL (Ortografía)……………………………………………………………
CONTROL DE CAPAS Y PROPIEDADES DE OBJETOS………….………
ARREGLOS RECTANGULARES Y POLARES………………….….……..
ARRAY (Matriz)…………………………………………………….…………
MODOS DE VISUALIZACION………………………………………………
ZOOM………………………………………………………………………….
CAPITULO III
STYLE (Estilo)…………………………………………………………………
DIBUJO DE TEXTOS…………………………………………………………
TEXT (Texto)………………………………………………………….……….
MTEXT (Textom)………………………………………………….…………..
DDEDIT (Ddedit)……………………………………………………………...
OFFSET (Eqdist)………………………………………………………………
MODOS DE SELECCION…………………………………………………….
LAYER (Capa)…………………………………………………………………
LINETYPE (Tipolin)…………………………………………….……..………
PROF. ING. VIGIL MAMANI CORI AUTOCAD NIVEL I
CENTRO DE ESTUDIOS EXETEC - MOQUEGUA -3-
LTSCALE (Escalatl)……………………………………………………………
LWEIGHT (Grosorlin)……………………………………..…………………..
PROPERTIES (Propiedades)…………………………………………………...
MATCHPROP (Igularprop)………………………………..…………………..
CAPITULO IV
DIBUJO Y EDICION DE SOMBREADOS…………………………….…….
BHATCH (Sombcont)…………………………………………………………
HATCHEDIT (Editsomb)……………………………………………….……..
ACOTADOS…………………………………………………………………...
DIMLINEAR
DIMALIGNED
DIMBASELINE
DIMCONTINUE
DIMANGULAR
DIMDIAMETER
DIMRADIUS
DIMSTYLE
QDIM
LEADER
TRABAJO EN ESPACIO PAPEL Y/O TRABAJO CON PRESENTACIONES
ORDENES DE AYUDA Y CONSULTA……………………………………..
CAL
DIST
ID
LIST
MISCELENEA DE COMANDOS……………………………………….…..
LENGHTEN (Longitud)……………………………………………………...
FILLET (Empalme)…………………………………………………………...
CHAMFER (Chaflan)…………………………………………………………
RECTANGLE ( Rectang)……………………………………………………..
SKETCH (Boceto)……………………………………………………………..
LISTA DE COMANDOS EN ORDEN ALFABETICO (INGLES – ESPAÑOL)……
LABORATORIOS
PROF. ING. VIGIL MAMANI CORI AUTOCAD NIVEL I
CENTRO DE ESTUDIOS EXETEC - MOQUEGUA -4-
PANTALLA PRINCIPAL DE AUTOCAD 2006
Barra de Titulo
Barra de menús
Barra de
herramientas
flotantes AREA GRAFICA
Cursor de Autocad
Las fichas Modelo y de presentación
Ventana de comandos
Sistema de
coordenadas
Barra de estado
Paleta de herramientas
Centro de Diseño
(DesigCenter)
PROF. ING. VIGIL MAMANI CORI AUTOCAD NIVEL I
CENTRO DE ESTUDIOS EXETEC - MOQUEGUA -5-
CAPITULO I
LIMITS LIMITES
Define el “tamaño de papel”, en el cual vamos a dibujar. Se dan las siguientes características:
Es posible observar sus contornos con el GRID (rejilla de AutoCAD)
Determinar la porción del dibujo visualizado mediante Zoom All (vista total), en el caso de
que los limites sobrepasen o sean iguales a la extensión.
Reset Model space limits (Redefiniendo los límites del espacio modelo)
Specify lower left corner or [ON/OFF] <0.0000, 0.0000>: (Origen de coordenadas cartesianas)
Specify upper right corner <334.3761, 115.6016>: 297,210 (formato A4)
1) Specify lower left corner.- Determina el extremo inferior izquierdo del “papel de dibujo”, por
defecto es (0,0)
2) Specifyupper right corner.- Aquí indicamos el extremo superior derecho del “papel de
dibujo”
3) ON (Activado).- Si los límites se encuentran activados, no podemos dibujar fuera de los
límites señalados anteriormente, visualizándose el mensaje: Outside Limits (fuera de los
límites).
4) OFF (Desactivado).- Se puede dibujar en cualquier área de la pantalla. Es útil cuando
deseamos realizar trazos de prueba. Sin embargo el GRID (rejilla) y El ZOOM ALL (vista
total del dibujo), seguirán ateniéndose a los límites.
A2 A3
A4
SNAP (SN) FORZCURSOR
Nos permite indicar entre otras cosas, cada cuantas unidades de dibujo se va a
desplazar el cursor, tanto en el eje X, como en el eje Y. Esto también podemos visualizarlo, mejor,
en la barra de estado, si es que se encuentran activados determinados parámetros. Es una rejilla
invisible.
Command: snap
Specify snap spacing or [ON/OFF/Aspect/Rotate/Style/Type] <5.0000>:
PROF. ING. VIGIL MAMANI CORI AUTOCAD NIVEL I
CENTRO DE ESTUDIOS EXETEC - MOQUEGUA -6-
1) Specify snap spacing (Especifique espaciamiento del Snap).- Es la opción por defecto.
2) Aspect (Aspecto).- Para asignar espaciamientos diferentes en los eje X e Y.
Command: SNAP
Specify snap spacing or [ON/OFF/Aspect/Rotate/Style/Type] <100.0000>: a
Specify horizontal spacing <100.0000>: 5
Specify vertical spacing <100.0000>: 7
3) Rotate (Giro).- Asignamos un giro específico a los ejes. Esto es
muy útil cuando deseamos dibujar en una determinada dirección.
Command: SNAP
Specify snap spacing or {ON/OFF/Aspect/Rotate/Style/Type] <A>: r
Specify base point <205.2811, 90.0393>: [se pica pto. arbitrario]
Specify rotation angle <0>: 37
4) Style (Estilo).- Permite especificar si vamos a trabajar en planos isométricos o en planos
standard.
Command: SNAP
Specify snap spacing or [ON/OFF/Aspect/Rotate/Style/Type] <A>: s
Enter snap grid style [Standard/Isometric] <S>: i
Specify vertical spacing <7.0000>: 8
NOTA.- Como caso especial, los textos en el dibujo en isométrico se
pueden situar en cada uno de los isoplanos combinando ángulos de
oblicuidad de 30º y -30º en el estilo de texto, con ángulos de rotación de
30º, 90º, 120º, etc., en la inserción del texto.
5) Type (Tipo).- Para escoger el modo polar o cartesiano.
Command: SNAP
Specify snap spacing or [ON/OFF/Rotate/Style/Type] <8.0000>: t
Enter snap type [Polar/Grid] <Polar>: g
6) ON.- Activa la orden de acuerdo con los últimos valores
especificados la resolución, su posible rotación y su estilo.
7) OFF.- Anula el uso de SNAP, dejando el cursor libre en su
desplazamiento por la pantalla.
OjO:
En el modo isométrico, no existe la opción aspecto.
En el modo isométrico se pueden trazar isocírculos en el determinado plano con el
comando: ELLIPSE. (ELIPSE).
Con F9 podemos activar o desactivar EL SNAP.
PROF. ING. VIGIL MAMANI CORI AUTOCAD NIVEL I
CENTRO DE ESTUDIOS EXETEC - MOQUEGUA -7-
GRID REJILLA
Nos permite activar una rejilla de fondo que nos sirve de ayuda y referencia visual
para el dibujo que se esta realizando. Estos puntos no son entidades de dibujo, por lo tanto no
saldrán en la impresora. Es una rejilla visible Command: GRID.
Specify grid spacing(X) or [ON/OFF/Snap/Aspect] <10.0000>: 5 {espaciado de los puntos que
forman la rejilla]
1) Aspect.: Asigna diferentes espaciados a los puntos.
Specify grid spacing(X) or [ON/OFF/Snap/Aspect] <10.0000>: a
Specify the horizontal spacing(Y) <10.0000<: 5
Specify the vertical spacing(Y) <10.0000>: 8
Grid too dense to display {rejilla demasiada densa para la vista actual}
2) Snap.- Adapta la resolución y aspecto de la rejilla, a los valores del comando SNAP. De esta
forma se obtiene una referencia visual del estado de SNAP; ya que, ésta es la que realmente
incide sobre la introducción de coordenadas en el dibujo.
OjO:
También se adapta la rejilla al SNAP si se indica como intervalo X, el valor de cero.
F7 ó CTRL. + G, activa o desactiva la rejilla. Lo que implícitamente produce un
redibujado de la pantalla.
TIPOS DE COORDENADAS
1) CARTESIANAS
Absolutas P1 . 12,5 {respecto al origen de coordenadas: Po} P2
Relativas P2 @ 4,3 {respecto a un punto anterior P1}
3
3 7°
P1
2) POLARES
Absolutas P1 13<23° {respecto al origen de coordenadas: Po}
Relativas P2 @ 5<37° {respecto a un punto anterior Pl.}
5
2 3°
Po 4
12
Po: origen de coordenadas
LINE (L) LINEA (L)
Construye líneas, definidas mediante 2 puntos indicados. Al pulsar el botón derecho,
ahora aparece un menú contextual.
P2
P3
P1
PROF. ING. VIGIL MAMANI CORI AUTOCAD NIVEL I
CENTRO DE ESTUDIOS EXETEC - MOQUEGUA -8-
Command: LINE
Specify first point: (Pl.) {indique sgte. pto.}
Specify next point or [Undo]: (P2) {indique sgte. pto.}
Specify next point or [Undo]: (P3)
Specify next point or [Close/Undo]: C {Se cierra el polígono}. Podemos usar “U” para deshacer
el último trazo.(y en versiones en español “H” para deshacer el último trazo).
OjO:
Si deseamos obtener tangencias, podemos pulsar ENTER para capturar el punto final de un
arco, previamente dibujado.
Se puede dibujar líneas indicando tan solo la magnitud. La dirección queda establecida con el
cursor. Esto se utiliza generalmente en el modo ORTO (F8).
Command: LINE
Specify first point: Length of line: 10
Specify next point or [Undo]:
TRACE TRAZO
Para dibujar segmentos rectos con un grosor determinado. El objeto trazo esta
definido por una línea que aplica hacia ambos lados el grosor indicado.
Command: trace
Specify trace width <1.0000> 2
Specify start point:
Specify next point:
OjO:
El grosor puede ser indicado también mediante 2 puntos en pantalla y este valor será invariable
durante el uso del comando.
Señalados los 2 primeros puntos de un trazo, este no se dibujara hasta indicar la posición del
siguiente segmento, ya que ha de calcularse el ángulo del chaflán de conexión entre los dos.
El trazo no se vera relleno, si no esta activada el comando FILL (RELLENAR). En este caso
solo se visualizara el contorno.
La forma de designar este objeto para su posterior edición es señalando su perímetro y chaflán,
ya que insertándolo en su interior, este no activada FILL (RELLENAR), no se identificara el
objeto.
CIRCLE (C) CIRCULO (C)
Dibuja círculos de 5 formas distintas.
Command: CIRCLE
Specify center point for circle or [3P/2P/Ttr (tan tan radius)]: {Indique pto. Central para el círculo}
PROF. ING. VIGIL MAMANI CORI AUTOCAD NIVEL I
CENTRO DE ESTUDIOS EXETEC - MOQUEGUA -9-
Specify radius of circle or [Diameter]: {Indique valor del radio o Diámetro.}
1) Center and radius.- Se indica el centro y luego el radio
2) Center and Diameter.- Se indica el centro y luego el diámetro de la
circunferencia
3) 2P.- Sirve para dibujar círculo, señalando 2 puntos cuadrantes.
Command: CIRCLE
Specify center point for circle or [3P/2P/Ttr (tan tan radius)]: 2p
Specify first end point of circle´s diameter: end {indique 1°
punto final del diámetro del círculo}
Specify second end point of circle´s diameter: end
{se han capturado los extremos del rectángulo de una manera
implícita}
4) 3P.- Solamente una circunferencia para por 3 puntos.
Command: CIRCLE
Specify center point for circle or [3P/2P/Ttr (tan tan radius)]: 3p
Specify first point on circle: _cen of
Specify second point on circle: _int of
Specify third point on circle: _endp of
5) TTR.- Se dibujan círculos tangentes a dos objetos con un radio determinado. Para indicar los
puntos de tangencia basta con señalar los 2 objetos y AutoCAD se encargara de hallar los
puntos reales sobre las que pasar el círculo. El radio puede ser indicado por 2 puntos en
pantalla o numéricamente.
En caso de haber mas de una solución, el programa busca la mas próxima a los puntos de
señalamiento, y si no se cumplen las 3 condiciones, AutoCAD lanza el sgte. Mensaje: Circle does
not exist (El círculo no existe).
Command: CIRCLE
Specify center point for circle or [3P/2P/Ttr (tan tan radius)]: ttr
Specify point on object for first tangent of circle:
{Precise punto en objeto para la primera tangente del círculo}
Specify point on object for second tangent of circle:
Specify radius of circle: {se indica el radio de la circunferencia tangente}
OjO:
En el menú desplegable Draw/circle/tan tan tan; podemos dibujar un círculo tangente a 3
objetos.
DONUT (DO) ARANDELA
Dibuja círculos y arcos rellenos. El objeto dibujado es una polilínea, con un grosor
determinado por la diferencia entre el diámetro externo e interior solicitados por el comando.
Command: DONUT
Specify inside diameter of donut <0.5000>: 4 {Indique diámetro interno de la arandela}
PROF. ING. VIGIL MAMANI CORI AUTOCAD NIVEL I
CENTRO DE ESTUDIOS EXETEC - MOQUEGUA - 10 -
Specify outside diameter of donut <1.0000>: 12 {Indique diámetro externo de la arandela}
Specify center of donut or <exit>: {Indique centro de la arandela}
OjO:
Para obtener un círculo relleno se ingresara un diámetro interno = 0 Muy útil para puntos de
conexión de esquemas eléctricos.
Para visualizar el relleno deberá estar activado FILL.(RELLENAR). Y habrá que hacer una
regeneración: REGEN.
ERASE (E) BORRA
Elimina cualquier objeto o conjunto de objetos existentes en el dibujo.
Si se seleccionan, primero, los objetos, podemos borrar con la tecla DELETE. Para esto la
variable: PICKFIRST (Designación nombre/verbo) debe estar activada.
Command: ERASE
Select objects: Specify opposite corner: 8 found
{se ha seleccionado con un rectángulo elástico}
Select objects:
BREAK (BR) PARTE
Elimina la porción de un objeto contenida entre 2 puntos (borrado parcial), o bien
partirlo (dividirlo en 2) por un punto. Solo se puede partir un objeto cada vez.
Command: BREAK Antes Despues
Select object: _int of (Pl.) {Aquí coincide el punto para el corte y la selección} P2 P2
Specify second break point or [First point]: _int of (P2)
{Precise 2° punto de ruptura o [1° punto] P1 P1
Dependiendo del número de puntos de partición, son posibles 2 resultados:
1) Borrado Parcial.- AutoCAD toma como 1° punto, el punto que se “pica” para seleccionar el
objeto. Puede ocurrir lo siguiente:
Se puede indicar un 2° punto, con lo que el trozo del objeto, comprendido entre los 2 puntos
queda borrado.
La opción F pregunta por el 1° punto para la partición. Esto sirve para señalar un punto
diferente al de designación, y después un 2° punto para especificar el trozo a borrar.
Si el objeto designado es un círculo o una elipse, se borra en sentido antihorario.
PROF. ING. VIGIL MAMANI CORI AUTOCAD NIVEL I
CENTRO DE ESTUDIOS EXETEC - MOQUEGUA - 11 -
2) División en 2 por un Punto.- Se designa 2 veces el mismo punto o pulsar el carácter @
(coord. Anterior), cuando se pide el 2° punto. El objeto que se desea partir debe ser abierto, no
es posible partir por un punto círculo o una polilínea cerrada.
Se utiliza para obtener líneas o arcos que cambien de color o de tipo de línea en algunos
de sus trazos. A veces también se emplea en la definición de achurados.
Aqui se ha partido un segmento del
rectángulo para cambiar su tipo de linea
TRIM (TR) RECORTA
Elimina porciones de objetos, mediante otros, a los cuales se les denomina aristas
cortantes.
ANTES
Command: TRIM
Current settings: Projection = UCS Edge = Nome
Select cutting edges… {Seleccionar aristas constantes} P3
DESPUES
Select objects: 1 found (P1)
Select objects: 1 found, 2 total (P2) {selección individual} P1
Select objects:
Select objects to trim or [Project/Edge/Undo]: {picar P3} P2
Select objects to trim or [Project/Edge/Undo]:
Ojo:
Las aristas cortantes pueden ser: líneas, arcos, círculos, polilíneas 2D y 3D, elipses, ventanas en
espacio papel, rayos, líneas auxiliares, regiones, splines y textos.
Designadas las aristas cortantes se puede pulsar para pasar a eliminar las pasantes.
Command: TRIM
Current settings: Projection = UCS Edge = Nome
Select object to trim or [Project/Edge/Undo]: f {modo fence}
First fence point: (P1)
Specify endpoint of line or [Undo]: (P2)
Specify endpoint of line or [Undo]:
Select object to trim or [Project/Edge/Undo]:
1) Project (Proyección).- Establece el sistema de proyección.
None (Ninguna): Si las aristas y objetos a recortar, están en planos diferentes,
los objetos no se recortaran.
UCS (SCP): Se proyectan tanto las aristas cortantes como los objetos a recortar
en el plano X-Y del actual sistema de coordenadas.
PROF. ING. VIGIL MAMANI CORI AUTOCAD NIVEL I
CENTRO DE ESTUDIOS EXETEC - MOQUEGUA - 12 -
View (Vista): Fija la proyección sobre el plano de la vista actual.
2) Edge (Arista).- Determinar si las aristas cortantes se extienden o no para poder recortar
objetos que no tienen una intersección real.
Extend (Alargar): Las aristas cortantes se extienden por ambos extremos.
No Extend (No alargar): Las aristas cortantes se utilizan solo en su longitud
real.
3) Undo (Deshacer).- Anula paulatinamente el recortado de objetos realizados.
EXTEND (EX) ALARGA
Permite alargar objetos prolongando sus extremos hasta el límite marcado por otros objetos
designados previamente. Es un comando complementario al TRIM.
Antes Despues
Command: EXTEND
P1
Current settings: Projection = UCS Edge = Nome
Select boundary edges… {Designe aristas de contorno}
Select object: (P1) 1 found P2
Select object:
Select object to extend or [Project/Edge/Undo]: (P2)
{Designe objetos alargar o [Poryección/Arista/Deshacer]
Select object to extend or [Project/Edge/Undo] :
OjO:
Para alargar una polilínea esta, tiene que estar abierta.
Solo se prolongan el 1° y el último segmento de la polilínea.
Una polilínea adaptada en curva y después alarga, puede ser devuelta al estado previo.
PROF. ING. VIGIL MAMANI CORI AUTOCAD NIVEL I
CENTRO DE ESTUDIOS EXETEC - MOQUEGUA - 13 -
Una polilínea con grosor conserva esta propiedad después de alargada.
1) Project (Proyección).- Se dan los sgtes. Casos:
None (Ninguna): El comando solo funciona correctamente si los límites y
objetos a alargar están en el mismo plano.
UCS (SCP): Es el modo por defecto y proyecta los límites y objetos a alargar en
el plano X-Y del actual sistema de coordenadas.
View (Vista): Establece la proyección sobre el plano de la vista actual.
2) Edge (Arista).- Se utiliza para poder alargar objetos que no tiene una intersección
real, con los límites, al ser alargados.
Extend (Alargar): Los límites se utilizan en su prolongación por ambos
extremos, hasta el infinito.
No Extend (No alargar): Los límites de alargamiento se utilizan en su longitud
real, sin prolongación.
Antes Antes
Command: EXTEND Limite
P
Current settings: Projection = UCS Edge = None
Select boundary edges… Objeto a largar q q
Select object: 1 found
Select object: (p)
Select object to extend or [Project/Edge/Undo]: e
Enter an implied edge extensión mode [Extend/No extend] <No extend>: e
Select object to extend or [Project/Edge/Undo]: (q)
Select object to extend or [Project/Edge/Undo]:
3) Undo (Deshacer).- Anula sucesivamente los objetos que van siendo alargados.
PROF. ING. VIGIL MAMANI CORI AUTOCAD NIVEL I
CENTRO DE ESTUDIOS EXETEC - MOQUEGUA - 14 -
MODOS DE REFERENCIA
La lista que viene a continuación no son comandos, excepto el modo Extensión (que a veces
funciona como tal); todas las restantes, son modos formas o condicionantes que opcionalmente,
puede utilizar el dibujante, para capturar puntos específicos de una entidad.
ENDPOINT (END)
Para capturar los puntos finales de línea,
multilínea, arcos, segmentos de polilíneas y extremos de
splines, También admite los extremos de rayos, sólidos 2D
y 3D, trazos, regiones, 3D caras y mallas tridimensionales
Command: CIRCLE
Specify center point for circle or [3P/2P/Ttr (tan tan radius)]: _endp of
Specify radius of circle or [Diameter]: 5
PROF. ING. VIGIL MAMANI CORI AUTOCAD NIVEL I
CENTRO DE ESTUDIOS EXETEC - MOQUEGUA - 15 -
MIDPOINT (MID)
Captura puntos medios de líneas, multilíneas, Xline, arcos, polilíneas,
spline, sólidos 2D o 3D y lados de una 3D cara o malla tridimensional.
Command: LINE Specify first point:
Specify next point or [Undo]: _mid of
Specify next point or [Undo]:
INTERSECTION (INT)
Captura intersecciones entre cualquier cruce de líneas, polilíneas,
splines, círculos, arcos multilíneas, Xlines (líneas auxiliares) y
rayos (RAY).
También toma los puntos extremos de objetos 3D cara, sólidos
2D y trazos. Este modo no sirve para vértices o intersecciones de
artistas de sólidos 3D. Si se indica un solo objeto, el programa
solicitara un 2° objeto para calcular la intercesión extendida.
Command: CIRCLE
Specify center point for circle or [3P/2P/Ttr (tan tan radius)]: _int of
And {picar el 2do objeto}
Specify radius of circle or [Diameter] <7.3709>: 5
CENTER (CEN)
Captura centros de objetos, tales como: arcos, círculos y elipses,
debiendo posicionar la mira sobre el perímetro del objeto, no sobre punto
aproximativo de su centro.
Command: CIRCLE
Specify center point for circle or [3P/2P/Ttr (tan tan radius)]: _cen of
Specify radius of circle or [Diameter] <63.1421>: 10
QUADRANT (QUA)
Toma como referencia, cualquiera de los cuadrantes (0°, 90°, 180 o 270),
de un arco, círculo o elipse.
Command: LINE
Specify first point: _qua of
Specify next point or [Undo]: _qua of
Specify next point or [Undo]:
PROF. ING. VIGIL MAMANI CORI AUTOCAD NIVEL I
CENTRO DE ESTUDIOS EXETEC - MOQUEGUA - 16 -
TANGENT (TAN)
Calcula el punto tangente de una línea, Xline, rayos, multilíneas, polilíneas, arcos, círculos, splines,
sólidos 2D o 3D y lados de una 3D cara o malla tridimensional.
Es posible realizar tangentes a objetos componentes de un bloque, excepto a círculos y arcos de un
bloque insertado con escalas diferentes.
Se llama tangente diferida, cuando indicamos primero el
modo de referencia y después el 2° punto definitorio del
objeto a dibujar. Las tangentes diferidas no funcionan con
elipses ni splines.
Command: LINE
Specify first point: _tan to
Specify next point or [Undo]: _tan to
Specify next point or [Undo]:
PERPENDICULAR (PER)
Calcula el punto perpendicular de una línea, multilínea, polilínea, spline, arco, círculos
xline (líneax), rayos, sólidos 2D o 3D, 3D caras o mallas tridimensionales. Si se indica 1° el modo,
se denomina perpendicular diferida.
Se puede capturar, incluso, puntos perpendiculares que no estén dentro de los objetos,
sin en su prolongación. También es posible realizar perpendiculares a objetos componentes de un
bloque, excepto a círculos u arcos de un bloque insertados con escalas diferentes.
Command: LINE
Specify first point: [punto Origen]
Specify next point or [Undo]: PER to
Specify next point or [Undo]: {picar el punto marcado}
NODE (NOD)
Se toma como punto de referencia la coordenada
correspondiente al objeto punto designado con POINT.
{Ejm. Para insertar un bloque en un punto marcado con el
comando DIVIDE}
Command: INSERT {Para insertar un bloque}
Specify insertion point or [ScaleX/Y/Z/Rotate/PScale/PX/PY/PZ/PRotate]: _nod of
NEAREST (NEA)
Para capturar puntos cercanos (puntos arbitrarios) de líneas,
multilíneas, polilíneas, splines, arcos, círculos, puntos o xlines.
Command: INSERT
Specify insertion point or
[ScaleX/Y/Z/Rotate/PScale/PX/PY/PZ/PRotate]: NEA to
PROF. ING. VIGIL MAMANI CORI AUTOCAD NIVEL I
CENTRO DE ESTUDIOS EXETEC - MOQUEGUA - 17 -
PARALLEL (PAR)
Similar al modo Extensión, este modo traza las paralelas de los
segmentos seleccionados de un objeto.
Command: LINE Specify first point: {picar punto Origen}
Specify next point or [Undo: _par to
{Esperar que se marque la paralela y luego picar próximos puntos o ingresar la distancia}
Specify next point or [Undo]: _par to 50
Specify next point or [Close/Undo]: _par to
Specify next point or [Close/Undo]
EXTENSIÓN (EXT)
Fija las proyecciones de los segmentos que confluyen en ese punto. Basta
con acercar el cursor a un extremo de un objeto par que Auto CAD sitúe
una marca en su punto final, al u
mover el cursor cerca de las proyecciones, dibuja una línea discontinua
de extensión.
Este modo toma en cuenta las proyecciones de líneas y arcos y va
colocando una marca en cada extremo localizado.
Command: CIRCLE
Specify center point for circle or [3P/2P/Ttr (tan tan radius)]: _ext of
Specify radius of circle or [Diameter] <36.3863>: 6
Situados sobre una extensión se puede indicar una distancia
directa y esta se aplica a lo largo de la línea de extensión trazada.
Command: CIRCLE
Specify center point for circle or
[3P/2P/Ttr (tan tan radius)]: _ext of 15 {dist. Directa}
También se puede emplear como un comando EXTRUDE
(EXTRUSION) (Asignada un espesor a un objeto de AutoCAD), en 3D.
Command: EXTRUDE
Current wire frame density: ISOLINES = 4
{Densidad de marco de alambre actual}
Specify objects: 1 found
Specify objects:
Specify height of extrusion or [Path]: 10
{Especifique altura de expulsión o [del Camino]}
Specify angle of taper for extrusion <0>:
{Especifique ángulo de afilamiento para la expulsión}
PROF. ING. VIGIL MAMANI CORI AUTOCAD NIVEL I
CENTRO DE ESTUDIOS EXETEC - MOQUEGUA - 18 -
INSERT (INS)
Captura el punto de inserción de un bloque o forma y el punto de
justificación o alineamiento de un texto o atributo.
Command: LINE Specify first point: _ins of {se captura el punto de
inserción de un bloque}
Specify next point or [Undo]: 12 {long. De línea}
Specify next point or [Undo]:
** MODOS ESPECIALES:
Son aquellos que actúan en combinación con otros modos.
FROM (FRO)
Captura puntos respecto a otros. Se utiliza en combinación con
otros modos.
Command: CIRCLE
Specify center point for circle or [3P/2P/Ttr (tan tan radius)]: _from
Base point: _int of (P1)
<Offser>: @ 130 < 67 (P2)
Specify radius of circle or [Diameter] <1060.0000>: 10
TEMPORARY TRACK POINT (OTRA)
(Punto de Rastreo Temporal)
Permite definir un punto en el dibujo (normalmente con otro modo de referencia).
A partir de el se inicia un rastreo ortogonal.
Command: CIRCLE
Specify center point for circle or [3P/2P/Ttr (tan tan
Radius)]: _tt Specify temporary OTRACK point: _mid of
{Especifique punto de rastreo temporal}
Specify center point for circle or [3P/2P/Ttr (tan tan
Radius)]: _tt Specify temporary OTRACK point: _mid of
Specify center point for circle or [3P/2P/Ttr (tan tan radius)]:
{Clic en la intersección que se forma}
Specify radius of circle or [Diameter] <5.0000>: 15 {se obtiene un círculo en el C.G. del
rectángulo}
OjO: Lo anterior también se pudo obtener con el modo TRANCKING (Intersección
ortogonal de AutoCAD 14), que aun se mantiene. Capturar puntos, acarreando coordenadas, a
partir de puntos de objetos ya dibujados. Este modo activa automáticamente el modo ortogonal, el
cual puede ser desactivado, para ubicar puntos en otras direcciones, que no necesariamente tendrán
que ser ortogonales.
PROF. ING. VIGIL MAMANI CORI AUTOCAD NIVEL I
CENTRO DE ESTUDIOS EXETEC - MOQUEGUA - 19 -
Command: CIRCLE
Specify center point for circle or [3P/2P/Ttr (tan tan radius)]: tra
First tracking point: _mid of (Pl.)
Next point (Press ENTER to end tracking): _mid of (P2)
Next point (Press ENTER to end tracking):
Specify radius of circle or [Diameter] <45.0000>: 10
{Otro Ejemplo de Punto de Rastreo temporal}
Command: CIRCLE
Specify center point for circle or [3P/2P/Ttr (tan tan radius)]:
_tt Specify temporary OTRACK point: _cen of (C1)
Specify center point for circle or [3P/2P/Ttr (tan tan radius)]:
_tt Specify temporary OTRACK point: _cen of (C2)
Specify center point for circle or [3P/2P/Ttr (tan tan radius)]: (se forma C3)
Specify radius of circle or [Diameter] <30.0000>: 25
Se define como “Punto de rastreo temporal”, puesto que a diferencia de la
intersección ortogonal, solo permite un único punto de rastreo cada vez.
TECLAS DE FUNCIÓN:
F1: Ayuda
F2: Abre y Cierra el modo texto (historial de comandos) de AutoCAD
F3: Activa o desactiva los modos OSNAP (modos de referencia)
F4: Activa o desactiva el modo tablero
F5: Cambia de planos isométrico
F6: Activa o desactiva las coordenadas
F7: Activa o desactiva el GRID
F8: Activa o desactiva el modo ortogonal
F9: Activa o desactiva el SNAP (Forzado del cursor)
F10: Activa o desactiva el modo POLAR
F11: Activa o desactiva el modo rastreo (Punto de Rastreo temporal)
F12: Activa o desactiva la entrada dinámica.
ESC: Cancela la ejecución de un comando.
BOTONES DE LA BARRA DE ESTADO
PROF. ING. VIGIL MAMANI CORI AUTOCAD NIVEL I
CENTRO DE ESTUDIOS EXETEC - MOQUEGUA - 20 -
CAPITULO II
DDPTYPE
Se utiliza para determinar el tipo de punto y su escala. El comando POINT utiliza
dichos valores para situar en el dibujo el objeto punto.
Set Size Relative to Screen (Establecer tamaño relativo a pantalla).- El tamaño indicado
para el punto es tomado como un porcentaje de la escala de visualización actual. Si efectuamos
varios ZOOM, los puntos tendrán siempre el mismo tamaño.
Set Size in Absolute Units (Establecer Tamaño en unidades absolutas).- El tamaño del
punto es controlado en unidades reales del dibujo: Los puntos disminuyen o aumentan su
tamaño al efectuar un ZOOM.
Obs.: AUTOCAD 2006 regenera automáticamente el dibujo después de modificar el tipo de figura
(PDMODE) y el tamaño (PDSIZE), por lo cual es imposible que se obtenga diferentes puntos en
un mismo dibujo.
No pueden haber diferentes puntos en un mismo dibujo, ya que después de una
regeneración todos quedan iguales, correspondientes a los últimos valores, que se asignan, también,
mediante las variables: PDMODE y PDSIZE.
POINT (PO) PUNTO
Genera puntos, señalándolos directamente en el área gráfica o introduciendo sus
coordenadas. El punto es un objeto adimensional y no se debe confundir con las marcas auxiliares
que se producen al introducir coordenadas, cuando se ejecuta un comando.
La figura inicial para representar los puntos es un simple píxel, que casi ni se ve. Es
aconsejable establecer con DDPTYPE una figura más visible.
Con la rutina: Draw/Point/Múltiple point es posible introducir tantos puntos como
deseamos.
PROF. ING. VIGIL MAMANI CORI AUTOCAD NIVEL I
CENTRO DE ESTUDIOS EXETEC - MOQUEGUA - 21 -
ARC (A) ARCO
Se utiliza para dibujar arcos de circunferencia, de hasta 11 formas diferentes.
1) 3P: {3 puntos}
r
Command: a ARC q
r'
Specify star point of arc or [CEnter]: (p) {precise El sentido de generación
q'
1° pto. Del arco} puede ser antihorario u
Specify second point of arc or [CEnter/ENd]: (q) horario
Specify end point of arc: (r) p' p
2) SEA:
E Ang. = 45
Command: a ARC Specify star point of arc or [CEnter]: _endp of (S)
Specify second point of arc or [CEnter/ENd]: en
Specify end point of arc: _int of (E) Ang. = 45
Specify center point of arc or: {Angle/Direction/Radius}: a
Specify included angle: 45 S
Direc.=40
3) SED: E
S
Command: a ARC Specify star point of arc or [CEnter]: _endp of (S)
Specify second point of arc or [CEnter/ENd]: e
Specify end point of arc: _int of (E) Direc.=40
Specify center point of arc or: {Angle/Direction/Radius}: d
Specify tangent direction for the start point of arc: 40
4) SER:
R=-150
Command: a ARC Specify star point of arc or [CEnter] : <Osnap on> (S)
Specify second point of arc or [CEnter/ENd]: e
Specify end point of arc: (E)
Specify center point of arc or: {Angle/Direction/Radius}: r E R=150
S
Specify radius of arc: -150
5) SCA:
Command: a ARC Specify star point of arc or [CEnter]: _endp of (S)
Specify second point of arc or [CEnter/ENd]: ce
Specify center point of arc: _int of (C)
Specify end point of arc or: {Angle/chord Length}: a
Specify included angle: 120
PROF. ING. VIGIL MAMANI CORI AUTOCAD NIVEL I
CENTRO DE ESTUDIOS EXETEC - MOQUEGUA - 22 -
6) SCE:
El sentido de generación es
estrictamente antihorario.
Command: a ARC Specify star point of arc or [CEnter]: (S)
Specify second point of arc or [CEnter/ENd]: ce
Specify center point of arc: (C)
Specify end point of arc or: {Angle/chord Length}:
<Ortho off> (E)
7) SCL:
Command: a ARC Specify star point of arc or [CEnter]: _endp of
Specify second point of arc or [CEnter/ENd]: ce Specify center point of arc:
Specify end point of arc or: {Angle/chord Length}: l
Specify length of chord: 70
Las 3 restantes, solo se intercambian en los 2 primeros parámetros.
8) CSA
9) CSE
10) CSL
OjO:
S Start (1° punto)
C Center (Pto. Central)
A Angle (ángulo)
D Direction (dirección)
R Radius (radio)
E End Point (punto final)
L Length of chord (long. De cuerda)
11) Arcos Continuos.
Command: a ARC
Specify start point of arc or [CEnter]: (P) {se captura el extremo Del último arco trazado}
Specify end point of arc: <Ortho off> (Q)
Command: ARC
Specify start point of arc or [CEnter]: (Q)
{Nuevamente se captura el extremo del último arco trazado
Specify end point of arc: (R)
PROF. ING. VIGIL MAMANI CORI AUTOCAD NIVEL I
CENTRO DE ESTUDIOS EXETEC - MOQUEGUA - 23 -
POLYGON (POL) POLIGON
Permite dibujar polígonos regulares, de 3 a 1024 lados. Un polígono es una polilínea.
Command: POLYGON
Enter number of sides <6>: 3
Specify center of polygon or [Edge]:
Enter an option [Inscribed in circle/Circumscribed about circle] <C>: c
Specify radius of circle: 40
Un polígono también, puede ser definido mediante su lado:
Command: POLYGON
Enter number of sides <6>:
Specify center of polygon or [Edge]: e
Specify first end point of edge:
Specify second endpoint of edge:
Polar:36.1000<270º
ELLIPSE (EL) ELIPSE (EL)
Con este comando es posible dibujar tanto elipses completas como arcos de elipse. El objeto
dibujado puede ser una polilínea de 16 arcos o una elipse real, siendo esta una curva del tipo spline.
Command: ELLIPSE
Specify axis endpoint of ellipse or [Arc/Center]: c
Specify center of ellipse: (P1)
Specify endpoint of axis: (P2)
Specify distance to other axis or [Rotation]: (P3)
PROF. ING. VIGIL MAMANI CORI AUTOCAD NIVEL I
CENTRO DE ESTUDIOS EXETEC - MOQUEGUA - 24 -
MOVE (M) DESPLAZA
Mueve un objeto de un punto hacia otro.
ANTES D ESPU ES
P2
Command: MOVE P1
Select objects: Specify opposite corner: 1 found
Select objects: P 1 P 2 : v e c to r d e s p la z a m ie n to
Specify base point or displacement: cen of (P1)
{Precise punto base o de desplazamiento}
Specify second point of displacement or <use first point as displacement>: int of (P2)
{Precise 2° punto del desplazamiento o <usar 1° punto como desplazamiento}
La otra forma de mover objetos, es introduciendo directamente el vector desplazamientos, por sus
componentes en X e Y.
Command: MOVE
o
nt
ie
m
za
Select objects: Specify opposite corner: 1 found
la
100
sp
de
de
Select objects: Specify base point or displacement: 100,100 {vector desplazamiento}
or
ct
Ve
Specify second point of displacement or <use first point as displacement>:
100
En AUTOCAD 2006 se pueden desplazar, arrastrando y soltando. Para ello deber estar activada la
variable PICKFIRST. (1).
Se pueden copiar y cortar, entre diferentes dibujos, cuando hay varios de estos abiertos.
Desde le menú Express/modify/move copy rotate; se puede mover, copiar, girar y escalar
sucesivamente los objetos designados.
COPY (CO) COPIA
Realiza copias individuales o múltiples. ien
to
zam
*Copia unitaria: sp
la
De
Command: COPY r de
cto
Ve
Select objects: Specify opposite corner: 1 found
P1
Select objects:
Specify base point or displacement, or [Múltiple]: _cen of (P1)
Specify second point of displacement or <use first point as displacement>: _int of (P2)
*Copias múltiples: P3 P2
Command: COPY
Select objects: 1 found
Select objects: P1
Specify base point or displacement, or [Múltiple]: m
Specify base point: _cen (P1)
P4
of Specify second point of displacement or <use first point as displacement>: _int of (P2)
Specify second point of displacement or <use first point as displacement>: _int of (P3)
Specify second point of displacement or <use first point as displacement>: _int of (P4)
Specify second point of displacement or <use first point as displacement>: _
PROF. ING. VIGIL MAMANI CORI AUTOCAD NIVEL I
CENTRO DE ESTUDIOS EXETEC - MOQUEGUA - 25 -
ROTATE (RO) GIRA
Sirve para girar objetos respecto a un punto previamente indicado.
Command: ROTATE
Current positive angle in UCS: ANGDIR = counterclockwise ANGBASE = 0
Select objects: Specify opposite corner: 4 found
Select objects: ANTES DESPUES
Specify base point: mid of (B)
30°
Specify rotation angle or [Reference]: 30
B
Con referencia:
Command: ROTATE
Current positive angle in UCS: ANGDIR = counterclockwise ANGBASE = 0
Select objects: Specify opposite corner: 5 found
Select objects:
Specify base point: _mid of
Specify rotation angle or [Reference]: r
Specify the reference angle <0>: _endp of
Specify second point: int of
Specify the new angle: 23
Esta orden también se puede usar en la edición con pinzamientos (GRIPS).
SCALE (SC) ESCALA
Sirve par modificar el tamaño de un objeto.
Command: SCALE
Select objects: Specify opposite corner: 4 found
Select objects: B
Specify base point: ind of (B)
Specify scale factor or [Reference]: 3
OjO:
Valores entre 0 y 1 producen una disminución de tamaño; y valores mayores a uno un
aumento de tamaño.
No se aceptan valores negativos.
Con referencia:
Command: SCALE
Select objects: Specify opposite corner: 2 found
Select objects:
Specify base point: _endp of (P1)
Specify scale factor or [Reference]: r
PROF. ING. VIGIL MAMANI CORI AUTOCAD NIVEL I
CENTRO DE ESTUDIOS EXETEC - MOQUEGUA - 26 -
Specify reference length <1>: _int of (P1)
Specify second point: _mid of (P2)
Specify new length: _int of (P3)
OjO: Este comando también se puede usar con la edición de pinzamientos, con la ventana que
existe de obtener copias escaladas de objetos.
MIRROR (MI) SIMETRIA
Se emplea para construir simetrías de un objeto con respecto a un eje, que actuará
como espejo.
Command: MIRROR
Select objects: Specify opposite corner: 172 found
Select objects:
Specify first point of mirror line: end of (S1)
Specify second point of mirror line: (S2) {en modo ortogonal}
Delete source objects? [Yes/No] <N>
OjO: La variable MIRRTEXT deberá ser desactivada para que los textos no sufran cambios en el
proceso de simetrías. 250 OHMS
Command: mirrtext 250 OHMS MIRRTEXT =0
Enter new value for MIRRTEXT <1>: Enter new value for MIRRTEXT <1>: 0
MIRRTEXT =1
STRETCH (S) ESTIRA
Modifica los extremos de los objetos designados, alargándolos o desplazándolos.
Command: STRETCH
Select objects to stretch by crossing-window or crossing-polygon.
{Designa objetos que estirar mediante ventana o polígono...}
Select objects: Other corner: 1 found
Select objects:
Base point or displacement: _endp of {precise pto. base o de desplazamiento}
intersection
Second point of displacement: _int of
OBS:
1) No es posible designar los objetos individualmente. Tiene que realizarse una designación
tipo captura. Si es de tipo ventana ocurre un desplazamiento.
2) Se indica un punto base y después un segundo punto para especificar un vector
desplazamiento. La distancia y la dirección entre ambos puntos, es aplicada a todos lo
vértices de los objetos incluidos en la ventana o captura. Dependiendo de la posición de los
objetos designados con respecto a la captura, se obtendrá distintos comportamientos:
PROF. ING. VIGIL MAMANI CORI AUTOCAD NIVEL I
CENTRO DE ESTUDIOS EXETEC - MOQUEGUA - 27 -
Los objetos que se encontraban totalmente en el interior de la captura sufrirán un
desplazamiento.
En los objetos que no encontraban totalmente en el interior de la captura se originará un
desplazamiento de los puntos situados en el interior, permaneciendo inalterables los del
exterior. Esto provocara un estiramiento de los objetos, que se alargaran o acortaran de
acuerdo con la longitud y dirección del vector desplazamiento.
3) El efecto que produce el comando depende del tipo de objeto que se procesado:
Para las líneas; los extremos dentro de la captura se desplazan y los de afuera, no.
Los segmentos que componen las polilíneas se tratan como si fueran objetos
individuales. Los vértices de la polilínea que caen dentro de la captura se desplazan y
los demás no. (Fig. 1)
Fig 1 Fig 2
OjO:
Con MATCHPROP, podemos hacer que todos los textos seleccionados hereden el estilo y
propiedades de un texto modelo señalado en 1° lugar.
En la ventana de propiedades (PROPERTIES), podemos ver en tiempo real las propiedades
de cualquier texto seleccionado, permitiendo modificarlas.
VENTANA DE PROPERTIES VENTANA DE FIND
FIND
Funciona de manera similar a la pestaña “Find/Replace” del editor interno de texto
múltiple, pero extendiendo su radio de búsqueda a la totalidad de textos en el dibujo.
PROF. ING. VIGIL MAMANI CORI AUTOCAD NIVEL I
CENTRO DE ESTUDIOS EXETEC - MOQUEGUA - 28 -
1. Find Text string (Buscar cadena de texto).- Se escribe la cadena de texto a buscar. Si hubo
alguna búsqueda anterior, una lista desplegable ofrece todos los textos buscados.
2. Replace with (Reemplazar por).- Se escribe la cadena de texto que va a sustituir a la anterior.
3. Search in (Buscar en).- Se indica el área donde se va a buscar: en todo el dibujo, o en la
selección de objetos realizada mediante el botón situado a la derecha.
4. Options (Opciones).- Se indican los tipos de textos a buscar valores de atributo, anotaciones
de cotas, textos en línea y múltiple, hipervínculos), si se busca coincidencia
mayúsculas/minúsculas, o si se buscan palabras completas.
5. Search Results (Resultados de Búsqueda).- Se muestra el contexto donde se ha localizado el
texto a buscar.
Find Next (Buscar sgte.).- Busca la sgte. localización del texto, sin remplazar la actual
localización del mismo.
Replace (Reemplazar).- Reemplaza la actual localización del texto.
Replace all (Reemplazar todo). - Reemplaza automáticamente todas las localizaciones del
texto.
Select all (Seleccionar todos).- Localiza todos los objetos de dibujo que contienen el texto a
buscar, y los selecciona.
Zoom to (Zoom en).- Realiza un Zoom en el dibujo, sobre el texto actualmente localizado.
Esto permite examinarlo con mayor comodidad.
SPELL ORTOGRAFIA
Realiza una corrección ortográfica de cualquier texto que se designe. Para ello
utiliza un diccionario en el idioma que el usuario especifique.
PROF. ING. VIGIL MAMANI CORI AUTOCAD NIVEL I
CENTRO DE ESTUDIOS EXETEC - MOQUEGUA - 29 -
CONTROL DE CAPAS Y PROPIEDADES DE OBJETOS
Una capa, en AutoCAD, es una propiedad inherente de un objeto, que sirve para agrupar a un
conjunto de entidades-objetos, de tal manera que se pueda controlar su visualización conjunta o por
separado, y asociarles color, tipo de línea, estilo de trazado, etc.
Propiedades Comunes a todos los Objetos:
Capa: Consiste en un nombre, donde esta situado cada objeto. Por defecto aparece la capa 0
(cero). Cada capa lleva asociada un color y una serie de propiedades.
Color: Se trabaja con 255 colores, a los que identifica mediante un número. La visualización
de los colores en pantalla depende del tipo de monitor.
Tipo de Línea: Esta definido por un conjunto de trazos, puntos o espacios en blanco. Cada
capa tiene asociada un tipo de línea.
Escala del tipo de línea: Este es un valor relativo que multiplica al factor global. Cada objeto
del dibujo tiene un factor de escala individual para su tipo de línea.
Estilo de Trazado. (AUTOCAD 2006): Todo objeto tiene asignado un estilo de trazado
concreto.
Grosor de línea. (AUTOCAD 2006): Los objetos pueden tener diferentes grosores a elegir
entre un rango de valores. Este grosor puede ser visible tanto en pantalla como en la impresión.
Hipervínculo. (AUTOCAD 2006): Es una propiedad que convierte al objeto en una zona
interactiva, lo que permite el acceso a una dirección de INTERNET (URL), previamente
establecida.
Altura de objeto: Cuando el objeto adquiere una cierta altura en el eje Z.
Propiedades de las capas:
Nombre.- Puede contener hasta 255 caracteres.
Visibilidad.- Una capa es visible cuando se encuentra activada. Si esta desactivada no se
visualiza, ni sale impresa en papel. Los objetos de una capa desactivada se pueden regenerar
actualizar en el dibujo.
PROF. ING. VIGIL MAMANI CORI AUTOCAD NIVEL I
CENTRO DE ESTUDIOS EXETEC - MOQUEGUA - 30 -
Inutilización/Reutilización.- Una capa inutilizada no se visualiza ni sale impresa en papel.
No es factible su regeneración. Su uso aumenta velocidad de ejecución de los ZOOM, PAN y
REGEN.
Bloqueo Desbloqueo.- Los objetos son visible, pero no pueden editarse. Cualquier selección
de objetos será en vano.
Número de color.- Es el número de color asociado a la capa.
Nombre del tipo de línea.- Para utilizar otro tipo que no sea continuo, deberemos cargarlo
previamente.
Grosor de Línea.- Nueva propiedad asociada a una capa; permite que todos los objetivos
dibujados en ella adquieran dicho grosor, siempre y cuando el grosor como propiedad de los
objetos sea ByLayer.
Estilo de trazado.- Nueva propiedad; determina un estilo de trazado específico para todos los
objetos dibujados en ella. Si el estilo de Impresión por defecto es Por Color la capa indicara
como estilo de trazado el de su color establecido y no podrá ser modificado.
Imprimir/No imprimir.- Nueva propiedad, exclusiva de las capas. Determina que capas, de
entre todas las visibles, van a ser imprimidas y cuales no. Se utiliza cuando hay cierta
información que debe ser visualizada en pantalla, pero no se quiere que aparezca en la
impresión.
5. Remove (Suprimir).- Sucede que a veces nos arrepentimos de haber seleccionado
determinados objetos, entonces este modo nos permitirá “deseleccionarlos” o removerlos.
Arista Removida
Command: ERASE
Select objects: Specify opposite corner: 4 found
Select objects: r
Remove objects: 1 found, 1 removed, 3 total
Remove objects:
6. Add (Añadir).- Después de haber removido, a veces necesitamos seguir agregando objetos a la
selección.
ARREGLOS RECTANGULARES Y POLARES
PROF. ING. VIGIL MAMANI CORI AUTOCAD NIVEL I
CENTRO DE ESTUDIOS EXETEC - MOQUEGUA - 31 -
Se refiere a una serie de copias repetitivas que se hacen en base un elemento. Pueden ser de 2 tipos.
ARRAY (AR) MATRIZ
Arreglo Polar:
Command: ARRAY
Select objects: Specify opposite corner: 2 found
Select objects:
Enter the type of array [Rectanglar/Polar] <R>: p
{Ingrese el tipo de arreglo [Rectangular/Polar]}
Specify center point of array: cen of (Co)
{Especifique el punto central para el arreglo}
Enter the number of items in the array: 8
{Ingrese el número de elementos en el arreglo}
Specify the angle to fill (+ =ccw, - =cw) <360>:
{Indique el ángulo a cubrir + = antihorario, - =horario}
Rotate arryed objects? [Yes/No] <Y>:
{Girar los objetos en el arreglo?}
Nótese que el ángulo entre elementos lo calcula automáticamente AutoCAD (45°)
Arreglo Rectangular:
Command: ARRAY
Select objects: Specify opposite corner: 17 found
Select objects: Enter the type of array [Rectangular/Polar] <P>: r
Enter the number of rows (---) <1>: 3
{Ingrese # de filas}
Enter the number of columns (lll) <1> 4
{Ingrese # de columnas}
Enter the distance berween rows or specify unit cell (---): 50
{Ingrese la distancia entre filas o célula de Unidad}
Specify the distence between columns (lll): 60
{Precise la distancia entre columnas}
OjO:
No se pueden introducir valores negativos para el # de filas o columnas.
La “célula de Unidad”, determina mediante 2 vértices opuestos de una casilla, las distancias:
horizontal y vertical.
Se pueden crear matrices rectangulares con una cierta inclinación; para esto debemos
modificar previamente el giro de SNAP.
En el arreglo polar si omitimos el valor de “number of items” (número de elementos) o se
responde coon “O” a la solicitud de “angle to fill” (ángulo a cubrir). AutoCAD
preguntara por el “Angle between items” (ángulo entre elementos).
PROF. ING. VIGIL MAMANI CORI AUTOCAD NIVEL I
CENTRO DE ESTUDIOS EXETEC - MOQUEGUA - 32 -
MODOS DE VISUALIZACIÓN
ZOOM (Z)
AutoCAD trae una especie de lupas, con las cuales podemos realizar acercamientos o alejamientos
de una porción del dibujo.
Este comando permite seleccionar el área de dibujo que va a ser visualizada, mediante una serie de
aumentos o alejamientos.
Command: ZOOM
{Precise esquina de ventana, indique un factor de escala (nX o nXP), o
[Todo/Centro/Dinámico/Extensión/Previo/Factor de Escala/Ventana] <Tiempo real>:
1) Zoom All.
Nos permite obtener una vista completa del dibujo, independientemente de sus límites. Se
puede utilizar de manera transparente.
2) Zoom Windows.
Nos especifica una vista en particular. Este zoom siempre provoca una ampliación de la zona
que se ha indicado con un rectángulo elástico.
3) Realtime.
Es un encuadre en tiempo real. Pulsando y arrastrando el mouse podemos conseguir
ampliaciones o reducciones de una forma práctica.
Arrastre hacia arriba → ampliación.
Arrastre hacia abajo → alejamiento.
Todas las ampliaciones o reducciones se realizan respecto al centro de la pantalla.
Para terminar el zoom en tiempo real se pulsa ESC o ENTER, Si hacemos Clic Derecho se
obtiene las sgtes. opciones:
Exit.- Para abandonar la visualización en tiempo real.
Pan.- Activa el encuadre en tiempo real.
Zoom.- Para volver a activar el encuadre en tiempo real.
3D Orbit.- Realiza giros del pto. de vista en 3 dimensiones.
Zoom Window.- Efectúa un zoom Windows sin salir de la visualización en tiempo
real.
Zoom Original.- Para volver a la visualización existente antes de entrar al encuadre.
Zoom Extents.- Efectúa un zoom extensión de manera transparente, sin necesidad de
regeneración de del dibujo.
4) Pan.
Nos permite desplazar todo nuestro dibujo, a la posición que deseemos, sin producir
acercamiento o alejamientos.
PROF. ING. VIGIL MAMANI CORI AUTOCAD NIVEL I
CENTRO DE ESTUDIOS EXETEC - MOQUEGUA - 33 -
CAPITULO III
STYLE (ST) ESTILO
Mediante un letrero de diálogo, nos permite definir nuevos estilos de textos o modificar
alguno que ya fue creado.
1. Style Name (Nombre de estilo).- En esta casilla controlamos los nombres de los estilos de
texto en el dibujo.
ch
chum
umac
acer
era
Lista de Nombres: Contiene una lista de todos los estilos existentes.
New (Nuevo): Crea un nuevo estilo de texto con un nombre que puede contener hasta 255
caracteres, incluyendo espacios en blanco y caracteres especiales.
Renane (Renombrar): Cambia el nombre del estilo seleccionado en la lista.
Delete (borrar): Borra el estilo seleccionado en la lista. No debe haber ningún texto con
dicho estilo, caso contrario se lanzara un mensaje de error.
2. Font (Tipo de Letra).- Aquí se especifica el tipo de letra y su altura.
Font Name (Nombre del Tipo de Letra): Puede ser SHX (formas compiladas, a base de
vectores) o TTF (Fuentes escalables: True Type Fonts, definidos con toda precisión y
rellenos).
Font Style (Estilo del Tipo de Letra): En aquellos tipos de letras que lo admiten, se puede
indicar un efecto de negrita o cursiva. Si la casilla: “Use bing font”, se encuentra activada,
la lista especifica el tipo de archivo de la letra Grande a utilizar en el estilo. Este debe ser
SHX.
Use Big Font (Usar tipo de Letras grandes): Para usar archivos de Letra Grande, para
idiomas con alfabeto no ASCII, como el Kanyi japonés.
Height (Altura): Especifica una altura para el estilo del texto. Si se indica un valor, todos
los textos generados con el estilo asumirán dicha altura. Si se indica 0. AutoCAD solicitara
PROF. ING. VIGIL MAMANI CORI AUTOCAD NIVEL I
CENTRO DE ESTUDIOS EXETEC - MOQUEGUA - 34 -
la altura cada vez que se genere un texto. Así el mismo estilo servirá para textos de
cualquier altura.
3. Effects (Efectos).- Especifica una serie de parámetros que modifican el aspecto de los textos.
Width factor (Relación ancho – altura): Un valor inferior a 1 hace que el texto se
comprima; un valor superior a 1 hace que el texto se expanda. Valores entre 0.7 y 1,
consiguen caracteres esbeltos.
Oblique Angle (Ángulo oblicuo): Ángulo de inclinación del texto respecto a su posición
vertical. Valores recomendados son entre 0 y 20°. Los textos en isométrico, requieren
valores de 30 y –30°.
Upside down (Cabeza abajo): Muestra los caracteres con simetría horizontal. Solo
determinados tipo de letras SHX lo permiten.
Backwards (Reflejada hacia la izquierda): Con simetría vertical. Solo determinados tipos
SHX lo permiten.
Vertical: Muestra los caracteres uno debajo de otro, como en algunos rótulos comerciales.
Solo determinados tipos SHX lo permiten.
4. Preview (Previsualización).- Muestra el aspecto de un texto de ejemplo, que cambia
dinámicamente al seleccionar tipo letras y modificar los efectos.
5. Apply (Aplicar).- Aplica los cambios realizados en el cuadro de diálogo, al estilo
seleccionado. Si el estilo ya existía, las modificaciones realizadas no afectan a los textos ya
dibujados con ese estilo, salvo por 2 causas.
Si se cambia el tipo de letra de un estilo, se modificaran automáticamente todo los textos de
dicho estilo, al nuevo tipo de letra.
En el caso exclusivo de la generación vertical, si se añade este efecto a un estilo ya creado,
todos los textos de este estilo adquirirán dicha característica, efectuándose una regeneración
automática.
DIBUJO DE TEXTOS
En AUTOCAD 2006 los comandos TEXT y DTEXT se engloba en uno solo.
Cuando se utilizan en AutoCAD, funcionan generando textos dinámicos. Cuando se utilizan en
macroinstrucciones o en programación, funcionan sin cursor en el dibujo, como el antiguo comando
TEXT.
TEXT (DT) TEXTO
Genera textos línea por línea. Se observan las siguientes características:
Ese visualiza en pantalla lo que se esta escribiendo.
Para poder terminar el comando se debe pulsar 2 veces ENTER. Con el 1°, el cursor baja de
línea, con el 2° se termina el comando.
PROF. ING. VIGIL MAMANI CORI AUTOCAD NIVEL I
CENTRO DE ESTUDIOS EXETEC - MOQUEGUA - 35 -
En el momento de la escritura, se pueden borrar caracteres hacia atrás con Backspace, incluso
saltando de línea a línea.
Admite caracteres especiales y códigos de control.
Estando activo el comando, se puede variar el punto de inserción con el puntero del cursor,
señalando simplemente donde se quiere poner el cursor del texto dinámico.
Cada líneas escrita es un objeto independiente y como tal, se puede editar (borrar, copiar,
escalar, etc), por separado.
I. Specify start point of text (Precise punto inicial de texto):
Command: DTEXT
Current text style: “Standard” Text height: 7.0000
Specify start point of text or [Justify/Style]: P1
Specify height <7.0000>: 5
Specify rotation angle of text <0>: 30
Enter text: Mecanismos
Enter text:
II. Justify (Ajustar): Nos permite definir puntos característicos a partir de los cuales va a fluir el
texto.
Top
Middle
Linea base
Bottom
Left Center Right
1. Align (Alinear).- Alinea el texto entre 2 puntos previamente especificados, los cuales, también
definen el ángulo de giro para el texto.
Command: DTEXT
Current text style: “mio” Text height: 7.0815
Specify start point of text or [Justify/Style]: j Enter an option
[Align/Fit/Center/Middle/Right/TL/TC/TR/ML/MC/MR/BL/BC/BR]: a
Specify first endpoint of text baseline: _endp of (P1)
{Precise 1° pto. Final de la línea base de texto}
Specify second endpooint of text baseline: _endp of (P2)
Enter text: Alineado
Enter text:
2. Fit (situar).- Aquí la altura del texto permanece fija. El texto se sitúa entre los 2 puntos
señalados, ensanchándose o estrechándose según convenga, modificándose el factor de
proporcionalidad.
Command: DTEXT
Current text style: “mio” Text height: 12.0000
Specify start point of text or [Justify/Style]: j
Enter an option [Align/Fit/Center/Middle/Right/TL/TC/TR/ML/MC/MR/BL/BC/BR]: f
PROF. ING. VIGIL MAMANI CORI AUTOCAD NIVEL I
CENTRO DE ESTUDIOS EXETEC - MOQUEGUA - 36 -
Specify first endpoint of text baseline: _endp of (p1)
Specify second endpooint of text baseline: _endp of (P2)
Specify height <12.0000>: 11 {esta altura permanece constante}
Enter text: Situado Correctamente
Enter text:
h1
h1=h2=II
h2
3. Center (Centro).- Dibuja un texto centrado.
Command: DTEXT
Current text style: “mio” Text height: 11.0000
Specify start point of text or [Justify/Style]: Enter an option
[Align/Fit/Center/Middle/Right/TL/TC/TR/ML/MC/MR/BL/BC/BR]: c
Specify center point of text: _mid of (M)
Specify height <11.0000>: 9
Specify rotation angle of text <0>:
Enter text: Centrado
Enter text:
4. Middle (Medio).- Centra el texto, tanto horizontal como verticalmente. Se utiliza por ejem.
En los números de marca de conjuntos de piezas.
Command: DTEXT
Current text style: “mio” Text height: 9.0000
Specify start point of text or [Justify/Style]: j Enter an option
[Align/Fit/Center/Middle/Right/TL/TC/TR/ML/MC/MR/BL/BC/BR]: m
Specify middle point of text: _mid of (I)
Specify height <9.0000>: 8
Specify rotation angle of text <0>:
Enter text: Rodear
Enter text:
5. Right (Derecha).- El texto se extiende hacia la izquierda del punto señalado.
Command: DTEXT
Current text style: “mio” Text height: 8.0000
Specify start point of text or [Justify/Style]: j
PROF. ING. VIGIL MAMANI CORI AUTOCAD NIVEL I
CENTRO DE ESTUDIOS EXETEC - MOQUEGUA - 37 -
Enter an option [Align/Fit/Center/Middle/Right/TL/TC/TR/ML/MC/MR/BL/BC/BR]: r
Specify right endpoint of text baseline: _endp of (P)
Specify height <8.0000>:
Specify rotation angle of text <0>:
Enter text: Derecha
Enter text:
6. TL (Top Left: Sup. Izq.): El texto fluye a partir del punto superior izquierdo.
7. TC (Top Center: Sup. Cen): Texto centrado en la parte superior.
8. TR (Top Right: Sup. Der.): Texto ajustado por la derecha en la parte superior.
Command: DTEXT
Current text style: “mio” Text height: 8.0000
Specify start point of text or [Justify/Style]: j
Enter an option [Align/Fit/Center/Middle/Right/TL/TC/TR/ML/MC/MR/BL/BC/BR]: tr
Specify top-right point of text: _int of (P)
Specify height <8.0000>:
Specify rotation angle of text <0>:
Enter text: Superior Derecha
Enter text:
9. ML (Middle Left: Mitad izq.): Texto ajustado por la izquierda en la mitad.
10. MC (Middle Center: Mitad Cent.): Texto centrado horizontal y verticalmente en la mitad.
11. MR (middle Right: Mitad der,): Texto ajustado por la derecha en la mitad.
12. BL (Bottom Left: Inf. Izq.): Texto ajustado por la izquierda en la parte inferior.
13. BC (Bottom Center: Inf. Cen.): Texto centrado en la parte inferior.
14. BR (Bottom Right: Inf. Dre.): Texto ajustado por la derecha en la parte inferior.
III. Style (Estilo): Permite especificar un estilo diferente del actual, para los textos.
Command: DTEXT
Current text style: “mio” Text height: 8.0000
Specify start point of text or [Justify/Style]: s
Enter style name or [?] <mio>: iso 1
Current text style: “iso1” Text height: 7.0000
Specify start point of text or [Justify/Style]:
Para el ejemplo el estilo “ISO 1” habrá sido creado previamente con el comando STYLE, la
opción ¿muestra una lista de todos los estilos disponibles.
Códigos de Control:
Se utiliza para añadir caracteres especiales, que no figuran en el teclado.
%%o Activa Y desactiva el suprarayado.
%%u Activa Y desactiva el subrayado.
%%d Dibuja el símbolo de grado.
%%p Dibuja el símbolo de tolerancia.
%%c Dibuja el símbolo de Diámetro.
PROF. ING. VIGIL MAMANI CORI AUTOCAD NIVEL I
CENTRO DE ESTUDIOS EXETEC - MOQUEGUA - 38 -
Ejm.
Command: DTEXT
Current text style: “iso1” Text height: 8.0000 DiametrodelAgujero=Ø30
Specify start point of text or [Justify/Style]:
Specify height <8.0000>: 7
Specify rotation angle of text <0>:
Enter text: %%o%%u Diámetro del Agujero %%o%%u = %%c 30
Enter text:
OjO:
Desde el Menú Express/Text/Arc aligned text, es posible generar textos a lo largo de un arco
previamente dibujado.
La rutina Espress/Text/tex fit, sitúa una serie de textos entre 2 puntos, análogo a la opción
“Fit” de la orden DTEXT.
Con QTEXT podemos ganar rapidez ya que, si esta variable aparece activada solo se cargara
los contornos de todos los textos.
MTEXT (T) TEXTOM
Este comando permite generar párrafos completos, mediante un editor propio,
aunque el dibujante puede especificar un editor externo (por ejem. Word.).
Command: MTEXT Current text style: “iso1” Text height: 7
Specify first corner: (P1)
Specify opposite corner or [Height/Justify/Line spacing/Rotation/Style/Width]: (P2)
1. Specify First corner (1° esquina). - Este se toma Como 1° esquina Del rectángulo de abarque.
Después el dibujante tendrá que señalar la esquina opuesta. Antes de señalar la 2° esquina el
dibujante puede especificar una de las sgtes. Opciones:
2. Height (Altura).- Altura del texto, por si desea otra diferente a la existente por defecto.
3. Justify (Justificar).- Controla la justificación del texto, respecto del rectángulo de abarque.
Las opciones con su abreviatura, son las mismas que las explicadas en el comando DTEXT o
TEXT (que ahora son lo mismo).
4. Line Spacing (Interlineado).- Especifica el espaciado entre líneas de texto. La opción At least
(al menos) garantiza que los textos no se van a montar, aumentando su separación si es
necesario. La opción Exactly (exactamente) aplica la separación indicada, aunque los textos se
monten.
Command: MTEXT Current text style: “iso2” Text height: 5
Specify first corner:
Specify opposite corner or [Height/Justify/Line spacing/Rotation/Style/Width]: l
Enter line spacing type [At least/Exactly] <Exactly>: e
Enter line spacing factor or distance <2x>: 0.5x
Specify opposite corner or [Height/Justify/Line spacing/Rotation/Style/Width]:
elamorse
desa rrol
ltela
a
Elinterlineadonoes
lentamen
pasidoam
n ente adecuado,porlo queel
rapi textose hamontado
PROF. ING. VIGIL MAMANI CORI AUTOCAD NIVEL I
CENTRO DE ESTUDIOS EXETEC - MOQUEGUA - 39 -
5. Rotation (Rotación).- Ángulo de rotación del rectángulo de abarque.
a
6. Style (Estilo).- Estilo de texto utilizado en los párrafos que se van a generar. Por defecto se
ofrece el actualmente establecido.
7. Width (Anchura).- Determina la anchura del rectángulo de abarque. Si se especifica una valor
de cero, el texto no tiene un anchura definida sino que cada línea se extiende hasta pulsar
ENTER.
Generación de Párrafos de textos:
Ni bien señalamos la esquina opuesta del rectángulo de abarque, se accede al editor
de texto (que puede ser el interno u otro especificado en OPTIONS/files). Las áreas del cuadro de
diálogo del editor interno de texto múltiple son las sgtes:
I. Carácter (Carácter).- Controla el aspecto de los caracteres del texto.
1. Tipo de letra: Puede ser SHX o TTF, Una lista desplegable ofrece todos los suministrados por
AutoCAD, además de los instalados en Windows.
2. Altura: Aquí se introduce la altura deseada para todo el texto, o para el que esta seleccionado
actualmente.
Formato: Permiten dar negrita, cursiva (itálica) o subrayado.
3. Deshacer: Deshace la última operación.
PROF. ING. VIGIL MAMANI CORI AUTOCAD NIVEL I
CENTRO DE ESTUDIOS EXETEC - MOQUEGUA - 40 -
4. Pila: El texto se dispone apilado, uno encima de otro, dentro de la misma línea. En AUTOCAD
2006 hay 3 modalidades para apilar textos. Fracciones horizontales, diagonales y tolerancias.
Texto a apilar Resultado
2/5 2
5
2#5 2/5
+0.2^-0.3 +0.2
-0.5
En AUTOCAD 2006 existe una herramienta de aplicación automática.
Enable AutoStacking (Activar apilación Automática): El texto será apilado cuando se salga
del cuadro aceptando.
Remove leading Blank (Eliminar espacios a la izquierda): Se elimina el espacio en blanco
entre el texto apilado y el carácter anterior.
Convert it to a diagonal fraction (Convertir en fracción diagonal): Si el texto a ser apilado
contiene el carácter /, este botón hace que se apile como una fracción diagonal, en lugar de la
fracción horizontal por defecto.
Convert it to a horizontal fraction (Convertir en fración horizontal): Si el texto a ser
apilado contiene el carácter /, este botón hace que se apile como una fracción horizontal.
Don´t show this dialog again (No mostrar este cuadro): Las especificaciones de las casillas
anteriores se utilizan automáticamente según se va escribiendo el texto.
Color: Especifica el color para el texto seleccionado o el que se escriba a continuación.
Symbol (Símbolo): Permite insertar directamente en el texto los símbolos de °, mas/menos y
diámetros. Además la opción “other” llama un cuadro de diálogo par insertar cualquier
símbolo no existente en el teclado.
II. Properties (Propiedades).- Controla las propiedades del texto completo.
1. Style (Estilo).- Especifica un estilo de texto, entre los existentes en el dibujo.
2. Justification (Justificación).- Modifica la justificación establecida antes de entrar en el editor
de texto.
3. Width (Grosor).- Modifica la anchura del rectángulo de abarque.
4. Rotation (Rotación).- Modifica la rotación del rectángulo de abarque para el texto múltiple.
III. Line Spacing (Intrlineado).- Nueva ficha de AUTOCAD 2006 que ofrece opciones de
interlineado.
1. Line Spacing (Interlineado).- La opción “At least” (mínimo) aplica el intervalo, pero separa
los textos si es que llegan a montarse. La opción “Exactly” (Exactamente) aplica la misma
altura a todas las líneas de texto.
2. Intervalo.- Controla el espaciado entre líneas para todo el texto. El interlineado único supone
una altura de líneas de 1.66 veces la altura de caracteres. Los interlineados de 1.5X y doble son
PROF. ING. VIGIL MAMANI CORI AUTOCAD NIVEL I
CENTRO DE ESTUDIOS EXETEC - MOQUEGUA - 41 -
múltiplos del único. Es posible indicar otra cifra de interlineado dentro de la casilla: si va
seguida de X, se toma como múltiplo del único.
IV. Find/Replace (Buscar/Reemplazar).- Ofrece herramientas de búsqueda y sustitución de textos.
1. Find (buscar).- Se escribe la cadena del texto a buscar.
2. Botón de Búsqueda.- Empieza la búsqueda.
3. Replace with (Reemplazar con).- Se escribe el texto que se desea que reeplace a la buscada.
4. Botón de Reemplazar.- Se ejecuta la sustitución del 1 texto localizado.
5. Match Case (Coincidencia mayúsculas/minúsculas).- Si se activa, establece que se debe buscar
un texto que coincida en mayúsculas y minúsculas con el especificado.
6. Whode Word (Palabra completa).- Busca palabras completas y no trozos coincidentes que
pertenecen a palabras mas largas.
DDEDIT (ED) DDEDIC
Permite el cambio de los caracteres de un texto o Definición de atributo, por medio
de un cuadro de diálogo alrededor del texto.
Los arcos se procesan del mismo modo que las líneas. La flecha del arco (perpendicular al
punto medio de la cuerda al arco) permanece constante, ajustado el centro y los ángulos inicial
y final de acuerdo a esta condición. (Fig. 2)
Para las circunferencias y elipses, solamente se desplazaran si su centro esta dentro de la
captura. En ningún caso existirá estiramiento.
Lo mismo sucede con los bloques o textos: se desplazan cuando los puntos de inserción están
dentro de la captura, sin haber en ningún caso estiramiento.
En el caso que se emplean varias ventanas o capturas, solamente la última será procesada por
STRETCH. Las anteriores serán ignoradas.
En AUTOCAD 2006: La rutina Espress/Modify/Múltiple Entity Stretch; permite estirar varias
capturas y estirar todos los objetos implicados.
OFFSET (O) EQDIST
Sirve para generar objetos equidistantes en
todos sus puntos; con una distancia de separación
determinada. Estos pueden ser Líneas, arcos, círculos,
elipses, splines o polilíneas. P1
Existen 2 formas de obtener equidistancias:
1) Distance.- Se indica el valor de separación para generar
objetos equidistantes. Una equidistancia imposible produce un mensaje de error.
Command: OFFSET
Specify offset distance or [Through] <9.0000>: 25 {precise distancia o [pto. a atravesar]
Select object to offset or <exit>: {Picar el objeto a transponer}
Specify point on side to offset: {hacia que lado se va construir la equidistancia: Pl.}
PROF. ING. VIGIL MAMANI CORI AUTOCAD NIVEL I
CENTRO DE ESTUDIOS EXETEC - MOQUEGUA - 42 -
2) Trough (Punto a atravesar).- Aquí se solicita un punto que será tomado como dato para
obtener una equidistancia que pase por él.
Command: OFFSET
Specify offset distance or [Through] <25.0000>: t
Select object to offset or <exit>: {se pica la línea}
Specify through point: _int of {Pl.}
Select object to offset or <exit>:
P1
Obs:
Si el objeto designado es una polilínea, el resultado es otra polilínea equidistante de la anterior.
Cuando las polilíneas son complicadas y existen estrangulamientos al obtener las equidistancias
de los diversos segmentos, los resultados pueden ser imprevisibles.
MODOS DE SELECCIÓN
Se utilizan para seleccionar de una manera mas práctica un grupo de objetos, cuando
deseamos realizar algunas modificaciones a éstos.
1. Windows (Ventana).- Selecciona totalmente a los objetos comprendidos dentro de una
ventana.(Color azul)
Q
Command: ERASE
Select objects: W
Specify first corner: {P.}
Specify opposite corner: (Q) 2 found
Select object: antes Despues
2. Crosing (captura).- Selecciona total o parcialmente a los objetos comprendidos dentro de una
ventana. (color verde).
Q
Command: ERASE
Select objects: C
Specify first corner: {P.} Specify opposite corner: (Q) 7 found P
Select object: A nte s De spu es
Los 2 modos anteriores se definen rápidamente en la casilla “Implied Windowing”
(ventana implícita) mostrada a continuación. Esta se encuentra en OPTIONS/selection. Picando
un punto en un área vacía, AutoCAD solicita de inmediato la 2° esquina. Si indicamos un punto a
PROF. ING. VIGIL MAMANI CORI AUTOCAD NIVEL I
CENTRO DE ESTUDIOS EXETEC - MOQUEGUA - 43 -
la derecha de la 1° esquina, funciona como el modo ventana, y si el punto se marca a la izquierda,
funciona como captura. Esto es muy recomendable, ya que no es necesario usar “C” o “W”.
3. All (todos).- Para designar todos los objetos, sin excepción.
Command: ERASE
Select objects: all
57 found
2 were not in current space. {2 objetos no estaban en el espacio actual}
Select object: {se borra todo el dibujo}
4. Fence (Borde),. Permite designar mediante una poligonal abierta, ésta selecciona todos los
objetos que cruza.
Command: TRIM
Current settings: Projection=UCS Edge=Nome
Select cutting edges…
Select objects:
Select object to trim or [Project/Edge/Undo]: f P1 P2
First fence point: (P1)
Specify endpoint of line or [Undo]: (P2)
Specify endpoint of line or [Undo]:
Select object to trim or [Project/Edge/Undo]:
LAYER (LA) CAPA
Muestra el cuadro de Administración de Propiedades de capas, para gestionar las
capas en el dibujo.
Los cambios de estado, color y tipo
de línea se pueden hacer tambièn,
desde esta lista desplegable.
PROF. ING. VIGIL MAMANI CORI AUTOCAD NIVEL I
CENTRO DE ESTUDIOS EXETEC - MOQUEGUA - 44 -
AUTOCAD 2006 ofrece importantes modificaciones, respecto a versiones
anteriores. Ahora la gestión de tipo de Líneas, esta separado de la gestión de capas en cuadros de
diálogo diferentes.
1. Lista de Capas.- En principio se muestran todos lo existentes en el dibujo, aunque el usuario
puede establecer restricciones y filtros, desde el área: Named layer Filter (Filtros de capas
guardadas).
Nombre: Si el nombre de la capa no cabe, se muestran sus primeros caracteres.
On/Off (ACT/DES)
Freeze in all VP (Inutilizar en todas las ventanas):
Lock/Unlock (Bloquear/desbloquear):
Color.
Tipo de Línea.
AutoCAD 2005 incluye estas nuevas columnas:
Lineweight (Grosor de Línea): Indica gráfica y numéricamente el grosor de línea asociada a
la capa.
Plot (Imprimir).- Si la impresora esta tachada, no se puede imprimir.
2. Current (Actual).- Establece como actual, la capa seleccionada en la lista.
3. New (Nueva).- Crea una nueva capa, esta adopta el color y tipo de línea de la capa actual.
Pulsando una coma se pueden ir creando varias capas.
4. Delete (Borrar).- Borra capas vacías, no se puede eliminar la capa cero, Defpoints (generada
por cotas asociativas), la capa actual, ni las capas dependientes de referencias externas.
5. Hide details (Detalles).- Despliega una serie de casillas, desde la cuales se pueden gestionar
algunos parámetros de capas.
Establecer como Actual la capa de un objeto:
Este botón, ubicado en la barra de propiedades, pide señalar un objeto del dibujo, y
establece como actual la capa en la que se encuentra dicho objeto.
PROF. ING. VIGIL MAMANI CORI AUTOCAD NIVEL I
CENTRO DE ESTUDIOS EXETEC - MOQUEGUA - 45 -
LINETYPE (LT) TIPOLIN
Accede al siguiente cuadro, para gestionar los tipos de líneas.
1. Lista del tipo de Líneas.- Se observa, todos los tipos de línea cargados en el dibujo.
2. Linetype Filtres (Filtros de Tipos de Línea).- Para mostrar los tipos que interesan al
dibujante:
Mostrar todos los tipos de línea.
Mostrar todos los tipos de línea utilizados.
Mostrar todos los tipos de línea que dependen de RefX.
Invertir filtro.
3. Current (Actual).- Establece como actual el tipo seleccionado en la lista.
4. Load (Cargar).- Carga los tipos de líneas en el dibujo. Los tipos de línea suministrados por
AutoCAD, contienen 8 tipos de líneas básicos y 2 mas para cada uno de básicos (uno a escala
mitad y otro doble). Además se proporcionan una serie de tipos normalizados cuyo nombre
empieza por ACAD.ISO.
PROF. ING. VIGIL MAMANI CORI AUTOCAD NIVEL I
CENTRO DE ESTUDIOS EXETEC - MOQUEGUA - 46 -
5. Delete (Borrar).- Elimina los tipo de línea no utilizados.
6. Show details (Detalles).- Despliega una serie de casillas en la parte inferior.
LTSCALE (LTS) ESCALATL
Permite especificar un factor de escala global que se aplica a los trazos y huecos de
todos los tipos de líneas cargados.
Command: ltscale
Enter new linetype scale factor <1.0000>: 3
Cada vez que se cambia un factor, se produce una regeneración del dibujo para
recalcular los tipos de línea que no sean continuos. Además del factor de escala global, cada objeto
puede tener un factor de escala individual. Este es relativo al factor global. Factores de 0.5 y 0.25
por ejemplo, originan escalas particulares de la mitad y de un cuarto de tamaño de la escala global.
LWEIGHT (LW) GROSORLIN
Establece grosores de líneas. Esta es una propiedad nueva de AUTOCAD 2006,
aplicada a los objetos.
1) Lineweights (Grosor de Línea).- Contiene una lista, con todos los grosores de línea
disponibles, sirve para establecer el valor por defecto aplicable a los objetos que se dibujen
después.
2) Units for Listing (Unidades).- Aquí indicamos las unidades del resto del cuadro de diálogo.
3) Display Lineweights (Mostrar Grosor de Línea).- Para visualizar el grosor en el espacio
modelo. Es equivalente a realizar un clic en el botón LWT de la barra de estado del AutoCAD.
4) Default (Valor por Defecto).- Establece el valor del grosor de línea aplicado por defecto a las
capas y tomado en cuenta por valor predeterminado en la lista de grosores de línea disponibles.
5) Adjust Display Scale (Ajustar Escala de Visualización).- Para aumentar o disminuir la escala
de visualización de los grosores de línea en el espacio Modelo, donde los grosores
representados son aproximaciones a la realidad, éstos se visualizaran correctamente en el
espacio papel.
PROF. ING. VIGIL MAMANI CORI AUTOCAD NIVEL I
CENTRO DE ESTUDIOS EXETEC - MOQUEGUA - 47 -
PROPERTIES (CH) PROPIEDADES
Modifica las propiedades particulares de un objeto. Si seleccionamos varios,
permite cambiar las propiedades que son comunes a todos ellos. Cuando no se tiene ningún objeto
seleccionado este cuadro es muy útil para establecer las propiedades generales del dibujo de nuevos
objetos.
MATCHPROP (MA) IGULARPROP
Permite traspasar las propiedades de un objeto a otros.
Command: MATCHPROP
Select source object: {designe objeto de origen}
Current active settings: {parámetros activos actuales}
Color Layer Ltype Ltscale Lineweight Thickness
PlotStyle Text Dim Hatch
Select destination object(s) or [Settings]: {designe objetos(s) de destino o (parámetros)}
Select destination object(s) or [Settings]:
Objeto de destino
Objeto de origen
Settings.- Muestra un letrero, en donde se especifica las propiedades que se desea heredar. Por
defecto se encuentran activadas todas las casillas. Si hay algunas casillas que no se desea heredar,
se desactiva la casilla correspondiente.
PROF. ING. VIGIL MAMANI CORI AUTOCAD NIVEL I
CENTRO DE ESTUDIOS EXETEC - MOQUEGUA - 48 -
CAPITULO IV
DIBUJO Y EDICIÓN DE SOMBREADOS
Se utiliza en la representación de cortes o secciones, planos cartográficos,
diferenciar las piezas de un conjunto o los materiales en una vivienda.
Desde la versión 14, los sombreados o achurados ocupen menos espacio en memoria
y se actualizan mas rápido.
BHATCH (H) SOMBCONT
Para sombrear un área totalmente encerrada, mediante la indicación de ciertos parámetros en los
sgtes. Letreros:
PROF. ING. VIGIL MAMANI CORI AUTOCAD NIVEL I
CENTRO DE ESTUDIOS EXETEC - MOQUEGUA - 49 -
IV. Quick (Rápido).- Aquí se indican las propiedades generales del sombreado a aplicar.
1. Type (tipo): Se dan 3 modalidades:
Predefined (Predefinido). Habilita la opción sgte. (Patrón, para seleccionar uno de los
patrones en el archivo ACAD.PAT o ACADISO.PAT.
Use Defined (Definido por el Usuario). Sombreado rayado o cruzado de líneas
Custom (Personalizada). Utiliza un patrón diferente al ACAD.PAT o ACADISO.PAT.
2. Pattern (Patrón): Despliega una lista con una serie de patrones establecidos en el programa.
También se puede picar la imagen. Nos muestra un nuevo cuadro, con 4 fichas: ANSI, ISO,
Otros predefinidos y Personalizada.
Isla
3. Swatch (Muestra): Se ve la imagen del patrón seleccionado.
4. Custom Pattern (Patrón Personalizado): Si el tipo de patrón es Personalizada se activa esta
casilla para indicar su nombre.
5. Angle (Angulo): Algunos sombreados ya viene con un ángulo y este se agregara un nuevo
valor, que el dibujante opcionalmente puede ingresar.
6. Scale (Escala): Escala para el sombreado. Opción no disponible si el Tipo es: “User
Defined”. Esta escala se aplica a la definición original del patrón.
7. Relative To Paper Space (En relación a espacio Papel): Se establece una escala, relativa a
las unidades del espacio Papel, mostrando el sombreado en un tamaño apropiado. Esta opción
se activa desde una presentación definida.
8. Spacing (Intervalo): Establece distancia entre líneas de rayado.
9. ISO pen width (Grosor Plumilla ISO): Establece la escala del patrón, en función del
espesor de plumilla ISO actual.
Especificando Contornos:
1. Pick Points (Designar Puntos):
Detecta automáticamente los contornos a sombrear, incluyendo las islas. El usuario puede
seleccionar tantos puntos internos como desee. A veces es conveniente realizar algún tipo de
ZOOM antes de definir os contornos.
2. Select Objects (Seleccionar Objetos):
Se seleccionan los objetos que definen el contorno a sombrear. En este caso, AutoCAD no
detecta las islas. Los objetos señalados deben pertenecer totalmente al contorno.
3. Remove Islands (Eliminar Islas):
PROF. ING. VIGIL MAMANI CORI AUTOCAD NIVEL I
CENTRO DE ESTUDIOS EXETEC - MOQUEGUA - 50 -
Elimina del conjunto seleccionado para el sombreado, aquellos objetos que, al ser
interpretados como islas, hayan sido seleccionados automáticamente e interese que si sean
sombreados.
4. View Selections (Ver Selecciones):
Para comprobar, cuales son los contornos que ya han sido designados y que van a tenerse en
cuenta para el sombreado.
5. Inherit properties (Heredar Propiedades):
Para asignar todas las características de un sombreado ya realizado, a otro actual.
6. Double (Doble):
Si el patrón es: “User Defined”, esta opción permite efectuar un rayado doble, formando un
ángulo de 90° entre si.
Composición:
1. Associative (Asociativo).- Implica que si modificamos el contorno o las islas que definen el
sombreado, esta se actualizara automáticamente al nuevo contorno.
ESTO ES
UNA ISLA
ESTO ES
EL TEXTO S E MUEVE UNA ISLA
2. Nonassociative (No Asociativo).- El sombreado ya no se puede reacomodar automáticamente.
3. Preview (Previsualizar).- Para observar una visualización previa, con todos los parámetros
asignados. Es posible regresar al letrero si es que se desea realizar algún cambio.
II. Advanced (Avanzado).- Se sugiere utilizarlos, en algunos dibujos muy recargados.
1. Island Detection style (Estilos de Detección de Islas).- El estilo de sombreado depende de los
contornos designados. Este se nota cuando existen islas.
Normal: Sombrea las ares impares y deja libre las pares, de afuera hacia adentro.
Exterior: Sombrea solo el contorno exterior.
Ignorar: Sombrea todo el interior del contorno, sin tomar en cuenta las islas.
2. Object Type (Tipo de Objeto).-
Retain Boundary (Mantener Contornos). Para conservar como polilíneas o regiones los
contornos utilizados para el achurado.
Tipo de Objeto. Se escoge el tipo de contornos: Regiones o poli líneas.
Esto puede ser una polilínea o una
región; y es lo que queda despues de
borrar el circulo, el rectángulo y el
achurado
PROF. ING. VIGIL MAMANI CORI AUTOCAD NIVEL I
CENTRO DE ESTUDIOS EXETEC - MOQUEGUA - 51 -
3. Boundary Set (Conjunto de Contornos):
New (Nuevo). Se rechaza el conjunto de contornos actual y se permite la selección en el
dibujo de un nuevo conjunto de objetos, a partir de los cuales se podrán formar nuevos
contornos a sombrear. Si indicamos otros contornos sale el sgte, mensaje.
Current ViewPort (Ventana Gráfica Actual). Toma en cuenta todos los objetos visibles
en pantalla.
Existing Set (Conjunto Existente). Toma en cuenta solo aquellos objetos que han sido
designados con “New”. Esto para ganar rapidez.
4. Island Detection Meted (Método de Detección de Islas):
Flood (Inundación). Se detectan las islas.
Ray Casting (Rayos Proyectados). Proyecta un rayo desde el punto designado hacia el
objeto mas cercano y traza un contorno en el sentido horario. No se detectan las islas.
HATCHEDIT (HE) EDITSOMB
Para realizar modificaciones en cualquier tipo de achurado asociativo. Si
designamos el sombreado a modificar se visualiza un letrero igual al comando BHATCH, con
algunas de sus opciones desactivadas, y tanto el tipo de patrón como sus propiedades son las del
sombreado seleccionado.
OjO:
MATCHPROP, hace que los sombreados designados, adopten las propiedades de otro
achurado seleccionado previamente.
EXPLODE, Al descomponer un sombreado, esta se transforma en líneas simples para su
edición individual. El sombreado deja de ser asociativo en caso de serlo.
PROPERTIES, para modificar las propiedades globales de un achurado (capa, color, tipo de
líneas, etc) y también sus propiedades particulares (tipo, patrón, escala, etc).
ACOTADOS
Se refiere a las dimensiones de un objeto, las distancias o ángulos entre elementos
del dibujo. Las coordenadas de un punto, etc.
Con AUTOCAD 2006, las acotaciones, son ahora mucho mas rápidas y efectivas.
Objet o a Acotar
Lineas de Referencia
Texto de cota
Linea de cota
PROF. ING. VIGIL MAMANI CORI AUTOCAD NIVEL I
CENTRO DE ESTUDIOS EXETEC - MOQUEGUA - 52 -
DIMLINEAR (DLI) ACOLINEAL
Posibilita la generación de cotas lineales: horizontales, verticales y giradas un cierto ángulo.
Command: DIMLINEAR
Specify first extension line origin or <select object>: end (P1) {designe el origen de la 1° línea de
referencia}
Specify second extension line origin: end (P2) {designe el origen de la 2° línea de referencia}
Specify dimension line location or [Mtext/Text/Angle/Horizontal/Vertical/Rotated]:
{designe ubicación de la línea de cota o} (pto. arbitrario)
Dimension text = 75,36 P2
P1
I. Orígenes o Extremos de la Cota.- Se pueden dar:
Designación Manual: Cuando indicamos los orígenes de las líneas de referencia.
Designación Automática: Cuando se pica el objeto a dimensionar.
II. Ubicación y Orientación de la Cota.- Se puede hacer clic manualmente o introducir unas
coordenadas relativas {distancia exacta; esta es tomada respecto al punto que se ha picado, o
respecto al 2° punto de origen de la cota), por la que pasará la línea de cota.
También se dan las sgtes. Opciones:
1. Mtext: Se puede modificar el texto de cota, mediante el comando MTEXT (texto
múltiple).
2. Text: Modifica el texto de cota a partir de la ventar de comandos.
P
Command: DIMLINEAR
Specify first extension line origin or <select object>:
Select object to dimension: (p) {se pica el objeto a acotar}
Specify dimension line location or [Mtext/Text/Angle/Horizontal/Vertical/Rotated]: t
Enter dimension text <54.92>: 54
Specify dimension line location or [Mtext/Text/Angle/Horizontal/Vertical/Rotated]: {se pica pto.
arbitrario]
3. Angle: Se refiere al ángulo que tomará el texto de cota.
Command: DIMLINEAR
Specify first extension line origin or <select object>:
Select object to dimension:
Specify dimension line location or [Mtext/Text/Angle/Horizontal/Vertical/Rotated]: a
Specify angle of dimension text: -43 {sentido horario}
Specify dimension line location or [Mtext/Text/Angle/Horizontal/Vertical/Rotated]:
PROF. ING. VIGIL MAMANI CORI AUTOCAD NIVEL I
CENTRO DE ESTUDIOS EXETEC - MOQUEGUA - 53 -
Dimension text = 54.92
4. Horizontal: Genera cotas lineales horizontales.
5. Vertical: Genera cotas lineales verticales.
6. Rotated: La línea de cota encuentra girada un cierto ángulo.
Specify angle of dimension line <0>: 30 {Indique ángulo de la línea de cota}
III. Introducción del Texto de Cota.- En todos los demás sistemas de acotación, se dan las sgtes.
Posibilidades:
Texto por Defecto: Pulsando ENTER se asume esta opción. Esta es una medida real que
viene dada en unidades actuales.
Prefijo o Sufijos:
Enter dimension text <15>: mm. → este es un sufijo {el resultado es: 15 mm.}
Enter dimension text <15>: ancho = → este es un prefijo {el resultado es: ancho = 15}
Texto Nulo: Se omite el texto de cota, con la barra espaciadora, seguido de ENTER.
DIMALIGNED (DAL) ACOALINEADA
Genera cotas alineadas en la dirección de 2 puntos, que se señalan como orígenes de
la cota, o de los extremos del objeto.
Command: DIMALIGNED
Specify first extension line origin or <select object>: _end of (P1) P2
{Designe el origen de la 1° línea de referencia}
Specify second extension line origin: _endp of (P2)
Specify dimension line location or {Designe ubicación de la línea de cota} P1
Dimension text = 95,48
1) Mtext.- Asigna el texto de cota mediante textos múltiples.
2) Text.- Análogo al anterior.
3) Angle.- Especifica un ángulo para el texto de cota.
DIMBASELINE (DBA) ACOLINEABASE
Consiste en crear una nueva cota, manteniendo como origen de la 1° línea de
referencia, el origen de la última cota lineal, angular o coordenada realizada; o el de una cota que se
designe.
Command: DIMBASELINE
Specify a second extension line origin or [Undo/Select] <Select>: {Designe un origen de la 2° línea
de referencia o [deshacer/designar] <designar>}
PROF. ING. VIGIL MAMANI CORI AUTOCAD NIVEL I
CENTRO DE ESTUDIOS EXETEC - MOQUEGUA - 54 -
Select base dimension: {se pica un acotado anterior}
Specify a second extensión line origin or [Undo/Select] <Select>: _endp of
Dimension text = 82,97
Specify a second extensión line origin or [Undo/Select] <Select>: _endp of
Dimension text = 130,13
OjO:
AutoCAD adivinara que tipo de acotación, con línea base dibujara. Esto es: linear, angular
o por coordenadas.
La distancia entre líneas de cotas será controlada por DIMDLI.
Mientras no se pulsa ESC, AutoCAD seguirá solicitando nuevos puntos para generar cotas
sucesivas con la misma línea base.
DIMCONTINUE (DCO) ACOCONTINUA
Crea cotas una a continuación de otra, de manera que el origen de la 2° línea de
referencia de una cota coincida con el origen de la 1° línea de la cota sgte.
Command: DIMCONTINUE
Specify a second extension line origin or [Undo/Select] <Select>: _endp of
Dimension text = 25
Specify a second extensión line origin or [Undo/Select] <Select>: _endp of
Dimension text = 17
Specify a second extensión line origin or [Undo/Select] <Select>: *Cancel*
OjO:
Tanto para DIMBASELINE, como para DIMCONTINUE, se puede designar otro acotado
básico, si deseamos dibujar acotaciones continuas en otra parte.
El extremo por el cual se designe la cota, ubicara la 1° línea de referencia de las sgtes.
PROF. ING. VIGIL MAMANI CORI AUTOCAD NIVEL I
CENTRO DE ESTUDIOS EXETEC - MOQUEGUA - 55 -
DIMANGULAR (DAN) ACOANGULO
Mide ángulos. La línea de cota es un arco, y las líneas de referencia serán dibujados
siempre que sea necesario. Se dan los sgtes. Casos:
Línea.
Command: DIMANGULAR
Select arc, circle, line, or <specify vertex>: (1)
Select second line: (2)
Specify dimension arc line location or [Mtext/Text/Angle] (pto. Arbitrario)
Dimension text = 9
Arco.
Command: DIMANGULAR arco a acotar
Select arc, circle, line, or <specify vertex>: (se designa el arco)
Specify dimension arc line location or [Mtext/Text/Angle]:
(la ubicación del arco de cota puede estar dentro o fuera)
Dimension text = 241
Círculo.
P1
Command: DIMANGULAR
Select arc, circle, line, or <specify vertex>: (se pica P1)
Specify second angle endpoint: _endp of (P2)
Specify dimension arc line location or [Mtext/Text/Angle]:
Dimension text = 84
3 puntos.
Command: DIMANGULAR
Select arc, circle, line, or <specify vertex>:
Specify angle vertex: _endp of (A)
Specify first angle endppoint: _endp or (B) B C
Select second angle endpoint: _endp of (C)
Specify dimension arc line location or [Mtext/Text/Angle]:
Dimension text = 43 A
DIMDIAMETER (DDI) ACODIAMETRO
La línea de cota pasa por el centro del arco círculo y no se generan línea de
referencia, aunque si la línea directriz, si el texto es horizontal y queda fuera del círculo.
P
Command: DIMDIAMETER
Select arc or circle: (se pica un punto del círculo: p)
Dimension text = 17.04
Specify dimension line location or [Mtext/Text/Angle]:
Para obtener una adecuada acotación se sugiere comprobar alguno parámetros con el
comando DIMSTYLE:
PROF. ING. VIGIL MAMANI CORI AUTOCAD NIVEL I
CENTRO DE ESTUDIOS EXETEC - MOQUEGUA - 56 -
En la ficha Fit (ajustar), seleccionar: Always keep text between ext lines (mantener texto
entre líneas de cota), en el área Fit Options (opciones de ajuste). En esta misma ficha
debemos activar Place Text manually when dimensiiooning (Poner texto manualmente al
acotar) en el área Ajuste preciso (fine tuning))
En la ficha texto, área text placement (Ubicación del texto), escoger de la lista vertical la
opción above (arriba). En esta misma ficha, escoger la opción Aligned with dijmension
line (alineado con línea de cota).
De esta manera la ubicación de la línea de cota puede girar alrededor del arco o círculo
mientras se especifica dinámicamente con el cursor y el texto de cota puede situarse dentro o
fuera.
DIMRADIUS (DRA) ACORADIO
Es muy parecida al comando anterior. La línea de cota se orienta hacia el centro o
del arco o círculo, generándose una línea directriz en caso necesario.
Command: DIMRADIUS
Select arc or circle: {se designa el arco o círculo}
Dimension text = 9.8
Specify dimension line location or [Mtext/Text/Angle]:
5, 4
R1
R15,4
5,4
R1
,4
5
R1
OjO:
Para generar las cotas correctamente se sugiere seguir las indicaciones anteriores que se
hizo en las fichas Fit y text del comando DIMSTYLE.
De esta manera tanto el emplazamiento de la línea de cota como del texto, puede fijarse
libremente.
A veces es mas conveniente usar LEADER (DIRECTRIZ).
-DIMSTYLE-Apply ACOESTIL
La opción Apply del comando DIMSTYLE, actualiza los objetos de cota
designados con los parámetros y variables del estilo de acotación actual y son las unidades
establecidas.
Command: _-dimstyle Current dimension style: STANDARD
Current dimension overrides:
DIMALTD 4
DIMALTF 0.0394
PROF. ING. VIGIL MAMANI CORI AUTOCAD NIVEL I
CENTRO DE ESTUDIOS EXETEC - MOQUEGUA - 57 -
DIMALTTD 4
DIMALTU 8 Se ha modificado la variable
DIMSCALE = 3, y luego se
DIMASZ 2.5000 ha actualizado con
DIMCEN 2.5000 DIMSTYLE
DIMDLI 3.7500
DIMEXE 1.2500
DIMEXO 1.0000
DUIMGAP 0.7000
DIMLUNIT 6
DIMSCALE 3.0000
DIMTAD 1
DIMTIH Off
DIMTOFL On
DIMTXT 2.5000
DIMUPT On
DIMZIN 8
Enter a dimension style option
[Save/Restore/Status/Variables/Apply/?] <Restore>: _apply
Select objects: 1 found
Algunas variables de Acotación
1) Dimexe.- Distancia de prolongación de las líneas d referencia, respecto a la línea de cota.
2) Dimexo.- Distancia de desplazamiento de la línea d referencia, respecto a los orígenes del
objeto a acotar.
3) Dimcen.- Controla el tipo de marcas de centro y su tamaño. 0= no se generan marcas de
centro; Mayor de cero = se genera marcas con el tamaño indicado; Menor de cero = se
generan las marcas mas líneas hasta los cuadrantes.
4) Dimaso.- Activa o desactiva la generación de cotas asociativas.
5) Dimdli.- Controla las distancias entre líneas de cota, en DIMBASELINE.
6) Dimtxt.- Almacena la altura del texto de cota.
7) Dimtad.- Controla la justificación vertical del texto. Sus valores son: 0= centrado; 1=
Encima; 2= Fuera; 3= JIS.
8) Dimtvp.- Distancia del texto a la línea de cota. (funciona si Dimtad=0).
9) Dimscale.- Factor de escala global.
QDIM ACOTARR
Es un nuevo comando que genera un conjunto de cotas en un dibujo mediante la
selección de un grupo de objetos o de o todo un contorno.
Command: qdim
Select geometry to dimension: 1 found {seleccione la geometría a acotar}
Select geometry to dimension:
Specify dimension line position, or
[Continuous/Staggered/Baseline/Ordinate/Radius/Diameter/datumPoint/Edit] <Continuous>:
{Designe posición de la línea de cota o [continua/Desfasada/Línea
base/Coordenada/Radio/Diámetro/PuntoRef/Modificar]
PROF. ING. VIGIL MAMANI CORI AUTOCAD NIVEL I
CENTRO DE ESTUDIOS EXETEC - MOQUEGUA - 58 -
1) Continuos (Continua).- Genera una serie de cotas continuas.
2) Staggered (Desfasada).- Este es un nuevo método. Dibuja una serie de cotas centradas
entre la medida interior mas pequeña a la exterior mas grande.
3) BaseLine (Línea base).- Utiliza el método de la línea base.
4) Ordinate (Coordenad).- Acotación por coordenada.
5) Radius (Radio).- Permite la acotación de todos los radios posibles de arcos o círculos,
con solo fijar la cota de uno.
6) Diameter (Diámetro).- Permite la acotación de todos los diámetro posibles de arcos o
círculos, con solo fijar la cota de uno.
7) DarumPoint (PuntoRef).- Establece un nuevo punto base para la acotación por
coordenadas.
8) Edit (modificar).- Permite eliminar alguno de los vértice u objetos marcados por el
comando. También permite añadir nuevos ptos. A los ya identificados, con los que se
crearan nuevas cotas.
Si con este comando se designan cotas ya dibujadas se puede modificar el método por lo
que fueron realizadas.
Command: qdim
Select geometry to dimension: Specify opposite corner: 5 found
{se ha seleccionado con el método captura}
Select geometry to dimension:
Specify dimensioon line position, or
[Continuous/Staggered/Baseline/Ordinate/Radius/Diameter/datumPoint/Edit]
<Continuous>: b
Se seleccionan los tres objetos a
acotar, de un solo golpe
LEADER (LEAD) DIRECTRIZ
Permite la creación de líneas directrices, esto es una figura de flecha en un extremo
y en el otro, una anotación de texto. Esto es usado en las leyendas, notas, etc,. con partes
específicas del dibujo.
Command: LEADER
Specify leader star point: _nea to {precise pto. Inicial de directriz}
Specify next point: {precise pto. Siguiente}
Specify next point or [Annotation/Format/Undo] <Annotatioon>: {precise pto. Siguiente o
[Acotación/Formato/Deshacer]}
PROF. ING. VIGIL MAMANI CORI AUTOCAD NIVEL I
CENTRO DE ESTUDIOS EXETEC - MOQUEGUA - 59 -
1) Anotación.- Permite incluir un texto al extremo de la línea directriz. Si pulsamos ENTER,
salen nuevas opciones.
Enter first line of annotation text or <options>: {indique la 1° línea de texto de anotación u
<Opciones>
Enter an annotation option [Tolerance/Copy/Block/Nome/Mtext] <Mtext>:
{Indique opción de anotación [Tolerancia/Copiar/Bloque/Ninguna/TextoM]
Mtext: Introducir un texto múltiple.
Texto añadido desde el editor
Command: LEADER
Specify leader star point: _nea to (P)
Specify next point: (Q) {pto. Aritrario}
Specify next point or [Annotatioon/Format/Undo] <Annotation>:
Enter first line of annotation text or <options>:
Enter an annotation option [Tolerance/Copy/Block/None/Mtext] < Mtext:
Tolerance: Crea un cajetín de tolerancia al extremo final de acuerdo a la norma
ISO.
Copy: Asocia un bloque, un cajetín de tolerancia o un texto a la directriz.
Block: Acopla un bloque en el extremo de la directriz.
Nome: Finaliza la generación de la directriz sin situar ningún elemento en el
extremo final.
2) Formato.- Controla la manera en que se generas la directriz y la Fig. de flecha en su
extremo inicial.
Enter leader format option [Spline/Staight/Arrow/None] <Exit>:
{Indique opción de formato de directriz [Spline/Recta/flecha/Ninguna] <salir>]
Spline: Activa las curvas splines como segmentos de la directriz.
Command: LEADER
Specify leader star point: _cen of (P)
Specify next point: (Q) ESTE ES UN AGUJERO ROSCADO
Specify next point or [Annotation/Format/Undo] <Annotation>: f
Enter leader format option [Spline/Straight/Arrow/None] <Exit>: s
Specify next point or [Annotatioon/Format/Undo] <Annotation>:
Specify next point or [Annotatioon/Format/Undo] <Annotation>: {se da forma a la curva}
Enter first line of annotation text or <options>:
Enter an annotation option [Tolerance/Copy/Block/None/Mtext] < Mtext:
Recta: Activa la generación de segmentos rectos, después de haber utilizado curvas
splines.
Flecha: Genera una fig. De flecha en el extremo inicial de la directriz.
Ninguna: No se genera ninguna fig. de flecha en el extremo inicial de la directriz.
3) Deshacer.- Eliminar el último tramo de directriz generado.
PROF. ING. VIGIL MAMANI CORI AUTOCAD NIVEL I
CENTRO DE ESTUDIOS EXETEC - MOQUEGUA - 60 -
TRABAJO EN ESPACIO PAPEL Y/O TRABAJO CON PRESENTACIONES
Observación.- El área real de impresión dependen de la impresora o trazador asignados a la
presentación.
FICHA DE
PRESENTACION
VENTANA GRÁFICA DE
LAYOUT1 PRESENTACIÓN
(PRESENTACION1)
(VIEWPORT)
Muestra una vista del
Espacio modelo
AREA DE BORDE DE
IMPRESIÓN LA PÁGINA
PROF. ING. VIGIL MAMANI CORI AUTOCAD NIVEL I
CENTRO DE ESTUDIOS EXETEC - MOQUEGUA - 61 -
ORDENES DE AYUDA Y CONSULTA
CAL
La calculadora de geometrías permite realizar operaciones aritméticas y geometrías,
evaluando expresiones vectoriales, reales o enteras. Su utilización puede simplificar tareas, como
por ejemplo: calcular el C.G. de un polígono. La forma más común de utilizar la calculadora es de
forma transparente, en mitad de un comando, con la llamada ´CAL. Se visualiza un mensaje de
solicitud de una expresión que, será evaluada y aceptada por el comando en curso.
R20
Calculo Geométrico:
Command: CIRCLE
Specify center point for circle or [3P/2P/Ttr (tan tan radius): ´cal P M Q
>>Expression: (cen+cen)/2
>>Select entity for CEN snap: {se pica la 1° circunferencia}
>>Select entity for CEN snap: {se pica la 2° circunferencia}
(357.544 144.829 0.0) [AutoCAD calcula las coordenadas del pto medio: M}
Specify radius of circle or [Diameter]: 20
Calculo número:
Command: cal
>>Expression: sqrt (2 ^ 5 + 4 * 8)
8.0 {resultado}
OjO:
La unidad por defecto, en la medida de los ángulos, es el grado sexagesimal.
Para las expresiones en modos de referencia, los únicos posibles son END, MIC, CEN, INT,
INS, NOD, QUA, PER y TAN.
DIST (DI)
Nos muestra la distancia y el ángulo formando entre 2 ptos. Previamente
seleccionados.
Command: di DIST
Specify first point: _cen of Specify second point: _endp of
Distance = 56.8235, distancia verdadera en 3D.
Angle in XY Plane = 24 ángulo actual en el plano X-Y, del vector que se forma, respecto al
plano X-Y.
Delta X = 51.7676, Delta Y = 23.4313, Delta Z = 0.0000 Componentes X/Y/Z, del vector
de distancia.
ID
Identifica una coordenada cualquiera en el dibujo.
Command: id Averiguando las
Specify point: _int of (P) P
coordenadas del punto P
X = 5.9752 Y = 375.7240 Z = 26.6890
Interseccion
PROF. ING. VIGIL MAMANI CORI AUTOCAD NIVEL I
CENTRO DE ESTUDIOS EXETEC - MOQUEGUA - 62 -
LIST
Nos muestra un listado con toda la información correspondiente a la entidad
seleccionada.
Command: id
Select objects: 1 found {se designa un círculo}
Select objects: CIRCLE Layer: “0”
Space: Model space {espacio modelo}
Handle = 4400 {identificador}
Center point, X = 63.4868 Y = 54.7093 Z = 0.0000
Radius 9.8000
Circumference 61.5752 (Longitud de circunferencia)
Área 301.7186.
LINE Layer: “INVI”
Space: Model space
Handle = 56DE (identificador)
From ppoint, X = 53.823 Y = 32.2020 Z = 0.0000
to point, X = 123.9323 Y = 15.0693 Z = 0.0000
Length = 72.1716. Angle in XY Plane = 346
Delta X = 70.1086, Delta Y = -17.1327, Delta Z = 0.0000 {incrementos}
MISCELENEA DE COMANDOS
LENGHTEN (LEN) LONGITUD
Sirve para modificar la longitud de líneas, arcos, polilíneas y splines, además del
ángulo de los arcos.
Command: LENGTHEN
Select an object or [Delta/Percent/Total/DYnamic]:
{Designe objeto o [incremento/Porcentaje/Total/Dinámica]
1. <Select Object>.- Al seleccionar un objeto con la opción por defecto se visualiza su actual
longitud, y en el caso de un arco, su ángulo incluido.
Command: LENGTHEN
Select an object or [DElta/Percent/Total/DYnamic]: {se picó un arco}
Current length: 209.5577, included angle: 180
2. Delta (Incremento).- Por defecto se establece una longitud a incrementar, si es positivo, el
extremo del objeto se alargara, si es negativo, se acortara. La opción ángulo permite establece
un incremento de ángulos para los arcos.
Command: LENGTHEN
Select an object or [DElta/Percent/Total/DYnamic]: de
Enter delta length or [Angle] <45.0000>: 30
Selec an object to change or [Undo]: (´picar un extremo del arco)
PROF. ING. VIGIL MAMANI CORI AUTOCAD NIVEL I
CENTRO DE ESTUDIOS EXETEC - MOQUEGUA - 63 -
Selec an object to change or [Undo]:
3. Percent (Porcentaje).- El valor indicado es el porcentaje de longitud o de ángulo de los
objetos señalados a continuación. Solo se puede ingresar cantidades positivas.
ANTES DESPUES
Command: LENGTHEN
Select an object or [DElta/Percent/Total/DYnamic]: P
Enter percentaje length <100.0000>: 50 {el objeto se reduce a la mitad}
Select an object to change or [Undo]:
Select an object to change or [Undo]:
4. Total.- El dibujante especifica la nueva longitud total de la entidad o el ángulo de la misma en
el caso. Solo se permiten cantidades positivas.
Command: LENGTHEN
Select an object or [DElta/Percent/Total/DYnamic]: t
Specify total length [Angle] <100.0000>: a
Specify total angle <57>: 90
Select an object to change or [Undo]: {se pica el arco}
Select an object to change or [Undo]:
5. Dynamic (Dinamica).- En base al movimiento del cursor, los objetivos designados, verán
modificados su longitud o ángulo incluido, en forma dinámica.
Command: LENGTHEN
Select an object or [DElta/Percent/Total/DYnamic]: dy
Select an object to change or [Undo]:
Specify new end point:
FILLET (F) EMPALME
Une 2 objetos de dibujo con un arco de radio determinado. Los objetos pueden ser:
Líneas, arcos, círculos, polilíneas, spelines, e incluso sólidos en 3D.
Command: FILLET
Current settings: Mode = TRIM, Radius = 10.0000
Select first object or [Polyline/Radius/Trim]: {se pica el 1° objeto
Select second object: {se pica el 2° objeto}
ANTES DESPUES
1) Radius.- Sirve para indicar un nuevo radio de empalme. Esta puede ser ingresada
numéricamente, por teclado, o gráficamente señalando 2 puntos en pantalla.
Command: FILLET
Current settings: Mode = TRIM, Radius = 10.0000
Select first object or [Polyline/Radius/Trim]: r
Specify fillet radius <10.0000>: 20
Command: FILLET ANTES DES PUES
PROF. ING. VIGIL MAMANI CORI AUTOCAD NIVEL I
CENTRO DE ESTUDIOS EXETEC - MOQUEGUA - 64 -
Current settings: Mode = TRIM, Radius = 20.0000
Select first object or [Polyline/Radius/Trim]:
Select second object:
2) Polyline.- Efectúa un empalme con todos los segmentos rectos de una polilínea. En una
polilínea mal cerrada. AutoCAD no puede empalmar sus segmentos inicial y final. Si hay
segmentos que son divergentes, paralelos o resultan demasiados cortos, AutoCAD informa de
los casos encontrados.
Command: FILLET
Current settings: Mode = TRIM, Radius = 5.0000
{La forma que adopta la polilínea dependerá del radio escogido}
Select first object or [Polyline/Radius/Trim]:p
Select 2D polyline:
7 lines were filleted
3) Trim (Recortar).- Controla, si se va a recortar las esquina, luego de crear el arco
correspondiente.
Command: FILLET
Current settings: Mode = TRIM, Radius = 8.0000
Select first object or [Polyline/Radius/Trim]: t
Enter Trim mode option [Trim/no trim] <trim>: n
Select first object or [Polilyne/Radius/Trim]:
Select second object:
OjO:
El arco de empalme generado no se borra si se vuelven a empalmar los mismos objetos con otro
radios, salvo el caso especial de segmentos de polilínea.
Se puede indicar un radio = 0; para alargar o recortar los objetos hasta su intersección, sin que
se genere ningún arco de empalme.
Es posible generar un arco de empalme, entre 2 líneas paralelas; en este caso se genera un arco
de 180° y no se toma en cuenta el radio de empalme.
Si los 2 objetos a empalmar tiene las mismas propiedades, en cuanto a capa, color o tipo de
línea, el arco asume dichas propiedades. Si son diferentes, toma los valores de la capa actual.
Para 2 segmentos pertenecientes a una polilinea, tiene que ser adyacentes o estar separados por
un solo segmento, en este caso se borrara el segmento intermedio, sustituyéndose por el arco de
empalme.
No es posible empalmar una línea con un segmento de polilínea.
Si existen arcos o círculos, hay que tener en cuenta que a veces se dan varios empalmes posible,
para obtener el desarrollo se debe señalar convenientemente los objetos.
PROF. ING. VIGIL MAMANI CORI AUTOCAD NIVEL I
CENTRO DE ESTUDIOS EXETEC - MOQUEGUA - 65 -
CHAMFER (CHA) CHAFLAN
Bisela las esquinas de los objetos seleccionados, estos pueden ser: Líneas,
segmentos rectos de PL y sólidos en 3D.
Command: CHAMFER
(NOTRIM mode) Current chamfer Dist1 = 10.0000, Dist2 = 10.0000
Select first line or [Polilyne/Distance/Angle/Trim/Method]:
1) Select First Line.- Opción por defecto, en la cual, debemos indicar las 2 entidades a biselar.
Command: CHAMFER
(TRIM mode) Current chamfer Dist1 = 10.0000, Dist2 = 10.0000
Select first line or [Polyline/Distance/Angle/Trim/Method]: {Se pica la 1° entidad}
Select second line: {Se pica la 2° entidad}
ANTES DESPUES
2) Distance.- Define las distancias de biselado desde la esquina seleccionada.
CHAMFER
(TRIM mode) Current chamfer Dist1 = 30.0000, Dist2 = 40.0000
Select first line or [Polyline/Distance/Angle/Trim/Method]: d
Select first chamfer distance <20.0000>: 70
Command: CHAMFER
(TRIM mode) Current chamfer Dist1 = 20.0000, Dist2 = 70.0000 ANTES
Select first line or [Polyline/Distance/Angle/Trim/Method]:
Select second line: DESPUES
3) Polilyne.- Se efectúa el chaflán con todos los segmentos rectos de una polilínea, de una sola
vez. La diferencia con FILLET en esta opción, es que no se puede suprimir los chaflanes
efectuados, seleccionando un nuevo tamaño de chaflán y volviendo a designar la misma
polilínea. En este caso, AutoCAD no podrá distinguir los chaflanes de los segmentos primitivos
de la Polilínea, y los toma como segmentos rectos, haciendo los nuevos chaflanes sobre ellos.
Command: CHAMFER
(TRIM mode) Current chamfer Dist1 = 35.0000, Dist2 = 35.0000
Select first line or [Polyline/Distance/Angle/Trim/Method]: P
Select 2D polyline: {picar un punto de la polilínea}
8 lines were chamfered
1 was parallel ANTES DESPUES
4) Angle.- Establece el chaflán por medio de un ángulo y una distancia.
Command: CHAMFER
(TRIM mode) Current chamfer Dist1 = 35.0000, Dist2 = 35.0000
Select first line or [Polyline/Distance/Angle/Trim/Method]: A
Specify chamfer length on the first line <20.0000>: 70
Specify chamfer angle form the first line <0>: 30 ANTES DESPUES
PROF. ING. VIGIL MAMANI CORI AUTOCAD NIVEL I
CENTRO DE ESTUDIOS EXETEC - MOQUEGUA - 66 -
Command: CHAMFER
(TRIM mode) Current chamfer Length = 70.0000, Dist2 = 30
Select first line or [Polyline/Distance/Angle/Trim/Method]:
Select secondo line:
5) Method.- Para indicar, si vamos a usar: “Distance” o “Angle”.
6) Trim (Recorta).- Determina si los objetos afectados son recortados o alargados hasta los
extremos de la línea de chaflán
Command: CHAMFER
(TRIM mode) Current chamfer Length = 70.0000, Angle = 30
Select first line or [Polyline/Distance/Angle/Trim/Method]: t
Enter Trim mode option [Trim/No trim] <Trim>: n
ANTES
Select first line or [Polyline/Distancia/Angle/Trim/Method]:
Select second line: DESPUES
RECTANGLE (REC) RECTANG
Dibuja rectángulos mediante la indicación de 2 de sus vértices.
Command: CHAMFER q
Specify first corner point or [Chamfer/Elevation/Fillet/Thickness/Width]: (P)
{Precise 1° pto. de una esquina} p
Specify other corner point: (Q)
{Indique otra esquina}
1) Chamfer (chaflán).- Origina un chaflán en las 4 esquinas del rectángulo. (Fig. 1)
2) Elevation (Elevación).- Establece el eje Z, del plano que contenga el rectángulo
dibujar. (Fig. 2)
3) Empalme (Fillet).- Solicita el radio de empalme para todas las esquina: (Fig. 3)
4) Thickness (Alt-Objetivo).- Establece un espesor o altura. (Fig. 4)
5) Widht (Grosor).- Aplica un grosor uniforme a todo el rectángulo. (Fig. 5)
Grosor=7
PROF. ING. VIGIL MAMANI CORI AUTOCAD NIVEL I
CENTRO DE ESTUDIOS EXETEC - MOQUEGUA - 67 -
GSKETCH BOCETO
Dibuja trazos a mano alzada. Se utiliza par dibujar curvas de
nivel, contorno de costas en cartografía, dibujos artísticos, firmas, etc.
OjO:
Según se vaya desplazando el cursor, su recorrido va siendo almacenado automáticamente
por AutoCAD en el dibujo actual.
Los trazos se convierten en un conjunto de objetos de líneas, tanto mas pequeñas cuanto
mauro sea la precisión.
Cada segmento generado, puede ser una línea simple o se pueden agrupar en una polilínea.
Esto se controla con la variable SKPOLY.
SKPOLY = 0 líneas sueltas
SKPOLY = 1 Se agrupan en una polilínea.
Command: skpoly Un SNAP elevado o
Enter new value for SKPOLY <0>: 1 el modo ORTO
activado producen
un boceto rectilineo
que malogran la
estética del trazo
Command: sketch
Record increment <1.0000>: 0.1 {presición}
Sketch, Pen eXit Quit Record Erase Connect. <Pen down> <Pen up>
1 polyline with 85 edges recorded.
1) Pen (Pluma).- Baja o sube el “lapicero ficticio” de AutoD. Cuando se desea terminar
temporalmente el boceto, s pulsa “P” o se hace clic y el “lapicero” sube.
2) Opción (.).- Se dibuja una línea entre el extremo del último trazo y la posición actual del
cursor.
3) Record (Memo).- Memoriza todos los trazos generados hasta ese momento en el dibujo.
4) Exit (salir).- Se almacenarán todos los trazos dibujados y se finaliza el comando SKETCH.
Un ENTER es equivalente.
5) Quit (Quitar).- Eliminar todos los trazos que no se han guardado con RECORD y termina el
comando.
6) Erase (borrar).- Moviendo el cursor en pantalla se van eliminando en forma dinámica las
líneas generadas. Las líneas a borrar deben ser provisionales (color verde claro), pues la s que
se han memorizado ya no pueden editarse con SKETCH y sus opciones.
7) Connect (continuar).- Con el lapicero levantado se acerca el cursor hasta el punto deseado,
hasta que se “enganche”, de este modo podemos continuar realizando trazos.
PROF. ING. VIGIL MAMANI CORI AUTOCAD NIVEL I
CENTRO DE ESTUDIOS EXETEC - MOQUEGUA - 68 -
BARRA DE HERRAMIENTAS USADAS
EXPLOSION
REDONDEO
CHAFLAN
MTEXT
JUNTA AYUDA
TABLA
PARTE
REGION CALCULADORA
PARTE POR PUNTO
GRADIENTE REVISION
EXTENSION
SOMBREADO CONJ. DE PLANOS
RECORTA
PUNTO PALETA DE HERR.
ESTIRA
BLOQUE CENT. DE DISEÑO
ESCALA
INSERTAR PROPIEDADES
GIRA
BLOQUE
ARCO DE ELIPSE PREVIUS
MOVER
º ELIPSE ZOOM VENTANA
MATRIZ
SPLINE ZOOM TIEMPO REAL
EQUIDISTANCIA
REVISION ENCUADRE
ESPEJO
CÍRCULO
COPIA
ARCO REACER
BORRA
RECTANGULO DESHACER
POLIGONO
EDICION BLOQUES
POLILINEA
HEREDAR PROP.
XLINE
PEGAR
LINE
COPIAR
CORTAR
XXX
PREVISUALIZACION
IMPRESORA
GUARDAR
ABRIR
NUEVO
PROF. ING. VIGIL MAMANI CORI AUTOCAD NIVEL I
CENTRO DE ESTUDIOS EXETEC - MOQUEGUA - 69 -
LISTA DE COMANDOS EN ORDEN ALFABETICO ( INGLES - ESPAÑOL)
Inglés Español Inglés Español
Comando Abrev. Comando Comando Abrev. Comando
3D 3d DDPTYPE ddtype
3DARRAY 3a 3darray DDVPOINT vp ddvpoint
3DCLIP 2000 3ddelim DELAY retarda
3DCORBIT 2000 3dorbitac DIM acota
3DDISTANCE 2000 3ddist DIMALIGNED dal, dimali acolineada
dan,
3DFACE 3dcara DIMANGULAR dimang acoangulo
dba,
3DMESH 3dmallla DIMBASELINE dimbase acolineabase
3DORBIT 2000 3dorbita DIMCENTER dce acocentro
dco,
3DPAN 2000 3dencuadre DIMCONTINUE dimcont acocontinua
ddi,
3DPOLY 3p 3dpol DIMDIAMETER dimdia acodiametro
ded,
3DSIN 3dsin DIMEDIT dimed acoedic
3DSOUT 3dsout DIMLINEAR dli, dimlin acolineal
dor,
3DSWIVEL 2000 3dpivotar DIMORDINATE dimord acocoordenada
dov,
3DZOOM 2000 3dzoom DIMOVERRIDE dimovr acoremplazar
dra,
ABOUT acerca DIMRADIUS dimrad acoradio
ACISIN acisin DIMSTYLE d, dst acoestil
ACISOUT acisout DIMTEDIT acotedic
ADCCLOSE 2000 cerrarde DIST di dist
ADCENTER 2000 adc adcenter DIVIDE div divide
ADCNAVIGATE 2000 trasladade DONUT do arandela
ALIGN al alinear DRAGMODE arrastre
AMECONVERT convertame DRAWORDER dr ordenaobjetos
APERTURE apertura DSETTINGS 2000 ds paramsdib
APPLOAD ap appload DSVIEWER av vistaarea
ARC a arco DVIEW dv vistadin
AREA aa area DWOPROPS 2000 propadib
ARRAY ar matriz DXBIN cargadxb
ARX arx DXFIN cargadxf
ATTDEF att atrdef DXFOUT salvadxf
ATTDISP atrvis EDGE edge
ATTEDIT ate atredit EDGESURF suplados
ATTEXT atrext ELEV elev
ATTREDEF attredef ELLIPSE el elipse
AUDIT revision ERASE e borra
BACKGROUND fondo EXPLODE x descomp
BASE base EXPORT exp exportar
BHATCH h, bh sombcont EXPRESSTOOLS 2000 herrexpress
BLIPMODE marcaaux EXTEND ex alarga
BLOCK b bloque EXTRUDE ext extrusión
BLOCKICON 2000 iconobloque FILL rellenar
BMPOUT salvabmp FILLET f empalme
BOUNDARY bo contorno FILTER fi filter
BOX prismarect FIND 2000 buscar
BREAK br parte FOG niebla
BROWSER examinar GRAPHSCR pantgraf
CAL cal GRID rejilla
CAMERA 2000 camara GROUP g grupo
PROF. ING. VIGIL MAMANI CORI AUTOCAD NIVEL I
CENTRO DE ESTUDIOS EXETEC - MOQUEGUA - 70 -
CHAMFER cha chafalan HATCH -h sombrea
CHANGE -ch cambia HATCHEDIT he editsomb
CHPROP cambprop HELP ayuda
CIRCLE c círculo HIDE hi oculta
CLOSE 2000 cerrarde HYPERLINK 2000 hipervinculo
HYPERLINKOPTIONS
COLOR color 2000 opcioneshv
COMPILE compila ID id
CONE cono IMAGE im imagen
CONVERT covertir IMAGEADJUST iad ajustaring
COPY co, cp copia IMAGEATTACH iat enalzarimg
COPYBASE 20000 copiarbase IMAGECLIP icl delimitarimg
COPYHIST copiahist IMAGEFRAME marcoimg
COPYLINK capiaenlace IMAGEQUALITY calidadimg
CUTCLIP cortapp IMPORT imp importar
CYLINDER cilindro INSERT i insert
DBCCLOSE 2000 dbcclose INSERTOBJ io insertobj
DBCONNECT 2000 conexionbd INTERFERE inf interf
DBLIST listdb INTERSECT in intersec
DDEDIT ed ddedie ISOPLANE isoplano
Inglés Español Inglés Español
Comando Abrev. Comando Comando Abrev. Comando
LAYER la capa PREVIEW pre previsualizar
LAYOUT 2000 lo presentacion PROPERTIES 2000 mo, props propiedades
LAYOUTWIZARD 2000 asistpres PROPERTIESCLOSE 2000 prclose cerprop
LEADER le, lead directriz PSDRAG arrastraps
LENGTHEN len longitud PSETUPIN 2000 importconfpag
LIGHT luz PSFILL rellenaps
LIMITS límites PSIN cargaps
LINE l linea PSOUT salvaps
LINETYPE lt tipolin PSPACE ps espaciop
LIST li, ls listdb PURGE pu limpia
LOAD carga QDIM 2000 acotarr
LOGFILEOFF logfileoff QLEADER 2000 le directrizr
LOGFILEON logfileon QSAVE guardarr
LSEDIT edpaisaje QSELECT 2000 selecr
LSLIB bibpaisaje QTEXT loctexto
LSNEW nvpaisaje QUIT exit quita
LTSCALE lts escalatl RAY rayo
LWEIGHT 2000 lw grosorlin RECOVER recuperar
MASSPROP propfis RECTANG rec rectang
MATCHPROP ma igualarprop REDEFINE redefine
MATLIB bibliomat REDO rehacer
MEASURE me gradua REDRAW r redibuja
MENU menu REDRAWALL ra redibt
MENULOAD cargarmenu REFCLOSE 2000 cerref
MENUUNLOAD descargarmenu REFEDIT 2000 editref
MINSERT insertm REFSET 2000 conjref
MIRROR mi simetria REGEN re regen
MIRROR3D simetria3d REGENALL rea regent
MLEDIT editarim REGENAUTO regenauto
MLINE ml lineam REGION reg region
MLSTYLE estilolm REINIT reinicia
MODEL 2000 modelo RENAME ren renombra
MOVE m desplaza RENDER rr render
MSLID sacafoto RENDSCR pantr
MSPACE ms espaciom REPLAY reproducir
PROF. ING. VIGIL MAMANI CORI AUTOCAD NIVEL I
CENTRO DE ESTUDIOS EXETEC - MOQUEGUA - 71 -
MTEXT t, mt textom RESUME reanuda
MULTIPLE multiple REVOLVE rev revolucion
MVIEW mv vmult REVSURF suprev
MVSETUP mvsetup RMAT materialr
NEW nuevo ROTATE ro gira
OFFSET o eqdist ROTATE3D gira3d
OLELINKS vincole RPREF rpr prefr
OLESCALE 2000 escalaole RSCRIPT rscript
OOPS uy RULESURF supregla
OPEN abre SAVE guardar
OPTIONS 2000 op opcioneshv SAVEAS guardarcomo
ORTHO orto SAVEIMG guardarimg
OSNAP os refent SCALE sc escala
PAGESETUP 2000 prepagina SCENE escena
PAN p encuadre SCRIPT scr script
PARTIALLOAD 2000 cargarparcial SECTION sec seccion
PARTIALOPEN 2000 abrirparcial SELECT designa
PASTEBLOCK 2000 pegablq SETUV mapeado
PASTECLIP pegapp SETVAR set modivar
PASTEORIG 2000 pegarorig SHADE sombra
PASTESPEC pa pegaesp SHADEMODE 2000 mdosombra
FCINWIZARD 2000 asistentepc SHAPE forma
PEDIT pe editpol SHELL shell
PFACE pcara SHOWMAT mostrmat
PLAN planta SKETCH boceto
PLINE pl pol SLICE sl corte
PLOT print saltraz SNAP sn fozcursor
PLOTSTYLE 2000 estilotraz SOLDRAW soldraw
PLOTTERMANAGER
2000 admintraz SOLID so solido
POINT po punto SOLIDEDIT 2000 editsolido
POLYGON pol poligono SOLPROF solperfil
Inglés Español Inglés Español
Comando Abrev. Comando Comando Abrev. Comando
SOLVIEW solview VBAIDE 2000 vbaide
SPELL sp ortografia VBALOAD 2000 vbacargar
SPHERE esfera VBAMAN 2000 vbaadmin
SPLINE spl spline VBARUN 2000 vbaejecutar
SPLINEDIT spe editspline VBASTMT 2000 vbaenun
STATS estadist VBAUNLOAD 2000 vbadescargar
STATUS estado VIEW v vista
STLOUT salvastl VIEWRES resvista
STRETCH s estira VLISP 2000 vlisp
STYLE st estilo VPCLIP 2000 vgdelim
STYLESMANAGER 2000 adminiestilos VPLAYER vgcapa
SUBTRACT su diferencia VPOINT -vp ptovista
SYSWINDOWS siswindows VPORTS ventanas
TABLET ta tablero VSLIDE mirafoto
TABSURF suptab WBLOCK w bloquedisc
TEXT textom WEDGE we calce
TEXTSCR panttext WHOHAS 2000 whohas
TIME tiempo WMFIN cargawmf
TOLERANCE tol tolarencia WMFOPTS wmfops
TOOLBAR to barraherr WMFOUT salvawmf
TORUS tor toroide XATTACH xa enalzarx
TRACE trazo XBIND xb unirx
TRANSPARENCY transparecnai XCLIP xc delimitarx
PROF. ING. VIGIL MAMANI CORI AUTOCAD NIVEL I
CENTRO DE ESTUDIOS EXETEC - MOQUEGUA - 72 -
TREESTAT estadoarb XLINE xl lineax
TRIM tr recorta XPLODE xplode
U h XREF xr refx
UCS scp ZOOM z zoom
UCSICON simbscp
UCSMAN 2000 adminscp
UNDEFINE anuladef
UNDO deshacer
UNION uni union
UNITS un unidades
PROF. ING. VIGIL MAMANI CORI AUTOCAD NIVEL I
You might also like
- Proceso de mecanización por arranque de viruta. FMEH0109From EverandProceso de mecanización por arranque de viruta. FMEH0109Rating: 5 out of 5 stars5/5 (1)
- Aprender AutoCAD 2017 con 100 ejercicios prácticosFrom EverandAprender AutoCAD 2017 con 100 ejercicios prácticosRating: 3.5 out of 5 stars3.5/5 (2)
- Compilador C CCS y Simulador Proteus para Microcontroladores PICFrom EverandCompilador C CCS y Simulador Proteus para Microcontroladores PICRating: 2.5 out of 5 stars2.5/5 (5)
- Aprender Autocad 2009 con 100 ejercicios prácticosFrom EverandAprender Autocad 2009 con 100 ejercicios prácticosRating: 5 out of 5 stars5/5 (1)
- Lorad Elite Manual de ServicioDocument188 pagesLorad Elite Manual de Serviciokizen_5100% (11)
- Norma ASARCODocument3 pagesNorma ASARCOJorge Mauricio Levet100% (13)
- Equipos de Carburacion Brc-ImpcoDocument14 pagesEquipos de Carburacion Brc-Impcorene najar60% (5)
- Manual Rapido STAAD Pro V8i Espanol PDFDocument77 pagesManual Rapido STAAD Pro V8i Espanol PDFJavier LopezNo ratings yet
- Flujograma y Diseño de Perfil para Cargo (1) .Document1 pageFlujograma y Diseño de Perfil para Cargo (1) .Avimael BarbosaNo ratings yet
- Curso de MasterCAM X7 - Actualizacion UTCDocument20 pagesCurso de MasterCAM X7 - Actualizacion UTCjavier macareno100% (1)
- Evaluacion Sistema de Gestión de La Seguridad - ScribdDocument7 pagesEvaluacion Sistema de Gestión de La Seguridad - ScribdOrlando Enrique Velasquez Morales100% (1)
- Especificaciones técnicas en procesos de mecanizado por corte y conformado. FMEH0209From EverandEspecificaciones técnicas en procesos de mecanizado por corte y conformado. FMEH0209No ratings yet
- Alumbrado PublicoDocument28 pagesAlumbrado PublicolfdofgNo ratings yet
- Alumbrado PublicoDocument28 pagesAlumbrado PublicolfdofgNo ratings yet
- Manual Del Curso de Autocad BASICO 2011Document89 pagesManual Del Curso de Autocad BASICO 2011José Pablo Ponce AlmarazNo ratings yet
- Rodamientos SKFDocument110 pagesRodamientos SKFAlvaro Cordova BerronesNo ratings yet
- Manual Autocad ElectricaaDocument101 pagesManual Autocad ElectricaaJorge AlfaroNo ratings yet
- Desconexion Automatica de Generador DAGDocument2 pagesDesconexion Automatica de Generador DAGallanstafe8948No ratings yet
- Power BIDocument2 pagesPower BIminetto85No ratings yet
- Manual Autocad 2DDocument108 pagesManual Autocad 2DYesi CruzNo ratings yet
- Introducción A Solid Works - Lecciones 1, 2 y 3 PDFDocument31 pagesIntroducción A Solid Works - Lecciones 1, 2 y 3 PDFandresNo ratings yet
- Manual AutocadDocument57 pagesManual AutocadmarcosdavidNo ratings yet
- HeliceDocument183 pagesHeliceJordy J. EurrestaNo ratings yet
- Resolución Del Tribunal Constitucional Sobre El Caso Ollanta Humala y Nadine HerediaDocument107 pagesResolución Del Tribunal Constitucional Sobre El Caso Ollanta Humala y Nadine HerediaDiario El ComercioNo ratings yet
- AutoCad Basico-Intermedio GABCIVDocument65 pagesAutoCad Basico-Intermedio GABCIVAgustín Cahuana100% (1)
- Manual Autocad BasicoDocument21 pagesManual Autocad BasicoKaterin Aliosca FrancisNo ratings yet
- Alphacam Tutorial 3d 01Document46 pagesAlphacam Tutorial 3d 01klonone83% (6)
- Manual de SLIDEDocument217 pagesManual de SLIDEleone_meireles100% (4)
- Rectificadores de Seis PulsosDocument29 pagesRectificadores de Seis PulsosELAMAUTAREALNo ratings yet
- Introducción A SolidworksDocument17 pagesIntroducción A SolidworksHugo RVNo ratings yet
- Cartilla AutoCAD 2DDocument7 pagesCartilla AutoCAD 2DAlvaro Parihuancollo EncinasNo ratings yet
- Introducción a AutoCADDocument4 pagesIntroducción a AutoCADJhon FelixNo ratings yet
- Límites de Dibujo y Ayuda PDFDocument6 pagesLímites de Dibujo y Ayuda PDFgaby_qalex93No ratings yet
- Manual Inventor 2013 - Nivel 1 - LaboratorioDocument89 pagesManual Inventor 2013 - Nivel 1 - Laboratorioluisfantasy100% (4)
- Curso Basico de Autocad PDFDocument65 pagesCurso Basico de Autocad PDFJesus AntonioNo ratings yet
- Practica Intructoria 1 Del Entorno AutoCAD 2019Document4 pagesPractica Intructoria 1 Del Entorno AutoCAD 2019Walter Eduardo Loayza ChambillaNo ratings yet
- Cuestionario Dac 1Document7 pagesCuestionario Dac 1Edwin Javy BorjaNo ratings yet
- Autocad 2Document150 pagesAutocad 2jhonyalfNo ratings yet
- Manual de Autocad en 3dDocument64 pagesManual de Autocad en 3dJhon Brayers GómezNo ratings yet
- Curso de AutocadDocument51 pagesCurso de AutocadAna GalNo ratings yet
- SW 00 Basico 2017Document68 pagesSW 00 Basico 2017F.Angel C. gomezNo ratings yet
- Procesos de FresadoDocument5 pagesProcesos de FresadoSantiago AngelNo ratings yet
- CURSO CNC alumnosDocument58 pagesCURSO CNC alumnosYahir SandovalNo ratings yet
- Manual Autocad Nivel IDocument121 pagesManual Autocad Nivel IEdwin CruzNo ratings yet
- Uso de Coordenadas Rectangulares y PolaresDocument9 pagesUso de Coordenadas Rectangulares y PolaresJean Pierre Gerónimo Flores0% (1)
- Diapositiva de Mastercam X5Document50 pagesDiapositiva de Mastercam X5Casandy De Solano BallenaNo ratings yet
- Dibujar en CAD: Introducción a los aspectos básicosDocument56 pagesDibujar en CAD: Introducción a los aspectos básicosHect GonzzNo ratings yet
- Router CNCDocument35 pagesRouter CNCRafael BerriosNo ratings yet
- Comandos 3D AutoCADDocument34 pagesComandos 3D AutoCADBeketNo ratings yet
- Comandos 3DDocument14 pagesComandos 3DRick LimongiNo ratings yet
- USO DE COORDENADAS RECTANGULARES Y POLARESDocument11 pagesUSO DE COORDENADAS RECTANGULARES Y POLARESlucio RNo ratings yet
- AutoCAD Manual ComandosDocument19 pagesAutoCAD Manual ComandosJoseNo ratings yet
- U2 Manufactura AvanzadaDocument15 pagesU2 Manufactura AvanzadaYugi RosesNo ratings yet
- Informática II - SketchDocument58 pagesInformática II - SketchIsrael MartinNo ratings yet
- Manual Rápido Staad - Pro V8i EspañolDocument77 pagesManual Rápido Staad - Pro V8i EspañolLuis MerkiNo ratings yet
- Practica 1 Cim Lab - Grupo de PracticaDocument15 pagesPractica 1 Cim Lab - Grupo de PracticaJoel BarahonaNo ratings yet
- Ps TricksDocument23 pagesPs TricksJaol1976No ratings yet
- Curso CAD DraftSight Sistemas RepresentaciónDocument38 pagesCurso CAD DraftSight Sistemas RepresentaciónizenaNo ratings yet
- 1 Dib Tec Comp Sesion 1 2021Document19 pages1 Dib Tec Comp Sesion 1 2021David Garay CcompiNo ratings yet
- Sesion 01 Cad 2dDocument29 pagesSesion 01 Cad 2dYenner Alberca AguilarNo ratings yet
- Manual Inventor 2013 - Nivel 1 - Laboratorio PDFDocument99 pagesManual Inventor 2013 - Nivel 1 - Laboratorio PDFMilton Franklin Auris Quispe100% (2)
- Taller AutoCAD PDFDocument3 pagesTaller AutoCAD PDFjohn freddy diosaNo ratings yet
- 04 Introducción Al AutoCADDocument34 pages04 Introducción Al AutoCADMarco Antonio Chavez ParqueNo ratings yet
- Trabajo de AutocadDocument11 pagesTrabajo de AutocadmiyelkaNo ratings yet
- Introducción Al AutoCAD R14Document12 pagesIntroducción Al AutoCAD R14ana sofiaNo ratings yet
- Altura de Cuerdas. Guitarra AcústicaDocument2 pagesAltura de Cuerdas. Guitarra Acústicamartincarlos01No ratings yet
- Cómo Saber Todas Las Notas de La Guitarra Sin Aprendértelas de MemoriaDocument6 pagesCómo Saber Todas Las Notas de La Guitarra Sin Aprendértelas de Memoriamartincarlos01No ratings yet
- Tabla PeriodicaDocument2 pagesTabla PeriodicaELAMAUTAREALNo ratings yet
- Decreto Supremo 123Document2 pagesDecreto Supremo 123ELAMAUTAREALNo ratings yet
- Tendencias en La Proteccion de Distancia Lineas de Transmision - EvazquezDocument33 pagesTendencias en La Proteccion de Distancia Lineas de Transmision - EvazquezyesrojasNo ratings yet
- Trabajo feriados leyDocument2 pagesTrabajo feriados leyELAMAUTAREALNo ratings yet
- A.02Reglamento Del TUO D.S No. 008-02-TR-04!07!02Document4 pagesA.02Reglamento Del TUO D.S No. 008-02-TR-04!07!02arir14No ratings yet
- 17-Protección de Distancia IDocument80 pages17-Protección de Distancia IRaul Duran100% (1)
- Beneficios Nueva Ley Procesal Trabajo PDFDocument2 pagesBeneficios Nueva Ley Procesal Trabajo PDFPedro MendozaNo ratings yet
- Beneficios Nueva Ley Procesal Trabajo PDFDocument2 pagesBeneficios Nueva Ley Procesal Trabajo PDFPedro MendozaNo ratings yet
- Jornada Laboral en Las Mineras Ya No Podrá Superar Las 144 HorasDocument2 pagesJornada Laboral en Las Mineras Ya No Podrá Superar Las 144 HorasELAMAUTAREALNo ratings yet
- La EscalaDocument3 pagesLa EscalaELAMAUTAREALNo ratings yet
- Automatización y control de procesos: problemas de control de procesosDocument9 pagesAutomatización y control de procesos: problemas de control de procesosELAMAUTAREALNo ratings yet
- Neumatica, Hidraulica y Electricidad AplicadaDocument219 pagesNeumatica, Hidraulica y Electricidad AplicadaELAMAUTAREALNo ratings yet
- Manual PinzaDocument2 pagesManual PinzaELAMAUTAREALNo ratings yet
- Tipos de escalas en mapas y su importancia para actividades al aire libreDocument3 pagesTipos de escalas en mapas y su importancia para actividades al aire libreELAMAUTAREALNo ratings yet
- Teoria Sobre Momentos y FuerzasDocument37 pagesTeoria Sobre Momentos y FuerzasELAMAUTAREALNo ratings yet
- Ariete SuperDocument7 pagesAriete Superarmandoguelfi5632No ratings yet
- Ahorra energía corrigiendo tu factor de potenciaDocument2 pagesAhorra energía corrigiendo tu factor de potenciahannan hanier jimenez lopezNo ratings yet
- Condiciones InsegurasDocument1 pageCondiciones InsegurasELAMAUTAREALNo ratings yet
- PWM para variadores de frecuencia: modulación, componentes y conclusionesDocument26 pagesPWM para variadores de frecuencia: modulación, componentes y conclusionesDiego CarpioNo ratings yet
- Apuntes de Química OrgánicaDocument361 pagesApuntes de Química OrgánicaMartin ToledoNo ratings yet
- Contadores y Temporizadores para PLCDocument1 pageContadores y Temporizadores para PLCELAMAUTAREALNo ratings yet
- Cañoneo de pozos petrolerosDocument56 pagesCañoneo de pozos petrolerosAlekzander GD100% (1)
- Pre Parcial Python 2.7Document2 pagesPre Parcial Python 2.7Israel Antonio Rosales LaguanNo ratings yet
- Tipos de EnlacesDocument29 pagesTipos de EnlacesAbner Yue JuradoNo ratings yet
- FR-GTH-02 Solicitud de Permiso o Ausentismo - NUEVO FORMATODocument1 pageFR-GTH-02 Solicitud de Permiso o Ausentismo - NUEVO FORMATOJulian Gaviria QuinteroNo ratings yet
- Manual WinVistaDocument396 pagesManual WinVistahematoma100% (1)
- Flujograma de ArchivoDocument1 pageFlujograma de ArchivoJonathan Ayala100% (1)
- Logistica InternaDocument11 pagesLogistica Internaosorio23100% (1)
- Deisy Castro (Bloger)Document7 pagesDeisy Castro (Bloger)Deisy CastroNo ratings yet
- Propuesta de servicios para evento en CajamarcaDocument2 pagesPropuesta de servicios para evento en CajamarcaJshoel LozanoNo ratings yet
- Analisis de Redes en Redes AbiertasDocument16 pagesAnalisis de Redes en Redes AbiertasMauricio Medina0% (1)
- Modelo OSI y TCP-IP PDFDocument10 pagesModelo OSI y TCP-IP PDFSophie Laura PortilloNo ratings yet
- DPI Ejercicios CostosDocument2 pagesDPI Ejercicios CostosRaul Alonso Melendez AvilaNo ratings yet
- Manual de Uso Sistema ProsolDocument10 pagesManual de Uso Sistema ProsolCarlos Anibal PalaciosNo ratings yet
- Base de DatosDocument75 pagesBase de DatosJosue HernandezNo ratings yet
- Formato de Solicitud de Traslado 2021Document2 pagesFormato de Solicitud de Traslado 2021melissNo ratings yet
- Arreglar UsbDocument5 pagesArreglar UsbRonaldNo ratings yet
- Guía para Utilizar PowerPoint Mouse MischiefDocument4 pagesGuía para Utilizar PowerPoint Mouse Mischiefana_rodriguezvalleNo ratings yet
- Acta de ObservacionesDocument10 pagesActa de ObservacionesChristian Walter Solorzano ChuquimantariNo ratings yet
- Informe JclicDocument33 pagesInforme JclicYoser MuñozNo ratings yet
- Conclusiones y Recomendaciones David VargasDocument2 pagesConclusiones y Recomendaciones David VargasDavidCaloNo ratings yet
- Información Del Curso Cultivo Comercial OrellanaDocument17 pagesInformación Del Curso Cultivo Comercial OrellanaSemilla De Los AndesNo ratings yet
- Mentefacto: CiberseguridadDocument1 pageMentefacto: Ciberseguridadjohan davidNo ratings yet
- 00 MatLab CaratulaDocument3 pages00 MatLab CaratuladenisNo ratings yet
- Clase Logica DigitalDocument31 pagesClase Logica DigitalEjecutor ZNo ratings yet