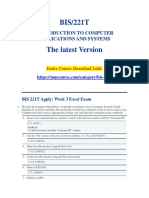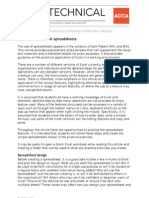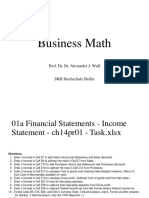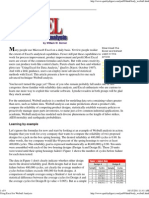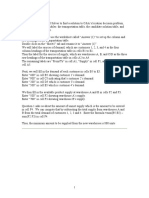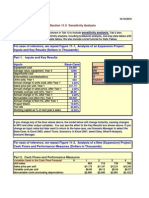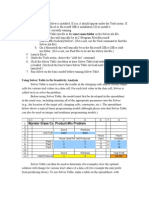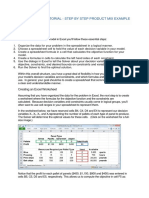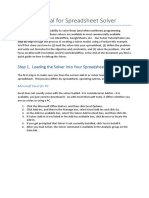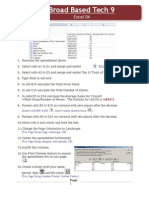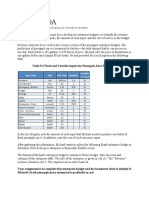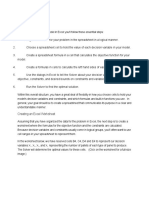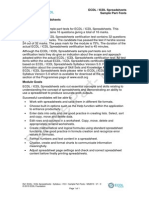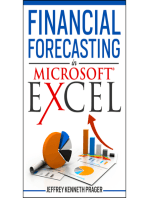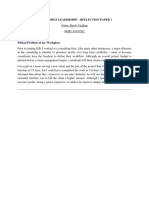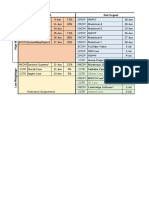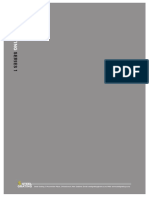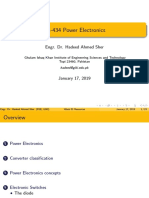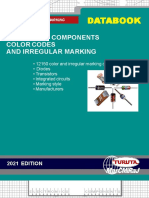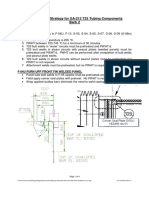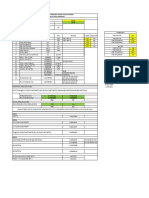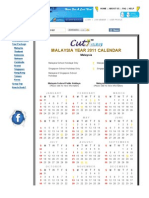Professional Documents
Culture Documents
Formulating and Solving LPs Using Excel Solver
Uploaded by
Harsh VardhanCopyright
Available Formats
Share this document
Did you find this document useful?
Is this content inappropriate?
Report this DocumentCopyright:
Available Formats
Formulating and Solving LPs Using Excel Solver
Uploaded by
Harsh VardhanCopyright:
Available Formats
Formulating and Solving LPs Using Excel’s Solver
This note provides a brief introduction into using the Solver optimizer program
that is built into Excel. This optimizer allows linear, nonlinear, and integer
programs to be solved within the spreadsheet.
One advantage of the spreadsheet approach to optimization is that many
optimization models can be represented in an understandable fashion in a
spreadsheet. Another benefit is that many people are already familiar with using
spreadsheets. The spreadsheet “Copy” command allows large models with many
similar constraints to be created and solved quickly in a spreadsheet
environment.
Solving a linear program in Excel requires five main steps:
1. Creating a spreadsheet which models the problem.
2. Specifying the cell which contains the objective function.
3. Specifying the decision variables.
4. Specifying the constraints.
5. Solving the model, i.e., optimizing.
Each step in this process is described below in greater detail. All figures pertain
to Excel 2007.
Creating a spreadsheet model
We will use the Domaine Paul Autard example to explain the process of
formulating a linear program in Excel. The Domain Paul Autard winery must
decide how many cases of each wine (La Côte Ronde and Domaine Paul Autard)
to produce. It has a limited supply of grapes that are used in both wines. Each
case of La Côte Ronde requires 0.5 case of Grenache grapes and 0.5 case of
Syrah grapes, and generates a contribution of €400. Each case of Domaine Paul
Autard requires 0.6 case of Grenache grapes, 0.2 case of Syrah grapes, and 0.2
case of Counoise grapes, and generates a contribution of €600. The company
has 1,700 cases of Grenache grapes, 1,200 cases of Syrah grapes, and 500
cases of Counoise grapes on hand. Management wishes to determine the
number of cases of La Côte Ronde and Domaine Paul Autard to produce to
maximize the total contribution.
To answer this question, we need to create a spreadsheet which will calculate
the contribution and the amounts of grapes used for any given number of cases
of La Côte Ronde and Domaine Paul Autard produced. Figure 1 shows the initial
version of the spreadsheet Domaine Paul Autard.XLS that accomplishes this
task. All of the cell entries shown in the spreadsheet in Figure 1 are numerical
values, i.e., no formulas have been entered yet. The cells B7 and C7 contain the
amounts of La Côte Ronde and Domaine Paul Autard (expressed in 100’s of
cases) to be produced. The contributions for each product (expressed in €1000
per 100 cases) are contained in the cells B6 and C6. The amounts of each type
Decision Models & Optimization Page 1
Formulating and Solving LPs Using Excel’s Solver
of grape required per case of each wine are given in cells B11:C13. The numbers
of available cases of each grape (expressed in 100’s of cases) are stored in cells
F11:F13.
The cells that we will designate as decision variables, B7 and C7, are highlighted
with a box. The cell that we will designate as the objective function, E7, is also
highlighted with a box. These boxes have no function in the spreadsheet except
for style; they make the spreadsheet easier to read.
The next step is to create a formula for the total contribution in cell E7.
Contribution is the number of cases of La Côte Ronde produced multiplied by the
contribution per case of La Côte Ronde, plus the number of cases of Domaine
Paul Autard produced multiplied by the contribution per case of Domaine Paul
Autard. The formula for profit in cell E7 is =SUMPRODUCT(B6:C6, B7:C7)1.
Figure 1. The preliminary spreadsheet Domaine Paul Autard. XLS
The number of cases of Grenache required for a given production plan is
computed in cell D11. The number of cases of Grenache required is the number
of cases of La Côte Ronde produced (cell B7) times the Grenache requirement
per case of La Côte Ronde (cell B11), plus the number of cases of Domaine Paul
Autard produced (cell C7) times the Grenache requirement per case of Domaine
1
The function =SUMPRODUCT(Block1, Block2) multiplies each corresponding cell from Block1
and Block2 and then adds the results. For example, the formula =SUMPRODUCT(B6:C6,B7:C7)
is equivalent to =B6*B7 + C6*C7. In general, both blocks must be of the exact same size, i.e., the
same number of rows and the same number of columns. For example,
=SUMPRODUCT(Al:A5,B11:B15) is a valid formula, while =SUMPRODUCT(Al:A5,B1:B3) is not a
valid one. The SUMPRODUCT function is especially useful if the blocks are large.
Decision Models & Optimization Page 2
Formulating and Solving LPs Using Excel’s Solver
Paul Autard (cell C11). The formula in D11 is
=SUMPRODUCT($B$7:$C$7,B11:C11). This is equivalent to the formula
($B$7*B11)+($C$7*C11). The dollar signs are added in the cell addresses for the
production of La Côte Ronde and Domaine Paul Autard so that the formula in cell
D11 can be correctly copied to cells D12 and D132. The numbers of case of each
grape available are stored in cells F11:F13.
The spreadsheet with these formulas is shown in Figure 2. We can try a few
values for the production quantities to test the spreadsheet. For example, enter
the production plan of 1,000 cases of La Côte Ronde (i.e., the value of 10 in cell
B7) and 1,000 cases of Domaine Paul Autard (the value of 10 in cell C7) to see
what the results are. The total contribution should be €1,000,000 (i.e., the value
of 1,000 in cell E7). The number of cases of Grenache used 1,100 (the value of
11 in cell D11), compared to the 1,700 cases that are available. Similarly, the
production plan uses 700 cases of Syrah (200 cases of Counoise) out of 1,200
(500) cases available.
2
The dollars signs in $B$7:$C$7 are used to fix the range when the formula is copied. Without
the dollar signs, the formula in cell D12 (when copied from D11) would incorrectly read
=SUMPRODUCT(B8:C8,B12:C12). With the dollar signs, the formula is copied correctly to cell
D12 as =SUMPRODUCT($B$7:$C$7,B12:C12).
Decision Models & Optimization Page 3
Formulating and Solving LPs Using Excel’s Solver
Figure 2. The spreadsheet Domaine Paul Autard.XLS with formulas.
Specifying the objective function
With all of the formulas entered in the spreadsheet, the next step is to invoke the
optimizer program (i.e., Solver). Click on Solver under the Analysis tab on Data
pane3. This brings up the Solver Parameters dialog box shown in Figure 3.
Notice that the cursor is initially positioned in the box “Set Target Cell”, which is
Excel's term for “objective function”. For Domaine Paul Autard problem, the
objective is to maximize the total contribution, which is computed in cell E7. Type
E7 or use the mouse to highlight cell E7. Note that the target cell is specified as
“Max” by default. For a minimization problem, the circle “Min” should be checked.
Figure 3. The Solver Parameters dialog box.
Do not hit <Enter> at this point, because that is equivalent to asking the optimizer
to solve the problem. Before doing that, the decision variables and constraints
need to be specified.
Specifying the decision variables
In our example, the numbers of cases of La Côte Ronde and Domaine Paul
Autard to produce are the decision variables, located in cells B7:C7. The decision
variables are called changing cells in Excel. Use the mouse or type <Alt>-<B> to
move the cursor to the box labeled “By Changing Cells” in the Solver Parameters
dialog box. Then type B7:C7 or use the mouse to highlight the block B7:C7.
3
If Solver cannot be found under the Analysis tab on the Data pane, click the Office button, then
click the Excel Options button at the bottom. On the screen that appears, click Add-Ins, and, in
the Manage box, choose Excel Add-ins and click Go. On the appearing screen, check the Solver
Add-in box, and click OK.
Decision Models & Optimization Page 4
Formulating and Solving LPs Using Excel’s Solver
Additional decision variables in different locations of the spreadsheet can be
entered using commas as separators. For example, you could type B7:C7,
C10:D12, A14:E16 in the “By Changing Cells” box. In our case this is not
necessary, since there are only two decision variables (cells B7 and C7).
Specifying the constraints
The next step is to specify the constraints. We first specify the non-negativity
constraints. That is, we need to guarantee that the optimal values in cells B7:C7
are nonnegative. Use the mouse to click on the “Add” button or type <Alt>-<A>.
This brings up the Add Constraint dialog box shown in Figure 4 with the cursor
initially positioned in the “Cell Reference” box.
Figure 4. The Add Constraint dialog box.
In the “Cell Reference” part of the Add Constraint dialog box, type B7:C7 or use
the mouse to highlight cells B7:C7. Next, select the down arrow and choose “>=”.
Then enter a zero in the “Constraint” box. This can be done from the keyboard by
typing <Alt>-<C> and then 0, or by using the mouse to move to the appropriate
area and then typing 0. This method adds two non-negativity constraints at one
time, B7 >= 0 and C7 >= 0, represented as $B$7:$C$7 >= 0. Since more
constraints need to be added, type <Alt>-<A> or use the mouse to click on the
“Add” button.
The only other constraints are that the total usage of Grenache, Syrah, and
Counoise grapes must be less than or equal to the corresponding quantities
available. In the “Cell Reference” part of the Add Constraint dialog box, type
D11:D13 or use the mouse to highlight cells D11:D13. The “<=” constraint is the
default. Now in the “Constraint” box enter F11:F13. This can be done from the
keyboard by typing <Alt>-<C> and then typing F11:F13, or by using the mouse to
click in the “Constraint” box and then highlighting cells F11:F13 in the
spreadsheet. This procedure has specified three separate constraints at once.
Since no more constraints need to be added, click the “OK” button. The Solver
Parameters dialog box should return as shown in Figure 5.
Decision Models & Optimization Page 5
Formulating and Solving LPs Using Excel’s Solver
Figure 5. The Solver Parameters dialog box with constraints added.
In the “Subject to the Constraints” part of the Solver Parameters dialog box there
should now be two lines. The first line, $B$7:$C$7 >= 0, is short for the two
constraints B7 >= 0 and C7 >= 0. Similarly, the second line, $D$11:$D$13 <=
$F$11:$F$13 is short for the three constraints D11<= F11, D12<= F12, and D13
<= F13. Constraints can be deleted by highlighting the constraint and then hitting
the “Delete” button, or edited using the “Change” button in the Solver Parameters
dialog box.
Solving the model
Since this model is a linear program (as opposed to a nonlinear program), it is
good practice to let the optimizer know this. Choose the “Options” button in the
Solver Parameters dialog box. This brings up the Solver Options dialog box
shown in Figure 6.
Check the “Assume Linear Model” box and then click on the “OK” button. This
tells the optimizer that the model is a linear program, as opposed to a more
complicated nonlinear program. The advantages of specifying a linear model are
shorter solution times, more accurate and reliable results, and the availability of
more detailed sensitivity analysis reports. Note that by checking the “Assume
Non-Negative” box we can specify non-negativity constraints for all decision
variables – this alternative to $B$7:$C$7 >= 0 is very convenient if the model has
lots of decision variables. After clicking on the “OK” button the Solver Parameters
dialog box should return.
Decision Models & Optimization Page 6
Formulating and Solving LPs Using Excel’s Solver
Figure 6. The Solver Options dialog box.
The production model for the Domaine Paul Autard is now ready to be solved. To
activate the optimizer, type <Alt>-<S> or use the mouse to click the “Solve”
button. The Solver Results dialog box should appear after the Solver identified
the optimal solution. Since the default is “Keep Solver Solution”, clicking on “OK”
will close the dialog box and reveal the optimal solution as illustrated in Figure 7.
We will return to the “Reports” part of the Solver Results dialog box a bit later.
Decision Models & Optimization Page 7
Formulating and Solving LPs Using Excel’s Solver
Figure 7. The spreadsheet after optimizing.
Spreadsheet style
One of the drawbacks of spreadsheets is a lack of documentation. For example,
the numerical values for the optimal solution are clearly shown in Figure 7.
However, none of the formulas used in the model are displayed. None of the
constraints are visible in Figure 7. To aid in communicating the underlying ideas
in a spreadsheet it is important to adopt good spreadsheet style. While style is
somewhat a matter of personal taste, there's good taste and bad taste.
Throughout this course, we will adopt some stylistic conventions. First, all
decision variables will be enclosed in a box and colored blue. The objective
function will be enclosed in a box and colored red. To put a box around a block of
decision variables, first highlight (select) the block. Then click on the right mouse
button to bring up a menu. Move the cursor to the “Format Cells…” menu item
and click on the left mouse button. The Format Cells dialog box should appear.
Choose the “Border” tab and in the “Style” section choose the single line (which
is the default). Then choose the border “Outline”. Finally, click on the “OK” button
for the line drawing to take effect.
To change the text color of the decision variables, bring up the Format CelIs
dialog box as before. Choose the “Font” tab, select “Color”, select the color blue,
and then click on the “OK” button. The same procedure can be used to put a box
around the objective function cell. Then change the text color of the objective cell
to red.
Specifying integer decision variables
The Solver can solve optimization models with integer variables. In Excel, an
integer variable refers to a general integer variable, i.e., a variable restricted to
the values . . ., -2, -1, 0, 1, 2, … Integer variables can be specified in the Add
Constraint dialog box by selecting the down arrow and choosing “int”. To specify
a binary (0-1) variable, choose “bin”.
Be sparing in the use of integer variables, because they can significantly slow the
optimizer. It is almost never necessary to restrict variables representing the
number of items to produce to be integer. For example, suppose that a decision
variable represents the number of cars to produce in a year. Does it really matter
that the solution is to produce 314,234.8 cars? The input data is probably not
accurate to more than two significant digits, so it does not make sense to worry
about the fractional 0.8 car.
The Solver does not always solve integer programs to optimality. The tolerance
parameter in the Solver Options dialog box is set to 5% by default. This means
that the optimizer will stop when the solution is within 5% of the true optimal
Decision Models & Optimization Page 8
Formulating and Solving LPs Using Excel’s Solver
solution. Even with the tolerance parameter set to 5%, the Solver will often give
the true optimal solution. The default setting is 0.05 because integer programs
can take a very long time to solve. To ensure that the exact optimal solution is
obtained, the tolerance parameter should be set to 0.0%.
Report files and shadow prices
Excel can generate more detailed solution reports, rather than just showing the
optimal solution in the spreadsheet. Just after solving a model, the Solver
Results dialog box should appear. The “Reports” part of the Solver Results dialog
box contains three options: “Answer”, “Sensitivity”, and “Limits”. For our
purposes, the most useful of these is the “Sensitivity” report. Select this report
and then click on “OK”. Excel will then create a new sheet in the workbook called
Sensitivity Report 1. The sensitivity report is shown in Figure 8.
Figure 8. Sensitivity report for the spreadsheet Domaine Paul Autard. XLS
The size of the reports depends on the number of decision variables and
constraints in the model. The sensitivity report gives “shadow prices”, right-hand
side ranges, and other information. For example, the “shadow price” for the
Grenache constraint (80, in this case) represents the change in the optimal
objective function value per unit change in the right-hand side of the Grenache
constraint. For example, if 1,800 cases of Grenache were available (i.e., if the
right-hand side of the Grenache constraint were changed from 17 to 18), the
optimal total contribution would increase from its current value of 1,660
(corresponding to €1,660,000) to 1,740 (corresponding to €1,740,000).
Decision Models & Optimization Page 9
Formulating and Solving LPs Using Excel’s Solver
Saving and loading optimization models
Excel saves the most recent optimization model in the spreadsheet. So saving a
model is not really necessary unless you need to keep multiple optimization
models in a single workbook (i.e., spreadsheet). For example, it is sometimes
useful to keep models with different sets of constraints or different objective
functions. Saving and loading models can also be handy in conjunction with
spreadsheet macros.
Saving and loading optimization models is done in the Solver Options dialog box.
Within this dialog box, choose “Save Model” to save an optimization model or
“Load Model” to load a previously saved optimization model. It is a good practice
to save each model to a different sheet of the workbook.
Decision Models & Optimization Page 10
You might also like
- BIS 221T Apply Week 3 Excel ExamDocument6 pagesBIS 221T Apply Week 3 Excel Exambis221No ratings yet
- p4 2aDocument2 pagesp4 2aShaoPuYuNo ratings yet
- Sameer27s GMAT SC NotesDocument21 pagesSameer27s GMAT SC NotessowmikchakravertyNo ratings yet
- Using Excel SolverDocument19 pagesUsing Excel SolverJulianaNo ratings yet
- The Deli That DidDocument2 pagesThe Deli That DidAaron MartinNo ratings yet
- Formulating and Solving LPs Using Excel SolverDocument10 pagesFormulating and Solving LPs Using Excel SolverPrachi AgarwalNo ratings yet
- The Process To Formulate A Linear Programming ProblemDocument14 pagesThe Process To Formulate A Linear Programming ProblemSweety 12No ratings yet
- Sa Apr12 Ma1 2 SpreadsheetsDocument14 pagesSa Apr12 Ma1 2 SpreadsheetsKreetal MadubNo ratings yet
- Activity - Updated 6 1Document26 pagesActivity - Updated 6 1api-329825397No ratings yet
- Calculating Depreciation On Excel 01 - 2009 - ExcelDocument2 pagesCalculating Depreciation On Excel 01 - 2009 - ExcelKareem FaddaNo ratings yet
- ExcelDocument16 pagesExcelPavan KumarNo ratings yet
- Wulf - IDocument12 pagesWulf - ImalvikatanejaNo ratings yet
- Activity - 5 UpdatedDocument26 pagesActivity - 5 Updatedapi-330021986No ratings yet
- Excel 2007 Chapter 8 To 15Document235 pagesExcel 2007 Chapter 8 To 15sujai_saNo ratings yet
- Solver Tutorial v3Document9 pagesSolver Tutorial v3syd_xpNo ratings yet
- Using Excel For Weibull AnalysisDocument9 pagesUsing Excel For Weibull AnalysisHarmoni AndreasNo ratings yet
- Linear Programming Problems ExplainedDocument12 pagesLinear Programming Problems ExplainedThea BacsaNo ratings yet
- Michaelis-Menten Regression in Excel 2011Document11 pagesMichaelis-Menten Regression in Excel 2011zdNo ratings yet
- Activity 5Document26 pagesActivity 5api-329825397No ratings yet
- Excel Solver TutorialDocument2 pagesExcel Solver TutorialdayalumeNo ratings yet
- Script For AnswerDocument4 pagesScript For Answerمحمد المريسيNo ratings yet
- AsadDocument140 pagesAsadHaseeb Malik100% (1)
- Activity 5 - Updated MisaDocument29 pagesActivity 5 - Updated Misaapi-330009731No ratings yet
- Excel Solver TutorialDocument2 pagesExcel Solver TutorialMark GermanNo ratings yet
- Excel Solver Tutorial: Solving LP, IP & TSP ProblemsDocument26 pagesExcel Solver Tutorial: Solving LP, IP & TSP ProblemsparthNo ratings yet
- Portfolio Optimisation With Solver James W. Taylor: Excel 2003 GuideDocument6 pagesPortfolio Optimisation With Solver James W. Taylor: Excel 2003 GuidenoeljeNo ratings yet
- Exercise 2 ADocument2 pagesExercise 2 Aapi-26077977No ratings yet
- Excel Solver Guide: Solving Linear ProgramsDocument46 pagesExcel Solver Guide: Solving Linear ProgramsbuntynikhilNo ratings yet
- Modelling With SpreadsheetsDocument6 pagesModelling With SpreadsheetsGiacomoNo ratings yet
- TankDocument12 pagesTankSteve WanNo ratings yet
- Spreadsheet model for international portfolio diversificationDocument6 pagesSpreadsheet model for international portfolio diversificationDonatas JocasNo ratings yet
- Using Solver TableDocument4 pagesUsing Solver TableErik Njølstad100% (1)
- Essential Steps: Excel Solver Tutorial - Step by Step Product Mix Example in ExcelDocument2 pagesEssential Steps: Excel Solver Tutorial - Step by Step Product Mix Example in ExceldayalumeNo ratings yet
- Using Microsoft Excel For Weibull AnalysisDocument10 pagesUsing Microsoft Excel For Weibull Analysispeach5No ratings yet
- Basic of Accounting StatementsDocument6 pagesBasic of Accounting StatementsravisankarNo ratings yet
- SpreadsheetsDocument24 pagesSpreadsheetsFarrukh AliNo ratings yet
- Using Solver TableDocument7 pagesUsing Solver TablePuKaNo ratings yet
- E CH07 EXPV2 H1 InstructionsDocument2 pagesE CH07 EXPV2 H1 InstructionsJustin MunozNo ratings yet
- Solver Add inDocument6 pagesSolver Add inCJKNo ratings yet
- Solver Tutorial and Debug v1Document14 pagesSolver Tutorial and Debug v1Maripi Erben GonzalezNo ratings yet
- Using EXCEL SolverDocument6 pagesUsing EXCEL Solverbabuplus100% (1)
- Product Mix Example For Excel SolverDocument7 pagesProduct Mix Example For Excel SolverSagar SahaNo ratings yet
- My Excel BookDocument50 pagesMy Excel BookUmair SaeedNo ratings yet
- Excel 04Document2 pagesExcel 04api-246078288No ratings yet
- FCF Ch10 Excel Master StudentDocument68 pagesFCF Ch10 Excel Master StudentSilviaKartikaNo ratings yet
- Agbus180a W09 Docx GuidedPracticeEnterpriseBudgetInstructionsDocument6 pagesAgbus180a W09 Docx GuidedPracticeEnterpriseBudgetInstructionsCarlos ValdésNo ratings yet
- Advanced Spreadsheets Sample TestDocument5 pagesAdvanced Spreadsheets Sample Testdune0083No ratings yet
- HelloDocument2 pagesHelloAishwaryaNo ratings yet
- Excel Guidelines Chapter2Document15 pagesExcel Guidelines Chapter2Kainaz PattaniNo ratings yet
- Wey FinAcctg7e 02e 13Document4 pagesWey FinAcctg7e 02e 13lovebooks92No ratings yet
- MP1 - Engineering EconomyDocument7 pagesMP1 - Engineering EconomyNeill TeodoroNo ratings yet
- MGMT 2080 - Introduction To Information Systems Excel Exercise 2Document2 pagesMGMT 2080 - Introduction To Information Systems Excel Exercise 2Sardar AftabNo ratings yet
- Run - Allocation: Allocated Leasecost Leasecost Squarefootage / Total Square - FootageDocument10 pagesRun - Allocation: Allocated Leasecost Leasecost Squarefootage / Total Square - FootageHari Kishore100% (1)
- MS Excel Test-Level 2 ModerateDocument3 pagesMS Excel Test-Level 2 Moderatebugarin4870% (1)
- Programming 3: Dynamic Named Ranges and Automatic Graph Updating - The Power of The Macro RecorderDocument7 pagesProgramming 3: Dynamic Named Ranges and Automatic Graph Updating - The Power of The Macro RecorderDascalu OvidiuNo ratings yet
- Spreadsheets Sample Part Test PDFDocument5 pagesSpreadsheets Sample Part Test PDFHoratiu CarausanNo ratings yet
- MO13 Round 2 Theory and Practice MCQsDocument6 pagesMO13 Round 2 Theory and Practice MCQspatidarbhagwatiNo ratings yet
- Excel for Auditors: Audit Spreadsheets Using Excel 97 through Excel 2007From EverandExcel for Auditors: Audit Spreadsheets Using Excel 97 through Excel 2007No ratings yet
- Learn Excel Functions: Count, Countif, Sum and SumifFrom EverandLearn Excel Functions: Count, Countif, Sum and SumifRating: 5 out of 5 stars5/5 (4)
- IDTF Final ProjectDocument9 pagesIDTF Final ProjectHarsh VardhanNo ratings yet
- Ayush Gupta CV PDFDocument1 pageAyush Gupta CV PDFHarsh VardhanNo ratings yet
- Responsible Leadership - Reflection Paper 1Document1 pageResponsible Leadership - Reflection Paper 1Harsh VardhanNo ratings yet
- EmotivCase HarshVardhan 61910582 PDFDocument2 pagesEmotivCase HarshVardhan 61910582 PDFHarsh VardhanNo ratings yet
- Assignment MatrixDocument2 pagesAssignment MatrixHarsh VardhanNo ratings yet
- Low-Cost Wearable Pulse OximeterDocument9 pagesLow-Cost Wearable Pulse OximeterHarsh VardhanNo ratings yet
- Rajat - Nda SC GMAT NotesDocument31 pagesRajat - Nda SC GMAT NotesRajat Mishra100% (9)
- Rajat - Nda SC GMAT NotesDocument31 pagesRajat - Nda SC GMAT NotesRajat Mishra100% (9)
- 3 Steel Grating Catalogue 2010 - SERIES 1 PDFDocument6 pages3 Steel Grating Catalogue 2010 - SERIES 1 PDFPablo MatrakaNo ratings yet
- Khaton Prayer BookDocument47 pagesKhaton Prayer BookKarma TsheringNo ratings yet
- Principles of Management NotesDocument61 pagesPrinciples of Management Notestulasinad123No ratings yet
- Moderntheater 170210003221 PDFDocument80 pagesModerntheater 170210003221 PDFDycan MikeNo ratings yet
- EE-434 Power Electronics: Engr. Dr. Hadeed Ahmed SherDocument23 pagesEE-434 Power Electronics: Engr. Dr. Hadeed Ahmed SherMirza Azhar HaseebNo ratings yet
- Rakpoxy 150 HB PrimerDocument1 pageRakpoxy 150 HB Primernate anantathatNo ratings yet
- Chemical Cleaning Products Are Destroying The Ecosystem and Your Septic Tank - Organica BiotechDocument14 pagesChemical Cleaning Products Are Destroying The Ecosystem and Your Septic Tank - Organica BiotechKrispin FongNo ratings yet
- Donaldson 004117 PDFDocument6 pagesDonaldson 004117 PDFNSNo ratings yet
- Form 1 ADocument2 pagesForm 1 ARohit Jain100% (1)
- Revised Man As A Biological BeingDocument8 pagesRevised Man As A Biological Beingapi-3832208No ratings yet
- PowerhouseDocument10 pagesPowerhouseRanjan DhungelNo ratings yet
- Health Information System Developmen T (Medical Records)Document21 pagesHealth Information System Developmen T (Medical Records)skidz137217100% (10)
- Body Scan AnalysisDocument9 pagesBody Scan AnalysisAmaury CosmeNo ratings yet
- April 3rd - Asynchronous Class - Questions-4Document3 pagesApril 3rd - Asynchronous Class - Questions-4alidrissiNo ratings yet
- Biomechanics of Advanced Tennis: January 2003Document7 pagesBiomechanics of Advanced Tennis: January 2003Katrien BalNo ratings yet
- Color Codes and Irregular Marking-SampleDocument23 pagesColor Codes and Irregular Marking-Samplemahrez laabidiNo ratings yet
- Choose the Best WordDocument7 pagesChoose the Best WordJohnny JohnnieeNo ratings yet
- SQL 1: Basic Statements: Yufei TaoDocument24 pagesSQL 1: Basic Statements: Yufei TaoHui Ka HoNo ratings yet
- Lesson 5 CMADocument10 pagesLesson 5 CMAAssma SabriNo ratings yet
- T23 Field Weld Guidelines Rev 01Document4 pagesT23 Field Weld Guidelines Rev 01tek_surinderNo ratings yet
- Call SANROCCO 11 HappybirthdayBramanteDocument8 pagesCall SANROCCO 11 HappybirthdayBramanterod57No ratings yet
- Ireland in Pre Celtic TimesDocument398 pagesIreland in Pre Celtic TimesGrant MacDonald100% (5)
- StsDocument10 pagesStsSamonte, KimNo ratings yet
- Universal Robina Co. & Bdo Unibank Inc.: Research PaperDocument25 pagesUniversal Robina Co. & Bdo Unibank Inc.: Research PaperSariephine Grace ArasNo ratings yet
- Jesus - The Creator Unleashes Our Creative PotentialDocument1 pageJesus - The Creator Unleashes Our Creative PotentialKear Kyii WongNo ratings yet
- Grade 10Document39 pagesGrade 10amareNo ratings yet
- Hydrotest CalculationDocument1 pageHydrotest CalculationkiranNo ratings yet
- CIGB B164 Erosion InterneDocument163 pagesCIGB B164 Erosion InterneJonathan ColeNo ratings yet
- Kastanakis 2014Document8 pagesKastanakis 2014Andreea Georgiana MocanuNo ratings yet
- Malaysia Year 2011 Calendar: Translate This PageDocument3 pagesMalaysia Year 2011 Calendar: Translate This PageStorgas FendiNo ratings yet