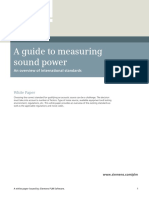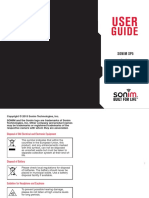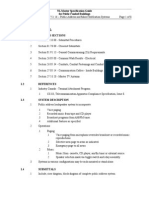Professional Documents
Culture Documents
Soundcheck 13.0 Quick Start Guide: Software Install Basics
Uploaded by
Estudiantes FCOriginal Title
Copyright
Available Formats
Share this document
Did you find this document useful?
Is this content inappropriate?
Report this DocumentCopyright:
Available Formats
Soundcheck 13.0 Quick Start Guide: Software Install Basics
Uploaded by
Estudiantes FCCopyright:
Available Formats
SoundCheck® 13.
0 Quick Start Guide
SoundCheck® 13.0
Quick Start Guide
Software Install Basics
Upgrading From an Earlier Version
If you are upgrading from an earlier version of SoundCheck 13.0 (or Beta version) you should copy the old
installation folder and name it "SoundCheck 13.0 OLD" before installing the new version. This is a
precautionary measure to keep you from overwriting sequences that you have customized.
Please see Upgrading From an Earlier Version in the SoundCheck Manual.
The Setup Wizard guides you through the process of setting up a new system as well as converting from
previous versions of SoundCheck. See Setup Wizard on page 3.
Computer Setup
Please refer to Appendix A: Hardware Compatibility List in the SoundCheck Manual for specific
information on setting up hardware with SoundCheck on Windows operating systems.
Software Installation
Important! Make sure the SoundCheck USB hardware key is not connected to the computer. If it is
connected while SoundCheck is installed, the hardware key could be destroyed. The
software install prompts you to remove the key at the start of the install process. You will
be prompted to insert the key at the proper time.
Important! Do not unplug the hardware key while SoundCheck is running. Doing so could destroy
the hardware key.
1. Place the SoundCheck installation disc in the DVD-ROM drive of your computer.
If your computer is setup to Auto Run, you will be prompted to install the software
Or, start the software installation by running Setup.exe in the root of the Listen DVD-Rom
2. Follow the instructions on the screen. Click Next to proceed.
3. During installation, you will be prompted for the location of
the status.dat file, which is unique to the hardware key.
For example, the file status SC99999.dat is automatically
renamed to status.dat and then copied to the SoundCheck
13.x\System folder. The status.dat file is normally sent by
email from Listen, Inc.
If the unique status.dat is lost, a new one can be sent by Figure 1: Status.dat File
email.
Important! The file path for the Status file is part of the Edit > Preferences > Folder Paths setup.
See Status.dat File Path in the SoundCheck Manual.
SoundCheck® 13.0 Quick Start Guide 1
Hardware Key
As of SoundCheck 13 a new type of hardware key is required. This key is compatible with Windows
64 bit as well as 32 bit versions. Previous versions of SoundCheck will not work with this key.
The SoundCheck hardware key must be connected to the computer or SoundCheck will not open.
SoundCheck Demo version can be installed to preview the software without the hardware key. All
data generated in the demo version is randomly adjusted in level and is therefore not valid. See
Demo Version in the SoundCheck Manual.
Hardware Key Installation
1. Insert the included hardware key into the USB port of the computer when
prompted by the SoundCheck installation process. The computer will
recognize the new hardware key automatically since the driver is included
in SoundCheck.
Note: If the USB key is moved from one USB port to another, the driver will
automatically re-install for the new USB port.
Important! Do not lose the hardware key for the SoundCheck system. It unlocks the
functionality of your SoundCheck software. For insurance purposes, this key
represents the full value of your system and should be noted in your company's
list of assets. We recommend that it be securely attached to the computer to
avoid loss or theft.
Windows 7 & ASIO Devices
Some audio interface with ASIO drivers require that you set the sample rate for the system in the audio
interface control panel. This over-rides the value set in the SoundCheck Hardware Editor. See Appendix
A: Hardware Compatibility List in the SoundCheck Manual.
CardDeluxe Installation
Important! Please install SoundCheck BEFORE installing the CardDeluxe drivers.
The SoundCheck installation process sets the customized configuration of the CardDeluxe for use with
SoundCheck. If the CardDeluxe driver is already installed, you will need to configure the driver manually
(See Appendix C: CardDeluxe Installation in the SoundCheck Manual). For information on MME,
WDM or ASIO driver compatibility in Windows 7 and Windows XP, refer to Appendix A: Hardware
Compatibility List in the SoundCheck Manual.
For more information on CardDeluxe settings refer to Appendix C: CardDeluxe Installation in the
SoundCheck Manual.
Other Audio Interface Setup Info
See Audio Device System Settings in the SoundCheck Manual for information on Windows settings
important for use with audio devices.
If configuring a different audio interface for use with SoundCheck seeAppendix A: Hardware
Compatibility List in the SoundCheck Manual.
SoundCheck® 13.0 Quick Start Guide 2
Upgrading to SoundCheck 13.0
As of SoundCheck 11, hardware and calibration are now system-level setups rather than individual steps in
a sequence. This means that you set them up once in SoundCheck, and your hardware and calibration
settings will be used for all sequences.
This tutorial explains the best way to upgrade from a previous version of SoundCheck.
Important! BEFORE you open any of your old sequences in SoundCheck 13.0, please do the
following.
Setup Wizard
The Setup Wizard runs the first time SoundCheck runs. The wizard can also be run by clicking File on the
SoundCheck Main Screen and selecting Setup Wizard (Ctrl+Z).
Assists in setting up new hardware, including auto-detection of audio interface
Includes an option to enter Vp values from a calibration sheet provided by Listen
Allows you to transfer over sequences as well as hardware and calibration settings from previous
versions of SoundCheck
Order of Prompts
1. “Welcome to the SoundCheck Setup Wizard. This utility
will help you quickly configure your system. Would you
like to continue?” Click Yes to continue.
Figure 2: Setup Wizard Greeting
2. “Validating Hardware Key and Status.dat file”.
If prompted, browse to the status.dat file for your system and
click OK.
3. “Looking for previous version of SoundCheck on you system.”
Figure 3: Select Status.dat
File
4. “Previous version(s) of SoundCheck have been
detected. Select the version from which you would like
to import settings...”
Selection a SoundCheck installation from the list.
Click Next and proceed to Step 5
Click Skip and go to Step A under Audio Interface
Detected on page 5
Figure 4: Previous Version Detected
SoundCheck® 13.0 Quick Start Guide 3
5. Would you like to import the system Hardware and Calibration configuration from SoundCheck
xx.x?”
Select Next and proceed to Step 6
Select No and go to Step A under Audio Interface Detected on page 5
6. Select Tabs to Import
Tabs not in use in the imported hardware configuration are greyed out
For more information on Hardware Tabs please refer to Hardware
Configuration in the SoundCheck Manual.
7. When prompted to overwrite signal paths, select “Yes to All” if
you wish to overwrite the current channel settings with those from
the previous version.
8. When prompted to import the calibrated device files select “Yes”. This will copy
the required .DAT files for the devices used in the previous System Calibration.
Note: Calibration .DAT files from devices not in use in System Calibration will not be
copied into the new version of SoundCheck. These files will need to be
manually imported later.
9. When prompted to overwrite the existing calibrated device, select
“Yes to All”. This replaces the default calibration values with the
actual values from your previous System Calibration.
10. “Do you want to copy and convert sequences from SoundCheck xx.x to SoundCheck 13.0?”
Select the sequence(s) from the SoundCheck version you are importing. This allows you to
select a single file or group of files from a folder.
When selecting sequences from a previous SoundCheck installation, the wizard will use the
sequence steps from the folder selected in Step 4.
When selecting sequences from exported folders, the wizard will use the steps in the exported
folder.
Go to Step 11 - End of Setup Wizard
SoundCheck® 13.0 Quick Start Guide 4
Audio Interface Detected
Step A
“The following audio interface has been detected. Click
Next to configure SoundCheck to use this device.”
If multiple devices are detected you will be able to
select which device to use for setup
Simply run the Setup Wizard again to add another Figure 5: Audio Interface Detected
device
In this example, the CardDeluxe was detected. For the CardDeluxe, selecting Next will prompt you
to choose between Balanced or UNBalanced (single-ended) connection. This selects the proper
default Output Vp values used in Step B.
Step B
“Would you like to enter the hardware calibration
numbers from a reference sheet provided by Listen or
use the default values?”
Select Manual Entry to enter the values in a table
as shown in Figure 6
Select Default Values to recall default “estimated” Figure 6: Manual Entry
values for that device
Step C
“Displayed are the default values that will be used in the
system hardware configuration. You can run the wizard
from the Help menu or open the system hardware editor
to make changes.”
This screen allows you to verify the default values
used. No editing is allowed. The values can be
edited in the Hardware Editor.
Figure 7: Default Values
11. Once the wizard has finished, you can open the Hardware Editor to review or edit values. You can
also open the Self Test Sequence in order to test the imported settings.
Creating Sequences
A sequence tutorial is available in the main SoundCheck manual in the Sequence Editor Chapter.
See Creating a New Sequence in the SoundCheck Manual.
SoundCheck® 13.0 Quick Start Guide 5
Microphone Calibration Procedure
This procedure will allow you to check your measured microphone’s sensitivity against the microphone
manufacturer’s specifications.
1. Open the Calibration Editor and select the Input tab. Select
Reference Mic under Input Signal Path.
2. The Calibration Sequence should be set to Microphone
Calibration.
3. Click Calibrate Device.
4. Select your calibrator model # from the drop down menu or select Other Calibrator and enter the
acoustic calibrator’s reference level and frequency.
The microphone calibrator's reference level should be indicated in its specifications as a given dB
SPL value (relative to 20µPa) at a reference frequency.
e.g., for the Brüel & Kjær Type 4231 Acoustic Calibrator:
Sound Pressure Level: 94.00 dB ± 0.20 dB
Frequency: 1000 Hz ± 0.1%
(When calibrating an artificial ear mic, you may need to select “B&K 4231 and UA1546”.)
5. Enter the gain or attenuation in dB that corresponds to the settings on your microphone power
supply or measuring amplifier in the Pre-Gain numeric field.
6. Select your measurement microphone model number from the drop down menu. If your
microphone is not listed in the drop down menu, choose Add New Mic.
7. Place your acoustic calibrator on your reference microphone and click Calibrate to measure its
sensitivity.
The measured sensitivity of your reference microphone is displayed under Measured
Sensitivity in mV/Pa after clicking Calibrate. If the measured sensitivity is outside the
manufacturer’s specifications, a flashing FAILED message will appear. Check first to see if
your connections are correct or if the calibrator is turned on before assuming something is
wrong with the microphone.
The FAILED message can also appear if the Calibrator’s frequency is not correct. If a
Reference Frequency of 1000Hz is entered, but the Calibrator’s actual frequency is 1008Hz,
the Calibration may Fail. To verify the Calibrator’s frequency, use the Spectrum Analyzer
under the Operate menu.
The meter on the right side indicates the corresponding dB level relative to 1 Volt per Pascal. If
it varies by a few tenths of a dB from your last calibration measurement, do not be alarmed,
this is normal. If it varies by more than 1 dB or failed the sensitivity test, you may want to have
your microphone checked by a qualified calibration lab.
Add New Mic
This allows you to enter a different microphone into the list. The sensitivity limits can
be entered for each new mic so that calibrations are made according to the
microphone’s specifications.
The check box for 1/2” Free Field Microphone should be checked only
when using this type of microphone
The calibration level is set to 93.85 dB SPL @ 1kHz when measured in a
pressure field, (such as a B&K 4231 Acoustical Calibrator). Figure 8: New Mic
SoundCheck® 13.0 Quick Start Guide 6
Amplifier Calibration Procedure
A general wiring diagram and outline of the steps for amp calibration can be found in Appendix E:
Connection Procedures in the SoundCheck Manual.
1. In SoundCheck, open the System Calibration Editor from the Setup drop down menu on the
SoundCheck Main Screen.
Important! Do not open the Amplifier Calibration sequence. Run the calibration from the System
Calibration Editor.
2. Select the Output Tab and select the Output Signal Path to
calibrate. In the example in Figure 9, “Amp ch 1” is
selected.
3. Select the proper Calibrated Device: “Crown Amp-L.dat“
If a new device is used with the system, click Add and
enter a name. Calibration values will be stored for this new
device when the calibration process is complete.
4. Select the Output Hardware Channel that provides signal
to the Amplifier Input: “Output 1“
5. Calibration Sequence should be set to “Amplifier
Calibration“
6. The Input Signal Path should be set to a Direct Input that
Figure 9: Amp Calibration
is set for Unity Gain. The sensitivity of this channel must
be unity gain in order to get an accurate calibration.
7. Turn the power amplifier off.
8. Connect SoundCheck Output 1 to the input of the Amplifier.
9. Connect the corresponding output of the amplifier to SoundCheck Direct In 1. The amplifier output
should not have an added Load.
10. Turn the power amplifier on. If it has a gain control, set it to maximum. This is the most stable
position for a gain control.
Note: Some applications may require a lower gain amp. In that case, setting the volume control to a
lower level is acceptable, but less stable. If anyone bumps the control, the calibration will be
off.
11. Click Calibrate to measure the amplifier’s sensitivity (gain) and frequency response.
The measured sensitivity of your amplifier is automatically entered in the output sensitivity field. If
the measured sensitivity fails, check your wiring and connections and try calibrating again.
If the measured response margin fails, check to see that the amplifier is not connected to anything
other than the audio interface and that it is properly grounded. If there is a bump around 120 Hz (or
100 Hz if line frequency is 50 Hz), you might be picking up hum due to poor grounding or bad
cabling.
For more troubleshooting information, go to www.listeninc.com and click Support.
SoundCheck® 13.0 Quick Start Guide 7
Amp Calibration - CardDeluxe Connections
1. Make sure amplifier is OFF.
Input
Amplifier Output Step 1 - Amp Off
+ -
2. to 3. Connect Output 1 of the audio interface to Step 6 - Amp On
the input of the amplifier. (amp channel 1)
Step 3 Step 4
Single-ended Amp Output
4. to 5. Connect the output of the amplifier (amp amp input (Connector may be
channel 1) to Input 1 of the audio interface. This (Connector may Binding Post or Screw
be RCA phono as Terminal)
input must have a Signal Path set to Unity Gain in well)
the Calibration Configuration Editor. Adapters:
Banana to BNC +
BNC to RCA +
RCA to ¼" Phone Plug
Note: The ground of the banana adapter Input 1
(Left)
must be connected to the amplifier
minus (-) connection or a "loop" Step 5
Input 2
condition will occur that could result in (Right)
damage to the amp and audio
interface. Output 1
(Left)
Step 2
Output 2
(Right)
6. Turn the amplifier ON.
Digital
DAL CardDeluxe Input
SoundCard
Digital
Follow the procedure outlined in Amplifier Output
Calibration Procedure on page 7.
Figure 10: Amplifier Calibration
Connections
Contact Information
Contact the Listen office at 617-556-4104, Monday through Friday, between 9 AM and 5 PM EST.
or email:
Sales - sales@listeninc.com
Technical Support - support@listeninc.com
580 Harrison Ave, Suite 3W • Boston, MA 02118 • 617-556-4104 • Fax 617-556-4145 • www.listeninc.com
© Listen, Inc 2000 - 2014. All rights reserved.
SoundCheck®, SoundCheck ONE™, SoundMap™, NoiseCheck™, STWEEP™, SoundConnect™, DC
Connect™, AmpConnect™, AmpConnect ISC™ and HarmonicTrak™ are trademarks of Listen, Inc.
® Microsoft, Windows XP and Windows 7 are registered trademarks of Microsoft Corporation.
Rev Date 070914
SoundCheck® 13.0 Quick Start Guide 8
You might also like
- The Subtle Art of Not Giving a F*ck: A Counterintuitive Approach to Living a Good LifeFrom EverandThe Subtle Art of Not Giving a F*ck: A Counterintuitive Approach to Living a Good LifeRating: 4 out of 5 stars4/5 (5783)
- The Yellow House: A Memoir (2019 National Book Award Winner)From EverandThe Yellow House: A Memoir (2019 National Book Award Winner)Rating: 4 out of 5 stars4/5 (98)
- Never Split the Difference: Negotiating As If Your Life Depended On ItFrom EverandNever Split the Difference: Negotiating As If Your Life Depended On ItRating: 4.5 out of 5 stars4.5/5 (838)
- Shoe Dog: A Memoir by the Creator of NikeFrom EverandShoe Dog: A Memoir by the Creator of NikeRating: 4.5 out of 5 stars4.5/5 (537)
- The Emperor of All Maladies: A Biography of CancerFrom EverandThe Emperor of All Maladies: A Biography of CancerRating: 4.5 out of 5 stars4.5/5 (271)
- Hidden Figures: The American Dream and the Untold Story of the Black Women Mathematicians Who Helped Win the Space RaceFrom EverandHidden Figures: The American Dream and the Untold Story of the Black Women Mathematicians Who Helped Win the Space RaceRating: 4 out of 5 stars4/5 (890)
- The Little Book of Hygge: Danish Secrets to Happy LivingFrom EverandThe Little Book of Hygge: Danish Secrets to Happy LivingRating: 3.5 out of 5 stars3.5/5 (399)
- Team of Rivals: The Political Genius of Abraham LincolnFrom EverandTeam of Rivals: The Political Genius of Abraham LincolnRating: 4.5 out of 5 stars4.5/5 (234)
- Grit: The Power of Passion and PerseveranceFrom EverandGrit: The Power of Passion and PerseveranceRating: 4 out of 5 stars4/5 (587)
- Devil in the Grove: Thurgood Marshall, the Groveland Boys, and the Dawn of a New AmericaFrom EverandDevil in the Grove: Thurgood Marshall, the Groveland Boys, and the Dawn of a New AmericaRating: 4.5 out of 5 stars4.5/5 (265)
- A Heartbreaking Work Of Staggering Genius: A Memoir Based on a True StoryFrom EverandA Heartbreaking Work Of Staggering Genius: A Memoir Based on a True StoryRating: 3.5 out of 5 stars3.5/5 (231)
- On Fire: The (Burning) Case for a Green New DealFrom EverandOn Fire: The (Burning) Case for a Green New DealRating: 4 out of 5 stars4/5 (72)
- Elon Musk: Tesla, SpaceX, and the Quest for a Fantastic FutureFrom EverandElon Musk: Tesla, SpaceX, and the Quest for a Fantastic FutureRating: 4.5 out of 5 stars4.5/5 (474)
- The Hard Thing About Hard Things: Building a Business When There Are No Easy AnswersFrom EverandThe Hard Thing About Hard Things: Building a Business When There Are No Easy AnswersRating: 4.5 out of 5 stars4.5/5 (344)
- The Unwinding: An Inner History of the New AmericaFrom EverandThe Unwinding: An Inner History of the New AmericaRating: 4 out of 5 stars4/5 (45)
- The World Is Flat 3.0: A Brief History of the Twenty-first CenturyFrom EverandThe World Is Flat 3.0: A Brief History of the Twenty-first CenturyRating: 3.5 out of 5 stars3.5/5 (2219)
- The Gifts of Imperfection: Let Go of Who You Think You're Supposed to Be and Embrace Who You AreFrom EverandThe Gifts of Imperfection: Let Go of Who You Think You're Supposed to Be and Embrace Who You AreRating: 4 out of 5 stars4/5 (1090)
- The Sympathizer: A Novel (Pulitzer Prize for Fiction)From EverandThe Sympathizer: A Novel (Pulitzer Prize for Fiction)Rating: 4.5 out of 5 stars4.5/5 (119)
- Her Body and Other Parties: StoriesFrom EverandHer Body and Other Parties: StoriesRating: 4 out of 5 stars4/5 (821)
- Fifotrack GPS Tracker A300 User Guide V1.2Document19 pagesFifotrack GPS Tracker A300 User Guide V1.2Joko PitoyoNo ratings yet
- Siemens PLM A Guide To Measuring Sound PowerDocument26 pagesSiemens PLM A Guide To Measuring Sound PowerAnSasori100% (1)
- KHF 950 ManualDocument244 pagesKHF 950 ManualUsman Khan100% (1)
- Noise Navigator Sound Level Database: With Over 1700 Measurement ValuesDocument28 pagesNoise Navigator Sound Level Database: With Over 1700 Measurement Valueshardik033No ratings yet
- XP5 Att en PDFDocument83 pagesXP5 Att en PDFguelucuNo ratings yet
- Accessories: PrinterDocument4 pagesAccessories: PrinterGilbertoAndresDuarteNo ratings yet
- Ep Sylomer Test ReportDocument4 pagesEp Sylomer Test ReporthuronlobatoNo ratings yet
- BMW E39 Universal Hands Free Ulf Kit Bluetooth Installati PDFDocument20 pagesBMW E39 Universal Hands Free Ulf Kit Bluetooth Installati PDFlosamigosfcNo ratings yet
- ENT Article - WuDocument29 pagesENT Article - WuChang-Wei David HuangNo ratings yet
- IRX108BT: Powered 8" Portable Speaker With BluetoothDocument2 pagesIRX108BT: Powered 8" Portable Speaker With BluetoothPuRe Sp3ctreNo ratings yet
- Budget Electronics 1980Document116 pagesBudget Electronics 1980Benjamin DoverNo ratings yet
- GS3000+user+guide+AP3266 2Document40 pagesGS3000+user+guide+AP3266 2Cory McCormickNo ratings yet
- SVP CatalogDocument86 pagesSVP CatalogXochi AdameNo ratings yet
- "Dead Sound" ScriptDocument12 pages"Dead Sound" Scriptcbsradionews100% (1)
- Public Address System SpecificationDocument8 pagesPublic Address System SpecificationshivvaramNo ratings yet
- 11 Pdfsam Copia de M760QInstallUserManual01R11Document10 pages11 Pdfsam Copia de M760QInstallUserManual01R11chik3teNo ratings yet
- Location Sound - The Basics and BeyondDocument26 pagesLocation Sound - The Basics and BeyondPhilipe De CastroNo ratings yet
- Icom IC-703 Instruction ManualDocument112 pagesIcom IC-703 Instruction ManualYayok S. AnggoroNo ratings yet
- Beranek, Leo - Acoustics 1996Document255 pagesBeranek, Leo - Acoustics 1996formaggio868100% (2)
- Input and Output Devices: Government College University LahoreDocument18 pagesInput and Output Devices: Government College University Lahoreaneeba masoodNo ratings yet
- Manual MA 350Document24 pagesManual MA 350teniNo ratings yet
- 01.0 Quick Setup GuideDocument13 pages01.0 Quick Setup GuideSaadia AnjumNo ratings yet
- Leak Detection Practices and Techniques:: A Practical ApproachDocument2 pagesLeak Detection Practices and Techniques:: A Practical ApproachrogerNo ratings yet
- Medal Log 20240204Document26 pagesMedal Log 20240204David PalcaNo ratings yet
- ALC269Document79 pagesALC269Gabriel ClarosNo ratings yet
- New Generation DMR Radio Application Notes V1.5.00Document331 pagesNew Generation DMR Radio Application Notes V1.5.00Gabriel SouzaNo ratings yet
- Training Report On Radio BroadcastingDocument44 pagesTraining Report On Radio BroadcastingDhawal Kirti VasudevNo ratings yet
- Vocology PaperDocument119 pagesVocology PaperJakarra100% (2)
- Problems PDFDocument115 pagesProblems PDFAldika SukmaNo ratings yet
- T-6700 Series IP Network Active Speakers (Offline Timing Play) T-6707LDocument1 pageT-6700 Series IP Network Active Speakers (Offline Timing Play) T-6707Lfahim_bdNo ratings yet