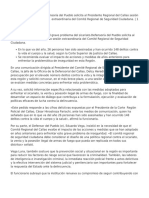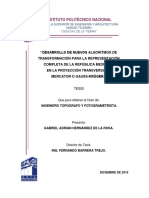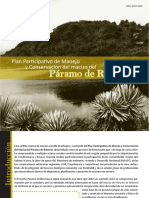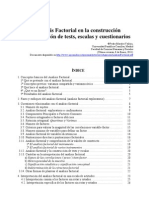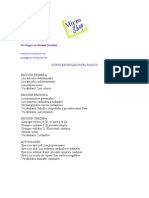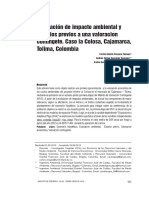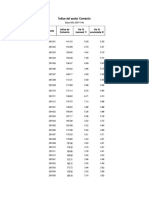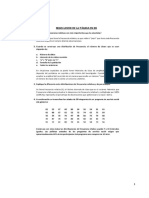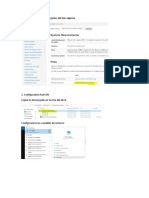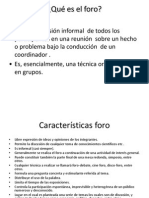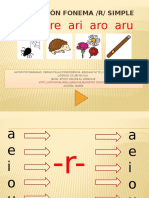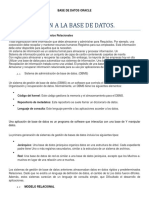Professional Documents
Culture Documents
Manual de R
Uploaded by
julio_cess2102Copyright
Available Formats
Share this document
Did you find this document useful?
Is this content inappropriate?
Report this DocumentCopyright:
Available Formats
Manual de R
Uploaded by
julio_cess2102Copyright:
Available Formats
Introducción al programa R
1. Instalación de R
Se detalla su instalación, se accede a la http://cran.r-project.org/, o también
desde la página principal de R: http://www.r-project.org/
Figura 1. Entorno de la página de CRAN (Comprehensive R Archive Network)
En esta página, una vez seleccionada la opción Windows, aparecerá una
pantalla como la que se muestra en la siguiente figura:
Mg. Halley Limaymanta Álvarez
Figura 2. R para Windows, clic en la opción base
La opción base permite la instalación del paquete base o paquete básico para
la ejecución de R. Las funciones incluidas en base son fácilmente ampliables a través
de los más de 2100 paquetes o contribuciones añadidas al entorno R; cantidad que va
incrementándose día a día.
Figura 3. R para Windows, clic en la opción base
El archivo de instalación de R es el archivo con extensión .exe (R3.0.1.exe;
esta es la versión activa en el momento de redacción de este manual). Una vez
seleccionado el archivo es posible guardarlo o ejecutarlo directamente. El tamaño del
archivo (32 megabytes) y el tipo de conexión a Internet hacen aconsejable seleccionar
un repositorio (mirror; espejo de CRAN) cercano al lugar donde habitamos para
agilizar la transferencia del fichero.
Si desea, el lector puede consultar el manual de instalación y otras
instrucciones (Installation and other instructions) y/o las nuevas características en esta
versión (New features in this version).
Mg. Halley Limaymanta Álvarez
Cuando usted descarga, puede guardarlo en alguna parte de su ordenador con
el fin de ejecutarlo, o también puede ejecutarlo directamente.
Figura 4. R para Windows, clic en la opción Download 3.0.1 for Windows
Una vez ejecutado el archivo de instalación, éste preguntará por el idioma
deseado, así como por el directorio en el que se quiera instalar R. Por defecto, el
programa se instalará en C:\Archivos de programa\R\R2.10.1, opción que puede
modificarse a conveniencia del interesado.
2. Primer contacto:
Una vez instalado el programa es posible ejecutarlo a través del icono de
acceso directo que aparecerá en el escritorio, o bien a través de las ventanas
Inicio>Todos los programas>R>R3.0.1. La primera pantalla que aparece cuando se
ejecuta R recibe el nombre de consola de R (R console). En ella puede comprobarse
la versión instalada (R versión 3.0.1).
Mg. Halley Limaymanta Álvarez
Figura 5. Primera pantalla de R (la consola de R)
Existe un símbolo del sistema llamada promp en color rojo (>), indicando que
R está listo para recibir comandos. Por ejemplo: tecleando 5 – 7, luego pulsano
ENTER, R devuelve a tiempo real el resultado:
Figura 6. Promp aparece de color rojo
El [1] indica el orden de aparición de los resultados. En este caso sólo se ha
solicitado un resultado. Si la salida hubiera sido más compleja R reconocería cada
uno de los elementos por un número correlativo entre corchetes que indica la posición
del resultado.
Si luego de ejecutar una opción sale el símbolo (+) indica que la instrucción
dada a R es incompleta y que no puede ejecutarse sin antes finalizar correctamente
la secuencia de comandos.
Mg. Halley Limaymanta Álvarez
Figura 7. El signo más (+), indica instrucción incompleta
Para abandonar R tras una sesión de trabajo son varias las opciones disponibles:
1.- Teclear directamente en la consola q ().
2.- Acceder a la opción Salir a través de la barra de menús Archivo>Salir.
3.- Pulsar directamente sobre el icono de salida (cerrar).
Usted puede guardar su trabajo realizado, R lo almacenará en el fichero .Rhistory
del cual son fácilmente recuperables desde cualquier editor de texto.
3. Opciones de trabajo con R
Bajo el entorno Windows (que es la plataforma que describiremos a lo largo de
esta introducción a R), se tiene varias maneras de trabajar, en esta parte se describirá
4 maneras de trabajar con R:
1. Trabajar directamente sobre la ventana de comandos (R console),
2. Abrir y trabajar en una ventana de escritura (Script window)
3. Utilizar programas específicos de edición de códigos (Tinn-R, WinEdit;
Emacs, etc)
4. Utilizar interfaces gráficas
4. Obtención de ayuda sobre R
El entorno R es extraordinariamente amplio e incorpora diversas fuentes de
ayuda sobre procedimientos, comandos, paquetes o sobre la aplicación de
determinados modelos matemáticos que resultan de gran utilidad ante cuestiones o
dudas que surgen durante una sesión de trabajo.
Mg. Halley Limaymanta Álvarez
Se puede teclear help(screeplot) sobre la consola R, o incluso
?screeplot. Además podemos acceder a la misma página de R a través del
comando help.start() que se tecleará directamente sobre la consola R o menú
Help, Html help.
5. Paquetes
R es un sistema dinámico en el que las contribuciones de autores individuales
se ponen a disposición de los usuarios en forma de librerías o paquetes (packages).
Cuando se instala R por primera vez se instala el paquete BASE, que puede ampliarse
fácilmente por medio de paquetes adicionales que irán configurando R a la medida de
las necesidades de cada usuario. Un paquete no es más que un conjunto de funciones
y datos que una vez instalados pueden activarse a través del comando library().
La instalación de una nueva librería es una tarea sencilla. Para ello es posible utilizar
el menú desplegable de la ventana de comandos de R y seleccionar la opción
instalar paquete(s)...
Esta opción abrirá una ventana con un repertorio de espejos (mirrors)
accesibles desde los cuales es posible transferir los paquetes deseados
Figura 8. El Ventanas que muestra R para la instalación o descargas de paquetes y
librerías
Es posible acceder a este listado de centros imagen a través del comando
CRAN.packages() que se tecleará directamente sobre la consola. Una vez seleccionado
el sitio se visualizará/n y seleccionará/n la/s librería/s a instalar.
Es sencillo conocer las librerías instaladas en memoria; para obtener un
listado basta con teclear el comando installed.packages(). R devolverá información
Mg. Halley Limaymanta Álvarez
sobre los paquetes instalados, su versión y el nombre y ruta de las librerías que los
contienen.
6. R a modo de calculadora
El modo de trabajar más simple o primitivo con R sería utilizarlo a modo de
calculadora. En este sentido R evalúa y devuelve los resultados de cualquier expresión
introducida en la línea de comandos. Dado que se trata de funciones básicas que
pueden diferir ligeramente de cómo son definidas en otros entornos la tabla siguiente
ofrece una breve descripción de las funciones algebraicas más comunes.
7. Notas básicas sobre R
Es importante mencionar que en R cuando se emplea un nombre en
mayúscula, es distinto a escribir la misma con minúscula. Por ejemplo, Data es
diferente a data.
8. Aplicación:
1. Realiza las siguientes operaciones en R Statistics:
a) 7 11 37
8
3
b) 47 7
5
c) sen(45) csc(30)
c) cos(37) ln 4 ln e
2. Creamos la siguientes matrices
18 3 12 4 7 0
2 4 7
M , N 19 4 15 , P 2 1 0
8 11 0 22 3.4 19 6 8 0
Hallamos
a) N + P b) MT c) N-1 d) P-1 e) NxP
3. Creamos una base de datos con el nombre CursoRC con las 9 variables de la
encuesta inicial. Obtener:
Resumen de las variables
La matriz de varianza covarianza entre Peso y estatura
Mg. Halley Limaymanta Álvarez
You might also like
- Defensoría Del PuebloDocument2 pagesDefensoría Del Pueblojulio_cess2102No ratings yet
- Teoria Racional Del Crimen Aplicaciones de G. BeckerDocument34 pagesTeoria Racional Del Crimen Aplicaciones de G. BeckerChristian Alcedo SantiNo ratings yet
- Seguridad CiudadanaDocument7 pagesSeguridad Ciudadanajulio_cess2102No ratings yet
- Desarrollo de Nuevos Algoritmos PDFDocument519 pagesDesarrollo de Nuevos Algoritmos PDFjulio_cess2102No ratings yet
- Ej. 1 Plan de Manejo RabanalDocument12 pagesEj. 1 Plan de Manejo Rabanaljulio_cess2102No ratings yet
- Anal Is Is FactorialDocument45 pagesAnal Is Is FactorialPablo Colqui SolierNo ratings yet
- ABC CuentasDocument0 pagesABC CuentasJose Angel HernandezNo ratings yet
- Teoria Racional Del Crimen Aplicaciones de G. BeckerDocument34 pagesTeoria Racional Del Crimen Aplicaciones de G. BeckerChristian Alcedo SantiNo ratings yet
- Plandesastres PDFDocument113 pagesPlandesastres PDFjulio_cess2102No ratings yet
- Ingles Sin Barreras NIVEL BASICODocument32 pagesIngles Sin Barreras NIVEL BASICOOchoa CarlosNo ratings yet
- Poder de Paridad de CompraDocument1 pagePoder de Paridad de Comprajulio_cess2102No ratings yet
- Efectos Del Crecimientos y Volatilidad Del Gasto Publico PDFDocument35 pagesEfectos Del Crecimientos y Volatilidad Del Gasto Publico PDFjulio_cess2102No ratings yet
- CuadernoTecnico061aed PDFDocument104 pagesCuadernoTecnico061aed PDFjulio_cess2102No ratings yet
- 1 PB PDFDocument32 pages1 PB PDFMilton ObandoNo ratings yet
- ABC CuentasDocument0 pagesABC CuentasJose Angel HernandezNo ratings yet
- ConglomerdosDocument57 pagesConglomerdosantonio2008No ratings yet
- 9 Cálculo de Alojamiento y Restaurantes RDocument3 pages9 Cálculo de Alojamiento y Restaurantes Rjulio_cess2102No ratings yet
- Metodos de Seguimiento y EvaluacionDocument152 pagesMetodos de Seguimiento y EvaluacionJuan ToapantaNo ratings yet
- 8 Cálculo Transporte y Almac B 2007 RDocument16 pages8 Cálculo Transporte y Almac B 2007 Rjulio_cess2102No ratings yet
- Manual Del Software Climatologia Sinoptica Clisyn V1 PDFDocument6 pagesManual Del Software Climatologia Sinoptica Clisyn V1 PDFjulio_cess2102No ratings yet
- 7 Cálculo Comercio B 2007 RDocument2 pages7 Cálculo Comercio B 2007 Rjulio_cess2102No ratings yet
- 6 Cálculo Construcción B 2007 RDocument8 pages6 Cálculo Construcción B 2007 Rjulio_cess2102No ratings yet
- ConglomerdosDocument57 pagesConglomerdosantonio2008No ratings yet
- Dcede2011 15Document68 pagesDcede2011 15julio_cess2102No ratings yet
- 183 2 PDFDocument21 pages183 2 PDFjulio_cess2102No ratings yet
- Solucionario de Rufino Moya PDFDocument26 pagesSolucionario de Rufino Moya PDFjulio_cess2102No ratings yet
- Cambios Bases 2013Document2 pagesCambios Bases 2013julio_cess2102No ratings yet
- Macroeconomia ArgandoñaDocument165 pagesMacroeconomia ArgandoñaRenanalexi50% (2)
- Precio de ExportaciónDocument3 pagesPrecio de Exportaciónjulio_cess2102No ratings yet
- Instalar MAVEN, crear proyecto SPRING, configurar SQL SERVER y probar API RESTDocument20 pagesInstalar MAVEN, crear proyecto SPRING, configurar SQL SERVER y probar API RESTjhoselinNo ratings yet
- BadooDocument3 pagesBadoosenorwebNo ratings yet
- Alternativas A NetMeetingDocument2 pagesAlternativas A NetMeetingkarensalasNo ratings yet
- Manual para Proceso Virtual de Matrícula 2021Document5 pagesManual para Proceso Virtual de Matrícula 2021Cesar Fabricio Quedena AdrianzenNo ratings yet
- Google Drive Carlos FernandezDocument10 pagesGoogle Drive Carlos Fernandezcarlos vicente fernandez perez 906No ratings yet
- Narrativa MatrioskaDocument12 pagesNarrativa Matrioskaajapito1No ratings yet
- Formato - Evidencia - Ejercicio Aplicación 3.Document15 pagesFormato - Evidencia - Ejercicio Aplicación 3.Carlo Brigante WueyNo ratings yet
- ForoDocument9 pagesForoGeorge CalderonNo ratings yet
- Foro de Integracion Modulo 1Document2 pagesForo de Integracion Modulo 1aleee jimNo ratings yet
- Inclusión de Las Personas Invidentes y Débiles VisualesDocument14 pagesInclusión de Las Personas Invidentes y Débiles VisualesDiana VillaNo ratings yet
- Laboratorio Ponchado de Cable UtpDocument7 pagesLaboratorio Ponchado de Cable UtpEsteban Avilan AcuñaNo ratings yet
- 03 Instructivo de Instalación Del Primavera P6Document9 pages03 Instructivo de Instalación Del Primavera P6ccazorlaqNo ratings yet
- ULPGC Grado Ingenieria Tecnologia NavalDocument6 pagesULPGC Grado Ingenieria Tecnologia NavalArturoNo ratings yet
- Aporte Evaluacion Final 1Document22 pagesAporte Evaluacion Final 1carola0% (1)
- Revisión de La Unidad 5 - GoogleDocument5 pagesRevisión de La Unidad 5 - GoogleJaviera Carolina Carrasco CornejoNo ratings yet
- Informe Internet y AresDocument9 pagesInforme Internet y AresChoco MedinaNo ratings yet
- Guerra de NavegadoresdDocument19 pagesGuerra de NavegadoresdJose LuisNo ratings yet
- Cómo Comenzar Un Negocio de Catering o BanquetesDocument3 pagesCómo Comenzar Un Negocio de Catering o BanquetesClara Esther MilagrosNo ratings yet
- Manual Instalacion Elastix 2.3.0Document14 pagesManual Instalacion Elastix 2.3.0Jorge Luis Gabriel Perez100% (1)
- XAMPPDocument21 pagesXAMPPMarcos Alexander Ordinola Lozada0% (2)
- Preguntas Frecuentes Sobre La Licencia de Wolfram MathematicaDocument2 pagesPreguntas Frecuentes Sobre La Licencia de Wolfram MathematicaCeline Del CastilloNo ratings yet
- Instalar Servidor FTP en LinuxDocument6 pagesInstalar Servidor FTP en LinuxhamzabeddoukaNo ratings yet
- Lista de Fake NewsDocument5 pagesLista de Fake NewsBrayan Arias MahechaNo ratings yet
- Intagram Uso y Motivaciones de Los JóvenesDocument38 pagesIntagram Uso y Motivaciones de Los JóvenesCristian Gustavo Heredia SalgueiroNo ratings yet
- Lan GestionadaDocument2 pagesLan GestionadaJohn QuerolNo ratings yet
- Cómo Empezar A Trabajar Power PointDocument11 pagesCómo Empezar A Trabajar Power PointAnonymous Udyw2RhhwNo ratings yet
- Evaluación fonema /r/ simple con pictogramasDocument13 pagesEvaluación fonema /r/ simple con pictogramasNancyNo ratings yet
- Examinar el tráfico de red a través de un multiplexorDocument5 pagesExaminar el tráfico de red a través de un multiplexor•DJ•DETOUR•No ratings yet
- Manual - Usuario - Operador - AplicativoCEPLANV01 2020 Feb19 PDFDocument82 pagesManual - Usuario - Operador - AplicativoCEPLANV01 2020 Feb19 PDFLuis AvilaNo ratings yet
- Base de Datos OracleDocument16 pagesBase de Datos OracleCesar Beltrán HernándezNo ratings yet